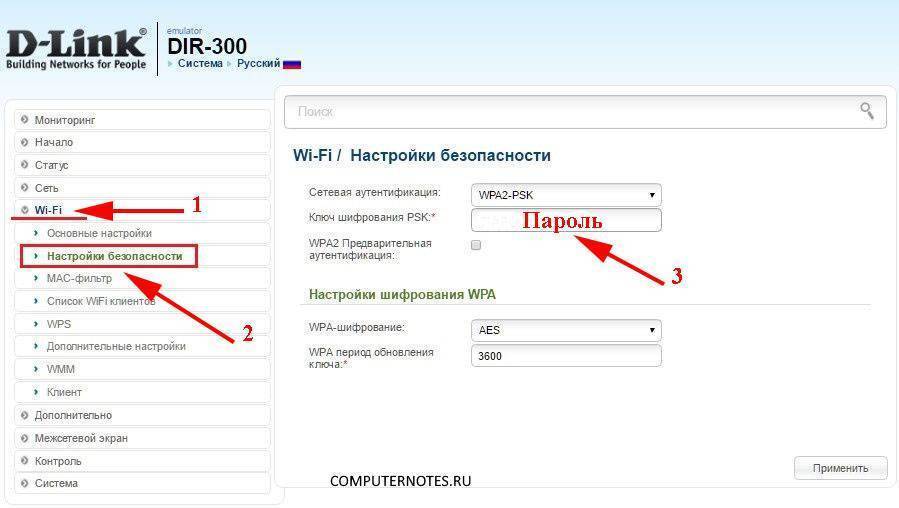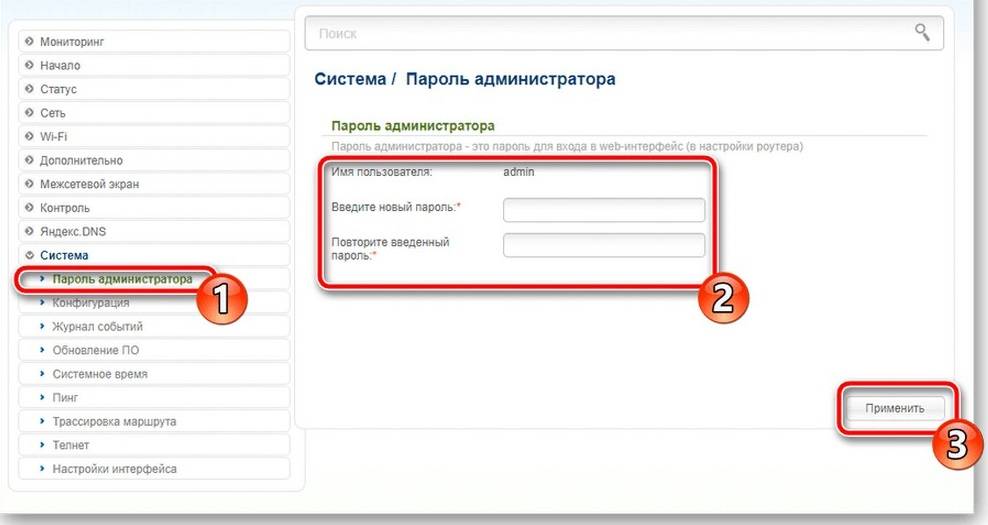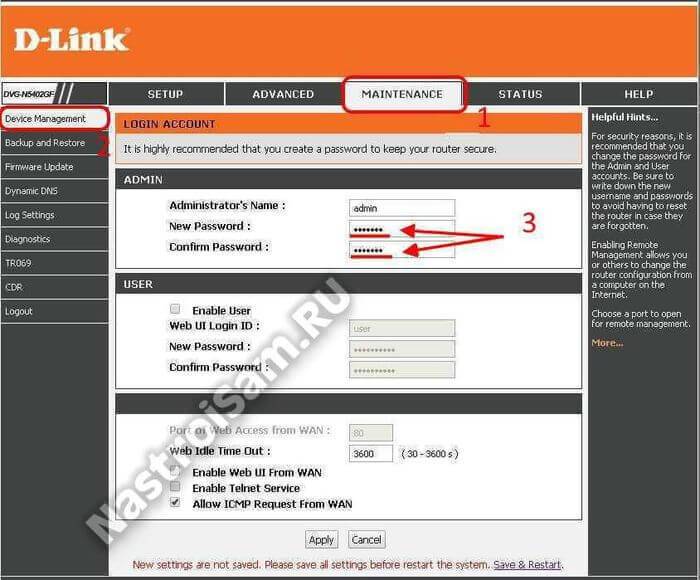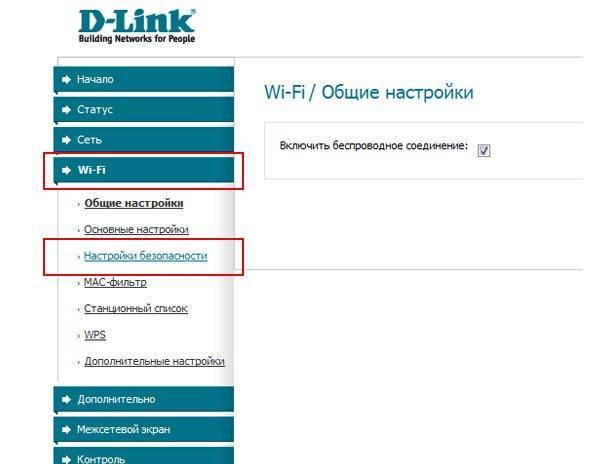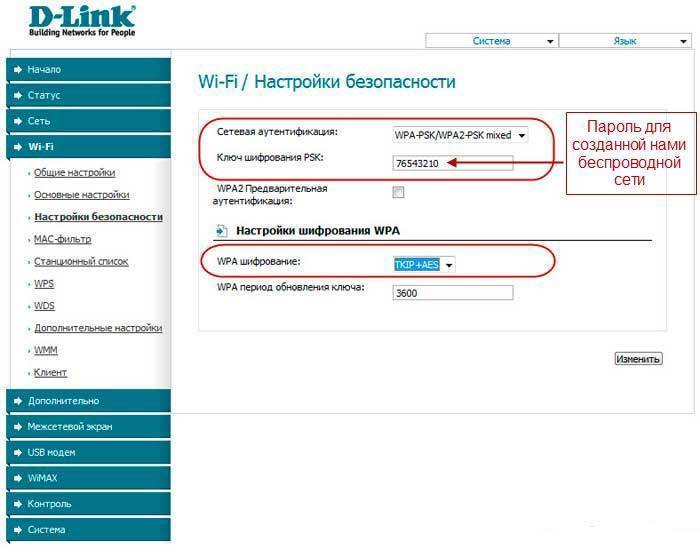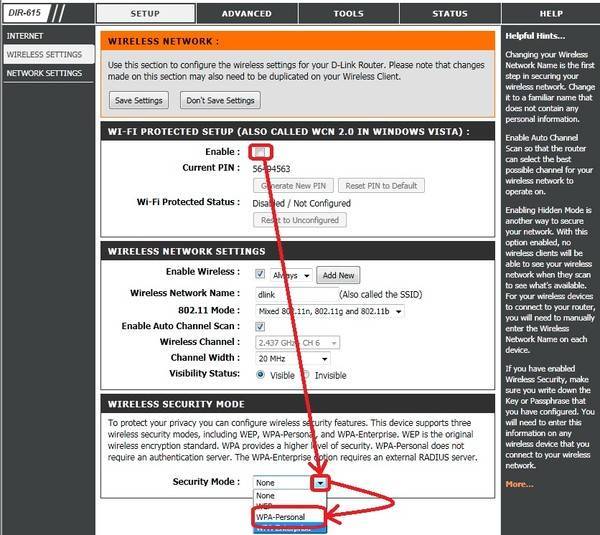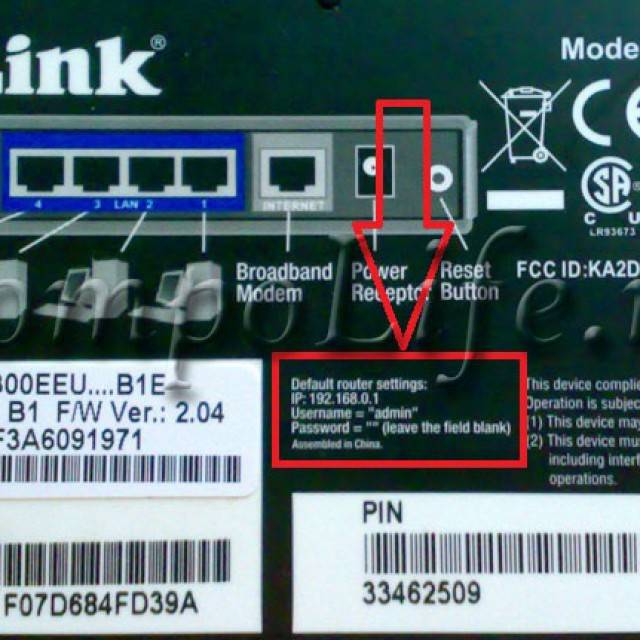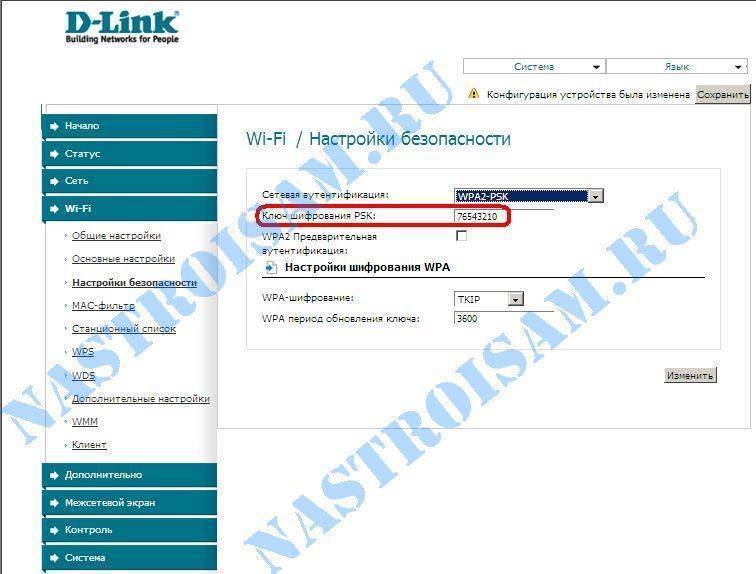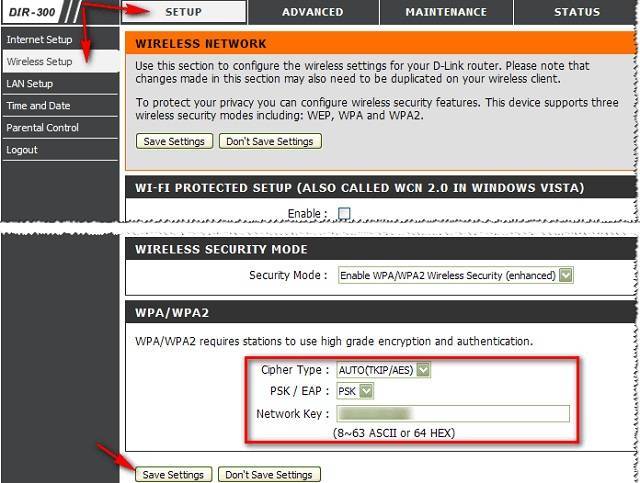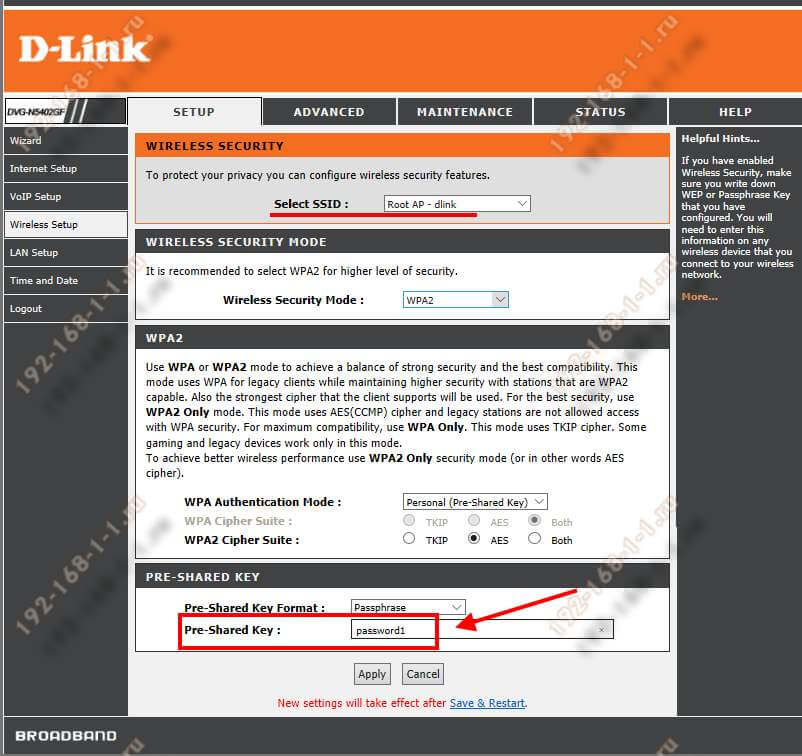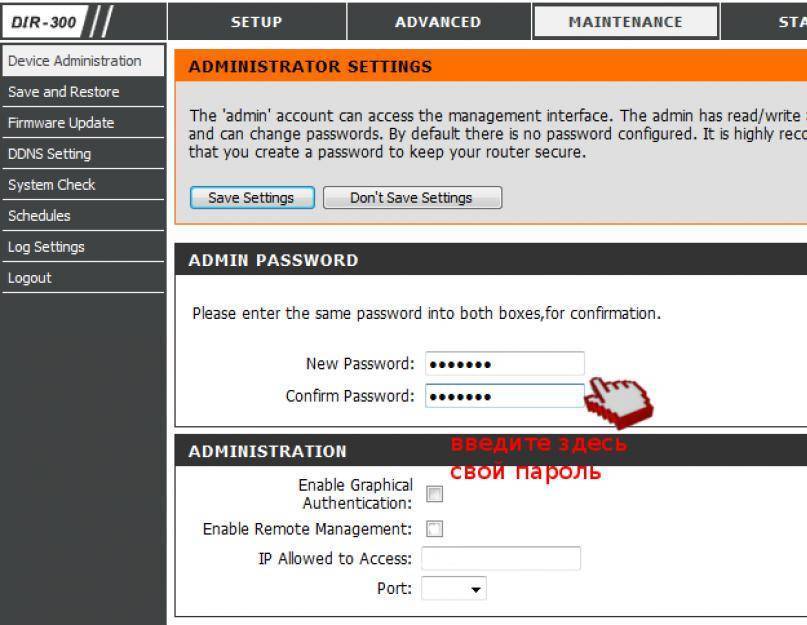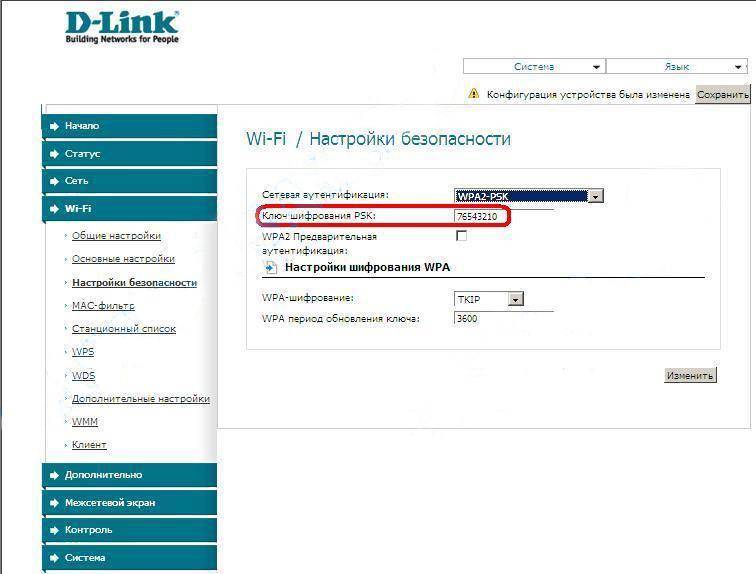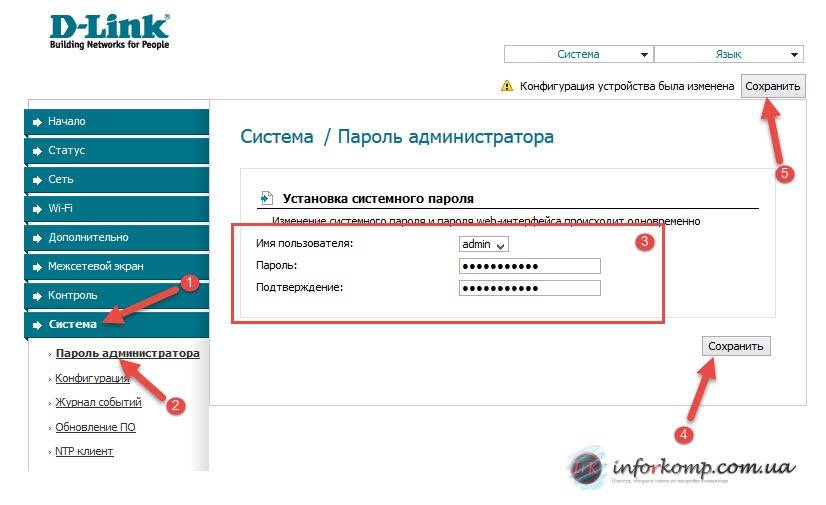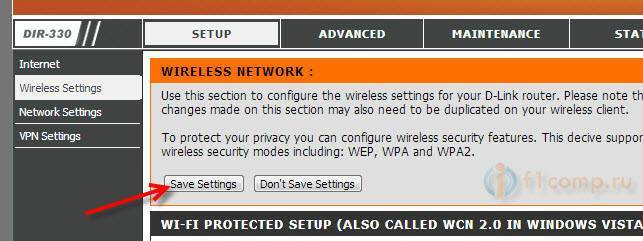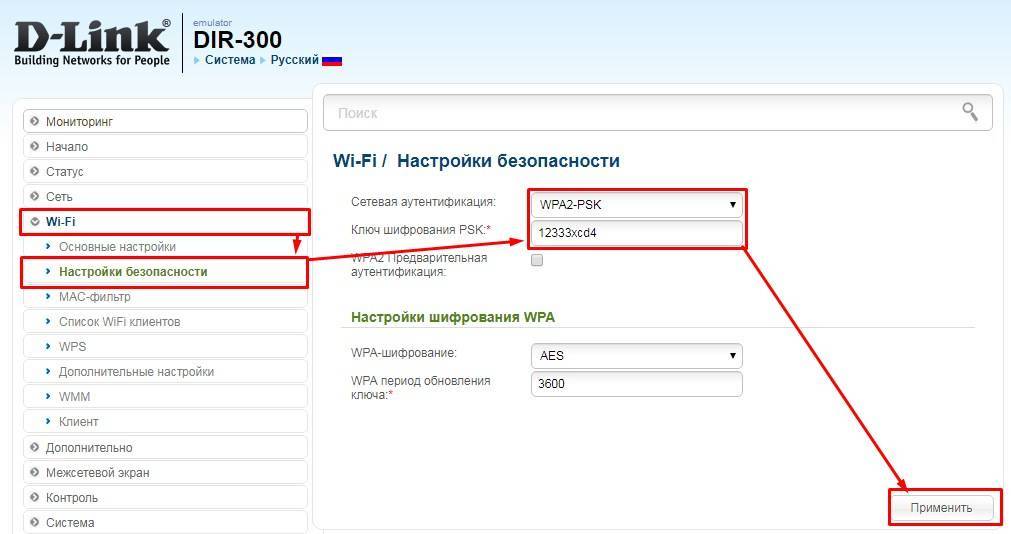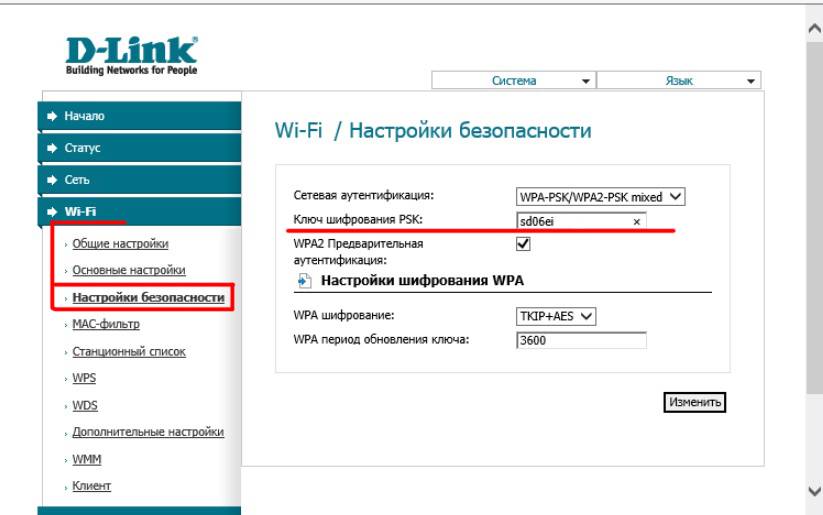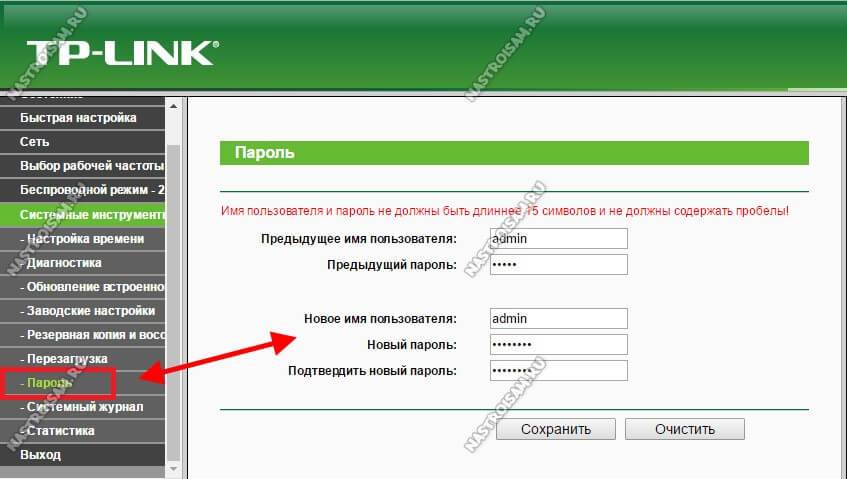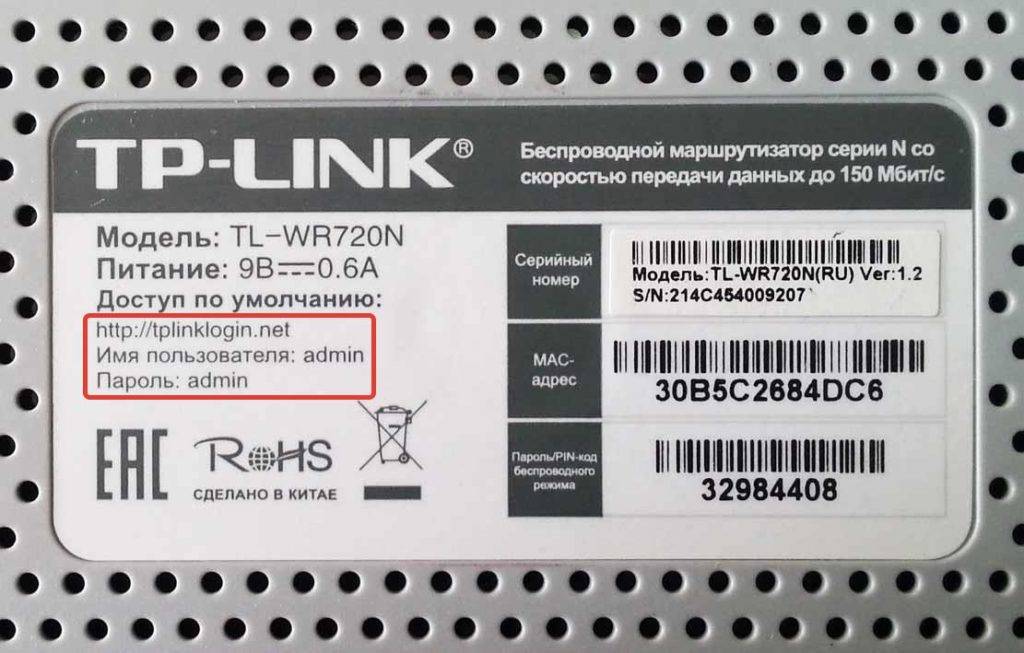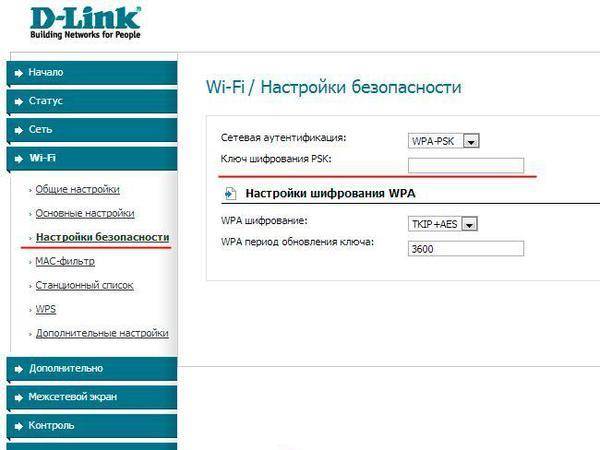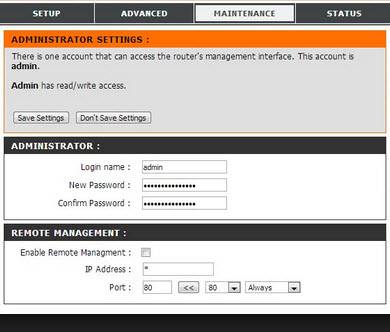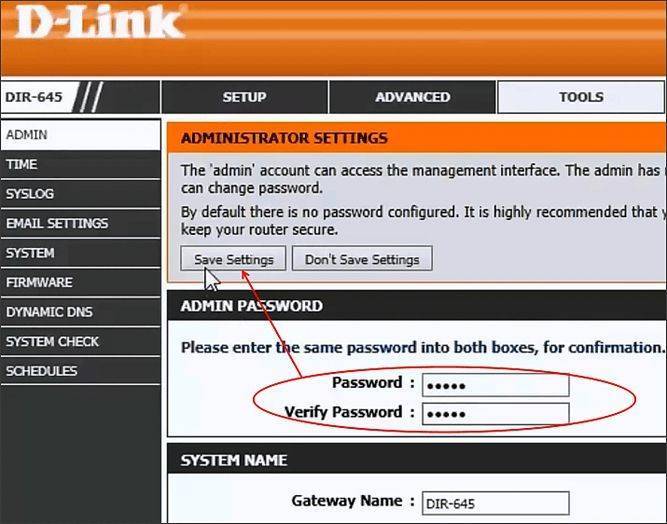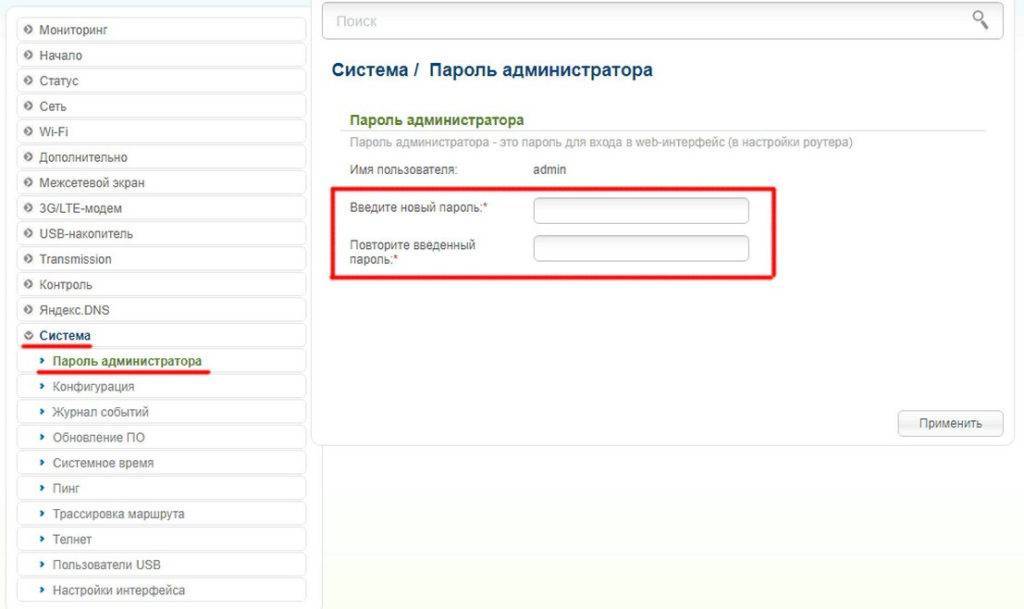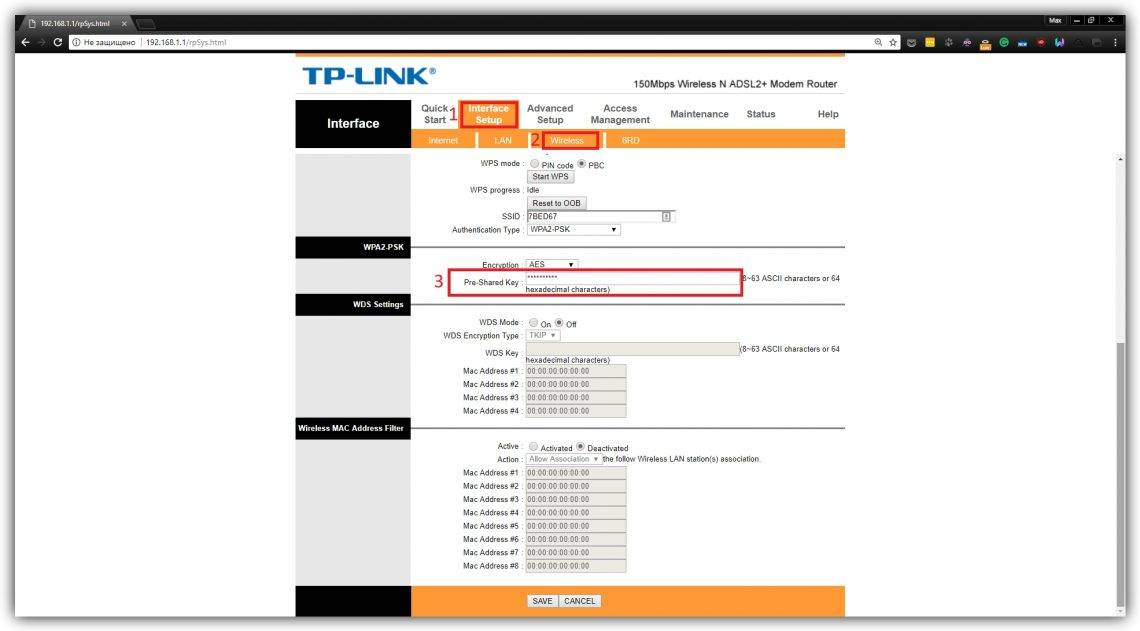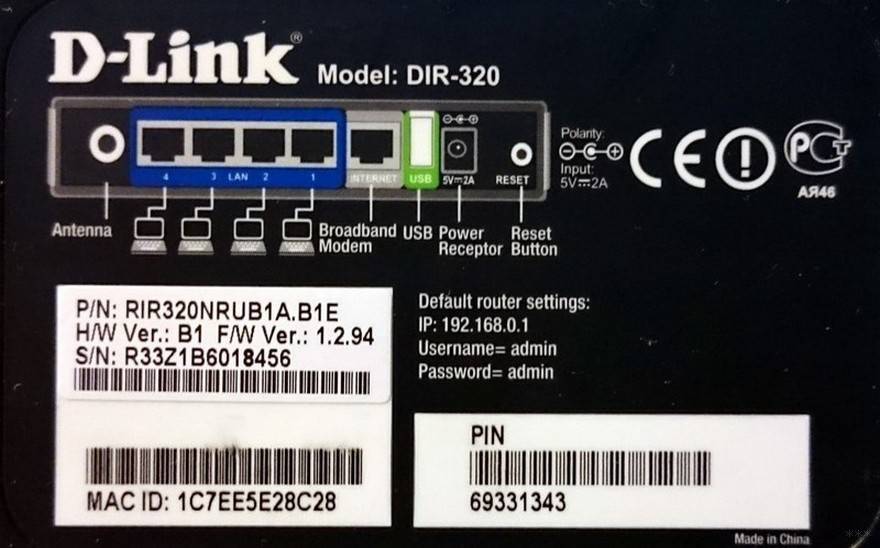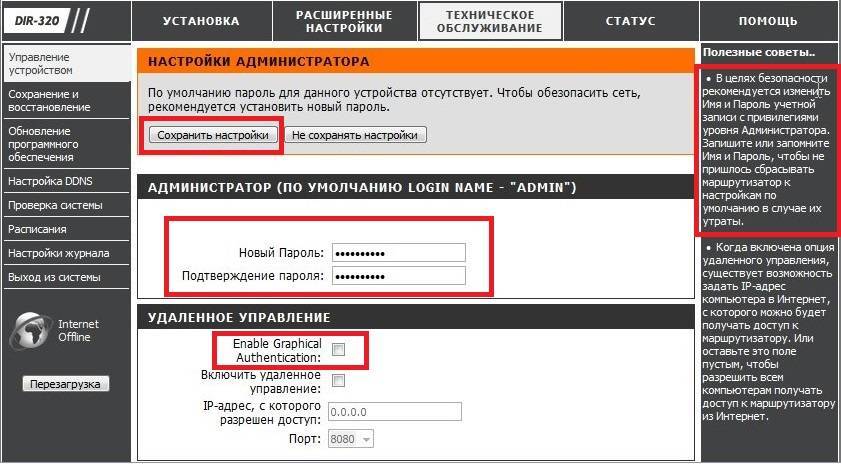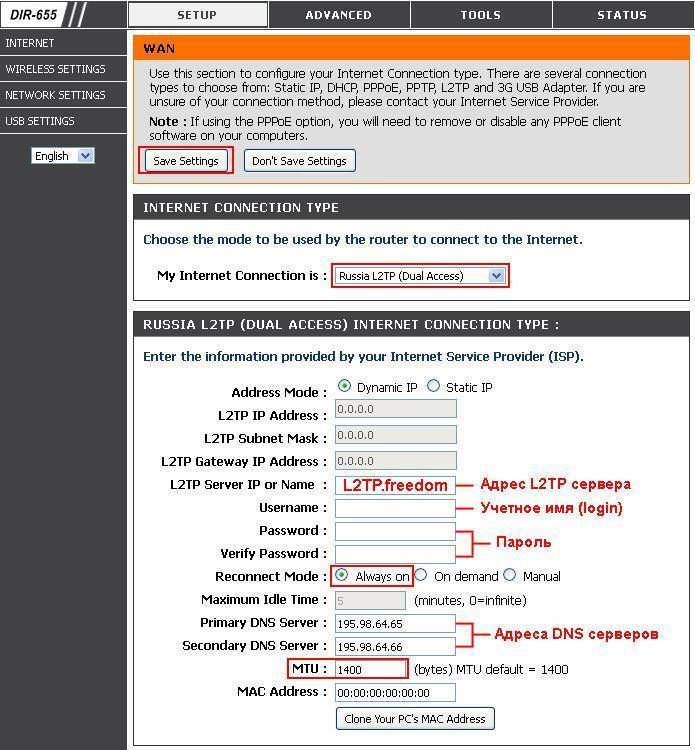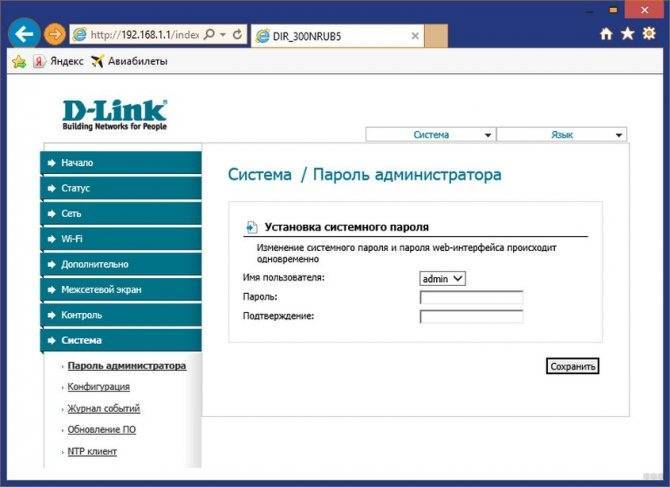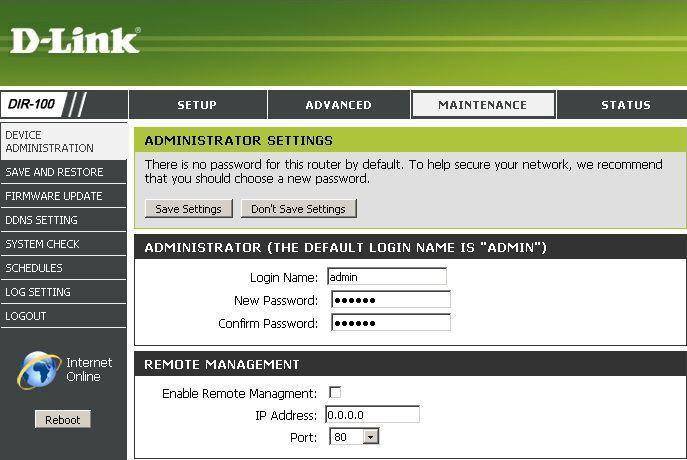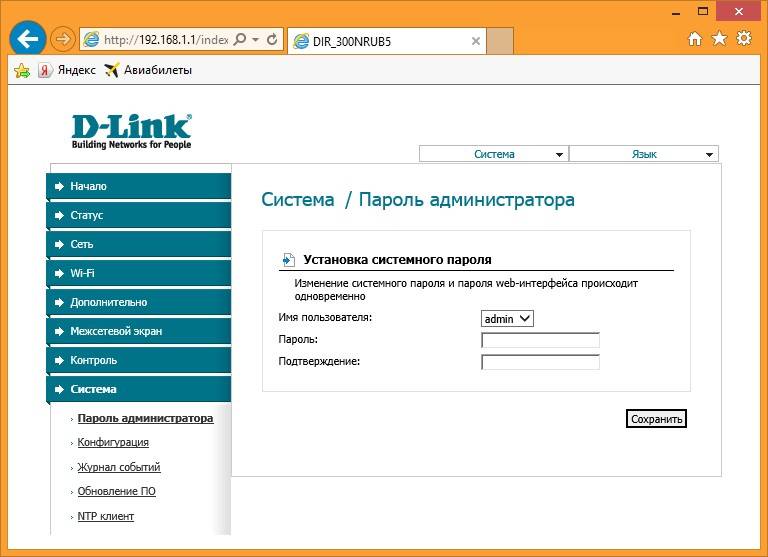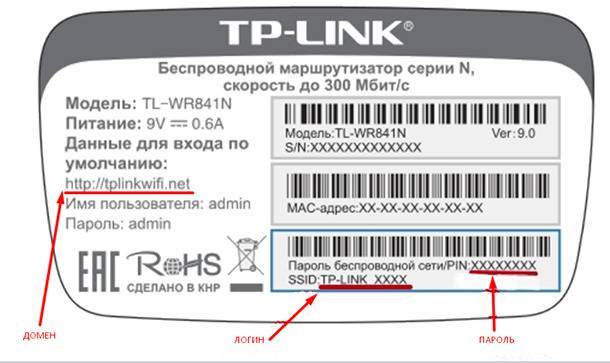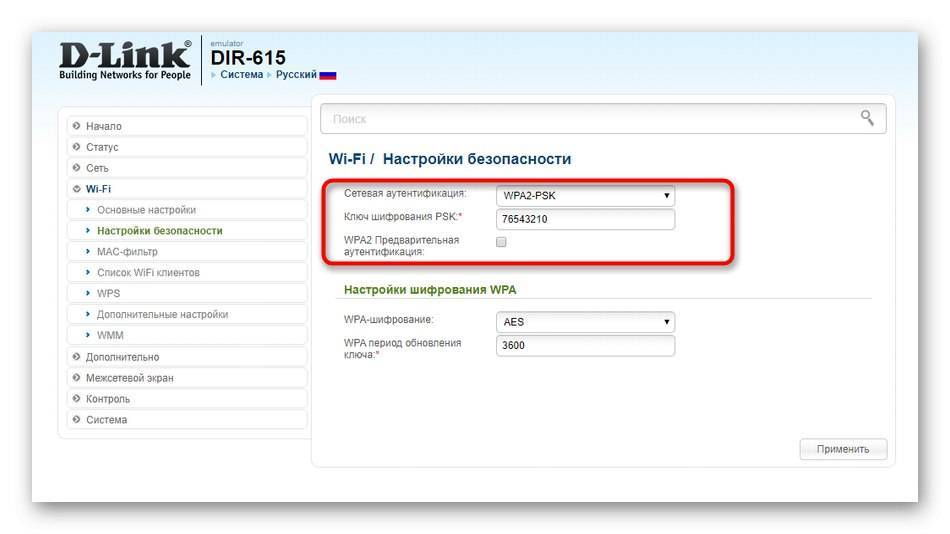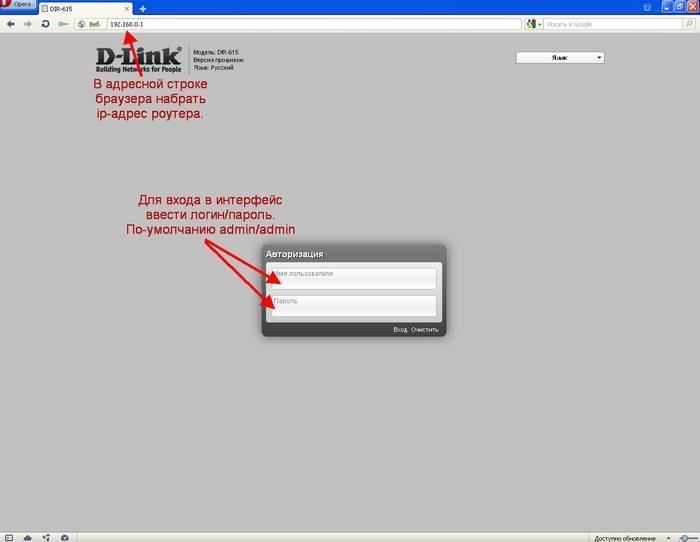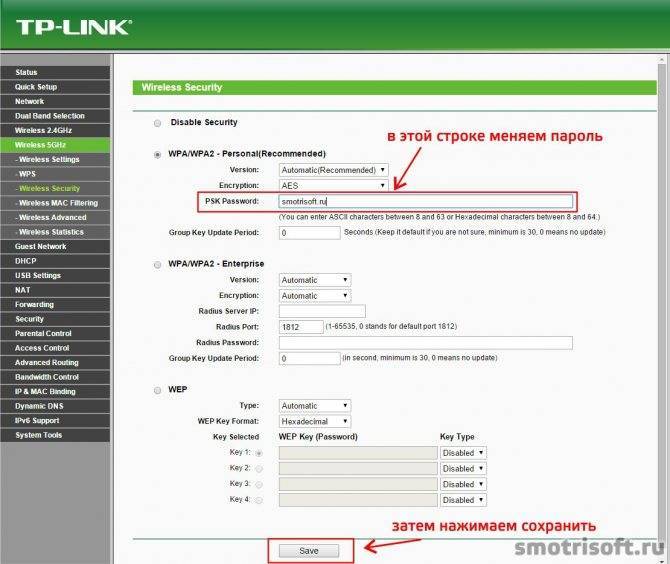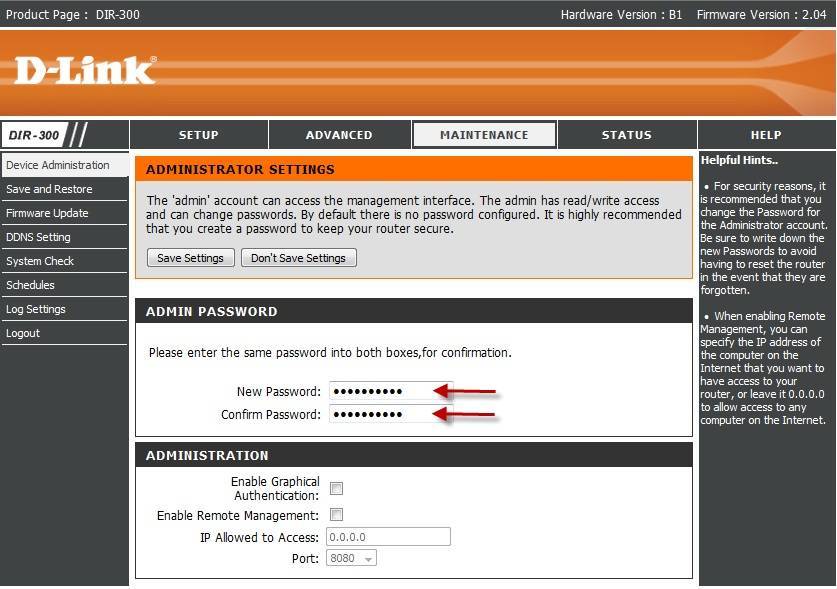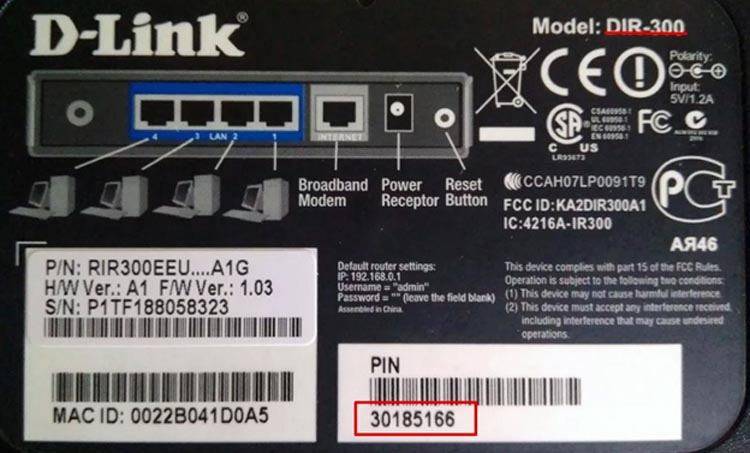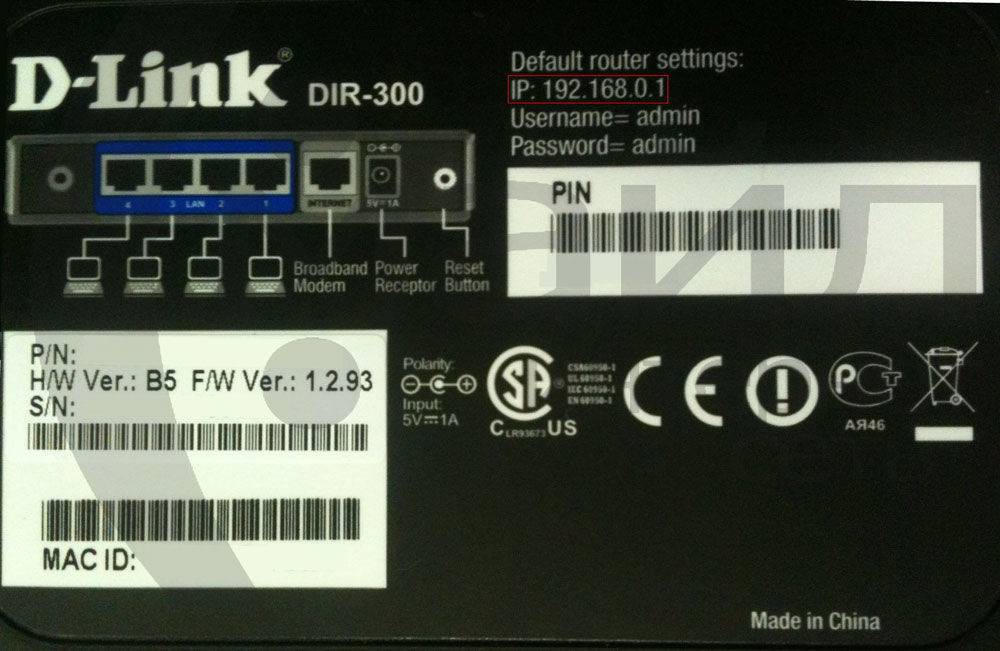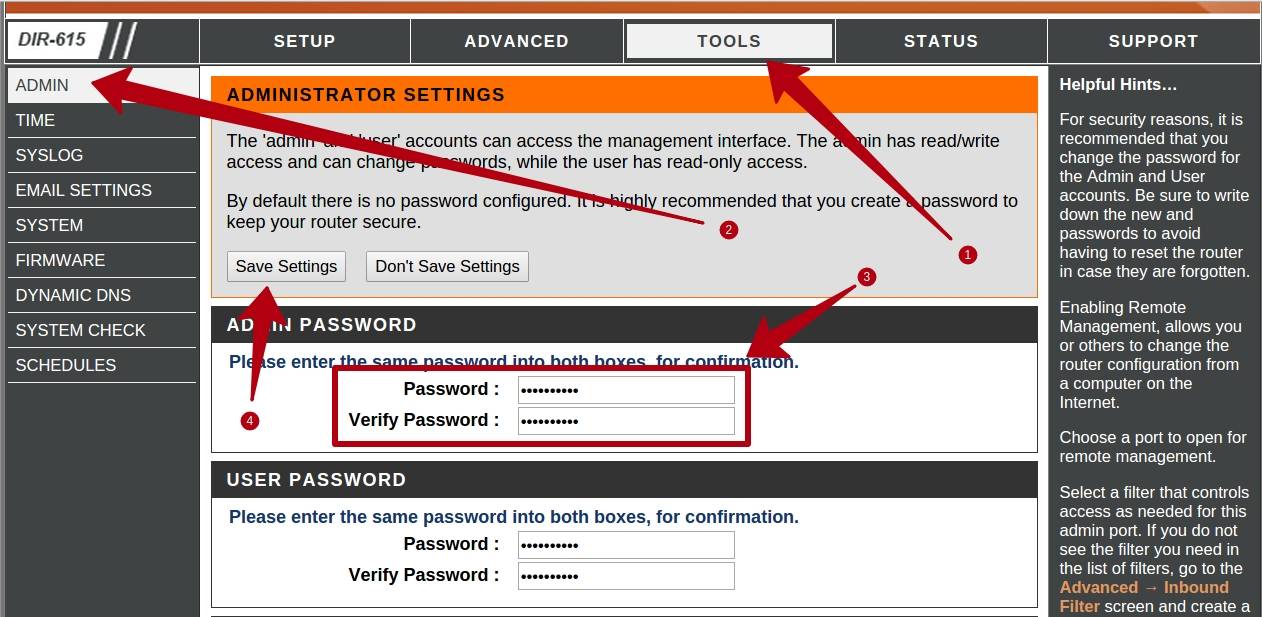Требования к паролю
Чтобы надежно защитить роутер от преступных посягательств, надо придумать новый пароль. Чтобы обеспечить достаточный уровень надежности, требуется использовать не только цифры, но и буквы. При чем в разном регистре. Длина ключа не должна быть менее 6–8 символов. В этом случае уровень защиты получается намного выше. Если характеристики выбранного роутера позволяют, то следует дополнительно использовать специальные символы: #, &, $ или ^. Это позволит еще больше повысить степень защиты устройства.
Внимания заслуживает не только количество, но и содержание пароля. От простых запоминающихся вариантов следует сразу отказаться. Стандартная последовательность вроде «123456» может быть легко взломана злоумышленниками. Также не следует использовать значимые для семьи даты, клички домашних любимцев, а также любые другие сочетания, которые несложно определить, получив минимальную информацию о семье.
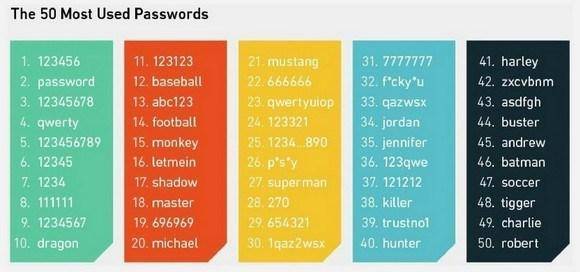
Настройка роутера Trendnet
Следующий производитель — это Trendnet. Роутеры данной фирмы похожи по принципу работы и настройки на TP-Link, но пользуются меньшей популярностью у нас.
- Как и всегда входим в браузер и вводим свой IP-адрес в адресную строку.
- Далее “Имя пользователя” и “Пароль”, здесь они снова “admin” и “admin” (актуальная информация о паролях есть на сайте производителя).
- Слева выбираем пункт меню “Wireless”, а затем подпункт “Security”.
- Далее выставляем следующие параметры: “Authentication Type”– “WPA2”, “PSK/EAP” — “PSK”, “CipherType” — “Auto”.
- Затем напротив пункта “Passphrase” вводим пароль и повторяем его напротив“Confirm Passphrase”.
- В конце нажимаем “Apply”.
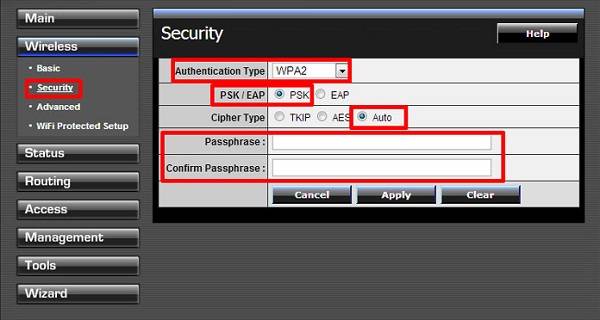
После этого ваш пароль будет благополучно изменён.
Как сбросить настройки и создать новый пароль
В ситуациях, когда восстановить в памяти пароль одним из предложенных способов так и не удалось, можно сбросить настройки маршрутизатора до базовых, т.е. заводских. В таком случае забытая защитная комбинация также будет сброшена, к тому же появится возможность установить новую. Для этого необходимо:
- Найти кнопку «Reset» на маршрутизаторе, и зажать ее чем-то тонким, так как она не выступает над поверхностью корпуса. Для нажатия можно воспользоваться зубочисткой или иглой для шитья, при этом давить на кнопку нужно как минимум 10 секунд.

- Подключить прибор к ПК с помощью сетевого кабеля.
- Войти в настройки роутера, используя данные производителя, которые указаны в инструкции прибора или непосредственно на его корпусе.

- Найти пункт «Расширенные настройки» или «Настроить вручную» (в зависимости от версии прошивки роутера).
- Кликнуть на раздел «Wi-Fi», а после перейти в «Настройки безопасности».
- Поменять вид сетевой аутентификации на WPA2-PSK и ввести новую защитную комбинацию в поле «Ключ шифрования».
- Нажать на клавишу «Применить».
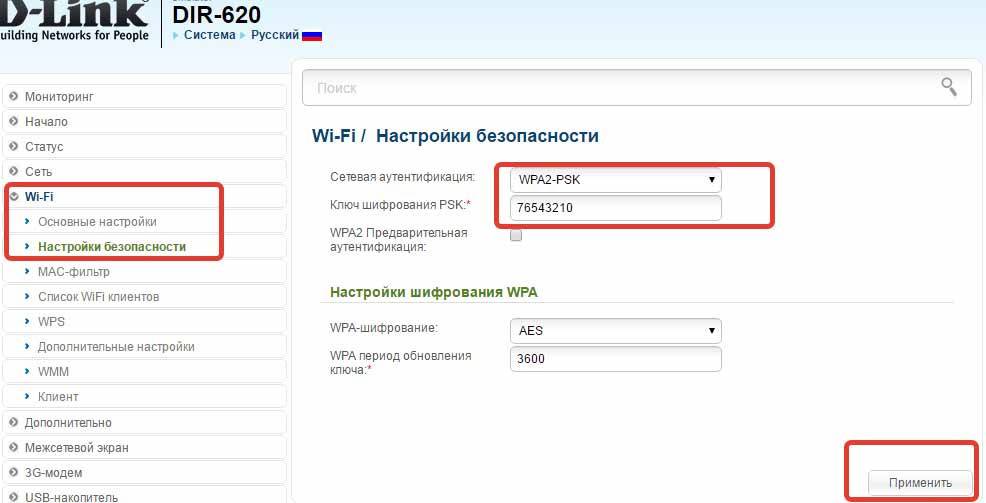
Таким образом меняется пароль на роутере производителя D-Link, другие модели имеют свои нюансы настройки. Однако суть процедуры у всех одинакова, отличается лишь дизайн админ-страницы, на которой и происходит смена пароля.
Забытый пароль от Wi-Fi – не повод расстраиваться, поскольку эту информацию можно восстановить в памяти сразу несколькими довольно легкими способами. И даже если они не сработали, то всегда можно сбросить настройки устройства до заводских, а после придумать новый пароль.
Пошаговая инструкция для смены пароля «admin» на роутерах TP-Link:
 Рис: В некоторых моделях роутеров TP-Link пароль меняется во вкладке Management – Access Control – Passwords.
Рис: В некоторых моделях роутеров TP-Link пароль меняется во вкладке Management – Access Control – Passwords.
- Поле Username предназначено для смены логина. Вряд ли следует трогать его. Old Password – поле для ввода старого пароля, который нужно изменить. New Password — место для ввода нового. Confirm Password — в этом поле вводим новый password ещё раз, во избежание орфографических ошибок. Кнопка Save/Apply служит для сохранения изменений. Если не нажать на неё, то при переключении на другую вкладку можно удалить все нововведения.
Готово! Ещё раз призываем – если забываете пароль, то нет никаких инструкций для TP Link о том, как все восстановить. Зато можно сбросить на заводской стандартный. При этом все остальные настройки также сменятся на параметры по умолчанию: подключение к интернету и раздачу Wi-Fi придётся настраивать по-новой.
Как сбросить настройки и пароль модема на заводские
Эта инструкция нужна для того, чтобы обнулить настройки.
- Физически отключить роутер ТП Линк из электросети.
- Отыскать в корпусе отверстие диаметром с грифель карандаша.
- Просунув в это отверстие иголку, булавку или подобный тонкий предмет, нажать на скрытую внутри корпуса кнопку: нажатие обязательно почувствуется.
- Вновь подключить маршрутизатор: все настройки будут обнулены.
- Готово!
Изменение пароля для управления роутером
Им могут воспользоваться лишь те, кто уже подключён к вашей домашней/офисной сетке. Такие люди могут, теоретически, залезть в Панель управления и поменять какие-то настройки. Обычно это никому особо не нужно, даже в случае затаённой злобы на владельца Wi-Fi. Исправить действия злоумышленника несложно: достаточно сбросить все настройки на заводские, и вновь настроить модем.
Но, скорее, сбрасывать параметры роутера вручную придётся в тот момент, когда потребуется что-либо переконфигурировать, а собственноручно настроенные логин и пароль уже успешно забыты, и вспомнить их не представляется возможным. Инструкция про то, как поменять пароль на роутере TP Link, читайте ниже: там всего 3 шага.
Пароль от Wi-Fi или роутера — в чем разница
Многие пользователи, особенно начинающие, путают такие понятие, как «пароль от роутера» и ключ безопасности Wi-Fi (он же пароль от Wi-Fi-сети). В первом случае речь идет о данных для входа непосредственно в сам роутер для осуществления настройки.
Ключ безопасности Wi-Fi — устанавливается пользователем вручную, и, в отличие от пароля к роутеру, он должен иметь большую длину и быть сложным, то есть состоять из строчных и заглавных букв, а также цифр, чтобы избежать подключения сторонних пользователей. Большое значение имеет выбор типа шифрования, которых на данный момент существует два:
- WEP.
- WPA/WPA2.
Порядок изменения пароля на wifi маршрутизаторах
Краткое руководство как легко изменить пароль на роутере. Принцип замены подходит практически ко всем маршрутизаторам.
Первое действие: соединяем ПК и роутер
Первым делом перед настройкой беспроводной сети, следует при помощи провода подключить роутер с компьютером. Конечно, можно соединить их при помощи беспроводного соединения, но надежнее воспользоваться проводом. Потому что, когда пароль будет изменен, компьютер потеряет доступ к интерфейсу настроек маршрутизатора. Поскольку параметры сети, сохраненные в настройках компьютера, не будут совпадать с параметрами сети, транслируемой роутером.
Если до этого были изменены логин и пароль для доступа к настройкам и вспомнить или найти их вы не можете. В таком случае приходится откатывать роутер к настройкам по умолчанию. В этой ситуации компьютер тоже теряет связь с маршрутизатором wifi.
Второе действие: заходим на страницу настроек роутера
Для получения доступа к настройкам роутера требуется открыть любой интернет-браузер и в адресной строке указать его IP-адрес. Практически у всех моделей роутеров, независимо от его марки, на нижней части корпуса есть наклейка с указанием параметров доступа к его настройкам, там же указан и IP-адрес. Обычно он выглядит как комбинация цифр 192.168.0.1 или 192.168.1.1.
Если ни одна из комбинаций не подошла, а на роутере и в инструкции не указан IP-адрес, то можно узнать его следующим образом: нажать кнопку пуск и в окне «Поиск в Windows» вводим команду «cmd» и нажимаем кнопку «Enter». В открывшейся командной строке необходимо ввести команду «ipconfig», в появившемся окне конфигурации находим строку «Основной шлюз», указанный в этой строке адрес и будет необходимым IP-адресом.
Затем в появившееся окно нужно вписать логин и пароль, они часто бывают написаны на нижней стенке корпуса роутера. Для большинства моделей это слово admin, которое нужно вписать в оба поля. Если при первичной настройке роутера эти значения были изменены, то ваш интернет-провайдер должен был оставить вам данные для входа.
Третье действия: меняем пароль wi-fi
После введения логина и пароля откроется страница конфигурации роутера, где нужно зайти в раздел «Wireless» (Беспроводные сети), «Wireless Security» . Удаляем старый ключ и вписываем новый. Затем необходимо нажать кнопку «Сохранить» и перезагрузить роутер. После перезагрузки необходимо проверить, работает ли новый ключ.
Четвертое действие: сброс настроек на маршрутизаторе
Если вы не помните пароль или логин и не можете их найти, то необходимо сбросить настройки роутера к значениям по умолчанию, так называемым заводским настройкам. Для этого необходимо несколько секунд держать в нажатом состоянии кнопку «Reset», находящуюся на корпусе роутера до тех пор, пока роутер не начнет перезагружаться. Если кнопка «Reset» утоплена в корпус, то необходимо воспользоваться тонким острым предметом, например иголкой или зубочисткой.
Имение пароля в Windows 7
После внесения этих изменений в маршрутизаторе почти наверняка придётся переключить все ранее подключённые устройства. Обычно это делается на самом устройстве, а не на компьютере.
Порядок действий:
- Найти IP-адрес маршрутизатора.
- Открыть браузер и дождаться его открытия. В Google Chrome это можно сделать на любой новой или существующей вкладке.
- Ввести IP-адрес маршрутизатора в адресной строке браузера — 192.168.0.1 .
- Нажать «Ввод».
- Открыть пользовательский интерфейс маршрутизатора. Если исходный логин и пароль не были изменены, то по умолчанию admin. Если пароль был изменён и был забыт, то можно выполнить заводской сброс устройства: нажать и удерживать десять секунд кнопку на задней панели маршрутизатора с помощью скрепки.
- После сброса логина и пароля ввести их, затем нажать Enter.
- Нажать «Настроить WiFi» на странице.
- Кликнуть «Далее» справа, чтобы открыть следующую страницу.
- При необходимости изменить SSID маршрутизатора на вновь открывшейся странице «Основные настройки». SSID — это имя, которое отображается для подключения WiFi.
- Нажать стрелку рядом с «Открыть», чтобы вывести раскрывающееся меню «Сетевая аутентификация», которая по умолчанию установлена на «Открыть».
- Кликнуть «WPA2 — PSK» в раскрывающемся меню, появятся дополнительные настройки.
- Ввести желаемый пароль в поле «Шифрование ключа PSK».
- Открыть следующую страницу.
- Прокрутить вниз и нажать «Сохранить».
- Пока маршрутизатор сохраняет настройки, вся страница будет выделена серым цветом. Все изменения будут сохранены только для текущего сеанса.
- Чтобы сохранить настройки конфигурации в памяти маршрутизатора, нажать «Сохранить» в жёлтой области страницы. После этого будет установлен пароль.
https://youtube.com/watch?v=2XPaeRLQF3M
Перезагрузка
После завершения большинства настроек рекомендуется перезагрузить маршрутизатор. Рекомендуется это делать программным методом.
В панели управления:
- Находим пункт «Системные инструменты».
- Переходим в подпункт «Перезагрузка».
- Жмем кнопку перезагрузки. Ждем 30 секунд.
В компьютере настройка роутера – несложное занятие, если следовать правильным алгоритмам и инструкциям. Мы стараемся описать все эти, казалось бы, сложные процессы простыми словами, чтобы любой пользователь, независимо от уровня технического образования мог поменять пароль от Wi-Fi, установить имя пользователя и пароль панели управления. Любая сеть, даже домашняя, должна быть хорошо защищена.
Мне нравитсяНе нравится1
Смена пароля на роутере фирмы TP-Link
Роутеры от TP-Link встречаются в России чаще всех остальных производителей. Процесс настройки здесь мало чем отличается от настройки роутера Asus и проблем с ней у вас возникнуть не должно.
- Зайдите в браузер и в адресную строку введите свой IP.
- У вас попросят ввести“Имя пользователя” и “Пароль”, они здесь такие же “admin” и “admin” (если не подошли, то ищите их на сайте производителя роутера).
- В открывшемся окне в меню слева выберите “Wireless”, а затем “Wireless Security”.
- Далее найдите строку “PSK Password” и рядом с ней введите свой новый пароль.
- Осталось только нажать кнопку “Save” и ваш пароль будет изменён.
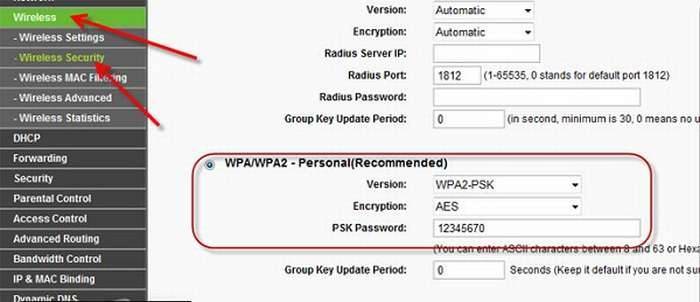
Как видите, опять же ничего сложного
Единственная сложность, которая может возникнуть у вас — это незнание английского, благо при использовании инструкций это не так важно
Как узнать свой IP
Первое, что нужно сделать перед тем, как начать настройку wi-fi роутера — это узнать ваш IP-адрес. Сделать это довольно просто:
- Для начала включите “Панель управления” через меню “Пуск”.
- Затем перейдите в “Центр управления сетями и общим доступом” (если у вас в панели управления стоит просмотр по категориям, то сначала вам нужно выбрать категорию “Сеть и интернет”).
- Здесь найдите строку “Подключения” рядом с которой будет написано название сети, к которой вы подключены в данный момент, нажмите на него.
- В появившемся окне нажмите на кнопку “Сведения…”.
- Далее перед вами появится окошко с информацией о вашем подключении, найдите строку “Шлюз по умолчанию IPv4”, цифры рядом с ней — это и есть ваш IP-адрес.
Не забудьте куда-нибудь записать или скопировать адрес, позже он пригодится вам.
Беспроводной маршрутизатор DIR-300
для определения приоритетностивстроенным брандмауэром
Роутер подключает встроенный файрволл, охраняющий сеть от хакерских атак. Это минимизирует хакерские угрозы и препятствует проникновению нежелательных злоумышленников в домашнюю сеть. Он имеет дополнительные параметры безопасности, например, фильтр MAC-адресов, запрещающий несанкционированное подключение к сети и родительский контроль, который не позволяет детям просматривать неприемлемый контент.
Маршрутизатор также поддерживает шифрование WEP, чтобы создавать безопасный сетевой трафик. Он основан на стандарте подключения 802.11n и совместим с 802.11 b/g, создавая широкий спектр беспроводных устройств, имеет четыре порта, готовые для подсоединения ПК с возможностью Ethernet. Благодаря мастеру настройки D-Link можно создать офисную или домашнюю беспроводную сеть за считанные секунды. Мастер проведёт пользователя через простой процесс, чтобы установить новое оборудование, подключиться к сети и добавить необходимые устройства.
Сброс заводского пароля на роутере
Бывают случаи, особенно, если устройство приобретено б/у, когда владелец забыл данные для входа в маршрутизатор. К счастью, вернуть заводские параметры можно без каких-либо проблем. Для этого необходимо:
- Включить роутер.
- Найти кнопку сброса (reset), которая обычно расположена напротив кнопки выключения и является небольшой по сравнению с ней.
- Затем нажать и удерживать кнопку сброса в течение десяти секунд.

Это приведет маршрутизатор к сбросу до заводских настроек. После чего, используя стандартные логин/пароль, указанные в данной статье, можно вновь зайти в настройки роутера.
Вывод
Итак, сделаем выводы. Стандартные данные роутера можно найти на нижней части его корпуса. Забытый или утерянный пароль от сети Wi-Fi всегда можно посмотреть в настройках маршрутизатора. А забыв измененные данные для входа в настройки, остаётся только полностью их сбрасывать и настраивать всё заново.
Заводские коды лучше всего сменить на что-то более сложное, чтобы их нельзя было подобрать или угадать
И важно не забыть записать их. Вот теперь можно быть уверенным в безопасности своего подключения
Понравилась ли вам наша статья? Получили ли вы ответы на интересующие вопросы? Оставляйте комментарии! Мы будем рады, если наш портал полезен для вас!