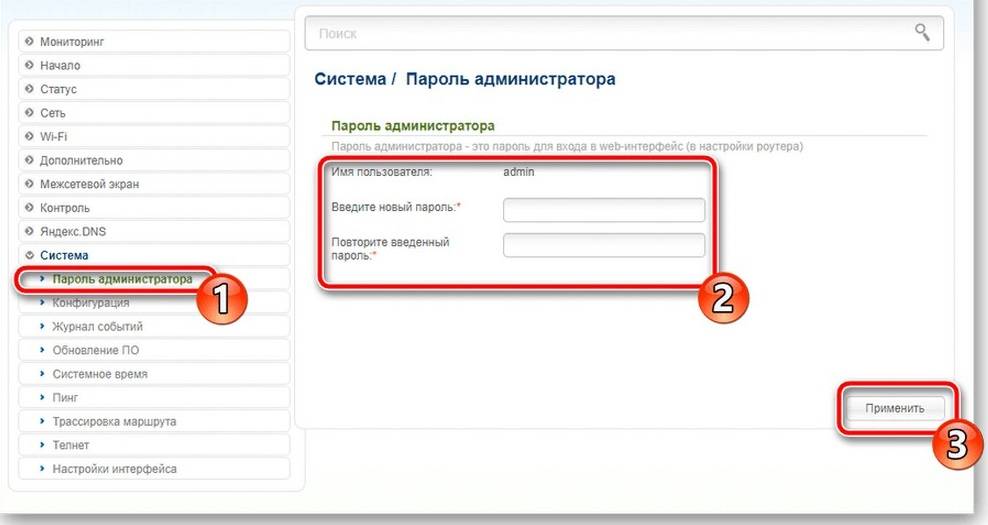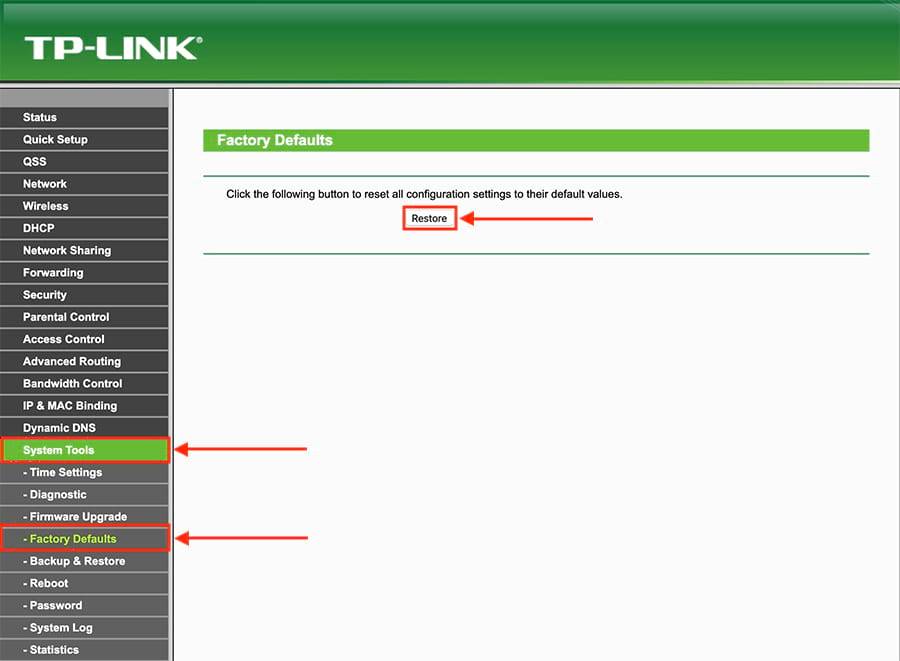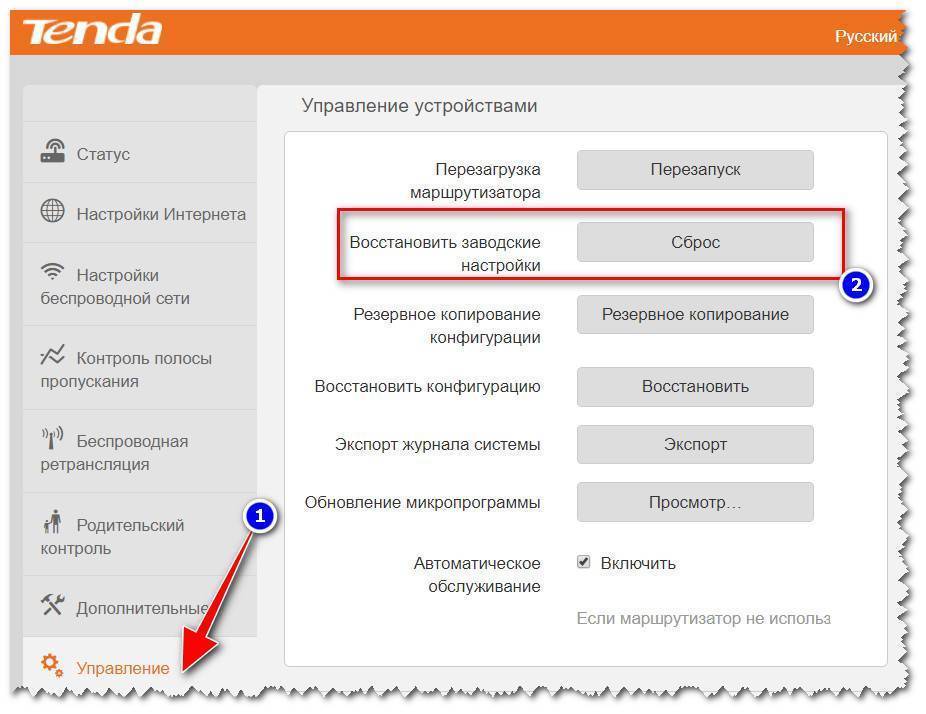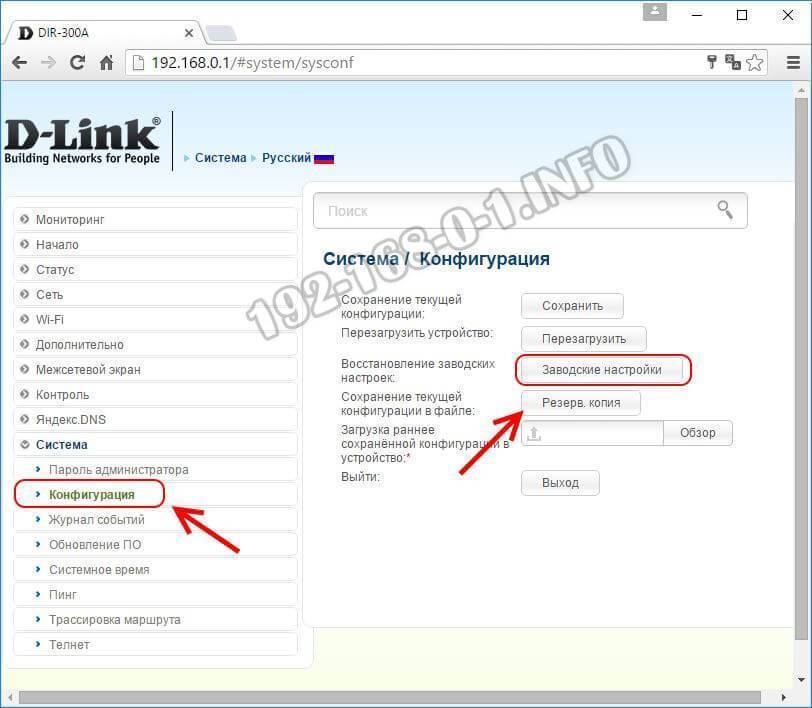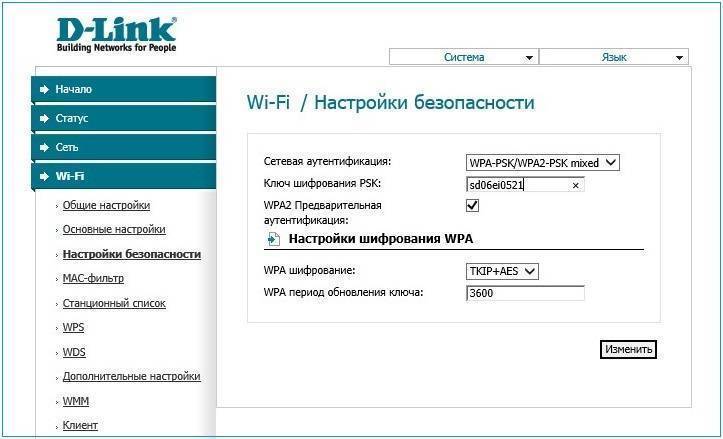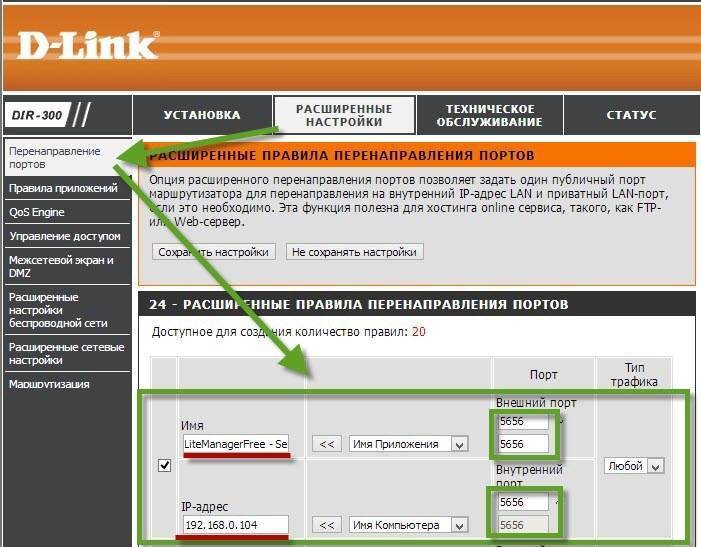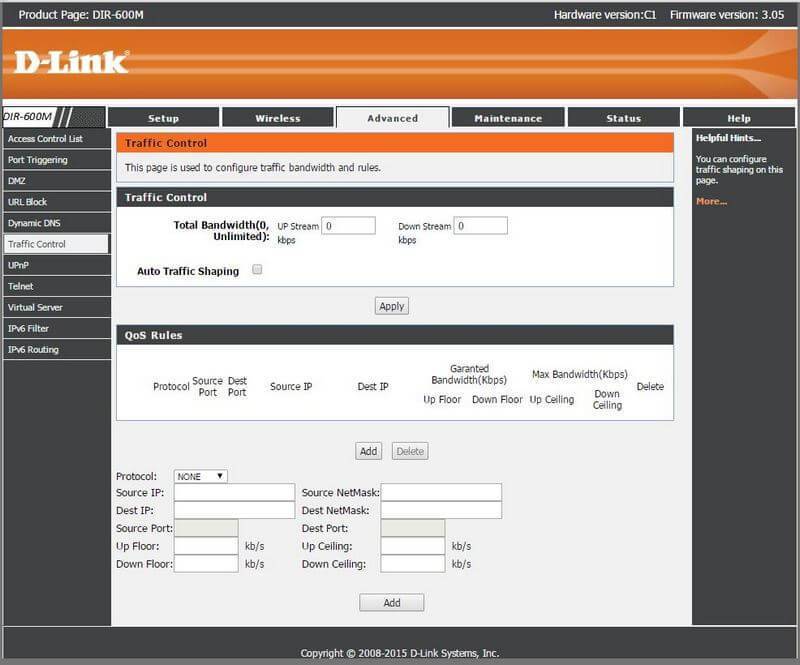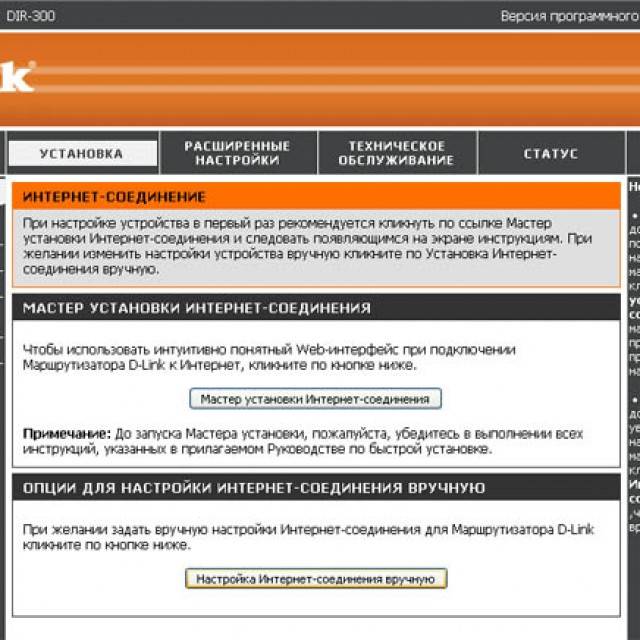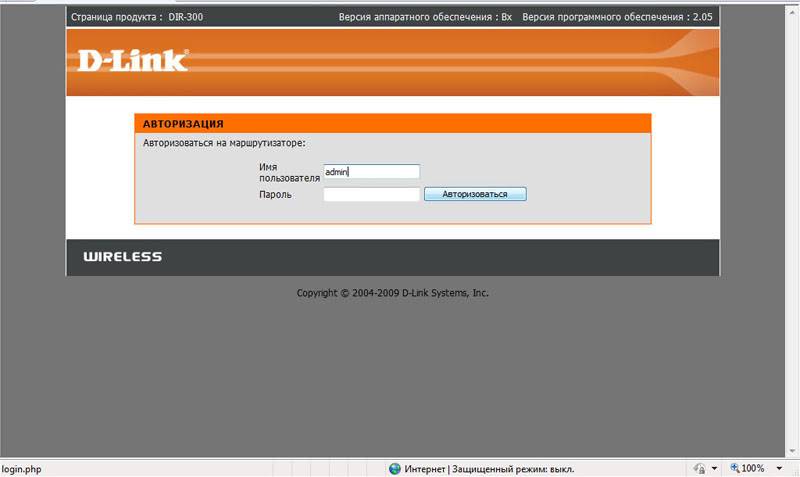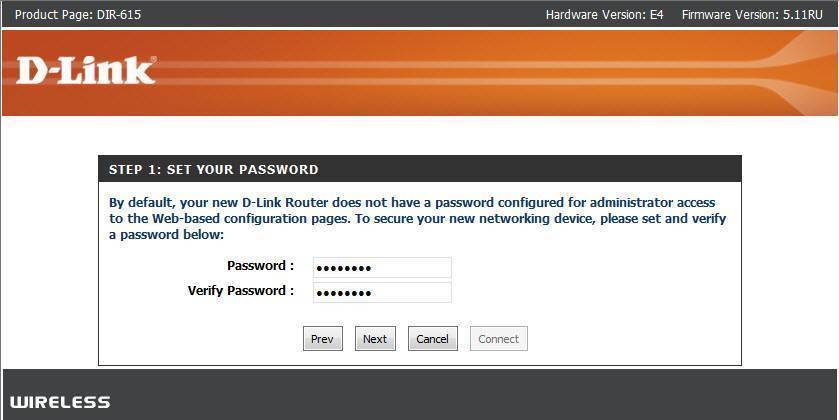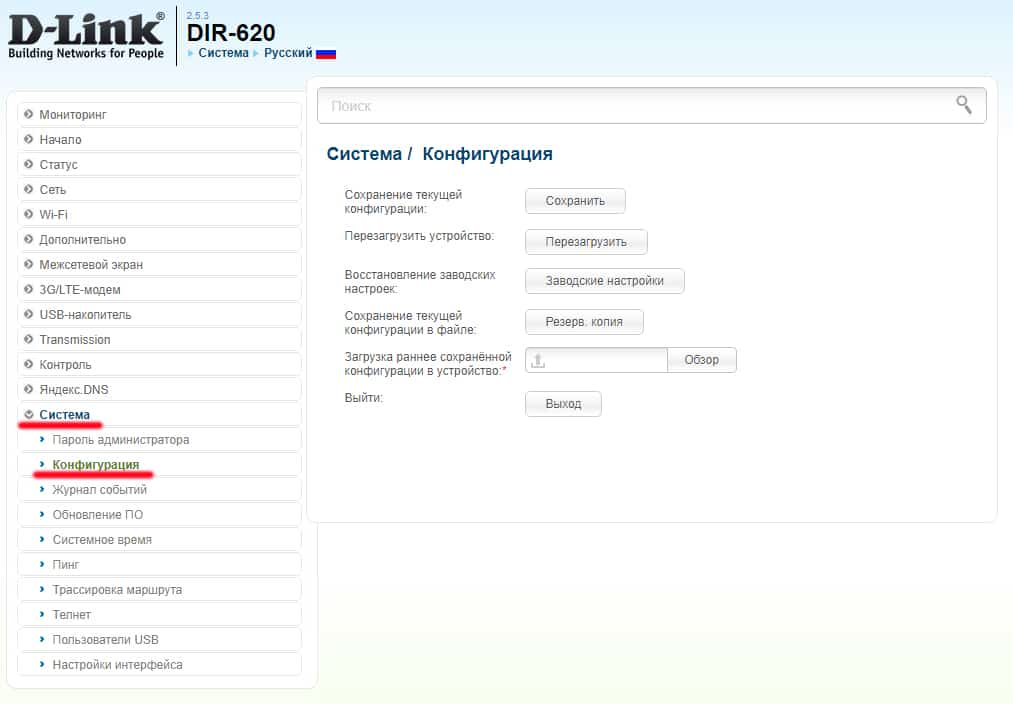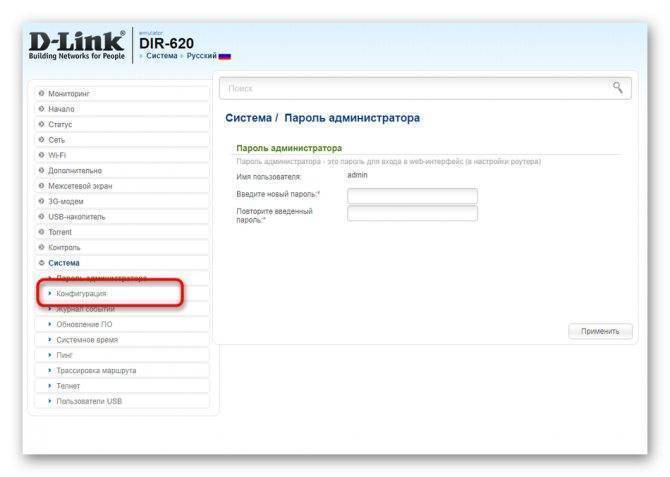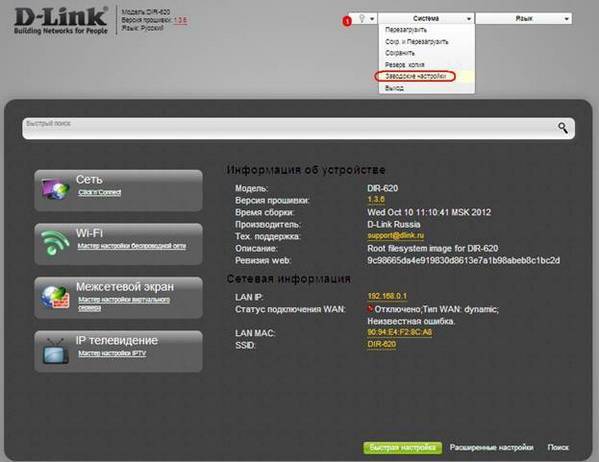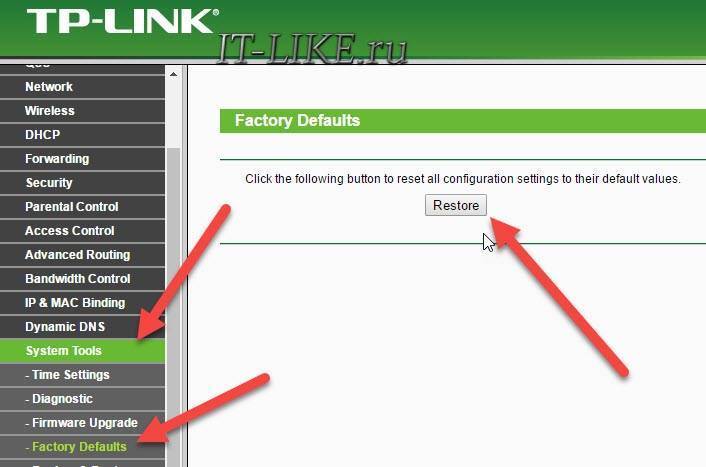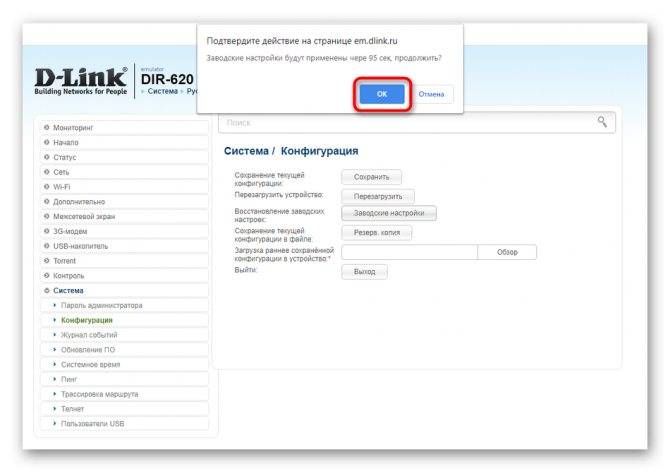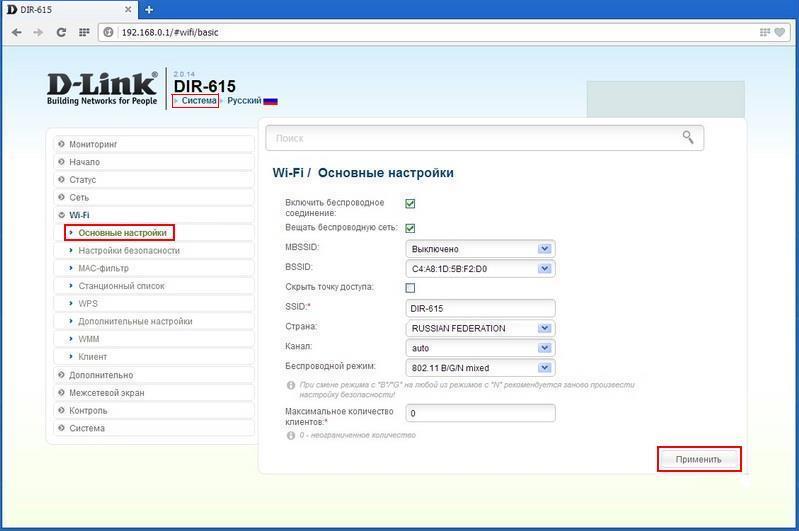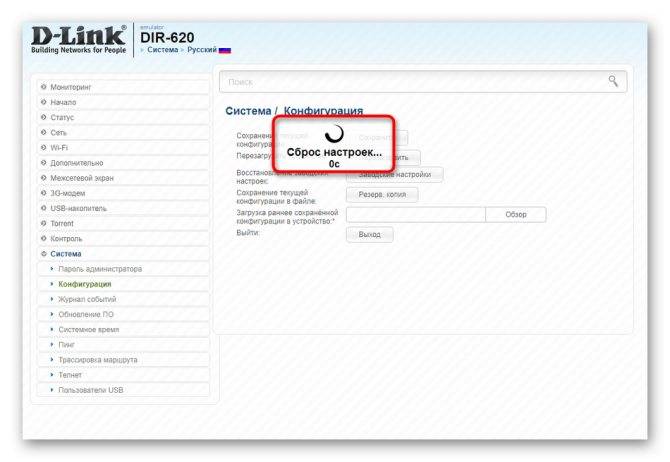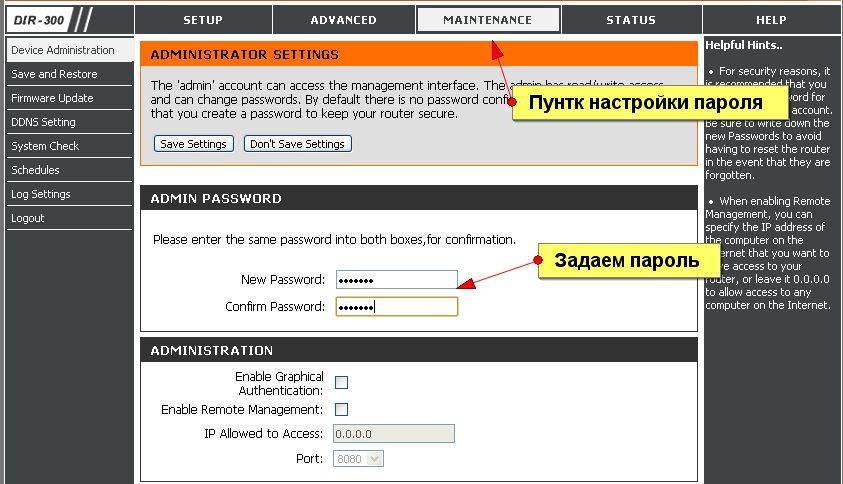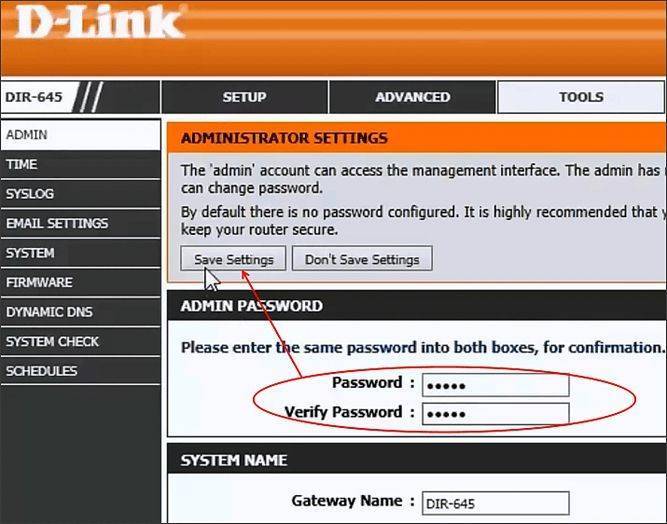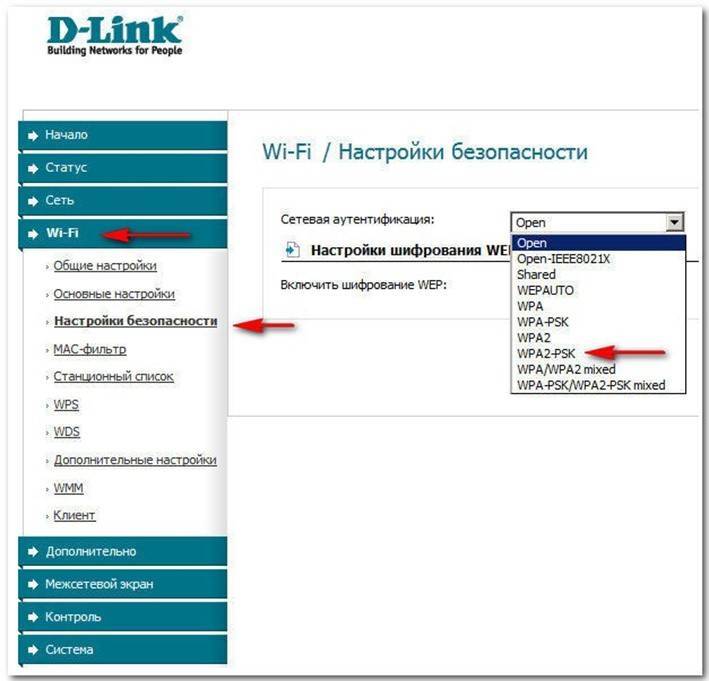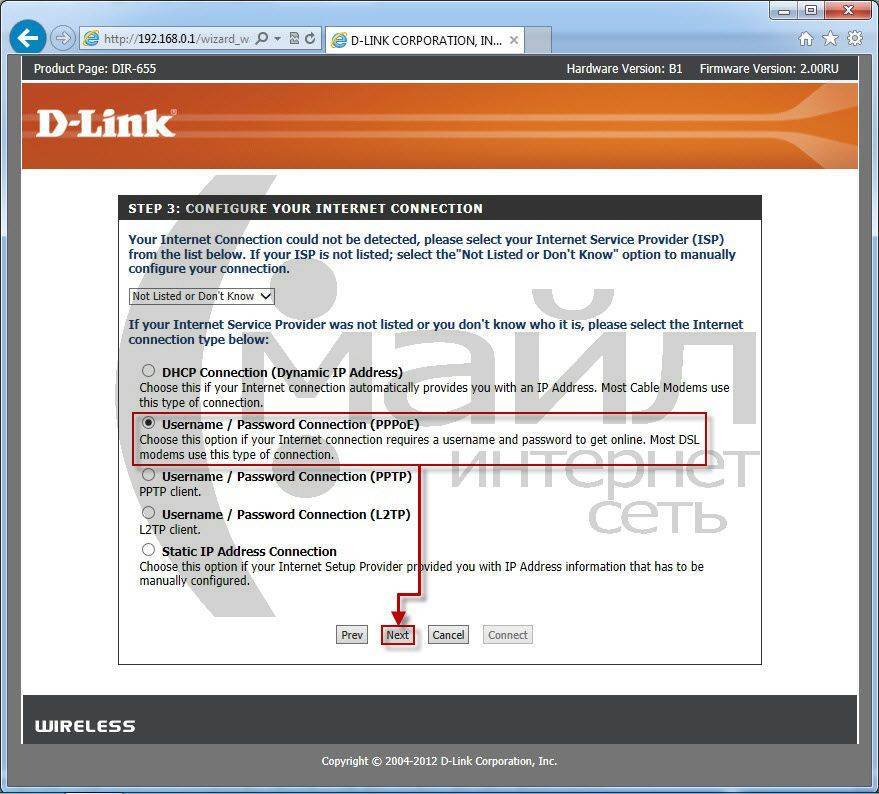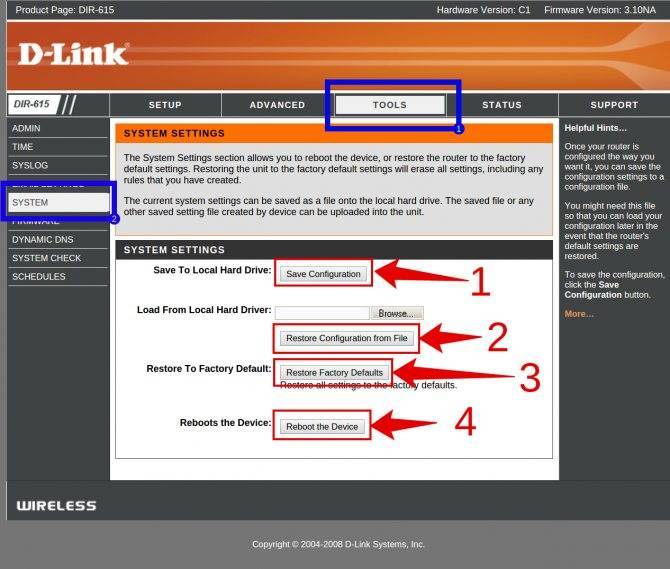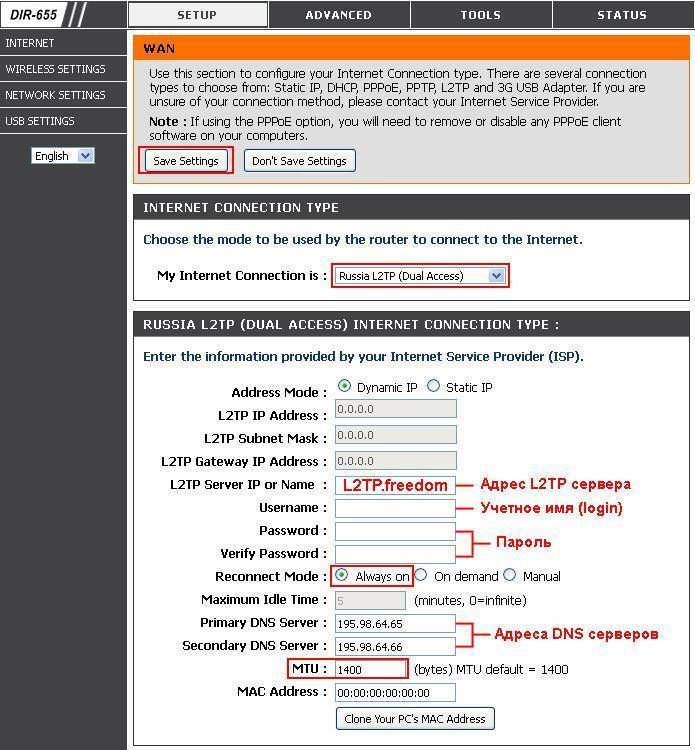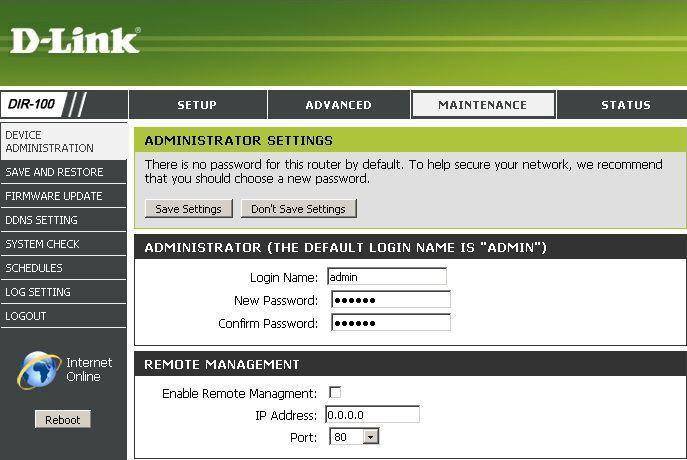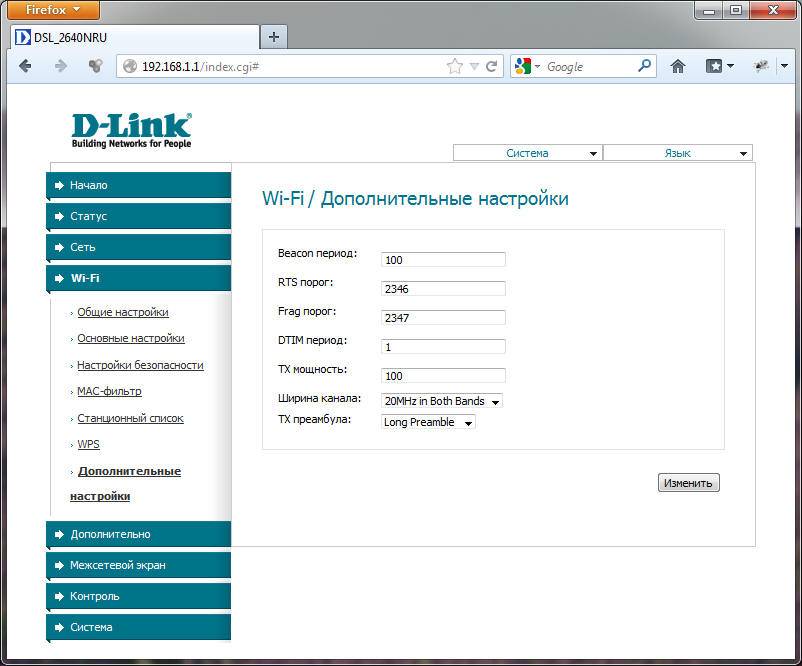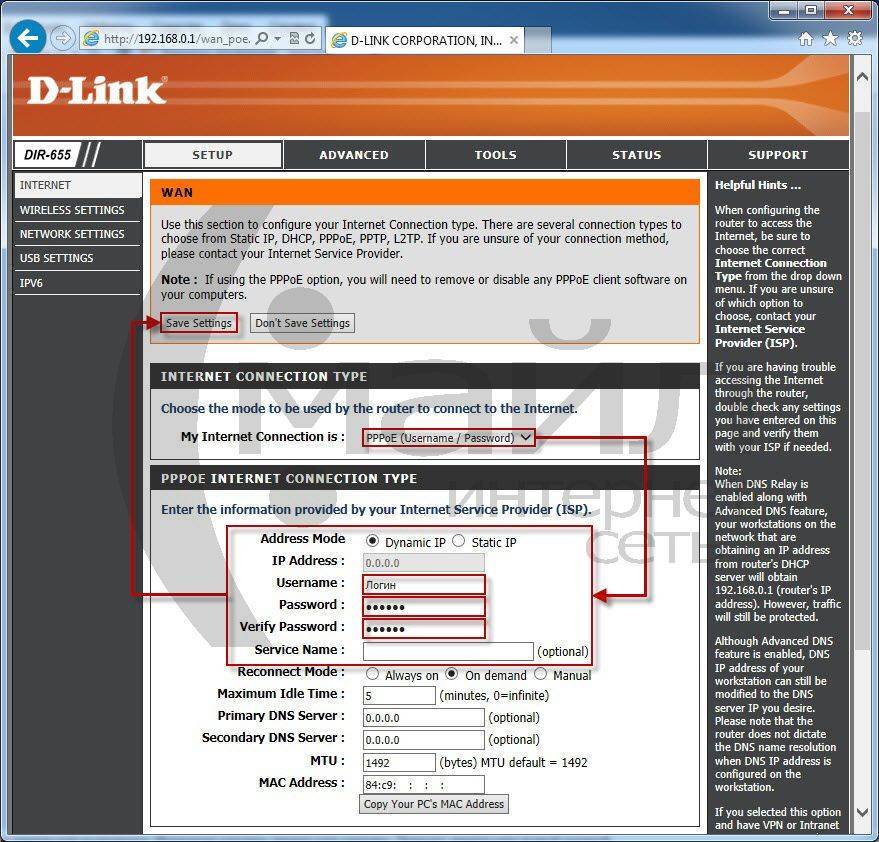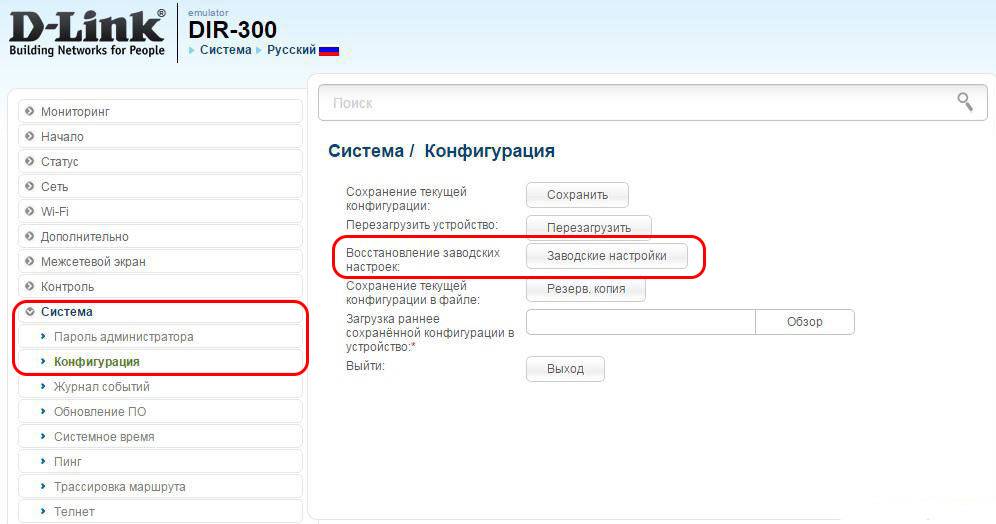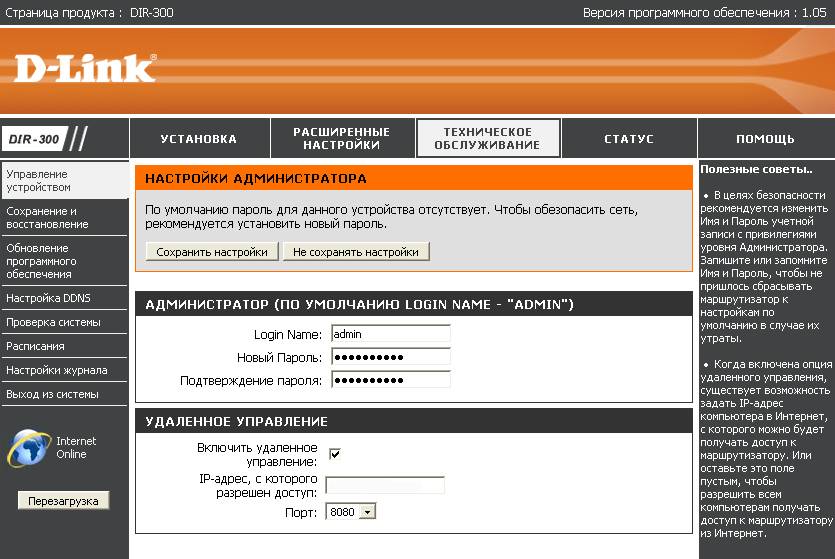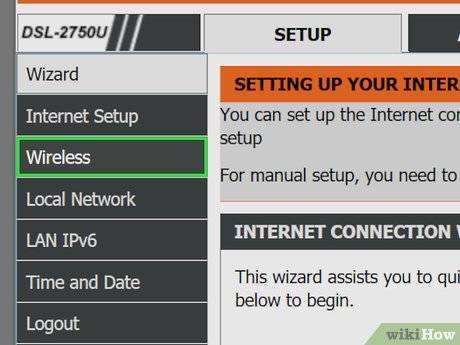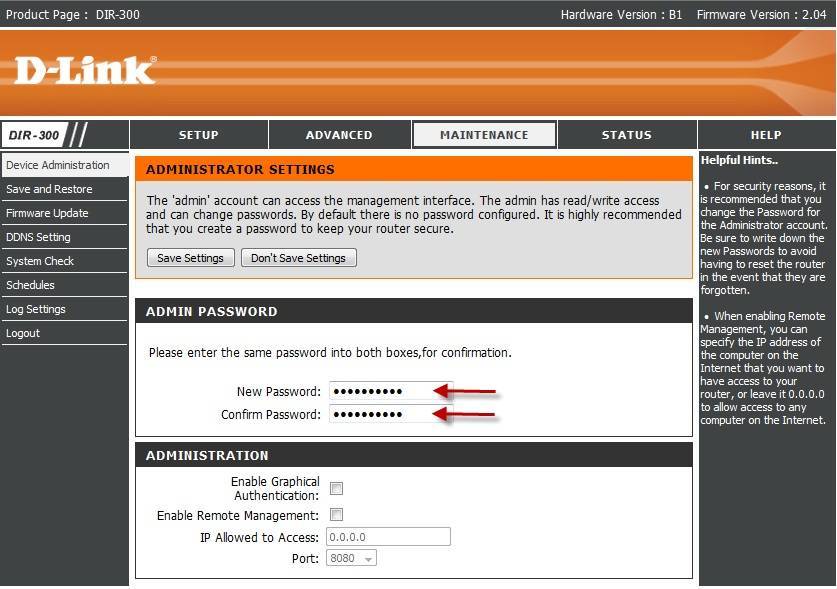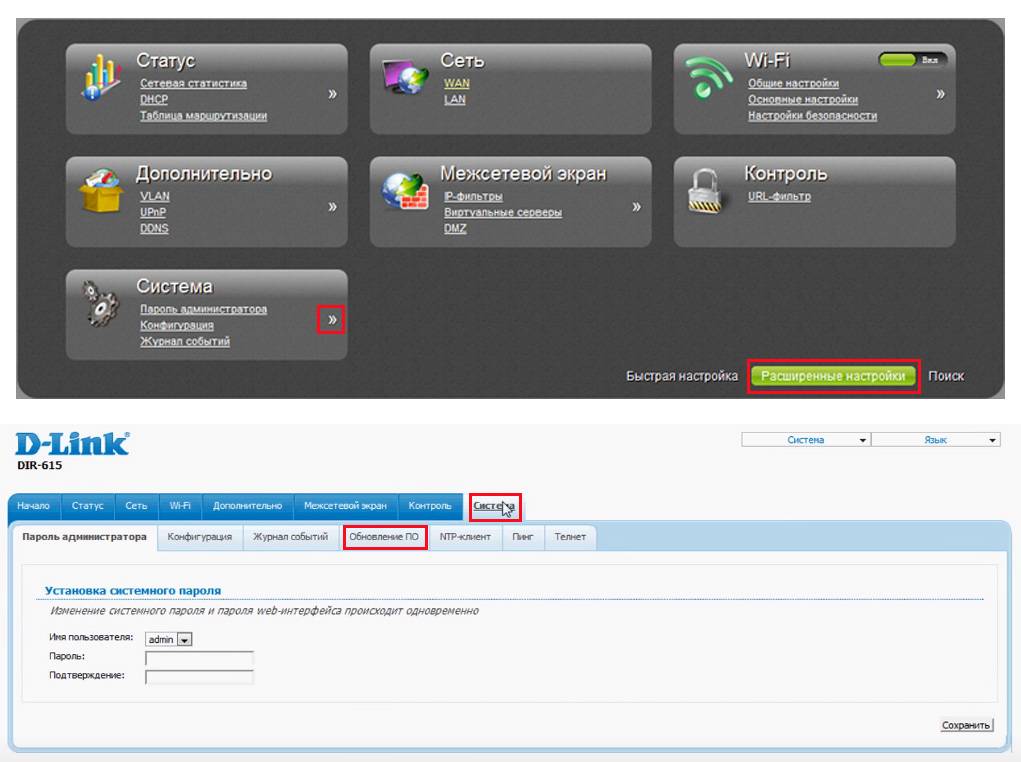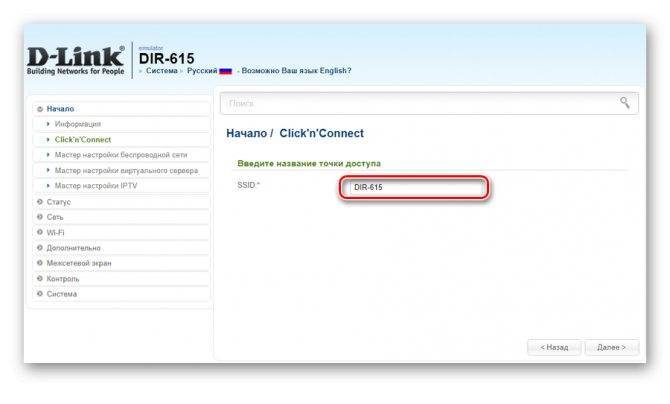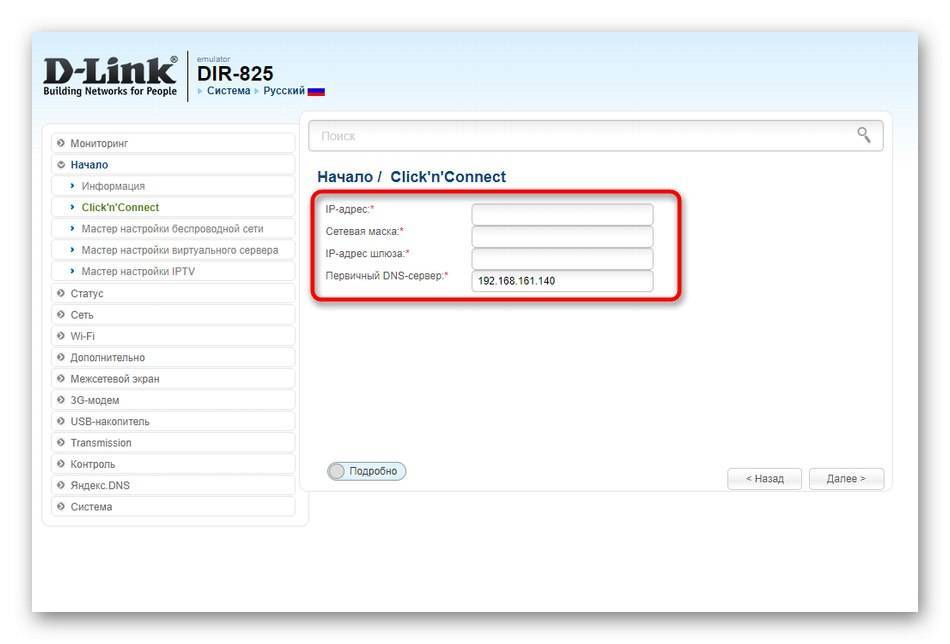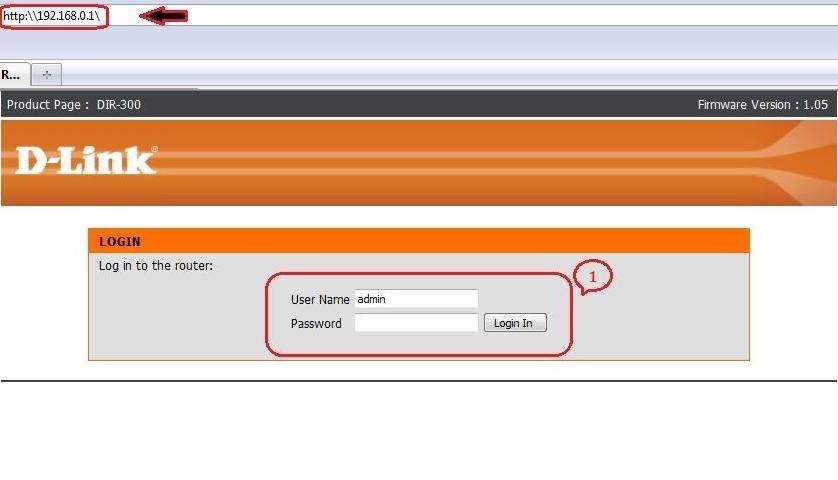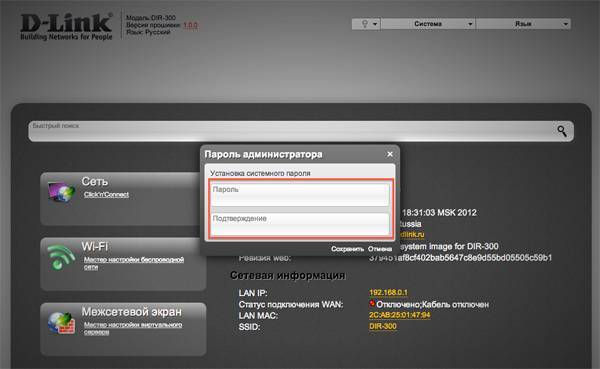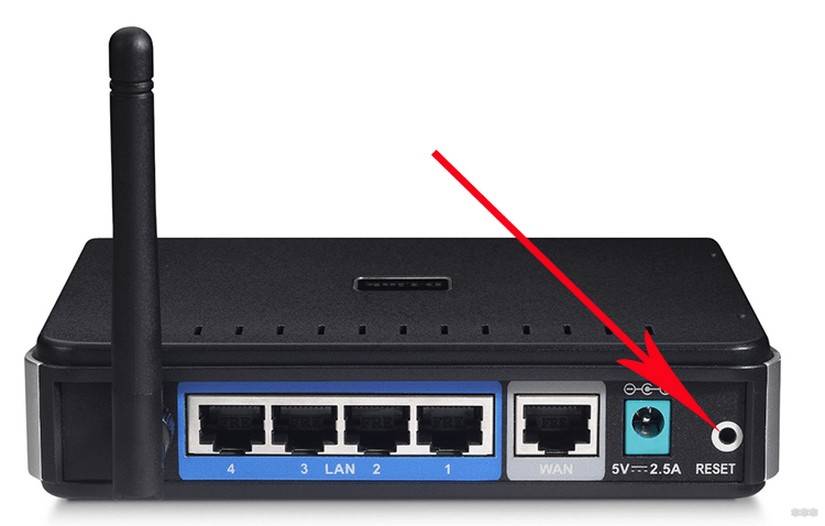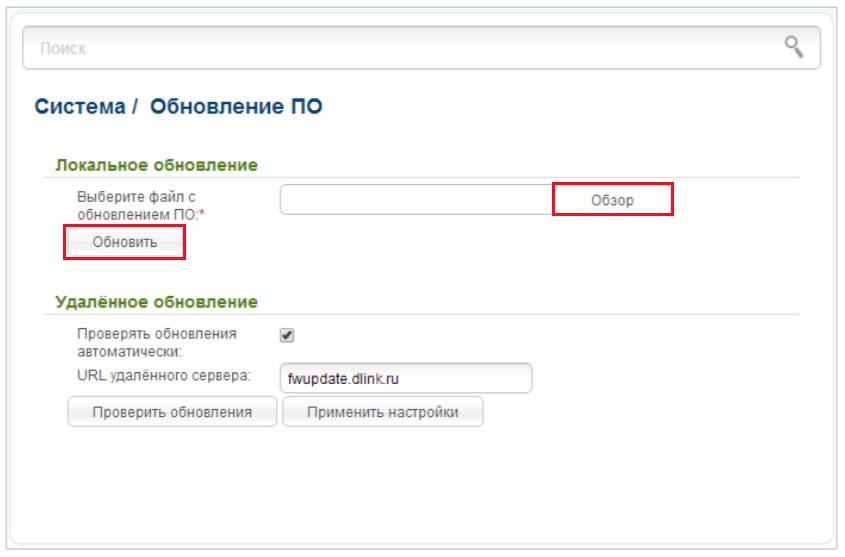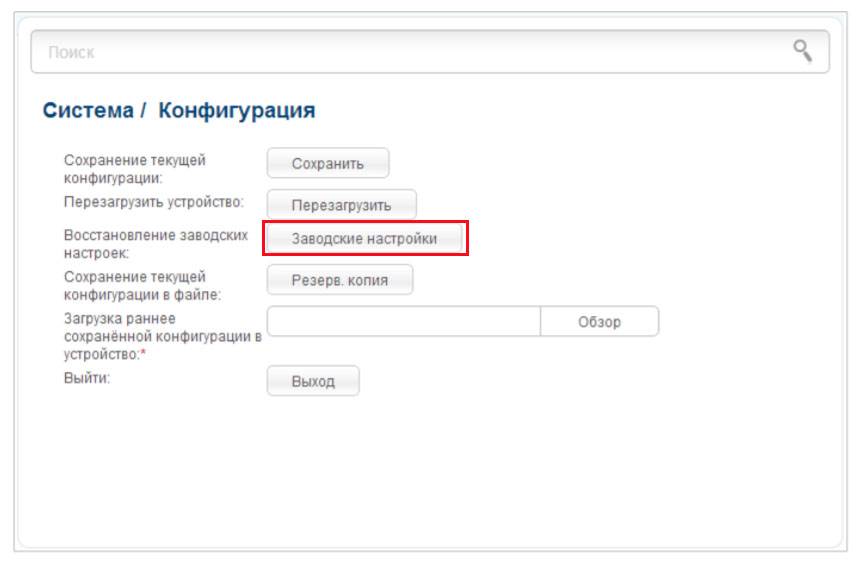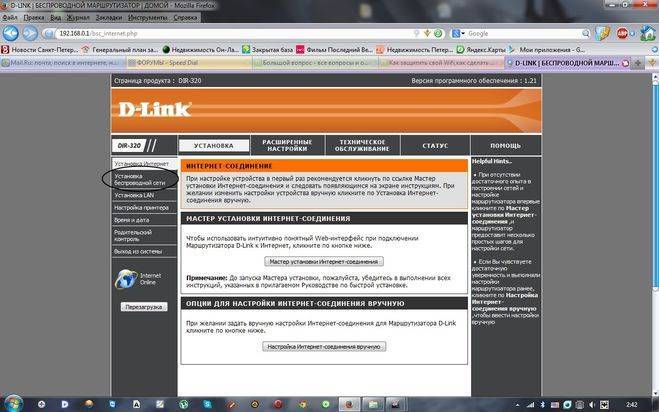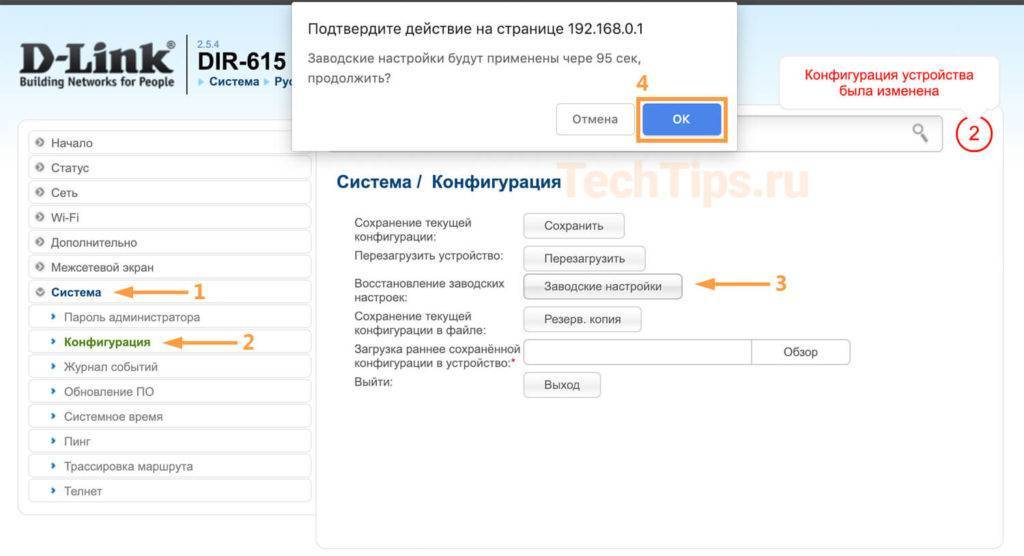Обновление прошивки
Как уже показывалось на нескольких скринах выше, DIR 615 за обновлением прошивки может следить автоматически. Наличие новой показывается в верхнем правом углу веб-интерфейса. Сама же функция обновления находится на отдельной вкладке в блоке «Система».
При наличии новой версии или при желании установить альтернативную нужно перейти туда. Сама прошивка роутера D-Link DIR 615 происходит по стандарту. Однако нужно учесть несколько условий:
- Питание роутера во время процесса отключать нельзя;
- Делать прошивку по Wi-Fi крайне не рекомендуется, нужно подключиться по кабелю.
Скачав файл прошивки (в авторежиме качать ничего не надо) нужно указать его на странице, и запустить процесс. Подтвердить свое желание и дождаться завершения. После завершения роутер попросит сменить пароль администратора для входа в веб-интерфейс (можно ввести тот же что и был установлен ранее — проверки нет). Затем можно зайти в настройки и посмотреть что изменилось.
Роутер не сохраняет настройки WiFi, интернета или пароль
Как вы знаете, когда мы достаем маршрутизатор из коробки, в нем уже есть некие заводские настройки по умолчанию, которые необходимы для подключения к нему. Эти данные чаще всего указаны на наклейке на самом устройстве и содержат в себе имя сети, пароль для подключения и логин с ключом входа в панель управления.

Для безопасности сразу после внесения данных о своем интернет-соединении и создания зашифрованного беспроводного сигнала необходимо поменять все параметры доступа к своему маршрутизатору, чтобы им не могли воспользоваться злоумышленники.
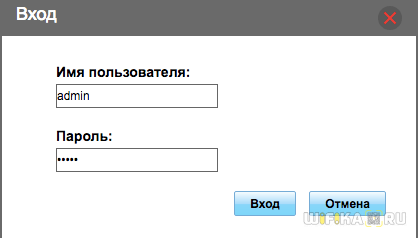
Однако зачастую при нажатии на кнопку «Сохранить» или «Применить» страница перезагружается, но настройки не сохраняются. Если отбросить вариант с банальной поломкой вашего устройства, попробуем следующие способы решения:
Выполните полный сброс настроек роутера к заводским параметрам функциональной кнопкой «Reset», расположенной на корпусе. Ее нужно просто зажать и подержать 10-15 секунд, пока не замигают индикаторы. Большинство проблем решается именно данным нехитрым способом

Если не помогло, то попробуйте зайти в панель управления маршрутизатором с другого браузера. Например, если вы регулярно используете Google Chrome, то воспользуйтесь Mozilla Firefox, Opera, Microsoft Edge, Safari или любым другим. Какие-нибудь плагины или расширения, установленные в браузере, вполне могут со временем начать мешать его нормальной работе. Также можно попробовать почистить кэш и куки.

Ваше мнение – WiFi вреден?
Да
24.16%
Нет
75.84%
Проголосовало: 10330
Наконец, обновите прошивку роутера на самую свежую, скачав ее из раздела загрузок с официального сайта модели вашего производителя. Маловероятно, но дело может быть в баге микропрограммы роутера, который после обновления будет исправлен.
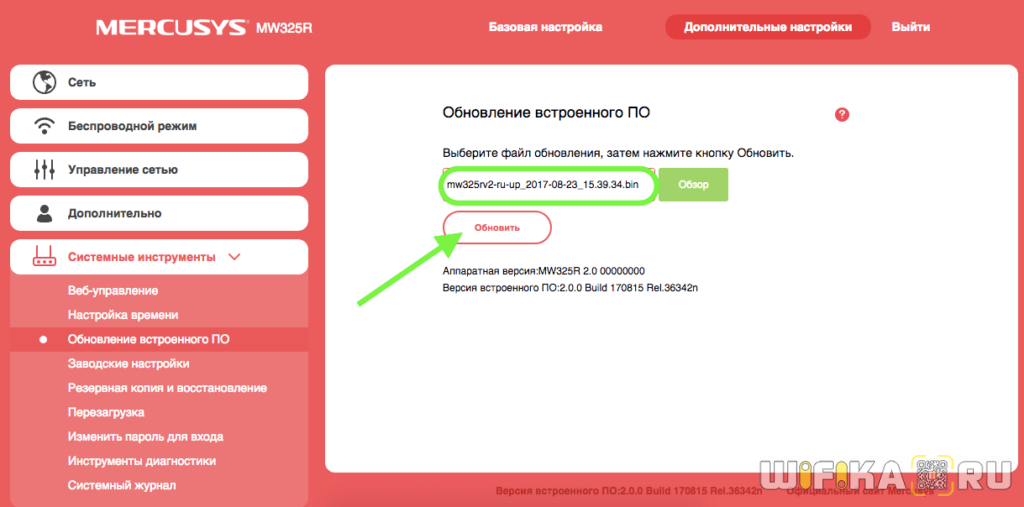
Рабочие способы
Сегодня производители стараются усилить приватность данных на устройствах пользователя. Поэтому простых и легальных способов получения доступа к паролям и прочей личной информации становится все меньше. Однако в 2020 году можно найти пару рабочих методов, с помощью которых можно получить доступ к чужому «соседскому» Wi-Fi с телефона.
Поделиться Wi-Fi
Если вы уже когда-то подключались к сети, можно попробовать «поделиться настройками» с другим устройством. На некоторых китайских смартфонах есть функция поделиться паролем Wi-Fi. В частности, некоторые модели телефонов Xiaomi и Huawei обладают такими возможностями.
Рассмотрим пошаговый алгоритм подключения к фай-фай точке доступа, с помощью штатных средств, на примере телефона Readme X4 от компании Xiaomi:
- Открываем настройки телефона и переходим по вкладке «Беспроводные сети».
- Выбираем пункт «Wi-Fi».
- В новом окне находим активную SSID, через которую осуществляется выход в интернет.
- Под ним должна располагаться надпись: «Нажмите, чтобы поделиться сетью». Тапаем по ней.
- Появляется окошко с QR-кодом. Сканируем картинку при помощи камеры телефона, который планируем подключить к точке доступа. Для этого нужно иметь специальное приложение, считывающее QR-коды.
- В новом окне жмем на кнопку «Подключиться к данной сети».
Этот способ работает далеко не на всех версиях прошивок Xiaomi и Huawei. Новые программные оболочки не всегда поддерживают эту опцию.
Зайти на роутер через браузер
Посмотреть пароль можно на самом роутере, но вам придется узнать или подобрать код доступа. На любой роутер можно попасть через IP-адрес устройства. Это универсальный вариант изменения базовых настроек. В компьютере или на смартфоне вам потребуется открыть браузер, где нужно будет сделать следующее:
- Ввести в адресную строку http://192.168.1.1 (иногда бывает 192.168.0.1 и другие вариации, в зависимости от настроек).
- Для активации меню настроек ввести логин и пароль: admin, admin. Возможно получиться попасть в панель управления. Если авторизация не происходит, попробуйте другие коды: 1234, 0000. В идеале – спросите у хозяина роутера логин и код админки.
- В появившемся меню, заходим в Wi-Fi (точка доступа и д.р. – названия у пункта меню может быть разное)
- Найдите строчку «Ключ сети:» или «password». Введите значение в смартфоне при подключении.
Данный способ работает практически на всех устройствах под управлением ОС Android и iOs. В принципе, подключение можно осуществить с любого устройства к смартфону или роутеру. В том числе, с компьютера или ноутбука.
Через ПК
Да, через персональный компьютер можно узнать ключ от Wi-Fi. Этот метод работает, если вы уже подключены к точке доступа, но не помните пароль.
Есть способ достать ключ через командную строку Windows. В этом случае пользователь получит данные в незашифрованном виде, по всем ранее использованным подключениям.
Краткая инструкция:
- Вызовите командную строку от имени администратора. (На ПУСК правой кнопкой – Выполнить – введите CMD). Видеоинструкция чуть ниже.
- Введите команду: netsh wlan show profiles.
- Компьютер покажет все сети, которые были подключены ранее.
- Найдите нужную вам SSID и введите новую команду: netsh wlan show profiles **** key=clear (**** – название нужно вам сети).
- Система отобразит все данные по подключению. В строке «содержание ключа» вы увидите пароль от Wi-Fi.
Есть еще вариант. Чтобы увидеть код, нужно воспользоваться панелью управления. В ней перейти в «центр управления сетями и общим доступом». Выбрать подключенную сеть и зайти в «свойства беспроводной сети». Здесь нужно снять галочку с отображения водяных знаков на строке «Ключ».
Сбросить настройки роутера на заводские
Сомнительный вариант восстановить забытые пароли, но как вариант сойдет. Правда после него придется настраивать подключение к провайдеру заново. Зато код для SSID можно будет подсмотреть на корпусе устройства.
Инструкция для сброса:
- На корпусе любого роутера есть маленькая утопленная кнопка, зажмите ее зубочисткой или чем-то острым.
- Подождите от 30 до 60 секунд, система восстановит заводские настройки.
- Теперь останется настроить подключение к провайдеру и саму точку доступа. Задача сильно упроститься, если у вас будет резервная копия конфигурационного файла.
ПО Lenovo/Система востановления OneKey Rescue на ноутбуках Lenovo
В этой статье речь пойдет о Lenovo OneKey Rescue 7.0
, ранее были версии One Key Rescue 6.0 и One Key Rescue 4,65. Существует три варианта установки программы (каждый из вариантов выбирается в процессе установки программы): 1. Чистая установка. Все разделы диска будут удалены, и создастся новая разметка диска. Первый раздел — C, он содержит установленную на вашем компьютере версию Windows, размер этого раздела можно установить самостоятельно при установке Lenovo OneKey Rescue, я его делаю 100Gb, мне хватает ))). При желании на диск C можно установить, например, Windows XP и в случае необходимости, восстановить систему, при одном нажатии кнопки NOVO программа Lenovo OneKey автоматически восстановит Windows 7 при этом все файлы на диске D останутся нетронутыми. Второй раздел — D, этот раздел содержит ваши файлы (фото, видео и т.д.). При переустановке системы либо ее замене на другую эти файлы остаются целыми, . ЕСЛИ НЕ ИЗМЕНЯТЬ РАЗМЕРЫ РАЗДЕЛОВ С и D, и не форматировать D. На него отводится все оставшееся место, за исключением скрытого раздела необходимого для работы программы. Третий раздел – системный (буква раздела отсутствует), необходимый для работы программы. Этот скрытый раздел занимает примерно от 10Gb до 20Gb, на моем диске 500Gb раздел занял 13.71Gb, раздел нельзя изменять или удалять в противном случае восстановление OneKey Rescue работать не будет. 2. Установка на существующую разметку. Для того чтоб OKR встало нормально скрытый раздел должен быть “прижат” к концу диска, иметь файловую систему NTFS и размер не менее 14Gb. 3. Восстановление Recovery Partition. Требуется в случае неисправности OneKey Rescue. Теперь приступим непосредственно к установке OneKey Rescue. Сразу хочу сказать, что сама программа относится к разряду “инженерных” и не поставляется с ноутбуками Lenovo. Скачать ее вы можете в конце этой статьи. Скачав ISO образ OneKey Rescue его нужно записать на какой нибудь носитель, я расскажу, как создать загрузочную флешку с образом OKR. Записывать на флешку будем, потому что не все нетбуки оборудованы CD приводом, а установка OKR возможна и на нетбуки. Для записи воспользуемся программой UltraISO Premium Edition (Скачать). 1) Запускаем программу от имени администратора 2) На вкладке Файл выбираемОткрыть 3) Открываем файл OKR7.iso 4) Далее во вкладкеСамозагрузка выбираем пунктЗаписать образ жесткого диска 5) Убедитесь, что в пункте Disk Drive находится буква вашего флеш накопителя (по идее должен установится автоматически) 6) Жмем кнопкуФорматировать , форматируем флешку в формате FAT 7) После этого с чистой совестью ))) жмем кнопкуЗаписать Теперь вы имеете флешку с записанным загрузочным диском OneKey Rescue. Перезапускаем компьютер, в BIOS в качестве загрузчика выбираем флешку, или же при включении жмем F12 и в BOOT меню также выбираем флешку, после чего начнется процесс установки программы. В процессе установки появится окно с выбором вариантов установки
Инструкция от
new format_cдля Lenovo G500 и ему подобных на ssd или неразмеченного hddУсловия:
ноутбук Lenovo G500, ssd или hdd новые, неразмеченные, или же «под снос» системы и всего, что там может лежать.
Инструкция для самых маленьких детей по установке ОКР7 на ноутбуки G500
1. Загрузиться с той самой инженерной загрузочной болванки OKR7 (iso), выбрать 1й вариант установки, CLEAR PARTITION.
Программа разметит диск.
2. При запросе объёма для диска С набираем объём В МБ.
(Сразу скажу: 100000МБ — сказки для маленьких детей. У меня 83,9ГБ отлично работают. Так что можно смело игнорировать 100000МБ и писать столько, чтоб под вин7 и обновки хватило, ну и себе под забивку рабочего стола маленько припасти).
3. При запросе языка выбрать цифрами ваш родной, на котором по дефолту говорите.
Далее программа доустановится, попросит в командной строке press any key to shutdown — Нажимаем любую кнопку, Пк выключается.
Сброс настроек D-Link DIR-300: подробная инструкция от WiFiGid
Сброс до заводских настроек на роутере D-Link DIR-300 необходим в следующих ситуациях:
- Сменился провайдер.
- Забыли или не знаете новый пароль от ВЕБ-интерфейса маршрутизатора.
- Аппарат был настроен неправильно.
- Wi-Fi работает нестабильно, часто зависает. В этом случае изначально стоит проверить, не отошел ли интернет-кабель. Только если проблема не в нем, приступать к сбросу настроек.
Существует 3 способа сброса настроек к стандартным значениям на D-Link DIR-300:
- Нажать специальную кнопку на корпусе. Универсальный метод. Подходит практически всему модельному ряду DIR-300 и 320.
- Использовать программное обеспечение.
- Применить жесткий аппаратный сброс.
Если не хочется читать, предлагаю посмотреть видео-урок по теме:
Инструкция по настройке роутера Dlink DIR-100
Рекомендации.
1. По умолчанию, Логин admin, пароль пустой. 2. Курьеры-настройщики должны в настройках изменять пароль на Серийный номер, указанный на коробке (S/N). При перенастройке рекомендуется также использовать в качестве пароля на роутер и wi-fi S/N (серийный номер). 3. Сброс настроек роутера производится путем нажатия и удержания кнопки Reset на задней панели роутера в течении 10 секунд.
Авторизация.
Для того, что бы попасть в веб-интерфейс роутера, необходимо открыть ваш Интернет браузер и в строке адреса набрать http://192. 168.0.1, User Name admin , Password – оставить данное поле пустым (при условии, что роутер имеет заводские настройки, и его IP не менялся).
Смена заводского пароля.
В целях безопасности рекомендуется сменить заводской пароль.
По умолчанию: Логин admin, пароль пустой.
Курьеры-настройщики должны в настройках изменять пароль на Серийный номер, указанный на коробке (S/N). При перенастройке рекомендуется также использовать в качестве пароля на роутер и wi-fi S/N (серийный номер).
В интерфейсе роутера необходимо зайти во вкладку MAINTENANCE, меню DEVICE ADMINISTRATION.
В поле New Password введите новый пароль.
В поле Confirm Password повторите новый пароль.
Затем нажмите кнопку Save Settings.
После этого, роутер предложит повторно зайти в его настройки.
Настройка подключения к Интернет.
В интерфейсе роутера необходимо выбрать вкладку сверху «SETUP», в открывшемся списке выбираем «INTERNET SETUP». Нажимаем кнопку Manual Internet Connection Setup
Настройка PPPoE подключения.
1. My Internet Connection is: PPPoEUser Name: Ваш логин из договора 2. Password: Ваш пароль из договора 3. Confirm Password: повтор пароля 4. Нажимаем кнопку Clone MAC Address 5. MTU: 1472 6. Connect mode select – режим установки соединения «Always-on» для постоянного подключения. 7. Сохраняем настройки кнопкой «Apply».
Настройка PPtP (VPN) при автоматическом получении локального IP адреса (DHCP).
1. В поле My Internet Connection is: выберите PPTP. 2. Выберите подключение с динамическим назначением адреса провайдером Dynamic IP. 3. Нажимаете кнопку Clone MAC Address. 4. Server IP/Name – IP/Имя сервера провайдера (ppp.lan либо 10.10.3.36) 5. PPTP Account – имя пользователя для авторизации в сети провайдера. 6. PPTP Password – пароль для авторизации в сети провайдера. 7. PPTP Confirm Password – повторите пароль для авторизации в сети провайдера. 8. Значение MTU – 1372 9. Connect mode select — режим установки соединения. Выберите «Always« для постоянного подключения 10. Сохраняете настройки нажатием клавиши Save Settings
Настройка PPtP (VPN) при статическом локальном IP адресе.
1. В поле My Internet Connection is: выберите PPTP 2. Ставим точку напротив Static IP 3. IP Address: Вбиваем ваш IP адрес по договору 4. Subnet Mask: Вбиваем маску по договору 5. Gateway: Вбиваем шлюз по договору 6. DNS: 212.1.224.6 7. Server IP/Name: ppp.lan (либо 10.10.3.36) 8. PPTP Account: Ваш логин из договора 9. PPTP Password: Ваш пароль из договора 10. PPTP Confirm password: Ваш пароль из договора 11. Auto-reconnect: Always-on 12. MTU: 1372 13. Сохраняете настройки нажатием клавиши Save Settings.
NAT при автоматическом получении IP адреса (DHCP).
1. My Internet Connection is: Dynamic IP (DHCP) 2. Ставим точку напротив Obtain IP Automatically 3. Нажимаем кнопку Duplicate the Mac address from current PC 4. Primary DNS Address: 212.1.224.6 5. Secondary DNS Address: 212.1.244.6 6. MTU: 1492 7. Сохраняете настройки нажатием клавиши Save Settings.
Сохранение/восстановление настроек роутера.
После проведения настройки, рекомендуется сохранить их, чтобы в случае возникновения проблем, можно было их восстановить. Для этого необходимо зайти во вкладку Техническое обслуживание (MAINTENANCE), меню Сохранение и Восстановление (Save and Restore).
— Для сохранения текущих настроек роутера необходимо нажать кнопку Save (параметр Save Settings To Local Hard Drive). Файл с настройками будет сохранен в указанное место на жёстком диске.
— Для восстановления настроек настроек из файла, необходимо нажать кнопку Обзор, указать путь к файлу с настройками, затем нажать кнопку Upload Settings.
Внимание! Нажатие кнопку Restore Device приведет к восстановлению заводских настроек!
Источник
Сброс через программное обеспечение
Производители предоставляют возможность возврата к стартовой конфигурации через ВЕБ-интерфейс. Чтобы обнулить DIR-300 до заводских настроек, нужно выполнить следующие шаги:
- Откройте любой браузер и впишите в адресную строку «192.168.0.1» или «192.168.1.1».
- Нажмите клавишу «Enter».
- В открывшееся окно вносите логин и пароль. Они указаны на задней крышке маршрутизатора. Если они были изменены, впишите действующие реквизиты.
- Откройте категорию «Система».
- Выберите в меню «Конфигурация».
- В поле «Восстановление заводских настроек» кликните клавишу «Заводские настройки».
Сброс настроек через web-интерфейс
Этот метод заключается в использовании программного обеспечения, предоставленного производителем для возможности сбросить старые параметры к конфигурациям по умолчанию. Способ является быстрым и простым, так как делается в несколько кликов на компьютере. Чтобы сбросить параметры, необходимо:
- Запустить любой браузер, в поле адресной строки ввести локальный IP-адрес маршрутизатора — 192.168.0.1 (в редких случаях — 192.168.1.1). Нажимаем Enter для продолжения.
- На открытой странице необходимо авторизоваться. Если логин/пароль на роутере D-Link был изменен, ввести новый. В противном случае производитель оставляет значения для авторизации на корпусе устройства: обычно это admin. В нижней части роутера находится наклейка со значениями для входа, а также с локальным-IP-адресом устройства.
- Оформление ПО разработчика отличается в разных версиях прошивки. Для нового варианта обновления необходимо: Открыть раздел System/«Система» в панели меню, нажать на подраздел Configuration/«Конфигурация», после чего откроется необходимая вкладка. Просматривая поля и кнопки, найти: Restore To Factory Default/«Восстановление заводских настроек», использовать кнопку Restore device/«Заводские настройки», чтобы скинуть параметры.
- Для старой версии: выбрать пункт Maintenance, далее — раздел Save and Restore, нажать на кнопку Restore device возле поля Restore To Factory Default Settings. D-Link сбросит настройки, после этого есть возможность восстановить прежние конфигурации маршрутизатора и интернет-подключения в веб-интерфейсе.
Программный сброс
Вернуть заводские настройки на маршрутизаторе D-Link DIR-300 средствами, предусмотренными прошивкой возможно, если системный интерфейс устройства доступен в браузере, а пароль к нему не утерян. Сброс может потребоваться в случае смены провайдера или при необходимости выполнить чистовую реконфигурацию домашней локальной сети.
Чтобы получить доступ к панели управления DIR-300 и сбросить настройки программным способом, нужно ввести в браузере сетевой адрес роутера — 192.168.0.1, а для некоторых версий — 192.168.1.1

Открываем браузер, вводим в адресной строке http://192.168.1.1
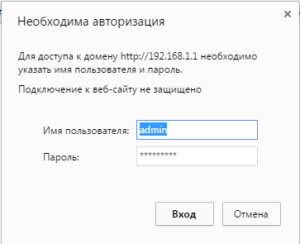
Если интерфейс доступен, то роутер попросит авторизоваться. По умолчанию в полях логин и пароль требуется ввести слово «admin». Необходимые данные для входа в панель управления маршрутизатором указываются на корпусе и могут различаться для разных аппаратных ревизий.

Программный сброс настроек D-Link DIR-300 несложно выполнить в интерфейсе любых прошивок даже без специальных знаний.

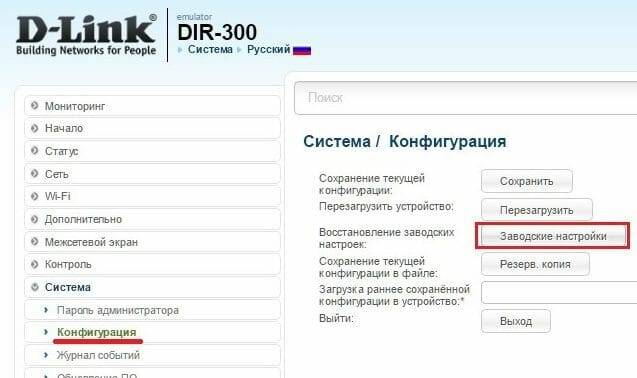
Порядок действий
Прежде, чем продолжить, скажем несколько слов о самом ключе безопасности. Он должен состоять не менее чем из 8 знаков, включать в себя строчные и прописные буквы, символы и цифры. Недопустимо использовать имена, даты, простые последовательности чисел: 1234, 1111 и прочее, их легко могут подобрать злоумышленники.
Войдите в настройки роутера
Первым делом нужно войти в настройки роутера. Для этого в адресной строке браузера напишите 192.168.1.1 или 192.168.0.1 и нажмите Enter.
В вашем случае может понадобиться другой адрес. Нужный IP смотрите на наклейке устройства или в инструкции к нему.
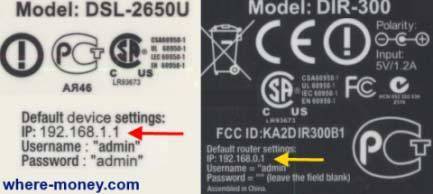
Если ни один из IP адресов не подходит, перейдите в Пуск Windows и в строке «Найти программы и файлы» напишите cmd и жмите Enter.
Откроется командная строка, введите в ней ipconfig.
Обратите внимание на раздел «Ethernet adapter Подключение по локальной сети»

То, что написано возле «Основной шлюз» и есть IP адрес роутера (192.168.1.1), который нужно вводить в адресной строке браузера для входа в его настройки.
D-Link
Актуально для D-Link DIR-300, DIR-320, DIR-615, DIR-620 и многих других моделей.
- В открывшемся окне укажите логин и пароль — admin.
- В зависимости от версии прошивки (внешний вид может отличаться) перейдите в меню Wi-Fi (Wireless Setup) — настройки безопасности (Manual Wireless Connection Setup).
- В строке «Сетевая аутентификация» выберите WPA2-PSK.
- Напротив «Ключ шифрования PSK» введите пароль WiFi.
- В настройках шифрования WPA выберите AES.
- Нажмите «Изменить».
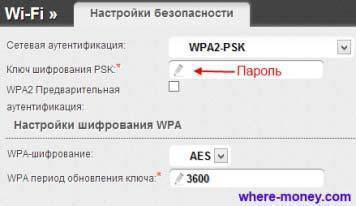
Если у вас ADSL роутер D-Link 2600U, 2640U или 2650U, выполните следующие действия.
- Перейдите на вкладку Wi-Fi — Настройки безопасности (Wireless — Security).
- В строке «Сетевая аутентификация» (Network Authentication) выберите WPA2-PSK.
- Напротив «Ключ шифрования» (WPA Pre-Shared Key) укажите пароль от вай-фай.
- Из списка «WPA шифрование» выберите AES.
- Сохраните изменения.
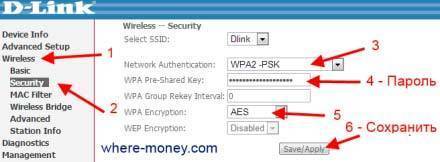
TP-Link
Для TP-Link WR340GD, WR740N, WR741ND, WR841ND и других.
- На странице входа в настройки, напишите логин и пароль — admin.
- В зависимости от модели роутера, перейдите в меню Беспроводная сеть/Wireless.
- Выберите подраздел Безопасность беспроводной сети/Wireless Security.
- Отметьте раздел WPA/WPA2 — Personal (Recommended).
- В поле PSK Password укажите пароль.
- Сохраните настройки, нажав кнопку Save.
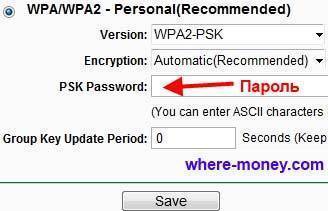
Появится сообщение с предложением перезагрузить модем. Нажмите ОК.

ASUS
- Перейдите на вкладку «Общие» (сверху по горизонтали).
- Откройте меню «Дополнительные настройки» — «Беспроводная сеть» (слева по вертикали).
- В поле «Метод проверки подлинности» укажите WPA2-Personal.
- Напротив пункта «Предварительный ключ WPA» можно посмотреть текущий или вписать новый пароль на вашу WiFi сеть.
- Сохраните настройки.

ZyXEL
Перейдите на вкладку меню Network — Wireless LAN. Напротив строки Security Mode выберите WPA-PSK, а в Pre-Shared Key напишите пароль.
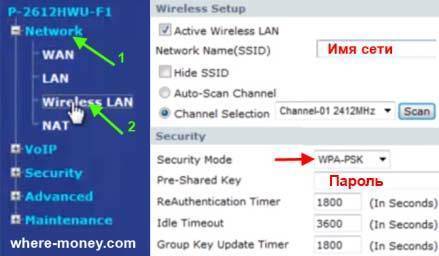
Рассмотрим настройку другого роутера ZyXEL Keenetic Start. Его меню существенно отличается от приведенного выше изображения.
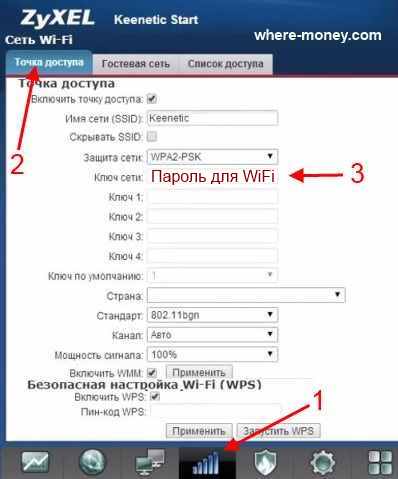
Для входа в необходимый раздел, снизу нажмите на значок беспроводной сети. Затем, слева вверху, перейдите на вкладку «Точка доступа» и в поле «Ключ сети» введите свой пароль.
HUAWEI
Следующие действия показаны на примере роутера HUAWEI HG530:
- Слева в меню нажмите на вкладку Basic, а затем перейдите в Wireless Lan.
- В поле SSID вводится название беспроводной сети.
- Authentication Type (тип аутентификации) – WPA-PSK/WPA2-PSK.
- Encryption (шифрование) – TKIP/AES.
- В поле Pre-Shared Key – введите пароль для Wi-Fi, состоящий из 8 и более символов.
- Сохраните изменения, нажав Submit внизу страницы.

Thomson
Рассмотрим настройку Thomson TG585v8. Перейдите в меню Home Network, затем справа, возле раздела Wireless, нажмите по WLAN: Thomson440814.
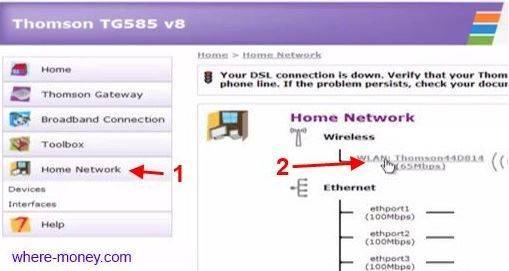
На следующей вкладке, справа вверху, перейдите в Configure (Настройка).
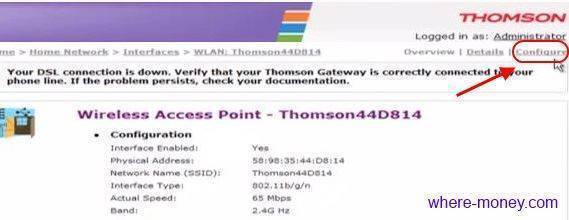
Убедитесь, что напротив Interface Enabled стоит галочка (включена wi-fi сеть).
В поле Network Name (SSID) введите имя беспроводной сети, по нему вы будете находить свой вай-фай. Затем, в разделе Security (Безопасность), возле Broadcast Network Name поставьте галку.
Ниже, напротив Encryption выберите Use WPA-PSK Encryption, а в поле WPA-PSK Encryption KEY укажите пароль для доступа к WiFi и нажмите Apply (Применить).
Для большей наглядности смотрите следующий рисунок.
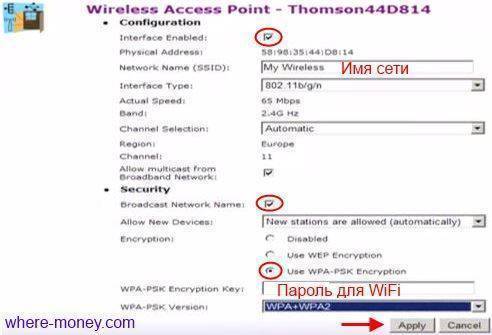
Откат настроек маршрутизатора до заводских значений
Если ни один из вариантов стандартного пароля не подошел для входа, то, скорее всего, кто-то изменил эти данные. Чтобы вернуть маршрутизатору первоначальное состояние, придется сбросить устройство до заводских параметров. Этот процесс прост и займет всего пару минут.
Рассмотрим, как на роутере DIR-300 восстановить пароль по умолчанию:
- Найти на задней панели маршрутизатора кнопку RESET.
- Нажать и удерживать ее на протяжении 15 секунд.
- Дождаться, когда все световые индикаторы на приборной панели не подадут сигнал.
После этого можно заново входит в веб-интерфейс устройства и менять стандартный пароль для входа на пользовательское значение.
Инструкция по сбросу через кнопку RESET подходит не только для роутера D-Link DIR-300, но и для других моделей этой линейки оборудования.
Жесткий сброс
Если аппаратный возврат к первоначальным настройкам не помог, то следует совершить жесткий сброс до заводского состояния прибора. Для этого необходимо выполнить следующие действия:
- Зажать кнопку RESET и не отпускать до окончания процесса.
- Подождать 30 секунд.
- Выключить роутер.
- Подождать полминуты.
- Снова включить маршрутизатор.
- Еще раз подождать 30 секунд.
- Отпустить кнопку RESET.
Если все этапы инструкции были выполнены верно, то после повторного подключения к сети настройки маршрутизатора вернуться к первоначальному состоянию.
Повторная настройка роутера после перезагрузки устройства
На роутере D-Link DIR-300 процесс сброса до заводских настроек «обнуляет» не только данные для входа, но и другие настройки. Поэтому после возвращения системы в первоначальное состояние пользователю снова придется настраивать подключение к интернет-соединению через веб-интерфейс прибора.