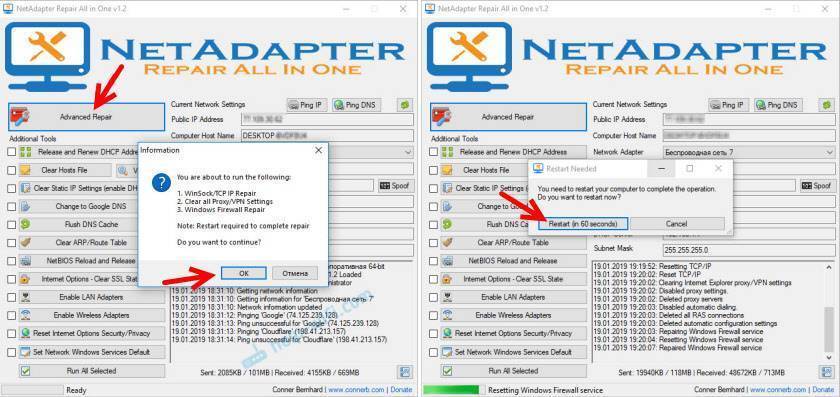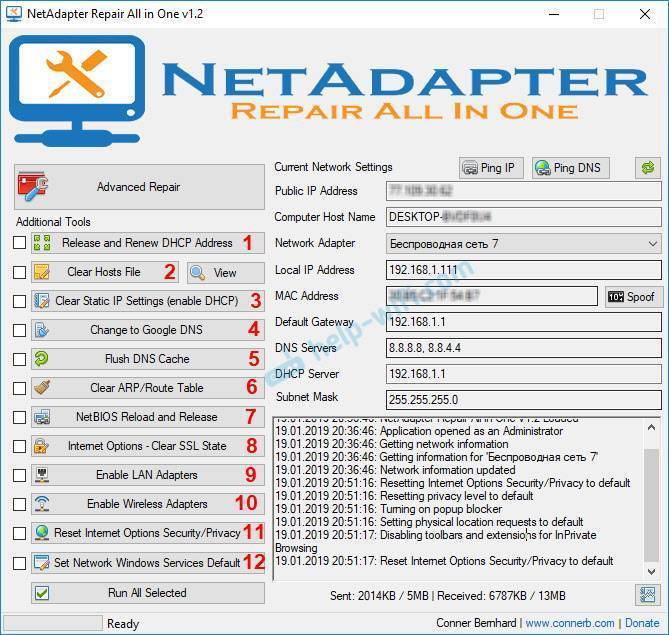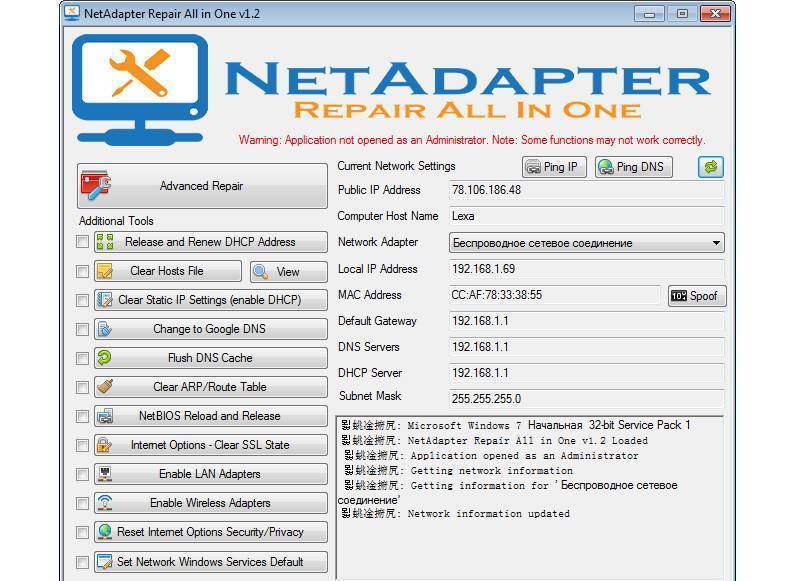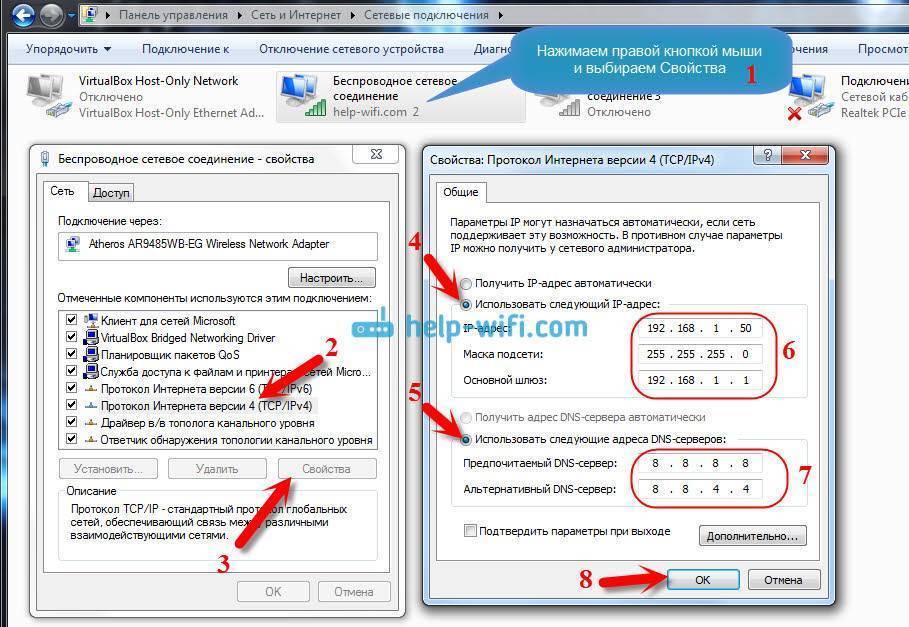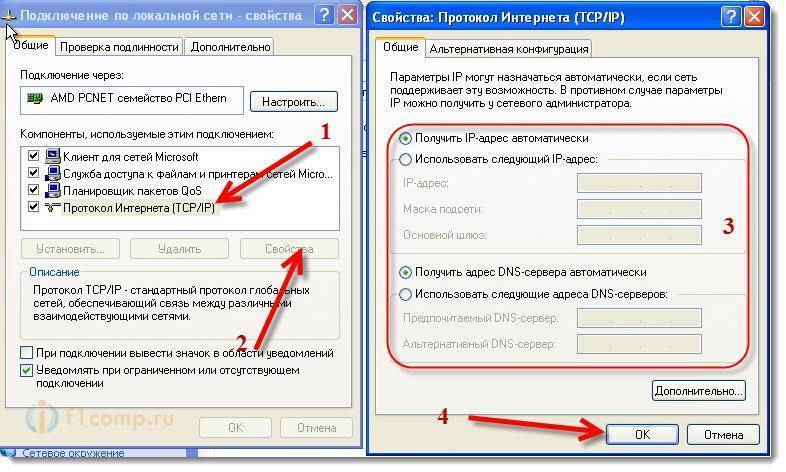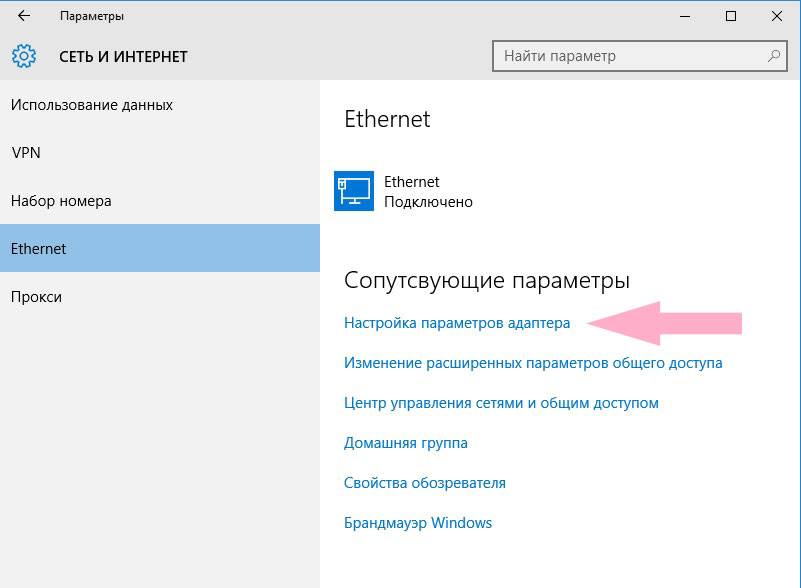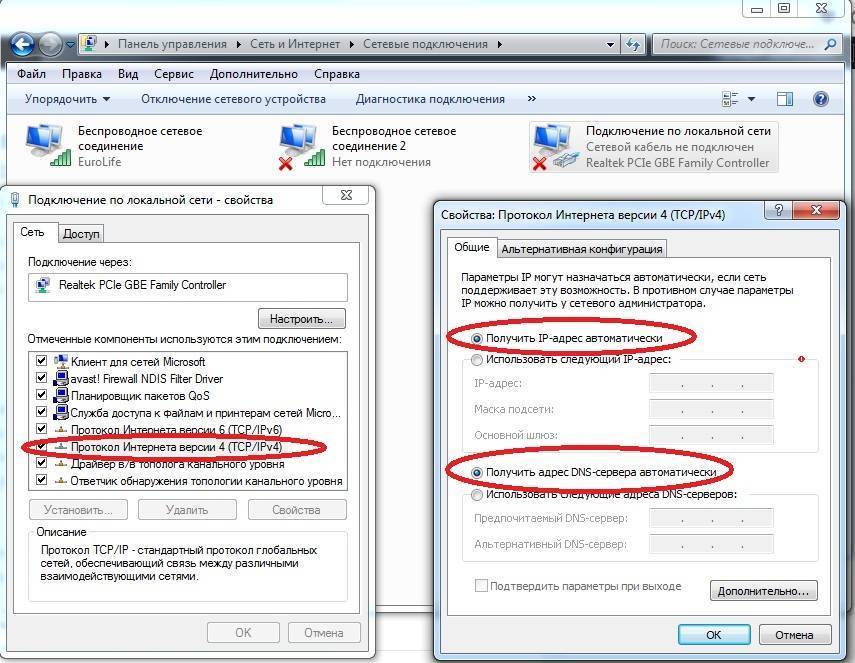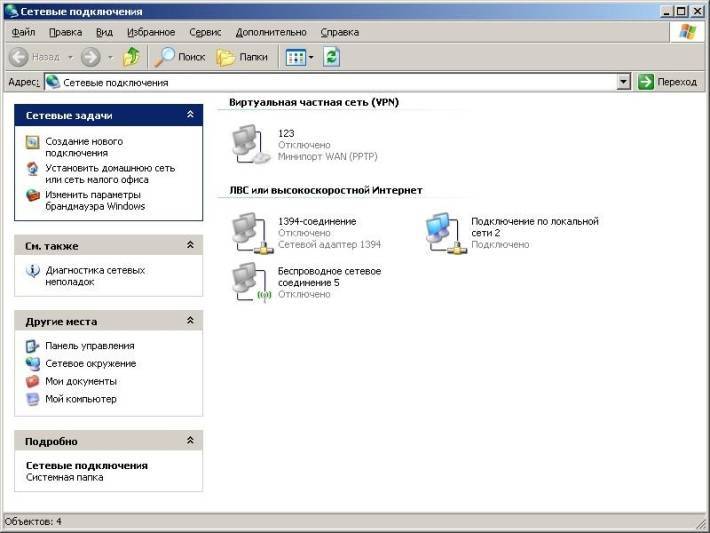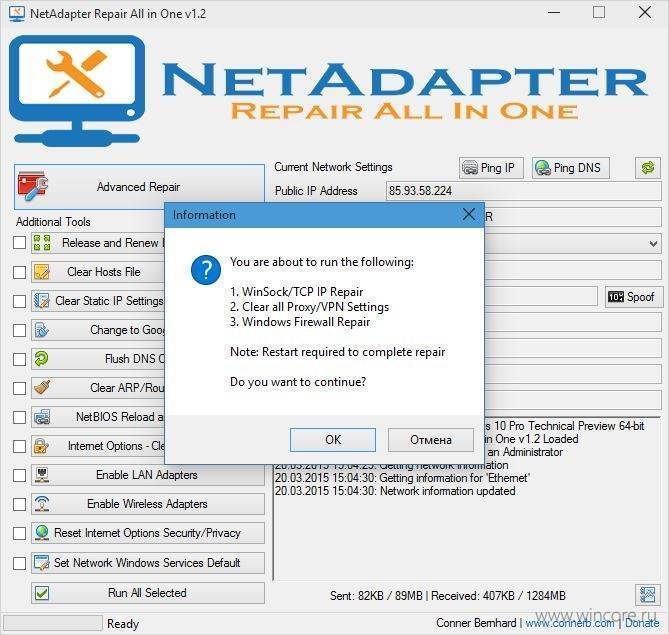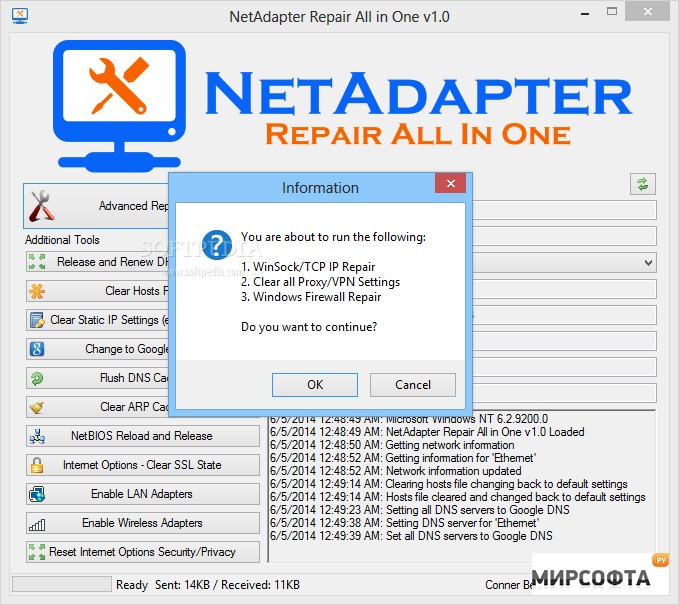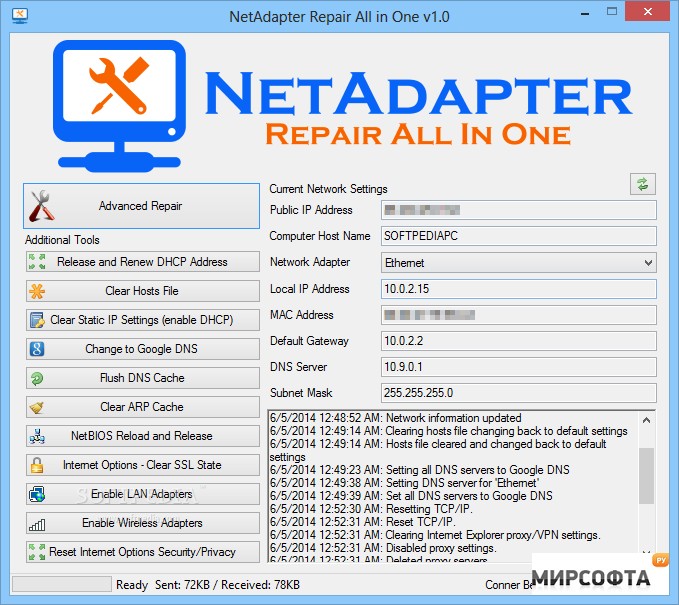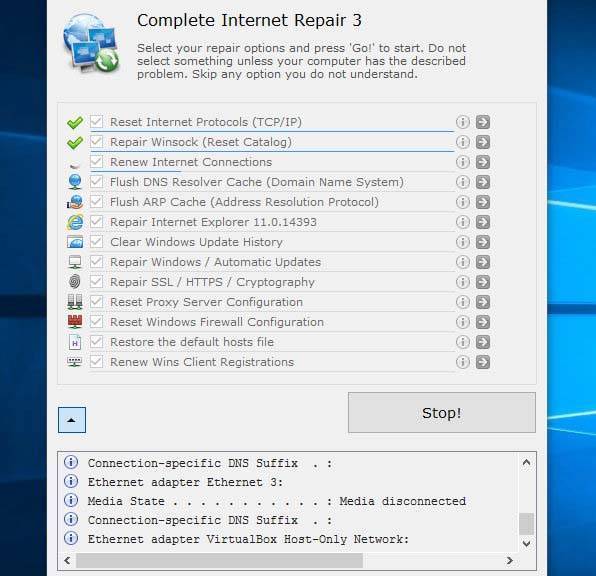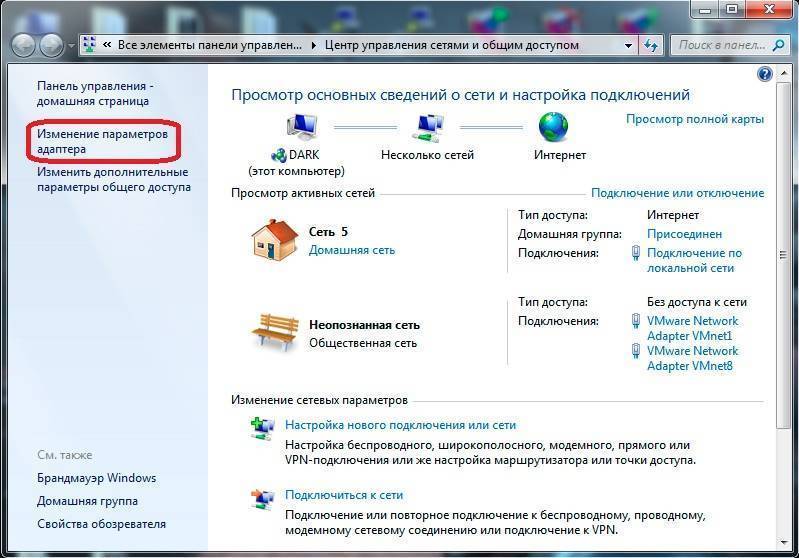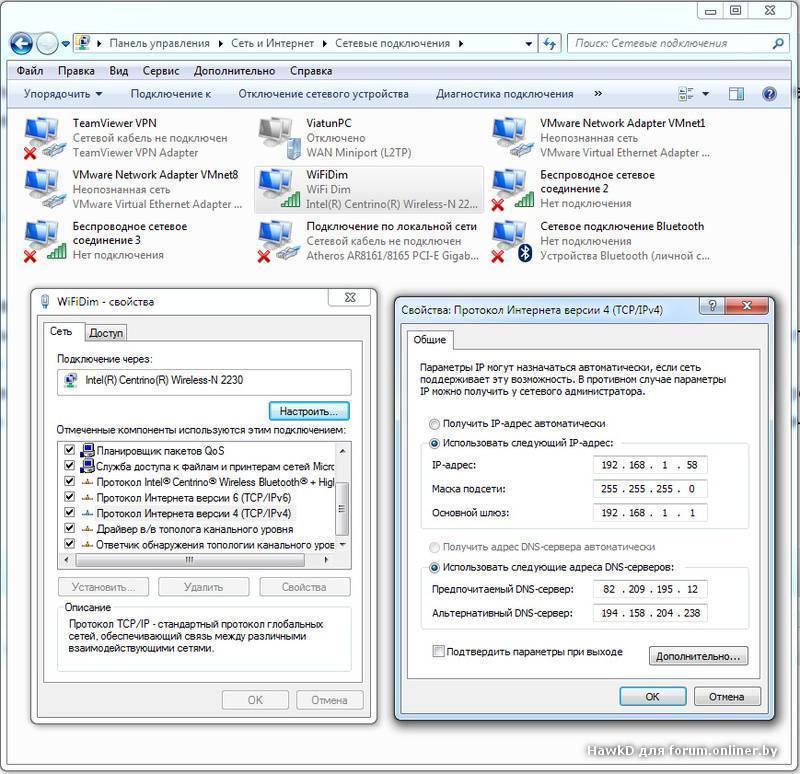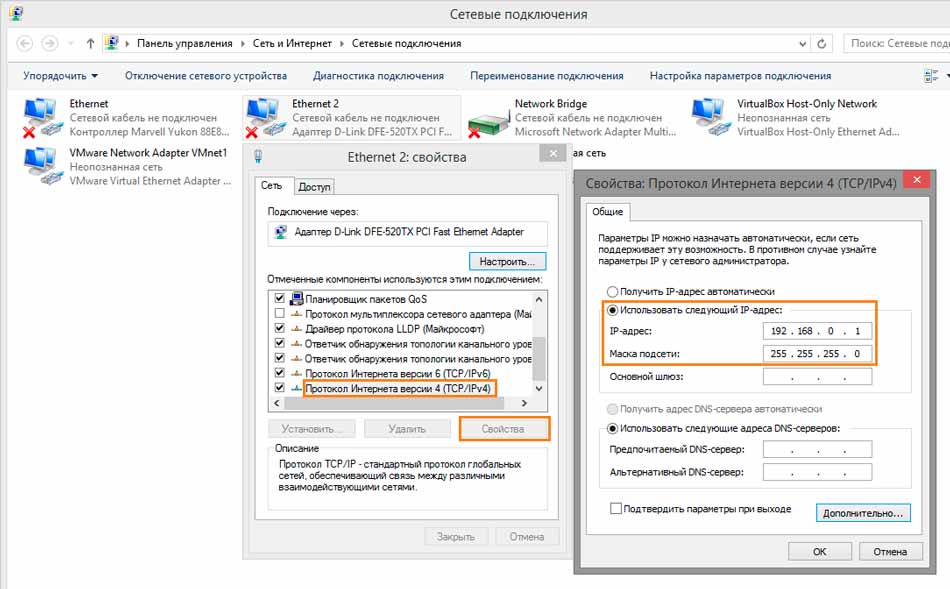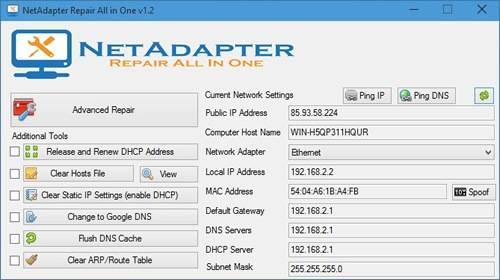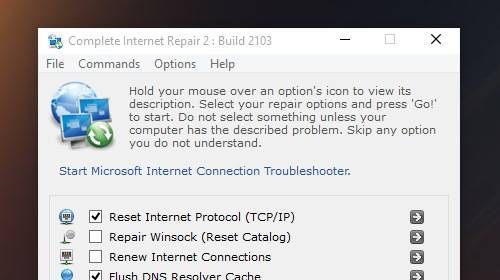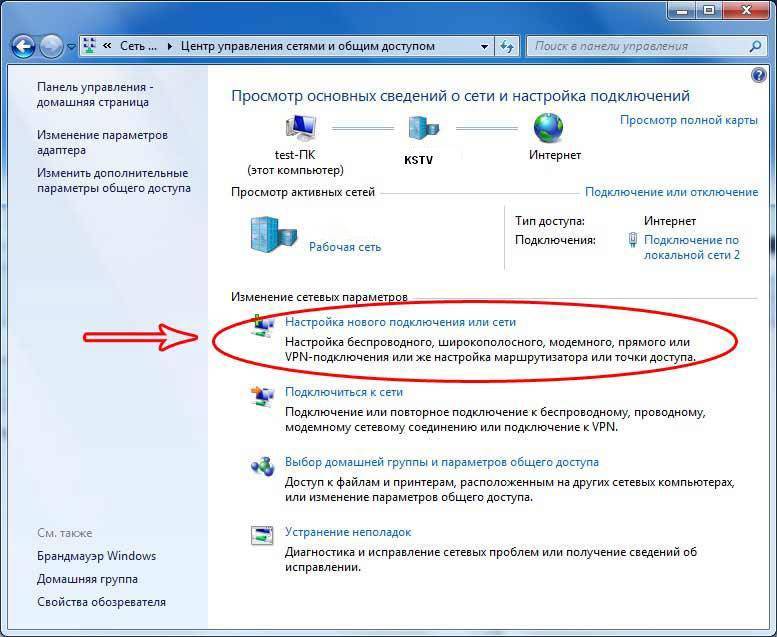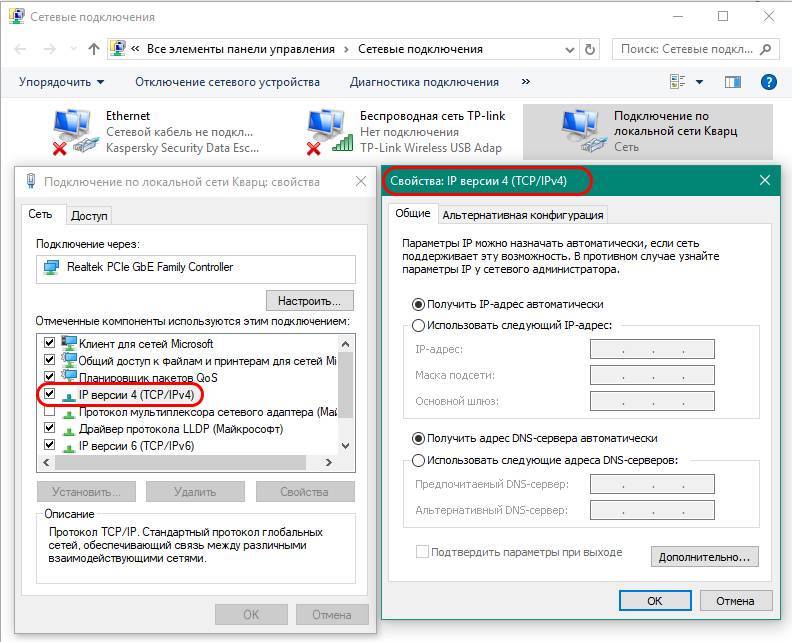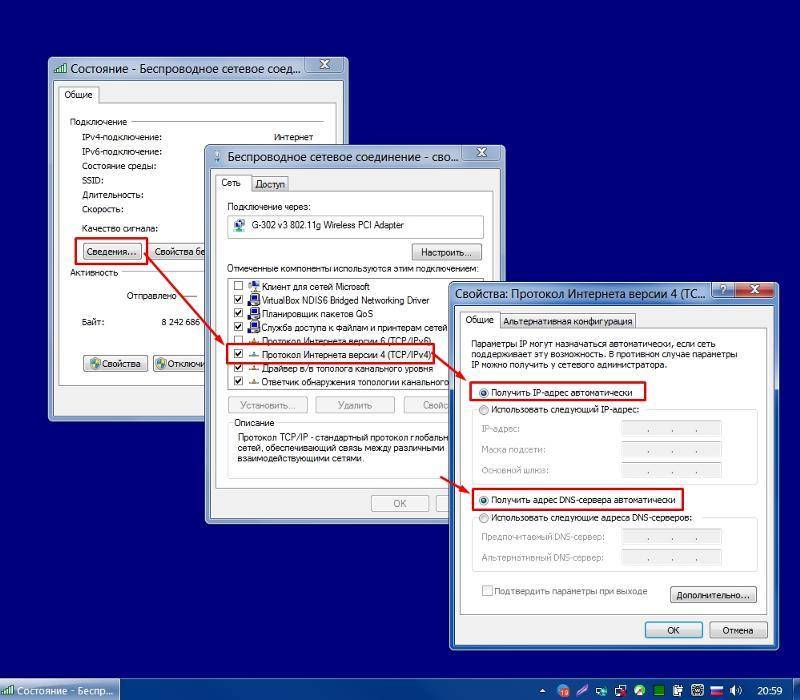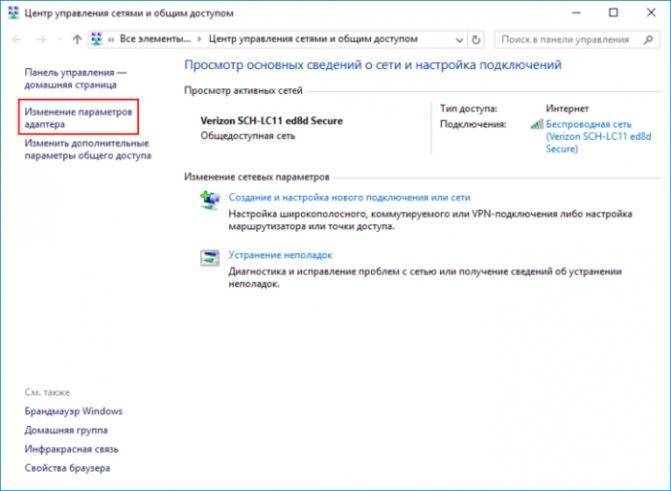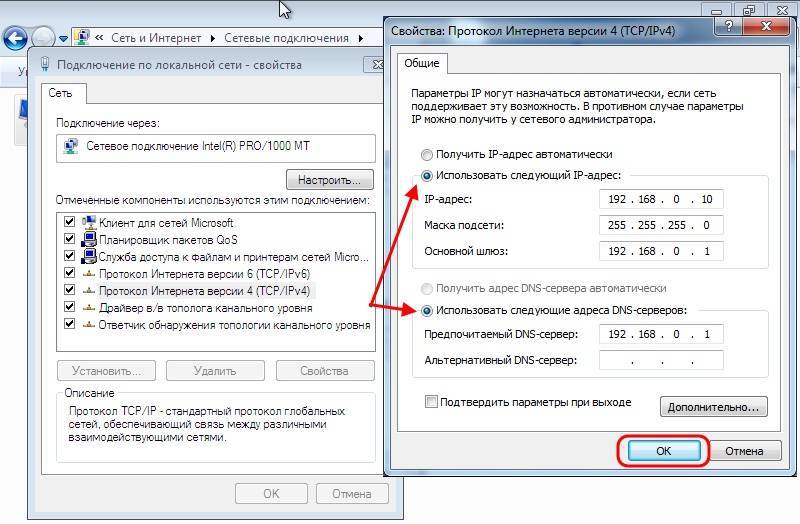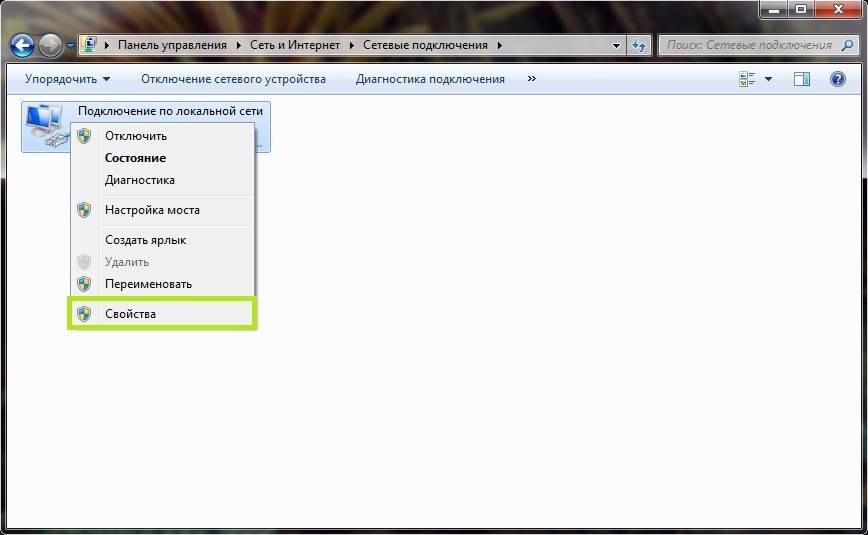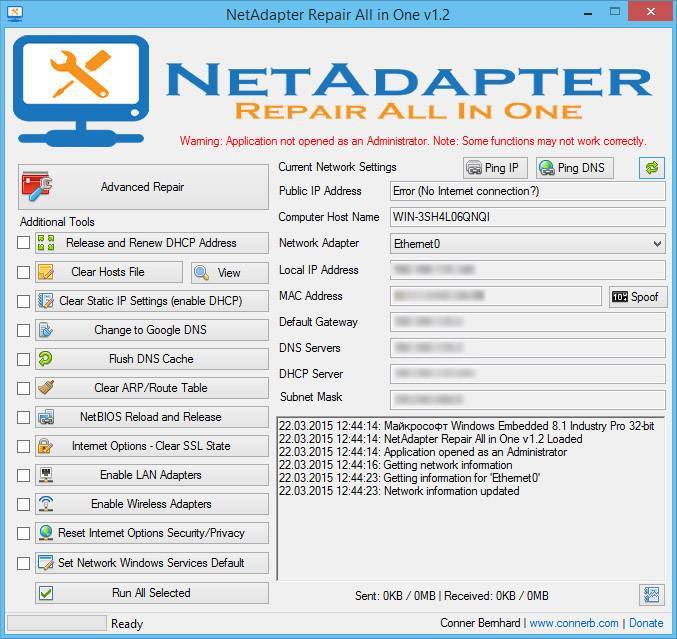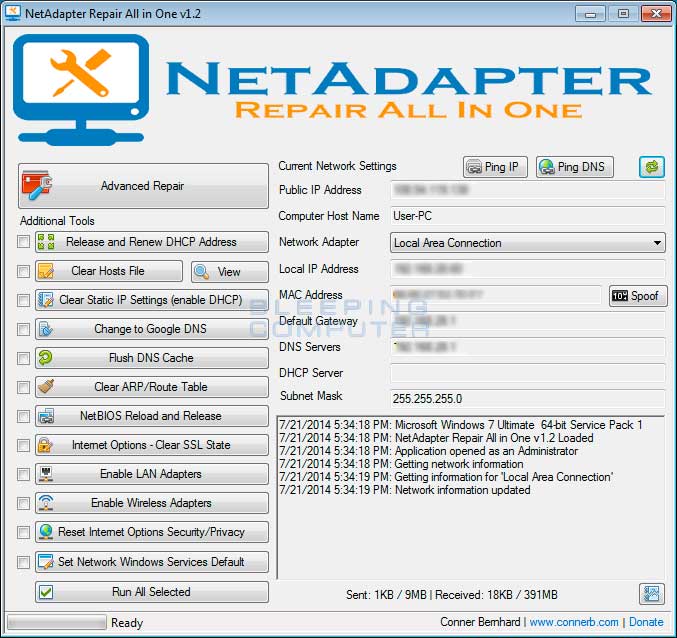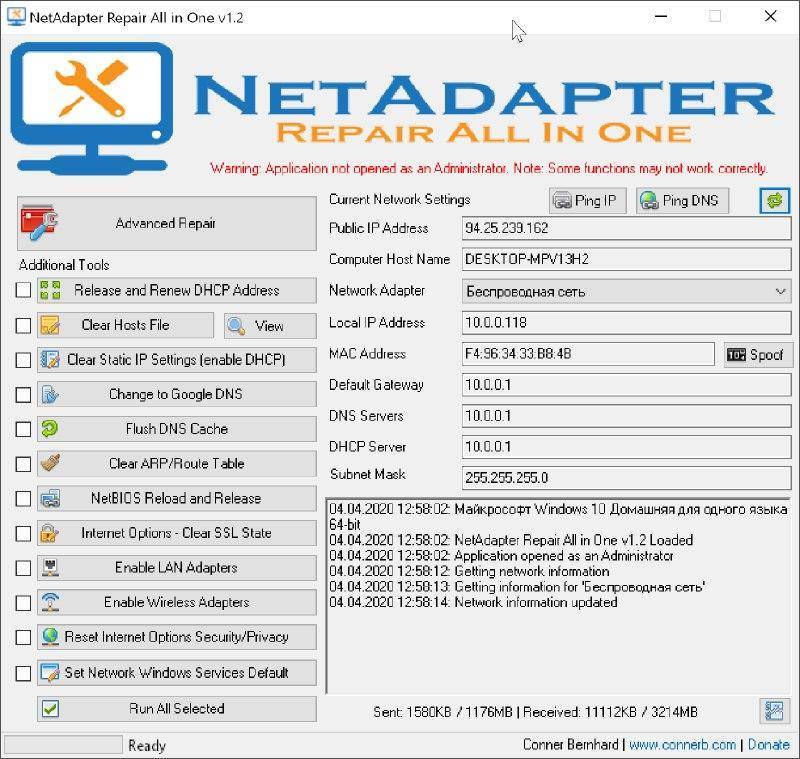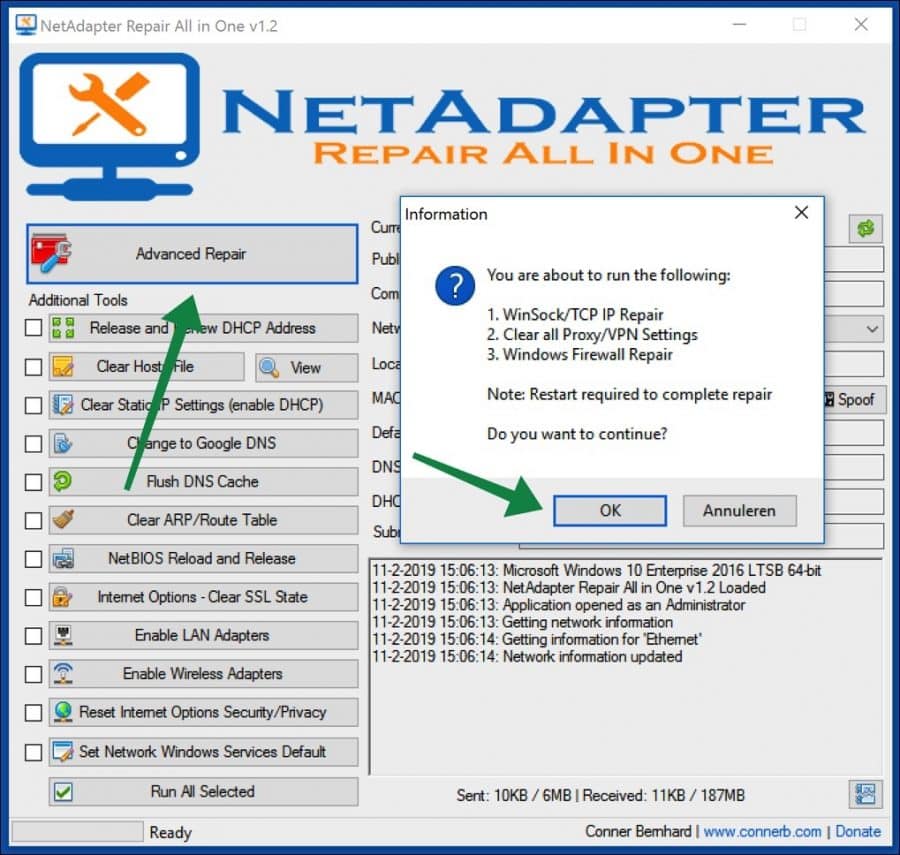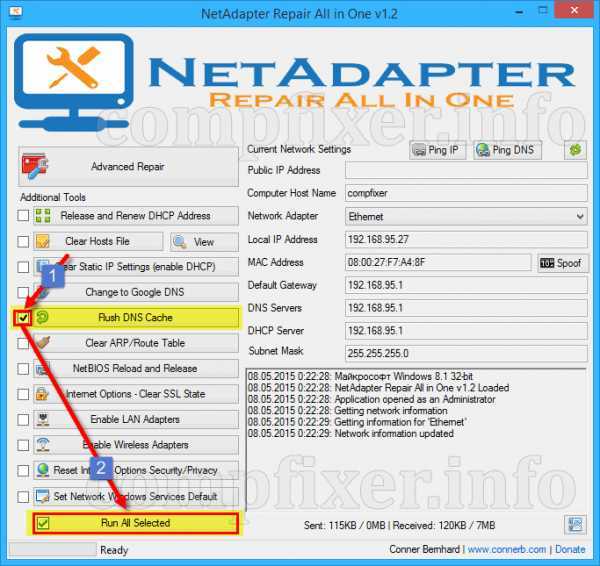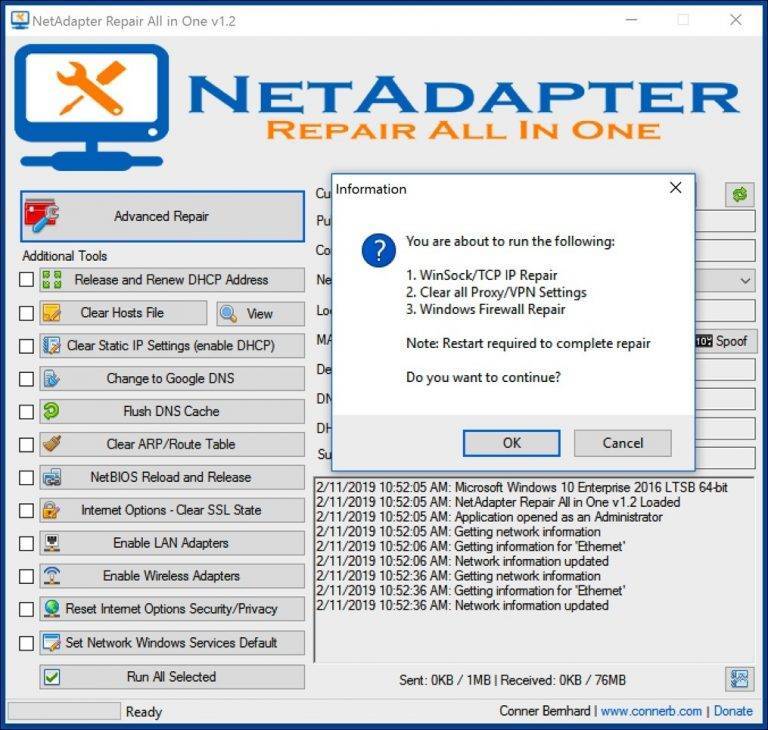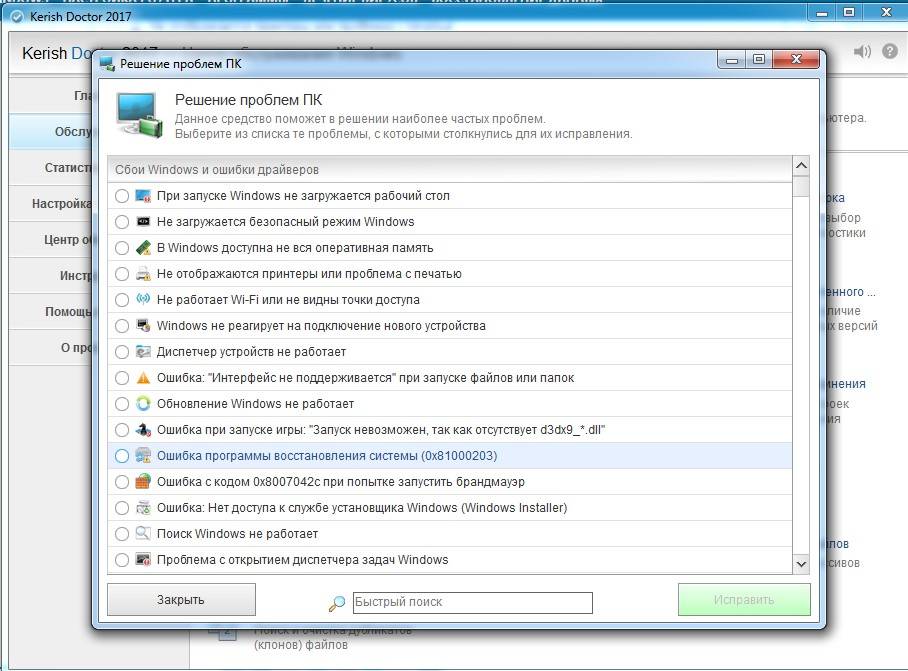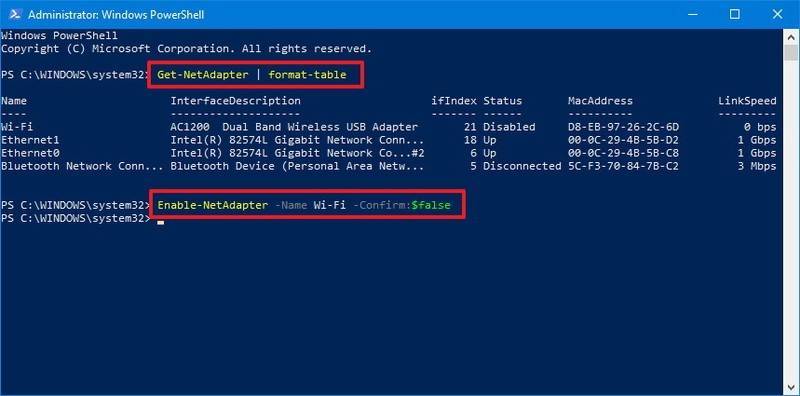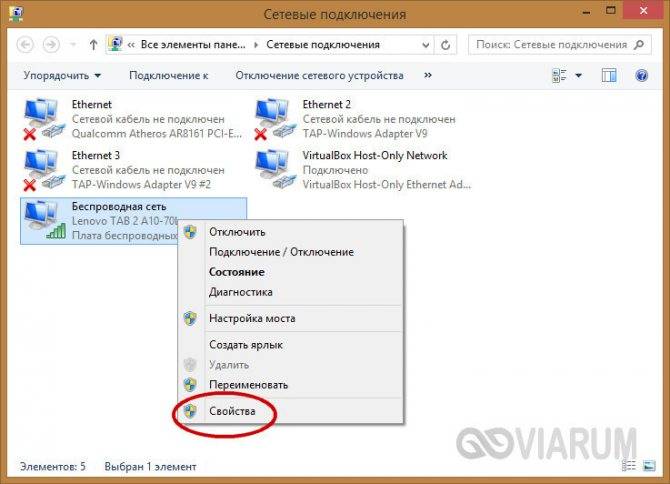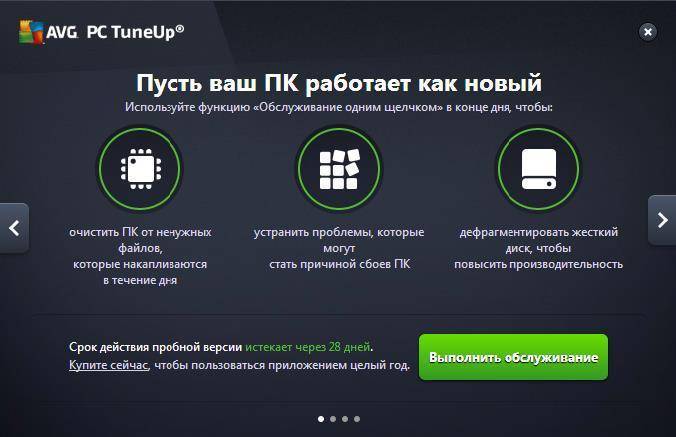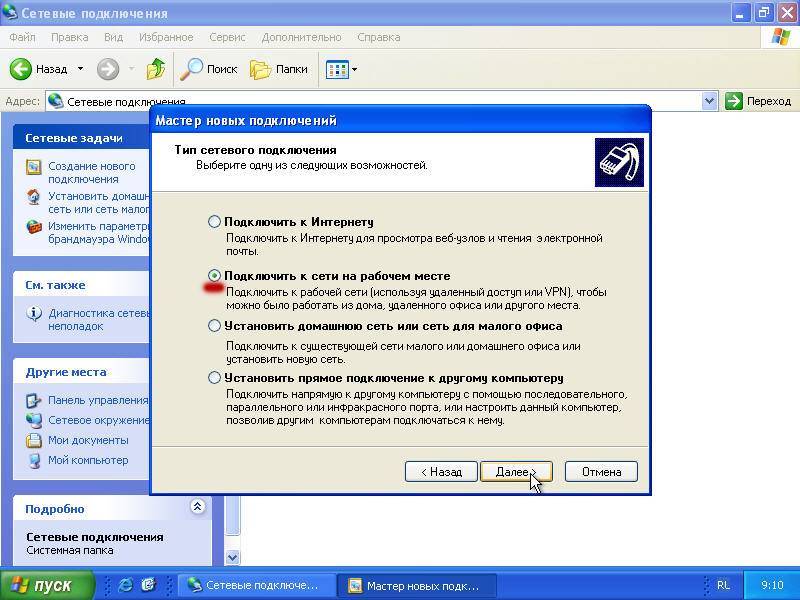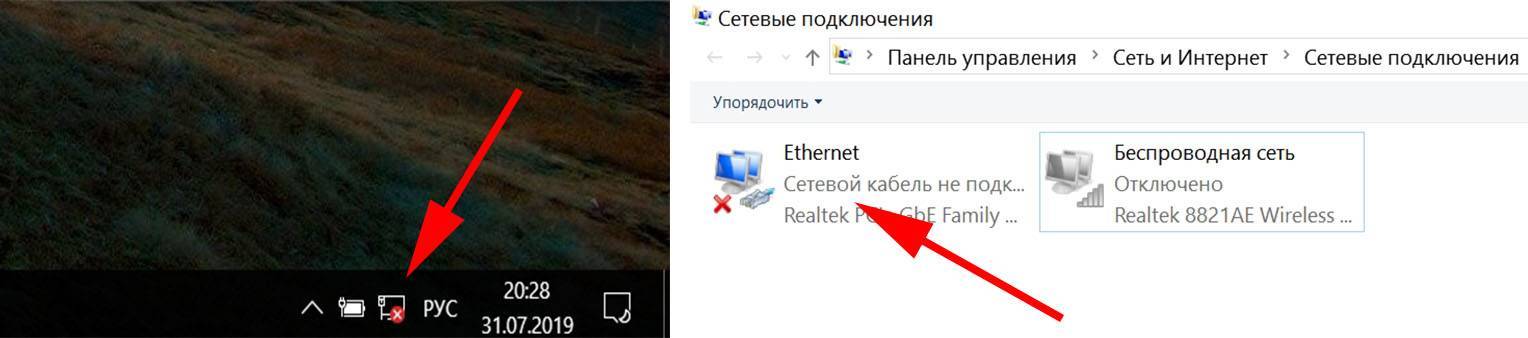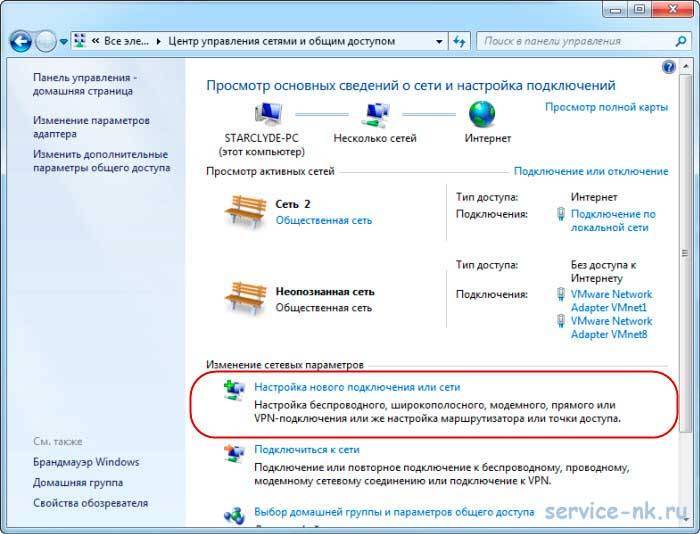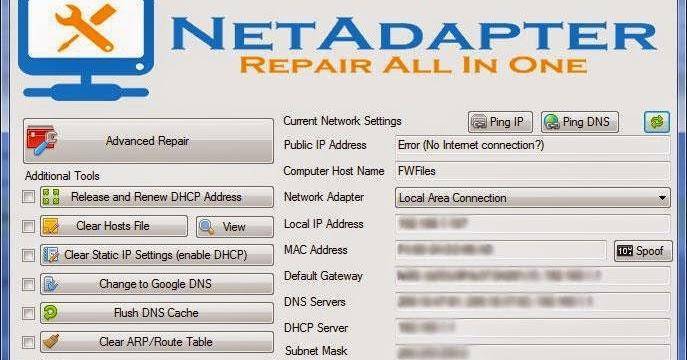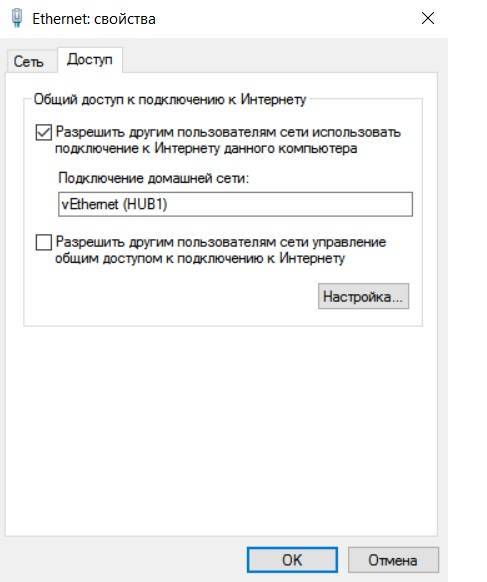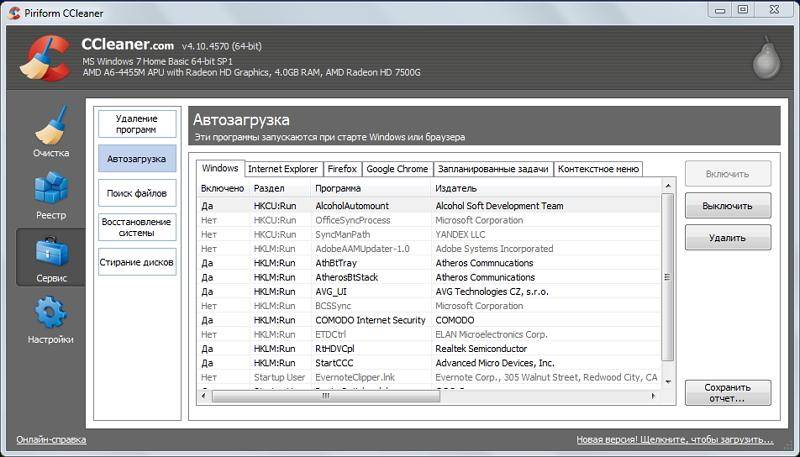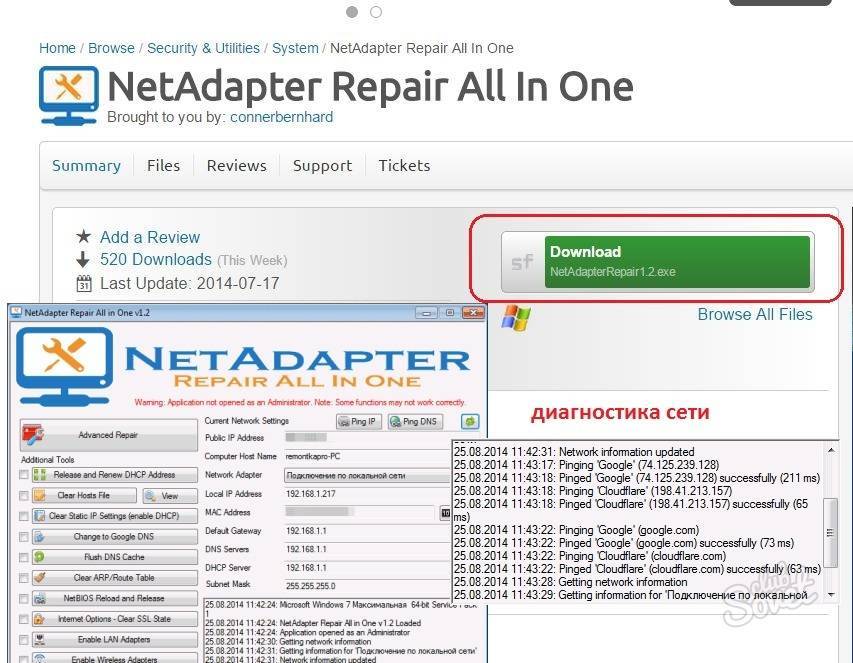Другие ошибки
Возможно отсутствие активности на индикаторе вай-фай.
Важно! Следует проверить корректную работу кнопки включения. Может потребоваться переустановить программное обеспечение роутера
Также не исключены повреждения проводов, которые идут к маршрутизатору.
Возможны аппаратные поломки, которые могут произойти как с адаптером, так и роутером. Понадобится ремонт или замена оборудования.
Любые проблемы с сетевым оборудованием зачастую решаются программным путем. Иногда бывает достаточно сменить тип подключения или параметры протоколов. Может помочь переустановка драйверов адаптера. Однако не исключены и аппаратные поломки, при которых необходим ремонт.
Проблема адаптера беспроводных сетей или точки доступа windows 7
К одной из самых распространенных проблем относится – «Отсутствие подключения», т.е роутер включен, сеть настроена, но подключения нет.
В таком случае проблема адаптера беспроводных сетей может возникнуть по следующим причинам:
- 1. Если все индикаторы на роутере горят, но подключения нет — проверьте, доступна ли сеть на разных устройствах, например на ноутбуке и телефоне. Если, допустим, на телефоне сеть доступна, то проблема кроется не в самом «wifi адаптере» — роутере, а в ноутбуке (особенно если список доступных для подключения сетей пуст). Для решения вопроса сделайте следующее:
— проверьте актуальность установленных версий драйвера wifi модуля, если они устарели, то, соответственно, обновите;
- — если обновление не помогло, удалите в «Диспетчере устройств» wifi модуль, перезагрузите компьютер и установите драйвер заново;
- — воспользуйтесь утилитой «NetAdapter Repair»: данная программа предназначена для поиска и исправления ошибок в сети, проста в управление и незаменима в решении такого рода проблем;
- — если вышеперечисленные меры не помогли — возможны проблемы на физическом уровне в сетевом адаптере: попробуйте подключиться к проводной сети и проверить работоспособность сетевого адаптера.
- 2. Сеть доступна, введён пароль, но подключения нет. Такая ситуация возможна, когда пароль введён некорректно, но система ошибки не выдаёт и сохраняет сеть. В этом случае чтобы исправить проблему адаптера беспроводных сетей или точки доступа удалите подключение и проведите соединение заново с вводом корректного ключа безопасности.
- 3. Одна из наиболее часто встречаемых проблем – это бесконечное распознавание IP адреса. Проверьте настройки роутера:
в браузере введите 192.168.1.1: логин и пароль «admin»;
раздел «DHCP» — проверьте, включен ли «DHCP сервер;
если включен, но проблема остаётся — пропишите «Статистический IP адрес»;
Также решение проблемы адаптера может стать сброс настроек роутера на заводские установки.
- 4. Сеть подключена, но возникает ошибка «Нет доступа к интернету»:
- — в «Свойстве» сети, в разделе «Протокол интернета», проверьте корректность введённых параметров: ip адреса, основного шлюза и маски подсети;
- — если все параметры указаны верно — попробуйте установить «Автоматическое получение IP адреса»;
- 5. Проверьте, активирована ли на роутере раздача wifi. Например, в роутере D-Link U2640 это пункт «Включить беспроводное соединение».
Также в интерфейсе маршрутизатора может быть указано «Включить беспроводное вещание», «Включить беспроводное вещание роутера» или «Включить широковещание SSID».
Как починить подключение к интернету с помощью NetAdapter Repair?
Немного отойду от темы статьи, и дам вам небольшой совет. Убедитесь, что возникшая на вашем компьютере проблема с подключением к интернету, или с работой локальной сети не является причиной неполадок на стороне роутера/модема (если он есть), или интернет-провайдера (можно позвонить в поддержку и все выяснить). Проверьте, работает ли интернет на других устройствах через это же подключение, подключите интернет напрямую (без роутера), отключите роутер на несколько минут, перезагрузите компьютер. Не стоит сразу применять какие-то решения непосредственно на компьютере (чтобы не сделать еще хуже), если причина возникшей проблемы не на стороне вашего компьютера.
Вернемся к NetAdapter Repair и рассмотрим представленные в этой программе функции, применив которые мы можем решить возникшие проблемы с подключением к сети.
В самом верху находится большая кнопка «Advanced Repair». Нажатием на эту кнопку можно внести основные, расширенные исправления в сетевые настройки Windows (сброс основных настроек). После нажатия на нее появится окно, где нужно подтвердить выполнение следующих действий:
- WinSock/TCP IP Repair – сброс настроек TCP/IP. Как это выполнить вручную, я писал (для Windows 7/8/10) и (для Windows 10).
- Clear all Proxy/VPN Settings – очистка настроек прокси и VPN. Кстати, очень часто именно из-за этих настроек не открываются сайты в браузерах. При том, что подключение к интернету есть. Вручную так же можно проверить и очистить настройки прокси.
- Windows Firewall Repair – восстановление заводских настроек брандмауэра Windows.
Для подтверждения нужно нажать Ok. Дальше начнут появляться черные окна. Затем в программе появится окно с кнопкой Restart и обратным отсчетом. Нажимаем на эту кнопку и ждем, пока компьютер перезагрузиться.

Возможно, вам не придется делать расширенный сброс, а достаточно будет применить определенные решения с помощью отдельных кнопок, которые находятся ниже.
Дополнительные инструменты:
- Release and Renew DHCP Address – обновление IP-адреса. Повторное подключение к DHCP-серверу.
- Clear Hosts File – очистка файла hosts. View – просмотр файла hosts. Эта функция может быть полезной, когда перестали открываться все, или какие-то определенные сайты. В основном это происходит после заражения компьютера вирусами, или вредоносным ПО.
- Clear Static IP Settings – очистка статических настроек IP-адресов. Очень полезный инструмент. После нажатия на эту кнопку будет установлено автоматическое получение IP-адресов. Подробнее об этом я писал в статье автоматическое получение IP-адреса в Windows.
- Change to Google DNS – для текущего подключения будут прописаны DNS-cервера Google (которые 8.8.8.8 / 8.8.4.4). Это можно сделать вручную по инструкции как заменить DNS на Google Public DNS. Но в программе NetAdapter Repair это все делается нажатием на одну кнопку.
- Flush DNS Cache – запускает очистку кэша DNS. Может решить ошибку «DNS-сервер не отвечает» при открытии сайтов в браузере. После этого можно прописать DNS от Google (см. предыдущий пункт).
- Clear ARP/Route Table – выполняет полную очистку таблицы маршрутизации.
- NetBIOS Reload and Release – перезагрузка протокола NetBIOS.
- Clear SSL State – функция очистки SSL.
- Enable LAN Adapters – включение сетевых адаптеров (сетевых карт).
- Enable Wireless Adapters – включение беспроводных Wi-Fi адаптеров. Может пригодится: как включить Wi-Fi в Windows 7, или беспроводная сеть – Отключено в Windows 10.
- Reset Internet Options Security/Privacy – сброс настроек безопасность и конфиденциальность браузеров до значений по умолчанию.
- Set Network Windows Services Default – установка заводских настроек для сетевых служб Windows.
Их можно нажимать, и по отдельности выполнять определенные действия, или выделить необходимы/все пункты галочками и запустить исправление нажатием на кнопку «Run All Selected».

Очень много полезных инструментов, которые очень легко применять. Да, все это можно сделать и вручную, но это сложно и долго. А с помощью NetAdapter Repair можно решить проблему с подключением к интернету буквально в несколько кликов. По крайней мере, можно попытаться. Если, конечно, причина каких-то сетевых настройках Windows.
>NetAdapter
Утилита NetAdapter позволяет сбросить настройки брандмауэра операционной системы, оптимизировать сетевое соединение и очистить кэш DNS.
Microsoft Fix it
Fix it — целый набор программ, разработанные корпорацией Майкрософт. С помощью этого средства можно устранить отдельные неполадки ОС Windows 7, 8, 10 и XP. Как универсальный продукт их применять нельзя. Утилиты работают точечно, исправляя отдельные ошибки системы. Например, Fix it поможет с проблемами, возникшими после очистки корзины, программ, которые запустились в автоматическом режиме. Также устранит проблемы с DVD-приводом, копированием файлов и целый ряд других. Скачиваются утилиты Fix it на ОС Windows 7 автоматически и абсолютно бесплатно. Как исправлять системные ошибки в операционных системах от корпорации Майкрософт (все версии) с помощью набора утилит Fix it:
- Откройте страницу Центра решений Майкрософт.
- Скачайте на компьютер ту утилиту из набора программ (загрузка произойдёт автоматически), которая соответствует неполадке.
- Установите ее и откройте (если не открывается, то пробуйте запускать от имени администратора).Когда Fix it выполнит работу, перезагрузите систему.
Поскольку набор утилит создан разработчиками ОС, они безопасны и выполняют только санкционированные действия. Программа не сделает ничего такого, что вывело бы компьютер из строя.Утилиту Fix it можно смело отнести к лучшей бесплатной программе для исправления ошибок в Windows 7, 8, 10 и XP, а использовать её просто, быстро и надежно, но только не всегда эффективно.
Описание пунктов
Внимание! Нельзя ставить все галочки подряд, не разобравшись в их назначении. Из-за неосторожных действий вам придется заново настраивать интернет на компьютере
Советую прочитать вторую главу этой статьи — «Какие галочки лучше ставить?»
1. Reset Internet Protocol (TCP/IP) — перезаписываются ключи реестра, отвечающие за протокол. Аналогичен действиям по ручной переустановке протокола. После переустановки сбрасываются настройки IP, DNS, маски подсети и прочие, относящиеся к протоколу.
2. Repair Winsock (Reset Catalog) — эта функция используется для исправления проблем с Winsock. Пример таких проблем: без всяких ошибок отключается интернет; интернет есть, но все или многие программы не могут им воспользоваться; интернет работает периодически, от случая к случаю; интернет не работает вообще, причем причину выявить нельзя. После действия функции восстановления придется заново настроить подключение к интернету.
3. Renew Internet Connections — как я понял, это то же самое, что и команда командной строки «ipconfig /renew». Удобно при новой настройке интернета — исправляет ошибку, когда поведение программ и Windows такое, будто остались старые настройки. Обновляются IP-адрес сетевого адаптера, адрес шлюза и прочие настройки TCP/IP, если настроен DHCP.
4. Flush DNS Resolver Cache — то же самое, что и команда «ipconfig /flushdns» — сбрасывается DNS-кэш. Функция безопасная для использования, может исправить проблему недоступности ранее посещенных сайтов — в случае, если их ip-адрес сменился, но компьютер обращается по старым адресам.
5. Repair Internet Explorer — перерегистрирует компоненты Internet Explorer, что должно исправить вылеты и ошибки, если они есть.
6. Clear Windows Update History — очищает папки «C:WindowsSoftwareDistributionDataStore» и «C:WindowsSoftwareDistributionDataStore». Это исправляет ошибки обновления Windows (Windows Update).
7. Repair Windows / Automatic Updates — функция с тем же назначением, что и под номером 6, только действует более радикально. Галочку ставить только в том случае, если 6й пункт не исправил ошибку обновления Windows (не загружаются обновления).
8. Repair SSL / HTTPS / Cryptography — функция исправления ошибок с шифрованием. Пример: сайты банков и онлайн-магазинов загружаются некорректно или вовсе не работают.
9. Reset Windows Firewall Configuration — сбрасывает настройки Брандмауэра Windows. Что это такое, написано здесь.
10. Restore the default hosts file — об этой функции я уже говорил, повторюсь еще раз — если вместо каких-то сайтов или сразу всех сайтов появляется страница с просьбой отправить смс или ввести номер мобильного телефона для подтверждения чего-либо — галочка на этом пункте и проверка антивирусом (см. тут) решат эту проблему.
11. Repair Workgroup Computers view — поставьте здесь галочку, если компьютеры в локальной сети не видны. Кнопка Go! запускает по очереди отмеченные функции исправления, маленькие стрелочки напротив функций запускают только функцию из строчки слева.
Временное отключение антивируса
Иногда антивирусное программное обеспечение или средства защиты от вредоносных программ блокируют соединение. Чтобы проверить, связана ли проблема подключения к сети с антивирусным программным обеспечением или средством защиты от вредоносных программ, временно отключите их, а затем попробуйте посетить надежный сайт.
Если окажется, что это программное обеспечение вызывает проблемы с подключением, обратитесь к производителю или посетите его веб-сайт и проверьте, доступно ли обновление программного обеспечения.
Действия, которые необходимо выполнить, чтобы отключить антивирусное программное обеспечение или средство защиты от вредоносных программ, зависят от используемого программного обеспечения. Обратитесь к документации программного обеспечения, чтобы выяснить, как их отключить. Включите их снова, как только это станет возможным.
Отсутствие включенного антивирусного программного обеспечения или защиты от вредоносных программ может сделать ваш компьютер уязвимым для хакерских атак, червей и вирусов.
Если Вы не уверены, какие антивирусные программы или средства для защиты от вредоносных программ установлены, система Windows может их указать.
Для того, чтобы узнать, какой антивирус или защита от вредоносных программ установлены
- В поле поиска на панели задач введите Система и безопасность, а затем выберите команду Проверка состояния компьютера и устранение неполадок.
- Щелкните стрелку вниз рядом с пунктом Безопасность.
Если система Windows обнаруживает антивирусное программное обеспечение, то оно будет отображено в разделе Защита от вирусов. Программное обеспечение для защиты от вредоносных программ будет отображено в разделе Защита от шпионских программ.
Если в антивирусное программное обеспечение или защита от вредоносных программ включены, проверьте их документацию, чтобы выяснить, как их отключить.
Не забудьте включить антивирусное программное обеспечение или средство защиты от вредоносных программ, как только это будет возможно, чтобы обеспечить лучшую защиту вашего компьютера.
Антивирусная утилита AVZ
Несмотря на то, что основная функция антивирусной утилиты AVZ — поиск у удаления троянов, SpyWare и Adware с компьютера, она включает в себя также небольшой, но эффективный модуль «Восстановление системы» для автоматического исправления ошибок сети и Интернета, проводника, ассоциаций файлов и других.
Чтобы открыть эти функции в программе AVZ, нажмите «Файл» — «Восстановление системы» и отметьте те операции, которые необходимо выполнить. Более подробную информацию вы можете найти на официальном сайте разработчика z-oleg.com в разделе «Документация по AVZ» — «Функции анализа и восстановления» (там же вы можете и скачать программу).
Пожалуй, это все — если есть, что добавить, оставляйте комментарии. Но только не о таких утилитах, как Auslogics BoostSpeed, CCleaner (см. Использование CCleaner с пользой)— так как это не совсем то, о чем идет речь в данной статье. Если вам необходимо исправить ошибки Windows 10, рекомендую посетить раздел «Исправление ошибок» на этой странице: Инструкции по Windows 10.
- https://rabota-na-kompjutere.ru/kak-ispravit-lyubye-oshibki-windows-10-v-programme-fixwin10.html
- https://pc-helpp.com/288-luchshie-besplatnye-programmy-dlya-ispravleniya-oshibok-os-windows-7.html
- https://remontka.pro/fix-windows-7-8-errors/
Glary Utilities
Glary Utilities – утилита, предназначенная для удаления ненужных файлов, исправления ошибок в реестре, исправления неработающих ссылок, удаления программ, оптимизации и управление автозагрузкой. Программа будет особенно полезна тем, кто очень слабо разбирается в компьютерах, ведь большинство действий в ней выполняются при помощи нажатия двух-трех кликов мышью. С другой же стороны присутствует режим для профессионалов, при помощи которого можно производить более тонкую настройку. Скачать программу вы можете по этой ссылке:
Ключевые возможности:
- очистка временных файлов и истории посещений;
- анализ состояния операционной системы;
- управление и удаление плагинов в браузерах;
- разбиение и объединение файлов;
- исправление неверных ссылок;
- управление элементами автозагрузки;
- управление содержимым контекстного меню;
- имеется менеджер управления программ;
- присутствуют инструменты для управления и очисткой реестра Виндовс;
Рассмотрим основные функции программы Glary Utilities. Во вкладке «Очистка» вы найдете инструмент для удаления ненужных файлов с диска, очистить реестр, исправить ярлыки, а также посетить менеджер деинсталляции (производит удаление программ); во вкладке «Оптимизация» можно найти менеджер автозапуска, оптимизатор памяти, менеджер контекстного меню, дефрагментатор реестра; во вкладке «Безопасность» вы сможете затереть следы пребывания в интернете (куки, история посещений), затиратель файлов, оптимизатор памяти, утилита контекстного меню, управление входами контекстного меню для файлов и папок; во вкладке «Программы» вы найдете информацию о желаемых файлах и папках, сможете выполнить поиск пустых папок, а также разрезать и объединять файлы; вкладка «Модули» выполняет мониторинг за исполняемыми программами, позволяет управлять расширениями в IE, предоставляет доступ к системной информации и стандартным инструментам Виндовс.
NetAdapter – альтернативный метод поиска и устранения неполадок сети
Основные неполадки с сетью и подключением к Интернету часто можно решить простыми методами – достаточно переустановить драйвера сетевой карты, сменить DNS на адрес Google, обновить параметры IP и подобные операции. Тем не менее, все эти настройки разбросаны по различным разделам Windows. А если бы все было в одном месте?
Именно для этой цели была разработана утилита NetAdapter, которая группирует в одном окне все инструменты для устранения неполадок сети. То есть одним щелчком мыши можно выполнить вышеуказанные операции и не только. Тем не менее, это не тот инструмент, который волшебным образом может решить абсолютно все проблемы сети, но учитывая характер часто встречающихся неполадок, есть большая вероятность, что программа поможет найти причины неисправности сетевых компонентов и решить их.
Программу нужно запускать с правами администратора (правый клик мыши – запуск от имени Администратора). В правой части окна программы размещена информация о сетевой карте и подключении – адрес IP, MAC-адрес, текущее использование адреса DNS и т. д. Слева, в свою очередь, находятся все инструменты для настройки и диагностики сети.
Среди доступных инструментов здесь находится сброс временной памяти DNS, смена адресов DNS на Google (например, помогает тогда, когда подключение по Интернет активно, а страницы не открываются), чистка файла hosts (также просмотр его содержимого), обновление IP, сброс настроек конфигурации и безопасности, «обнуление» сетевых настроек, перезагрузка NetBIOS. Также можно использовать спуфинг для изменения MAC-адреса сетевого адаптера. Чтобы активировать задания (одно или более), выберите их из списка, а затем запустите с помощью кнопки в нижней части окна.
Также доступны дополнительные инструменты (Advanced Repair Tools), которые позволяют устранить неполадки, связанные с протоколом TCP/IP, сбросить настройки Proxy/VPN, а также сделать диагностику Брандмауэра Windows. Если у вас часто возникают проблемы сети, то NetAdapter Repair All in One поможет вам сэкономить много времени.
If a computer running uses multiple network adapters, say an Ethernet connection and a Wi-Fi connection, it uses priorities to decide which adapter to use.
Note: The following guide is for Windows 10, but it should work on previous versions of Windows equally well for the most part.
Windows 10 does a good enough job usually when it comes to picking the right network adapter if multiple options are available. Sometimes though Windows may get it wrong, or you may want to prioritize a different adapter than the one selected by Windows.
Considering that you may have quite a few adapters installed — think Ethernet, wireless, VPN, and virtual machines — you may need to adjust the priority manual.
Раздел Internet & Connectivity – Интернет и Связь
- Первая ошибка в этом разделе переводится как «Не работает контекстное меню в IE». (Данный фикс исправляет ошибку браузера Internet Explore, когда правый щелчок мыши не открывает контекстное меню.)
- Следующая ошибка – это «Нет подключения к интернету. Проблемы с протоколом TCPIP». (Этот фикс внесет изменения в реестр, чтобы сбросить настройки протокола TCPIP.)
- Следующая ошибка «Проблемы с определением DNS», исправляется очисткой кэша DNS.
- Следующий пункт переводится как «Длинный список неудачных и установленных обновлений». Данный фикс позволяет очистить историю установленных и не установленных обновлений Windows.
- Следующий фикс позволяет решить проблемы, связанные с брандмауэром Windows. Сбросить Конфигурацию Брандмауэра Windows.
- Сброс настроек IE на стандартные.
- Ошибки выполнения «Runtime error» возникают в Internet Explorer при серфинге. (Эти ошибки могут быть вызваны, если веб-сайт использует HTML-код, который не совместим с данным веб-браузером).
- Далее идет фикс для оптимизации работы IE для максимального количества подключений при загрузке более 2 файлов одновременно.
- Если в свойствах браузера Internet Explore пропала вкладка «Дополнительно», то данный фикс поможет решить эту проблему.
- И последний пункт переводится так «Проблемы с подключением интернета? Восстановите Winsock (Сброс каталога)». (Этот фикс исправляет библиотеку dll отвечающую за подключение к интернету если она была повреждена).
Anvisoft PC PLUS
Anvisoft PC PLUS — недавно попавшаяся мне программа для решения различных проблем с Windows. Принцип ее работы схож с сервисом Microsoft Fix It, но, думаю, несколько более удобен. Одно из преимуществ — исправления работают и для последних версий Windows 10 и 8.1.
Работа с программой выглядит следующим образом: на главном экране вы выбираете тип проблемы — ошибки ярлыков рабочего стола, подключения к сети и Интернету, системы, запуска программ или игр.
Следующим шагом находите конкретную ошибку, которую требуется исправить и нажимаете кнопку «Fix now», после чего PC PLUS автоматически предпринимает действия по решению проблемы (для большинства задач требуется подключение к Интернет для загрузки необходимых файлов).
Из недостатков для пользователя — отсутствие русского языка интерфейса и сравнительно небольшое количество доступных решений (правда, их число растет), но уже сейчас в программе присутствуют исправления для:
- Большинства ошибок ярлыков.
- Ошибок «запуск программы невозможен, так как файл DLL отсутствует на компьютере».
- Ошибок при открытии редактора реестра, диспетчера задач.
- Решения для удаления временных файлов, избавления от синего экрана смерти и тому подобные.
Ну и главное преимущество — в отличие от сотен других программ, которые изобилуют в англоязычном интернете и называются наподобие «Free PC Fixer», «DLL Fixer» и аналогичным образом, PC PLUS не представляет собой что-то, пытающееся установить нежелательное ПО на ваш компьютер (во всяком случае, на момент написания этой статьи).
Перед использованием программы рекомендую создать точку восстановления системы, а скачать PC Plus можно с официального сайта http://www.anvisoft.com/anvi-pc-plus.html
5 лучших программ для устранения ошибок на компьютере
Серьезной проблемой ОС линейки виндовс считаются накапливающиеся ошибки, которые уменьшают работоспособность или делают недоступным часть функционала системы.
Чтобы бороться с этим начинающему пользователю пригодилась бы программа для диагностики компьютера и исправления ошибок.
Эта инструкция объединяет в себе информацию о бесплатных утилитах, направленных на автоматическое исправление ошибок в виндовс.
Здесь представлены универсальные решения и приложения, специализирующиеся на правке отдельных проблем
FixWin 10
Большую известность среди пользователей получила программа для исправления ошибок на windows 10FixWin 10. Стоит отметить, что она используетсяи впредыдущих версиях ОС. Ведь исправитель ошибок десятки выделен в отдельныймодуль, а другой функционал применим в иных продуктах Microsoft.
Данное приложение не требует установки и позволяет автоматически исправить ошибкиширокого спектра, среди них стоит отметить:
- Не включается программа или ярлык.
- Не запускается «Пуск».
- Блокируется конфигуратор реестра или диспетчер задач.
Кроме того в ней имеются записи о способах решения данных проблем вручную.
Серьезным минусом для российских пользователей станет отсутствие варианта интерфейса на нашем языке
Интерфейс программы прост и у пользователей владеющих базовыми знаниями английского языка работа с ней не вызовет проблем.+
Microsoft Fix It
Утилита Fix It Microsoft широко известна среди пользователей Windows
Она представляет собой комплекс,подбирающий автоматически методику правки конкретной неисправности путем скачивания приложения, способного пофиксить ее.
Важно! Утилита fix it для windows 7 и XP имеет решения, а с последними вариантами ОС она не работает. Работа с программой состоит из нескольких этапов:. Работа с программой состоит из нескольких этапов:
Работа с программой состоит из нескольких этапов:
- Выберите тему ошибки.
- Укажите раздел, к примеру, «Игры, воспроизведение музыки, звуков и видео, а также просмотр изображений», если необходимо примените «Фильтр для решений».
- По приведенному описанию выберите подходящее средство и кликните на кнопку «Запустить сейчас» для автоматического запуска решения.
Устранение неполадок встроенными средствами Windows
Исправить ошибки на компьютереможно и без скачивания стороннего программного обеспечения с помощью раздела панели управления под названием «Устранение неполадок». Этот сервис содержит решение большого количества проблем, возникающих при работе операционной системы.
рис.1. При клике на ссылку «Просмотр всех категорий» откроется список доступных автоматических исправлений, для применения которых достаточно нажать на нихрис.2. Здесь содержатся решения далеко не всех проблем, но в большинстве случаев данный встроенный сервис помогает справиться с ошибкой, например, может быть выполнена проверка диска на наличие ошибок в windows 7
Также в качестве средства исправления проблем может использоваться восстановление операционной системы из заранее сохраненной точки, например, часто возникающая в windows 7 update ошибка 800b0001 легко решается откатом к предыдущей ревизии ОС.
А решить проблемы с отдельными приложениями иногда помогает только их повторная установка, так как универсальные программы лечения системы не могут учитывать весь софт,инсталлируемый пользователем. Например, часто появляющееся окно о том, что обнаружена ошибка в bsvcprocessor,исправляется только переустановкой приложенияBingBar или BingDesktop, которые не входят в базовый состав Windows.
AVZ
Главной задачей проги для виндовс 7, 8, 10 AVZ является борьба с вредоносным ПО, но она имеет неплохой раздел «Восстановление системы». Модуль позволяет выполнить правку неисправностей подключения к интернету, привязки файлов к запускающим приложениям и множества других ошибок. Например, если проводник не отвечаетWindows 8.1стоит воспользоваться данной утилитой.
Для открытия модуля правки неисправностей нажмите на меню «Файл», где выберите «Восстановление системы».
В появившемся окне выберите необходимые действия и кликните на «Выполнить отмеченные операции»