Отключаем ненужные элементы персонализации
В параметрах персонализации откройте раздел «Пуск», отключите ненужные элементы.
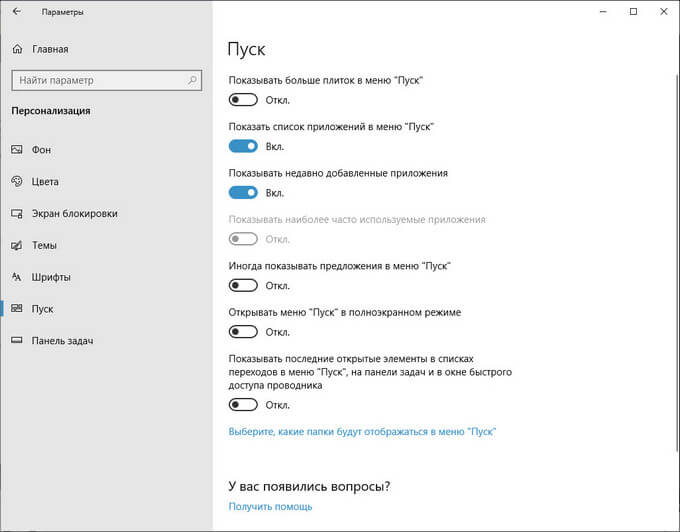
Нажмите на ссылку «Выберите, какие папки будут отображаться в меню “Пуск”».
В открывшемся окне отключите все папки, оставьте лишь то, что вам действительно нужно.
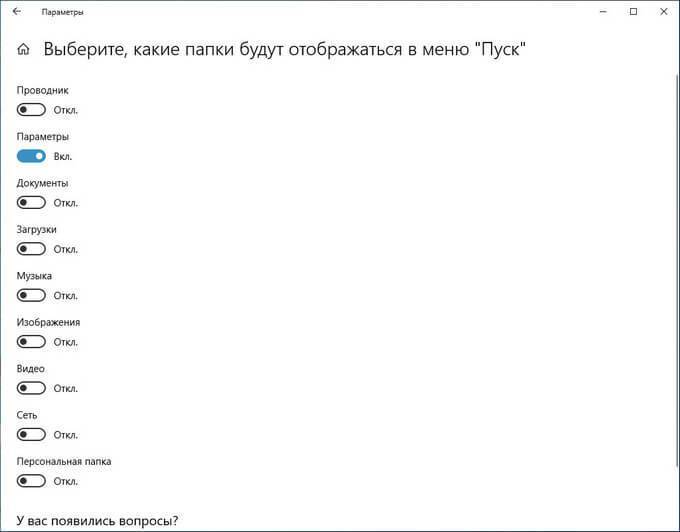
Откройте раздел «Панель задач», отключите ненужные пункты.
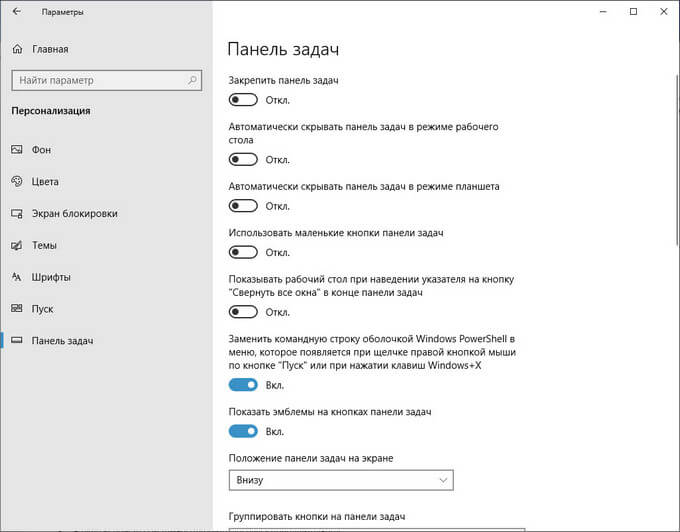
Перейдите к параметру «Область уведомлений», нажмите на «Выберите значки, отображаемые в панели задач».
В открывшемся окне оставьте значки, которые действительно вам нужны для отображения, к примеру, состояния антивируса, сети или громкости. Остальные значки будут скрыты в области уведомлений.
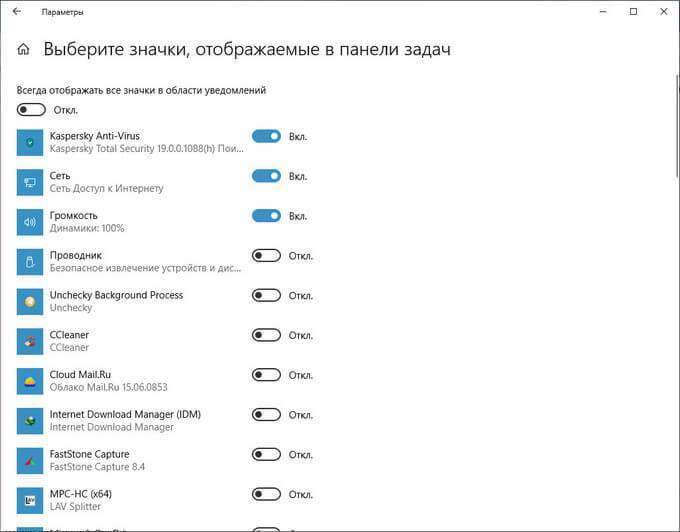
В опции «Область уведомлений» нажмите на ссылку «Включение и выключение системных значков».
В окне «Включение и выключение системных значков» отключите все, что вам не нужно.

Glary Utilities
Рис. 7. Glary Utilities
Программа Glary Utilities пользуется популярностью за рубежом. Среди русскоязычных пользователей она только набирает свои обороты.
Интерфейс предусматривает большое количество функциональных возможностей. Отличительная особенность заключается в возможности ведения безопасной работы с файлами.
В любой момент можно закодировать их, создав уникальный код доступа.
Еще одним преимуществом является возможность проверки драйверов на предмет обновлений.
Интерфейс является умеренно сложным, поскольку в разделе с модулями представлены десятки интегрированных утилит.
Glary Utilities может не подойти пользователям, чьи компьютеры имеют минимальный запас встроенной памяти.
При работе с операционной системой создается копия измененных файлов, поэтому в случае необходимости всегда можно сделать откат к предыдущей версии.
Positives
- огромный набор функций;
- основательное избавление от мусора;
- наличие многоязычного пользовательского интерфейса;
- активное появление обновлений;
- оперативность очистки.
Негатив:
возможное появление конфликтов с антивирусным программным обеспечением.
Telamon Cleaner
Telamon – отличная программа для обслуживания и оптимизации работы Windows, имеет богатый функционал и её бесплатной версии вполне хватает для работы.
Возможности Telamon:
- Очистка ПК от системного мусора, лишних драйверов;
- Удаление временных файлов;
- Поиск и удаление вирусов, контроль безопасности;
- Предоставление информации о файлах большого объема;
- Устранение ошибок в реестре;
- Поиск дубликатов файлов.
Краткая инструкция
Для оптимизации компьютера в Telamon выделен специальный раздел с одноименным названием «Оптимизация». Пользователю не нужно быть специалистом, чтобы начать пользоваться этой утилитой. Интерфейс интуитивно понятен. Необходимо выбрать действие, которое программа будет выполнять и нажать кнопку «Начать».
Рекомендую проводить оптимизацию Windows со сканирования реестра. Программа самостоятельно найдет все ошибки и качественно настроит реестр.
После работы с реестром желательно почистить кэш. Telamon самостоятельно найдет файлы в КЭШе и удалит их.
Вы можете выполнить все действия по очистке ПК, которые есть в арсенале Telamon Cleaner, после чего вам будет заметно, что компьютер работает наиболее продуктивно.
Описание версии
| Версия | 1.0.162.0 |
| Разработчик | ООО «Арго Энтерпрайз» |
| Windows | 7, 8, 10, XP, Vista |
| Лицензия | Бесплатная |
| Язык | Русский |
Отключение всех ненужных служб
Какие службы можно отключить в Windows 10
- SysMain/SuperFetch — поддерживает и улучшает производительность системы. Автоматически загружает часто используемые приложения в оперативную память компьютера. Рекомендуется отключать на компьютерах с установленными твердотельными накопителями.
- Центр обновления Windows — отключает обнаружение, скачивание и установку обновлений для системы и других программ. Если эта служба отключена, пользователи данного компьютера не смогут использовать возможности автоматического обновления системы и ПО.
- Windows Search — проводит индексирование контента, кэширование свойств и результатов поиска для файлов, электронной почты и другого контента. После отключения индексирования перестанет работать поиск по системе.
Список служб доступных к безопасному отключению можно ещё продолжать и продолжать. Всё зависит от требований пользователя. Поскольку некоторые пользователи используют компьютер для игр, а другим служба игрового режима вовсе не нужна. Смотрите более подробно, какие ненужные службы можно отключить в Windows 10.
Как отключить ненужные службы в Windows 10
Откройте управление службами выполнив команду services.msc в окне Win+R. Теперь достаточно изменить тип запуска ненужной службы на Отключено.
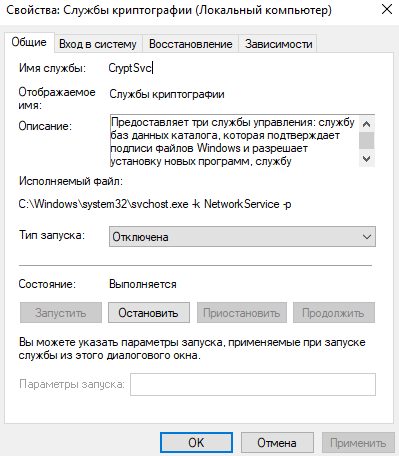
Добавление оперативной памяти
Важным фактором оптимизации и ускорении Виндовс 10 является объем оперативной памяти. Современные приложения очень ресурсоемкие к данному параметру. Оперативной памяти не может быть много!
Указанный метод возможен только при наличии дополнительных слотов. Установка дополнительного модуля осуществляется на выключенном компьютере.
Подбор оперативной памяти осуществляется под параметры материнской платы (тип связи DDR, частота, объем). Можно использовать специальные таблицы или раздел поддержки производителя материнской платы.
После проверки совместимости новый объем оперативной памяти будет доступен после запуска компьютера.
Проводим «уборку» среди установленного софта
Стоит держать на ноутбуке или ПК лишь то ПО, которое действительно вам нужно — удаление лишних программ позволит существенно ускорить работу компьютера на Windows 10.
«Пуск» правой кнопкой / Оттуда идем в «Панель управления».
- Открываем раздел «Программы» / «Удаление программ».
- Пересматриваем все, что стоит. Не пользуетесь? Удаляйте без раздумий. Не уверены, что делает то или иное незнакомое ПО? Чтобы не убрать ничего нужного, лучше всего забейте название в поиск в интернете.
Эффект почувствуете сразу. Результат в оптимизации Windows 10 особенно явно ощущается, если «хлама» среди установленного софта было накоплено прилично. А так чаще всего и бывает, если за этим не следить отдельно.
Дефрагментация диска
Дефрагментация жестких дисков является неотъемлемой составляющей повышения быстродействия системы Windows 10. Имеется несколько способов проведения подобных мероприятий. Прежде всего, требуется отметить встроенные возможности. Предусматривается следующий порядок действий:
1. Выбираем диск и правым кликом мыши вызываем «Свойства»
2. В появившемся окне требуется выбрать «Сервис» -> «Оптимизировать» -> «Оптимизация дисков»
3. Указываем требуемый диск, после чего нажимаем кнопку «Анализировать»

4. Анализ занимает определенное время, а после его окончания выдается окно со специальной информацией
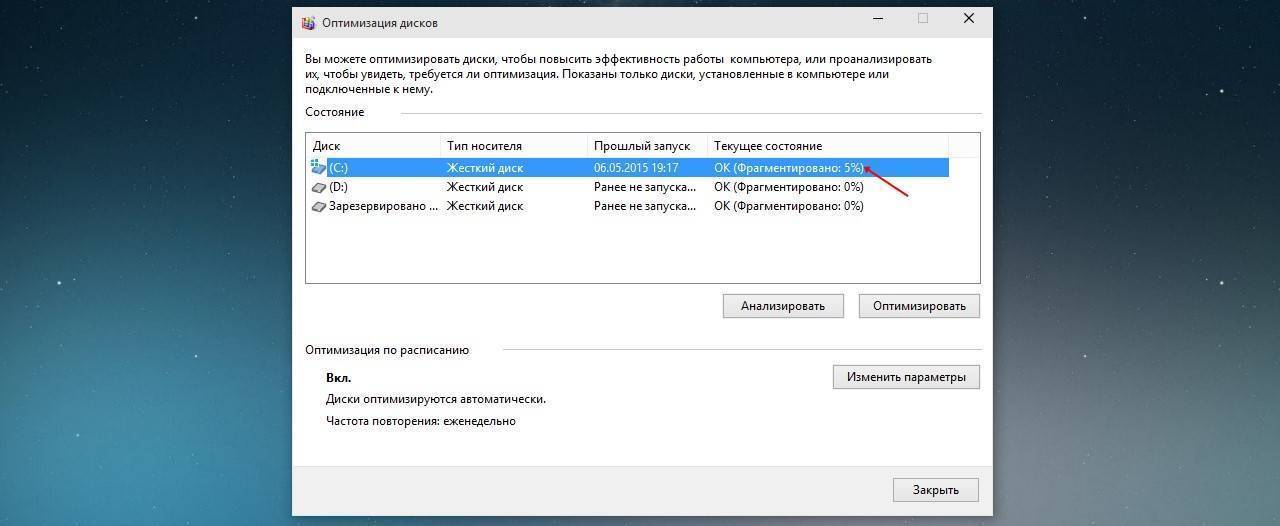
На основании полученных данных следует принять решение о том, нужно ли проводить дефрагментацию диска или нет. В некоторых случаях процесс отнимает пять минут. Когда диск сильно фрагментирован и имеется большое количество файлов, то это может занять несколько часов. Рекомендуется запускать мероприятие при пороге в 10%. Подобная рекомендация выдана непосредственно разработчиками.
Большим преимуществом встроенной утилиты оптимизации является возможность запланировать процесс на любое удобное время с заданной периодичностью. Например, если Вы не отключаете устройство, это можно делать ночью, два раза в месяц.
Дефрагментация Windows 10 с использованием сторонних программ
Встроенная утилита не является оптимальным вариантом, поскольку охватывает далеко не все параметры. Гораздо более высокую эффективность демонстрируют программы для дефрагментации дисков от сторонних разработчиков. Следует перечислить несколько удачных вариантов, которые смогли себя хорошо зарекомендовать на Windows 10:
В случае указанных программ будет иметься два варианта проведения дефрагментации дисков – поверхностный и глубокий. Первый подход предусматривает высокую скорость. Следует использовать его один раз в неделю. Глубокая дефрагментация предполагает детальный анализ и серьёзную проверку. Лучше всего проводить её ежемесячно.
Использование системного инструмента для исправления неполадок
Неисправности в работе устройств и операционной системы оказывают влияние на работу ПК, поэтому неполадки необходимо исправить. В операционную систему Windows 10 встроены инструменты для автоматического исправления ошибок в работе системы и оборудования, например, проблемы со звуком, принтером, клавиатурой, подключением к Интернету, BSOD и т. п.
Средство «Устранение неполадок» автоматически исправляет проблемы, возникающие в работе устройств или некоторых функций системы. Для этого необходимо выбрать проблему из доступного перечня, а затем запустить системное средство:
- Войдите в меню «Пуск», запустите приложение «Параметры».
- Откройте «Обновление и безопасность», войдите в раздел «Устранение неполадок».
Подробнее: Средство устранения неполадок Windows 10
Чистим жесткий диск от ненужных файлов (своих)
Если у вас вместительный винчестер на несколько терабайт, и на нем еще куча свободного места — вам этот совет не нужен. Но если компьютер старый, а жесткий диск — «доверху забит», это может очень сильно тормозить Windows. Если свободного места осталось менее 20-30 процентов, сложности с быстродействием практически гарантированы.
Конечно, все это требует времени, но при маленьком и захламленном винчестере усилия того стоят: каждые высвобожденные 5-10% помогут ощутимо ускорить работу ПК на Windows 10.
- Как подступиться к делу? Потихоньку. Просмотрите все файлы на компьютере: наверняка вы найдете массу непонятных архивов и папок, которые много лет не открывали, кучу фильмов, тяжелых сериалов, старых установщиков и пр. Для удобства можно отсортировать все по размеру: так вы наглядно увидите, что «съедает» больше всего места. Если вы пока не готовы менять винчестер, придется решительно удалить все ненужное. Ценные, но тяжелые вещи можно частично «распихать» по флешкам, внешним дискам и различным облачным сервисам.
- Еще один совет: никогда не сохраняйте личные файлы на диске «С» — из-за этого слабый компьютер на Windows 10 будет тормозить практически гарантированно. Если сейчас там что-то лежит, перенесите файлы на соседние диски, например, на «D». Не забудьте про:
- рабочий стол (если надо, лучше создавать ярлыки),
- библиотеки (мои видео, мои изображения и т.п.)
- и обязательно проверьте папку «Загрузки» (в ней часто скапливаются тонны давно забытых файлов).
Обновление драйверов
Драйверы — программное обеспечение, связывающее комплектующие компьютера с компонентами. Требуется следить за обновлением версий, чтобы добиться прироста к скорости работы ОС.
Выполнить обновления драйверов можно стандартными средствами Windows 10 — через «Диспетчер устройств». Для этого необходимо:
- Зайти в меню «Пуск», в списке приложений открыть папку «Стандартные — Windows».
- Запустить «Средства администрирования».
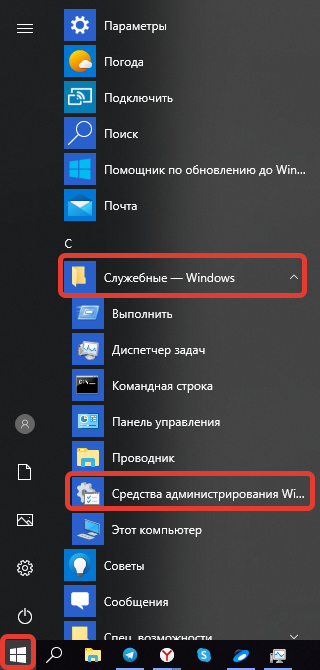
- Из списка выбрать и открыть «Управление компьютером».
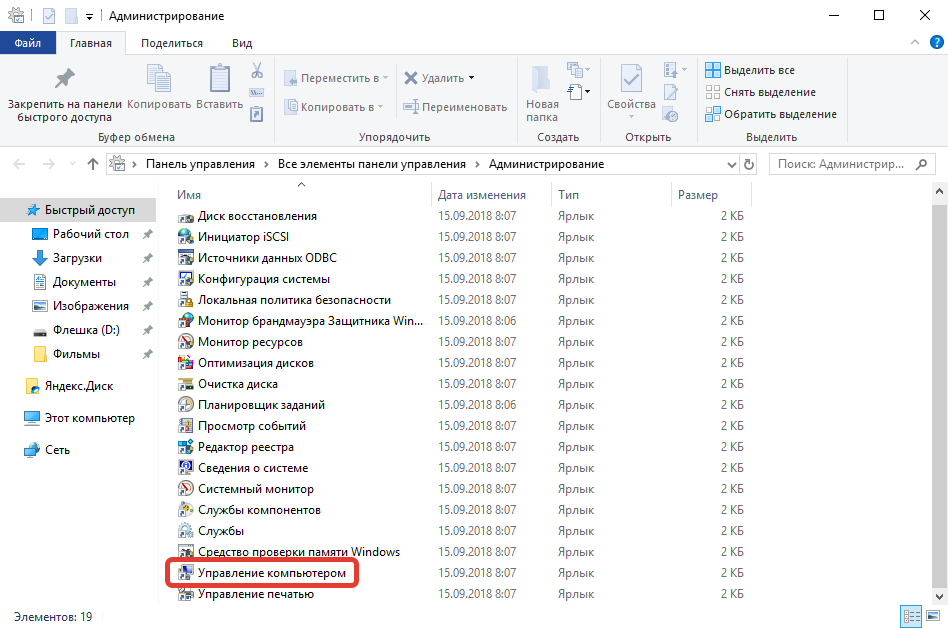
- В появившемся окне на боковой панели перейти в раздел «Диспетчер устройств».
- В перечне подключенного оборудования развернуть ветку необходимого, нажать ПКМ по компоненту.
- Выбрать «Обновить драйвер», затем «Автоматический поиск обновления драйверов»
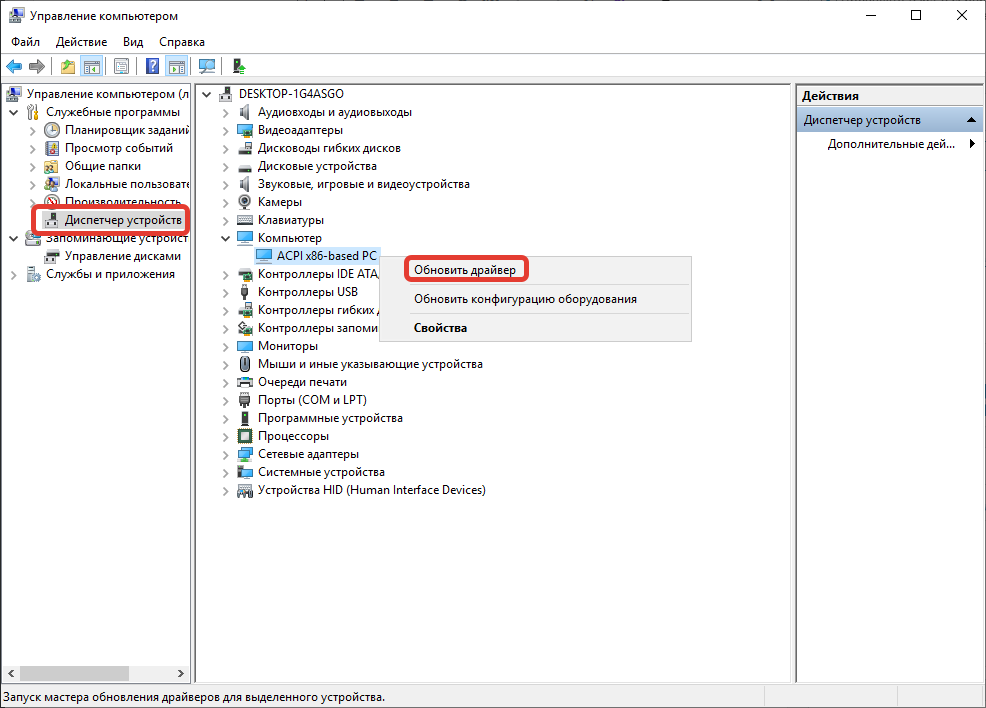
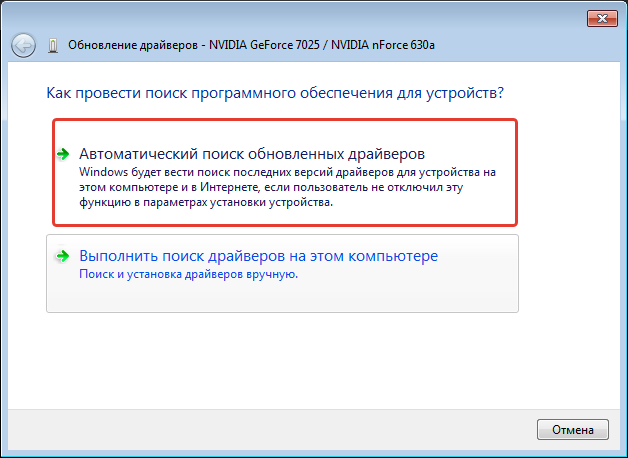
При обнаружении новых версий программного обеспечения система выполнит инсталляцию, после чего потребуется перезапуск компьютера.
В качестве альтернативы можно использовать специальные разработки для обновления драйверов:
- Driver Booster;
- DriverPack Solution;
- Driver Hub;
- Snappy Driver Installer;
- Driver Genius.
Эти разработки обладают интуитивно понятным интерфейсом и не требуют от пользователя большого опыта владения компьютером.
Проверка системных файлов на целостность
Из-за повреждения файлов операционки Виндовс, комп может работать очень медленно. Пользователю необходимо проверить систему при помощи встроенной утилиты.
При помощи системного средства: SFC (System File Checker) выполняется проверка важных системных файлов на целостность. В случае необходимости, sfc.exe проводит восстановление системных файлов на PC, заменяя поврежденные файлы оригинальной копией из хранилища компонентов Windows.
В большинстве случаев, используется команда: «sfc /scannow», выполняемая в командной строке Windows. Эта команда обнаруживает и автоматически восстанавливает поврежденные системные данные.
Используем упрощенный интерфейс
Если у пользователя бюджетный ноутбук с недорогим процессором, полупрозрачный «пуск» (фирменная фишка 10 винды) оказывает негативное влияние на быстроту работы системы. Поэтому, дабы частично разгрузить ресурс рекомендуется отключить функцию прозрачности. Это позволит перенаправить освободившиеся ресурсы на более востребованных задач (Рисунок 3).
Выполняют это действие следующим образом. Включить пуск, перейти в параметры, кликнуть на вкладку персонализация и отключить эффекты прозрачности. Или выполнить эту задачу через диспетчера печати. Так же правильно будет сделать очистку реестра от хлама. В этом поможет программа CCleaner.
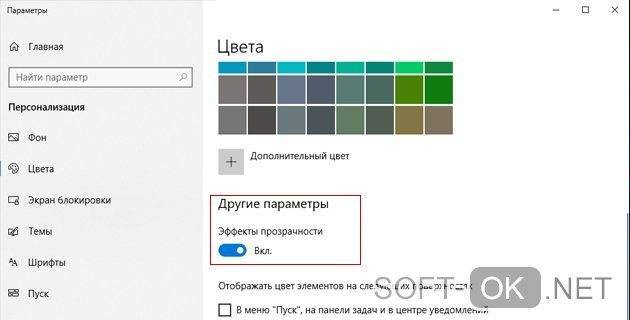
Рисунок 3. Окно отключения эффекта прозрачности
Установка обновлений Виндовс и программного обеспечения
В интернет. встречаются советы по отключению обновлений Виндовс 10 для ускорения работы системы. Я не поддерживаю эту точку зрения, сейчас расскажу почему.
Сама по себе установка обновлений не влияет на степень быстродействия системы. Ежемесячные обновления, в основном, устанавливаются после запуска выключения компа и не занимают много времени. Юзер напрягает лишь очень частый: раз в погода выпуск «крупных» обновлений, которые устанавливаются долго.
Обновления системы, в основном, закрывают бреши безопасности, применяют исправления и изменения функций системы, решают различные проблемы. Нет ничего плохого в том, что комп станет более безопасным, или там появятся новые функции.
Аналогично необходимо поддерживать актуальность программного обеспечения, установленного на PC. Разработчики вносят изменения: в утилитах появляется новый функционал, исправляются ошибки в работе приложений, решаются проблемы безопасности.
Игроки в компьютерные игрушки знают, что следует поддерживать актуальность дров для видеокарт. Производители графических плат оптимизируют для своего оборудования современные игрушки, исправляют выявленные проблемы.
Оптимизировать Windows 10. Отключение служб
Аналогично в фоновом режиме после запуска Windows продолжают работать наборы прикладного софта. Службы отвечают за управление средами, работоспособность отдельных компонентов, например, построение изображения или отправку факса.
Повысить производительность Windows 10 возможно отключением служб, но данный процесс следует проводить с осторожностью, оценивая работу настольного компьютера. Вариант больше подходит продвинутым пользователям
Для вызова можно выбрать команду конфигурация системы compmgmt.msc (для Виндовс 10 можно воспользоваться встроенным в стартовое меню поиском).
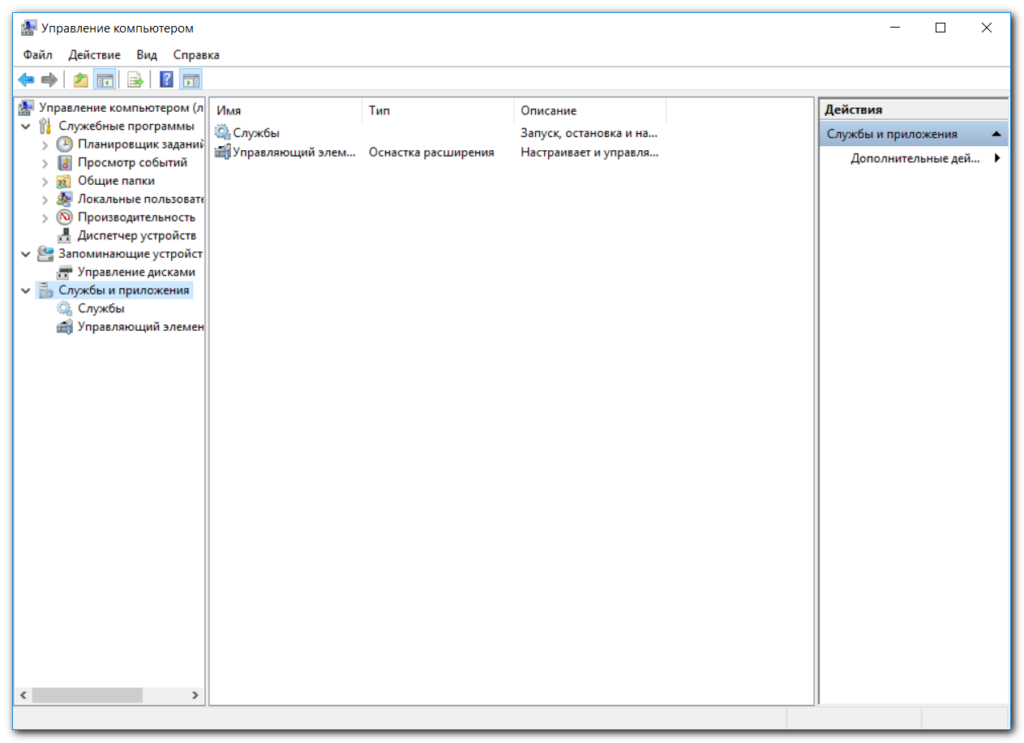
В списке служб по строке соответствующего сервиса следует вызвать меню запуска/отключения.
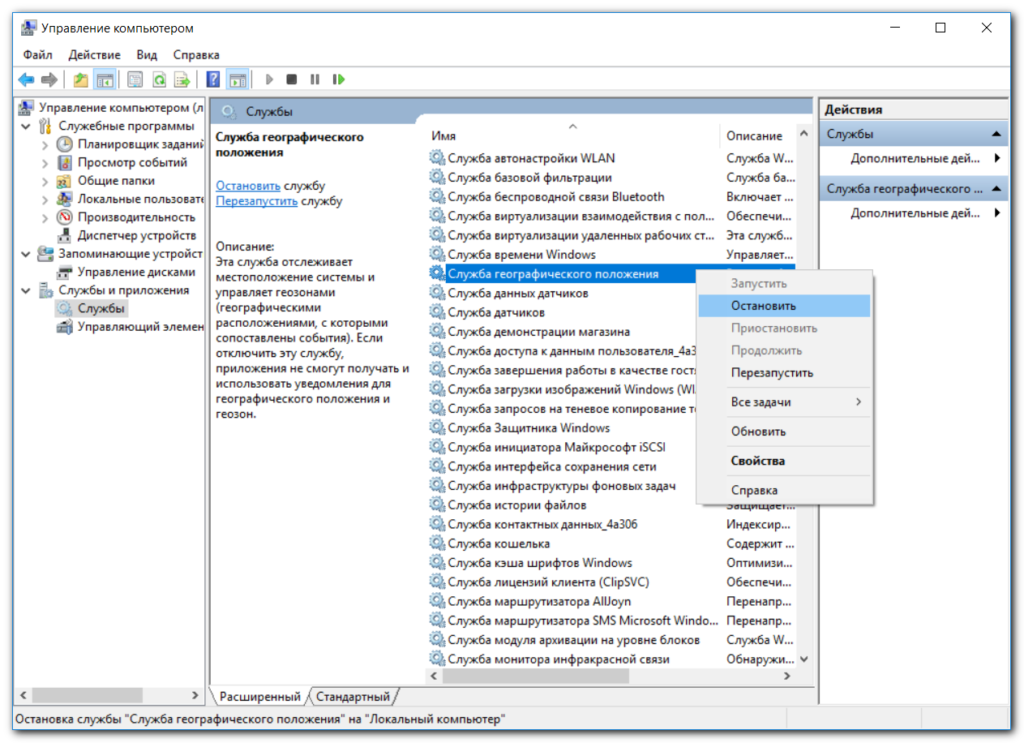
Службы, прекратить активность которых можно будет без ущерба работе системы и повысить быстродействие Windows 10:
- Определение местоположения;
- Отправка факсов;
- Обмен данными;
- Синхронизация;
- Защитник Windows и брандмауэр, если установлен антивирус;
- Superfetch, если вы используете SSD-диск, то данная служба не нужна;
- Биометрическая служба Windows;
- Удаленный реестр;
- Наблюдение за датчиками и другие.
Как ускорить установку игры на Windows 10
Как и детали любого агрегата, комплектующие ноутбуков и ПК со временем изнашиваются, в результате чего с каждым годом устройствам требуется всё больше времени на выполнение различных задач. Кроме того, «начинка» устаревших моделей не приспособлена к современным играм и тем объёмам памяти, которые они занимают. Совокупность этих факторов приводит к тому, что процессы обработки информации и переноса её в оперативную память могут длиться на таких девайсах часами, а иногда и десятками часов.

Гейминг на Windows 10
Для того чтобы ускорить процесс загрузки игры, нужно действовать следующим образом:
- Правой кнопкой мыши кликнуть по меню «Пуск».
- Выбрать из контекстного меню пункт «Диспетчер задач».
- В списке программ найти ту, которая сейчас устанавливается.
- Кликнуть по ней ПКМ и выбрать «Подробности».
- Еще раз щелкнуть ПКМ по выделенному файлу и выбрать опцию «Задать приоритет».
- Переключить приоритетность с обычной на высокую.
После этих действий скорость загрузки игры увеличится.
Совет! Если при изменении приоритета задачи возникает ошибка, нужно перейти во вкладку «Процессы» и поставить отметку в графе «Отображать процессы всех пользователей».
Повышение производительности через дефрагментацию диска
Со временем данные на жестком диске представляются в виде разрозненных блоков, что повышает время считывания информации и замедляет работу компьютера. Чтобы произвести дефрагментацию, потребуется:
- Открыть файловый менеджер и перейти на страницу с перечнем разделов.
- Нажать ПКМ по диску C и выбрать опцию «Свойства».
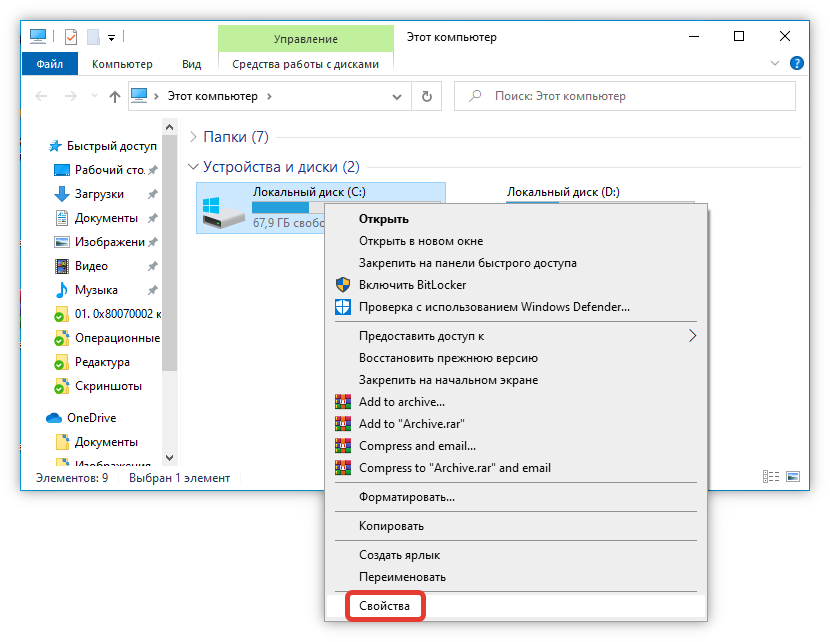
- На вкладке «Сервис» нажать кнопку Оптимизировать, расположенную в блоке «Оптимизация и дефрагментация диска».
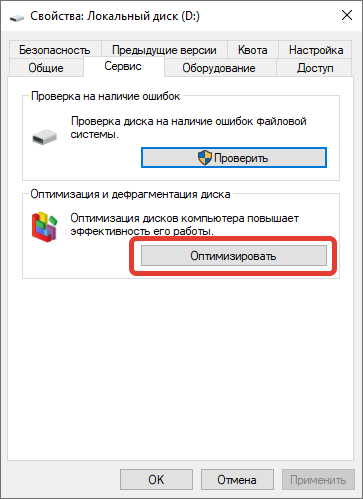
- В появившемся окне выбрать раздел и нажать Анализировать.
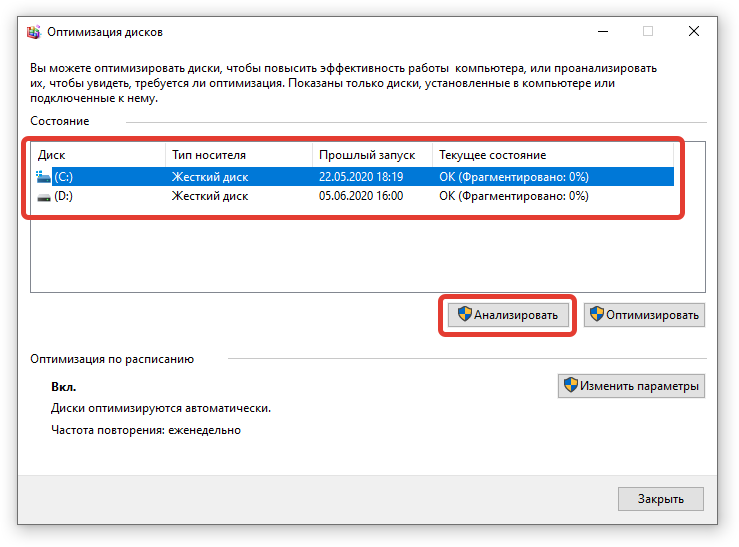
- Дождаться завершения процесса сканирования. Запустить дефрагментацию, нажав по одноименной кнопке.
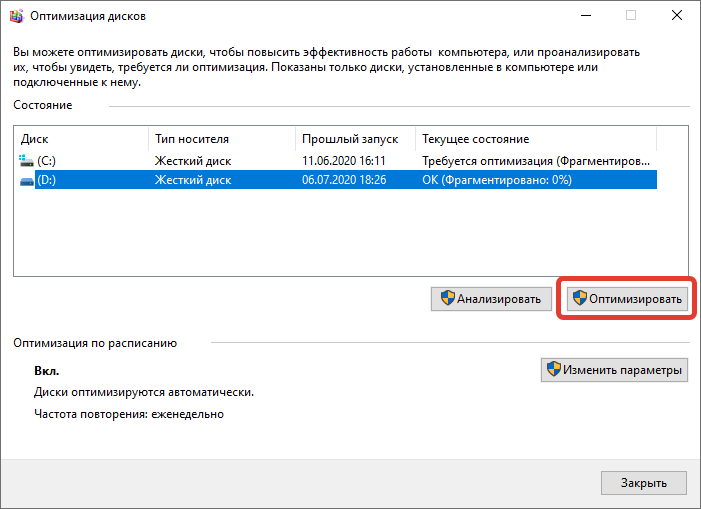
Операция занимает много времени, поэтому рекомендуется оставлять компьютер включенным на ночь.
Замена элементов ноутбука
Если операционная система Windows 10 работает слишком медленно, повышение производительности ноутбука можно провести более радикальными методами. Для этого заменяют один или несколько элементов устройства:
- Жесткий диск. Вместо него на ноутбук можно установить накопитель типа SSD. Это сокращает время на запуск и ускоряет процесс загрузки ОС. В результате производительность ноутбука возрастает.
- Оперативная память. Как правило, производители устанавливают на ноутбуки небольшой объем оперативной памяти, чтобы снизить стоимость устройства. Пользователь может установить более скоростной модуль.
- Система охлаждения. В процесс активной работы устройство нагревается, что, в свою очередь, замедляет его работу. Увеличение производительности ноутбука возможно путем установки кулера для охлаждения.
Кроме того, на ноутбук можно установить вентилятор, который будет охлаждать фронтальную панель.
Отключите визуальные эффекты
Windows предлагает действительно простой способ отключить все визуальные улучшения.
1. Перейдите по пути Этот компьютер → Свойства.

2. Выберите «Дополнительно» на верхней вкладке.
3. В разделе «Быстродействие» выберите «Параметры…».
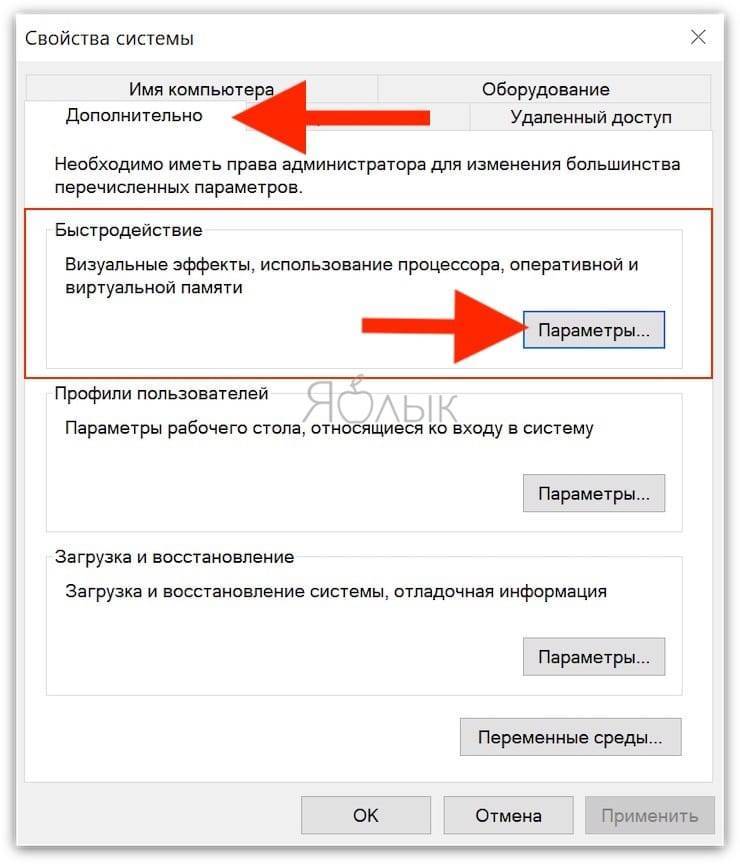
4. Щелкните левой кнопкой мыши по кнопке «Обеспечить наилучшее быстродействие», чтобы отключить все визуальные эффекты.
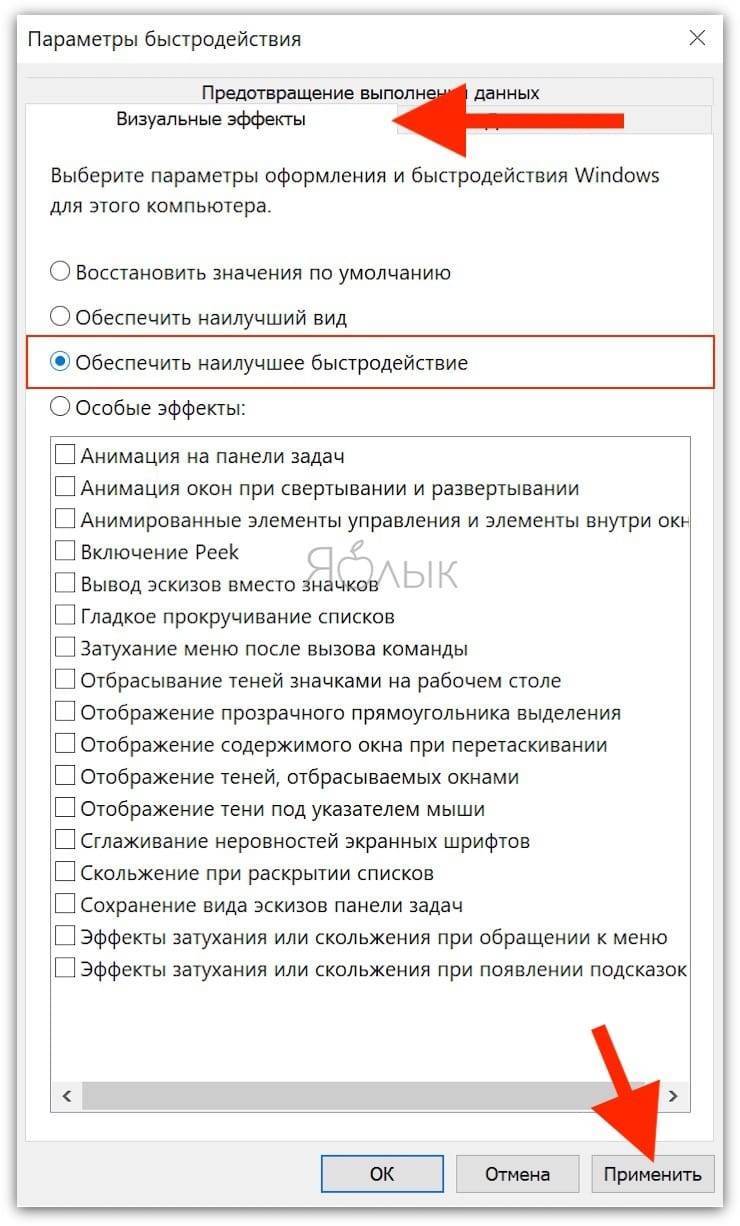
На некоторых системах отключение визуальных эффектов действительно оказывается заметным. Особенно это применимо к старым компьютерам. С другой стороны, интерфейс системы будет выглядеть не очень современно. Рекомендуется оставить включенным хотя бы пункт «Сглаживание неровностей экранных шрифтов», чтобы чтение текста оставалось комфортным.
5. Нажмите кнопку «Применить» для сохранения изменений.
Чистим реестр программой для оптимизации Windows 10
Если вы не продвинутый пользователь, не рекомендуем «копаться» в реестре самостоятельно. Безопаснее переложить все на программу, которая сделает это за вас. Рассмотрим шаги на примере CCleaner — популярной бесплатной программы для оптимизации Windows 10. Кстати, очистку и дефрагментацию можно проделывать в ней же.
- После установки кликаем по вкладке «Реестр».
- Нажимаем сначала «Поиск проблем».
- При появлении списка всех ошибок, жмем «Исправить выбранное».
- Можно на всякий случай нажать «Да» на предложение сохранить копию, хотя обычно никаких сложностей после CСleaner не возникает.
- Жмем «Исправить о.
Настройка Windows 10 под максимальную производительность
Кроме настройки оборудования можно также произвести настройку самой операционной системы. Следующие действия могут помочь добиться хорошего быстродействия, особенно на не слишком мощных машинах:
- настройка служб — множество служебных возможностей Windows 10 не только не нужны большинству пользователей, но и грузят систему. Конечно, необходимо знать, какие службы можно отключать. Но если подойти к этому вопросу грамотно, результат будет заметен;
- настройка графики рабочего стола — можно отключить множество визуальных и звуковых эффектов по работе с окнами и файлами. Они практически не влияют на удобство работы, но требуют немало ресурсов. Вы можете настроить их под себя, отключив те, что вам не нужны;
- файл подкачки — это место на жёстком диске для хранения временной информации. Его использование может значительно увеличить запуск программ, особенно, если у вас мало оперативной памяти.
Оптимизация SSD-диска на Windows 10
Есть ли необходимость оптимизировать SSD-диск? На самом деле Windows 10 автоматически выставляет настройки для вашего накопителя, и дополнительные действия по оптимизации необязательны, если всё работает хорошо. Но если вы заметили какие-либо неполадки в работе SSD-накопителя, можно воспользоваться специальной утилитой. К примеру, SSD Mini Tweaker моментально настроит SSD-диск под максимальную эффективность.
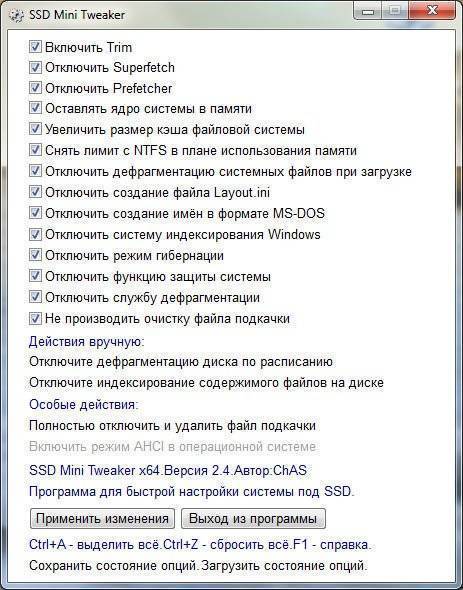
Вы можете отключить ряд опций или провести полную настройку SSD-диска при помощи SSD Mini Tweaker
Оптимизация системного реестра
 В реестре системы постоянно накапливается информация, которая постепенно замедляет работу компьютера. Чтобы избавиться от этой проблемы реестр нужно периодически очищать и дефрагментировать. Для этого лучше всего использовать дополнительное ПО, но при необходимости реестр можно почистить и вручную. Например, к ручному методу приходится прибегать когда после неверной установки драйвера не получается инсталлировать новый и нужно удалить остатки старого софта.
В реестре системы постоянно накапливается информация, которая постепенно замедляет работу компьютера. Чтобы избавиться от этой проблемы реестр нужно периодически очищать и дефрагментировать. Для этого лучше всего использовать дополнительное ПО, но при необходимости реестр можно почистить и вручную. Например, к ручному методу приходится прибегать когда после неверной установки драйвера не получается инсталлировать новый и нужно удалить остатки старого софта.
Чтобы почистить реестр вручную, запускается инструмент «regedit» и, найдя нужный каталог и ключ, опытный пользователь может внести необходимые изменения.
Но, как уже упоминалось ранее, с очисткой системного реестра могут справиться и другие программы. Вот некоторые из них:
- Reg Organizer. Весьма удобная программа, прекрасно справляющая со своей задачей. Имеет платную и бесплатную версию. Очистка реестра доступна только в платной версии.
- CCleaner. Абсолютно бесплатное приложение, позволяющее не только очистить реестр, но и всю систему.
- Windows Cleaner. Утилита полностью бесплатна и позволяет очистить систему от ненужных файлов и найти ошибки реестра.
Оптимизация Windows 10 с помощью программ
Эти программы собрали в себе встроенные функции ОС, чтобы пользователь имел возможность оптимизировать работу в пару кликов:
- Auslogics. Отличная многофункциональная утилита комплексного воздействия. Позволит очистить диски от “треша” (мусор, оставляемый системой), ускорить работу процессора, сняв лишнюю нагрузку, помочь избавиться от нежелательных процессов, подсветив их в списке.
- Windows Doctor. Аналогичная программа с более удобным интерфейсом. Каждая операция проводится поэтапно, а от пользователя требуется выбирать и подтверждать действие, так как не все процессы длятся одинаково долго и не все процессы нужно проводить часто.
Принцип работы таких приложений очень похож – они очищают папки с временными файлами (пути к которым прописаны в реестре Windows), анализируют ОЗУ на предмет посторонних процессов, а ИИ программы определяет, какие из них потенциально бесполезны.
Дефрагментация диска происходит почти одинаково, так как алгоритмы процедуры обусловлены не самим ПО, а особенностями ОС.
Разница только в интерфейсе и в качестве работы сервиса (наличие частых обновлений, оптимизация, исправление багов).
Проведите очистку реестра
В реестре Windows содержатся все настройки для Windows и других программ. Установка программного обеспечения изменяет определенные параметры реестра. Однако иногда, когда программа удаляется, она не может откатить обратно эти изменения. Со временем накопившиеся тысячи и тысячи изменений реестра снижают производительность системы. Чистильщики реестра удаляют эти изменения и другие «хвосты» от удаленных программ.
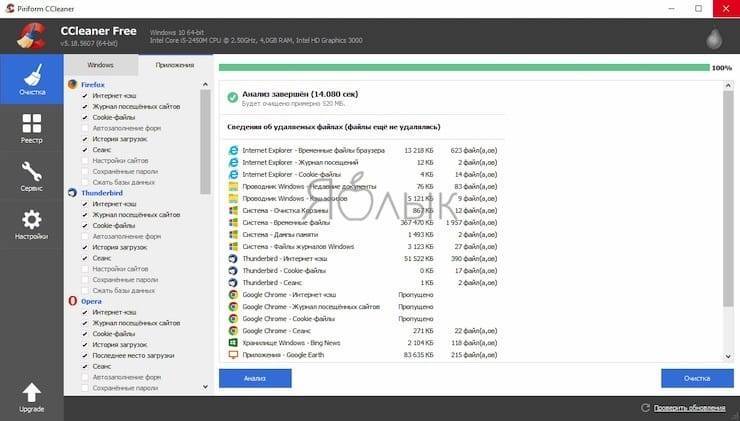
Но есть мнение, что такие программы в конечном счете вызывают больше проблем, чем решают. И хотя вы можете заметить незначительное улучшение производительности, с определенной вероятностью вы можете столкнуться со сбоями работы ОС после работы программы очистки реестра.
Лучшей программой для очистки реестра считается CCleaner.
Advanced SystemCare + Ultimate
Рис. 1. Перечень инструментов, доступных в программе Advanced SystemCare + Ultimate
Advanced SystemCare + Ultimate являет собой сборник специализированных утилит для оптимизации десятой версии Виндовс.
Здесь представлены инструменты, предназначенные как для рядовых пользователей, так и для профессионалов.
С полным перечнем инструментов можно ознакомиться на скриншоте ниже.
Некоторые опции становятся доступными при покупке про-версии, поэтому представленную программу можно отнести к условно-бесплатной.
С другой стороны, базового набора функций вполне хватает для того, чтобы следить за состоянием операционной системы и корректировать ее работу для повышения производительности.
Если пользователю не хочется тратить много времени на индивидуальную настройку, достаточно воспользоваться режимом «Турбо».
В таком случае программа будет самостоятельно выключать ПО, которое не используется на данный момент, снижать его приоритет для уменьшения нагрузки на оперативную память.
Positives
- привлекательность интерфейса;
- мощный набор инструментов;
- повышение производительности благодаря активации режима «Турбо».
Негатив:
- низкий уровень защиты от фишинга;
- отсутствие результатов тестирования независимыми экспертами.
Деактивация Защитника Windows
Ускорить работу ПК можно посредством отключения встроенного антивируса. Полную остановку компонента произвести не удастся, но деактивация защиты в режиме реального времени поспособствует повышению производительности.
Пошаговое руководство:
- Открыть параметры системы нажатием Win + I, перейти в раздел «Обновление и безопасность».
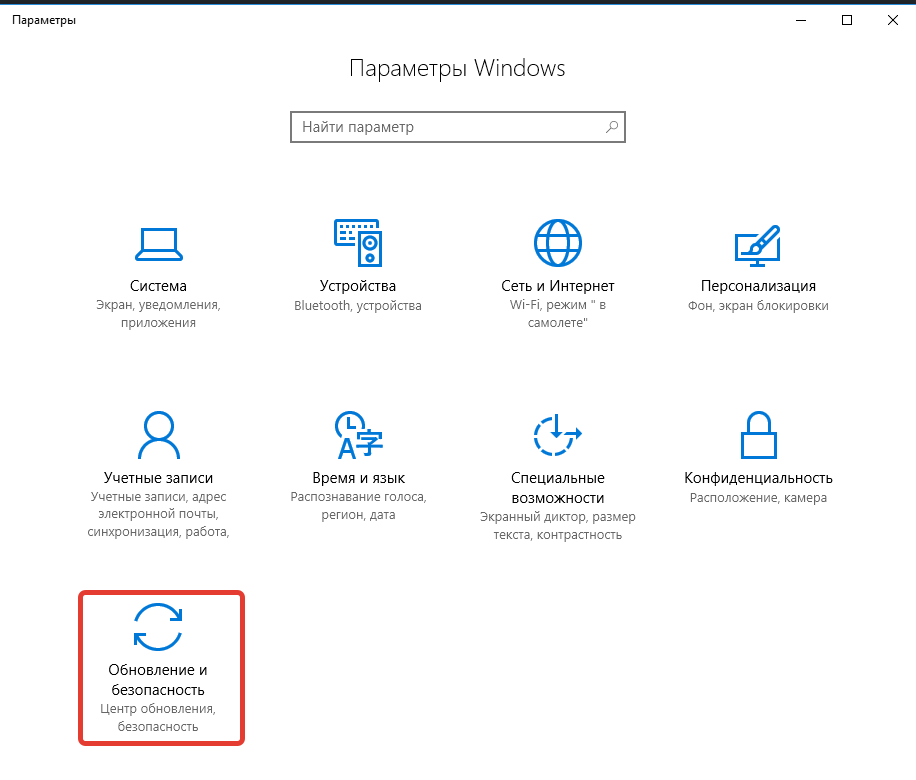
- Перейти во вкладку «Безопасность Windows», кликнуть «Защита от вирусов и угроз».
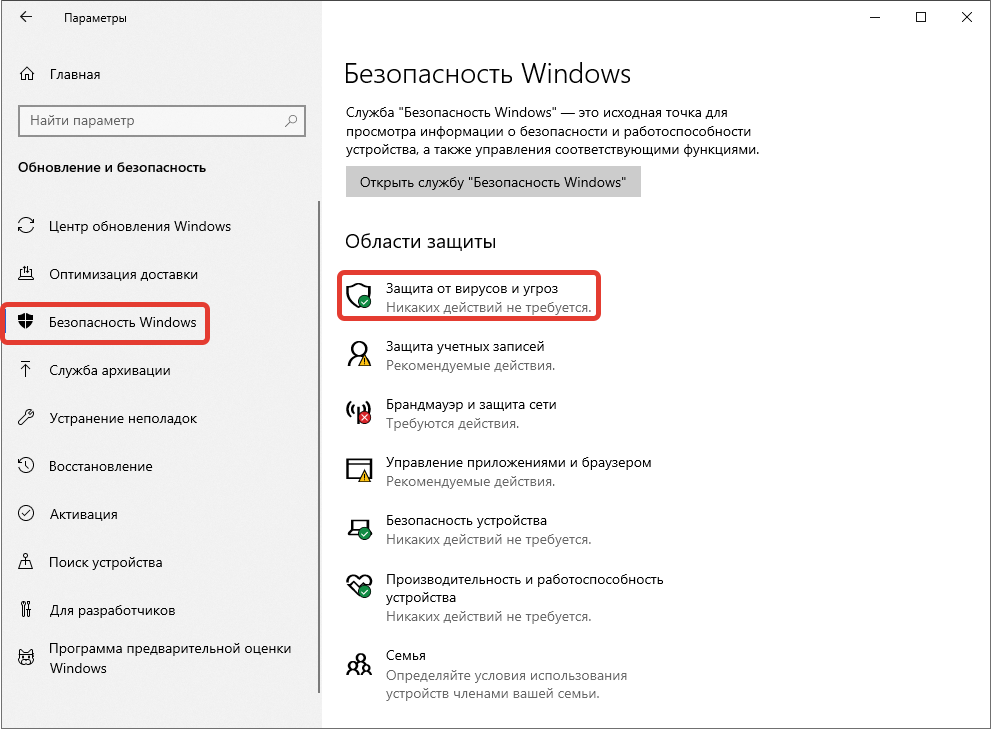
- Нажать по гиперссылке «Управление настройками» в блоке «Параметры защиты от вирусов и других угроз».

- Перевести ползунок «Защита в режиме реального времени» в неактивное состояние.
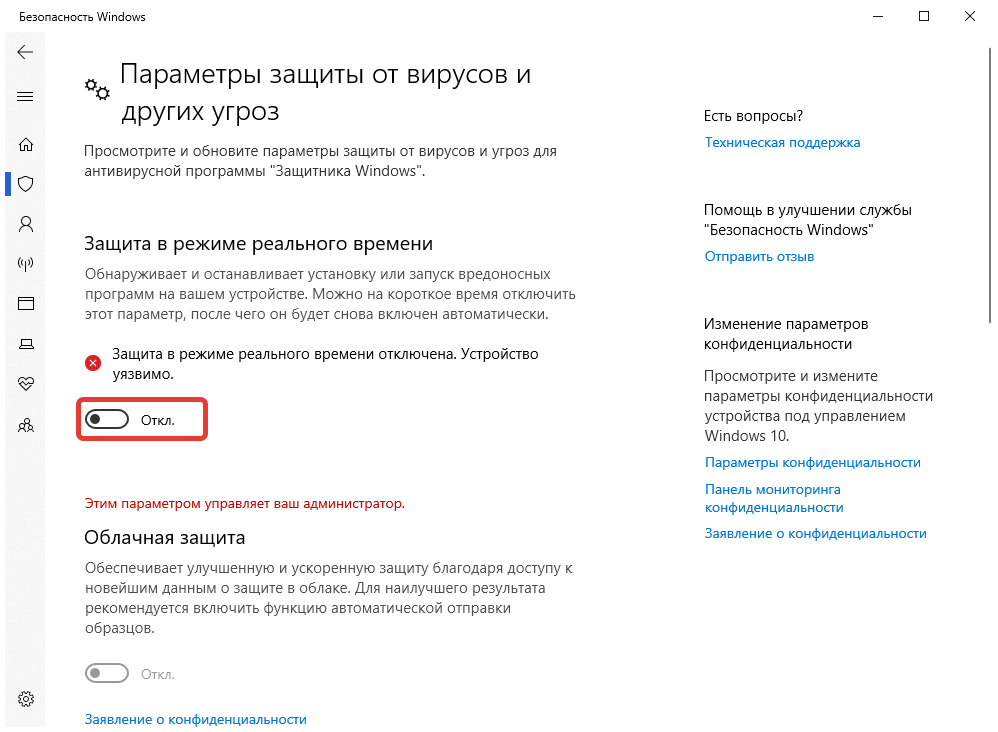
Advanced SystemCare
Advanced SystemCare выпускается в двух формах: бесплатная версия, которая включает в себя базовую сборку для оптимизации: сканирование в один клик, автоматическая очистка и множество других инструментов для повышения производительности и безопасности вашего ПК, и версию Pro, которая также добавляет повышение скорости интернета, оптимизацию в реальном времени, защиту конфиденциальности, глубокую очистку реестра и техническую поддержку 24/7.
Интерфейс Advanced SystemCare хорошо спроектирован, прост в использовании и вряд ли может испугать даже самого нового пользователя ПК.
Как и большинство бесплатных программ для оптимизации ПК, он очищает ненужные файлы и папки, очищает реестр Windows и исправляет ошибки на жестком диске – и все это с помощью простой и удобной панели инструментов.
Скачать: Advanced SystemCare
Carambis Cleaner
Рис. 2. Carambis Cleaner
Программа Carambis Cleaner предназначена для сканирования системы на предмет наличия файлов, оставшихся после удаления приложений.
Она также способна удалять кэш и прочий «мусор». Уже во время первого запуска происходит проверка в автоматическом режиме, по завершению которой демонстрируется список всех файлов, пригодных к удалению.
По сравнению с другими приложениями подобного типа, Carambis Cleaner не удаляет мультимедийные файлы, но такая опция присутствует.
Воспользоваться ею можно в том случае, если программное обеспечение обнаружит дубликаты.
Причем удаляются они по решению пользователя, а не автоматически.
Отличительной особенностью Carambis Cleaner является минимальное количество внутренней памяти для установки всех компонентов.
Также сюда входит большое количество дополнительных функциональных возможностей.
Например, возможность изменения списка автозагрузки, очистка реестра и так далее.
Программа Carambis Cleaner является условно-бесплатной. По завершению пробного периода необходимо приобрести лицензию.
Но даже по истечению заявленного срока большинство опций остаются доступными.
Positives
- эффективная работа на Win10;
- высокая скорость проверки компьютера;
- возможность сканирования по индивидуальному графику;
- наличие русскоязычного интерфейса;
- регулярное появление новых версий.
Негатив:
длительность пробной лицензии составляет всего 30 дней.
Заключение
Оптимизация Windows 10 для повышения производительности подразумевает собой внесение изменений в конфигурацию компьютера, поэтому неопытным пользователям не рекомендуется применять сложные методы: завершение процессов, остановку служб, обновление драйверов и оптимизацию файла подкачки. Для базовой настройки быстродействия следует воспользоваться программами от сторонних разработчиков, которые обладают интуитивно понятным интерфейсом и имеют набор возможностей, не способных навредить системе.
Чтобы произвести полную оптимизацию компьютера, необходимо воспользоваться каждым способом, перечисленным в статье.







