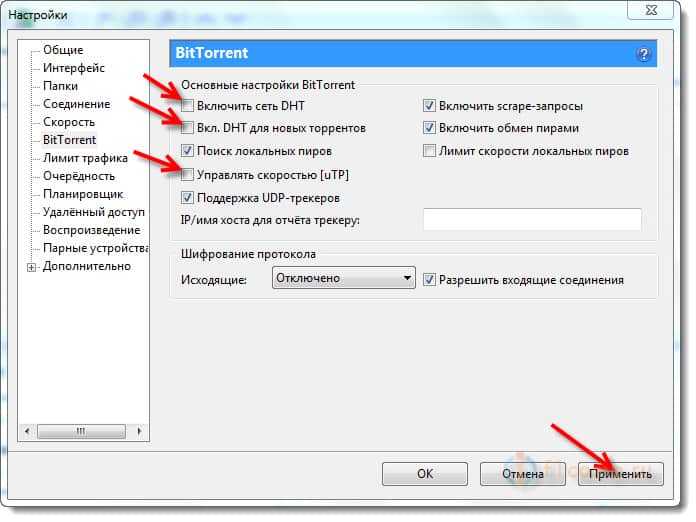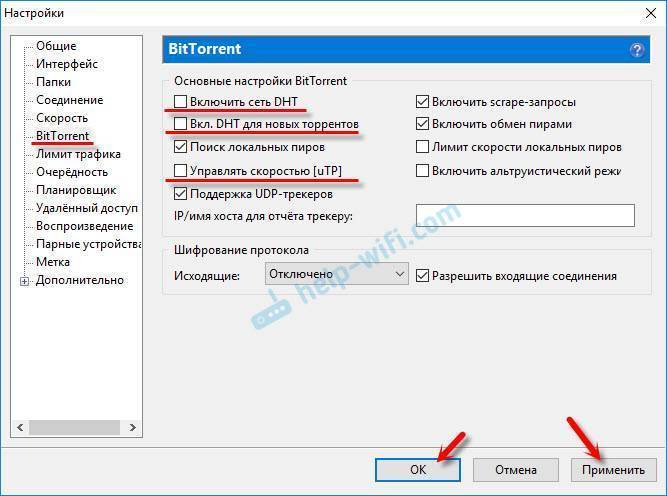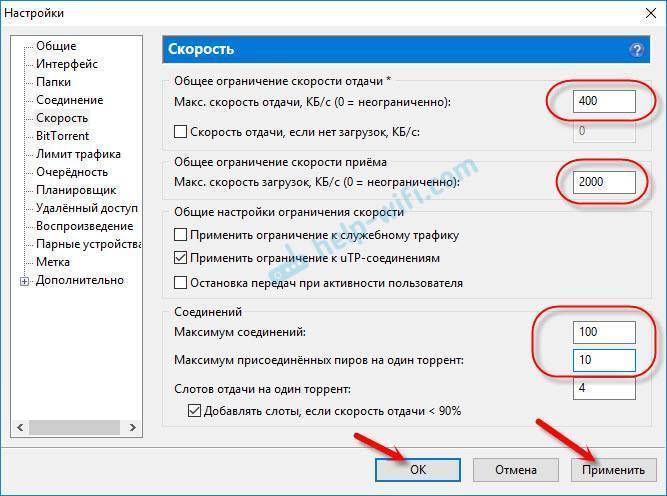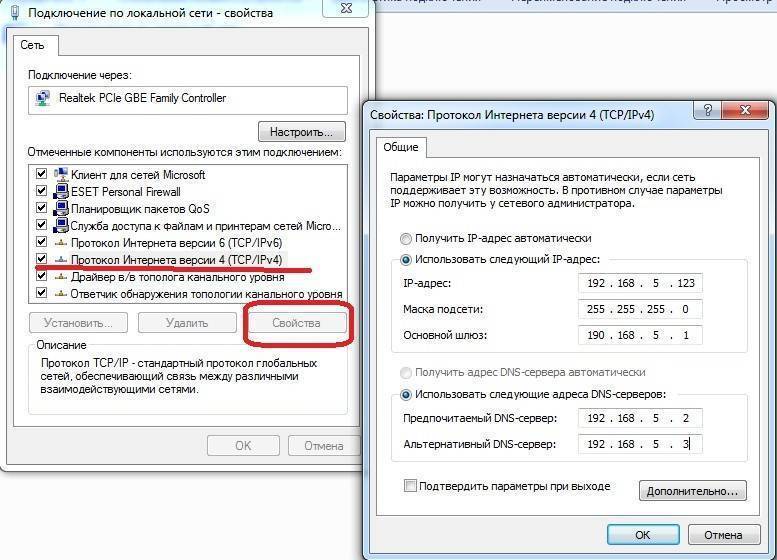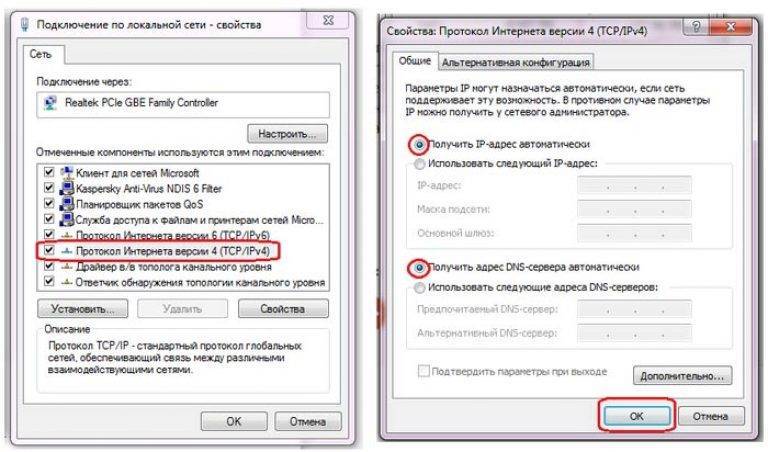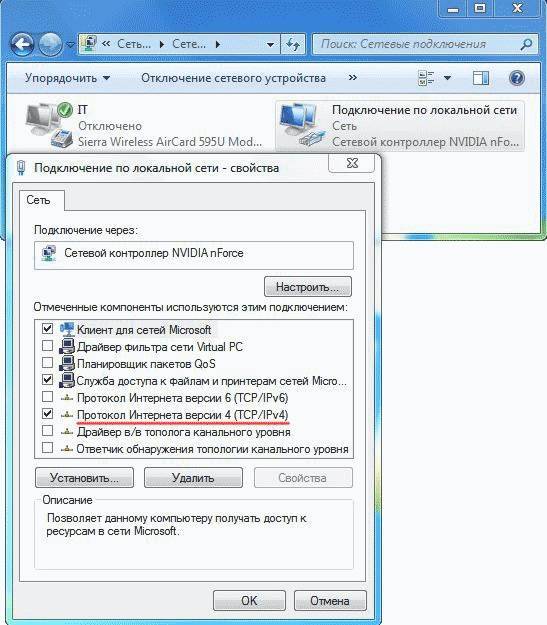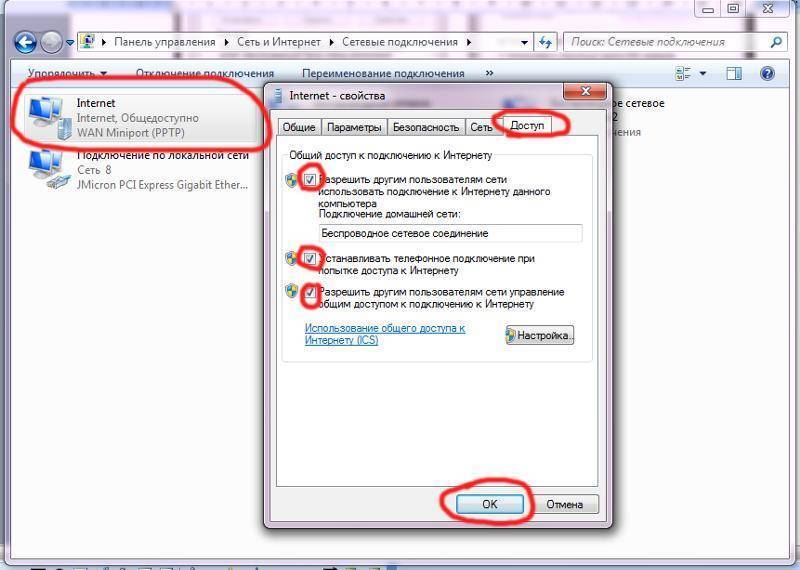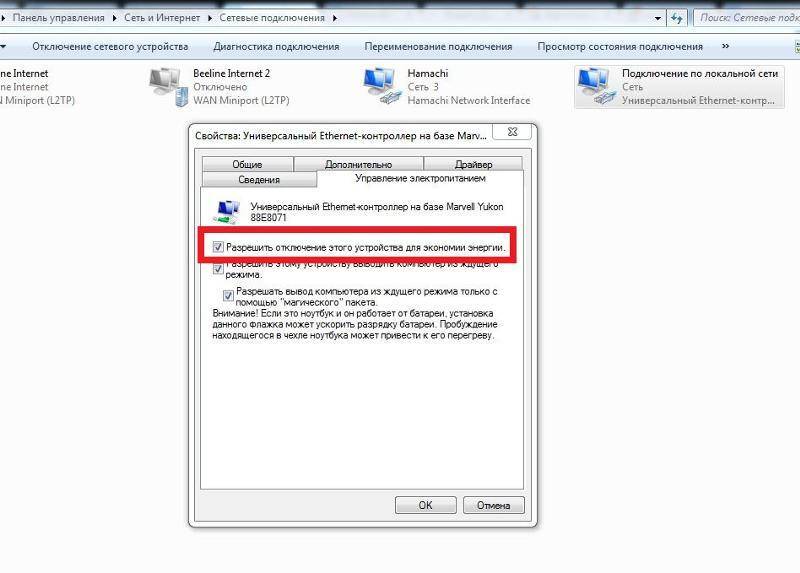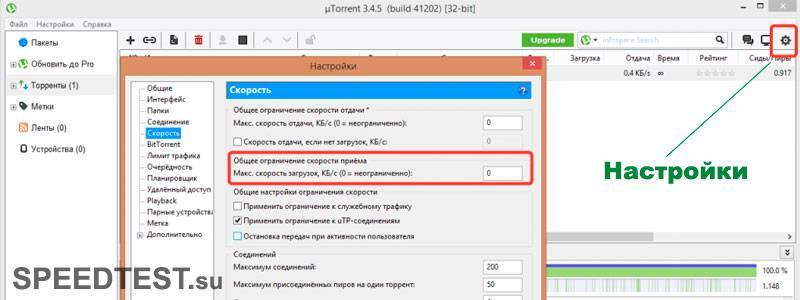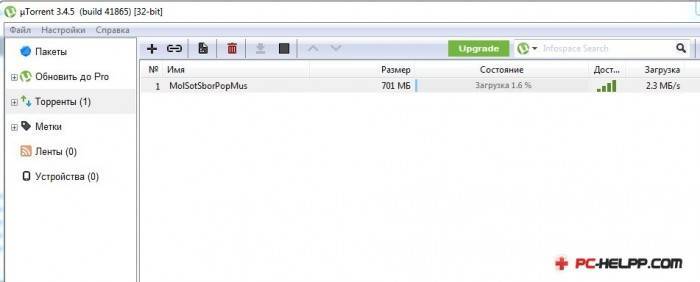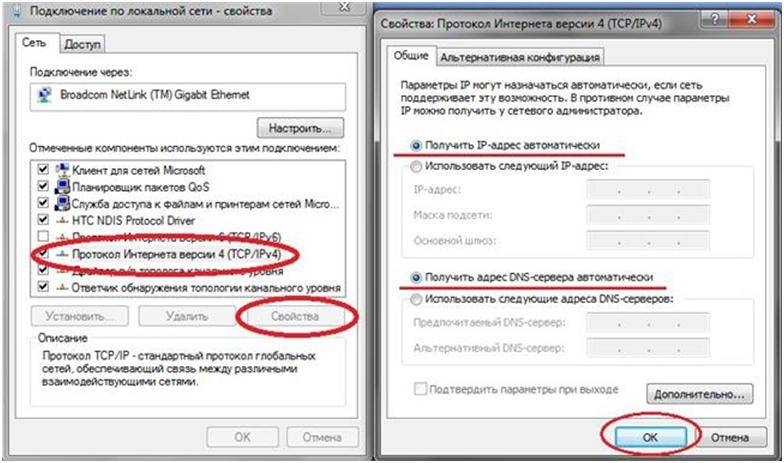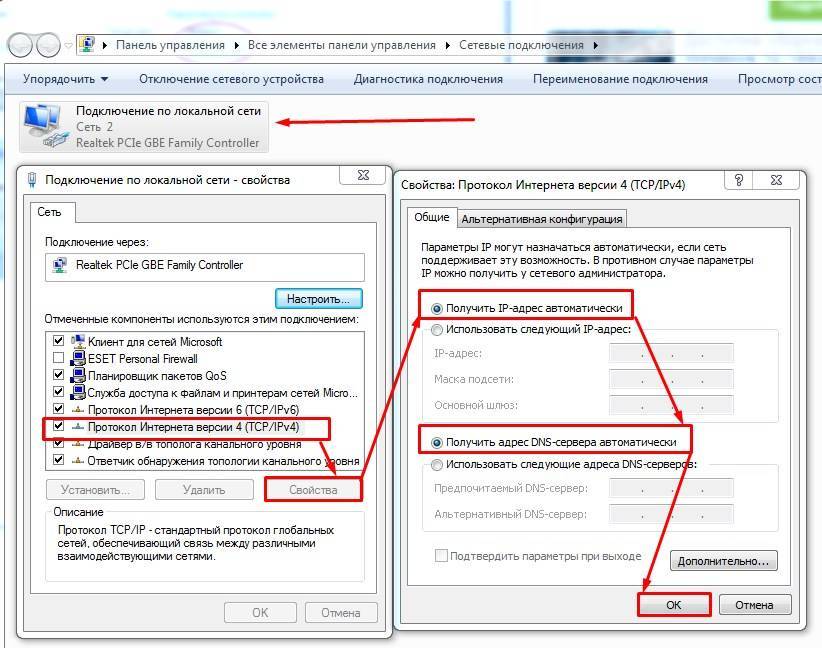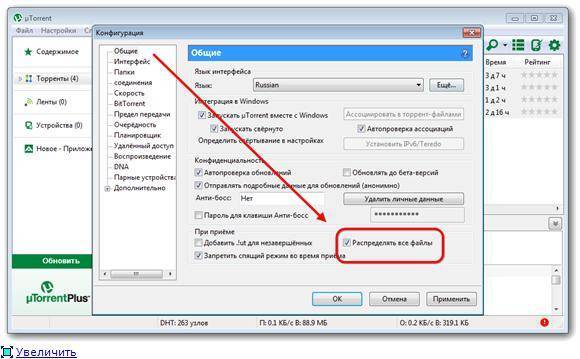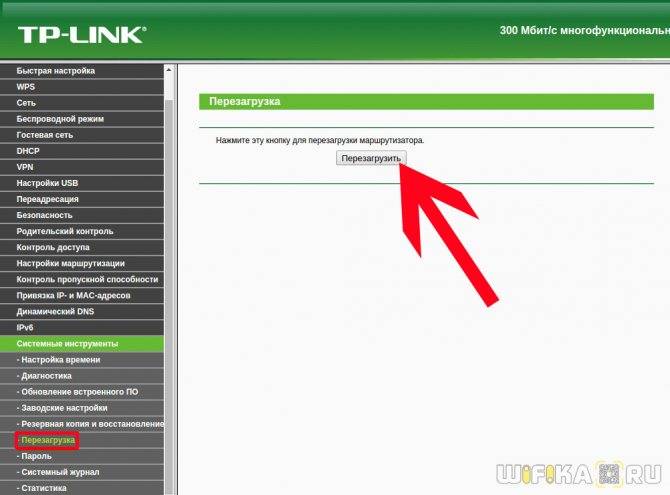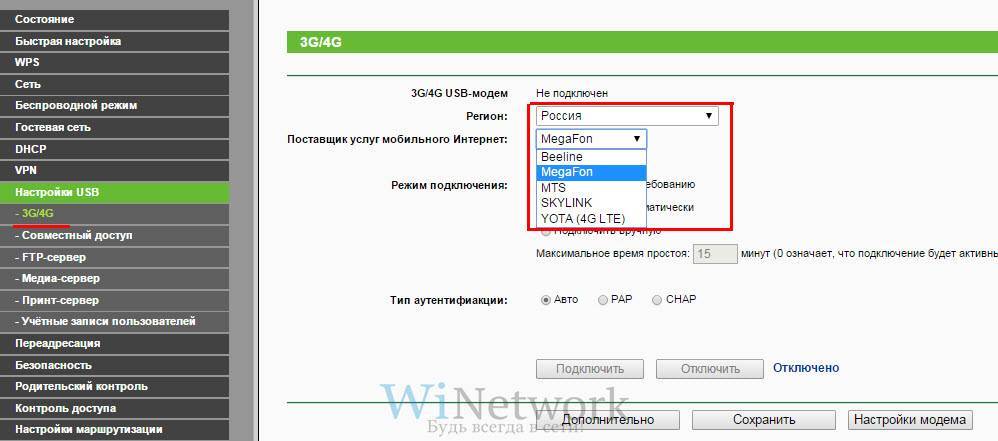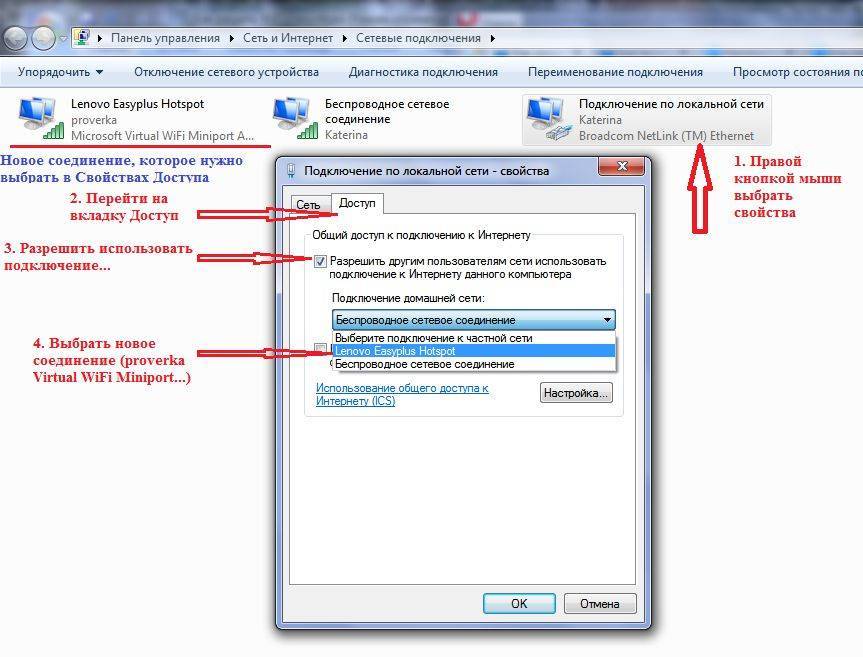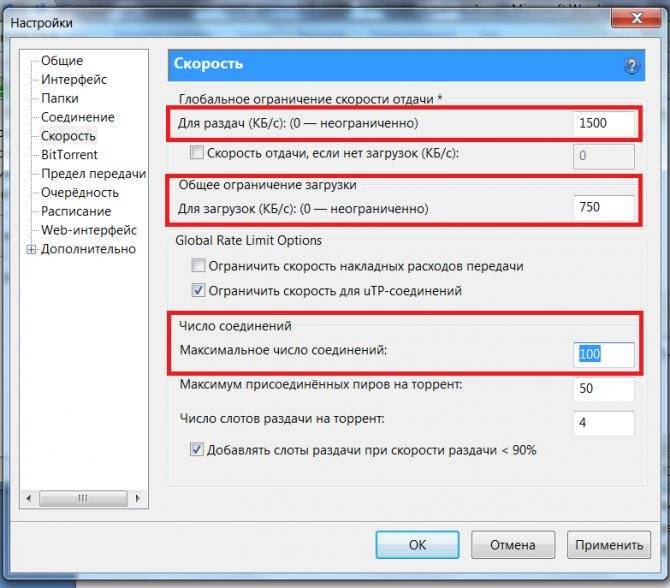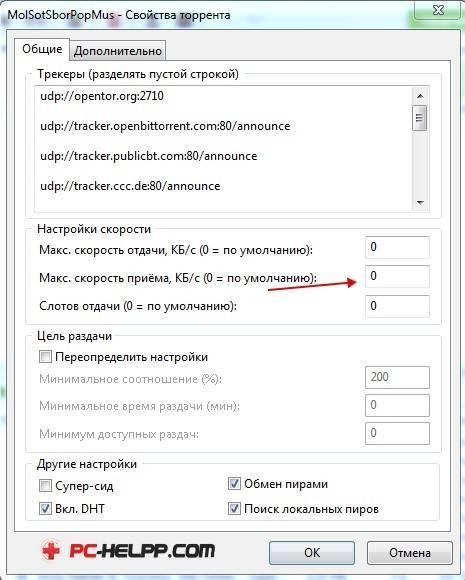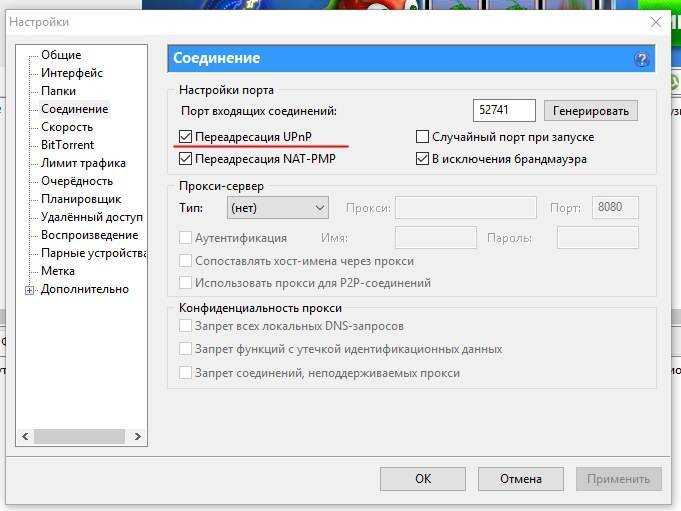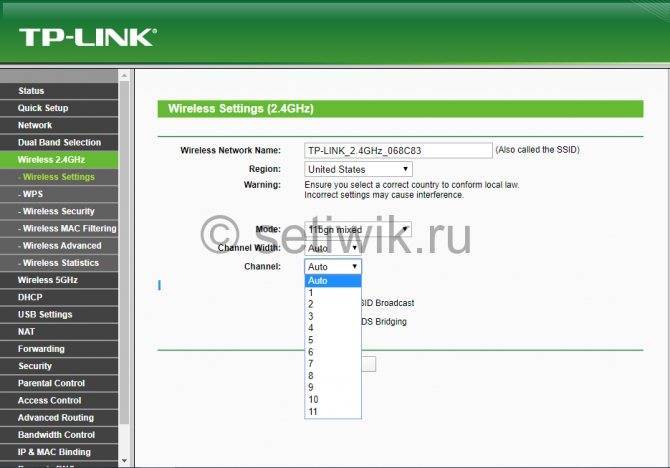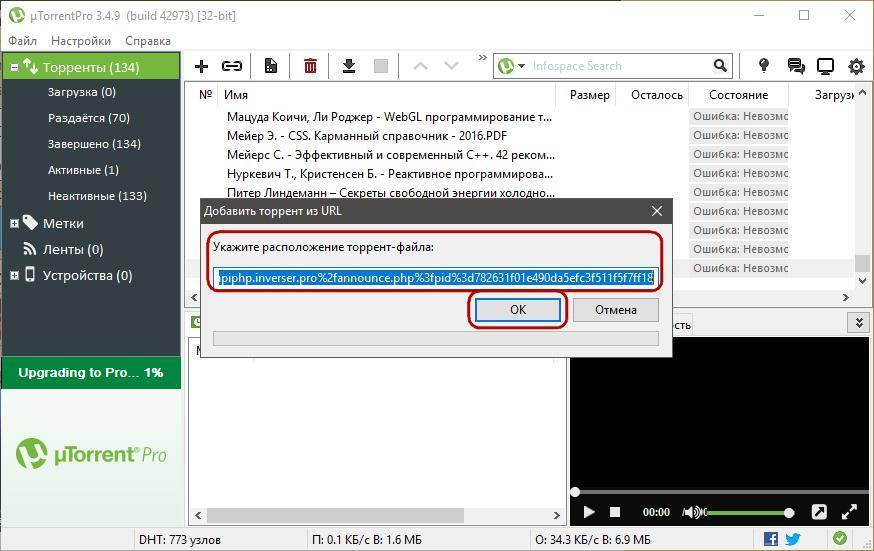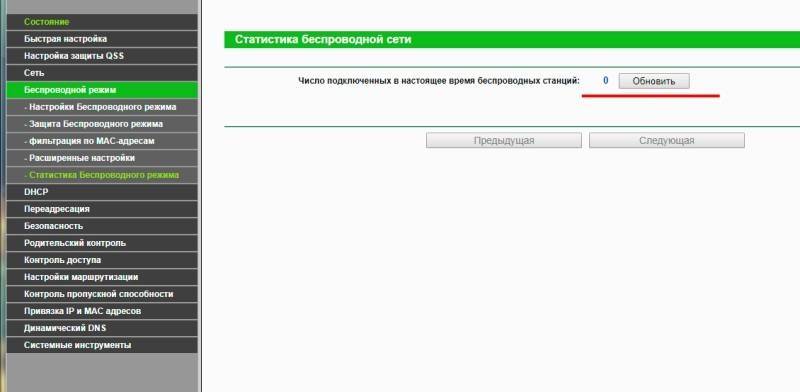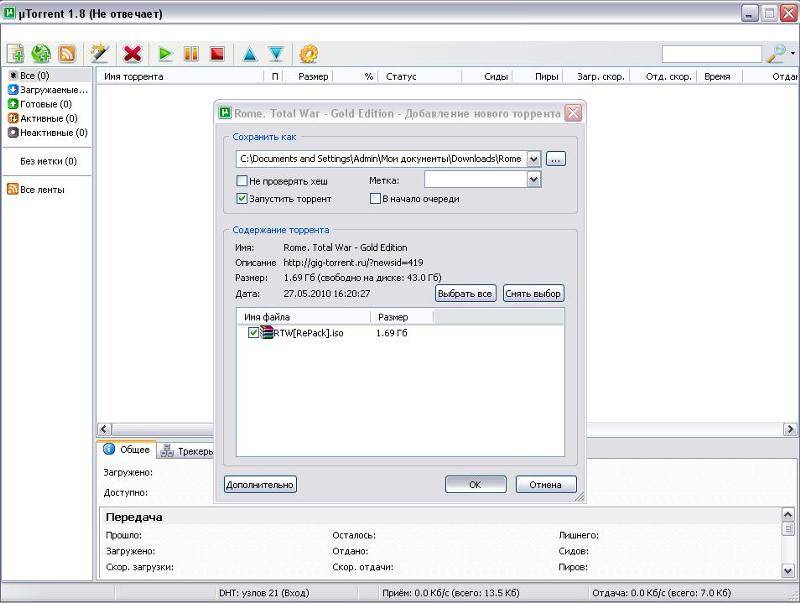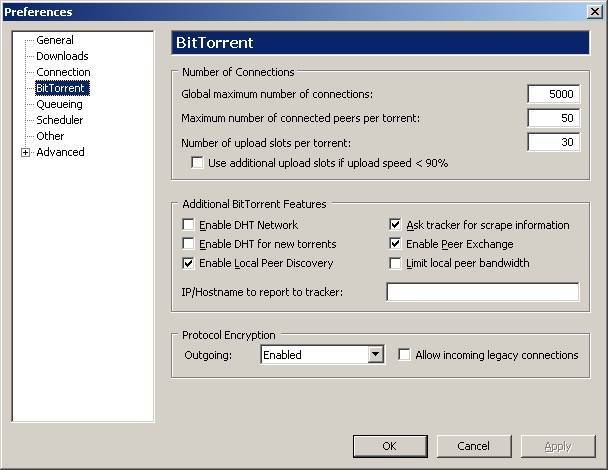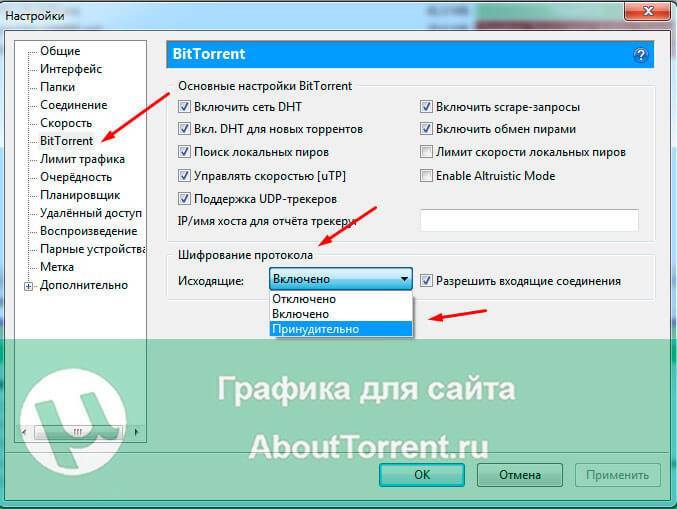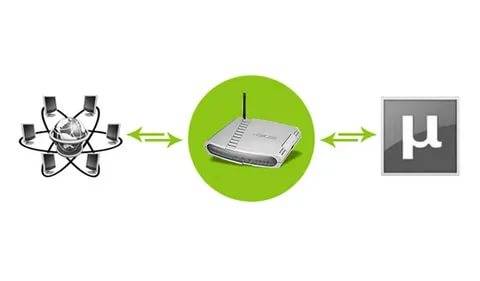Почему нет скорости при скачивании торрентов через сотового оператора
Преимущества технологии торрент, что являются благом для скачивающих, являются настоящей проблемой для операторов. Файлы, что скачиваются посредством технологии торрент, скачиваются не в один поток из условной точки А в точку Б. Торрент-клиент одновременно «запрашивает» множество элементов скачиваемого файла(ов) у множества участников, которые «раздают» запрашиваемый контент. Этот процесс существенно повышает нагрузку на операторское оборудование.
И мобильные операторы вынуждены с этим что-то делать, ведь в ином случае, с учётом популярности торрентов, существенно снизилось бы общее качество работы интернета. Именно этим обстоятельством и было продиктовано внедрение ограничений на торрент-трафик (ещё он зовётся – p2p трафик).
Мобильные операторы постоянно мониторят трафик, и «видят» тот, что формируется при использовании технологии торрент. И именно на него в реальном времени и накладывается ограничение.
Но проблему со скоростью можно быстро решить, о чём и будет написано далее.
Почему не скачивается торрент файл? Почему не скачивается?
Неполадки вашего Интернет-провайдера.
Тут всё просто и «заметно», так как неполадки соединения с Интернетом можно выявить сразу: зависание, не открывается сайт или страница, может вообще пропасть связь с сетью и вас об этом уведомит соответствующее оповещение. В большинстве случаев это неподвластно пользователю и можно лишь уточнить насчёт восстановления работы сети. В первую очередь попробуйте перезагрузить wifi-роутер, также проверьте качество контакта кабеля Ethernet с вашим устройством.
У торрент-клиента нет доступа к пирам.
Подключение к Интернету работает стабильно, но файл всё равно не качается? Тогда на строке состояния, должно быть, написано следующее: «Подключение к пирам». Пир (от англ. «peer») — соучастник обмена данными. Любой, кто качает или «раздает» определённый файл на сайте — по умолчанию становится пиром
На всех раздачах указано количество пиров, так что следует уделять этому внимание перед загрузкой определённого торрент-файла. Так что же делать в такой ситуации?
- Первый вариант: можно найти тот же файл на другом торрент-трекере, где большее количество пиров.
- Второй вариант: возможно проблема кроется в самой программе. Попробуйте перезапустить её посредством выхода из программы и запуска снова. Для верности можно перезагрузить компьютер.
- Третий вариант: правой кнопкой мыши кликните по нужному торрент-файлу в программе и нажмите на опцию «Обновить трекер».
- Четвёртый вариант: подключения к пирам могут столкнуться с проблемой в лице антивирусного программного обеспечения или брандмауэра. Чтобы разрешить эту ситуацию — отключите их на время скачивания. Так же можно заменить брандмауэр другой утилитой — файерволом. Ещё одно решение заключается в том, чтобы добавить входящие соединения в список исключений брандмауэра Windows. Произвести эти операции можно, зайдя в окно «Настройки» и найти там вкладку »соединение».
- Пятый вариант: на той же вкладке есть раздел входящих соединений. Попробуйте сгенерировать новый порт, нажмите «Применить» и посмотрите, изменилась ли ситуация.
- Шестой вариант: попробуйте просто переустановить данное приложение.
Ограничение P2p-трафика
Бывает так, что провайдер может ограничить пропускную способность интернет-канала для подобных приложений или вовсе попытается их заблокировать. Чтобы снять блокировку, нужно зайти во вкладку «BitTorrent» и включить в исходящем шифровании протокола опцию «Принудительно».
4. Фильтр IP-адресов
Попробуйте так же отключить фильтр IP-адресов в настройках, во вкладке «Дополнительно» вбейте значение в строке фильтра — ip, а ниже в строке «Значение» поставьте галочку на «НЕТ».
Что делать, если Торрент не качает файлы?
Если у вас не качает Торрент, рекомендуем последовательно выполнить следующие действия, чтобы найти причину проблемы:
- Убедитесь, что на компьютере интернет имеет достаточную скорость. Для этого можно использовать онлайн-сервисы по замеру скорости;
- Если скорость интернета достаточная, убедитесь, что в торрент-клиенте имеются пиры, которые раздают нужный файл, и то что они способны обеспечить нужную скорость. Если раздающих пиров мало, скорость загрузки будет низкой. Исправить это можно, если попробовать загрузить файл с другого торрент-трекера, либо просто подождать, возможно, пиров станет больше;
Также рекомендую вам изучить выпуск «Как увеличить скорость торрента до максимума. 10 простых шагов».
- Вспомните, вносились ли какие-нибудь изменения в настройки торрент-клиента. Если да, то сбросьте настройки в значение по умолчанию.
- Попробуйте выполнить обновление торрент-клиента, используемого для загрузки файла;
- Откройте настройки антивируса (или другого средства защиты — брандмауэра фаервола) и убедитесь, что он не блокирует торрент-клиент. Лучше добавить торрент-клиент в белый список;
- Если на компьютере для подключения к интернету используется VPN или прокси, можно попробовать сменить сервер, через который происходит подключение;
- Также в настройках торрент-трекера нужно посмотреть, через какой порт идет подключение, не исключено, что провайдер или роутер блокирует данный порт. Для этого можно попробовать “пробить” используемый порт из настроек торрент-клиента через сервис portscan.ru. Там же в настройка торрент-клиента можно изменить порт, если нажать “Генерировать”. Сделайте это, если с текущим портом имеются проблемы;
- В случае если ваш провайдер блокирует доступ к торрент-трекерам, может попробовать включение принудительного шифрования в торрент-клиенте. Для этого надо в настройках найти пункт “Шифрование протокола” и выбрать вариант “принудительно”. В зависимости от того, какой торрент-клиент вы используете, данная настройка может находиться в разных разделах опций;
Обратите внимание: Также избежать блокировок торрент-трекеров со стороны провайдера могут помочь VPN-сервисы. Если загрузка файла через торрент-клиент идет, но медленно, выполните следующие действия:. Если загрузка файла через торрент-клиент идет, но медленно, выполните следующие действия:
Если загрузка файла через торрент-клиент идет, но медленно, выполните следующие действия:
- Убедитесь, что скорость загрузки не ограничивается настройками торрент-клиента. Для этого найдите соответствующий раздел, например, если вы используете uTorrent, это раздел “Скорость” и установите вариант без ограничений для скорости приема данных;
- Зайдите в настройки торрент-клиента и отключите IP-фильтр. За счет этого удастся повысить количество пиров, от которых идет загрузка файлов. Чаще всего эта настройка находится в разделе “Дополнительно”, нужно найти параметр ipfilter.enable и выставить для него значение false (нет).
Кстати, если вас раздражает реклама в торрент-клиенте, то от нее можно избавиться. О том, как это сделать вы можете узнать из выпуска «Как отключить рекламу в uTorrent?».
Как увеличить скорость отдельного торрента из вкладки «Загрузки»
В настройках uTorrent для параметра «максимум одновременных загрузок» по умолчанию выставлено значение 5. Это значит, если включить закачку 7 фильмов и 10 игр, 5 из них начнут скачиваться, а остальные встанут в лист ожидания. Такая логика правильная, но когда нужен один конкретный файл быстрее остальных — не всегда удобная.
Чтобы увеличить скорость отдельного торрента до максимума, поставьте на паузу все остальные. И те которые загружаются, и те, которые ждут в очереди. Выделите загрузки мышкой и нажмите на верхней панели кнопку остановить. Не переживайте, после возобновления загрузка начнется с того же места, на котором была прервана.
Альтернативный вариант — не останавливать другие закачки полностью, а только ограничить их входящую скорость или изменить приоритет. Но во-первых, сначала нужно высчитать эту скорость, во-вторых, у каждого торрента отдельно через контекстное меню выставить значение, в-третьих, не забыть отменить изменения после окончания загрузки нужного торрента, ради которого все и затевалось. В общем — это более долгий и геморрный вариант, чем способ с остановкой.
Падает скорость Wi-Fi при скачивании торрентов
Очень нужна помощь!
Суть вопроса. В декабре был куплен ноутбук Asus VivoBook A512FL, работает на Windows 10. Дома был подключен с сети Wi-Fi, роутер — Zyxel Keenetic (покупал в 2012 году), оператор — Ростелеком, скорость — до 100 мбит/с. К сети дополнительно подключены два телефона, телевизор, приставка. Если использовать сеть для просмотра видео, прямого скачивания файлов, работы в браузере, проблем никаких, все работает отлично. Но стоит на ноутбуке запустить торрент, то скорость скачивания сначала поднимается до заявленной оператором, а через 5-10-20-30 минут радикально падает, чаще всего ниже 1 мбит/с. При этом на ноутбуке и на других устройствах сети также падает скорость интернета, пользоваться практически невозможно. Если все устройства отключить от сети, то скорость на ноутбуке все равно падает.
Такое ощущение, что после достижения пиковой нагрузки что-то обрубает скорость. Решается проблема просто: если перезагрузить компьютер или отключить, а затем включить на ноутбуке Wi-Fi, скорость приходит в норму, но через несколько минут опять падает. Полез в Интернет за помощью, испробовал ряд инструкций, ничего не помогло. Что именно делал:
- Отключил блютус;
- Отключил в настройках Windows все, что связано с фоновой передачей данных.
- Поставил другую программу для торрентов.
- Вручную понизил скорость скачивания в программе для торрентов.
- Переустановил драйверы сетевого адаптера.
- В настройка роутера проставил галки напротив Авто-QoS, Включить режим Wi-Fi Multimedia (WMM), менял канал, менял стандарт на 802.11n.
После того, как ничего из вышеперечисленного не помогло, решил протестировать работу ноутбука дома у девушки. Там с устройствами практически все то же самое, кроме того, что оператор — Дом.ру, а роутер — TP-Link. Протестировал, ситуация аналогичная — интернет работает отлично пока не включен торрент.
Если не сложно, подскажите, пожалуйста, в чем может быть проблема? Заранее спасибо за ответ!
Ответ
Добрый день. Конкретного решения к сожалению не подскажу, но несколько мыслей озвучу. Может вместе сможет выяснить в чем причина и устранить ее.
Самый главный момент, как я считаю, это то, что скорость после запуска загрузки торрента падает на всех устройствах, которые подключены к Wi-Fi роутеру. Значит либо роутер сдается, либо провайдер как-то ограничивает скорость. Когда вы проверяли с роутером TP-Link, скорость так же падает на всех устройствах?
Вы не указали модель роутера Zyxel Keenetic и TP-Link. Если это какие-то бюджетные модели (а вашему Zyxel уже 8 лет!), то вполне возможно, что они просто не могут стабильно держать такую загруженность канала, которую создает торрент клиент. Я на эту тему писал отдельную статью: при загрузке торрента отключается интернет. uTorrent и Wi-Fi роутер. Попробуйте использовать программу uTorrent, и выставить такие же настройки, как я показывал в этой статье.
Плохо, что на этом ноутбуке нет LAN-порта (или есть переходник в комплекте?) чтобы подключить его к роутеру по кабелю и так проверить скорость загрузки. Можно попробовать загрузить торрент с другого устройства в этой сети и посмотреть, как это повлияет на скорость.
По поводу интернет-провайдера. Я бы все таки позвонил в поддержку и спросил об этой проблеме. Может действительно они как-то ограничивают скорость (в том числе Дом.ру). Хотя, вряд ли наверное. Или включить загрузку через VPN. Но для загрузки торрентов нужен быстрый VPN, а он как правило платный.
Настроим торрент-клиент для стабильной работы
Для того чтоб открыть настройки, выберите вверху программы вкладку «Настройки», как на картинке. Далее требуется кликнуть на пункте «Настройки программы». Теперь нужно пройти процедуру настройки для устранения проблемы, когда Торрент может не подключиться к пирам и не скачивать необходимые файлы.

Настройка торрент-клиент для стабильной работы
На вкладке «Общие» должны быть установлены птички на пунктах «Запускать свернуто» и «Автопроверка ассоциаций».
А также в самом низу «Запретить спящий режим во время загрузки». Все оставшиеся пункты должны быть не отмечены.

Настройка торрент-клиент для стабильной работы
- В пункте о языках интерфейса установите русский, если по каким-то причинам у вас английский интерфейс в разделе «Language».
- Пункт «Запускать клиент с ОС», здесь вы можете установить настройки по своему усмотрению, если у вас хороший интернет и мощная система, компьютеру не будет в нагрузку запущенный клиент.
- «Устанавливать обновления автоматически» здесь лучше убрать галочку с пункта «Обновляться до бета-версии», ведь они как правило работают не стабильно.
- «Ассоциировать» – этот пункт будет определять торрент файлы и при необходимости запускать. Лучше оставить его включенным.
Что можно сделать в этом случае?
Так как же избавиться от блокировки Интернета во время использования uTorrent или любого другого торрент-клиента? К сожалению, тут есть только два выхода — покупка более мощного маршрутизатора и выставление определенных настроек в торрент-клиенте. Купив новый, более мощный Wi-Fi роутер для вашего сетевого подключения, вы более не будете испытывать внезапные обрывы доступа к Интернету, плюс, также увеличится скорость беспроводного соединения, если ранее ваш старый роутер не мог в полной мере пропустить через себя выбранный вами тариф.
Если же у вас нет в данный момент средств на покупку новой железки — давайте рассмотрим, какие настройки вы можете выставить в торрент-клиенте, чтобы сбавить нагрузку с вашего роутера, а следовательно — остановить блокировку Интернета. Пример мы будем приводить на uTorrent, так как он является самым популярным выбором, о чем мы уже говорили в самом начале статьи.
Для начала просто откройте окно клиента uTorrent, после чего кликните на «Настройки» в меню строки окошка программы, а затем выберите пункт «Настройки программы». Далее перейдите во вкладку «BitTorrent», где мы и будем выставлять нужные нам настройки.
В данной вкладке вам нужно убрать галочки со следующих опций: Включить сеть DHT, Вкл. DHT для новых торрентов и Управлять скоростью . Как только уберете галочки — примените изменения и переходите во вкладку «Скорость». В этой вкладке вам понадобится выставить ограничение, которое позволит снизить нагрузку на ваш Wi-Fi маршрутизатор.
Мы не можем вам посоветовать определенных значений для параметров в данной вкладке, так как каждый роутер является уникальным. Вам буквально нужно будет посидеть в настройках некоторое время и поэкспериментировать. Ограничьте скорость загрузки и отдачи, количество допустимых соединений и прочее — тестируйте поведение своего роутера.
Однако, это также означает, что вы будете качать файлы с различных торрент-трекеров в ограниченном режиме. Мы рекомендуем вам все же не затягивать с покупной более мощного роутера, дабы использовать свое сетевое подключение в полной мере.
Нашли опечатку? Выделите текст и нажмите Ctrl + Enter
Обривается интернет через Wi-Fi: прошивка роутера, и другие советы
Практически всегда, такие неполадки в работе беспроводной сети возникают из-за роутера. Не редко, это связано с прошивкой. Поэтому, настоятельно рекомендую обновить прошивку вашего роутера. У нас на сайте есть инструкции для всех популярных производителей. Вот для примера, инструкция для Tp-Link.
Так же не исключено, что беспроводная сеть может работать нестабильно из-за каких-то технических проблем с роутером. Что-то с самой платой, или адаптером питания. Кстати, именно адаптеры питания очень часто являются причиной таких проблем. Роутер просто не получает нужного питания и появляются обрывы соединения и т. п. Ну и сильные перепады в электросети могут влиять на работу роутера. Если интернет обрывается после того, как вы создаете какую-то нагрузку на роутер (онлайн видео, игры, торренты, подключение новых устройств и т. д.), то этот быват как правило из-за недорогого (не мощного) роутера.
Нужно исключить проблемы на стороне интернет-провайдера. Вполне может быть, что это на его тороне происходит обрыв соединения, и роутер здесь не при чем. Проверить очень просто, достаточно подключить интернет напрямую к компьютеру и проверить его работу.
У многих соединение обрывается в тех комнатах, где очень плохой сигнал Wi-Fi сети. Когда на устройстве остается например только одно деление сигнала сети.
В такой ситуации, нужно увеличить радиус действия вашей Wi-Fi сети. По этой теме у нас есть статья: Как усилить сигнал Wi-Fi сети? Увеличиваем дальность Wi-Fi. Или, установить репитер. После этого, проблемы с обрывом интернета должны исчезнуть.
А если у вас дома устройства находят очень много доступных сетей, которые работают на частоте 2.4 GHz (как скорее всего и ваша сеть), и смена канал, и даже смена роутера не дает результата, и Wi-Fi сеть работает очень нестабильно, то решить эту проблему можно покупкой роутера, который поддерживает работу на частоте 5 GHz. Эта частота практически свободна. Я просто знаю случай, когда в доме было много беспроводных сетей, и Wi-Fi просто невозможно было пользоваться, пока не перешли на частоту 5 GHz.
Если интернет пропадает только на одном ноутбуке
Ну и конечно же не редкость, когда все устройства подключаются и работают с беспроводной сетью без каких-либо проблем и обрывов соединения, а одно устройство все время отключается, теряет соединение и т. д. Не сложно догадаться, что чаще всего это устройство называется ноутбук и работает на Windows.
В таких случаях, обязательно нужно обновлять драйвер беспроводного адаптера. Как это сделать, я писал здесь. Не исключено, что проблема может быть в железе. И появляется она очень часто после разборки ноутбука (чистки от пыли). Почему так? При сборке не редко страдает антенна, которая встроена в ноутбуке. Вот и проблемы в работе с Wi-Fi сетями. Очень часто, после этого интернет работает только возле самого роутера.
Обновление: изменяем свойства Wi-Fi сети
Откройте «Центр управления сетями и общим доступом» и нажмите на свою Wi-Fi сеть. В новом окне нажимаем на кнопку «Свойства беспроводной сети» и ставим галочку возле «Подключаться, даже если сеть не ведет вещание своего имени (SSID)». Нажимаем Ok.
Если не поможет, и Wi-Fi будет по прежнему отваливаться, то в этом же окне, на вкладке «Безопасность» можно нажать на кнопку «Дополнительные параметры» и поставить галочку возле «Включить для этой сети режим совместимости с Федеральным стандартом обработки информации (FIPS)».
1153
Сергей
Решение проблем и ошибок
Почему закачка торрентов не работает?
Ниже мы приведем возможные причины неисправности и способы ее разрешения:
Хотя это объяснение и не наиболее очевидное, вполне возможно, что в данный момент соединение с сетью недоступно в принципе. Попробуйте зайти на свой любимый портал или RSS-агрегатор через веб-браузер, и убедитесь, что Интернет все же работает. Если сайт не открывается, это как раз тот случай. Если вы связались с провайдером, и получили подтверждение своей догадке о возможной аварии, больше ничего не остается, кроме как дождаться, пока будет произведен ремонт линии. Если у провайдера все в порядке, вполне возможно, слетели настройки маршрутизатора, и его придется перенастроить
Еще одна причина — некорректные настройки торрент-клиента. Для получения более развернутой информации о параметрах утилиты, пробегите взглядом вот эту статью. Если вы экспериментировали с параметрами утилиты и не знаете точно, на каком именно шаге допустили ошибку, можно полностью сбросить параметры продукта на те, что были представлены по умолчанию. Для этого нужно перейти в папку, куда был установлен клиент изначально (в Windows это C:\Пользователи\<имя_пользователя>\AppData\Roaming\uTorrent) и удалить в ней файлы settings.dat и settings.dat.old.
Замечание: перед удалением каких-либо файлов из установочной директории клиента, скопируйте указанные файлы в отдельную папку, чтобы в случае каких-либо последующих неисправностей можно было снова вернуть uTorrent к рабочему состоянию. Также перед удалением убедитесь, что программа uTorrent в данный момент закрыта и нет активных запущенных сервисов утилиты. Это можно сделать в диспетчере задач Windows. О том, как открыть диспетчер задач, читайте в следующей статье в первом подразделе.
Когда файлы будут удалены, запустите клиент повторно из стартового меню “Пуск” и проверьте загрузку торрентов еще раз
Если закачка контента не осуществляется, скорее всего, на трекере отсутствуют сиды и пиры для выбранного вами файла. Это объяснение наиболее вероятно. Вот, что можно сделать в данном случае:
проверьте наличие пиров, зайдя на трекер через браузер и изучив страничку загрузки файла на портале. Если пиры отсутствуют, то в данный момент времени никто не выложил файл на раздачу. Вы можете подождать, пока появятся раздающие или найти тот же самый файл на другом ресурсе
антивирус или брандмауэр также могут блокировать доступ к искомому торренту. Отключите защиту файрволла, и попробуйте скачать файл еще раз. Если вы не хотите менять конфигурацию брандмауэра, можно добавить входящие торрент-соединения в исключения приложения, но эта мера может оказаться не слишком эффективной
еще одно объяснение — это блокировка P2P-трафика провайдером, или его ограничение в определенной степени. Как это ни парадоксально, некоторые компании искусственным образом сужают пропускную способность торрент-клиентов либо блокируют их работу полностью. В этом случае можно попытаться перехитрить бота, фиксирующего .torrent-файлы, с помощью включения шифрования протокола. Это решение не всегда может склонить чашу весов в вашу сторону, но попытаться все равно стоит. Чтобы активировать функцию шифрования, зайдите в “Настройки”-> “Настройки программы” и в секции “BitTorrent” установите параметр “Шифрование протокола” в значение “Включено”. Подробно об этом параметре читайте в статье, посвященной данной специфической теме
Если ни один из приведенных ранее советов не помог, отключите IP-фильтр. Данное решение позволит расширить круг подключаемых пиров, в результате чего вы сможете обмениваться контентом с жителями других стран. По умолчанию IP-фильтр всегда включен. Чтобы деактивировать эту опцию, зайдите в категорию “Дополнительно” и установите параметр “ipfilter.enable” в значение FALSE
если торрент-клиент попросту виснет и не отвечает на запросы, рекомендуем ознакомиться вот с этим материалом. Здесь содержатся детальные способы решения этой проблемы. Помочь может даже простая перезагрузка uTorrent или завершение системного процесса вручную.
Telegram
Способ 3
Если второй способ не помог, откройте настройки uTorrent и поставьте галочку возле опции «В исключения брандмауэра», если до этого снимали ее.
Затем откройте системную утилиту Windows под названием «Выполнить» (горячие клавиши Win+R), пропишите команду firewall.cpl и нажмите ОК.
В открывшемся окне на левой панели нажмите на ссылку «Разрешение взаимодействия с приложением».
Здесь пропишем разрешения для uTorrent вручную (если их нет). Нажмите на кнопку «Изменить параметры» (если она доступна для нажатия), и найдите торрент-клиент в списке программ ниже.
Проставьте галочки в колонках «Частная» и «Публичная» (как показано на скриншоте), и нажмите ОК.
Если uTorrent отсутствует в списке, добавьте его вручную, нажав кнопку «Разрешить другое приложение», но лучше – переустановите его! Тогда клиент добавится в исключения автоматически.
После изменения настроек брандмауэра перезапустите uTorrent.
Режим предприятия и список сайтов в режиме предприятияEnterprise Mode and the Enterprise Mode Site List
Важно!
Приложения и службы Microsoft 365 не будут поддерживать Internet Explorer 11 начиная с 17 августа 2021 (Microsoft Teams не будет поддерживать Internet Explorer 11 более ранней версии, начиная с 30 ноября 2020).Microsoft 365 apps and services will not support Internet Explorer 11 starting August 17, 2021 (Microsoft Teams will not support Internet Explorer 11 earlier, starting November 30, 2020). Подробнее.Learn more
Обратите внимание, что Internet Explorer 11 останется поддерживаемым браузером.Please note that Internet Explorer 11 will remain a supported browser. Internet Explorer 11 является компонентом операционной системы Windows и подчиняется политике жизненного цикла продукта, на котором он установлен.Internet Explorer 11 is a component of the Windows operating system and follows the Lifecycle Policy for the product on which it is installed. XML-файл: список сайтов в режиме предприятия — это документ XML, в котором указывается список сайтов, их режим совместимости и предполагаемый браузер.XML file The Enterprise Mode Site List is an XML document that specifies a list of sites, their compat mode, and their intended browser
Средство Enterprise Mode Site List Manager (схема версии 2) позволит вам автоматически запускать веб-страницы с помощью указанного браузера.Using Enterprise Mode Site List Manager (schema v.2), you can automatically start a webpage using a specific browser. В Internet Explorer11 веб-страницы можно также запустить в определенном режиме совместимости, поэтому веб-сайты всегда будут отрисованы правильно.In the case of IE11, the webpage can also be launched in a specific compat mode, so it always renders correctly. Ваши сотрудники могут с легкостью просмотреть этот список сайтов, введя в Microsoft Edge или Internet Explorer11 about:compat.Your employees can easily view this site list by typing about:compat in either Microsoft Edge or IE11
XML-файл: список сайтов в режиме предприятия — это документ XML, в котором указывается список сайтов, их режим совместимости и предполагаемый браузер.XML file The Enterprise Mode Site List is an XML document that specifies a list of sites, their compat mode, and their intended browser. Средство Enterprise Mode Site List Manager (схема версии 2) позволит вам автоматически запускать веб-страницы с помощью указанного браузера.Using Enterprise Mode Site List Manager (schema v.2), you can automatically start a webpage using a specific browser. В Internet Explorer11 веб-страницы можно также запустить в определенном режиме совместимости, поэтому веб-сайты всегда будут отрисованы правильно.In the case of IE11, the webpage can also be launched in a specific compat mode, so it always renders correctly. Ваши сотрудники могут с легкостью просмотреть этот список сайтов, введя в Microsoft Edge или Internet Explorer11 about:compat.Your employees can easily view this site list by typing about:compat in either Microsoft Edge or IE11.
Начиная с ОС Windows10 версии1511 (также известной как юбилейное обновление), вы можете ограничить использование IE11 только устаревшими веб-приложениями, которым нужен этот браузер, автоматически отправляя сайты, которые не включены в список сайтов в режиме предприятия, в Microsoft Edge.Starting with Windows 10, version 1511 (also known as the Anniversary Update), you can also restrict IE11 to only the legacy web apps that need it, automatically sending sites not included in the Enterprise Mode Site List to Microsoft Edge.
XML-файл списка сайтовSite list xml file
Вот так выглядит .This is a view of the . Для браузеров Microsoft Edge и Internet Explorer11 существуют эквивалентные политики списка сайтов в режиме предприятия.There are equivalent Enterprise Mode Site List policies for both Microsoft Edge and Internet Explorer 11. Список Microsoft Edge используется для указания сайтов, которые должны открываться в Internet Explorer11; тогда как список IE11— для определения режима совместимости для сайта и для указания сайтов, которые должны открываться в Microsoft Edge.The Microsoft Edge list is used to determine which sites should open in IE11; while the IE11 list is used to determine the compat mode for a site, and which sites should open in Microsoft Edge. Мы рекомендуем использовать один список для обоих браузеров, где каждая политика указывает на одно и то же расположение XML-файла.We recommend using one list for both browsers, where each policy points to the same XML file location.
Отключается WiFi на ноутбуке – решаем проблему!
Если соединение ноутбука с интернетом по WiFi нестабильно и постоянно разрывается, то причин этому может быть несколько — как определенные настройки операционной системы, так и неисправность устройства, либо же плохая связь со стороны провайдера или оператора сотовой сети.
xxx: Раньше, когда в дом приходили гости, им предлагали чай.
xxx: А сейчас — пароль от WiFi =)
Возможно, Вам стоит также обратить внимание на данное видео, чтобы разобраться, какие факторы влияют на стабильность соединения WiFi. https://www.youtube.com/embed/truJG0ILWNc. https://www.youtube.com/embed/truJG0ILWNc
Отключаем экономию заряда аккумулятора
Основная причина постоянного отключения WiFi на ноутбуках кроется в настройках электропитания и энергосбережения. Так как ноутбук представляет собой мобильное устройство, работающее от батареи, производители стараются снизить энергопотребление устройства в пользу большей автономности и более долгой работы от аккумулятора.
По умолчанию, производительность устройства при работе от батареи несколько снижена в пользу энергосбережения. Также, чтобы не тратить электричество на неиспользуемые функции, операционная система отключает некоторые компоненты компьютера. Например, если WiFi соединение простаивает или используется недостаточно активно, WiFi адаптер может быть отключен для экономии электроэнергии. Поэтому Ваш любимый ноутбук, оставленный без присмотра, заботливо отключает ненужные функции и лишает Вас стабильного соединения с интернетом.
Настройки электропитания находятся в панели управления
Однако, обратите внимание, что производитель часто устанавливает дополнительные программы, позволяющие контролировать энергопотребление, и причина отключения WiFi может скрываться в них
Откроем панель задач и выберем пункт электропитание. Панель управления и необходимый нам пункт можно легко найти с помощью поиска.
В открывшимся окне электропитания Вы можете ознакомиться с тем, какая схема управления питанием у Вас активна в данный момент, а также перейти к ее детальной настройке.
В открывшимся окне можно настроить время отключения экрана и таймаут перевода в спящий режим. Нас же интересует пункт, изменяющий дополнительные параметры электропитания.
Найдите пункт, отвечающий за работу WiFi. Здесь его длинно называют адаптером беспроводной сети. Поменяйте значение на высокую производительность.
После смены схемы электропитания перезагрузите устройство и проверьте, устранена ли проблема.
Перезагружаем роутер
Если проблема никуда не исчезла, возможно, поможет перезагрузка роутера. Самым простым способом будет выключить от электросети и включить устройство.
Также вы можете перезагрузить устройство через панель администрирования, перейдя в браузере по адресу 192.168.0.1 или 192.168.1.1, введя логин и пароль, и нажав соответствующую кнопку. Точный адрес и способ перезагрузки зависит от модели устройства, а логин и пароль должны быть сменены со стандартных admin/admin на Ваши личные.
Проверяем сигнал сети и стабильность интернет соединения
Как увеличить скорость wi-fi роутера и интернета, мы разбирали в одной из прошлых статей
В нашей ситуации стоит обратить внимание, как далеко расположен роутер от ноутбука и через какие препятствия проходит сигнал
Если же кроме WiFi интернет нестабильно работает и по проводному соединению, возможно, стоит позвонить провайдеру и решить вопрос плохого интернета с ним.
Переустанавливаем драйвер
Возможно, также поможет переустановка драйвера беспроводного адаптера. Для этого необходимо сделать следующее:
- зайдите на сайт производителя Вашего ноутбука;
- введите модель Вашего устройства;
- выберите операционную систему;
- скачайте свежую версию и установите новый драйвер.
Способ загрузки программного обеспечения отличается от производителя и модели устройства. Старайтесь скачивать свежие версии драйверов, для своей операционной системы и устройства.
Мы с Вами разобрали самые популярные причины, приводящие к тому, что WiFi ноутбука постоянно отключается. Хорошо, если проблема решилась сменой плана электропитания, и работоспособность как роутера, так и ноутбука не вызывает вопросов. Если же проблему решить так и не удалось, возможно, стоит обратиться к специалисту.
Предыдущая записьСетевой адаптер не имеет допустимых параметров настройки IP
Следующая запись Ошибка – Это приложение заблокировано в целях защиты, как исправить?