Принтер зависает при печати документа: что можно сделать? Несколько практических советов
При распечатке документов нередко случается одна мерзопакостная вещь: вроде нажал «печать» (Ctrl+P) и отправил документ на принтер, тот «прожужжал» и.. ничего не произошло.
Пытаешься еще раз отправить, но снова ничего не происходит (нередко при этом, принтер вообще подвисает и не отвечает на различные запросы). Приходится перезагружать и компьютер, и принтер (хорошо, если после этого все заработает — но и это бывает не всегда).
В общем, в этой заметке решил набросать самые популярные причины из-за которых принтер зависает (и ведет себя подобным образом). Думаю, рекомендации из статьи могут многим помочь в повседневной офисной работе?!
Ладно, меньше лирики, и ближе к теме .
Почему принтер медленно печатает и зависает?
Если ваш принтер зависает при печати, либо начинает работать медленнее, чем обычно, этому может быть несколько причин: от обрыва связи до зависания самого компьютера. Мы рассмотрим самые популярные из них.
Обрыв связи с печатающим устройством
Самая простая и одна из самых популярных проблем – обрыв связи. Здесь работает простая логика – кабель не обеспечивает соединение – принтер завис. Что делать в этом случае? Проверьте соединение USB и Ethernet. Возможно, кабель пережат или отсоединен.
Если кабель пережат, уберите мешающие ему элементы, поправьте. В случае, если провод был просто отсоединен, восстановите соединение, присоединив кабель. Как видите, такая проблема решается быстро и просто. Связь с принтером – первое, что стоит проверить при возникновении проблем.
Проблемы, которые возникают при печати через Wi-Fi и Ethernet
Если вы заметили, что принтер стал медленно печатать, и вы используете сеть в процессе печати, проблемы могут быть с соединением.
На скорость работы печатающего устройства влияют:
- нестабильный сигнал Wi-Fi;
- отдаленность печатающего устройства от точки доступа;
- загруженность сети.
В таком случае вам необходимо решить вопрос с вашим провайдером, установить принтер ближе к точке доступа, продумать, как разгрузить сеть.
Шлейф СНПЧ попал под каретку
Если вы поставили, например, на свой Epson Stylus SX130 систему непрерывной подачи чернил, проверьте, корректно ли проложен шлейф. Неправильная установка этого элемента может мешать эффективной работе с печатающим устройством. Следите, чтобы шлейф не провисал и не цеплялся за детали принтера.
Зависание ПО на компьютере
Ни одной из перечисленных проблем вы не наблюдаете, но все равно задаетесь вопросом, почему принтер печатает медленно? Тогда дело может быть в компьютере. Паузы в печати могут возникать из-за зависания некоторых служб или программ на вашем компьютере, либо зависанием самого компьютера. Для решения проблемы обратитесь к вашему системному администратору.
Программные неисправности принтеров HP
Внезапный отказ любой техники, подключаемой к компьютеру, зачастую связан с программными неисправностями. Неправильные настройки или сбои операционной системы (ОС), повреждение системных файлов и/или драйверов принтера, действия вредоносных программ — все эти неполадки могут быть легко устранены пользователем самостоятельно. Рассмотрим данный вопрос.
Отсутствие вредоносных программ
Вирусы не способны причинить вред самой печатающей машине. Они лишь могут нарушать или полностью блокировать передачу данных с компьютера на принтер, из-за чего последний попросту не будет получать никаких команд от пользователя на распечатку. Даже на компьютере установлен антивирус, не будет лишним проверить работоспособность принтера в отключенном от ПК состоянии. Для этого:
- Отсоедините USB-кабель (или другой интерфейсный кабель) от компьютера.
- Далее предстоит дать команду принтеру на распечатку пробной страницы.
- В зависимости от модели принтера, это делается из панели управления (LCD-экран) либо путем нажатия и удержания определенной клавиши.
- Для принтеров с LCD-экраном нужно проделать следующее: зайдите из главного меню в раздел «Настройка», выберите пункт «Отчеты», затем — «Отчет о качестве печати».
- Для принтеров без LCD-экрана — нажмите и удерживайте кнопку, на которой изображен крестик «Х» (кнопка может отличаться, зависит от модели устройства).
Если принтер распечатает тестовую страницу, значит, проблема заключается в компьютере. Первым делом следует обновить базы антивируса и удалить с ее помощью все вирусы. После перезагрузки компьютера и принтера нужно повторить попытку печати, если не выходит — вариант с наличием вредоносных программ можно исключить. Идем дальше.
Устранение неполадок в автоматическом режиме
После запуска утилиты пользователю достаточно просто следовать инструкциям, выбирая предложенные программой варианты.
Зависание очереди печати
Когда пользователь отправляет документ на печать, создается специальный системный файл со списком заданий для принтера. Какие-либо изменения в файле или его повреждение может привести к тому, что печатающая машина “не поймет”, какой именно документ следует распечатать прежде всего, возникнет зависание. Для устранения этой проблемы достаточно удалить этот файл. Делается это в следующей последовательности (для ОС Windows):
- Откройте на компьютере системное приложение «Службы». Для этого нажмите комбинацию клавиш «Win+R», скопируйте в открывшееся окошко «services.msc» и нажмите «ОК».
- Откроется окно с большим списком. В разделе «Имя» нужно найти службу «Диспетчер очереди печати» (или «Print Spooler»).
- Кликните правой кнопкой мыши по названию службы и выберите в контекстном меню «Остановить».
- Далее зайдите в системную папку «PRINTERS», что расположена по адресу «C:\Windows\System32\Spool\». Удалите все содержимое папки.
Теперь осталось перезагрузить компьютер и сам принтер, а затем попробовать выполнить печать.
Перезапуск службы «Диспетчер печати»
При отключенной либо зависшей службе «Диспетчер печати» работа с принтером будет невозможна в принципе. Для ее включения/перезапуска нужно также войти в системное приложение «Службы» и найти в списке соответствующий пункт. Правым кликом мыши вызываем контекстное меню. Если служба отключена, пункт «Запустить» будет активным — кликните по нему. При необходимости перезапустить службу сначала отключите ее («Остановить»), а затем вновь запустите.
Устройства печати по умолчанию
Если на одном и том же компьютере в разное время использовалось несколько принтеров, вполне вероятно, что операционная система пытается дать команду на печать отключенному в данный момент устройству от ПК. Чтобы это исправить, проделываем следующее:
- Найдите в меню «Пуск» и откройте «Панель управления»;
- Зайдите в раздел «Устройства и принтеры»;
- Найдите среди прочих значков “проблемный” принтер (по названию модели);
- Кликните по значку правой кнопкой мыши и выбираем пункт «Использовать по умолчанию».
Переустановка драйвера
Даже если принтер отображается в разделе «Панели управления» — «Устройства и принтеры», он все равно может не работать из-за неполадок в функционировании драйвера. Сначала потребуется удалить устройство (драйвер) из системы, для чего достаточно кликнуть правой кнопкой мыши по значку принтера и выбрать «Удалить устройство».
Очередь пустая, но принтер печатает
Случается, что в очереди печати вообще нет ни одного документа, но, при этом, принтер продолжает, как сумасшедший, печатать. Бумагу вставляем — принтер начинает печатать, очередь пустая. Бумагу убираем — принтер останавливается, документов в очереди по-прежнему 0. Вставляем — печатает. Что делать? Как остановить принтер?
Причиной этого случая, также является большое количество копий документа или слишком большое количество заданных для печати страниц. Но почему очередь пустая!? Ответ такой: в принтере существует так называемый буфер, некоторый объем памяти, который запоминает задания, которые были отданы ему для печати. Операционная система может посчитать, что документ распечатан и убрать информацию из очереди. Однако, принтер продолжает печатать документ, если, к примеру, страниц было заказано более 100 шт.
Чтобы остановить печатающий принтер, необходимо отключить принтер. Подождать 1-2 минуты и включить его снова. Если не помогает, в таком случае, чтобы остановить принтер, возможно потребуется перезапустить компьютер и принтер тоже. Подождать какое-то время и включить устройства.
Запуск Apache 2.4 с модулем 1С внутри Docker контейнера
Про Apache и про Linux слышали, наверное, все. А вот про Docker пока нет, но он сильно набирает популярность последнее время и не зря. Поделюсь своим опытом и дам пошаговую инструкцию настройки веб-сервера Apache с модулем 1С внутри Docker контейнера на Linux хосте. При этом сам сервер 1С может находиться совсем на другой машине и на другой операционной системе
Это не важно, главное чтобы Apache смог достучаться до сервера 1С по TCP. В статье дам подробное пояснение по каждой используемой команде со ссылками на документацию по Docker, чтобы не создавалось ощущение непонятной магии
Также прилагаю git репозиторий с описанием всей конфигурации, можете попробовать развернуть у себя буквально за 10 минут.
Проблемное соединение
- Если к компьютеру делается подключение принтера через USB-шнур, тогда убедитесь в его целостности. Любые сильные перегибы шнура могут быть причиной внутренних повреждений проводов, из-за которых теряется связь с техникой.
При подключении к стационарному компьютеру кабель необходимо вставлять в разъемы на задней панели, который напрямую соединены с материнской платой. Передние входы часто вообще не подключены к материнке.
- Осмотрите контакты в USB разъеме и на кабеле. Сильно запачканные контакты могут значительно ухудшать сигнал или вовсе прерывать его.
- Убедитесь, что шнур подсоединен к интерфейсу USB 2.0. Более старые версии USB работают медленно, что и может стать основной причиной зависания устройства. Аналогичная ситуация и с новыми версиями интерфейсов. Старые модели техники могут слишком медленно запускаться в работу и выполнять предназначенные функции, если подключены к современному железу, с которым несовместимы. Например, если подключить МФУ HP Deskjet 2050A к MacBook, то сканирование любых документов будет выполняться в несколько раз медленнее, чем с обычного компьютера под управлением системы Windows. А сам запуск перед сканирование начинается спустя 2-3 минуты с момента отправки задания.
- Настоятельно не рекомендуется использовать при соединении удлинители, переходники, USB-хабы и другие приборы. Лучше не брать кабели длиною более двух метров.
- Убедитесь в наличии хорошего сигнала беспроводной связи при подключении принтера к компьютеру по Wi-Fi. Роутер лучше разместить рядом с принтером. Дешевые модели роутеров могут перегружаться при подключении большого количества техники, поэтому постарайтесь минимизировать нагрузку на устройство. Отключите всю технику, которая в данный момент не использует Wi-Fi и проверьте, не решилась ли проблема медленной печати. Дополнительно можно перезагрузить роутер кнопкой включения или сделать полную перенастройку на компьютере.
Как запустить печать пробной страницы на принтере и что делать если она напечатана неправильно?
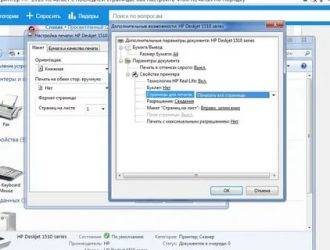
Часто пользователям принтеров приходится прибегать к такой процедуре, как печать тестовой страницы. Благодаря ей можно убедиться в правильности базовых настроек устройства для печати. К тому же на тестовой странице отображается вся информация о модели принтера и версии драйверов. Все эти сведения могут оказаться весьма полезными и нужными при устранении различных неполадок.
Как распечатать пробную страницу?
Но нередко у пользователей оргтехники возникает следующий вопрос: как напечатать пробную страницу? Итак, чтобы выполнить такую процедуру, как пробная печать для начала нужно выбрать из списка сервисов меню «Панель управления». Далее в разделе, где отображается весь список принтеров найдите ту модель устройства, которая вас интересует.
Кликните на иконку принтера правой кнопкой, после чего выберите из появившегося контекстного меню команду «свойства». В открывшемся окне перейдите во вкладку «общие», после чего нажмите на команду, которая подразумевает собой запуск пробной печати. Учтите, что если устройство запускается в первый раз или им не пользовались на протяжении длительного отрезка времени, то распечатывать лист оно будет дольше обычного.
Дело в том, что принтеру в данном случае потребуется для начала собрать всю необходимую информацию о системе и на это может уйти около одной минуты. Параметры тестовой страницы в любом принтере, как правило, установлены «по умолчанию». Следовательно, выполняя печать пробной страницы, он тестирует абсолютно весь перечень параметров.
Затем у вас может возникнуть вопрос о том, что делать дальше. Далее вам потребуется внимательным образом оценить тестовую страницу — на ней должны быть образцы всех цветов, а также текст и графика.
Кроме того, тест дюз необходим для того, чтобы убедиться в том, что красящее вещество попадает в печатающую головку в правильном порядке.
Возможные проблемы
Но порой возникает следующая неполадка: пробная страница печати напечатана неправильно. В связи с этим возникает вопрос о том, что делать в этом случае и как всё же распечатать данную страницу?
Итак, если пробная страница печати напечатана неправильно, то одна из возможных проблем заключается в старых или «битых» драйверах. Для её решения вам нужно загрузить и установить их обновленную версию. Но что делать, если данное действие не помогло и проблема, связанная с тем, что не печатает принтер по-прежнему осталась актуальной? В таком случае дайте полные права «Everyone» для «C:\Windows\System32\spool\PRINTERS», после чего удалите нужное печатающее устройство на ветке реестра «HKEY_USERS\.DEFAULT\Printers». Кроме того, дайте обычному пользователю права, которыми обладает админ и установите под его именем новенький драйвер.
После этого можно обратно изъять у него ранее предоставленные права. Также следует отключить UAC
Если же предпринятые действия не помогут, то следует запустить утилиту Process Explorer и во время печати обратить внимание на то, каких прав не хватает.Если до недавнего времени нормально печатающий принтер всё равно печатает пробную страницу не так как надо, то можно воспользоваться утилитой Procmon от Sysinternals. Запустите её и настройте фильтр «denied» по строке Result – contains
Далее запустите на печать пробную страницу, после чего данная утилита покажет, на какую папку у вас были не полные права.
К примеру, это может быть папка «TEMP».
Стоит также добавить, что ещё есть такая процедура, как стоп тест, которую используют для диагностики печатающего устройства. Чтобы воспользоваться таким видом теста во время печати страницы необходимо отключить питание, после чего посмотреть на копию, которая ещё полностью не вышла из устройства. Благодаря такой процедуре можно определить причину плохой печати, которая может заключаться в картридже, переносе изображения на бумагу и термоузле.
Кроме того, порой отключенный от ПК принтер не печатает даже пробную страницу. Причиной такой проблемы может быть отсутствие или замятие бумаги, а также неправильно установленный картридж. Понять ошибку можно по индикации или, подключив устройство к компьютеру и прочитав соответствующую расшифровку в драйвере. В целом практически любую поломку, при эксплуатации принтера можно сделать самостоятельно, но при незнании причины, лучше воспользоваться услугами сервисного центра.
Принтер не пропечатывает часть текста
В этом материале мы собрали все основные возможны причины, по которым принтер не пропечатывает часть текста или некоторые строки. Также неисправность проявляется в виде пропусков или печати через строчку. Наша инструкция поможет быстро определить, почему такое происходит и поможет исправить проблему самому в домашних условиях пользователям без опыта ремонта офисной техники.
Рекомендации применимы к любой модели устройств фирм HP, Canon, Epson и других. Стоит учесть, что проблема больше актуальна у аппаратов, которые используют струйный тип печати. Бывают случаи неприятностей и с лазерными, но реже.
Заканчивается краска или тонер
Причина пропусков текста на листах может быть довольно банальной — просто заканчиваются чернила в картриджах. Чтобы в этом убедиться, можно выключить принтер и тогда достать чернильницы и сделать визуальных осмотр. Если они изготовлены из прозрачного пластика, то легко можно заметить уровень краски. Если любой из картриджей заполнен менее чем наполовину, то стоит пополнить его запас.
Есть еще один способ узнать количество оставшегося расходного материала. В настройках программного обеспечения печатающей техники есть соответствующее меню, но не у всех моделей. Этот вариант не идеальный, так как использует не физическую, а программную проверку.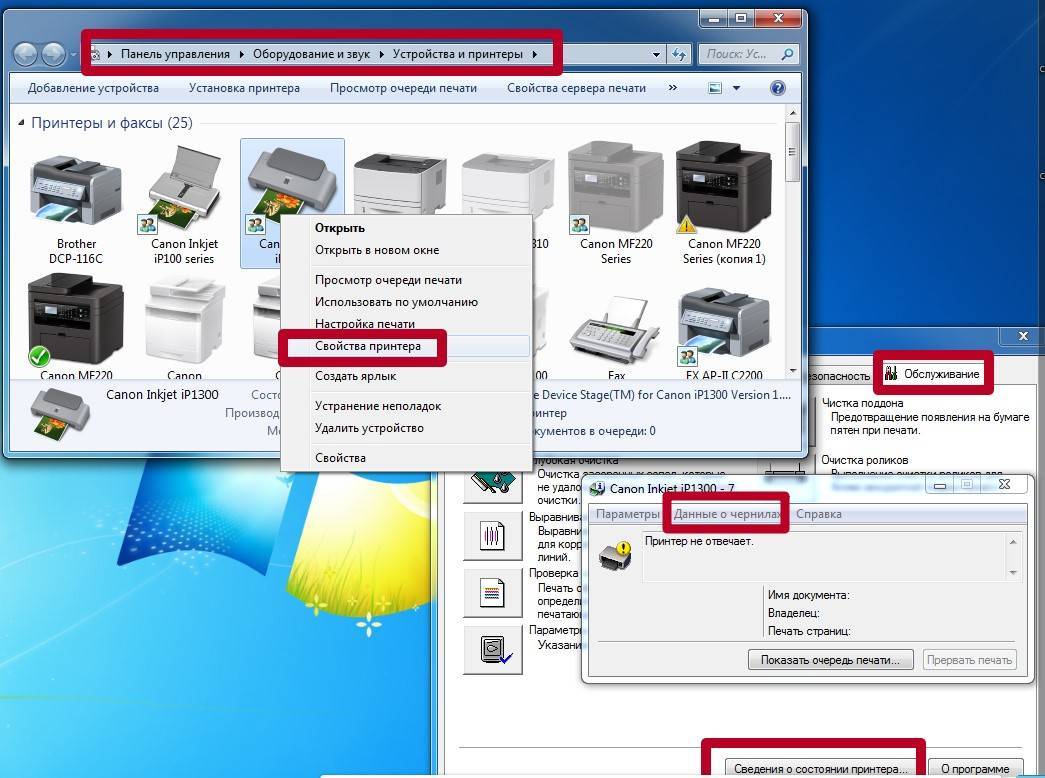
Прочистка программным способом
После длительного простоя или недавней заправки головка или сам картридж могли засориться, а потому делают пропуски между строчек. В первую очередь стоит произвести чистку с использованием встроенных средств. Зайдите через панель управления в раздел с принтерами, выделите свою модель и выберите пункт «Свойства печати». Далее перейдите на закладку обслуживания и запустите «Глубокую очистку». Это можно сделать несколько раз.

Засыхание печатающей головки или картриджа
Если предыдущий вариант устранения проблем с пропечатыванием части текста не помог, то, скорее всего, загрязнение более сложное, чем ожидалось. В таких ситуациях стоит попробовать произвести физическую прочистку печатающей головки.
Неоригинальные расходные материалы
Делать заправку нужно только совместимыми чернилами или тонером. В этом стоит убедиться еще до начала процедуры пополнения расходных материалов. Узнать такую информацию можно из технических данных картриджей или самого принтера. Если все же чернильница была пополнена некачественными материалами, то их следует немедленно извлечь и промыть картридж. По возможности и при наличии опыта также можно прочистить принтер.
Изношен фотобарабан
Если используется лазерный аппарат, то стоит обратить внимание на состояние фотобарабана. В следствии небрежного поведения с картриджем он мог быть засвечен в некоторых местах (там и будет пропускание строчек) или попросту изношен со временем
Если износ можно определить визуально, то засвет увидеть сложно. Вариант только один — заменить, но старый не выбрасывать.

Переустановка драйвера
Если ничего не помогло, то также стоит попробовать способ с переустановкой драйвера. Старая версия вполне может давать сбои при работе в виде не пропечатывания текста. На сайте производителя принтера найдите раздел поддержки и загрузок.
Выберите, строго подходящий под Вашу модель, операционную систему и ее разрядность, пакет файлов. Эта информация указывается возле каждого драйвера. После скачивания действуйте по такой инструкции.
- Распакуйте архив с «дровами» на один из дисков.
- Зайдите в «Диспетчер устройств» своего ПК через панель управления.
- В списке найдите нужный принтер.
- Выделите его кнопкой мышки.
- Вверху нажмите на иконку «Обновить драйверы».
- В открывшемся окне выберите второй вариант ручной установки.
- Укажите точный путь с распакованному пакету.
Сервер 1С:Предприятие на Ubuntu 16.04 и PostgreSQL 9.6, для тех, кто хочет узнать его вкус. Рецепт от Капитана
Если кратко описать мое отношение к Postgres: Использовал до того, как это стало мейнстримом.
Конкретнее: Собирал на нем сервера для компаний среднего размера (до 50 активных пользователей 1С).
На настоящий момент их набирается уже больше, чем пальцев рук пары человек (нормальных, а не фрезеровщиков).
Следуя этой статье вы сможете себе собрать такой же и начать спокойную легальную жизнь, максимально легко сделать первый шаг в мир Linux и Postgres.
А я побороться за 1. Лучший бизнес-кейс (лучший опыт автоматизации предприятия на базе PostgreSQL).
Если, конечно, статья придется вам по вкусу.
Принтер долго думает перед печатью: причины, как устранить неполадки
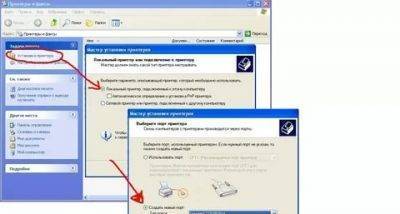
Очень часто встречается проблема, когда приходится ждать, пока принтер долго думает перед распечатыванием документов. Немногие знают, с чем это связано. Некоторые думают, что устройство устарело. Но это не так. Лучше решить эту проблему сейчас, поскольку подобная неприятность может стать причиной потенциальных поломок.
Почему принтер долго думает перед печатью
Проблема выглядит примерно так, принтер включился, подготовил страницы для печати, но не реагирует на саму печать, или осуществляет ее через несколько минут после отправки документа. Это значит, появилась какая-то ошибка, которая не дает принтеру начать распечатывание.
Существует несколько причин такого явления:
- Выставлены неправильные настройки.
- Устарели драйвера.
- Проблема связана с питанием.
- Поломка или запыление кабеля, или USB-порта.
- Проблема с картриджем.
- Загрязнились контакты.
Питание
Делаем следующее:
- Отключаем устройство от сети.
- Удаляем все фильтры и переноски.
- Вставляем шнур питания прямо в розетку.
Проблемы с USB-разъемом
Если в него попала пыль, информация передается медленнее. Делаем следующее:
- Вытаскиваем кабель из порта.
- Вытираем пыль сухой салфеткой.
- Если на порт налипла грязь, можно использовать ватный тампон со спиртом.
Проблема с картриджем
Эта проблема часто встречается в дешевых моделях. Если куплен картридж другого производителя, его лучше заменить на родной (тот, что подходит именно для этой марки устройства).
Загрязнились контакты
Делаем следующее:
- Печатающие головки устанавливаем в положение замены. Извлекаем их.
- Очищаем контакты и сопла. Лучше использовать чистые салфетки, намоченные в чистой воде.
- Ставим картридж на место.
- Включаем принтер.
Настраиваем устройство, и обновляем драйвера.
Для начала попробуем установить настройки энергосбережения. Делаем следующее:
- На панели управления ищем кнопку Меню. Нажимаем на нее.
- Выбираем общие настройки.
- Теперь выбираем раздел Энергосбережение. Ищем его в списке.
- Чтобы решить проблему снимаем маркер с пункта Вход в энергосберегающий режим.
Если устройство все равно работает медленно, следует обновить его драйвера. Устанавливаем самую последнюю версию. Делаем следующее:
Если обновление драйверов не помогает, а устройство все равно медленно печатает, попробуйте поставить настройки управлением очереди печати. Делаем следующее:
- Открываем свойства принтера. Для этого открываем Пуск. Заходим в Панель управления. Выбираем раздел Принтеры и другое оборудование. Нажимаем правой клавишей мыши на изображение устройства. У нас откроется контекстное меню.
- Теперь ищем закладку Дополнительно. Переходим на нее.
- Чтобы ускорить печать отмечаем пункт Использовать очередь печати.
- Кроме этого, отмечаем вариант Начинать печать немедленно.
Внимание! Если и это не помогло, следует проверить компьютер на вирусы. Все важные файлы находятся в папке Windows/System 32
Именно там и ищем. Если необходимый файл заражен вирусом, удаляем его, а на его место ставим другой.
Но также причиной медленного печатания могут быть поломки. Особенно это касается принтеров, которые используют порошок. Последний нагревается от высокой температуры, и сохраняется на бумаге. Но если температура превышает допустимый максимум, принтеру требуется время на остывание, и он пока не сможет печатать. При наличии этой проблемы, придется обращаться в сервисный центр.
Если ни один из способов не помог, или устройство сломано, лучше обратиться в сервисный центр. Не следует осуществлять ремонт деталей самостоятельно.
Подпишитесь на наши Социальные сети
Что я могу сделать, если приложение Excel зависает и вылетает при печати?
1. Обновление Microsoft Office
- Проверьте, есть ли в вашей программе Microsoft Office ожидающие обновления. Microsoft выпускает обновления, исправляющие ошибки в программе, поэтому убедитесь, что она актуальна.
- Запустите любое из приложений Microsoft Office.
- Нажмите на файл и нажмите на учетную запись .
- Нажмите « Обновить» и выберите « Включить обновления», если он еще не включен.
- Снова нажмите « Обновить параметры» и выберите « Обновить сейчас».
- Microsoft Office проверит наличие любых ожидающих обновлений и загрузит их. Пройдите процесс установки.
- После установки обновления снова запустите приложение Excel и проверьте, работает ли функция печати.
2. Запустите Excel в безопасном режиме
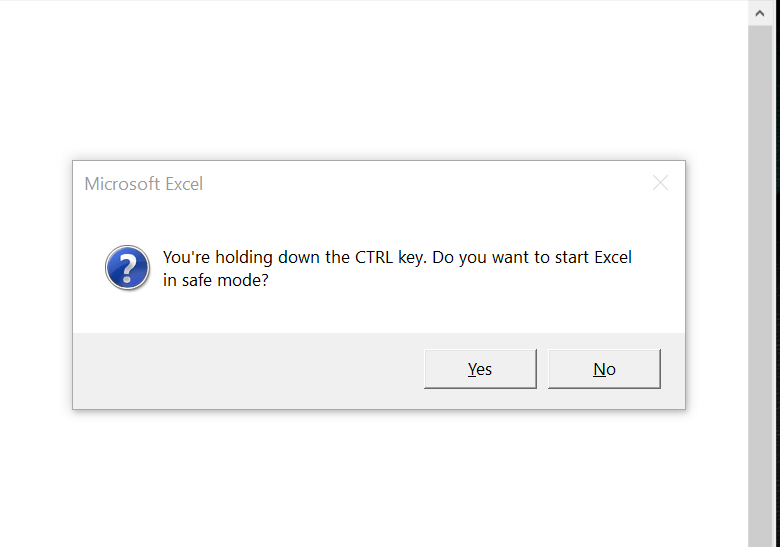
- Запуск приложения Excel в безопасном режиме может помочь определить, связана ли проблема с программой или сторонним приложением.
- Нажмите и удерживайте клавишу Ctrl на клавиатуре, а затем нажмите значок Excel .
- Подтвердите действие в безопасном режиме, когда будет предложено.
- Попробуйте напечатать любой документ и проверьте, прошел ли он.
- Если задание на печать выполнено успешно, у вас может быть стороннее приложение, вызывающее проблемы с программой Excel.
- Проверьте свой компьютер на наличие недавно установленных приложений или надстроек для Excel и удалите все подозрительные приложения.
3. Ремонт поврежденной книги
- Откройте приложение Excel .
- Нажмите на Файл и выберите Открыть.
- Перейдите к месту, где находится книга, и выберите ее.
- Нажмите кнопку рядом с кнопкой «Открыть» и выберите « Открыть и восстановить».
- Это должно решить любые проблемы с Рабочей книгой и разрешить печать.
4. Удалите и переустановите драйвер принтера.
- Если проблема связана с вашим принтером, удаление и переустановка принтера могут решить проблему.
- Вы можете удалить принтер из Диспетчера устройств или Настройки.
- Переустановите принтер и проверьте, не происходит ли сбой Excel во время устранения ошибки печати.
5. Ремонт Microsoft Office
- Нажмите Windows Key + R, чтобы открыть Run.
- Введите control и нажмите ОК.
- Перейдите в Программы> Программы и компоненты.
- Выберите Microsoft Office и нажмите « Изменить».
- Сначала на экране «Восстановление» выберите « Быстрое восстановление» и нажмите « Далее». Если это не помогает, выберите Online Repair и попробуйте снова.
СВЯЗАННЫЕ ИСТОРИИ, КОТОРЫЕ ВЫ МОЖЕТЕ КАК:
- Как отключить анализ в Excel в Power BI
- Веб-браузер не поддерживает открытие файлов Excel
- 4 лучших программы конвертации файлов Excel в JSON для ПК
Аппаратные неисправлености принтеров HP
Если манипуляции с настройками и драйверами не дали никакого результата, возможно, причина кроется в аппаратной части принтера или компьютера. Начнем с самого простого.
Есть ли чернила в картриджах?
Чтобы посмотреть уровень чернил, выполняем следующие действия:
- Откройте «Центр решений HP» (меню «Пуск», «Все программы»);
- Зайдите в раздел «Параметры»;
- Затем «Параметры печати», где выберите «Панель инструментов принтера»;
- Перейдите во вкладку «Приблизительный уровень чернил».
На экране отобразятся графические изображения установленных картриджей. В случае с Ч/Б принтерами — это будет один единственный картридж. Если он пуст, его следует заменить или заправить. Для цветных принтеров не всегда критично, если пустеет одна из цветных чернильниц — печать все равно состоится, но уменьшиться качество.
Интерфейсный кабель
Современные принтеры, как правило, подключаются к компьютеру посредством интерфейсного USB-кабеля. Даже если компьютер определяет факт подключения устройства, это не исключает возможности повреждения кабеля. Также в некоторых случаях сам USB-порт компьютера может работать некорректно. Поэтому сначала попробуйте подключить кабель в другой порт, а затем (если имеется) замените его на другой.
Застревание бумаги
Здесь достаточно открыть крышку принтера или заглянуть в лоток и посмотреть, не застряла ли там бумага или другой посторонний предмет. Если да — просто удалите его.
Проверка картриджей HP
Каждая отдельная модель принтеров HP требует использования индивидуальных картриджей. При установке чернильниц, предназначенных для работы с устройствами другой модели, печатающая машина попросту не сможет определить даже факта их установки. То же самое относится и при установке картриджей неоригинального происхождения (подделка).
Чтобы узнать, какие именно картриджи подходят для конкретной модели принтера, нужно прочитать инструкцию к нему либо найти соответствующую информацию на сайте производителя. На каждой чернильнице имеется, индивидуальный номер. Проверив его (также на сайте HP), можно определить, оригинального ли происхождения устройство.
Правильность установки картриджей
При транспортировке принтера, замене или заправке картриджей, последние могут вылезти из своего гнезда либо быть неправильно установленными. Это мелкая неисправность, устраняющаяся путем переустановки чернильниц (как именно сделать это, описано в инструкции к принтеру).
При переустановке картриджей также рекомендуется обратить внимание:
- Не попал ли в отсек, куда устанавливаются картриджи, какой-либо предмет. Если да, его следует удалить.
- Не имеется ли на поверхности картриджа влага. Если да — протираем устройство мягкой тряпкой.
- При установке новых чернильниц — нужно снять защитную пластиковую пленку (многие забывают это сделать).
Засорение сопла картриджа
Если доступ наружу чернилам из картриджа перекрыт, принтер будет издавать характерные звуки процесса печати, но листы будут выходить чистыми или частично отпечатанными. В большинстве случаев закупорка чернильниц связана с высыханием краски на поверхности их сопел. Для их очистки можно воспользоваться следующим советом:
- Положите на дно неглубокой тары (тарелки, например) несколько чистых салфеток.
- Залейте салфетки водой (но лучше использовать специальную жидкость для чистки картриджей) так, чтобы она превышала их толщину лишь на несколько миллиметров.
- Положите картридж на салфетки соплами вниз.
- Подождите пару часов.
- Протрите сопла ватой или мягкой тканью.
- Установите в принтер и попробуйте выполнить печать.
- Если листы выходят частично отпечатанными, повторите процедуру.
Очистка печатающей головке
Прочистка печатающей головки предполагает пропускание через нее чернил под давлением. Выполняется это при помощи ранее упомянутой утилиты «Центр решений HP». Для этого:
- Откройте утилиту и последовательно заходите — «Параметры печати», «Панель инструментов принтера».
- Далее выберите «Службы устройства».
- Затем «Чистка печатающих головок».
Процесс проходит в автоматическом режиме в течение нескольких минут.
Серьезные аппаратные неисправности
Если ни одна из инструкций выше не помогла, возможно, что принтер имеет более серьезные аппаратно-технические неисправности. Они могут быть связаны с функционированием печатающей головки, механизмами подачи бумаги, работой электронных компонентов. Устранение подобных неисправностей требует вмешательства специалистов.
Конкретизация поиска
В случае с HP Deskjet существуют два основных канала передачи данных от управляющего устройства к периферии.

Поколения струйных принтеров данной фирмы-производителя и характерные проблемы в их работе делятся на:
- Принтеры HP Deskjet, традиционно соединяемые с ПК через USB-порт, чаще всего выдающие ошибки, связанные с некорректной работой картриджа, а также несоответствия программного обеспечения типу установленной операционной системы. Это, в том числе, относится к моделям с индексами: 15 10, 3525 и 2050.
- Более современные представители семейства HP Deskjet, сетевые принтеры, в том числе INK Advantage 6525, часто имеющие проблемы с доступом при работе через Wi-Fi-роутер. Иногда возникает конфликт драйверов с настройками Mac OS.
Как настроить принтер для печати

Как настроить принтер для печати. Покажем стандартный вариант подключения принтера в Windows. В большинстве случаев, для настройки принтера для печати достаточно использовать стандартные настройки.
- Жмем «Пуск» и выбираем «Панель управления».
- В открывшемся окне следует выбрать «Оборудование и звук».
- Далее открываем «Устройства и принтеры».
- Теперь вы увидите перечень устройств, которые подключены к вашему компьютеру.
- Выберите тот, который нужно настроить.
- После этого выберите пункт меню «настройка параметров печати».
- Тогда увидите окно настройки. В вкладке «расположение» выберите нужную ориентацию.
- Выберите вкладку «страниц на листе» и укажите сколько их нужно расположить на листке одной странице
- Затем следует выбрать порядок печати страниц.
- Также, в диалоговом окне есть возможность выбрать вид бумаги, который применяем для печати.
- Выберите тип печати: цветной или черно-белый.
- Если нужно более точно настроить печать принтера, то выберите вкладку «Дополнительно».
Вот так и настраивают принтер для печати.
Как отменить печать на принтере
Рассмотрим как остановить печать на принтере. Отменить печать на принтере можно двумя способами:
- остановить процесс непосредственно в программе, в которой давали команду печатать,
- прекратить печатание на принтере.
В первом случае, нужно выбрать документ из очереди поставленной на печать. Далее, вызываете контекстное меню, и отменяете задание.
Во втором случае, найдите на передней панели (как правило) принтера кнопку перезагрузки. Нажмите ее, и принтер прекратит свою работу.
Если еще не включали принтер, то не делайте этого до тех пор, пока не остановите выполнение задания в программе на компьютере.
Почему принтер мажет при печати
Если это струйный принтер, то причиной может быть плохое качество бумаги или не настройки устройства соответственно к виду запечатываемого материала.
Еще одной причиной могут быть некачественные, поддельные чернила или картриджи.Возможно ванночка переполнена старой краской. Вот она и мажет. Поэтому почистите приемник.
Для большей надежности попробуйте что-то напечатать с новым картриджем. Так можно узнать, причину в картридже.
Бледная печать лазерного принтера
Бледная печать лазерного принтера может происходить через пустой картридж – отсутствие тонера. Иногда нужно стряхнуть картридж, и еще можно некоторое время пользоваться.Также, в настройках принтера может стоять экономный режим печати.
Здесь очень хорошая статья, в которой можно посмотреть причины бледной печати лазерного принтера http://pelikan18.ru/polezno-pochitat/13-blednayapechat.
Принтер долго думает перед печатью
Если принтер долго думает перед печатью, то можно попробовать действовать так:
- обновить драйверы принтера
- заменить принтер на современный. В старых малый объем памяти. Или докупить память дополнительно.
- в панели управления (пуск-панель управления – устройства – дополнительно — свойства) следует выбрать«начинать печать сразу».
Еще одной причиной медленного старта может быть объемный документ.
Принтер полосить при печати
Причины, почему принтер полосить при печати:
- закончилось чернила,
- засохли чернила или пути его подачи,
Для начала попробуйте сменить картридж. Если не поможет – следует отнести в сервисный центр.
Проверка печати цветного принтера
Проверка печати цветного принтера возможна, если распечатав специальные калибровочные шкалы.Их можно скачать, например здесь http://www.struinik.com/img/page_img/polez/test.jpg.
Дефекты печати лазерного принтера
Дефекты печати лазерного принтера очень хорошо описаны в этой статье http://www.hardw.net/doc/149.htm.Как видите, в настройке принтеров есть много нюансов, которые нужно знать, чтобы устройство служил долго, и выдавал отпечатки хорошего качества.
Теперь вы знаете, как настроить печать принтера. Пользуйтесь!
налаштування принтера оборудование, статьи *** Close Window







