Создаем домашнюю сеть с помощью маршрутизатора
Как раздать интернет с компьютера? Самый легкий способ — с помощью маршрутизатора. Чтобы создать wifi подключение нужно выполнить следующее:
- Приобретаем сам роутер. Не имеет значения его ценовая характеристика и производитель, ведь все маршрутизаторы имеют одинаковую схему работы. Дорогой стоит покупать в тех случаях, когда нужна большая дальность действия сети.
- Подключаем его к компьютеру. Это легко делается с помощью кабеля патчкорда, идущего в комплекте.
- Теперь необходимо настроить роутер и саму сеть. Для этого ищем ip, указанный на обратной стороне маршрутизатора, и вводим его в адресную строку браузера. Далее потребуется ввести логин и пароль, они также находится на обратной стороне. Если их нет, то воспользуйтесь стандартными: admin/admin. Остается только узнать и изменить настройки сети.
Отлично, теперь у вас по дому гуляет wifi сеть. Если ваш телефон ее не находит, то вернитесь в настройки роутера. В параметре «видимость» выберите пункт «для всех устройств в радиусе действия». После этого проблема должна исправиться.
Раздаем wifi без роутера
Мы рассмотрели самый популярный способ для создания домашней сети. Но существует и другие методы. Сначала поговорим о том, что вам для них понадобится:
WIFI адаптер. Если у вас нет роутера, то без адаптера на стационарном компьютере раздать wifi не получится. Стоит адаптер довольно-таки дешево. Вы без труда найдете его в магазине электро товаров. Адаптер бывает двух видов: внешний и встроенный. Если не хотите особо мучиться с изучением компьютера, то покупайте внешний, который вставляется в usb порт.
Драйвера на компьютере
Особенно стоит обратить внимание на них тем, кто недавно переустанавливал операционную систему. Драйвера вы можете найти в интернете, на сайте производителя ваших комплектующих. Но существует более простой способ, который заключается в использовании специальных программ для обновления драйверов
В интернете их много, но я советую скачивать drp solution или driver booster. Они не только установят недостающие драйвера, но и обновят старые. Это будет способствовать лучшему соединению с сетью.
Но существует более простой способ, который заключается в использовании специальных программ для обновления драйверов. В интернете их много, но я советую скачивать drp solution или driver booster. Они не только установят недостающие драйвера, но и обновят старые. Это будет способствовать лучшему соединению с сетью.
Если у вас уже установлены драйвера и куплен вайфай адаптер, то рассмотрим следующие способы, которые помогут вам настроить wi-fi сеть.
Раздаем wifi командной строкой
Этот метод используется для пк на windows 7/8/10.
Итак, приступим. Находим командную строку (далее cmd). Для этого кликаем по значку Windows и переходим r пункту «Служебные → Windows → Командная строка».
Находим пункт «Командная строка»
Теперь входим в cmd так, как показано на скриншотах:
Переходим в пункт «Дополнительно»
Далее в раздел «Запуск от имени Администратора»
Зашли? Превосходно. Теперь настроим саму сеть. Вставляем в cmd строчку:
«netsh wlan set hostednetwork mode=allow ssid=»luboenazvanie» key=»luboyparol» keyUsage=persistent»
Видите параметры ssid и key? Это имя и ключ сети. Их вы можете менять по своему усмотрению, но нельзя оставлять их пустыми.
Теперь wifi можно запустить, но это не имеет никакого смысла. Сначала выполним следующее:
Найдем наше используемое подсоединения с интернетом так, как показано ниже:
Кликаем по значку «Сеть Доступ к Интернету»
Переходим в «Центр управления сетями и общим доступом»
Пункт «изменение параметров адаптера»
- Переходим в «свойства», нажав на активное подсоединения правой кнопкой.
- Снова переходим на «свойства».
- Ищем первый пункт и ставим возле него галочку.
- Возвратимся в cmd. Вставим в нее следующее: «netsh wlan start hostednetwork»
Превосходно. Теперь ваш телефон спокойно подключится к интернету через wifi.
Создаем хот-спот точку
Как раздать wifi с помощью хот-спот точки? Это довольно проще, чем предыдущий способ. Но он используется только для пк на windows 10.
Для создания хот-спот точки необходимо:
Находим параметры интернет подключений.
Заходим в «Параметры Windows»
Далее в раздел «Сеть и Интернет»
- Кликаем на пункт «мобильный хот спот». В появившемся меню все данные вайфай сети уже имеются. Вы можете их стереть и установить свои.
- Сохраняем все введенные и используемые данные.
- Появляются новое меню. В нем необходимо использовать ползунок, чтобы изменить пункт «выкл» на «вкл».
После этого wifi сеть заработает с теми параметрами, которые вы ввели. Если будут какие-либо проблемы с ней, то попробуйте отключить брандмауэр. Но не забудьте включить его обратно.
WinHotSpot
Еще одна утилита для раздачи интернета на другие устройства, подключаемые через WiFi. Совместима практически со всеми версиями ОС Windows от XP и вплоть до Windows 10. Для настройки корректной работы приложения достаточно только указать имя точки доступа и пароль, затем запустить её. После этого на других устройствах можно подключиться к этой сети.
Преимущества приложения WinHotSpot:
- утилита распространяется абсолютно бесплатно;
- наличие вкладки с отображением информации о подключенных устройствах;
- минимум параметров, только основные настройки, в которых легко разобраться;
- утилита занимает мало места на жестком диске;
- стабильная работа.
Минусы:
отсутствие русского языка.
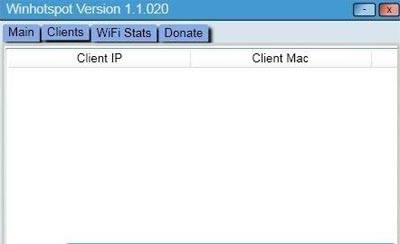
Для корректной работы приложения может понадобится инсталляция специальных драйверов. Также нужно не забыть активировать адаптер WiFi на ноутбуке.
Как раздать интернет с компьютера?
Первым делом вы должны узнать, что подключится к интернету телефон с помощью компьютера, можно несколькими способами. Сегодня вы их все узнаете. Начнем с самого простого из них, он заключается в создании точки Wi-Fi. После этого можно смело подключаться к этой точке и пользоваться интернетом.
Главное использовать компьютер или ноутбук, в котором есть модуль “Wi-Fi“. Модуль подобного рода можно приобрести в любом специализированном магазине и подключить к компьютеру. Без этого все нижеописанные методы нельзя будет осуществить.
Кроме этого модуля, необходимо будет скачать специальную программу и установить ее на компьютере. Это должно быть приложение, типа “My Public Wi-Fi“. В сети вы найдете много программ подобного рода, можно использовать любую из них. Интерфейс у них практически всегда одинаковый. Для того, чтобы превратить компьютер в роутер, вам необходимо будет сделать следующее:
Убедитесь, что на вашем компьютере или ноутбуке имеется модуль для раздачи “Wi-Fi“. В ноутбуках такой модуль чаще всего встроенный, но для ПК в любом случае его необходимо будет покупать и подключать отдельно. Модуль напоминает обычную флешку и имеет такой же разъем.
Далее скачиваем из интернета программу “My Public Wi-Fi“ и устанавливаем ее. Установка много времени не займет, продлится она пару минут. После установки запускаем приложение.
После того, как вы запустите приложение, вы увидите окно со вкладками для ввода текста
Сразу обратите внимание на три основные вкладки “Setting”, “Clients” и “Management”. На русском это значит “Настройки”, “Клиенты” и “Список клиентов”
Первая, она же и главная вкладка, имеет три поля для ввода текста, которые называются “Имя сети“, “Пароль для доступа“ и “предпочитаемый тип соединения“. Все параметры, которые уже прописаны в полях, подбираются автоматически. Но, вы их можете изменить, только для этого вам необходимо будет остановить раздачу сети “Wi-Fi“, нажав на кнопку “Stop Hotspot“.
После того, как вы введете свои данные в каждый из пунктов, необходимо будет вновь запустить раздачу интернета, нажав на кнопку “Set up and Start Hotspot“.
Теперь можете включать “Wi-Fi“ на телефоне и попробовать найти сеть с указанным именем. Если сигнал будет слабым, то его можно будет усилить. Подробнее об этом вы узнаете в инструкции к приложению.
Данный способ является самым простым, быстрым и эффективным. На скачивание, установку и запуска программы у вас уйдет максимум 10 минут.
Топ-6 программ раздачи интернета по Wi-Fi
Организуем точку доступа!
mHotspot
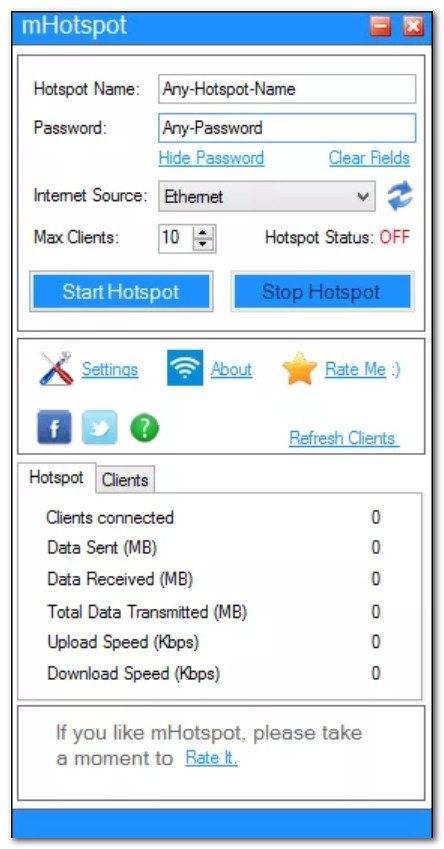
Главное окно mHotspot
mHotspot – бесплатная программа, которая “преобразует” твой ноутбук с ОС Windows 7, 8, 10 в “виртуальный” Wi-Fi роутер и поможет создать безопасную Wi-Fi точку доступа.
Вы сможете расшарить интернет-подключение к ноутбуку (будь то подключение по LAN-кабелю, Ethernet, Data-Card, 3G/4G или тот же Wi-Fi) для множества других устройств: телефона, др. ноутбуки, iPads, планшеты и т.д.
- возможность присоединения до 10 устройств к вашей созданной точке доступа;
- вы можете самостоятельно задать имя своей сети, указать пароль;
- очень компактная, дизайн в стиле минимализма: почти все можно настроить в главном окне;
- можно расшарить такие подключения, как: LAN, Ethernet, 3G/4G, Wi-Fi;
- вы сможете просматривать подключенные устройства, их: имя, IP-адрес, Mac-адрес;
- вы сможете просматривать загрузку сети: кто и сколько скачивает, отдает, насколько нагружает сеть;
- безопасность создаваемой сети – WPA2 PSK;
- есть функция расширения действия Wi-Fi сети (т.е. ноутбук будет работать в роли репитера);
- утилита хорошо работает со всеми современными ОС Windows 7, 8, 10 (32/64 bits).
Можно ли раздать интернет через компьютер с помощью кабеля?
При необходимости подключить другой ПК к сети, если на нем нет роутера, подойдёт текущий вариант. Данный метод называется сетевым мостом.
Пошаговая инструкция:
- Соединяем интернет-порты кабелем.
- Теперь на компе с которого делимся, интернетом заходим в «Панель управления», открываем «Центр управления сетями…» переходим в настройки.
- Высветится страница, зажимаем клавишу «Ctrl», таким образом выделяем два соединения. Одно отвечает за подключение устройств к сети, а другое – за подключение второго компа к первому. ПКМ жмем на два соединения и выбираем «Настройка моста».
- Спустя некоторое время высветится созданная сеть с именем «Сетевой мост», а возле использованных соединений увидим надпись «Подключено, Связано». Интернет на другом компе появиться примерно спустя 15 минут.
Обзор утилит для создания Hotspot
Самые доступные для неопытных пользователей и, соответственно, распространенные приложения, созданные на сегодняшний момент, можно уместить в небольшой список:
- Connectify;
- mHotspot;
- MyPublicWiFi;К
- WiFi Hotspot Creator;
- WiFi Virtual Router;
- WinHotSpot.
Если о приложении «Hotspot Creator» многие отзываются не очень хорошо, в связи с большим количеством обязательных и абсолютно ненужных дополнений, то другие варианты могут подойти даже человеку без какого-либо технического образования.
Например, работа приложения «WinHotSpot» отличается от других вариантов только нестандартным интерфейсом.
mHotspot имеет очень мало упрощающих настройку функций. Зато, есть кнопка Автозапуска, что удобно для новичков.
MyPublicWiFi
Очень известная в среде пользователей, является абсолютно бесплатной. Она очень проста в установке и наладке, а также не требует большого количества места на жестком диске или сверхскоростного подключения для скачивания.
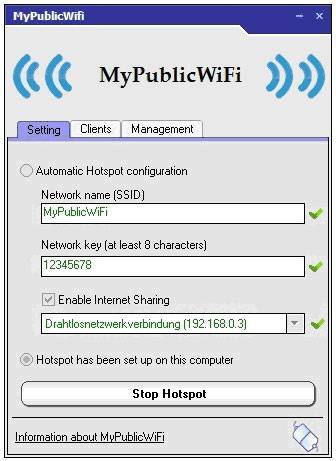
Для работы через данное обеспечение обязательно нужно заходить под правами админа, иначе она может просто не запуститься.
Настройка беспроводной точки в 4-е шага:
- запускаем и вводим в строчку «Network Name (SSID)» имя домашней сети;
- во втором поле обязательно вписываем любой пароль (не забываем его отметить где-нибудь на будущее);
- в строчке «Enable Internet Sharing» нужно прописать имеющееся подключение, чтобы надстройка знала, откуда брать Интернет. Это может быть кабельное или беспроводное подключение;
- отмечаем галочкой поле «Hotspot has been set up on this computer» и все.
Во вкладке «Management» можно отключить Firewall, здесь же его можно будет вернуть, если появится такая необходимость.
Также есть возможность блокировать доступ к определенным сайтам, чтобы закрыть нежелательные путешествия детей по сомнительным ресурсам, или использовать ноутбук в общественных заведениях, таких как кафе и отели.
MyPublicWiFi будет запоминать посещенные сайты, и архивировать информацию в обычном текстовом файле. Приложение поддерживает распространенный тип шифрования «WPA2».
Virtual Router
Очень простой в использовании и является бесплатным приложением, имеющим очень удобный интерфейс.
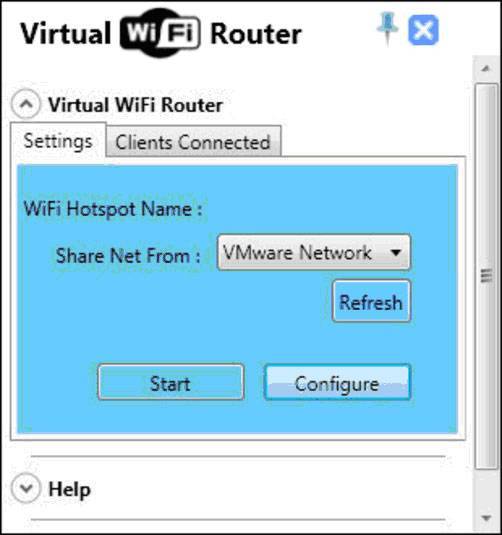
Настройка WiFi посредством данного софта имеет такие же четыре шага, как и в предыдущем способе:
- вводим имя сети в поле «Network Name (SSID)»;
- указываем хорошо запоминающийся или аккуратно записанный в блокнотик пароль в строчку «Password»;
- определяем тип подключения к сети Интернет в поле «Shared Connection»;
- запускаем точку доступа – для этого просто нажимаем «Connect».
В 4-ом имеющемся поле указывают максимальное количество «пиров». Если это домашняя сеть, стоит остановиться на 10 пользовательских устройствах.
Управление Wi-Fi на windows 10
Собственные возможности системы
Если раздача вай фай на ноуте была реализована при помощи специализированных программ, то управление раздаваемым вайфаем, а вместе с ним и подключенными гаджетами (устройствами) не составит туда. В каждой программе есть свой интерфейс, который позволяет контролировать, сколько устройств и кто присоединился к созданной вами сети, а также в случае необходимости отключать эти устройства или совсем выключать точку доступа. Для удобства можно настроить запуск данных программ вместе с виндовс, что позволит не повторять все пункты установки распределения вай фай каждом включении компьютера.
При распространении вай фай через мобильный хот спот, снизу, под кнопкой смены имени и пароля сети, появляется пункт численности присоединенных устройств. Там можно контролировать сколько аппаратов подключилось (стандартно стоит ограничение на 8 подключений), увидеть их сетевое имя, MAC-адрес и сетевой IP-адрес. Контролировать эти подключения можно только через командную строку.
Консольные команды
Для удобства управления вайфаем, виндовс 10 имеет несколько команд, которые помогут стартовать раздачу, ставить распространение wifi на паузу или вовсе его выключать, автоматизировать эти действия, а также помогут контролировать количество присоединенных гаджетов к данной точке доступа. Для автоматизации процесса запуска сети, при каждом включении компьютера, и оградить себя от постоянных действия с консолью можно:
создать текстовый документ с содержимым как на скриншоте ниже;
- соответствующе иллюстрации переименовать его и согласиться в появившемся уведомлении;
- комбинацией клавиш Win и R, вызвать консоль “Выполнить”, а затем проделать операции соответственно нумерации на скриншоте ниже.
Раздача интернета по WiFi с Windows XP?
Итак, заходим в «Пуск > Настройка > Сетевые подключения» — все действия для удобства будем производить параллельно на обоих компьютерах. Увидите иконки проводного и беспроводного соединений. Кликаем по «Беспроводное сетевое подключение» правой кнопкой мыши и жмем «Включить». Повторяем то же самое на втором компе.
После этого, в этом же выпадающем списке (которое появляется при нажатии на иконку правой кнопкой мышки) выбираем последний пункт — «Свойства». И производим настройки нашей будущей локальной сети. Для этого переходим в пункт «Протокол интернета (TCP/IP)»
Окей! Теперь надо настроить беспроводную wifi сеть компьютер компьютер. А именно, разрешить доступ к интернету второму устройству. Возвращаемся к первому компьютеру, в разделе «Сетевое подключение» находим непосредственно соединение с интернетом по кабелю — обычно оно называется «Подключение по локальной сети».
Кликаем по нему правой кнопкой, заходим в «Свойства» и переходим во вкладку «Дополнительно». Здесь ставим галочку на пункте «Разрешить другим пользователям сети» и жмем ОКэ.
После этого заходим во вкладку «Беспроводные сети» и нажимаем «Добавить» для создания новой wifi сети.
После этого переходим на вкладку «Дополнительно», жмем на кнопку «Параметры» и отключаем брандмауэр, чтобы он не блокировал раздачу с основного компьютера интернета на другой комп.
Теперь возвращаемся в первую вкладку «Общие». Внимательно посмотрите на картинку ниже и скопируйте все настройки
Обратите внимание, что снята галочка с пункта «Ключ предоставлен автоматически» и наоборот установлена на «Это прямое соединение компьютер-компьютер». Ключ — это пароль для подключения к wifi интернет, который вы можете придумать самостоятельно и запомнить
Его нужно будет ввести на втором компьютере.
- Сетевое имя (SSID) – название нашей сети.
- Проверка подлинности – выбираем совместная
- Шифрование данных – WEP
- Ключ предоставлен автоматически – галочку снять, иначе не получится задать свой ключ.
- Ключ сети – необходимо ввести достаточно длинный ключ, состоящий из букв и цифр.
- Подтверждение – повторяем ключ.
- Отмечаем галочкой пункт «Это прямое соединение компьютер-компьютер, точки доступа не используются».
После этого зайдем в следующую вкладку данного окошка и поставим галочку на «подключаться, если сеть находится в радиусе действия» — это обеспечит автоматическое подключение к нашему раздаваемому wifi Windows.
Все, сеть создана, и теперь в правом нижнем углу в панели Windows будет отображаться второй значок в виде двух компьютеров (первый был вашим подключением к провайдеру).
Это означает, что первый компьютер подключился и готов соединиться со вторым. Заходим на компьютер номер два, кликаем дважды по иконке с перечеркнутыми компьютерами
либо заходим в «Пуск > Настройка > Сетевые подключения», кликаем правой кнопкой на «Беспроводные соединения» и выбираем «Свойства»
Заходим во вкладку «Беспроводные сети» и кликаем по одноименной кнопке
Появится список доступных для подключения сетей. Если их несколько, то находим свою, подключаемся к ней, введя заданный ранее пароль.
Если все прошло успешно, то в нижней панели задач Windows появится соответствующий индикатор, и компьютер-клиент сможет воспользоваться подключением к интернету первого компа.
Теперь, после того, как мы разобрались, как раздать интернет с компьютера, можно проделать все те же шаги на неограниченном количестве клиентских машин и напрямую подключаться к нему с любого устройства при включенном базовом первом ПК. При этом, не обязательно основным должен быть стационарный настольный ПК — раздать интернет с компьютера также не составляет никакого труда и в этом нет никакой разницы. Кстати, советую следить за новыми статьями, так как совсем скоро я расскажу много чего интересного.
Не помогло
Популярные модели Wi-Fi TP-LINK адаптеров
Вай-Фай адаптеры можно купить в магазинах и торговых сетях, занимающихся продажами бытовой электроники и компьютерной техники, а также специализирующихся на запасных частях к подобному оборудованию и комплектующих к нему. Наиболее популярные, по мнению пользователей, модели Вай-Фай адаптеров ТП-ЛИНК сведены в следующую таблицу. Стоимость устройств приведена по состоянию на II квартал 2019 года.
| Модель | Технические характеристики | Стоимость, рублей |
| «TP-LINK TL-WN727N» |
| 550 |
| «TP-LINK TL-WN822N» |
| 800 |
| «TP-LINK TL-WN781ND» |
| 570 |
| «TP-LINK TL-WN723N» |
| 450 |
| «TP-LINK TL-WN881ND» |
| 850 |
Лучшие программы
На различных форумах в интернете можно встретить рейтинги наиболее востребованных приложений для раздачи вай-фай с ноутбука. Лидирующие позиции занимают ниже описанные утилиты.
WiFi Virtual Router
Эта программа для раздачи Wi-Fi с ноутбука наиболее распространенная. Ключевые возможности приложения:
- открытый исходный код;
- доступ к различным веб-сайтам, видеохостингам, социальным сетям и форумам;
- утилита работает в фоновом режиме;
- удобное управление и простой интерфейс;
- параметры настроек можно задавать вручную;
- небольшой размер установочного файла;
- интеграция в системный трей;
- быстрое и простое создание беспроводной сети;
- высокая скорость передачи данных.
Утилита совместима с операционной системой Windows версии 7, 8, 8.1 и 10.
Connectify
Это еще один востребованный раздатчик вай-фая, специальная программа, которая предназначена для создания беспроводной точки доступа на ноутбуке. Программа имеет большое количество настроек, у пользователей есть возможность ознакамливаться со статистикой просмотра сайтов и количества подключенных пользователей.
Основные возможности приложения:
- программа оснащена функцией автозапуска;
- вывод информации о мобильных устройствах, которые подключены к ПК;
- средство блокировки по IP-адресу;
- обмен пакетами данных между ноутбуком и смартфоном;
- интегрированная поддержка 3G и 4G модема.
Еще утилита имеет продуманную систему уведомлений владельца.
Обратите внимание! Чтобы защитить свои конфиденциальные данные, необходимо в настройках задать крипто устойчивый пароль
MyPublicWiFi
Простая в эксплуатации программа, которая имеет большое количество полезных инструментов. Пользователь может отслеживать URL-адреса благодаря встроенному фаерволу.
Возможности софта:
- инструменты шифрования данных;
- возможность раздать вай-фай на большое количество устройств, но качество сигнала будет зависеть от параметров адаптера;
- сохранение истории посещений сайтов;
- не требуется установка дополнительного оборудования;
- качественная высокоскоростная передача сигнала.
На ОС Windows 10 имеется встроенная опция автозапуска.
mHotspot
Это небольшая программа, которая способна создать роутер внутри ПК. Функции софта:
- невысокие системные требования;
- быстрый выход в интернет;
- совместимость со старыми версиями ОС «Виндовс» — «Виста» и ХР.
Обратите внимание! Интерфейс можно изменять благодаря встроенным темам
SwitchVirtualRouter
Прога для раздачи Wi-Fi с ноутбука SwitchVirtualRouter функциональная и простая в использовании.
Ключевые особенности софта:
- добавление сайтов по желанию в избранные;
- интеграция с системным треем;
- отправка ПК в режим гибернации;
- возможность запуска от администратора;
- просмотр списка активных девайсов.
Еще утилита имеет удобные оповещения звуковыми сигналами.
WinHotSpot
Еще одно популярное приложение, характеризующееся следующими особенностями:
- организация беспроводного соединения или подключение по локальной сети;
- проверка обновлений с официального сайта разработчиков;
- продвинутая система шифрования данных.
С помощью WinHotSpot можно устанавливать пароль не только для сети, но и для входа в ПК.
Virtual Router
С помощью этой программы можно быстро организовать «Хотспот». Работает утилита на операционной системе Windows 7.
Основные особенности Virtual Router:
- быстрая автонастройка;
- большой набор инструментов для создания виртуального роутера;
- бесплатная лицензия;
- возможность обмениваться документами и медиафайлами;
- поддержка различных моделей сетевых карт.
Для активации достаточно кликнуть на ярлык Virtual Router, а для выключения в окне кликнуть «Finish».
Wi-Fi HotSpot Creator
Преимущественная особенность приложения в сравнении с аналогами — низкие требования к техническим параметрам ПК.
Функциональные возможности:
- защита от несанкционированного проникновения;
- интуитивно понятное меню;
- посещение любых сайтов, включая видеохостинги и социальные сети;
- нет нужды проводить предварительные настройки;
Программа работает на операционной системе «Виндовс» версии 7 и выше.
Что такое TTL и зачем он нужен
TTL – это специальный показатель, который встроен в каждое устройство, способное выходить в интернет. Сама аббревиатура расшифровывается как Time To Live – «время жизни IP-пакета». Это набор данных, который передается от пользователя к серверу и обратно. Время в данном случае означает то, сколько может просуществовать пакет без потери информации. Изначально TTL хотели измерять в секундах, откуда и пошло определение.
Значение TTL в компьютерных сетях находится в диапазоне от 0 до 255. Перемещаясь между различными маршрутизаторами, параметр постоянно меняется. Для владельцев устройств на базе iOS и Android начальное значение обычно равняется 64, для Windows – 128. Каждый переход через беспроводной канал уменьшает показатель на 1 единицу. Если произойдет множество скачков от одного клиента к другому, значение становится равным 0 – в таком случае все данные в пакете уничтожаются.

Точное число значений TTL всегда перенаправляется провайдеру, который всегда может узнать, был ли пропущен трафик через сторонние устройства или нет. Таким образом, сотовые операторы могут спокойно контролировать раздачу интернета своих клиентов. Когда владелец смартфона раздает интернет, его значение TTL уменьшается на единицу и равняется 63. Это сразу же становится известно оператору, который в свою очередь начинает принимать меры – обычно взимает дополнительную плату или перекрывает доступ в интернет.
Более детально это выглядит так:
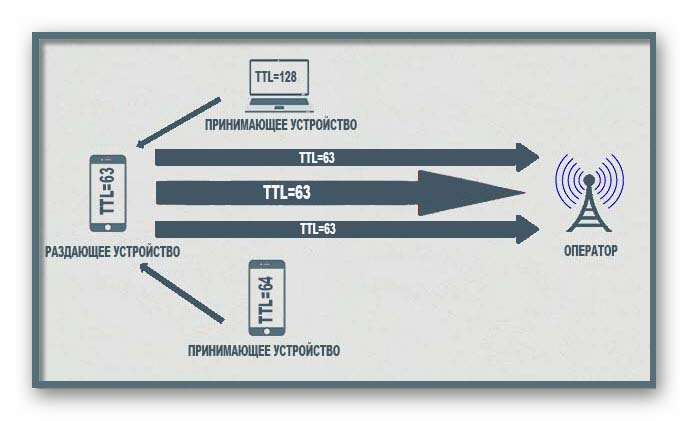
Чтобы обойти блокировку оператора, необходимо увеличить значение TTL на 1 единицу. Так мы получим увеличенное число, которое будет снижаться до исходного. В таком случае оператор не сможет заподозрить клиента в раздаче интернета.
О том, как это сделать, поговорим далее.
Успешная настройка Wi-Fi с Connectify 2016
Преимущество данной программы в том, что подключение к общему доступу здесь не требуется, следовательно, возможные проблемы с запуском сведены к минимуму.
К минусам можно отнести невозможность пользования на русском языке. Однако даже в англоязычной версии все просто и понятно. Также стоит отметить, что данная программа является платной, однако дается пробный период.
Чтобы начать ею пользоваться, достаточно выполнить минимум действий:
- Скачать с официального источника.
Открыть программу, в появившемся окне ввести необходимые данные. Во вкладке «Internet to Share» кликнуть по названию той сети, с которой нужно раздать интернет. «Hotpost Name» и «Password» подразумевают написание названия сети и введение пароля. Завершающим действием является нажатие «Start Hotspot».
Во вкладке «Clients» можно ознакомиться со списком устройств, которые уже подключились к сети. Здесь же можно узнать, сколько интернета ими использовано.
Сторонние программы
Доступ открывается с компьютеров, работающих как виртуальные точки. Раздача Wi Fi организуется при помощи специализированного обеспечения, доступного на бесплатной основе.
Connectify
Отличный вариант для ситуаций, когда другие утилиты отказываются работать по тем или иным причинам.
Первым шагом становится скачивание программы, установка. Существует два варианта софта – Pro, Free. Бесплатный вариант отличается несколько урезанными возможностями, но его хватает, чтобы раздавать WiFi с компьютера.
- Изменение SSID недоступно владельцам бесплатного варианта. Потому при запуске соответствующий пункт пропускается. Нужно указать пароль, используемый для WiFi. Ниже выбирается подключение, открывающее сетевой доступ.
- Расширение подключений 3G/4G доступно при применении PRO-версий. Значение WiFi проставляется в поле Share Over. WPA2 – максимально безопасный тип соединения, выбирается в разделе Sharing Mode. Последний этап – нажатие кнопки Start Hotspot. Раздача интернет-соединения настроена.
MyPublicWiFi
Разновидность ПО, распространяемого разработчиками через официальную страничку. Работа начинается сразу после скачивания на ноутбуке, дополнительной установки не требует.Рабочая инструкция предполагает выполнение таких действий:
- Ноутбук перезагружается, когда скачивание завершается.
- Запуск может быть обычным или от имени администратора, если предыдущий вариант выдаёт ошибку.
- Указываем Automatic HotSpot Configuration.
- В Network Name выбирается конкретное наименование сети.
- Заполнение поля Network Key, придуманным вами паролем.
- Enable Internet Sharing – пункт, рядом с которым так же ставят галку.
- Выбор из выпадающего списка нужного соединения.
- Нажимается кнопка Set Up and Start Hotspot с ноута.
MHotSpot
Без дополнительной установки, запуск идёт сразу, как закончат скачивать. Пользователь заполняет специальное окно настройками, по которым работает программа.
- Наименование будущей сети в данном случае будет вписываться в строку HotSpot Name. В дальнейшем указанное название отображается в списке доступных вариантов для подключения.
- Потом идёт строка Password, с паролем. Главное – использовать через ноутбук сочетания не короче 8 символов.
- Количество гаджетов, которые могут одновременно подключаться к сети, регулируется через пункт Max Clients. Максимум — десять устройств. Указание единицы приводит к тому, что подключение закрыто для всех, кроме самого персонального компьютера.
- Нажатие на Start HotSpot – этап перед финальным созданием работающей точки доступа.
Через сторонние программы
Раздавать Wi-Fi можно при помощи специальных приложений.
Рассмотрим три бесплатные программы, благодаря которым можно поделиться интернетом:
- Virtual Router Manager;
- Maryfi;
- Switch Routr.
Установка программ проходит по одинаковой схеме. Сначала нужно на ПК разрешить доступ к интернету. После этого инсталлируем выбранное приложение и запускаем его, чтобы раздача сети началась.
Virtual Router Manager
- Устанавливаем приложение Virtual Router Manager а потом запускаем.
- После удачного запуска появится следующее окно.
- Здесь можно изменить имя сети (SSID) и пароль (Password). В поле «Shared connection» выбираем, через какое соединение будет проходить подключение.
- Для запуска раздачи нажимаем на кнопку «Start Virtual Router».
- Если окно приложения свернуть, оно появится в панели уведомлений.
Switch Virtual Router
Еще одно неплохое приложение, которое предназначено для раздачи Wi-Fi по сети. Чтобы начать с ним работать, его нужно сначала установить. После запуска программы можно будет сменить параметры соединения. Для этого нужно нажать на шестеренку.
Чтобы запустить сеть, нужно кликнуть по кнопке «Start».
Maryfi
Бесплатно скачиваем с сайта программы. После установки при первом запуске приложение может потребовать установить компонент Microsoft.NET Framework 3.5, если он еще не установлен. Чтобы ничего не устанавливать самому, согласитесь, и приложение само все сделает. Программа настолько проста, что состоит из единственного окна.
Connectify
Кроме бесплатных, стоит рассмотреть одну платную программу. Это приложение имеет много полезных функций, например, оно предлагает настраивать общий доступ к всемирной сети. Нужно просто выбрать соединение, на которое приходит интернет.
- Приложение необходимо скачать с официального сайта и установить.
- После запуска в выпадающем списке «Internet to Share» выбираем соединение, по которому ПК подключен к интернету.
- При необходимости можно поменять имя (Hotspot Name) и пароль (Password). После чего жмем «Start Hotspot». На вкладке справа отображаются подключенные гаджеты, и статистика (сколько трафика принято, сколько отправлено и скорость приема и передачи) по каждому.
Wi-Fi HotSpot Creator
Еще одно удобное приложение для организации точки доступа – Wi-Fi HotSpot Creator.
Утилита позволяет создать полностью защищенную от злоумышленников сеть. Для настройки следует сделать несколько простых шагов:
- Запускаем HotSpot Creator, обязательно с правами администратора.
- Назначаем название сети, пароль и расшариваемое соединение. При желании можно ограничить количество одновременно подключаемых устройств.
- Нажать кнопку старт «Start».
Плюсы Wi-FI HotSpot Creator:
- защищенное соединение, работающее по протоколу WPA2;
- легкая настройка и инсталляция;
- наличие только необходимых настроек;
- к сети можно подсоединять любые устройства с включенным Wi-Fi;
- полностью бесплатная модель распространения, отсутствие рекламы и предложений купить дополнительные функции.
Недостатки:
приложение не русифицировано.







