Программы удаленного доступа использующие IP-адрес, или доменное имя
С этой категорией все немного сложнее. Им нужен статический ip-адрес или доменное имя. Подключение по IP-адресу, это классический тип подключения. Он не дает такой гибкости в местонахождении компьютера и чаще всего используется в «офисном пространстве».
Для того, чтобы его использовать, необходимо сделать нижеследующее.
Подключение фиксированного IP-адреса или домена.
Вам необходимо подключить у Вашего провайдера дополнительную услугу — Фиксированный ip-адрес. Данную услугу предоставляют многие провайдеры, в том числе и мобильные. Данная услуга присвоит вашей домашней сети внешний ip-адрес формата 123.123.123.123
Именно этот адрес позволит найти Ваш компьютер из вне.
neoshibka.dyn.com
Далее, Вы просто устанавливаете на компьютер программу, которая при включении будет отслеживать ваш текущий ip-адрес и отправлять его на сервер DynDNS, который в свою очередь сопоставит ваш текущий динамический ip-адрес, с адресом вашлогин.dyn.com
Таким образом, где бы вы не находились, услугами какого бы провайдера не пользовались, как часто бы не менялся ваш «айпишник» — адрес Вашего компьютера — вашлогин.dyn.com
Не возьмемся утверждать, но получить фиксированный ip-адрес у провайдера несколько проще да и дешевле, чем использовать DynDNS. Например на момент написания этой статьи, стоимость выделенного IP-адреса была всего 20 руб. / мес.
Открытие порта на цель — удаленный компьютер.
Даже теперь, зная наш ip-адрес или присвоенный нам DynDNS домен, мы вряд ли можем подключиться к компьютеру — фаервол нас не пропустит. Скорее всего порт 3389 используемый программой Remote Desktop которую мы приручим в этой статье, будет закрыт. Чтобы все работало как надо — нам придется его открыть и перенаправить на нужный компьютер в сети.
Сложно? Ничуть. Давайте попробуем разобраться на практике.
Программы для управления другим компьютером через интернет
Для этих целей существует достаточно программ как платных так и бесплатных. Перечислю наиболее распространенные и конечно же бесплатные:
- Позволяет объединить в собственную виртуальную сеть через интернет до 16 ПК с разных уголков планеты. Кроме управления есть ещё масса других возможностей, вплоть до организации сетевых игр;
- Может организовать удалённое управление даже тогда, когда все остальные программы бессильны, но для новичков очень сложны настройки, да и нет поддержки русского языка;
- Внешне программа очень сильно напоминает Team Viewer. Но принцип работы её кардинально отличается. Она привязывается к «железу» ПК, а поэтому достаточно один раз допустить программу с данным ID к компьютеру и в дальнейшем она сможет подключаться к нему без всяких запросов.
- В первую очередь эта программа хороша тем, что ей совершенно безразлично статический у Вас адрес или динамический. Работать с ней, без преувеличения, в сто раз проще чем с родным «Удалённым помощником» Windows. Нам нужно только установить программку на ПК, которые мы собираемся задействовать в этом процессе и создать свой аккаунт в службе Team Viewer.
Преимущества удаленного доступа
Удаленный доступ – это удобно, и мы это уже выяснили. Но технология дает еще больше.
Гибкость
Начав использовать удаленный доступ на постоянной основе, вы ощутите гибкость буквально во всем.
В выборе устройств.
Во времени.
В выборе места работы.
В выборе своей деятельности.
В выборе масштабов проекта.
От мощности и параметров вашего ПК больше не будет зависеть, можете ли вы сделать какую-то работу в данный момент или нет. Можно даже на относительно старом ноутбуке сделать работу, требующую мощности полноценного стационарного компьютера.
График работы можно будет варьировать, потому что необязательно находиться в офисе, чтобы закончить проект или внести критически важные правки в приложение, доступ к которому есть только в офисной «машине».
Удаленный доступ к серверу, например, гарантирует высокую производительность даже на слабом ПК. Можно заняться веб-разработкой или даже созданием полноценных приложений, не прибегая к апгрейду своего устройства. А сама программа может быть рассчитана на любой масштаб и аудиторию за счет того же мощного сервера.
Постоянный доступ к необходимым данным
Дистанция больше не помешает получить необходимые файлы. То, что является эксклюзивом для офисного ПК, может стать портативным набором файлов, который можно достать даже с планшета или смартфона.
Подобный доступ можно сравнить с использованием облачного хранилища. Но облачные хранилища не так часто используются в корпоративной среде, где ценится высокая степень безопасности, а для взаимодействия используется протокол VPN.
Поэтому remote access становится спасением для «удаленщиков», нуждающихся в документах, лежащих на жестком диске офисного компьютера.
Скорость
Выполнение любых задач ускорится, причем сразу в нескольких направлениях.
IT-специалисту не придется нестись через весь офис с 30 на 1 этаж, чтобы перезагрузить программу одному из работников. И не придется ехать, тратя кучу времени, в другое подразделение компании, чтобы исправить программную ошибку у коллеги. Удаленный доступ позволит сделать все, не уходя с рабочего места и экономя от получаса до дня.
Разработчику больше не придется часами выжидать, пока запустится нужный «софт» или скомпилируется написанный код на собственном древнем ПК. Можно все «тяжелые обязанности» переложить на мощный офисный ПК или арендованный сервер.
Дешевизна
Удаленный доступ экономит деньги и тем, кто его использует, и тем, кто организует. Пользователи могут не тратить большие деньги на мощное оборудование, чтобы выполнять свою работу.
Работодателям же не придется обеспечивать сотрудников мощными ноутбуками, если те смогут подключиться к офисному ПК и использовать его в полную мощность через VPN.
Удобная среда для удаленной работы
Я отдельно отмечу, что тренд «удаленки» вряд ли пойдет на спад. Коронавирус не планирует отступать в ближайшее время да и другие вирусы не за горами. Иностранные компании приглашают специалистов из России и наоборот. Поэтому учиться и работать мы будет все больше удаленно (когда это технически и физически реализуемо, конечно).
Приложения, обеспечивающие удаленный доступ к компьютерам, заметно облегчают весь процесс, сохраняя за работниками офисное рабочее место со всеми его преимуществами. Включая повышенный уровень безопасности.
Удаленный доступ к компьютеру через интернет средствами Windows
Помните вошедшие в анекдот строки из старых инструкций Nokia? Ну да, «для использования этой функции телефон должен быть включён»? Будете смеяться, но мы тоже поиграем в Капитана Очевидность: чтобы вы могли удалённо подключаться к своему компьютеру, тот должен оставаться включенным и подключенным к Интернету.
Но это очевидное соображение. Есть и не столь понятные: например, взаимодействие между двумя компьютерами – вашим домашним и тем, через который вы будете подключаться – основано на схеме «клиент-сервер», и сервером выступать будет ваш домашний компьютер, а клиентом – тот, что у вас с собой. Перед тем, как подключиться к другому компьютеру через интернет, надо подготовить оба.
Начнём с домашнего компьютера. Предположим, на нём установлена наиболее актуальная на сегодня ОС – Windows 10. Надо сказать, что для работы этой функции не подойдёт версия Home: надо иметь хотя бы Windows 10 Pro.
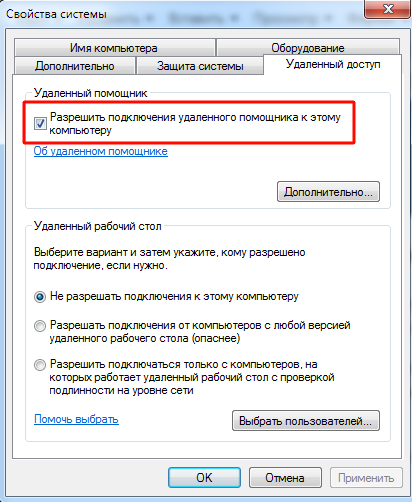
Второе, что вам понадобится – статический IP-адрес. В той же Панели управления надо зайти в раздел «Сеть и Интернет/Сетевые подключения», найти адаптер, который в настоящий момент используется, и вызвать его меню правым щелчком.


Кликните на «Свойства», выберите строку «IP версии 4» и нажмите «Свойства» в той же вкладке. Здесь вам надо ввести IP-адрес, доступный локально, но не задействованный роутером (занятый диапазон можно найти в меню самого роутера). В строке «Маска подсети» обычно вводится «255.255.255.0.», а в строке «Основной шлюз» — IP вашего роутера. Его же можно ввести и в качестве DNS-сервера, однако тут возможны варианты. Так, например, допустимы и адреса публичного DNS Google: 8.8.4.4 и 8.8.8.8.
Например это может быть так:
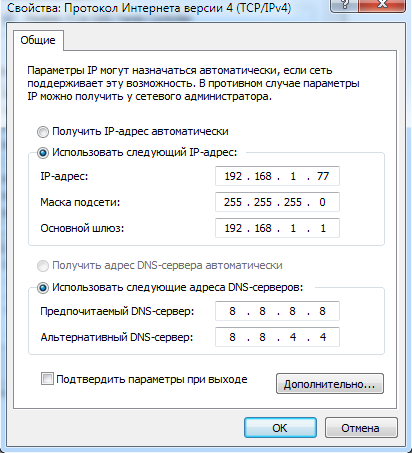
Или так:
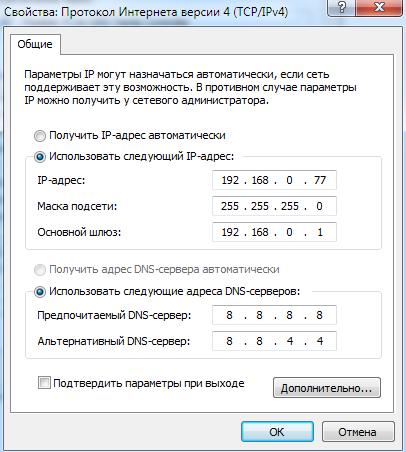
На роутере также надо будет настроить порт 3389 (как это сделать – читайте в инструкциях к роутеру или в тематических обсуждениях).
Впрочем, всех манипуляций из этого пункта можно избежать, если, уезжая, вы вообще отключите роутер и оставите компьютер подключенным напрямую к сети провайдера. Тогда вам понадобится только знать свой внешний IP-адрес и убедиться у провайдера, что он останется неизменным.
Как подготовить терминал средствами Windows
Под «терминалом» мы понимаем тот компьютер, с которого вы будете подключаться к своему удалённому. Всё, что вам для этого понадобится – приложение с названием «Удалённый рабочий стол». Возможно, в вашей версии Windows оно уже есть. А если нет, то можете скачать его из магазина приложений Microsoft.
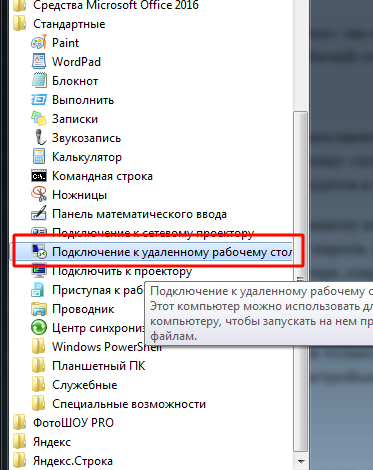
Приложение выполнено в Modern-стиле, с расчётом на сенсорные дисплеи, но с ним удобно работать и традиционным способом. Чтобы добавить свой домашний компьютер, вам надо нажать кнопку «плюс» в правом верхнем углу окна. В выпавшем меню выберите пункт Desktop (Компьютер) и введите данные для доступа – локальный IP-адрес, если компьютер находится в одной сети с вами, или внешний, если подключаетесь через Интернет.
Для доступа к вашему компьютеру вам понадобятся данные учётной записи. Если вы используете учётную запись Microsoft, введите её данные. Если локальную – введите имя пользователя и пароль. Нажмите «Сохранить», чтобы не вводить данные при каждом подключении. Разумеется, если вы используете приложение «Удалённый рабочий стол» на чужом компьютере, сохранять на нём данные для входа не нужно.
При правильной настройке после подключения вы сможете увидеть в окне программы рабочий стол вашего компьютера и запускать любые программы или открывать файлы с него.
Мы рассмотрели только вариант, когда на удалённом компьютере установлена Windows 10 Pro. Другие версии Windows такой функциональностью не обладают или нуждаются в более тонких настройках. Однако удалённое управление компьютером через интернет возможно и через универсальные решения, которые рассмотрим ниже.
Подключение к ПК с включенным удаленным доступом
В первую очередь нужно узнать IP-адрес компьютера или его имя в сети. Для этого выполняем следующие действия:
- Перейдите в центр управления сетями и общим доступом и кликните по вашему соединению;
- В открывшемся окошке нажмите «Сведения». Откроется еще одно окошко, в котором вам нужно найти пункт «Адрес IPv4» и записать его значение.
Узнав IP-адреса ПК в сети, подключаемся к нему с другого компьютера.
- Запустите клиент рабочего стола как было показано в разделе «Проверка версии клиента удаленного рабочего стола» и нажмите в левом нижнем углу «Показать параметры»;
- Введите в поля «Компьютер» и «Пользователь» записанный IP-адрес или название компьютера, а также имя залогиненного в удаленной системе пользователя;
- Нажмите «Подключить», введите пароль удаленного пользователя и проследуйте дальнейшим указаниям мастера. Если появится окошко с ошибкой проверки сертификата, проигнорируйте его, нажав «Да».
При необходимости вы можете настроить параметры удаленного доступа в окне клиента RDP. Всего в нём доступно шесть вкладок:
- Общие. Задается имя и адрес удаленного подключения. Имеется возможность сохранения настроек в файл, что позволяет выполнить подключение, запустив сохраненный файл (см. скрин выше).
- Экран. Можно задать свойства экрана, вернее его разрешение (по умолчанию стоит «полный экран»), а также количество цветов. Отметим, что для медленных соединений следует устанавливать наименьшую глубину цвета.
- Локальные ресурсы. Осуществляется настройка передачи звука по удаленной сети (по умолчанию стоит «разрешено»). Выполняется настройка сочетания клавиш. Настройка доступа к локальным ресурсам ПК, с которого выполняется подключение, то есть, запретить или разрешить доступ к дисководам, принтерам, жестким дискам, доступным вам при удаленной работе на ПК. Отметим, что подключенные диски можно увидеть на удаленном рабочем столе в окне «Компьютер».
- Взаимодействие. Позволяет настроить качество соединения.
- Программы. Осуществляется настройка запуска программ в автоматическом режиме после подключения.
- Дополнительно. Задаются профили для подключений и вручную настраиваются визуальные эффекты, доступные пользователю после подключения.
Teamviewer
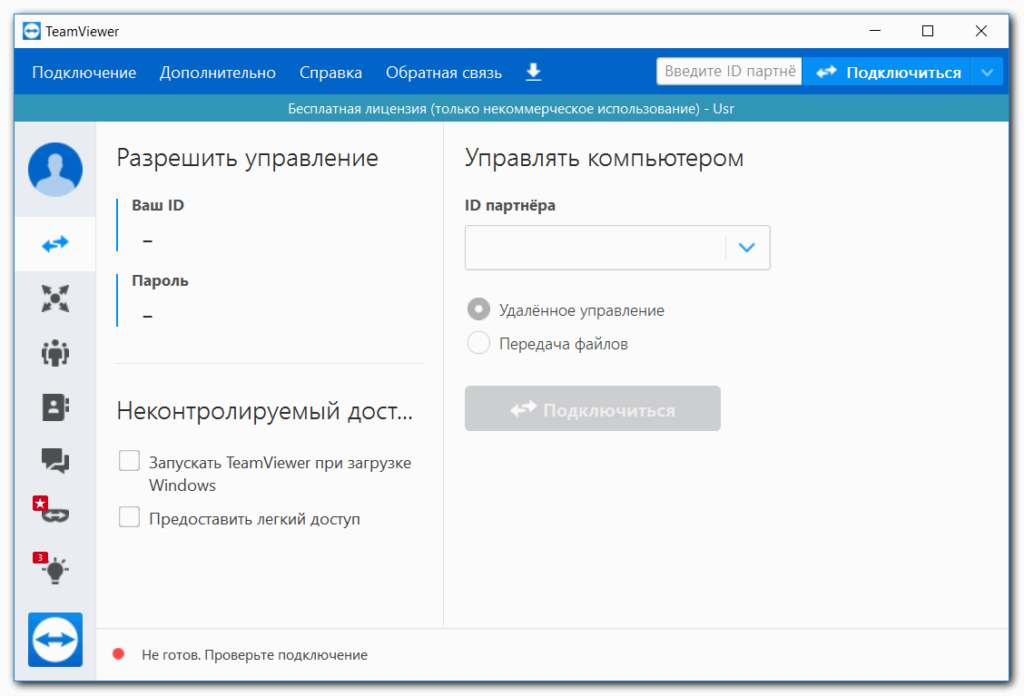
Одна из лучших программ для управления компьютером на расстоянии. Утилита легко устанавливается и используется. При этом программа не требует изменения настроек брандмауэра, маршрутизатора. Teamviewer отличается от других софтов для «дальнего» администрирования широким функционалом:
- безопасный доступ к автономно работающим устройствам;
- выход из спящего режима, перезапуск и скачивание приложений;
- гибкие возможности совместного использования файлов;
- печать на расстоянии;
- межплатформенный доступ и другие опции.
Плюсы программного обеспечения:
- Понятный интерфейс, в котором разберётся даже новичок или непродвинутый пользователь. Teamviewer просто запускается, при этом для доступа к компьютеру достаточно знать ID и пароль.
- Возможность скачать «мобильную» версию софта. Она используется без установки, но доступные функции ограничены. «Мобильная» версия удобна, когда нужно одноразово подключиться к устройству на расстоянии.
- Создание и сохранение настроек для каждого ПК, возможность дистанционно управлять компьютером со смартфона.
- Удалённый доступ к мобильному (для этого разработчики выпустили специальную версию).
Teamwier не лишён недостатков:
- Утилита бесплатна для некоммерческого использования. Если программа посчитает, что пользователь применяет приложение в целях коммерции, возникнут трудности с доступом к ПО.
- Администрирование нескольких компьютеров платное.
Программное обеспечение подходит для подключения к удалённому компьютеру. Она понравится новичкам, непродвинутым пользователям. Плюсов у утилиты больше, чем минусов. Поэтому Teamwier — лучшая программа удалённого доступа к компьютеру.
Удалённый доступ с помощью IP-адреса
Здесь всё несколько сложнее. Дело в том, что IP-адрес обыкновенного пользователя — динамический, то есть, регулярно меняется, и, если нужно постоянно соединяться через IP, будет очень неудобно каждый раз настраивать программу заново. Поэтому, чтобы в полной мере использовать удалённый доступ через IP, необходимо подключить услугу статического IP. Это делается у провайдера и стоит около 200 рублей в месяц (в зависимости от провайдера цены могут меняться).
В качестве альтернативы можно использовать сервис DynDNS, который за определённую плату выдаёт пользователю виртуальный сервер — через него и будет проходить подключение. Однако такая услуга стоит дороже, чем статический IP.
Когда статический IP получен, нужно открыть необходимый для работы программы порт.
Сначала узнайте внутренний IP-адрес сети. Для этого перейдите по пути «Пуск — Панель управления — Центр управления сетями и общим доступом — <ваша сеть> — Сведения». Строка «Адрес IPv4» — это и есть ваш внутренний IP-адрес. Запомните его, он ещё пригодится.
Войдите в меню роутера. Для этого наберите в адресной строке браузера 192.168.0.1 (или, если не работает, — 192.168.1.1) и на появившейся странице введите логин и пароль. Необходимые данные указаны на роутере, но, как правило, логин и пароль — admin/admin.
Нужное меню в разных моделях роутеров называется совершенно по-разному: Virtual Server, Port Forwarding, «Трансляция сетевых адресов», «Переадресация портов»… Названий настолько много, что действовать придётся либо с помощью документации к вашему роутеру, либо методом тыка. Найдите необходимое меню и создайте новое правило: укажите в появившемся окошке имя, интерфейс, используемый вашим подключением, внутренний IP-адрес вашей сети и порт. Программа Radmin, с которой мы будем работать, по умолчанию использует порт 4899.
Теперь, когда настройки применены, самое время перейти к самой программе.
Radmin
Программа Radmin долгое время (до появления TeamViewer и прочих систем, использующих ID) была лидером среди систем удалённого доступа. Она очень легковесна, нетребовательна к системным ограничениям (поэтому хорошо «идёт» на старых компьютерах), а также обеспечивает высокую скорость подключения. Однако эта программа работает только через IP-адрес.
Radmin состоит из клиентской и серверной частей, причём после установки потребуется определённая настройка.
В «Настройках Radmin Server» нужно найти пункт «Права доступа». Сначала программа предложит выбрать систему защиты: надо выбрать Radmin, если подключение будет проводиться по интернету, или Windows NT — если будет использоваться локальная сеть. После этого требуется нажать на «Права доступа».
В открывшемся окне можно добавить нового пользователя с определёнными правами. Хотя бы одного добавить необходимо, иначе Radmin запретит доступ вообще всем. Для пользователя следует указать имя, пароль и права, которыми он будет обладать.
В клиентской же части нужно просто нажать на «Добавление новой записи» и в открывшемся окне ввести данные компьютера-хоста.
Radmin — платная программа, однако бесплатную 30-дневную пробную версию можно скачать на официальном сайте.
Видео: как настраивать и пользоваться Radmin
Remote Desktop
Это не программа от сторонних разработчиков. Это встроенное средство для удалённого администрирования от Microsoft, которое, как правило, работает только в локальной сети. Для работы с ним также потребуются статический IP-адрес и настройка порта, о которых написано выше. Порт, правда, нужно указывать другой: 3389.
Чтобы Remote Desktop работал, нужно дать ему разрешение. Для этого нужно пройти по пути «Пуск — Панель управления — Система — Настройка удалённого доступа» и отметить галочками «Разрешить подключение…» везде, где это возможно.
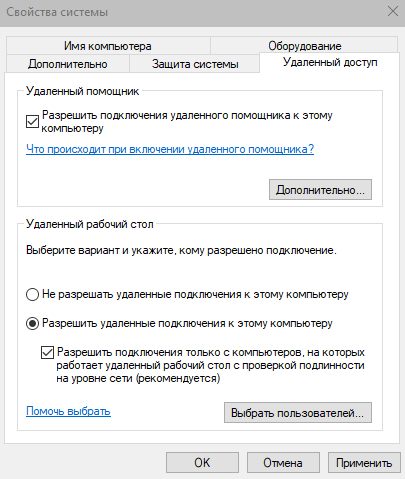
Чтобы встроенная служба Windows Remote Desktop работала, ей нужно задать разрешения
Remote Desktop находится через поиск меню «Пуск» как «Подключение удалённого рабочего стола». Выглядит он таким образом: окно, в которое вводятся данные компьютера-хоста (IP-адрес и имя пользователя).

Для подключения через классическое приложение Windows нужно ввести данные компьютера-хоста
Если всё хорошо, то этого будет достаточно для подключения.
Итак, мы выяснили, как пользоваться программами для удалённого доступа и в чём они могут помочь как простому пользователю, так и администратору сети. Теперь главное — вовремя применить полученные знания!
Программа TeamViewer
TeamViewer – одно из самых популярных приложений для создания соединения и работы с удаленным доступом к компьютеру.
Также программа доступна на операционных системах Android, IOS, MacOS, Windows и других.
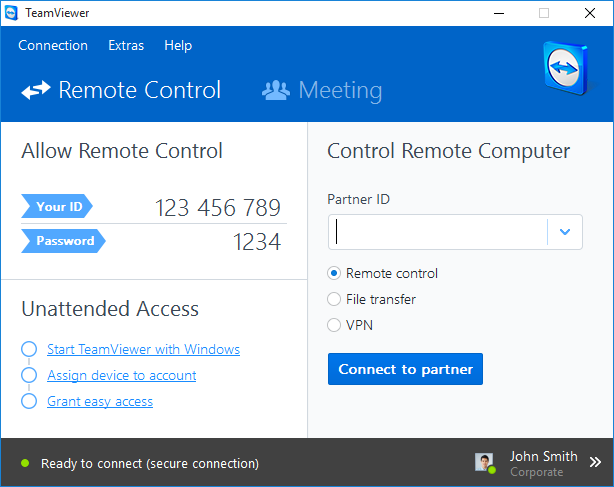
Главное окно приложения
Главная особенность утилиты: пользователю не нужно разбираться с клиентской и серверной частью программы отдельно. Достаточно просто установить программу на оба компьютера и настроить соединение за несколько кликов мышкой.
После первого включения в окне приложения отображается персональный идентификатор компьютера и пароль доступа.
Чтобы подключиться к другому компьютеру, достаточно вести его идентификатор в поле Partner ID и нажать кнопку Connect.
Далее во всплывающем окне введите тот пароль, который указан на Partner PC. Не забудьте указать режим соединения “Remote Control”.
Преимущества TeamViewer:
- Наличие сразу нескольких режимов работы двух компьютеров: удаленный доступ, режим передачи файлов и папок, VPN;
- Во время соединения можно открыть окно чата, это позволит двум пользователям общаться в режиме реального времени, не отвлекаясь на другие мессенджеры;
- Для обеспечения полномасштабного системного администрирования другого ПК можно подключить опцию круглосуточного удаленного доступа. В неактивном режиме функция потребляет мало ресурсов и не нагружает персональные компьютеры;
- Скорость работы и стабильное соединение. Благодаря наличию качественных хостов, пользователи не сталкиваются с проблемой сбоя доступа (такое происходит только в случае плохого соединения с глобальной сетью Интернет);
- Следует учесть, что TeamViewer нельзя использовать в коммерческих целях. Разработчик встроил в программу утилиту для определения коммерческого подключения. Если оно будет выявлено, доступ к ПК будет сразу же заблокирован.
Если вы хотите получить в использование модули для корпоративного соединения, необходимо будет купить платную версию приложения.
Rms или Remote Utilities
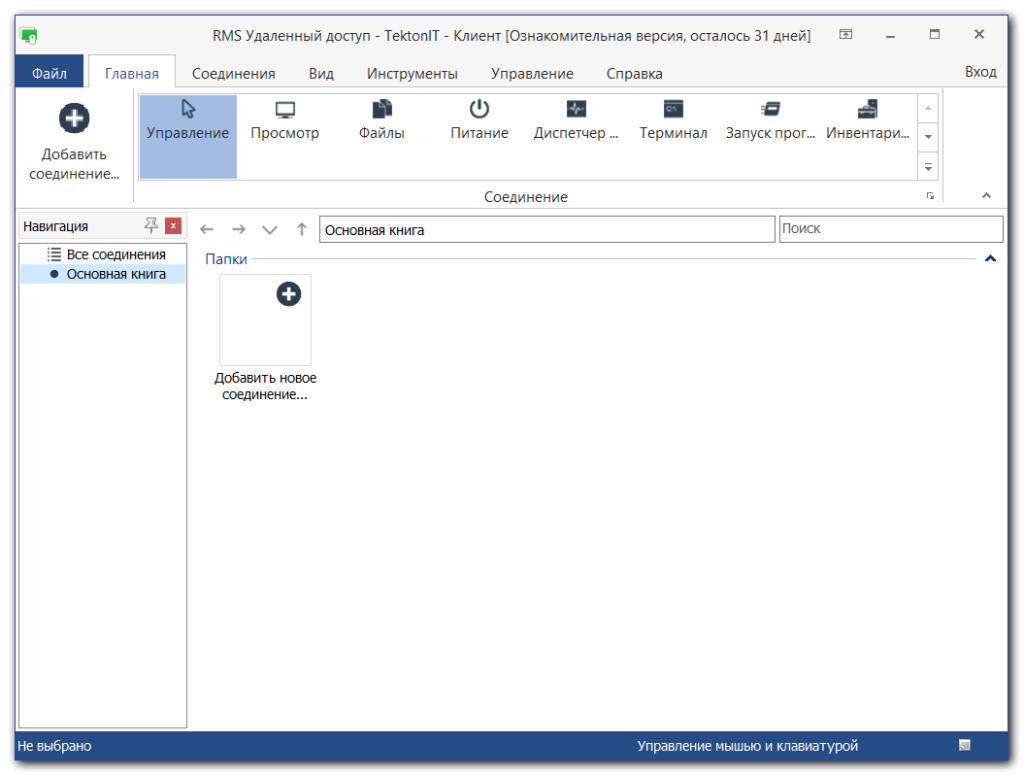
Rms — одна из самых функциональных программ для доступа к устройствам на расстоянии. ПО можно использовать бесплатно в коммерческих и некоммерческих целях (разрешено управление несколькими компьютерами). Однако возможности инструмента несколько ограничены (не касается рядовых пользователей). Remote Utilities реализована в нескольких модулях: Host, Viewer, Agent, Remote Utilities Sever.
Преимущества дополнения:
- запись удалённого экрана;
- несколько режимов подключений;
- поддержка RDP через интернет;
- возможность воспользоваться утилитой без установки;
- встроенный чат, файлообменник;
- установка и развёртывание ПО на расстоянии;
- поддержка режима нескольких мониторов;
- мобильная версия.
Минусы:
- частичный перевод программного обеспечения;
- поддержка Windows 7, 8 10 (для других операционных систем приложение недоступно);
- сложность в использовании ПО.
Remote Utilities — бесплатная, многофункциональная утилита для доступа к компьютеру на расстоянии. Подойдёт как профессионалам, так и опытным пользователям. Новичкам же будет достаточно сложно в ней разобраться.
Сторонние средства удалённого доступа
Хотя в Windows и есть собственная организация удалённого доступа, есть сторонние программы, которые делают это лучше. Рассмотрим несколько самых известных из них.
TeamViewer
Одна из первых программ, о которой подумали более-менее посвящённые люди при виде заголовка – TeamViewer. Естественно, с него мы и начнём.
Преимущества этой программы – не только общеизвестность и популярность (а вследствие этого – коммерческий успех, требовательные пользователи и внимательные разработчики плюс поддержка). TeamViewer – решение достаточно простое, гибкое и многофункциональное. По большому счёту, вам даже не нужен второй компьютер, чтобы подключаться к своему домашнему: достаточно iPhone, iPad или устройства на Android. Клиенты существуют для большинства мобильных платформ, плюс Windows, OS X и Linux.

Помимо удалённого рабочего стола, приложение поддерживает голосовые и видеозвонки. Так, к примеру, если кто-то из ваших родных или коллег сохраняет доступ к вашему компьютеру и нуждается в вашей помощи, вы можете общаться по ходу работы прямо в TeamViewer, не прекращая сеанса и не используя других программ.
Ваше соединение будет защищено 256-битным шифрованием AES, так что перехватывать его практически бесполезно.
Ценнейшее свойство программы, которое нельзя переоценить – возможность включения вашего домашнего компьютера по сигналу через Интернет. Если в ваше отсутствие происходили многочасовые перебои с питанием, никакой ИБП не поможет. А вот TeamViewer позволит вашему компьютеру включаться по запросу извне.
И ещё один плюс – программа не делится на клиентскую и серверную часть. Достаточно установить единый вариант на оба компьютера. А затем всё настраивается в несколько кликов.
Недостаток у программы, по большому счёту, только один: стоимость. Лицензия на одну копию для частного пользователя стоит порядка 200 долларов. Но если своевременный доступ к компьютеру того стоит – почему бы и нет?
Radmin
Название этого продукта означает «Remote Administrator», что сразу же передаёт его предназначение. По своим функциональным возможностям он примерно соответствует Team Viewer: вы можете получать удалённый доступ к своему компьютеру, включать и выключать его сетевыми командами, запускать программы, открывать файлы и перемещать данные между удалённым ПК и терминалом.

Radmin уступает TeamViewer только в некоторых аспектах: не предлагает приложений для мобильных устройств, не обеспечивает одновременного доступа к компьютеру с нескольких терминалов, не так распространён.
Одно из главных преимуществ Radmin – цена. Одиночная лицензия на программу для доступа к одному компьютеру обойдётся всего в 1250 рублей – это чуть больше 20 долларов: в десять раз дешевле Team Viewer! При этом вы получите все преимущества коммерческих программ: постоянная поддержка,
Однако если вам нужно совершенно бесплатное решение – оно тоже есть.
UltraVNC
Да, оно существует! Бесплатное приложение, которое работает по тому же принципу, что и вышеперечисленные. Но удаленный доступ к компьютеру через интернет оно представляет весьма качественно.
Да, в некоторых аспектах UltraVNC уступает коммерческим решениям. Так, для обеспечения 256-битного шифрования нужно будет установить специальный плагин. Десктопный клиент есть только для Windows, а мобильные клиенты существуют только для Android и iOS. Нет встроенного средства голосового общения, так что удалённую поддержку придётся осуществлять с помощью Skype или обычного телефона, или же встроенного текстового чата.
Но, с другой стороны, средство удалённого доступа бесплатно – не такое частое удовольствие. Поэтому рекомендуем сначала использовать UltraVNC, а затем, если каких-то важных функций будет остро не хватать, обратиться к коммерческим продуктам.







