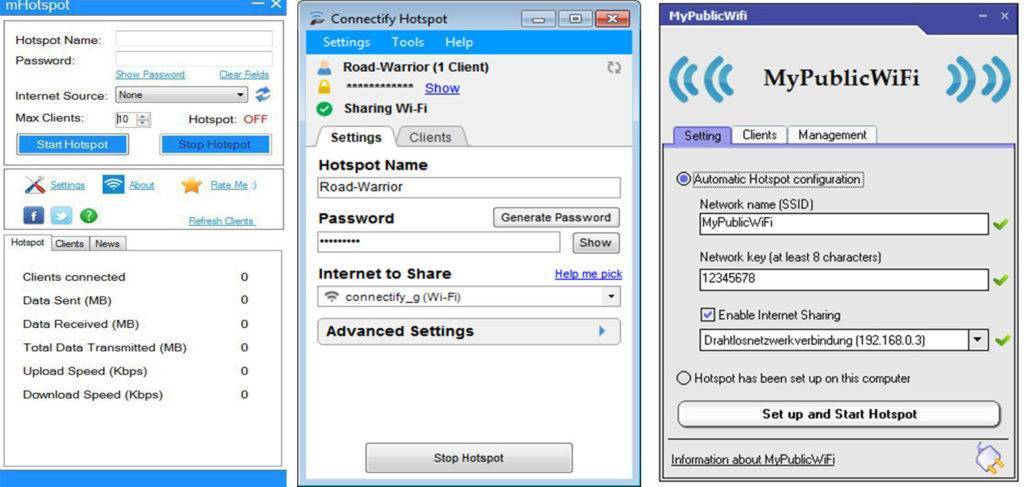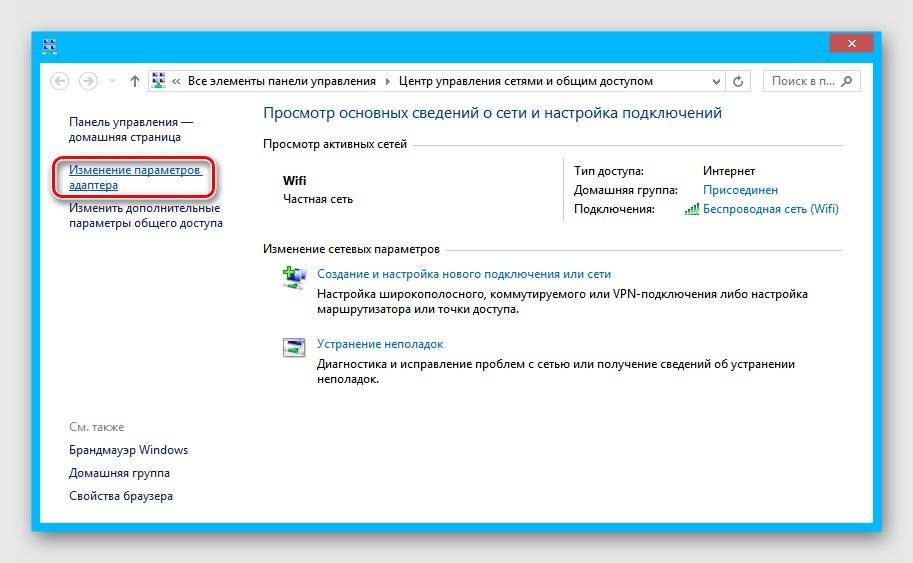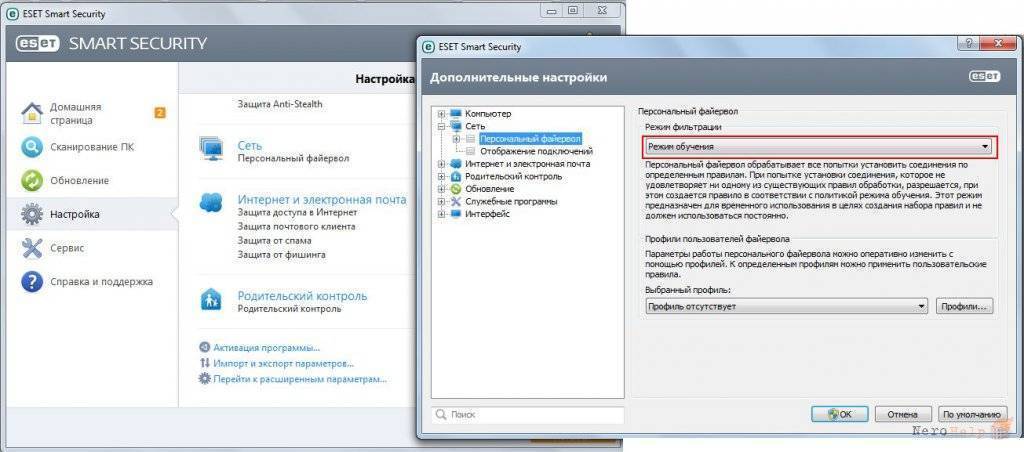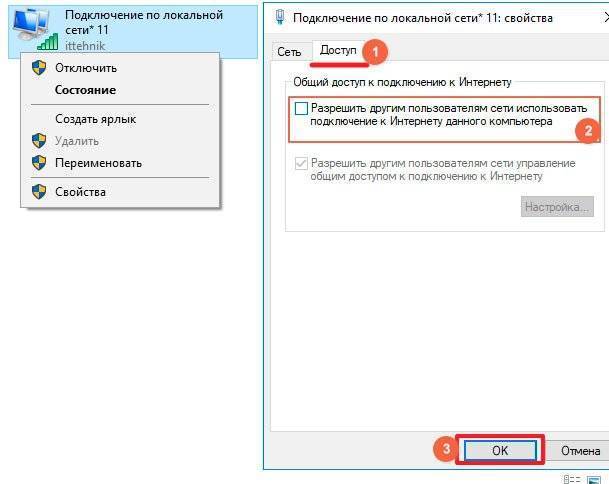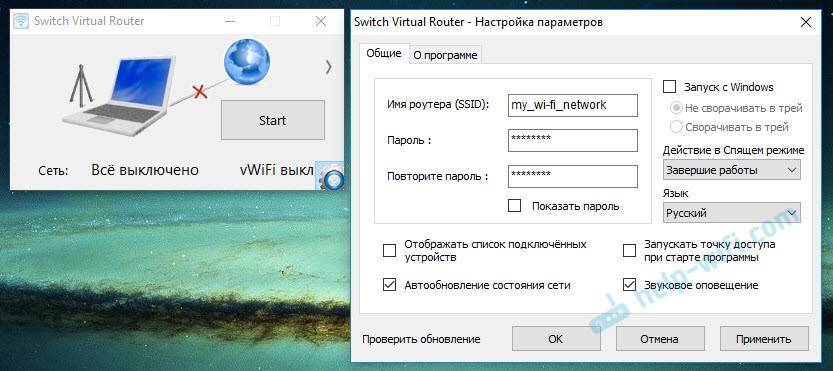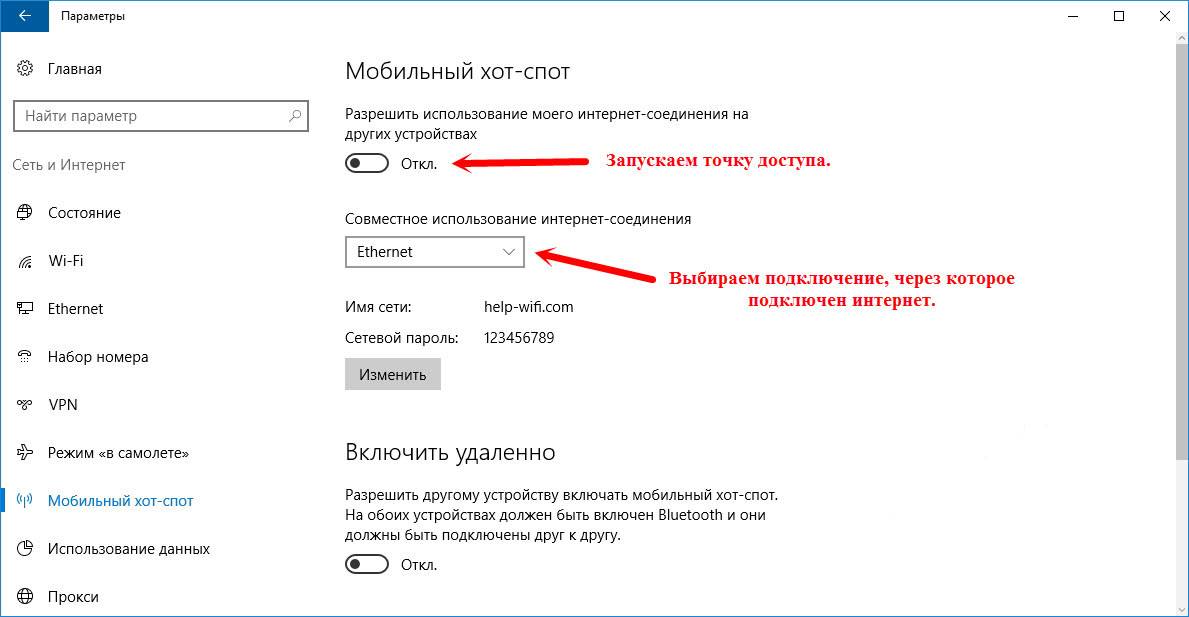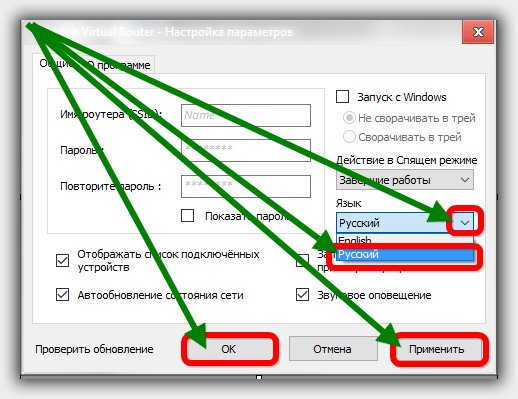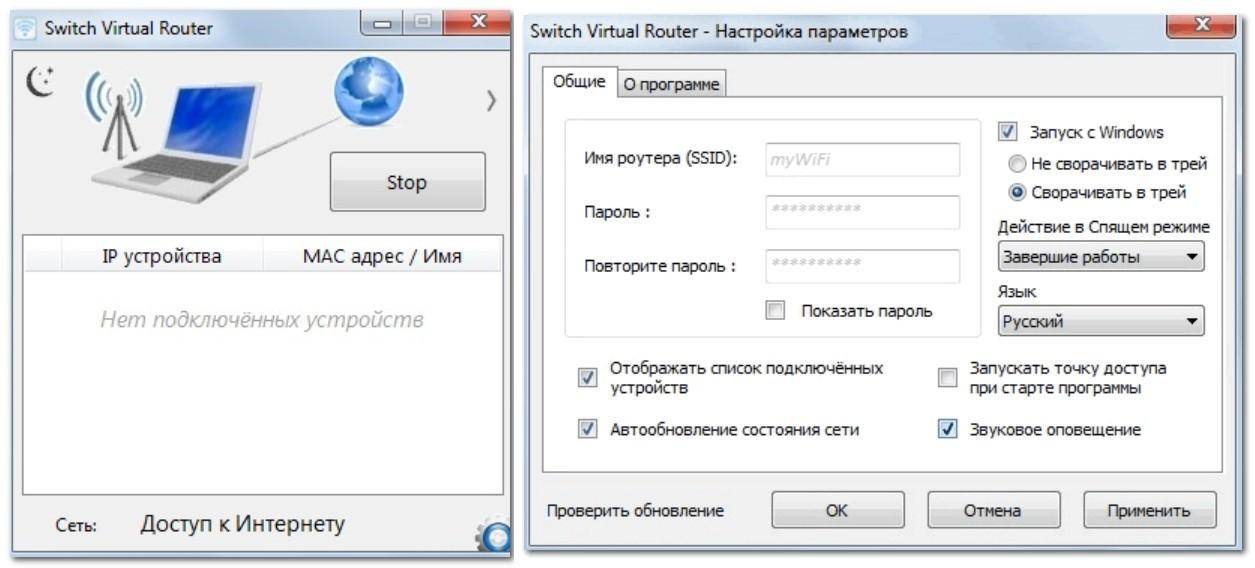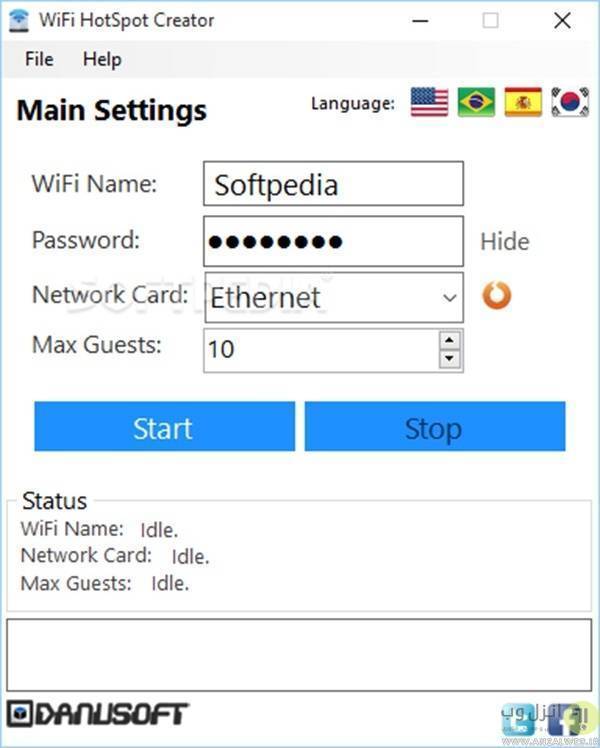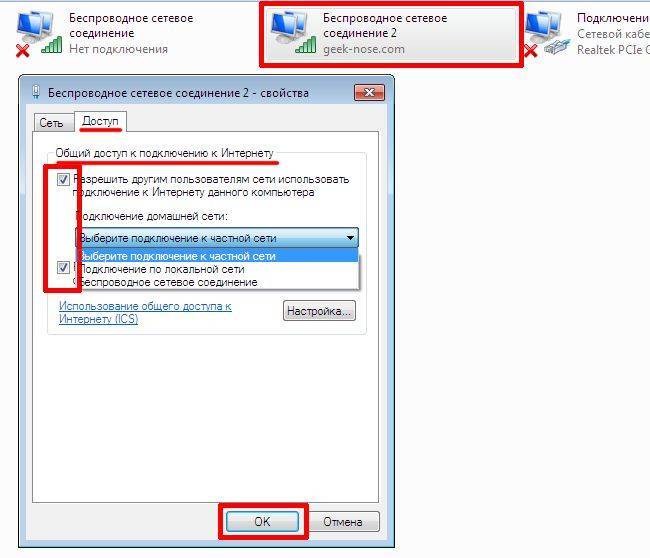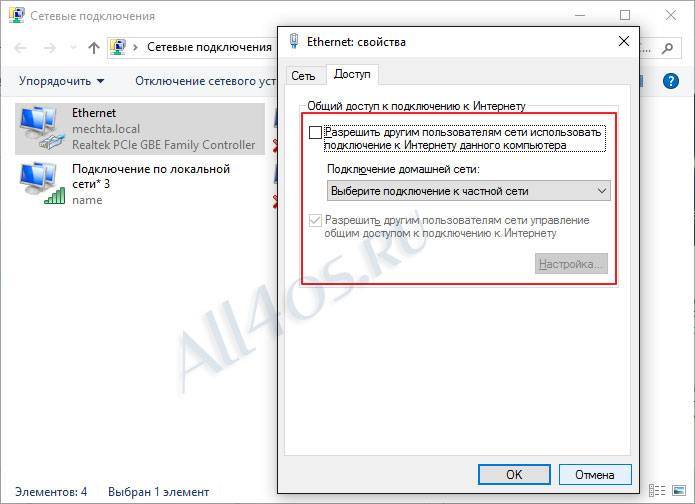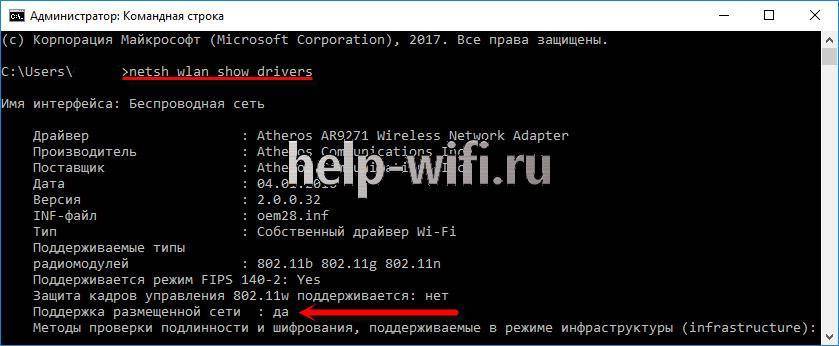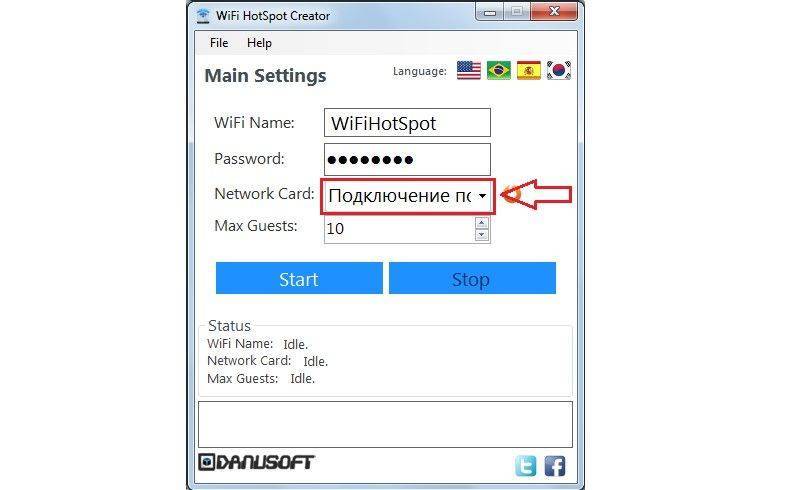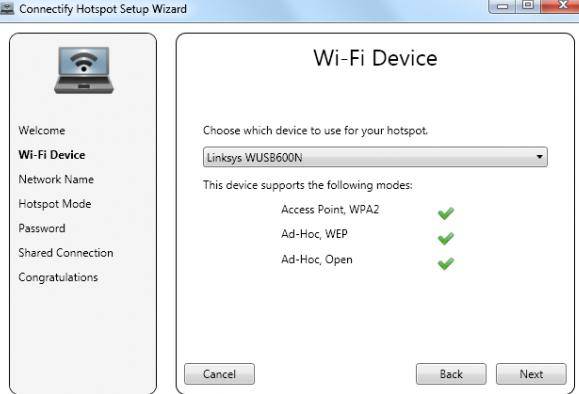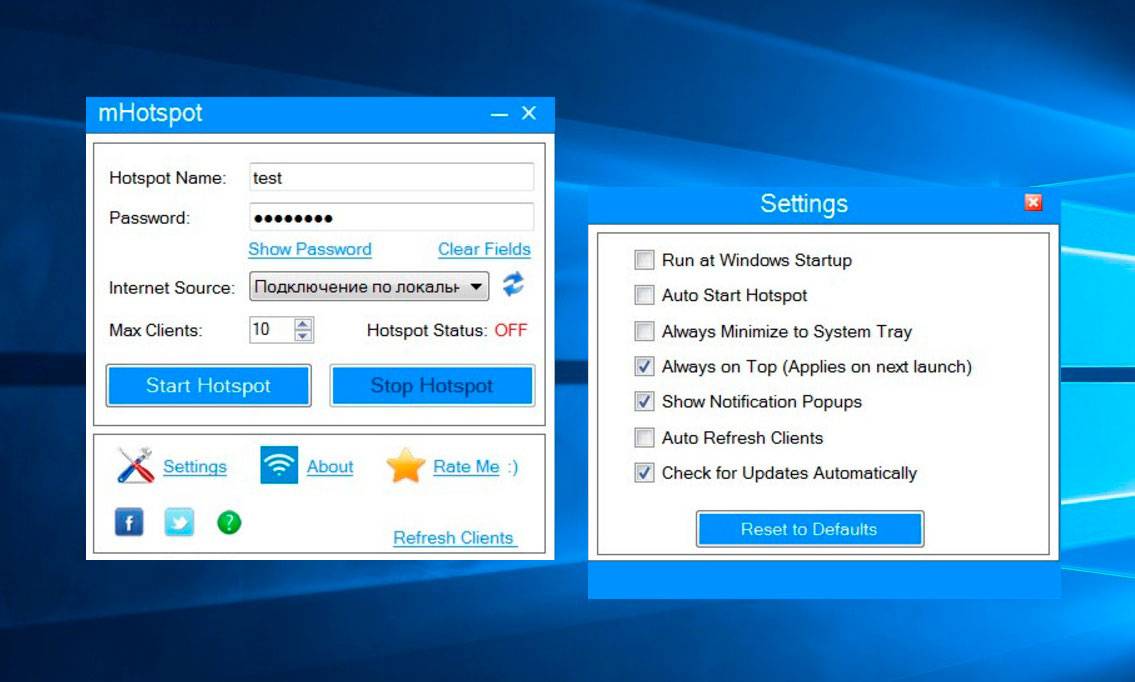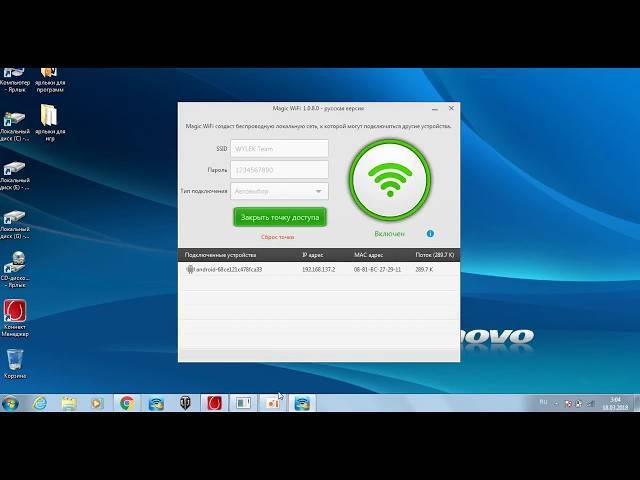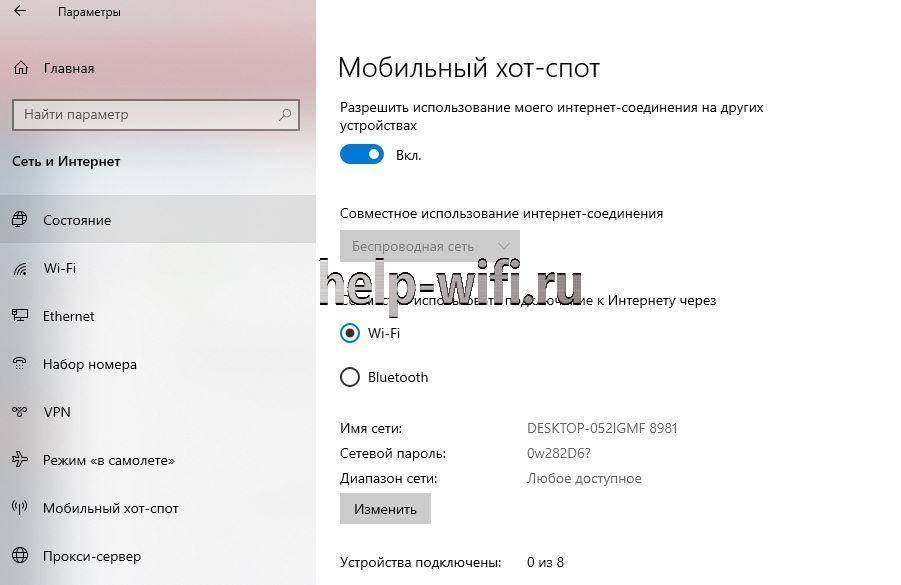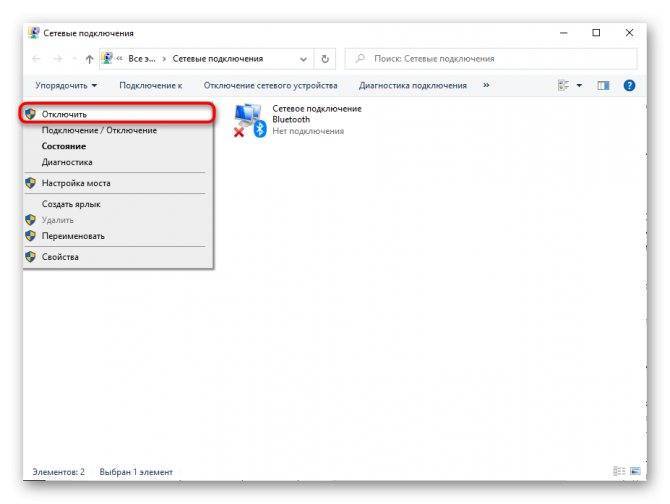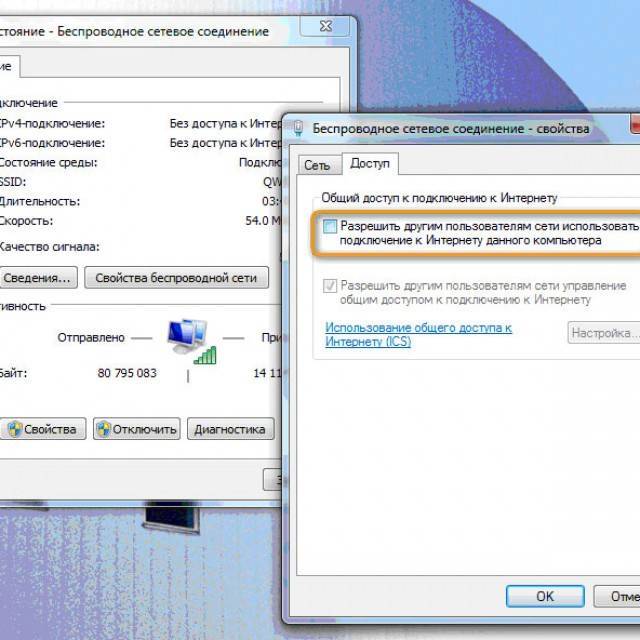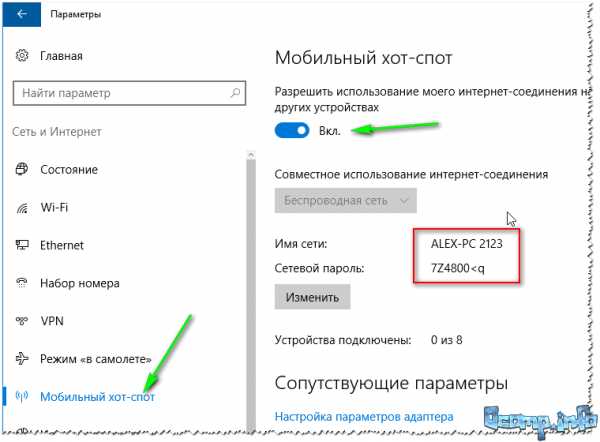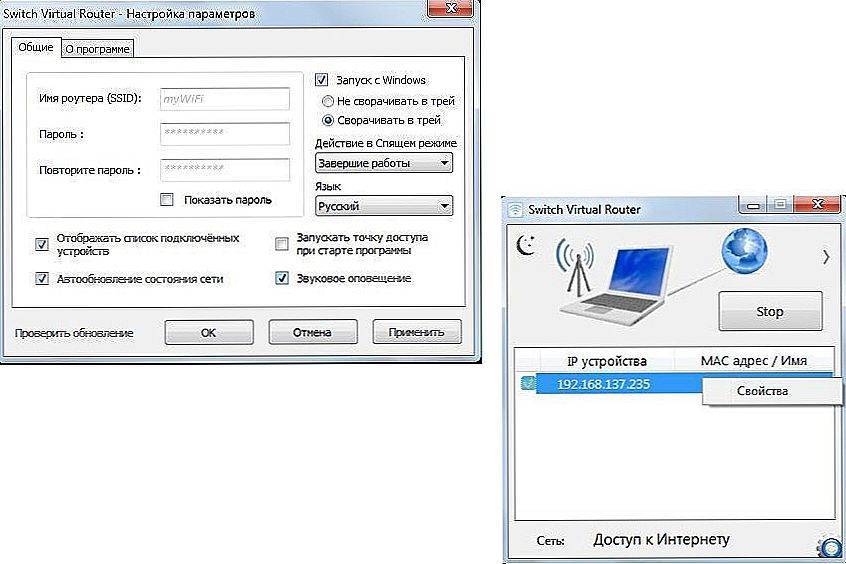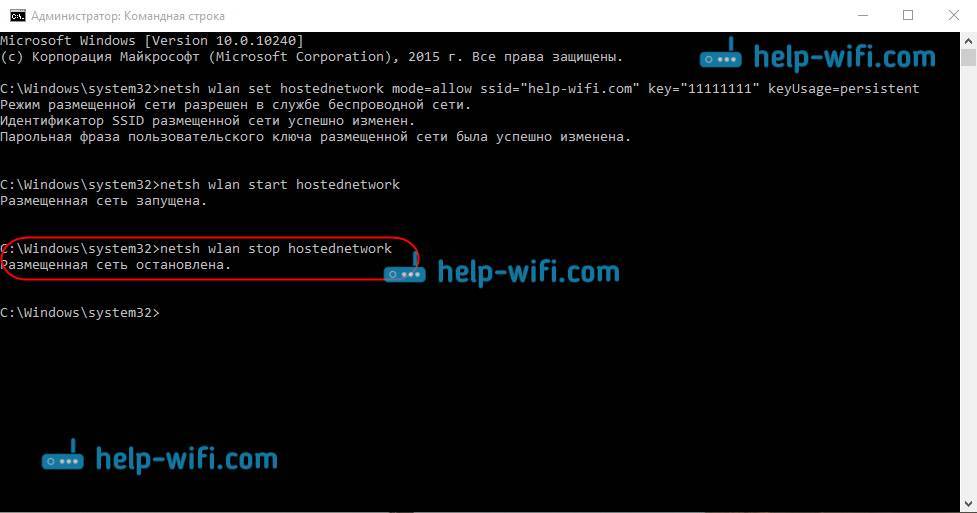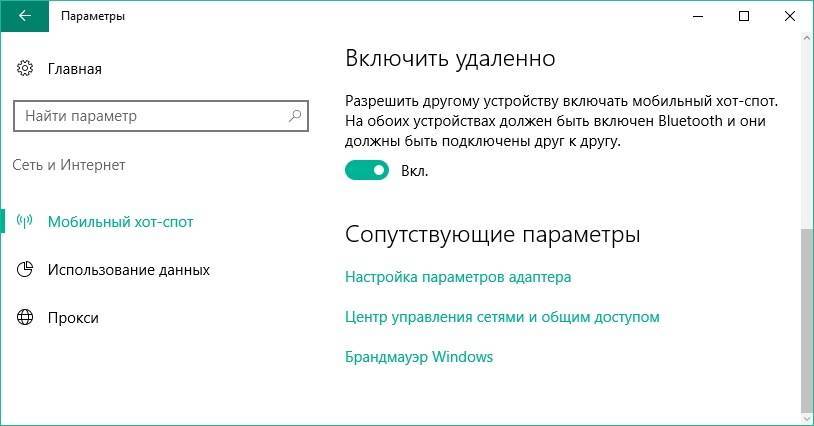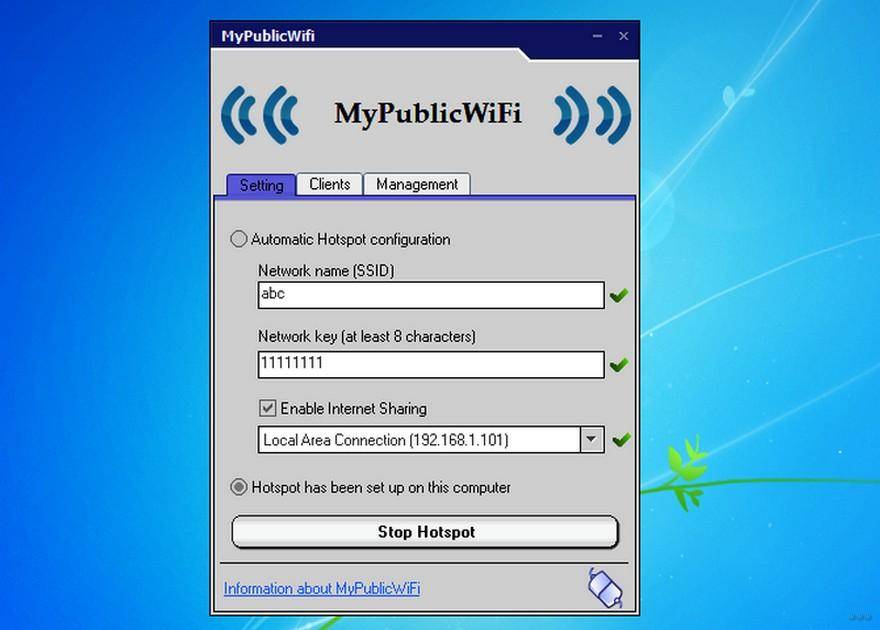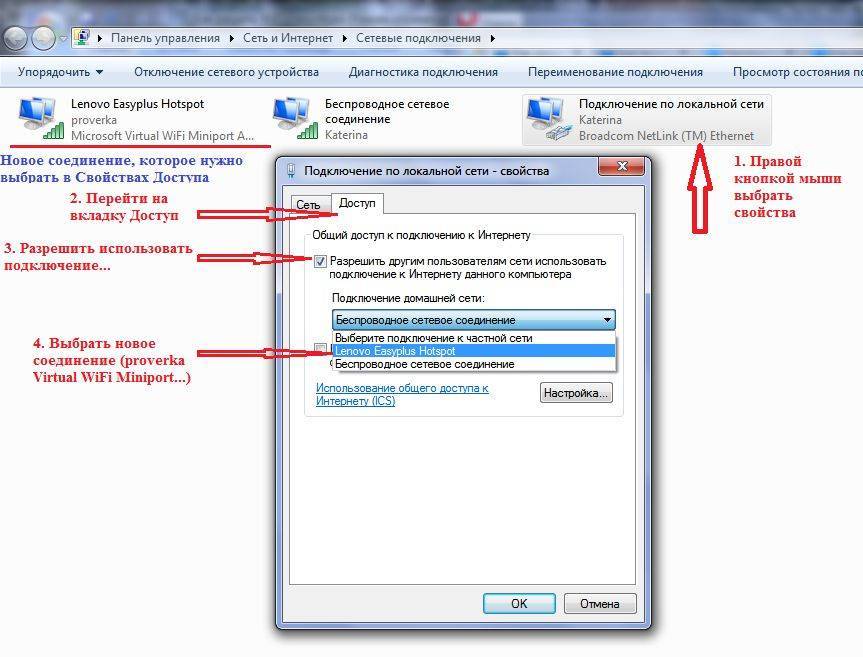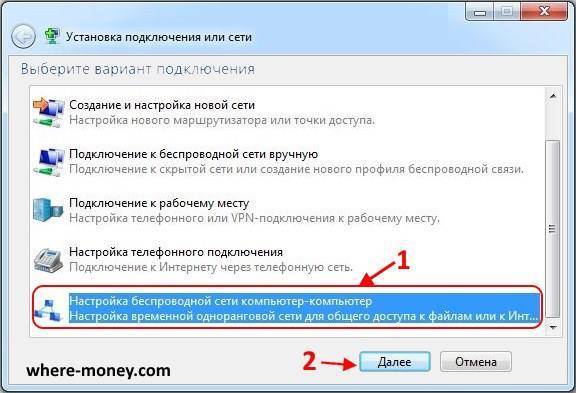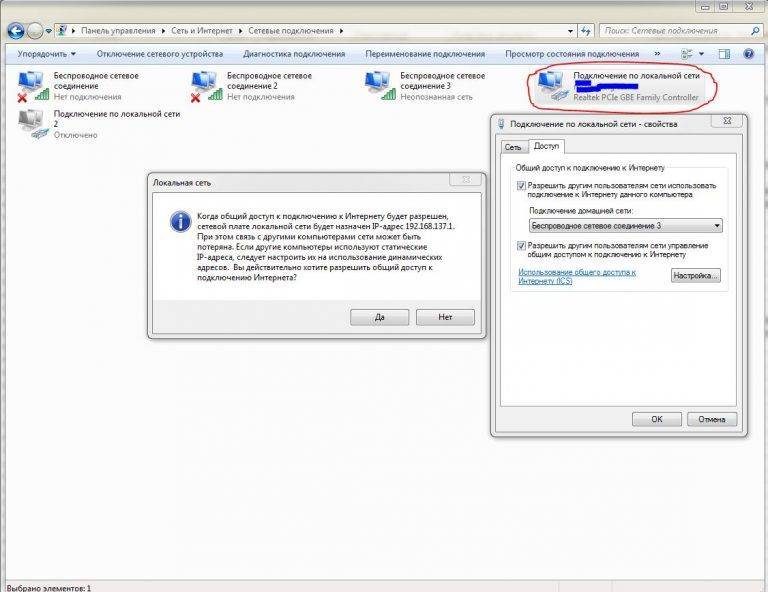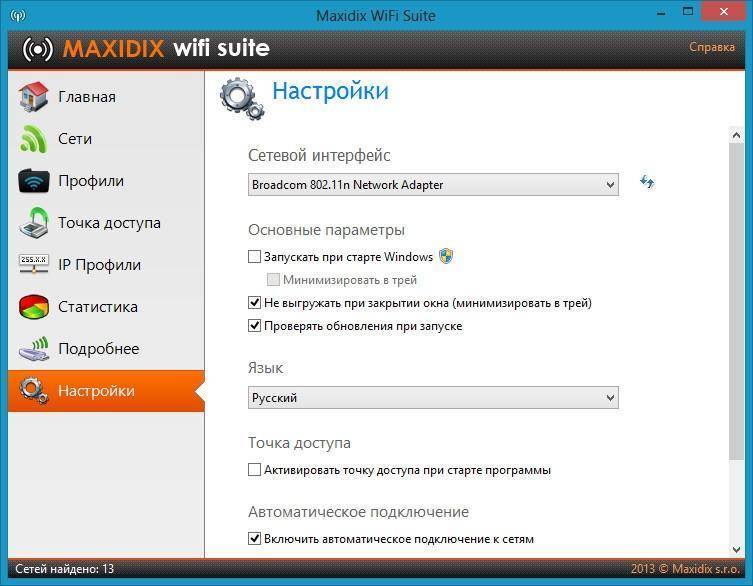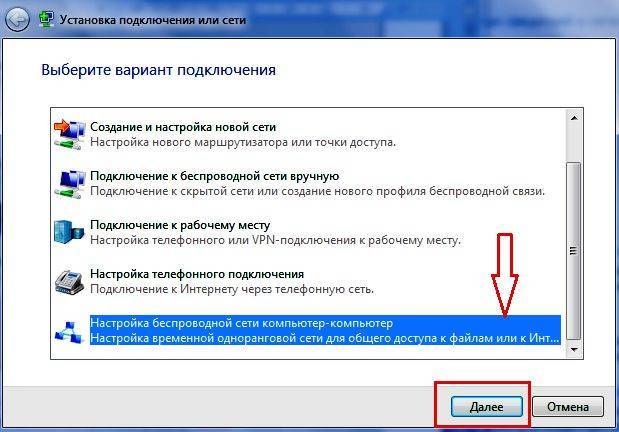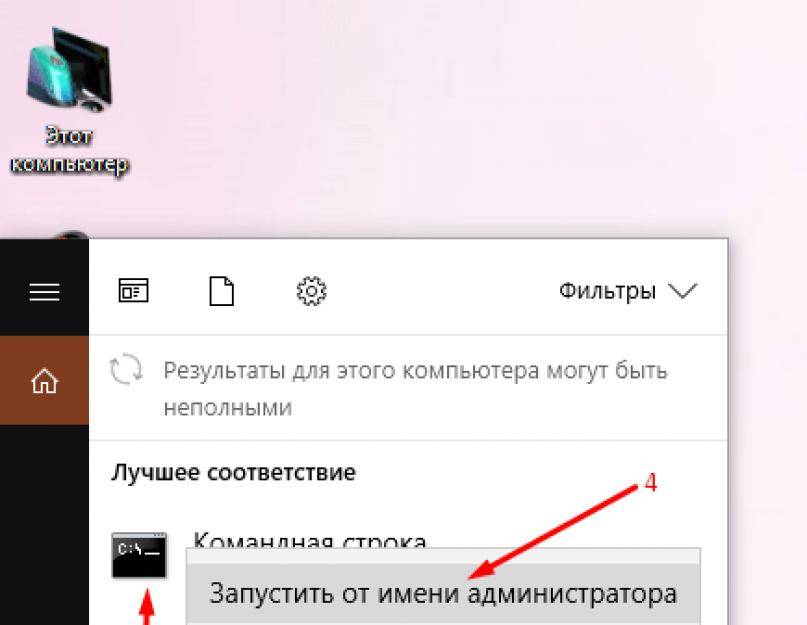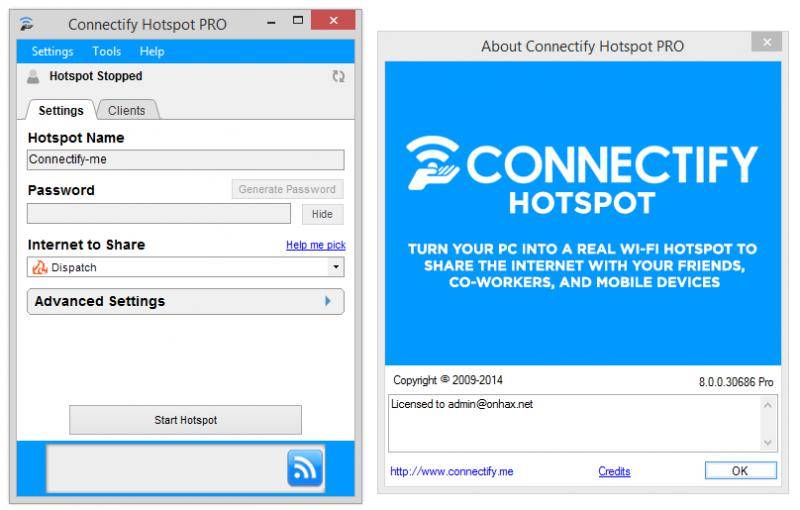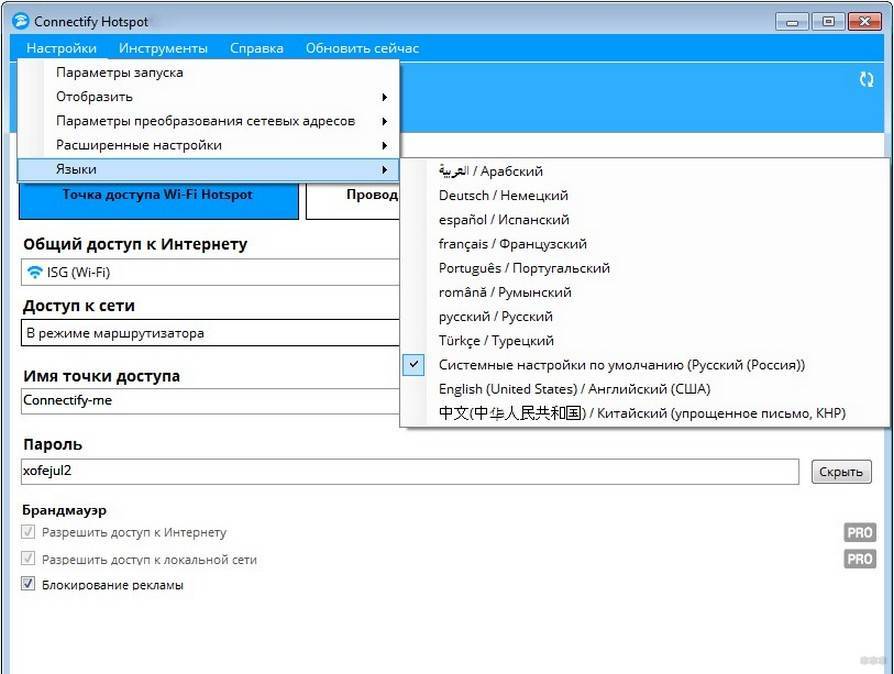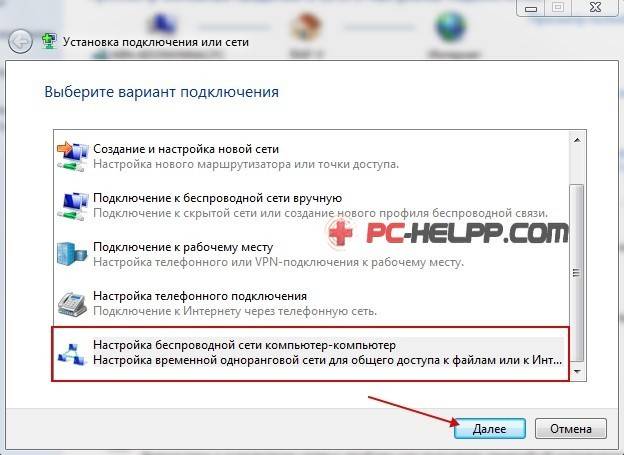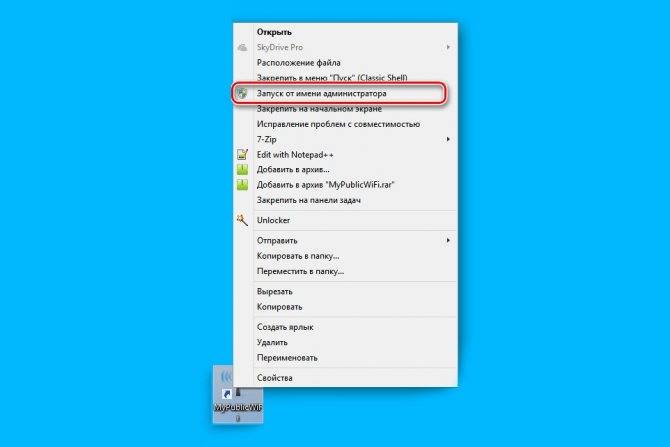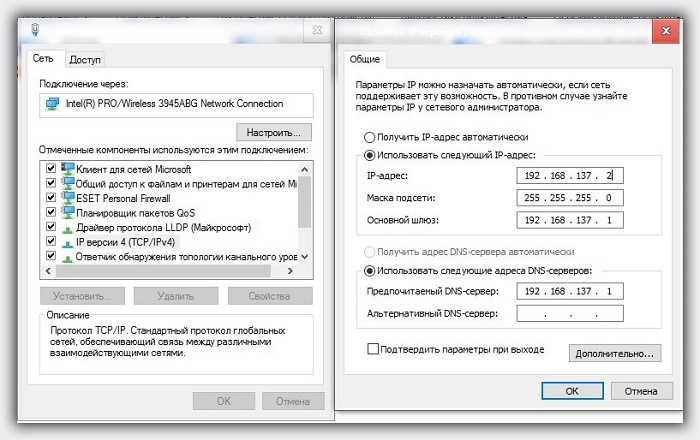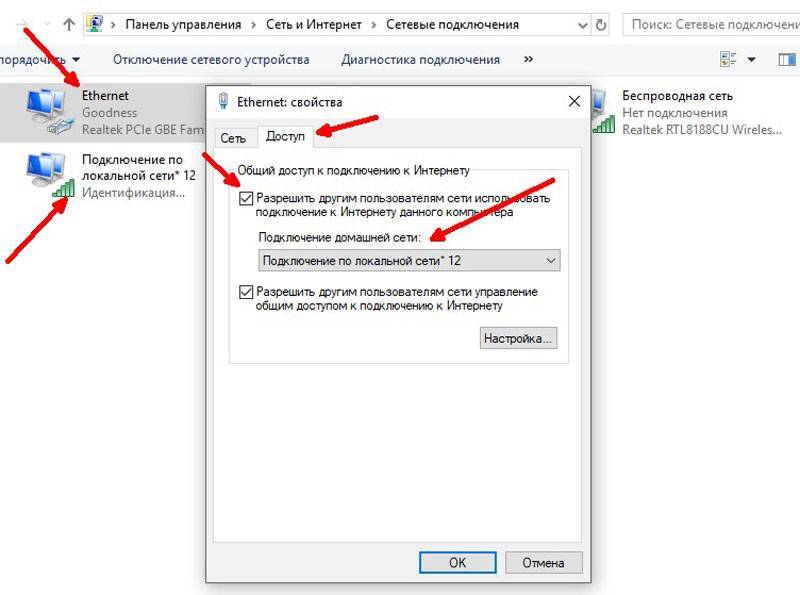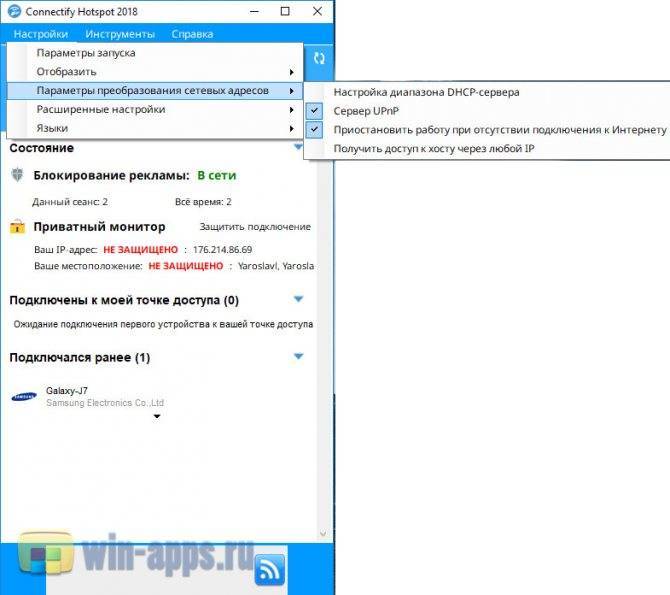Раздача wi fi в windows 10 используя консоль
Лучше всего пробовать раздавать wifi при задействовании консоли (командной строки). Предоставленный вариант является самым старым и более надежным, при правильном его выполнении возникает меньше всего ошибок.
Первым, что нужно сделать это – включение консоли или командной строки. Для этого в поисковик, который в виндовс 10 находится возле кнопки пуск, ввести “cmd”. Черная иконка во главе списка поиска и есть нужная нам “Командная строка”.
Важно! Включать ее желательно с администраторскими правами. Поэтому, кликаем на нее, вызывая меню, а далее “Запустить от имени администратора”.. После ее запуска необходимо поочередно вводить специальные установки:
После ее запуска необходимо поочередно вводить специальные установки:
команда сверху разрешает раздачу wifi, а также задает нужное имя (SSID) и пароль (KEY) создаваемой точки доступа;
позволяет запустить точку, при том, что очень важно проверить разрешен ли общий доступ для предоставленной сети, и подключено ли интернет соединение. Для автоматизации запуска wifi точки, можно создать специальный скрипт, и сохранить его в автозапуске
В последствии чего после каждом включении пк, автоматом будет запускаться созданный скрипт и wifi хот-спот;
нужна для контроля состояния созданного вай фай подключения, после присоединения к нему внешних устройств, можно определить их количество и всю доступную информацию (имя и сетевые адреса);
останавливает работу точки доступа, а ее запуск возможен при помощи предыдущего пункта;
данная команда позволяет давать разрешение или запрет на подключение к раздаваемой сети.
Использование программ для раздачи интернета с ноутбука
Использование сторонних программ наиболее простой способ. Они не требуют сложных настроек, работают по принципу — поставил и забыл. Для тех, кто хочет быстрой наладки раздачи интернета, установка таких приложений оптимальный вариант. Созданная этим способом точка доступа имеет плюсы и минусы.
Плюсы:
- Быстрая установка и легкая настройка. Разработчики заботятся об удобстве пользователя, особенно в том случае, если продукт коммерческий. Интерфейс программ прост и удобен. Начало работы не требует специальных знаний и сложных манипуляций.
- Стабильная работа приложений. Первые программы, по созданию точки доступа на ноутбуке, были написаны на заре появления интернета. Сейчас их работа отлажена и не доставляет неудобств.
- Стабильная раздача.
Минусы:
- Не поддерживают Windows XP.
- Коммерческие версии требуют оплаты. Некоммерческие продукты или пробные версии показывают надоедливую рекламу, ограничены по функционалу, или работают нестабильно.
- Неясен вопрос с безопасностью бесплатных программ. Разработчики таких приложений могут встроить в код программы вредоносные компоненты. Как откровенные вирусы, так и модули контроля интернет-трафика пользователя в корыстных целях.
- Использование дополнительных программ утяжеляет систему, требуя дополнительных ресурсов для работы.
Программа Connectify Hotspot
 Программа позволяет превратить ноутбук или компьютер в беспроводной роутер . Требует оплаты, но имеет бесплатную версию, с существенно ограниченными функциями. При этом разработчики сделали все, чтобы в бесплатной версии пользователь получил удобную точку доступа, но при этом программа всегда напоминает об удобстве оплаченного продукта.
Программа позволяет превратить ноутбук или компьютер в беспроводной роутер . Требует оплаты, но имеет бесплатную версию, с существенно ограниченными функциями. При этом разработчики сделали все, чтобы в бесплатной версии пользователь получил удобную точку доступа, но при этом программа всегда напоминает об удобстве оплаченного продукта.
Настройка программы элементарна. Нужно ввести сетевое имя WiFi в поле настроек « Hotspot name ». Название будет видно на других устройствах при поиске сети для подключения. Задать пароль в поле «Pas s word». Для безопасности требуется, чтобы он был не меньше 8 знаков . И затем выбрать адаптер , через который ноутбук получает интернет . Как правило, приложение автоматически выбирает нужное устройство. Остается только инициировать точку доступа:«Start hot s pot».
На телефоне или планшете в списке доступных вай фай появится созданная сеть. Подключившись к ней, устройство получит интернет, который будет раздавать программа Connectifty.
Статистика размещена на вкладке « Clients ». Здесь подробно описана текущая раздача: подключения, скорость, и указаны устройства, подключавшиеся ранее.
В настройках программы можно указать варианты загрузки программы. Загружаться вместе с Windows или по вручную. Приложение запускает свою службу в виндовс и другие ресурсы, что существенно замедляет загрузку системы. Если точка доступа на компьютере или ноутбуке не используется постоянно, то есть смысл загружать ее по необходимости.
Плюсы Connectify Hotspot
- Легко настраивать.
- Удобный интерфейс.
- Можно включать и выключать загрузку служб в настройках программы.
Минусы программы:
В бесплатной версии имя сети поменять невозможно. Оно останется от разработчиков. Сеть всегда будет называться Connectify-me
А также в этой версии точка доступа отключается каждые полчаса, привлекая внимание пользователя. Показывается реклама программы и другие акции разработчиков.
Ценой программа сравнима с бюджетным Wi-Fi роутером.
Дополнительно нагружает систему.
Программа Virtual Router
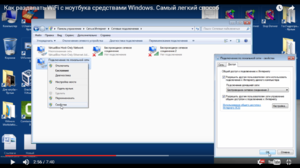 Продукт полностью бесплатный. На своем сайте о первых версиях программы разработчик написал, что сделал ее для школ и других учебных заведений. Приложение может похвастаться минимализмом и лаконичностью интерфейса.
Продукт полностью бесплатный. На своем сайте о первых версиях программы разработчик написал, что сделал ее для школ и других учебных заведений. Приложение может похвастаться минимализмом и лаконичностью интерфейса.
Для начала работы программы необходимо ввести имя WiFi сети. Во втором поле ввести пароль. Для безопасности требуется, чтобы он был не меньше 8 знаков. Выбрать устройство, через которое компьютер получает доступ в интернет, и инициировать точку доступа.
На телефоне или планшете в списке доступных вай фай появится созданная сеть. Подключившись к ней, устройство получит интернет, который будет раздавать программа Virtual Router .
Плюсы Virtual Router:
- Бесплатная программа.
- Легко устанавливать и настраивать.
- Отсутствие рекламы.
Минусы программы:
- Стороннее ПО, система нагружается дополнительными задачами.
- Программа давно не обновлялась. Возможны версии, в которых добавлены элементы, не предусмотренные разработчиком.
Способы раздачи интернета с ноутбука Windows 10 на телефон по wifi
Сторонние программы
Основное преимущество использования отдельных приложений, с помощью которых можно раздать wifi с ноутбука на телефон, — это простота использования. В сети можно найти десятки различных программ, например — WiFi HotSpot Creator.
В качестве примера, рассмотрим работу с этим приложением:
- Скачайте, установите и запустите от имени администратора утилиту WiFi HotSpot Creator.
- Отобразится небольшое окно с несколькими параметрами.
- В поле «Wi-Fi Name» впишите имя будущей сети, в «Password» — любой 8-значный пароль.
- В меню «Network Card» выберите подключение, через которое компьютер выходит в сеть. Обычно программа сама находит его.
- В меню «Max Guests» можно ограничить число подключений к компьютеру беспроводных устройств.
- Нажмите «Start», функция раздачи Wi-Fi будет включена.
Платных и бесплатных программ, подобных WiFi HotSpot Creator, достаточно много, каждая из них имеет свои дополнительные полезные функции. Вплоть до возможности просмотра и ограничения трафика для подключенных к сети устройств.
Встроенные приложения и службы Windows
Данный способ хорош тем, что пользователю не придется устанавливать на компьютер стороннее программное обеспечение. Все необходимое для включения функции раздачи Wi-Fi-сигнала с ноутбука уже имеется в Windows.
Для запуска консоли (командной строки) выполните следующие действия (на примере Windows 10):
- Откройте средством поиска Windows рядом с меню «Пуск».
- В поисковое поле впишите «cmd».
- В результатах поиска отобразится ярлык приложения «Командная строка».
- Кликните по ярлыку правой кнопкой мыши, затем выберите «Запуск от имени администратора».
Для запуска функции раздачи Wi-Fi с ноутбука из командной строки Виндовс требуется выполнить следующие действия:
Ваше мнение – WiFi вреден?
Да
24.21%
Нет
75.79%
Проголосовало: 10146
- Впишите или скопируйте в командную строку команду, после чего нажмите «Enter»:netsh wlan set hostednetwork mode=allow ssid=moy_wifi key=12345678
- Если в консоли не отобразилось никаких ошибок, впишите следующую команду:netsh wlan start hostednetwork
Сразу после нажатия «Enter», компьютер начнет не только принимать, но и раздавать Wi-Fi-сигнал. В настройках беспроводного подключения мобильного устройства отобразится новая сеть с названием «moy_wifi», пароль к ней — «12345678».
Теперь рассмотрим, что в этой команде можно поменять на свое усмотрение:
- Параметр «SSID» отвечает за название беспроводной сети, то есть ее идентификатор. Вместо «moy_wifi» сюда можно вписать любое другое имя без пробелов, например «wifi_s_noutbuka», «my_notebook_wlan» и т.д.
- Параметр «key» отвечает за пароль для доступа к создаваемой сети. Если требуется установка пароля, отличного от «1234678», просто впишите после «key=» свой ключ. Он должен состоять не менее чем из 8 символов.
Если требуется прекратить вещание беспроводной сети или внести в нее изменения (идентификатор или пароль), функцию раздачи Wi-Fi-сигнала можно отключить при помощи следующей команды:netsh wlan stop hostednetwork
Обратите внимание, что после перезагрузки компьютера раздача Wi-Fi прекращается, но внесенные настройки в системе сохраняются. То есть после перезагрузки достаточно просто выполнить команду «netsh wlan start hostednetwork» и Wi-Fi снова будет раздаваться
Общий доступ к интернету
Запуск раздачи Wi-Fi по вышеприведенному способу в некоторых случаях не предполагает раздачу интернета подключающимся к сети устройствам. Чтобы исправить это, выполните следующее:
- Откройте из «Панели управления Windows»
раздел «Центр управления сетями и общим доступом».
- Перейдите в раздел «Изменение параметров адаптера».
- Найдите сетевое подключение, через которое компьютер выходит в интернет (обычно это — «Подключение по локальной сети», «Ethernet» или «Беспроводная сеть»), кликните по значку правой кнопкой мыши и выберите «Свойства».
- Перейдите во вкладку «Доступ».
- Установите галочку на «Разрешить другим пользователям…».
- В выпадающем меню ниже выберите только что созданную для раздачи сеть Wi-Fi.
- Нажмите «ОК».
Теперь доступ в интернет получает все телефоны, подключенные к Wi-Fi сети ноутбука.
Создание виртуального Wi-Fi роутера через командную строку
Пользователям, не дружащим с командной строкой, это способ наверняка покажется достаточно сложным и мудреным. Однако если точно следовать инструкциям, то никаких проблем возникнуть не должно. Самое главное, данный способ универсален, т.е. работает и в Window 7, и в Windows 10, и при этом не требует установки каких-то дополнительных приложений.
Первым делом запустим саму командную строку от имени администратора. Сделать это можно через строку поиска меню Пуск, кликнув по пункту «Командная строка» правой кнопкой и выбрав «Запуск от имени администратора». В Windows 10 просто жмем правой клавишей мыши по значку меню Пуск и выбираем «Командная строка (администратор)».
В консоли сразу же выполняем команду netsh wlan show drivers дабы удостовериться, что в текущий момент Wi-Fi адаптер ноутбука способен работать в режиме точки доступа. После ввода указанной команды жмем Enter и ищем строку «Поддержка размещенной сети».
Если рядом стоит «Да», то все в порядке и можно переходить к следующему этапу, если же написано «Нет», то продолжать не имеет смысла, так как адаптер не готов к раздаче Wi-Fi. Причины отсутствия поддержки размещенной сети могут быть самые разные – от некорректно установленных (или старых) драйверов до несовместимости текущей версии Windows с установленным оборудованием. Способам решения подобной проблемы мы посвятили отдельную статью (см
«Не удалось запустить размещенную сеть»), поэтому сейчас заострять внимание на них не будем и пойдем дальше
На данном этапе нам нужно ввести команду для инициализации создаваемого виртуального хоста вай-фай. Выглядит она так:
netsh wlan set hostednetwork mode=allow ssid=InternetNout key=87654321
- InternetNout – имя беспроводной сети;
- 87654321 – пароль.
Если все прошло успешно, то появится соответствующее сообщение, как на скриншоте.
Теперь запускаем нашу сеть командой netsh wlan start hostednetwork, по итогам выполнения которой мы должны увидеть сообщение «Размещенная сеть запущена».
Надо проверить, действительно ли появилась новое беспроводное соединение. Заходим в «Центр управления сетями и общим доступом» и находим созданную нами сеть InternetNout.
Правда, статус у нее пока «Без доступа к сети», что нас категорически не устраивает. Чтобы виртуальная точка вай-фай смогла раздавать интернет, она должна получить доступ непосредственно к тому соединению, через которое ноутбук сам получает интернет. В нашем случае это Ethernet 3.
Кликаем по нему, а затем нажимаем на кнопку «Свойства».
Далее переходим на вкладку «Доступ» и ставим галочку рядом с пунктом «Разрешить другим пользователям сети использовать подключение к интернету данного компьютера». Ниже в выпадающем списке выбираем целевое подключение. У нас это «Подключение по локальной сети* 14».
Жмем «ОК» для применения параметров. Теперь в центре управления сетями статус InternetNout изменился на «Интернет», чего мы и добивались.
Берем в руки смартфон и в соответствующем разделе настроек проверяем, видит ли устройство созданную Wi-Fi точку. Если все описанные выше шаги выполнены, то сеть непременно будет обнаружена. Кликаем по ней, вводим пароль и ждем, когда произойдет подключение.
Ноутбук начнет раздавать интернет для нашего смартфона через Wi-Fi. Вывести информацию о сети, например, число подключенных клиентов, позволяет команда netsh wlan show hostednetwork. Для отключения точки доступа выполняем команду netsh wlan stop hostednetwork.
Virtual Router Plus: программа для раздачи Wi-Fi в Windows 10
Я проверил версию Virtual Router v3.3. Она конечно же сильно отличается от Virtual Router Plus, но работает хорошо. Скачать ее можно по этой ссылке.
Сразу после запуска, Virtual Router попытается запустить раздачу Wi-Fi сети. Если в статусе будет написано «работы», значит сеть уже запущена. И теперь, нужно открыть общий доступ к интернету (как это сделать, смотрите в конце статьи), перезагрузить компьютер, и снова запустить программу.
Можно нажать на ссылку «Расширенные настройки», и сменить название Wi-Fi сети и пароль.
А если в статусе будет написано, что «Virtual Router не удалось запустить», то проблема скорее всего в самом беспроводном адаптере. О решении этой проблемы писал в статье: Virtual Router Plus: не удается запустить виртуальный маршрутизатор плюс.
Пользоваться программой очень просто: свернули, она спряталась на панели уведомлений. Закрыли, раздача беспроводной сети прекратилась.
Проверяем на ноутбуке, возможность раздачи Wi-Fi
Чтобы можно было раздавать сеть интернет с ноутбука по беспроводному Wi-Fi, есть обязательное требования: должна быть совместимость адаптера на ПК c виртуальным вайфай . Проверить это будет не сложно, достаточно будет запустить на вашем лэптопе командную строку и вставить туда определенную команду. Как это сделать сейчас покажем:
- Заходим «Пуск», ищем «Поиск» и вбиваем туда «cmd». У вас сразу выскочить «командная строка».
- Прописываем без ошибок «netsh wlan show drivers», жмем «Enter».
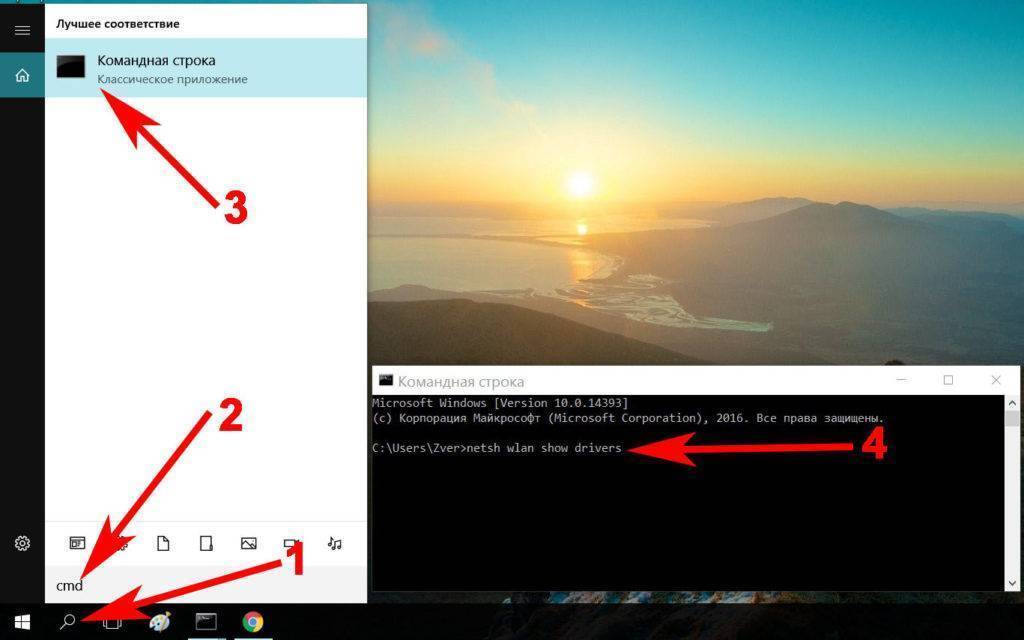
В данном окне находим строку «Поддержка размещенной сети» если напротив этой строки вы увидите «Да», это означает что вы можете уверенно начинать настройку вашего компьютера.
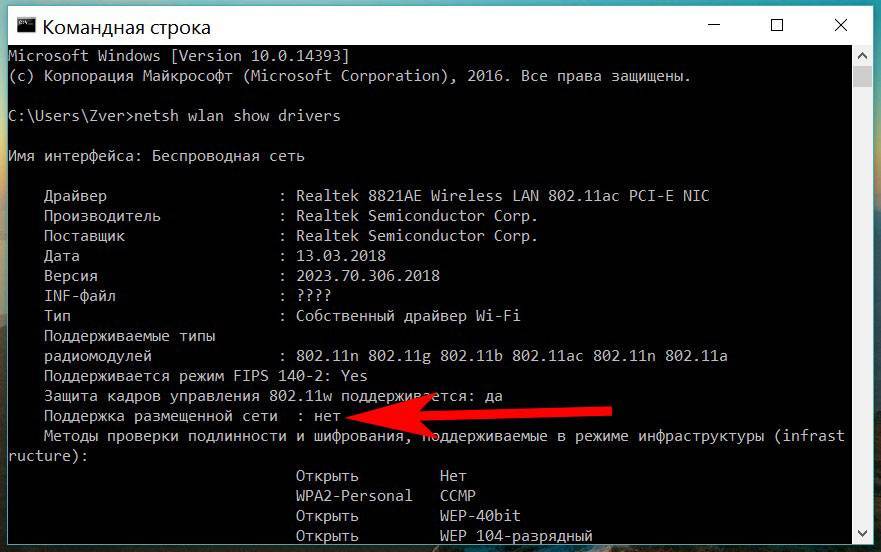
Если же будет написано «Нет» тогда стоит попробовать обновить драйвер на вайфай модуль. Или иногда помогает откат драйвера на версию, которая была раньше. Выполнить это таким обзором:
- Входим «Сетевые подключения», клацаете ПКМ «Беспроводная сеть», «Свойства», «Настроить».
- В верхнем ряду клацаем раздел «Драйвер» и жмем кнопку «Откатить драйвер…».
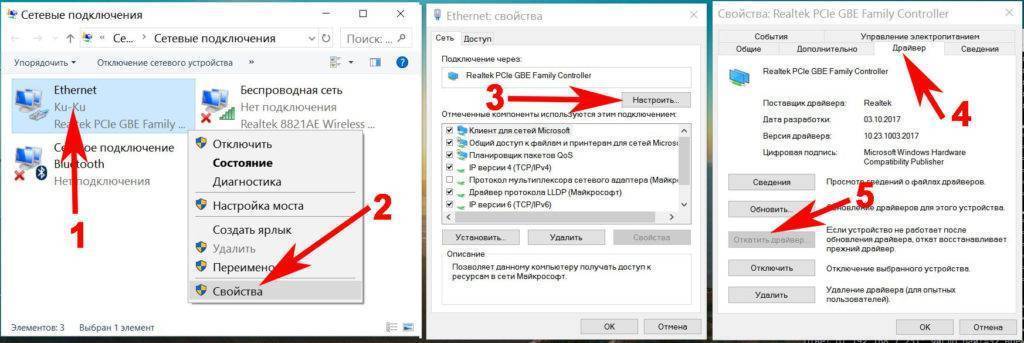
Вдруг эти методы вам не помогут, тогда дальше нет смысла пытаться что-то настроить. Можно воспользоваться технологией Bluetooth для передачи любого файла вместо Wi-Fi. Смотрите публикацию: как передать приложение по Bluetooth.
№2. Virtual Router
Там есть единственная большая кнопка «download», которая выделена на рисунке №11.
№11. Скриншот сайта загрузки программы Virtual Router
Загрузка и установка происходят практически так же, как и для первой программы в нашем списке. Конечно, есть некоторые различия, но они несущественные.
В общем, после того как пользователь скачает и установит себе Virtual Router, ему останется всего лишь задать значения полей «Network Name», то есть имя подключения и «Password» — тот же пароль.
Поле «Shared Connection» выполняет точно те же самые функции, что и «Network Card» в WIFI Hotspot Creator. Это то подключение, откуда мы будем брать сам интернет.
После настройки останется просто нажать одну большую кнопку Start Virtual Router.
На рисунке №12 показана уже работающая программа, поэтому там уже присутствует кнопка остановки работы программы – «Stop Virtual Router», но «Start…» будет располагаться на том же месте.
№12. Работы программы Virtual Router
Как видим на том же рисунке, данная программа более функциональная.
К примеру, есть целое поле «Peers Cоnnected», которое показывает, кто на данный момент подключен к сети – его MAC, IP-адрес и сетевое имя. Действительно, удобно!
В правой части рисунка №12 показано, что подключение уже создано, записано в список сетей и успешно работает.
К сожалению, ни одна из вышеописанных программ не распространяется на русском языке.
Впрочем, это не является критичным, ведь значения всех полей и так интуитивно понятны. К тому же, эти программы абсолютно бесплатные.
На официальных сайтах есть кнопки, которые позволяют отправить на счет создателям небольшую финансовую поддержку.
Полезная информация:
Обратите внимание на программу InSSIDer. Это удобная утилита, позволяющая сканировать доступные Wi-Fi сети, получать множество полезной информации о них и выбирать наиболее подходящую точку доступа для своего устройства
2 Способ: Включение точки доступа Wi-Fi на Windows 10 через командную строку
Основным условием запуска раздачи сети является действующее подключение к интернету. Также обязательно должен быть установлен драйвер на беспроводной сетевой адаптер. В остальном система должна всё самостоятельно сделать, за исключением некоторых нюансов, описанных ниже в ходе выполнения подключения.
Вначале следует убедиться в том, что Вай-Фай включен. Это можно легко проверить, нажав на значок Wi-Fi внизу рабочего стола справа.
При наличии доступной сети будет написано “Доступно” (или в нашем случае просто значок с показанными полосками качества сигнала), а также выше подключенная и имеющиеся сети.
Мобильный хот-спот в Windows 10
В юбилейном обновлении Windows 10 появилась встроенная функция, позволяющая раздать интернет по Wi-Fi с компьютера или ноутбука, называется она мобильный хот-спот и находится в Параметры — Сеть и Интернет. Также функция доступна для включения в виде кнопки при щелчке мышью по значку подключения в области уведомлений.
Всё, что вам потребуется — включить функцию, выбрать подключение, к которому будет предоставлен доступ другим устройствам по Wi-Fi, задать имя сети и пароль, после чего можно подключаться. По сути, все те способы, которые описаны далее больше не требуются, при условии, что у вас последняя версия Windows 10 и поддерживаемый тип подключения (например, раздача PPPoE не удается).
Тем не менее, если у вас есть интерес или необходимость, вы можете познакомиться и с другими способами раздать Интернет по Wi-Fi, которые подойдут не только для 10-ки, но и для предыдущих версий ОС.
Подключение к раздаче дополнительных устройств и выводы
С компа доступ разрешается для того чтобы была возможность подключить другие устройства, а вот для пункта, проводится отдельная проверка. Следующий шаг-включение пункта «Отладка по USB» у самих мобильных устройств. Это особенно актуально для Андроида. Далее идёт соединение между гаджетом и компьютером по специальному кабелю, Вай Фай начинает работать.Программа adb станет незаменимым помощником. Нужно только запустить её, обновить драйвера и выбрать сервер DNS. Приложение устанавливается и на сами мобильные устройства. Кнопка Connect завершает процесс, после того, как программе USB Tunnel разрешают права суперпользователя для планшета или мобильного устройства.
Вы также можете почитать:
Как проверить скорость WiFi между устройствами
Как обновить пароль вай фай на роутере
Как узнать пароль от вайфая на ПК Windows 10
Как реально узнать, кто подключен к моему wifi роутеру
Как легко усилить вай фай сигнал