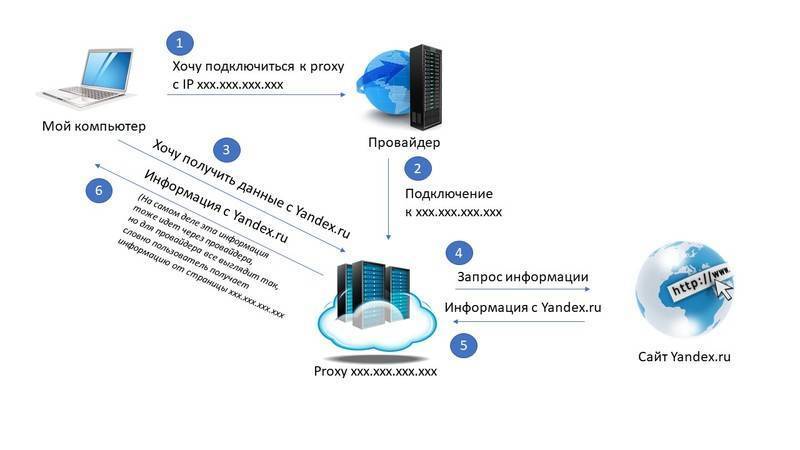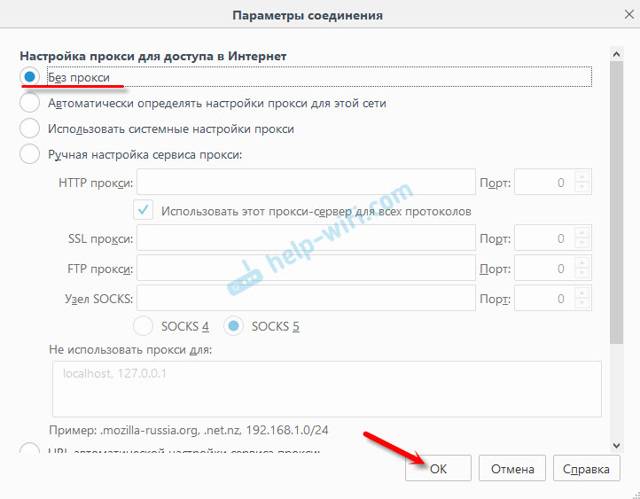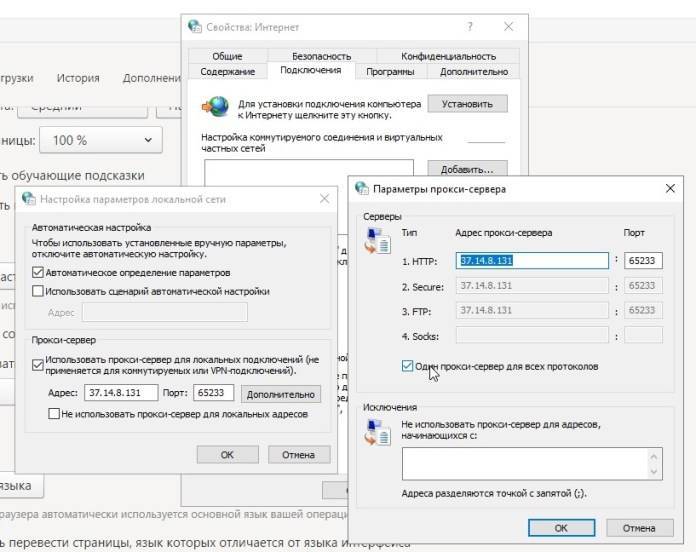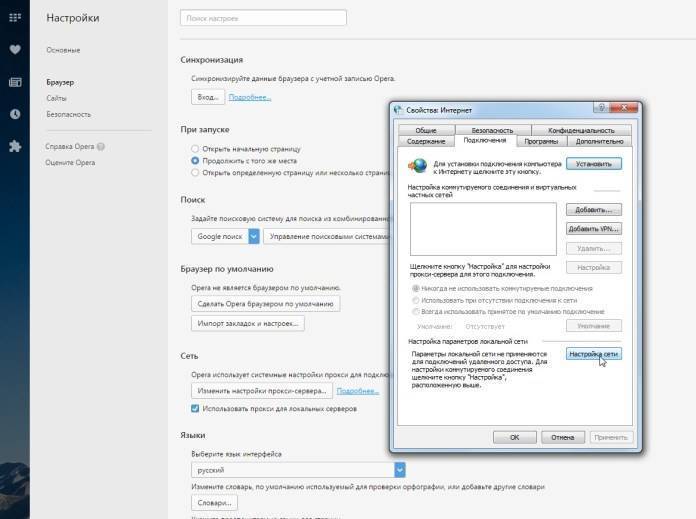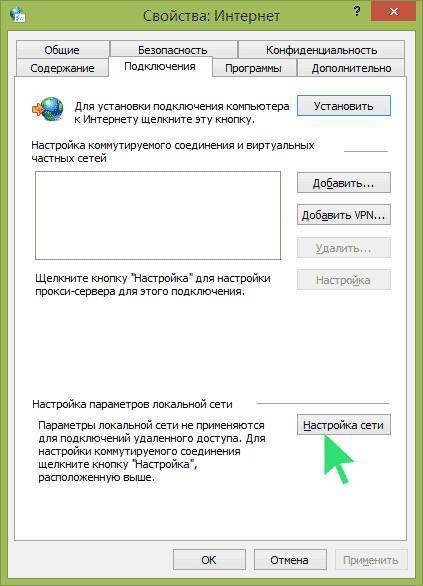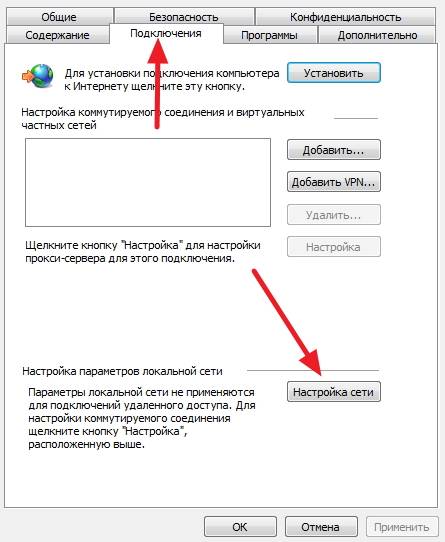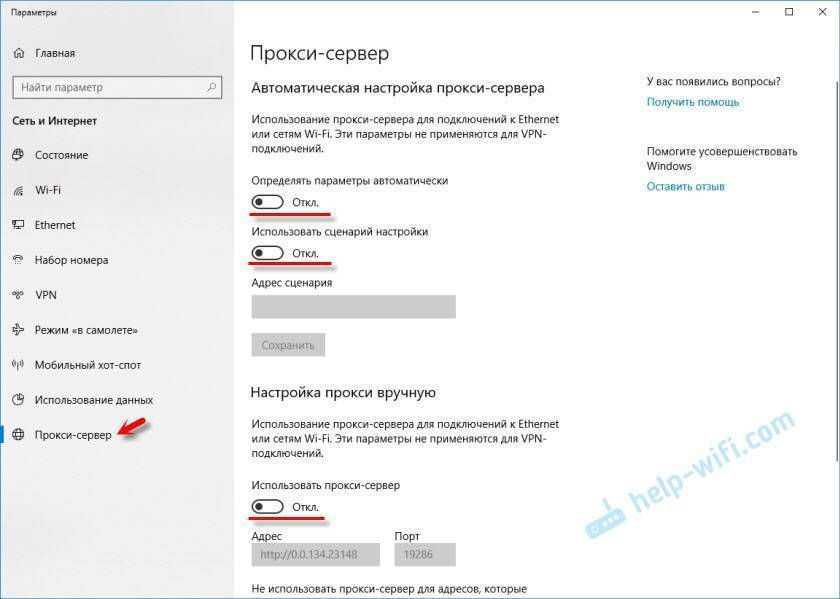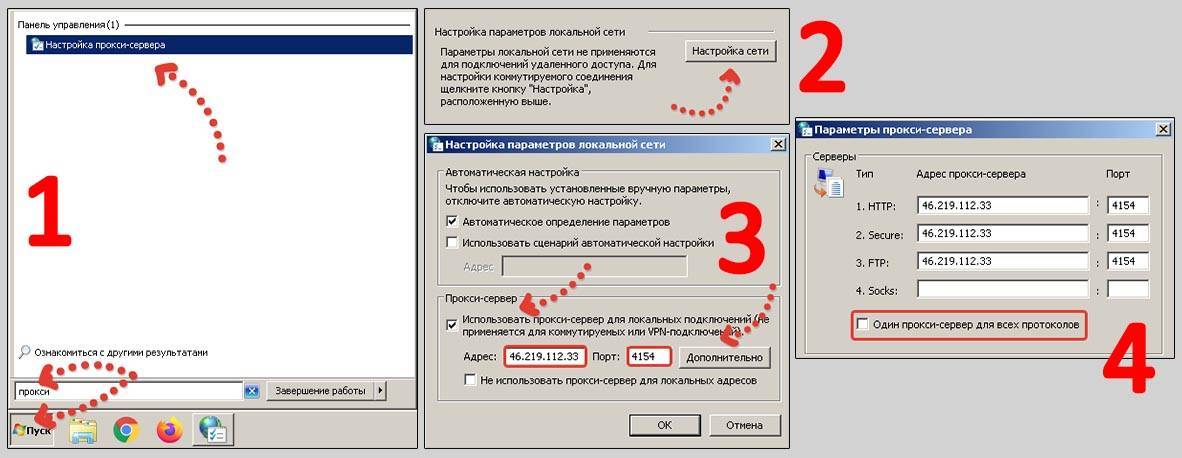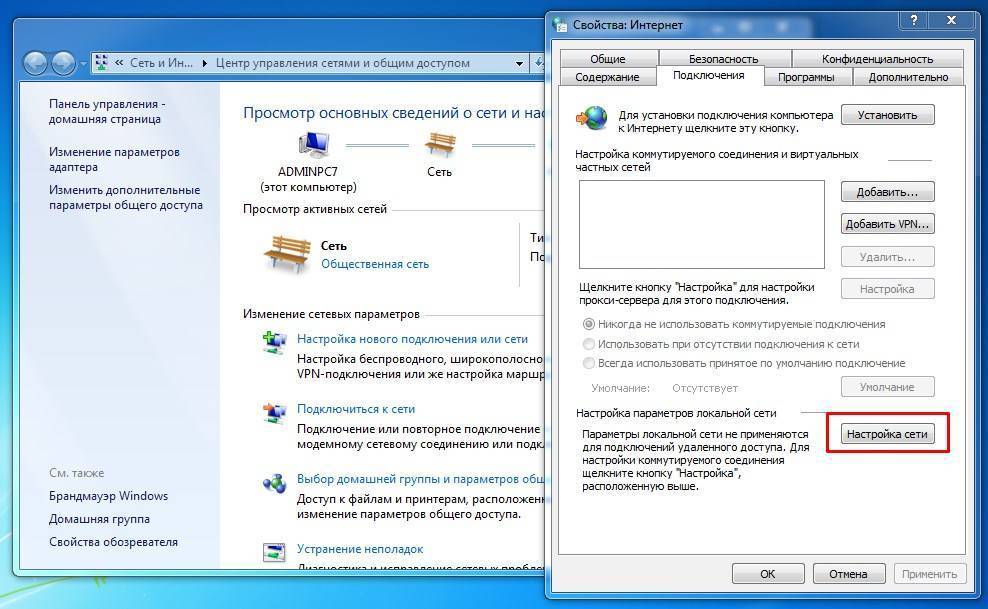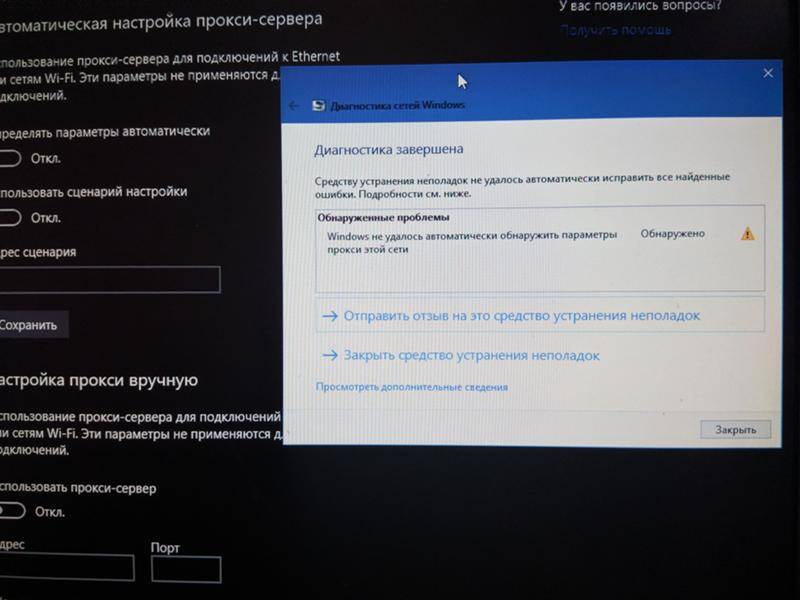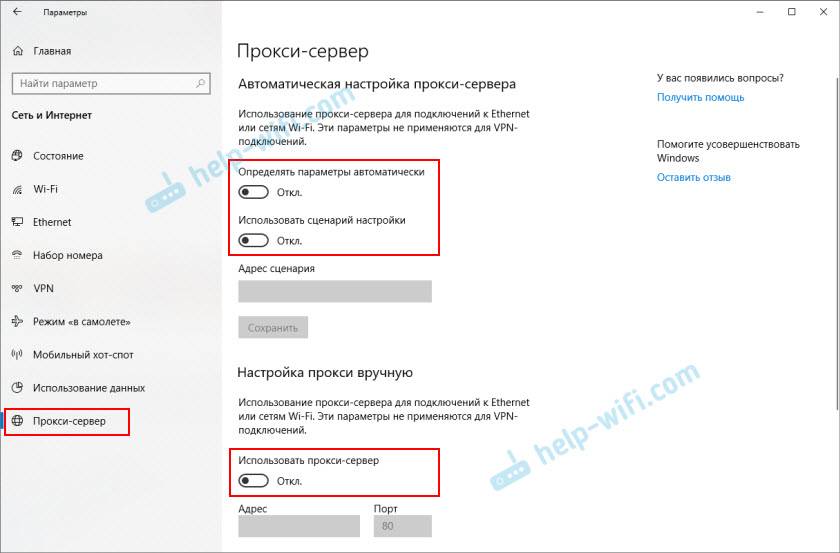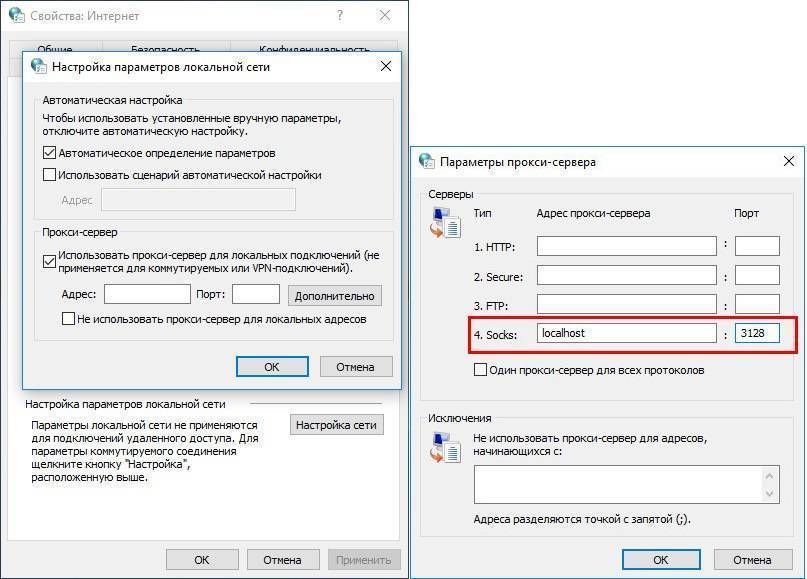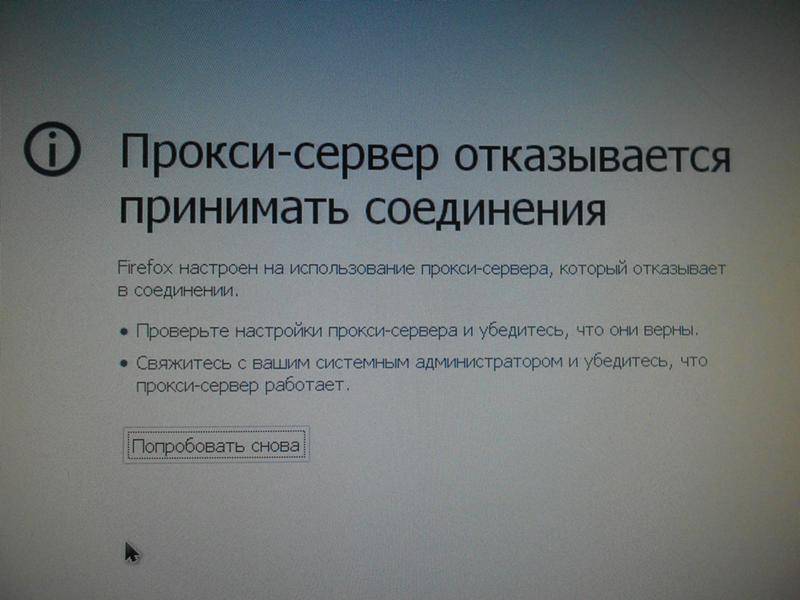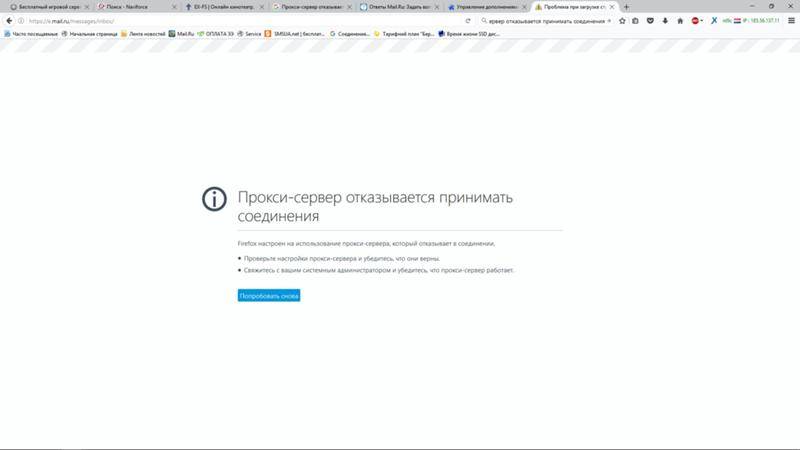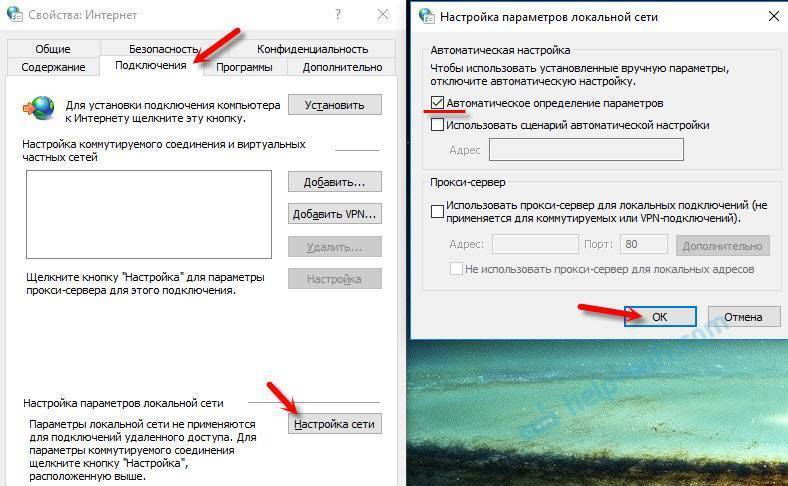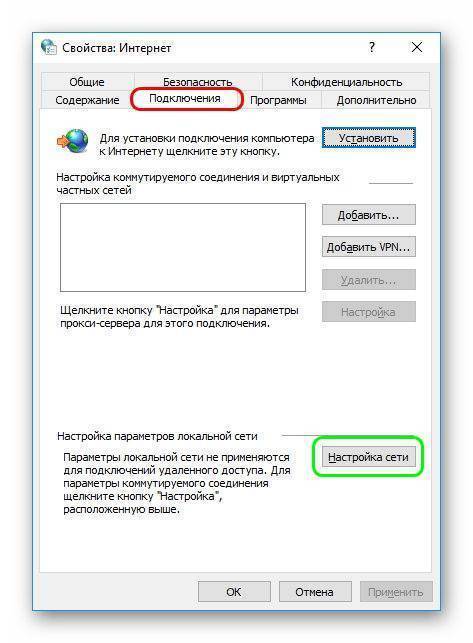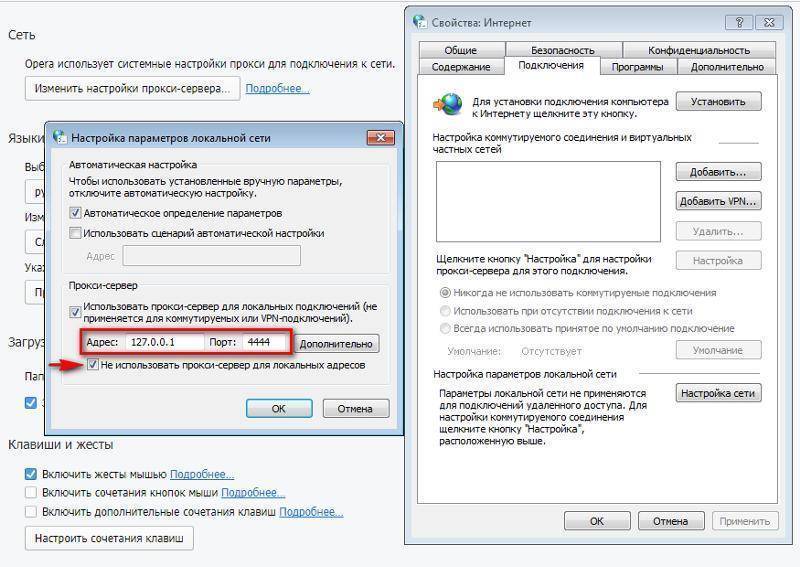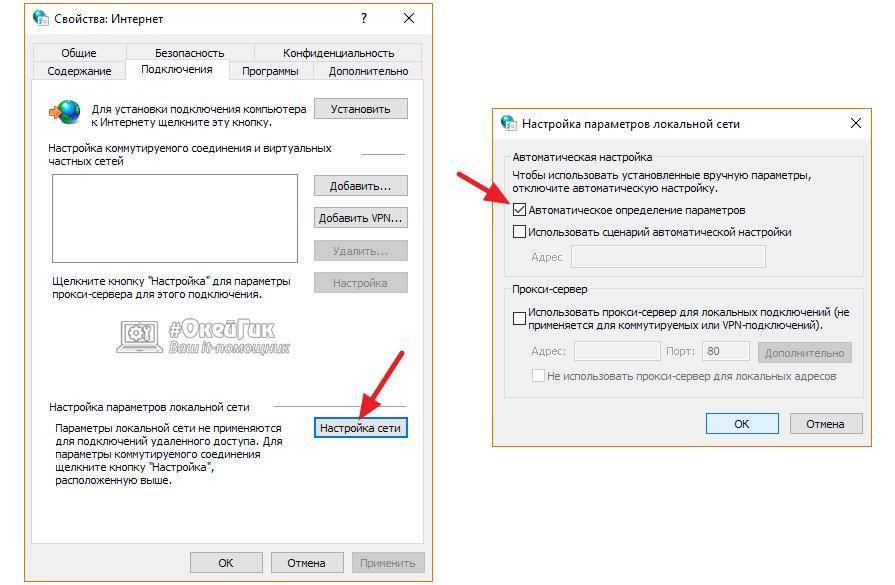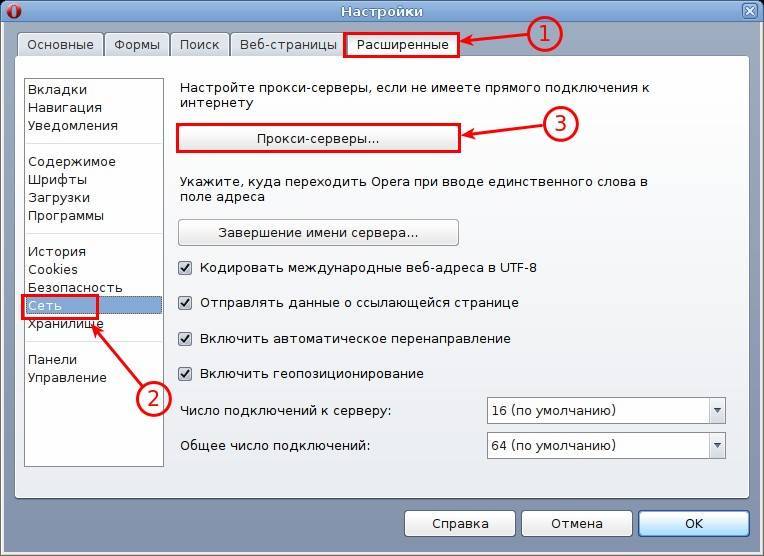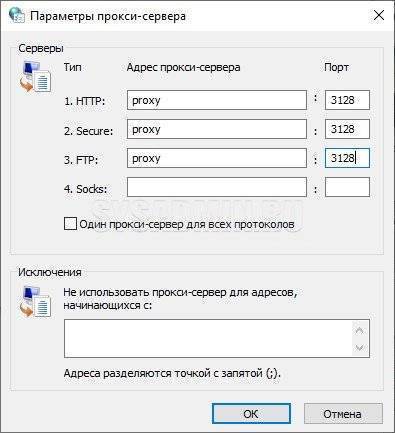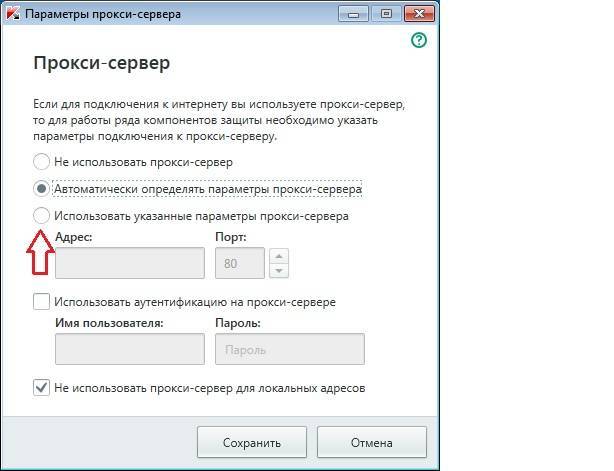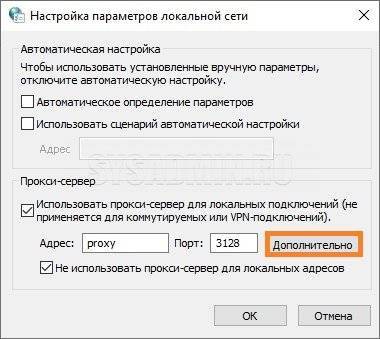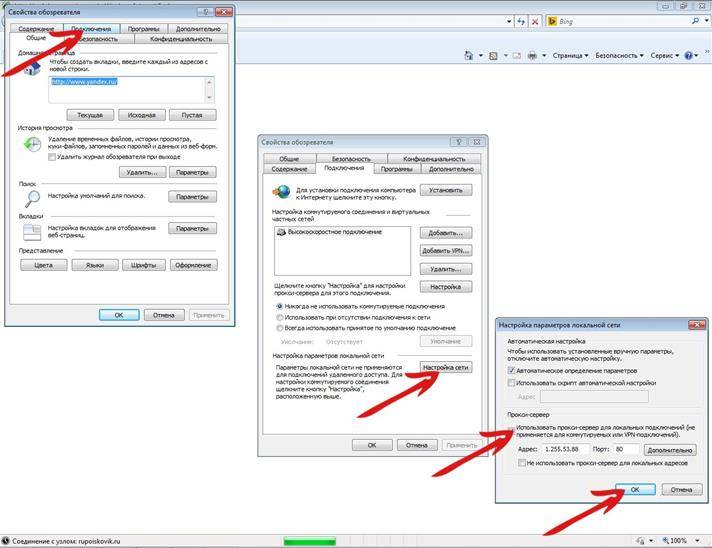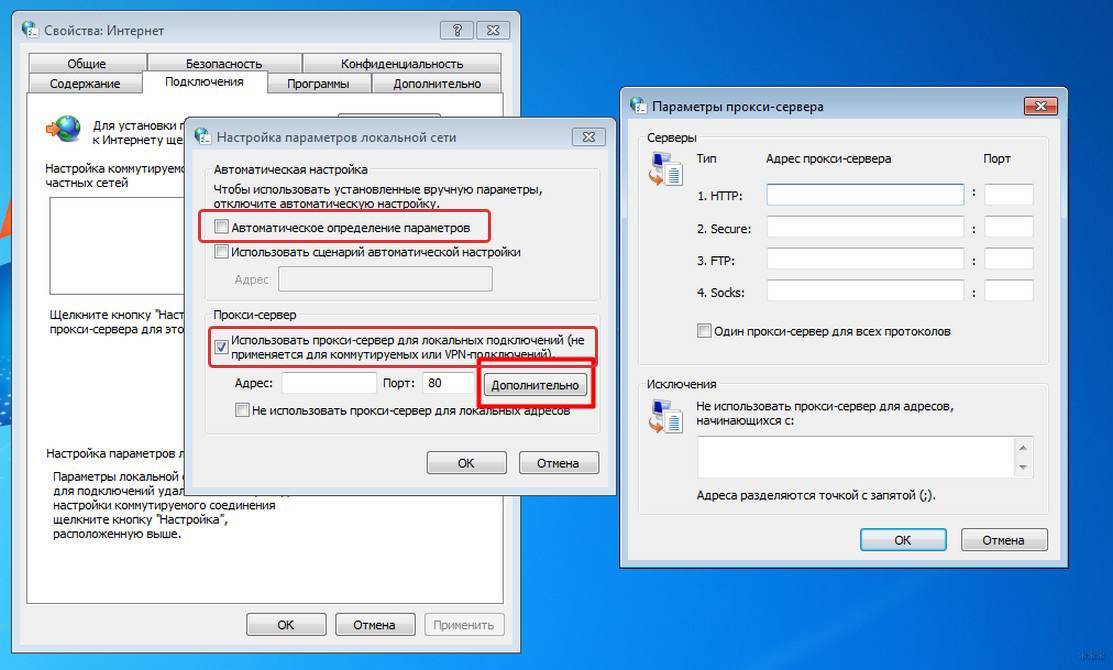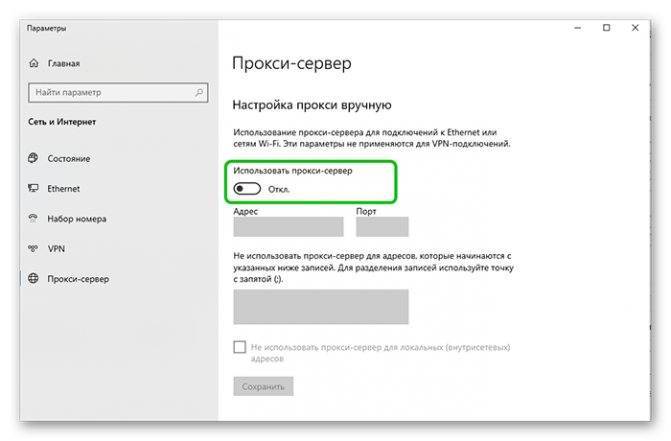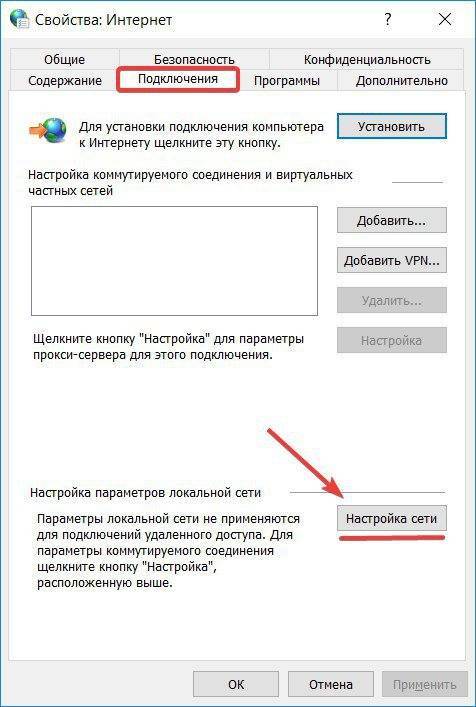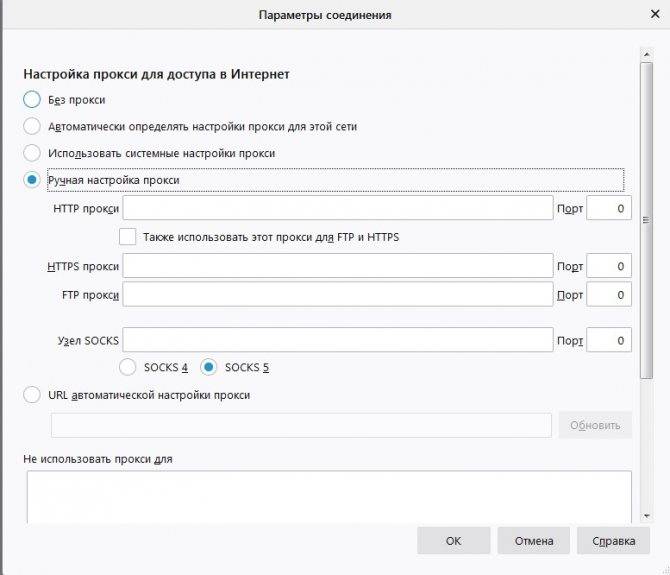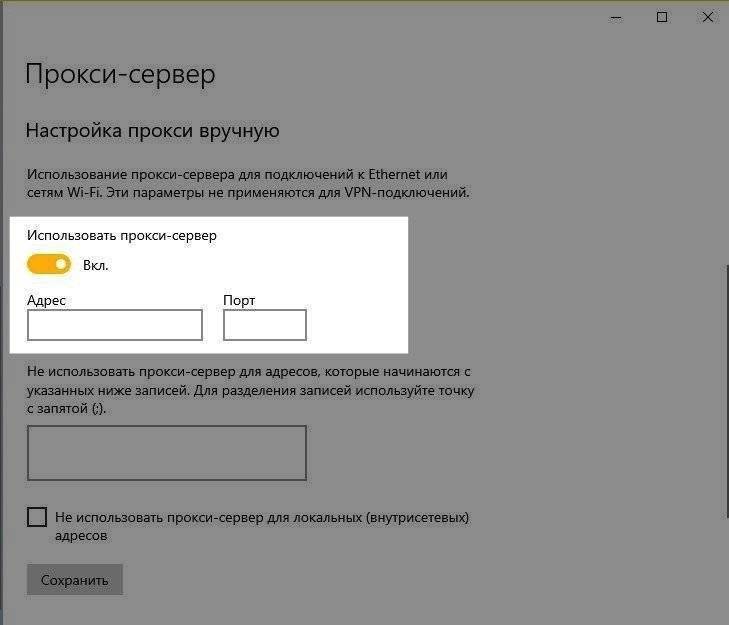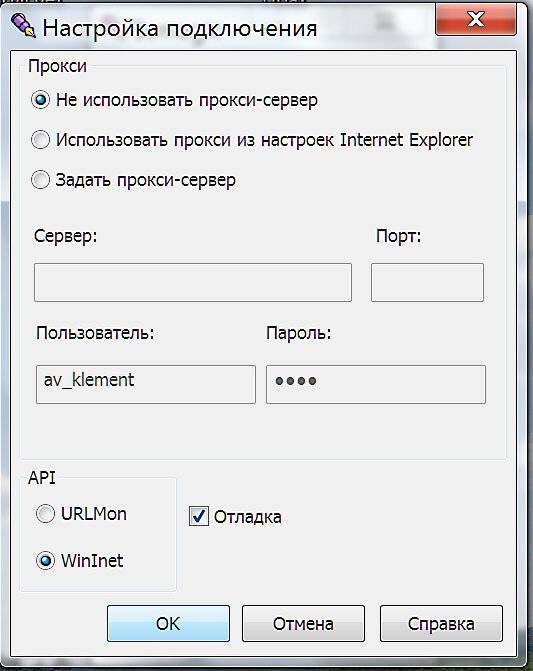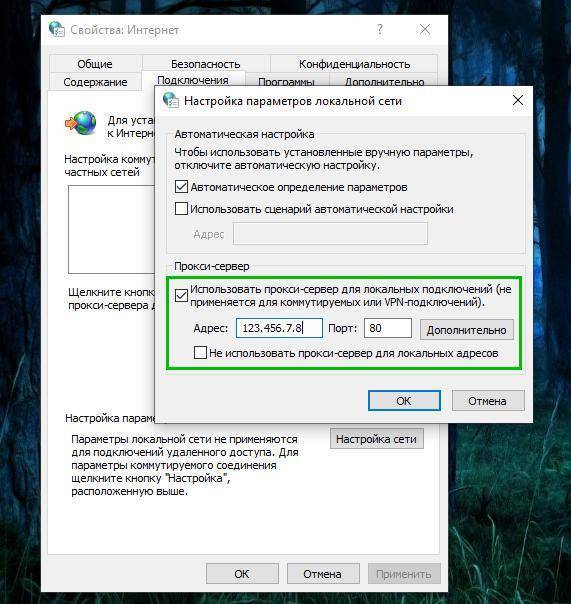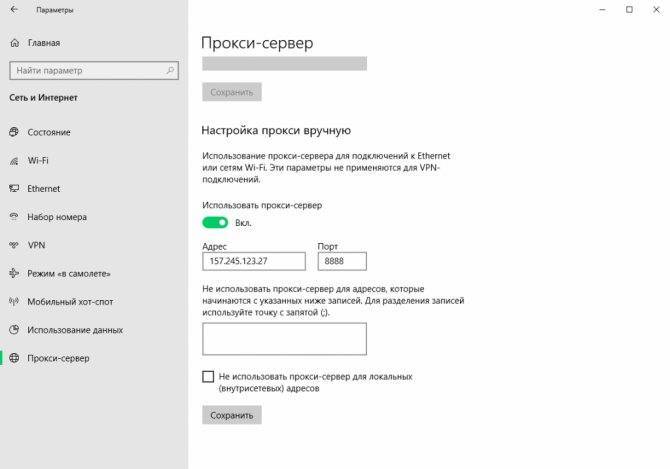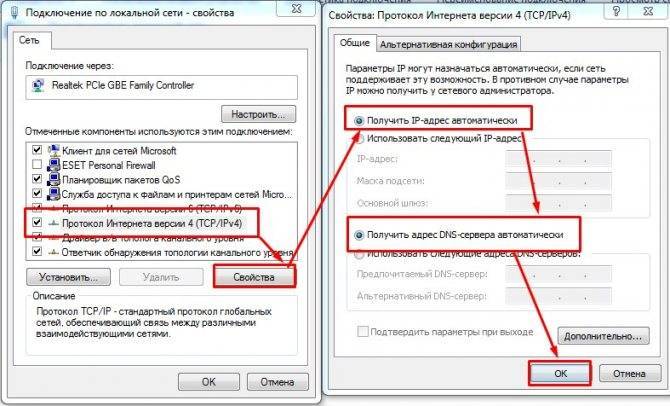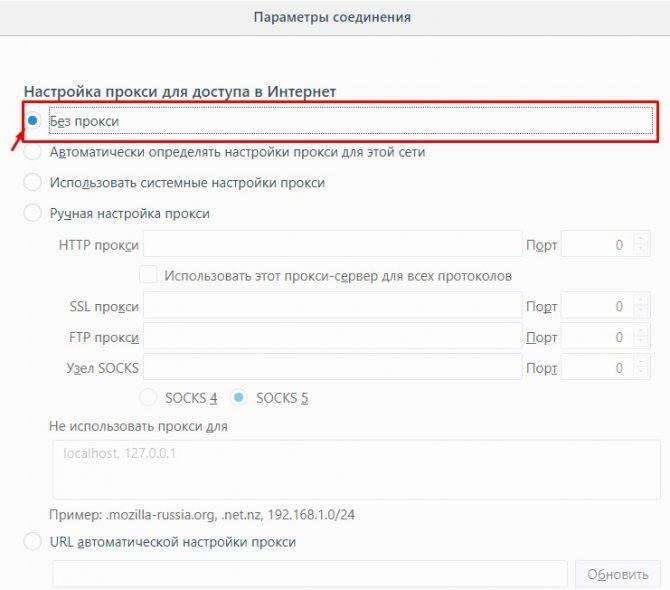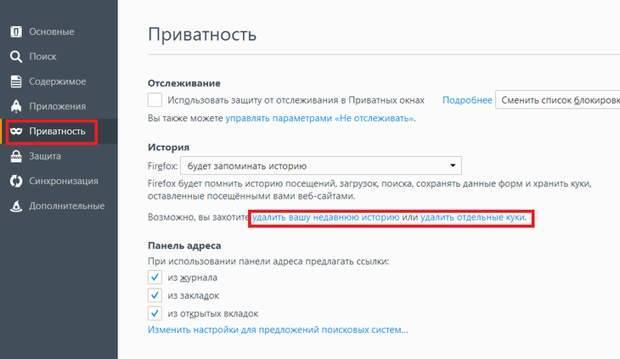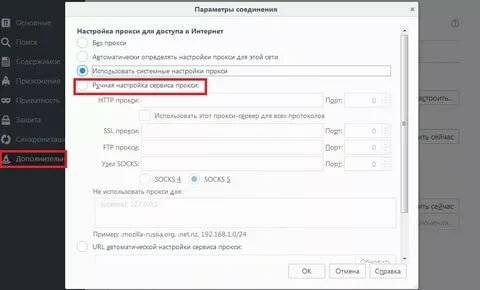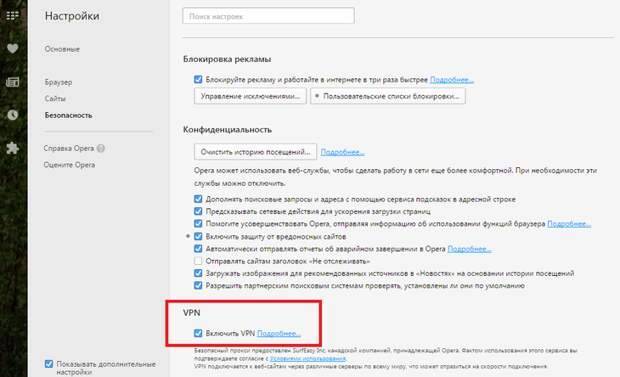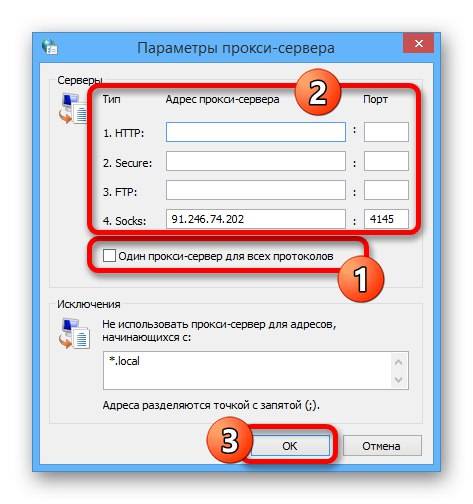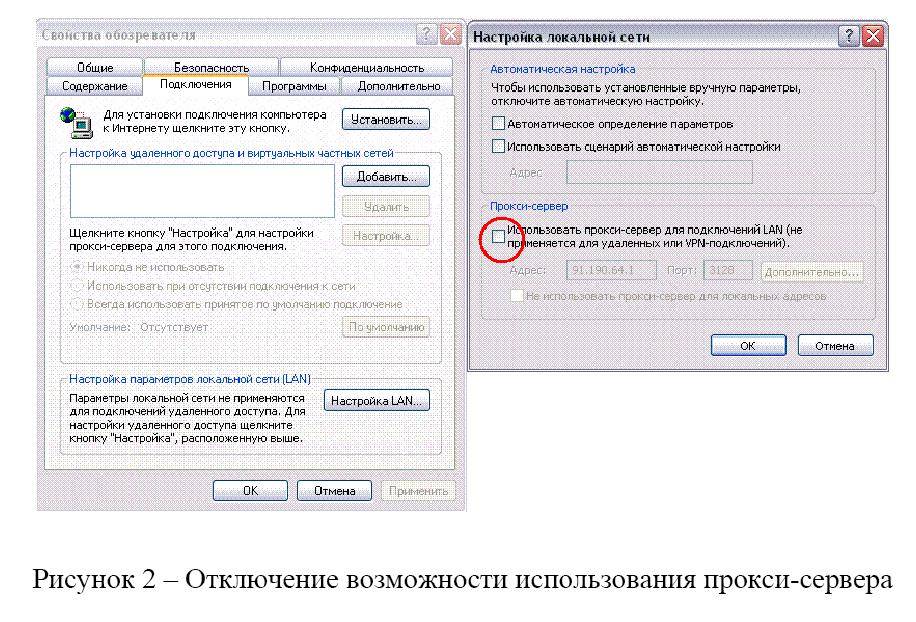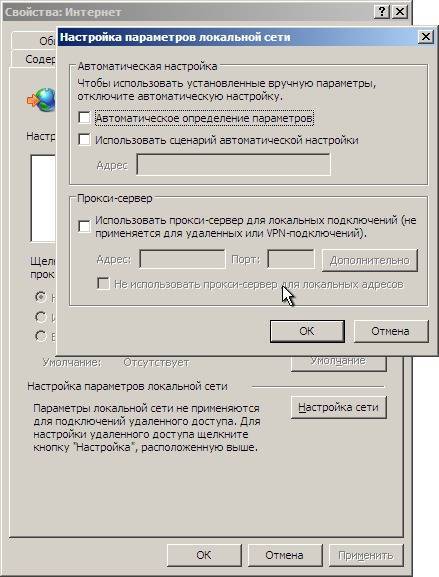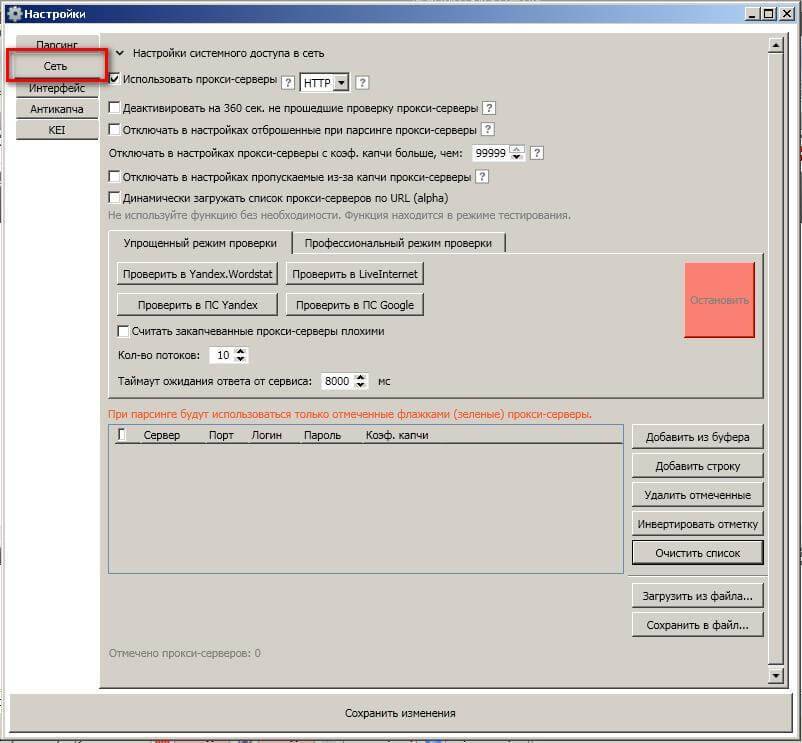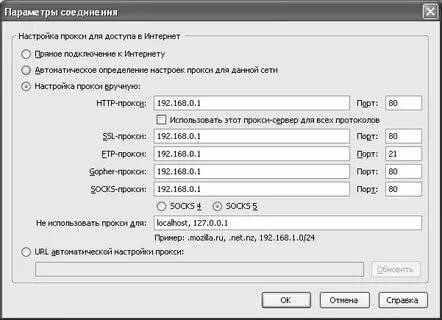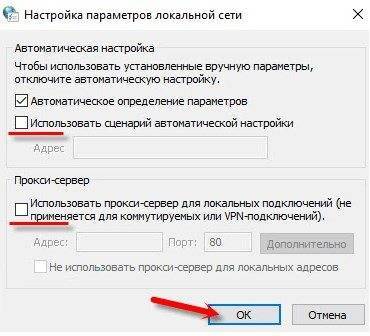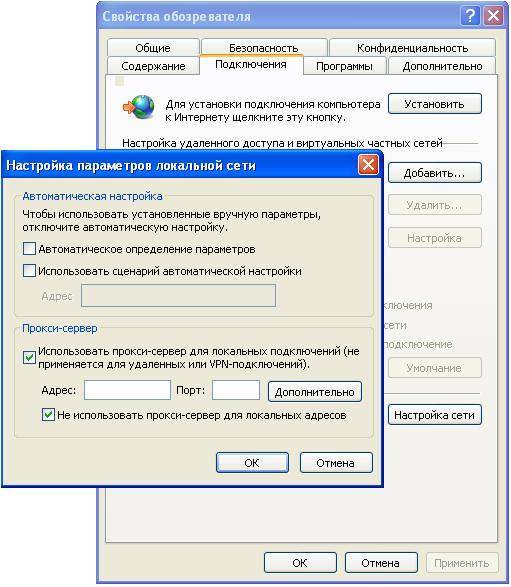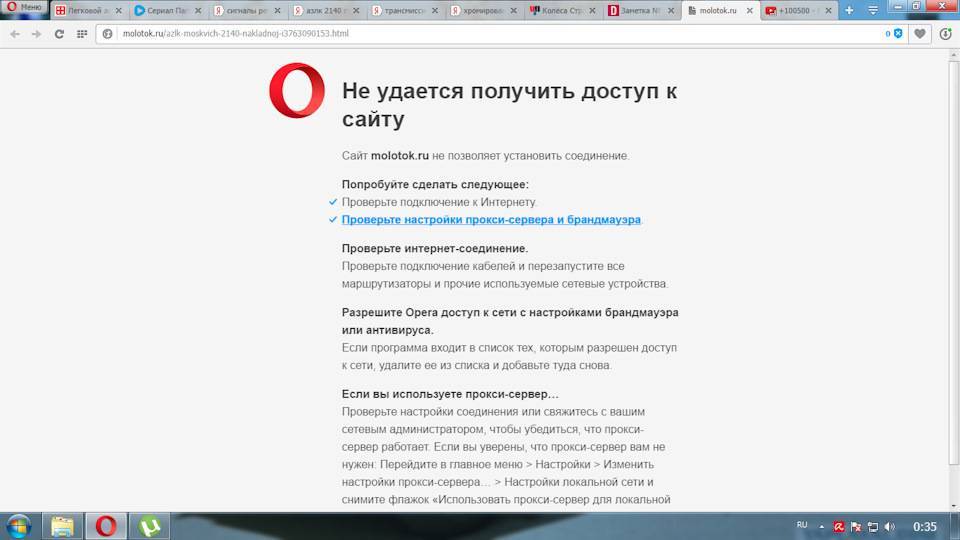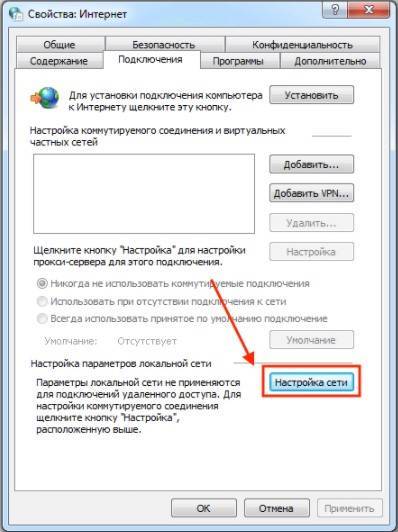Методы решения ошибки с обнаружением прокси в Windows 7
Метод 1. Перезагрузите компьютер
Это не шутка и не прикол. Дело в том, что периодически в ходе использования операционной системы могут возникать внутренние ошибки в системных компонентах. Поэтому первым делом необходимо перезагрузить компьютер, чтобы убедиться, что с этим проблем нет.
Примечание: Так же не лишним будет почистить реестр.
Метод 2. Проверьте подключение кабеля
Если у вас проводной интернет, то бывает так что кабель неплотно закреплен. Поэтому вытащите, а затем снова вставьте кабель в сетевую плату.
Метод 3. Перезагрузите роутер
Если вы используете роутер для подключения к интернету, то необходимо отключить его от питания где-то на минуту (для гарантии лучше минут 5). Суть в том, что в роутере так же могут возникать ошибки. Кроме того, из-за пыли может возникать статика или перегрев отдельных деталей.
Метод 4. Сброс настроек сети
Переходим от аппаратуры к программной части. В данном случае необходимо сбросить настройки сети. Делается это следующим образом.
1. Откройте командную строку от имени администратора.
2. Последовательно запустите в ней следующие две команды
netsh winsock reset
netsh int ip reset c:\netshlog.txt
3. Перезагрузите компьютер.
Метод 5. Параметры подключения сети к Интернету
1. Откройте меню Пуск.
2. В строке поиска введите “Свойства браузера” и выберите соответствующий пункт.
3. В открывшемся окне перейдите во вкладку “Подключения”.
4. Нажмите кнопку “Настройка сети”.
5. В появившемся окне отключите все галочки и нажмите кнопку “ОК”.
6. Попробуйте переподключиться к Интернету.
7. Если не помогло, то попробуйте установить галочку “Автоматическое определение параметров” и снова переподключиться к Интернету.
Метод 6. Пароль для Wi-Fi
Если у вас Wi-Fi подключение и используется пароль, то необходимо сделать следующее:
1. Откройте меню Пуск.
2. В строке поиска введите “Центр управления сетями и общим доступом” и выберите соответствующий пункт.
4. Найдите используемое подключение.
5. Щелкните по нему правой кнопкой мыши и выберите пункт “Свойства” в появившемся контекстном меню.
6. В открывшемся окне нажмите кнопку “Свойства беспроводной сети”.
7. Во вкладке безопасность заново введите пароль и нажмите кнопку “ОК”.
8. После этого отключите и подключите соединение. Аналогично тому как в пункте 5, только в меню необходимо вначале выбрать пункт “Отключить”, а затем “Включить”.
Метод 7. Проверьте компьютер антивирусами
Вполне возможно, что причина проблем во вредоносных программах. Поэтому, проверьте компьютер антивирусом, антируткитами и антитроянами. В любом случае, лишним не будет.
Теперь, вы знаете несколько методов как решить проблему с ошибкой “Windows не удалось автоматически обнаружить параметры прокси этой сети”. Если вы знаете еще методы, то смело делитесь ими!
- Диспетчер задач отключен администратором – что делать?
- Ошибка при запуске приложения 0xc0000022
Что делать, если прокси-сервер не используется для соединения с Сетью
Обзор и настройка модема D-Link Dir-320
В том случае когда имеется стопроцентная уверенность в отсутствии прокси-сервера, вариантов причин возникновения ошибки может стать больше:
- отсутствие по какой-либо причине соединения с Глобальной сетью, как проверка может выступать запуск других интернет-приложений или сайтов;
- неполадки с маршрутизатором, которые могут возникнуть в ходе работы его микро ОС, необходимо отключить питание на время, достаточное для разрядки сетевых конденсаторов (30 сек – 1 мин) и включить заново;
- устаревание таблицы соответствия DNS-имени и соответствующего ему IP-адреса ресурса, которая хранится на самом компьютере, устранить проблему можно при помощи запуска соответствующей утилиты из командной строки с нужным ключом – ipconfig /flushdns, после выполнения браузер нужно перезапустить;
- сбой в работе ОС, который, как ни странно, часто возникает, для этого нужно произвести очистку системы (например, при помощи утилиты CCleaner) и перезагрузить компьютер;
- при подозрительной сетевой активности домен может быть заблокирован установленным на компьютере антивирусным программным обеспечением, однако при этом также возможно наличие всплывающего окна с уведомлением об этой операции;
- аналогичными могут быть и действия сетевых экранов, особенно сторонних разработок, где имеются предустановленные списки подозрительных ресурсов, нужно внимательно изучить правила и в случае необходимости отредактировать их;
- проблемы, возникающие на хостинге, также могут привести к появлению такой ошибки, здесь от пользователя ничего не зависит, нужно просто подождать, пока причина будет устранена;
- очень часто сбои дают сами браузеры, в таком случае необходимо очистить историю с сохраненным кэшем и cookie – файлами, а если не помогает, переустановить программное обеспечение, предварительно очистив систему от всех его следов.
Что это такое и какие функции выполняет
Все так или иначе имеют представление о посредничестве. Обычно это понятие ассоциируется с торговлей. Прокси-сервер тоже является своего рода посредником. Но к торговле это не имеет никакого отношения. Через прокси-сервер, представляющий собой комплекс сетевых компьютерных программ, клиент (программный или аппаратный системный компонент) запрашивает данные у различных сетевых служб.
Например, интернет-браузер, через который пользователь просматривает ресурсы глобальной сети (сайты), вначале подключается к прокси-серверу, делающему внешние запросы. Веб-сервер, на котором расположен нужный сайт, в ответ посылает информационный пакет. Прокси-сервер формирует этот пакет в соответствии со своими настройками и отправляет клиенту (интернет-браузеру). В результате пользователь видит на экране нужный ему сайт. При этом посещение ресурса увязывается совсем с другим адресом, нежели IP компьютера, с которого был сделан запрос.

Подключение к прокси-серверу может идти через роутер или напрямую
В офисной сети прокси-сервер подключается через роутер, представляющий в этом случае точку доступа. Подключение единичного компьютера происходит непосредственно через его сетевую карту.
Решение проблемы
Локализовав проблему, из-за которой прокси-сервер отказывается принимать соединения или не отвечает, можно перейти к её непосредственному решению. Есть несколько способов для исправления ситуации. Подаваться они будут по мере роста сложности решения.
Настройки браузера
Начать следует с самого Firefox, где могут быть установлены неверные настройки. Кстати, проверка настроек прокси-сервера в обозревателе первым делом помогает ещё и убедиться в наличии других проблем. Если исправления пропадают после закрытия программы, то нужно искать источник глубже. Чтобы восстановить настройки прокси-сервера потребуется:
- Открыть меню браузера и выбрать пункт «Настройки».
- Прокрутить до нижней части основного листа настроек и выбрать пункт «Настроить» в разделе «Параметры сети».
Данная информация актуальна для Firefox версии 67.0.4. В других версиях браузера расположение указанного пункта может отличаться, поэтому в строку поиска можно начать вводить «Прокси». Тогда браузер автоматически подскажет куда нужно нажать. - Теперь нужно отметить пункт «Без прокси», нажать «Ок» в нижней части окна и попробовать получить доступ к странице ещё раз.
Зачастую это решение помогает побороть проблему. Но после перезапуска браузера (или перезагрузки компьютера) – установки прокси могут снова меняться. Это указывает на наличие программы или вируса, которые имеют к ним доступ.
Локализовать проблему помогает использование встроенного обозревателя. Если сайт не доступен из-за сброса подключения прокси-сервером в обоих браузерах, то можно проверить системные параметры подключения. Если же проблема присутствуем лишь в одном из интернет-обозревателей, то работать нужно с его конфигурацией.
Системные настройки прокси
Если предыдущий способ желаемого результата не дал – нужно пойти дальше и проверить наличие настроек прокси на самом компьютере. Эти изменения зачастую вызываются специфическим (нередко вирусным) программным обеспечением поэтому не стоит забывать о возможности их проверки. Для этого требуется:
- Открыть меню «Пуск» и начать вводить «Свойства браузера». Данный способ справедлив для Windows 7 и выше.
- Открываем указанный пункт и переходим в раздел «Подключения», где выбираем «Настройка сети».
- Проверяем установлено ли значение «Автоматическое определение параметров» или сверяемся с параметрами провайдера (если таковые используются).
Важно! Зачастую провайдеры не используют собственный прокси-сервер, поэтому совет по сверке данных предоставлен для опытных пользователей, которые зачастую и пользуются подобными услугами
- Изменив или проверив настройки нажимаем «Ок» и проверяем помогло ли это исправить проблему с подключением.
Проверка на вирусы
Выше упоминалось, что причиной по которой прокси-сервер отказывается принимать соединение может оказаться вирус. Особенно, если исправление настроек отменяется после каждого перезапуска. В таком случае следует провести полную проверку системы одним из существующих антивирусов.
Отличным вариантом для уничтожения и блокировки вирусных программ является программа DrWeb CureIt, которая может быть . Данный инструмент контроля лучше всего применить после проверки собственным антивирусом.
Чистка реестра
Удалённые ранее программы могут оставить свой след в работе системы. Поэтому после удаления приложений рекомендуется проводить чистку реестра с помощью программы CCleaner или аналогов. Для этого потребуется:
- Запустить Ccleaner
- Перейти в раздел «Реестр».
- Запустить «Анализ».
- По завершении предыдущей операции нажать «Исправить».
- Повторить процедуру несколько раз, пока не пропадут все проблемы (или пока они не начнут повторяться).
Другие решения
Есть ещё небольшое количество решений проблем с прокси, которые следует проверить. К ним относятся:
- Очистка кэша и куки в браузере. Сделать это можно открыв «Настройки» — «Приватность» — вкладка «Управление данными» — кнопка «Удалить данные» — выбор необходимого и нажатие «Удалить».
- Отключить VPN в обозревателе или отдельную VPN-программу. Поскольку они выполняют функцию прокси сервера, то могут служить причиной сбоя.
- Отключить все дополнения в браузере.
- Проверьте файл «hosts» в системной папке. Он должен быть в единичном экземпляре (у Windows 10 возможны 2 подобных файла с разницей в названии в одну букву). Если открыть его через блокнот, то можно увидеть содержимое. В нём не должно быть никаких адресов сайтов или IP-адресов.
Как проверить и изменить настройки прокси сервера?
Гораздо более эффективным решением будет воспользоваться правом настройки веб-браузера на работу через прокси-сервис. Для этого вам потребуется сделать несколько элементарных действий:
- — Найдите в глобальной сети списки доступных бесплатных прокси-серверов.
- — Отфильтруйте их по стране и определите ближайший в вам сервер, поддерживающий нужный вам протокол: HTTP, HTTPS, Socks4 или 5.
- — Запишите предлагаемый IP-адрес и порт.
- — Откройте настройки веб-браузера и перейдите к разделу «Сеть». Здесь откройте окошко параметров соединения, нажав кнопку «Настроить».
- — Занесите записанные данные в соответствующие поля к соответствующему протоколу.
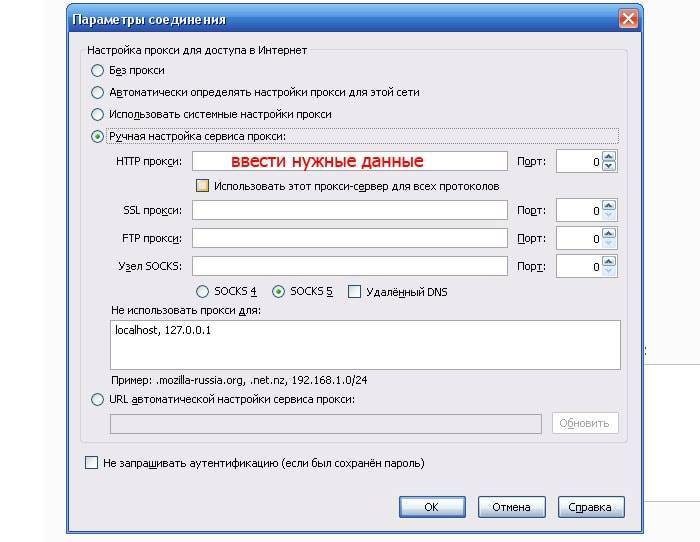
— Перезагрузите браузер.
Далее, можно воспользоваться одним из сервисов проверки IP-адресов.
Если вы используете, например, Socks4-прокси, то данный сервис проверки покажет вам, что запрос делается не с вашего ПК, а с IP-адреса прокси-сервера.
Однако данный сервис не сможет предоставить информацию о типе операционной системы, хосте, а данные о вашем местоположении также окажутся искаженными.
0200 ошибка соединения с http прокси проверьте настройки сбербанк
| Страница 1 из 2 | 1 | 2 | > |
Доброго времени суток всем. Настраивал ли кто-нибудь работу данного сабжа с авторизацией через TLS-Key и squid-проксю. 443 разрешен, 9433 на всякий случай тоже. на http, https сайты обычные пускает. Версия SQUID 3.0.STABLE13-BZR. ОС Win2008 (без R2).
Вырезка из squid.conf: acl manager proto cache_object acl localhost src 127.0.0.1/32 acl to_localhost dst 127.0.0.0/8 acl localnet src 192.168.10.0/24 # RFC1918 possible internal network acl localnet src 172.25.0.25/32 # RFC1918 possible internal network acl localnet src 172.25.249.128/28 # RFC1918 possible internal network acl SSL_ports port 443 acl SSL_ports port 9443 acl SSL_ports port 4459 # http kirov acl Safe_ports port 80 # http acl Safe_ports port 21 # ftp acl Safe_ports port 443 # https acl Safe_ports port 70 # gopher acl Safe_ports port 210 # wais acl Safe_ports port 1025-65535 # unregistered ports acl Safe_ports port 280 # http-mgmt acl Safe_ports port 488 # gss-http acl Safe_ports port 591 # filemaker acl Safe_ports port 777 # multiling http acl CONNECT method CONNECT http_access allow manager localhost http_access deny manager http_access deny !Safe_ports http_access deny CONNECT !SSL_ports http_access allow localnet http_access deny all icp_access allow localnet icp_access deny all htcp_access allow localnet htcp_access deny all http_port 33014
Тот человек, который настраивал Squid, испарился уже давно, не оставив контакты организации. Я в Squid не очень силен, так что прошу помочь.
Источник
Локальная сеть
Если компьютеры, на экранах которых отображается сообщение об ошибке соединены в локальную сеть — вероятно, неправильно настроен «ведущий» ПК. Речь о компьютере, через который другие устройства получают доступ к интернету. Если сбой в офисной сети — своими руками ничего делать нельзя. Нужно обратиться к системному администратору.
Не исключено, что в настройках другим девайсам попросту запрещен доступ. Вероятнее — вход в Сеть заблокирован антивирусом или межсетевым экраном. Решением в таком случае становится последовательное отключение антивирусных программ на основном ПК локальной сети.
Отключили — пробуем открыть веб-ресурс. Получилось — причина найдена. Остается лишь покопаться в настройках антивируса или другого ПО, предназначенного для обеспечения информационной безопасности. Софт различается, поэтому с каждой программой придется работать отдельно. Как вариант — отказаться от использования приложения. В данном случае рекомендации дать невозможно. Каждый пользователь сам определяет необходимый уровень защиты своих устройств и степень доверия софту.
Причины неисправности
Во многих ситуациях доступ к интернету предоставляется автоматически. «Юзеру» нужно один раз правильно настроить подключение и в последующем настраивать ничего не придется.
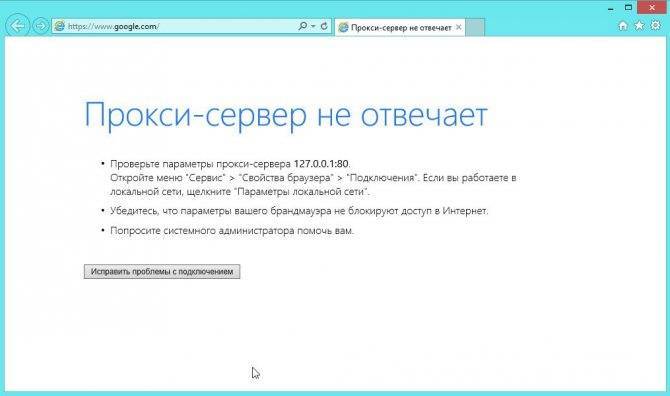
Однако бывают случаи, когда на мониторе появляется ошибка, свидетельствующая о невозможности соединения: «Сервер не отвечает».

Существует несколько причин появления сбоя прокси:
- Указан неверный адрес (IP или доменный).
- Антивирус блокирует исходящий запрос по данному адресу.
- Наличие вирусов либо результат не до конца уничтоженного вредоносного кода.
Следует обратить внимание, что работа с интернетом будет сохранена. Пользователь сможет скачивать файлы через торрент, играть в клиентские игры
Однако выход в сеть через браузер и работа с файлами в онлайн-режиме будет приостановлена. При попытке выйти в сеть на экране появится ошибка на русском либо английском языках, сообщающая, что proxy не может отвечать.
Применение прокси
Анонимность
Увеличение скорости
Открывая любой новый сайт, каждый раз вы автоматически загружаете массу всевозможных баннеров и картинок, из-за чего значительно снижается скорость передачи данных. Это особенно ощущают пользователи бюджетных аппаратов. При подключении к серверу весь этот «багаж» загрузится только один раз и будет храниться в кэше на жёстком диске, а при следующем открывании сайтов, вы получаете и картинки и баннеры уже не из сети, а из ПО. Скорость передачи данных в сети около трёх-четырёх Мбит/с., в то время как скорость связи между устройствами в локальной сети – до ста Мбит/c., в результате получается разность в скорости, которая указывается провайдерами.
К тому же многие операторы для мобильных устройств предлагают безлимитный интернет, а это означает, что пользуясь прокси можно качать фильмы размером, скажем, 700 Мбайт на вполне приличной скорости, причём, нисколько не переплачивая за трафик.
Экономия трафика
Некоторые браузеры, к примеру, (при условии определённых настроек) могут пропускать трафик через собственные серверы, оптимизируя и сжимая при этом данные для мобильных девайсов. Этой же технологией обладает и .
Что делать, если не удается подключиться к прокси-серверу из-за вируса
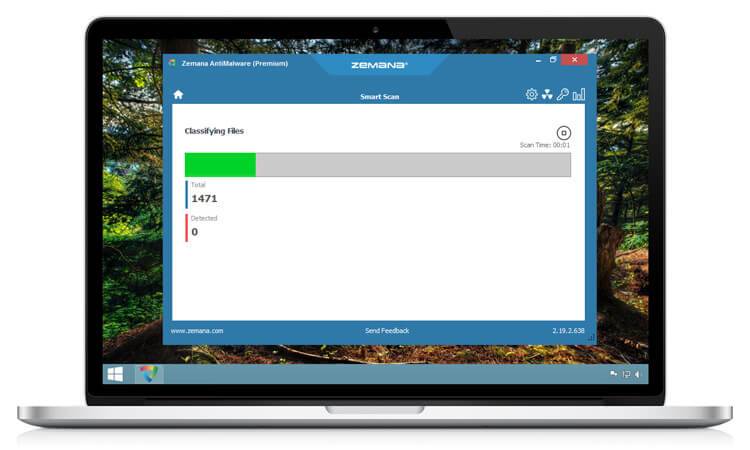
Выше описан стандартный способ решения проблемы, когда не удается подключиться к прокси-серверу из-за неправильных настроек системы. Но имеет место быть ситуация, когда вирусные приложения нарочно изменяют параметры подключения, при этом некоторые из них это делают после перезагрузки компьютера, а другие непосредственно во время работы PC.
Если проблемы с подключением не удается решить описанным выше способом, необходимо проверить компьютер на вирусы. Для проверки можно воспользоваться бесплатными антивирусами, например: Zemana AntiMalware, HitmanPro, Microsoft Malicious Software Removal Tool, Spybot Search & Destroy, Avast и другими. Перед проверкой компьютера антивирусами рекомендуется проверить список установленных в последнее время приложений и удалить все неизвестные. Также обязательно следует проверить список расширений в браузере, который используется наиболее часто.
Чтобы избежать заражения компьютера вирусами, рекомендуется устанавливать приложения только с официальных сайтов разработчиков или с других проверенных источников
Обязательно в процессе установки нужно обращать внимание на условия пользовательского соглашения, в которое могут быть включены пункты, связанные с установкой «партнерских приложений», что повышает риск заражения компьютера вирусами
(396 голос., средний: 4,49 из 5)
Как устранить ошибку?
Не всегда бывает так, что причина ошибки входа в Minecraft кроется только за одним из пунктов перечисленных выше, поэтому единственно правильный способ решения заключается в том, чтобы проверить все пункты. И так:
- Проверяем наличия подключения Вашего компьютера к Интернету. Для тестирования подключения можете открыть в браузере свою страницу в соц. сетях.
- Проверяем блокировки от провайдера. Звоним провайдеру и уточняем не заблокирован ли Minecraft на территории того района в котором Вы проживаете, а после отрицательного ответа интересуетесь не заблокирован ли доступ локально на оборудовании провайдера.
- Тестируем вход в игру на другом компьютере или ноутбуке. Если под рукой нет второго ПК, то можно попросить друга, протестировать аккаунт. Так же можно проверить и блокировку от провайдер, при условии, что у друга другой провайдер.
Методы исправления на персональном компьютере
Если ошибка возникает на вашем компьютере, то рекомендуем проверить системные настройки, браузер, различные расширения, дополнения и VPN-сервисы, если вы их используете. О каждом из этих вариантов будет рассказано подробнее.
Отключение прокси-сервера в операционной системе
Часто для устранения ошибки достаточно отключить прокси. Это выполняется в настройках ОС. Далее будут приведены инструкции для последних операционных систем от компании «Майкрософт».
Windows XP, 7, 8
В данных ОС отключение proxy выполняется по схожей инструкции:
- Зайдите через Пуск в «Панель управления». Переведите режим отображения в «мелкие значки», а затем кликните по «Свойства браузера».
- В открывшемся окне пользователю следует выбрать вкладку «Подключения», после чего нажать на кнопку «Настройка сети».
- Далее поставьте галочку на автоматическое определение. Если результата не будет, попробуйте дополнительно установить вторую галочку «Использовать сценарий…». Если ваш провайдер предлагает данные установки прокси-сервера, то активируйте последнюю галочку, а затем введите порт и адрес.
Нажмите «ОК» после введения параметров, а затем обязательно перезагрузите компьютер.
Windows 10
«Десятка» предлагает альтернативу меню панели управления – «Параметры Windows». После того как вы попадете в этот раздел, вам необходимо сделать следующее:
- Нажмите на значок глобуса и выберите пункт “Сеть и Интернет”.
- Далее нажмите на вкладку «Прокси». Вам следует перевести переключатель в состояние «Откл.» для пунктов, которые показаны на изображении. Перезагрузите компьютер.
Если результата нет, а прокси-сервер все равно устанавливается, то попробуйте отключить параметр «Определять параметры автоматически». Иначе рекомендуем искать виновника с помощью антивирусного ПО.
Как настроить прокси в браузере
Прокси в Google Chrome
Google Chrome — прежде того, как поставить прокси и работать в Google Chrome, для начала нужно очистить историю и удалить все куки. Это необходимо для безопасности использования удаленного доступа.
- Очистив историю, сделайте следующее:
- Справа вверху откройте вкладку дополнительных настроек.
- Далее выберите пункт Система найдите раздел Дополнительные.
- В открывшейся вкладке кликните по пункту Настройка прокси-сервера, далее Подключения Настройка сети Дополнительно.
- Разрешаете использовать proxy и вводите адрес и номер порта готово, вы подключены к прокси.
Прокси в Opera
- Настройка прокси-сервера в браузере Opera начинается с захода в Меню, кнопка которого располагается в верхнем левом углу окна.
- Зайдя в Меню, вам необходимо найти раздел Настройки который расположился почти в самом низу перечня.
- Далее, непосредственно в настройках нужно пройти следующий путь: Браузер > Сеть > Изменить настройки прокси-сервера.
- Следующим этапом будет изменение подключения и разрешение использовать proxy для соединения с Сетью. Сделав это, просто укажите нужный IP адрес и порт подключения.
Присмотревшись, вы заметите, что путь настройки прокси фактически идентичен во всех браузерах. Это список может дополнить Internet Explorer и Yandex.Browser, но сам путь подключения proxy-сервера останется неизменным – главное помнить, что нужно изменить параметры подключения к Сети, а дальше двигаетесь интуитивно, благо разработчики постарались максимально упростить эту задачу.
Настройка прокси в расширении FoxyProxy (Mozilla Firefox)
Mozilla Firefox — браузер на движке Gecko, который разрабатывается и поддерживается Mozilla Corporation.
Скачать и попробовать данный браузер можно на его официальном сайте — mozilla.org
А мы сегодня разберем настройку прокси в Mozilla Firefox через расширение FoxyProxy и в целом разберем как пользоваться данным расширением для настройки прокси, так как настройка стандартными средствами браузера не лучший вариант для настройки прокси с авторизацией по логину и паролю, да и в целом по ряду причин (отсутсвие тонкой настройки исключений, отсутствие профилей и т.д.)
Установка расширения FoxyProxy
Для установки расширения можно либо в магазине расширений Mozilla Firefox (addons.mozilla.org) вбить «FoxyProxy», либо установить расширение по прямой ссылке https://addons.mozilla.org/ru/firefox/addon/foxyproxy-standard/ по кнопке «Добавить в FireFox»
По необходимости нужно будет разрешить нужные права нажав на кнопку «Добавить»
После установки расширения у вас появится его значок (перечеркнутая лиса) на панели расширений наверху справа
Настройка прокси в FoxyProxy
Для настройки прокси в данном расширении нужно перейти в настройки расширения — нажать на значок расширения и выбрать «Options»
Затем в настройках уже можно работать с профилями прокси, что мы и сделаем — создадим новый профиль с прокси нажав на кнопку «Add»
После можно перейти к заполнению настроек прокси данными нашего IP-адреса, где Title of Description — название профиля для удобства работы с ними, в нашем случае — «My first proxy». Приобрести анонимный IP-адрес можно тут.
В поля справа вписываем уже данные от нашего прокси, где по очереди «Proxy IP address or DNS name», «Port», «Username» и «Password» означают адрес прокси, порт прокси, логин и пароль от прокси
В примере выше у нас адрес прокси — 185.120.77.15, порт от прокси — 7984, логин от прокси — login и пароль от прокси — password После заполнения настроек нужно сохранить ваш созданный профиль нажав на кнопку «Save» (точно также сохраняются и изменения в профиле)
После этого можно активировать созданный профиль опять же нажав на значок расширения на панели расширений и выбрав в списке нужный профиль (в нашем случае «My first proxy») и как мы видим — настройки применились (может понадобиться перезагрузка браузера) и наш прокси настроен, а также готов к работе и обеспечению вашей анонимности
Таким образом можно работать с несколькими профилями одновременно и настраивать исключения на определенные сайты, более подробно → https://help.getfoxyproxy.org/index.php/knowledge-base/url-patterns/
Возможные проблемы
Если вы ранее настраивали прокси в Mozilla Firefox стандартными средствами браузера, то будет конфликт и эту настройку нужно будет отключить перейдя в настройки, вбив в поиске «Прокси» и перейдя к параметрам сети перевести переключатель с «Ручная настройка прокси» на «Без прокси»
Видео по настройке FoxyProxy
Видеоинструкция по настройке прокси в FoxyProxy, в которой показаны все те же шаги, но наглядно и в формате видео, приятного просмотра!
Зачем нужен прокси-сервер?
На плечи proxy возлагают много задач. Сейчас подробно обсудим каждую.
Фильтрация доступных ресурсов
Распространенный сценарий использования в общественных сетях. С помощью такого сервера можно наблюдать за трафиком и при необходимости его «фильтровать». Это как родительский контроль. Только масштабы иные. Подобный proxy запросто могут поднять в крупной компании, чтобы сотрудники не лезли в Твиттер, пока занимаются делами. Поэтому при входе в соцсеть может вылезти предупреждение с просьбой заняться работой. Ну или вместо этого начальник просто зафиксирует все время пребывания в Фейсбуке, а потом вычтет это из зарплаты. С детьми ситуация примерно такая же. Можно ограничить их свободу в сети на время выполнения домашнего задания, к примеру.
Ускорение работы интернета
На прокси-серверах могут храниться кэшированные копии сайтов. То есть при входе на определенный сайт вы получите данные именно с proxy. С большой долей вероятности, через прокси загрузятся они заметно быстрее. Так происходит, потому что загруженность популярного сайта, на который вы хотите зайти, пострадает меньше, если большое количество людей будет заходить на него через шлюз в виде прокси-сервера.
Сжатие данных
Тоже весьма практичный сценарий. Помогает заметно снизить количество затрачиваемого трафика. На некоторых прокси установлены инструменты, которые сжимают весь запрашиваемый контент перед тем, как перенаправить его к конечному пользователю. По такому принципу работает «Турбо-режим» в браузерах Opera и Яндекса. Сжатие происходит на прокси-сервере, только он загружает полную версию медиа-контента и берет на себя всю нагрузку. А клиент уже скачивает те же данные, только в облегченном виде. Поэтому люди с лимитированным трафиком от этого выигрывают.
Конфиденциальность
Если возникают беспокойства за частную жизнь, то можно настроить приватный или анонимный шлюз, который будет всячески скрывать информацию о компьютере, который сделал первоначальный запрос (уберет его IP-адрес как минимум). Ими пользуются как отдельные личности, уставшие от слежки рекламистов, так и крупные корпорации, не желающие мириться со шпионажем со стороны конкурентов, например. Это, конечно, не панацея, но самые примитивные проблемы, связанные с конфиденциальностью, прокси решить может. А еще он не требует большого количества ресурсов и времени на реализацию.
Безопасность
Прокси может обезопасить не только частную жизнь, но и защитить от реальных угроз вроде вирусов. Можно настроить шлюз таким образом, чтобы он не принимал запросы с вредоносных ресурсов. И превратить получившийся прокси в своего рода массовый «антивирус», через который можно выпускать всех сотрудников компании, не переживая, что те нарвутся на какую-нибудь серьезную угрозу. Конечно, это не защитит пользователей на 100%, но зато даст небольшой прирост безопасности. А он тоже дорогого стоит. Поэтому proxy, используемые именно для защиты, не такая уж редкость.
Доступ к запрещенному контенту
Еще шлюз можно использовать, чтобы обойти региональные запреты. Это работает как с веб-страницами, так и с веб-приложениями. Можно смотреть заграничную библиотеку Netflix, слушать американский музыкальный сервис Pandora, смотреть что-то в Hulu и так далее. Можно заходить на сайты, которые блокируются конкретно в вашей стране. Или случайно заблокированные провайдером. Причем это могут быть совсем безобидные сайты. Я, например, долго не мог зайти на форум sevenstring.com. Ну и всем известная история с Телеграмом, который из недолгого забвения вытащили как раз таки proxy-серверы.
Исправление ошибки с помощью антивируса
Одной из часто встречающихся причин появления ошибки является вирус, попавший на компьютер из сети или при подключении к стороннему носителю информации (USB-флешке, внешнему жёсткому диску).
Вредоносный код может блокировать подключение к интернету через браузер и мешать использовать для этого другие приложения. Решение вопроса заключается в поиске и удалении вируса, для чего желательно использовать антивирус. Причём, не тот который уже установлен в системе (ведь он уже доказал свою неэффективность), а новый.
Для этого подойдёт, например, «одноразовый» антивирус Dr.Web Curelt, способный полностью просканировать жесткие диски, реестр и операционную систему. Среди его преимуществ – практически 100% гарантия удаления вируса и бесплатное использование. К недостаткам можно отнести необходимость каждый раз скачивать его заново или обновлять базы данных, а также медленную работу – на сканирование может уйти несколько часов.
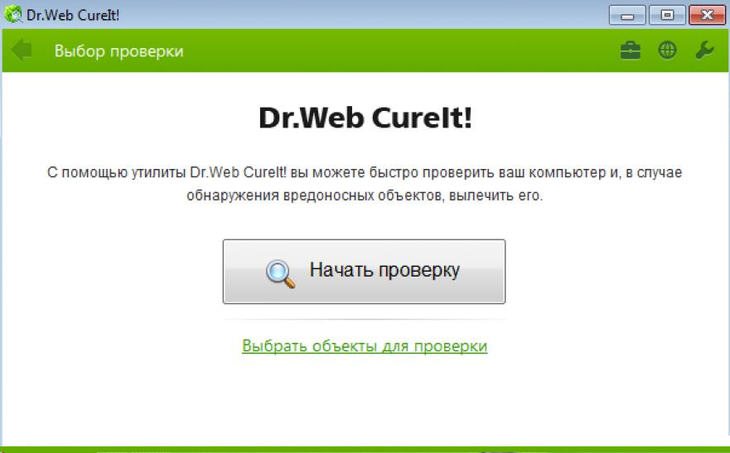
Рис. 5. Окно антивируса Dr.Web Curelt.
После проверки системы на вирусы следует перезапустить браузер (а лучше всего – всей системы) и ещё раз проверить подключение к сети. Если прокси-сервер работает нормально, доступ к сети будет восстановлен.
А, значит, причиной проблемы были вирусы. Пользователю желательно поменять уже установленный антивирус и отношение к защите своего компьютера. То есть чаще проверять систему, не заходить на сайты с подозрительным содержимым (для их определения можно установить антивирусную программу прямо в браузере).
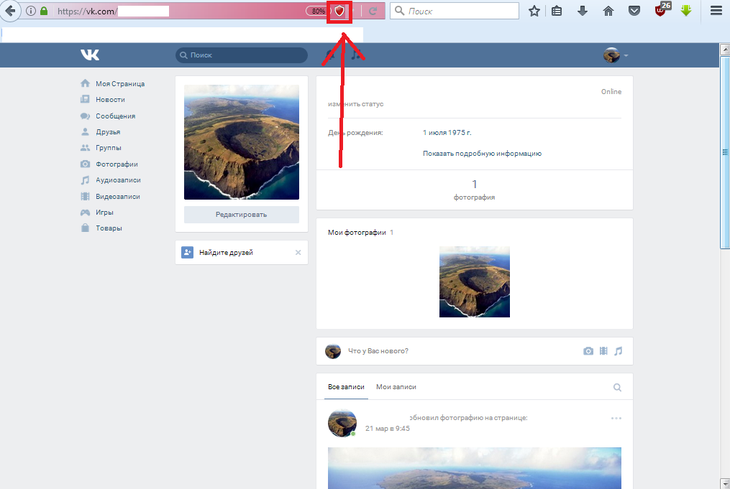
Рис. 6. Антивирус в окне браузера.
Отключите прокси
Подчас ошибка появляется потому, что включен системный прокси-сервер. Отключение через настройки ОС без применения стороннего софта. Начните с этого. Даже если не поможет. Самый простой способ. Даже если не поможет, убедитесь, что причина не в прокси.
Для перехода к системным параметрам используйте клавиатурное сочетание Win и I. Нужный раздел — «Сеть и Интернет».
В левой части окна понадобится подраздел «Прокси-сервер». Прокрутите правую часть окна, пока не увидите надпись «Настройка прокси вручную»
Обратите внимание на состояние переключателя снизу от строки «Использовать прокси-сервер». Когда смещен вправо — находится во включенном состоянии
Отключите — сместите ползунок курсором мыши влево.
Для того, чтобы изменения системных параметров вступили в силу щелкните левой кнопкой мыши по кнопке «Сохранить». Располагается внизу правой части окна.
Убедитесь, что удаленные подключения работают. Если результат положительный — необходимость в переходе к следующим шагам отсутствует. Сожалею, но не стану писать, что метод помогает во всех случаях. Скорее наоборот: сработало — значит, сильно повезло.
Первые действия
Роутер Zyxel keenetic lite III: установка, подключение, настройки
В первую очередь следует понять, что причина, по которой прокси не отвечает, не зависит от выбора ОС. Чаще всего дело связано с браузером.
Первый шаг, который требуется выполнить, – очистить кэш Opera, Chrome, Mozilla и других программ. Для этого нужно попасть в «Настройки» и выбрать соответствующие пункты. Рассмотрим этапы для каждого браузера в отдельности.
Для Opera:
- зайти в «Настройки»;
- выбрать пункт «Безопасность»;
- установить галочки во всех полях либо на усмотрение «юзера»;
- нажать кнопку «Очистить историю посещений».
Для Mozilla:
- зайти в «Настройки»;
- перейти на вкладку «Приватность»;
- нажать на одну из кнопок «Удалить вашу недавнюю историю» или «Удалить отдельные куки».
Для Chrome:
- перейти в раздел «История»;
- выбрать «Очистить историю»;
- нажать кнопку «Удалить данные».
Готово. Каждый из этих способов позволяет исправить ошибку подключения к прокси-серверу, если тот не отвечает. Если подобные шаги не помогли, тогда следует изменить настройки обозревателя.
Заключение
Многие бизнес-структуры работают с программой Сбербанк Бизнес Онлайн, и не редки случаи возникновения ошибок TLS соединений. Поскольку денежный оборот у многих компаний существенен, то принимать решение об устранении неполадки следует сразу. Нельзя надеяться, что это обыкновенный сбой системы. Такое может быть, как и неполадки на сервере. Но чаще всего подобное возникает из-за несоответствия требований, предъявляемых техническому оснащению при подключении к программе. Следует серьезно подойти к ПО, чтобы в дальнейшем не возникало подобных проблем. В любом случае, чтобы ускорить решение данного вопроса стоит сразу обратиться в службу технической поддержки банковского учреждения.
Источник