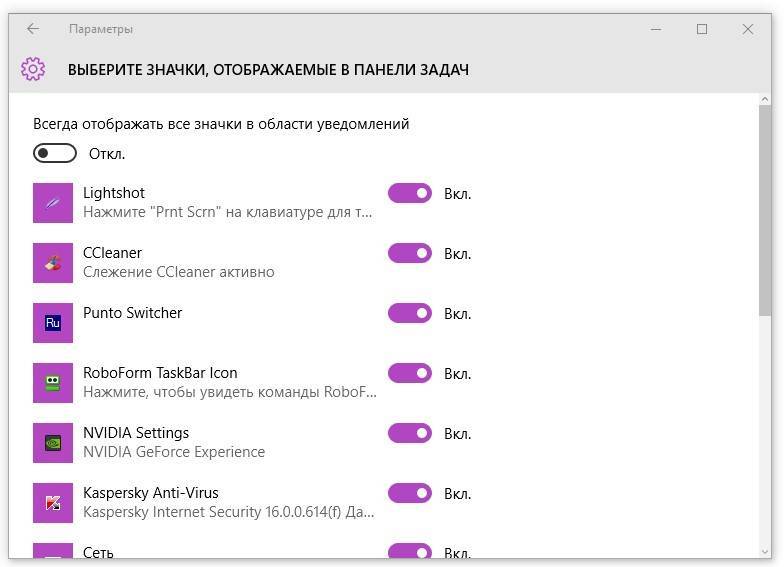Исправление реестра
Чтобы восстановить отображение значков с помощью реестра следует:
В меню Пуск написать «Редактор реестра» или regedit. Также можно нажать Win+R и вписать «regedit»;
В редакторе отыскать ветку HKEY_CURRENT_USER\Software\Classes\Local Settings\Software\Microsoft\Windows\CurrentVersion\TrayNotify, выбрать последнюю вкладку и удалить параметры IconStreams и PastIconsStream;
После этого нужно зайти в Диспетчер задач обычным образом (сочетание клавиш Ctrl + Alt + Delete) и перейти во вкладку с процессами;
В «Процессах» найти процесс explorer.exe, отвечающий за отображение папок, ярлыков и значков и завершить его;
Не выходя из Диспетчера перейти во вкладку Файл и выбрать Выполнить, вписав в поле «explorer.exe» или просто «explorer».
Процесс будет обновлен, и потерянные значки появятся на своих местах, система будет работать корректно.
Таким образом, решить проблему, когда пропала иконка интернета на панели задач, можно многими способами. Конкретный способ зависит от версии системы и причины пропажи иконки. Практически в любом случае не нужно быть сильно опытным пользователем компьютера, чтобы решить проблемы с отображением значков.
Ярлыки, расположенные на рабочем столе, предназначены для получения быстрого доступа к нужным папкам и приложениям. Если пользователь часто входит в сеть, проще вывести значок интернета на рабочий стол, чем каждый раз обращаться к той папке, где он был расположен во время установки.
Инструкция
- В зависимости от конкретных условий вам может потребоваться разместить один или два значка. Если соединение с интернетом устанавливается автоматически при входе в систему, на рабочем столе будет достаточно иметь только ярлык браузера. Если же вход в интернет должен осуществляться пользователем, потребуется вывести еще и ярлык для подключения по сети.
- Чтобы подключаться к сети с рабочего стола, нажмите кнопку «Пуск» или клавишу Windows и выберите в меню пункт «Сетевое окружение». В открывшейся папке кликните по пункту «Отобразить сетевые подключения» на панели типичных задач (она расположена в левой части окна). Если панель не отображается, выберите в меню «Сервис» пункт «Свойства папки» и отметьте маркером пункт «Отображение списка типичных задач в папке» на вкладке «Общие» в группе «Задачи». Примените новые настройки.
- Когда отобразятся все сетевые подключения, подведите к нужному значку курсор и кликните по нему правой кнопкой мыши. В контекстном меню выберите пункт «Отправить», в подменю – «Рабочий стол (создать ярлык)». Другой вариант: нажмите на значок подключения и, удерживая нажатой левую кнопку мыши, перетащите его на рабочий стол.
- Ярлык браузера (программы, с помощью которой вы работаете в интернете) размещается на рабочем столе аналогичным образом. Пройдите в директорию, в которую был установлен браузер. Как правило, путь следующий: элемент «Мой компьютер» — диск с системой — Program Files – и далее папка с названием вашего браузера. Найдите файл запуска (IEXPLORE.exe, firefox.exe) и повторите с его значком действия, описанные в третьем шаге.
- Значки входа в сеть и браузера также можно расположить на панели быстрого запуска (правее от кнопки «Пуск»). Для этого подведите курсор к нужному значку, удерживая нажатой левую кнопку мыши, перетащите его на панель задач в область панели быстрого запуска. Если на панели не хватает места, кликните по ней правой кнопкой мыши и снимите маркер с пункта «Закрепить панель задач». Отрегулируйте размер и вновь закрепите панель задач.
Статус подключения по кабелю с красным крестиком и интернет не работает
Если раньше интернет по кабелю работал, то сначала я рекомендую проверить подключение кабелей и другое оборудование (я имею введу роутер или модем, если они есть). В том случае, если на этом компьютере интернет по кабелю еще не подключали, то нужно проверить, есть ли сетевая карта в диспетчере устройств. Начнем с этого.
1mmc devmgmt.msc
В диспетчере устройств открываем вкладку “Сетевые адаптеры”. Там должна быть сетевая карта. В зависимости от производителя или драйвера, называться они могут по-разному. Очень часто это что-то типа “Realtek PCIe GBE…”.
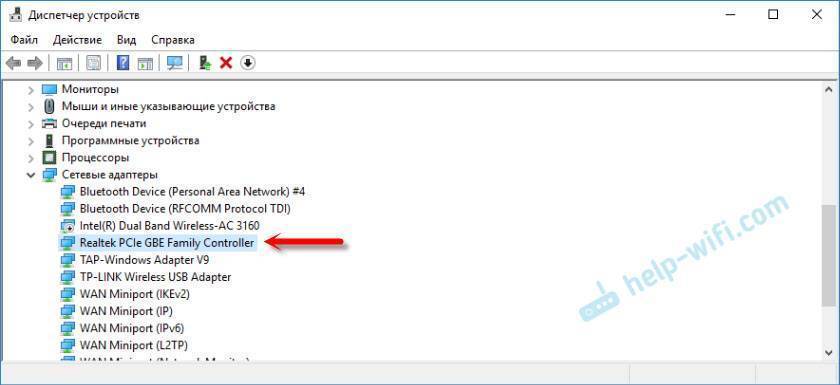
Если сетевая карта там есть и она работает нормально (возле нее нет никаких значков в виде стрелки и желтого восклицательного знака), то проблема скорее всего в сетевом кабеле, роутере, или у провайдера.
Возможно, сетевую карту в диспетчере устройств вы не найдете. В таком случае, посмотрите, есть ли неизвестные устройства (на вкладке “Другие устройства”). Если есть, то возможно, что это наша сетевая карта (очень часто она отображается как Ethernet-контроллер). Просто на нее не установлен драйвер. Его нужно скачать и установить. Здесь вам пригодится статья какой драйвер нужен для сетевой карты (Ethernet-контроллера).
2(от роутера или провайдера)
Если сетевой кабель от провайдера подключен напрямую к компьютеру, то попробуйте его отключить и подключить обратно. Посмотрите, не поврежден ли коннектор. Не поврежден ли сам кабель.

Если есть другой ПК/ноутбук – попробуйте подключить кабель к нему. Можно позвонить в поддержку интернет-провайдера и объяснить проблему. Возможно, причина в их оборудовании.
Когда подключение идет через роутер или модем, то нужно в первую очередь перезагрузить эти устройства. Если есть другой сетевой кабель – замените его
Обратите внимание, загорается ли индикатор на сетевой карте компьютера и индикатор на роутере (который показывает статус подключения по LAN). Попробуйте подключить в другой LAN порт (на роутере их обычно 4 штуки)
Не редко причина в том, что сетевая карат просто вышла из строя. Если никакие решения не помогают, то скорее всего придется купить и подключить новую карту. Подключается она в слот PCI. Если мы говорим о ПК. Для ноутбуков есть внешние USB Ethernet-адаптеры.
Больше решений этой проблемы вы сможете найти в этой статье: Сетевой кабель не подключен. Что делать, если он подключен но не работает.
3
Варианты восстановления значка интернета на компьютере
В основном причиной данной проблемы становится невнимательность пользователя. Когда люди настраивают систему, они могут случайно поставить или убрать флажок не там где нужно, или переместить в корзину иконку из панели задач. Не исключено, что ваш компьютер мог быть заражен вредоносным вирусом, и поэтому он не отображает некоторые значки. К счастью, это случается довольно-таки редко, но если вы уверены в том, что ваш ПК заражен, проверьте его с помощью бесплатных антивирусных программ.
Способ 1: Панель управления
Если ваша операционная система Windows 7, то вернуть пропавшую иконку очень просто. Это не займет у вас много времени, и не вызовет никаких дополнительных вопросов. Вам необходимо совершить такие действия:
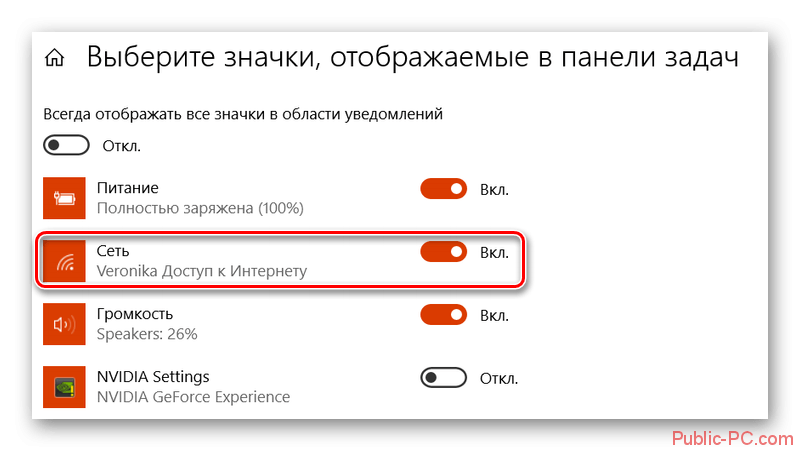
В этом же меню вы сможете настроить значки звука, проводника и центра поддержки.
Способ 2: Системные значки
Этот способ будет актуален для владельцев ПК с более старыми версиями Windows. Если в предыдущем варианте вы не смогли найти нужный пункт, то вам необходимо будет проделать следующие шаги:
Здесь же вы можете изменить настройки значков часов, громкости, питания, центра поддержки. После сохранения настроек нужная иконка появится на панели задач.
Способ 3: Windows XP
Для этой версии операционной системы действия будут немного отличаться
И также, обратите внимание, установка иконок отвечающих за разные функции будут в разных настройках, в отличие от более новых версий. Чтобы поставить на место значок интернета, необходимо сделать так:

Способ 4: Проверка драйверов
Может случиться так, что ваш драйвер устарел, или вовсе не был установлен на ПК. В таком случае нужно сделать так:
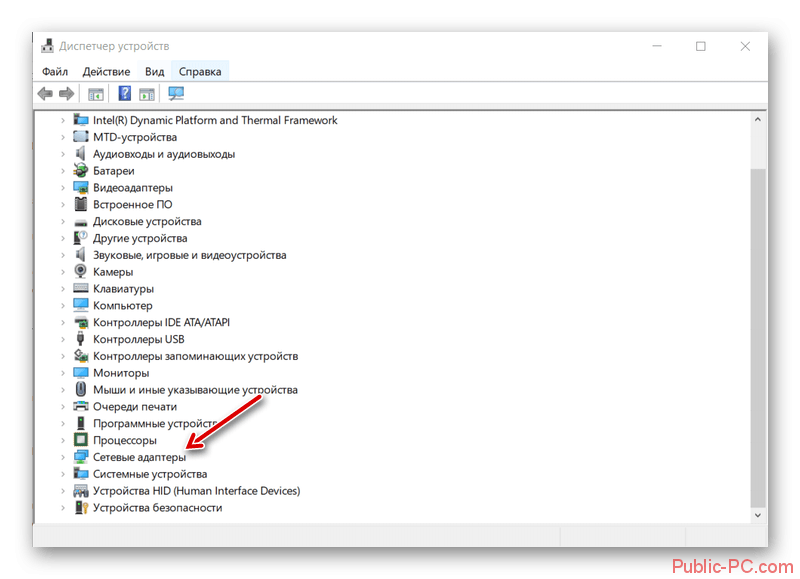
Установить драйвер вы можете, скачав его и инсталлировав с помощью внешнего носителя или же с помощью диска от материнской платы.
Способ 5: Включение в BIOS
Иногда, зайдя в «Диспетчер устройств», случается так, что в правом столбце нет пункта «Сетевые платы». Это может обозначать, что она была отключена в BIOS. Что бы это исправить, сделайте такие шаги:

Выполнив все действия правильно, в панели задач появятся необходимые иконки. Вы можете убедиться в этом, посмотрев в правый нижний угол вашего рабочего стола. Описанные варианты являются самыми распространенными среди пользователей и не вызовут трудностей даже у новичка. Если ни один из указанных способов не помог вам, то, скорее всего, проблема с целостностью сетевой платы.
Источник
Варианты восстановления значка интернета на компьютере
В основном причиной данной проблемы становится невнимательность пользователя. Когда люди настраивают систему, они могут случайно поставить или убрать флажок не там где нужно, или переместить в корзину иконку из панели задач. Не исключено, что ваш компьютер мог быть заражен вредоносным вирусом, и поэтому он не отображает некоторые значки. К счастью, это случается довольно-таки редко, но если вы уверены в том, что ваш ПК заражен, проверьте его с помощью бесплатных антивирусных программ.
Способ 1: Панель управления
Если ваша операционная система Windows 7, то вернуть пропавшую иконку очень просто. Это не займет у вас много времени, и не вызовет никаких дополнительных вопросов. Вам необходимо совершить такие действия:
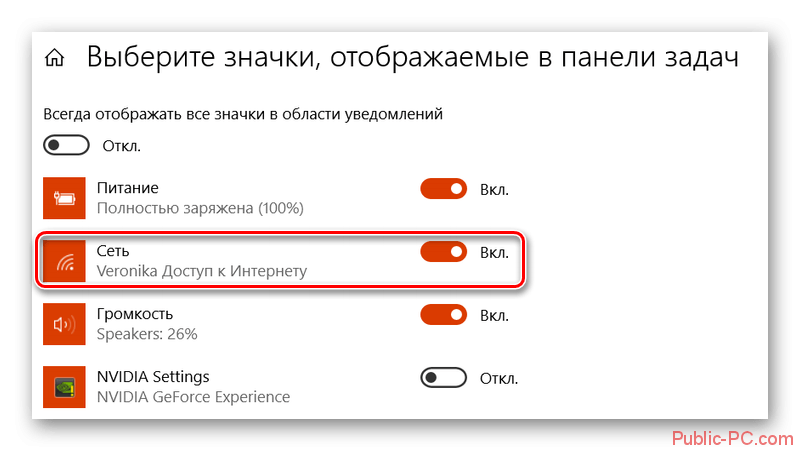
В этом же меню вы сможете настроить значки звука, проводника и центра поддержки.
Способ 2: Системные значки
Этот способ будет актуален для владельцев ПК с более старыми версиями Windows. Если в предыдущем варианте вы не смогли найти нужный пункт, то вам необходимо будет проделать следующие шаги:
Здесь же вы можете изменить настройки значков часов, громкости, питания, центра поддержки. После сохранения настроек нужная иконка появится на панели задач.
Способ 3: Windows XP
Для этой версии операционной системы действия будут немного отличаться
И также, обратите внимание, установка иконок отвечающих за разные функции будут в разных настройках, в отличие от более новых версий. Чтобы поставить на место значок интернета, необходимо сделать так:

Способ 4: Проверка драйверов
Может случиться так, что ваш драйвер устарел, или вовсе не был установлен на ПК. В таком случае нужно сделать так:
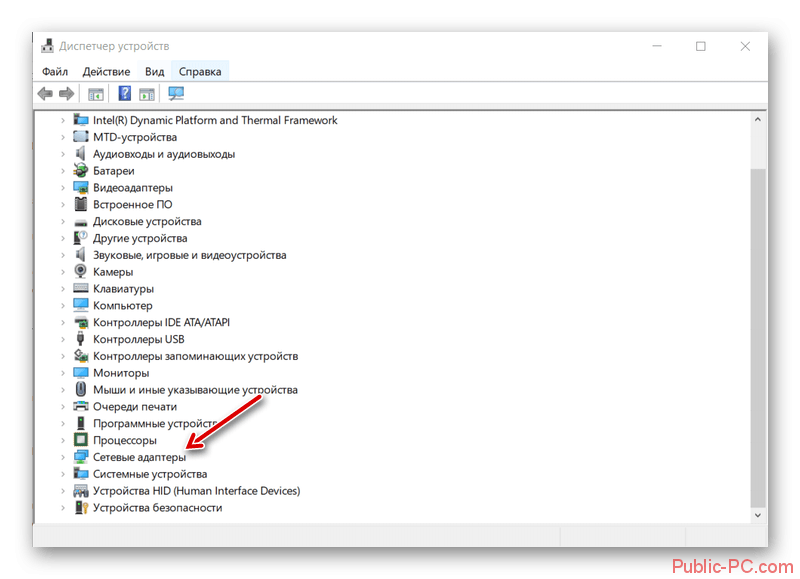
Установить драйвер вы можете, скачав его и инсталлировав с помощью внешнего носителя или же с помощью диска от материнской платы.
Способ 5: Включение в BIOS
Иногда, зайдя в «Диспетчер устройств», случается так, что в правом столбце нет пункта «Сетевые платы». Это может обозначать, что она была отключена в BIOS. Что бы это исправить, сделайте такие шаги:

Выполнив все действия правильно, в панели задач появятся необходимые иконки. Вы можете убедиться в этом, посмотрев в правый нижний угол вашего рабочего стола. Описанные варианты являются самыми распространенными среди пользователей и не вызовут трудностей даже у новичка. Если ни один из указанных способов не помог вам, то, скорее всего, проблема с целостностью сетевой платы.
Источник
Что делать, если пропал значок интернета (в тоv числе wi-fi) и сам интернет?
ОС Виндовс 10, проверял подключенные сетевые адаптеры на обновления, но не чего
Дело интересное в том,что сам интернет работает браузер открывается,а при входе проверить обновления пишут /у вас
отключен интернет/ и советуют подключится.Кошмар и только.
1 8 · Хороший ответ
Чтобы повторно включить wi-fi, нужно в панели управления найти диспетчер устройств, затем найти устройство, отвечающее за wi-fi, что-то типа wireless, нажать правой кнопкой мыши и далее включить.
1 3 · Хороший ответ
добрый день. Подобное может случиться при некорректном обновлении Windows.
Я бы вам откатить систему до ближайшей точки восстановления с рабочей конфигурацией, а затем попробовать снова обновиться.
скорее всего при повтором обновлении все уже будет работать!
Потому-что у вас есть связь с WI-FI-модулем смартфона\роутера раздающих Интернет (есть связь между вашими устройствами), но нет связи с вашим провайдером\оператором связи (Интернетом). Именно в этом случае вы будете видеть восклицательный знак на значке WI-FI подключения ноутбука.
Проверьте уровень сигнала на раздающем Интернет устройстве, проверьте оплачен-ли ваш тариф, проверьте наличие связи с Интернетом на другом гаджете.
Что может быть когда wifi подключён но нет доступа к интернету?
Сам Wi-Fi роутер, независимо от того, есть ли в данный момент сигнал сети или нет, всегда раздает сигнал. Если интернет есть, то отображается подпись Подключено без дополнительных приставок. В вашем же случае скорее всего пропало соединение с интернетом (это означает, что интернет, который приходит по кабелю в ваш роутер просто не поступает в данный момент). В таком случае проверьте, заплатили ли вы за интернет в данном месяце. Если же да, то звоните вашему провайдеру и скажите, что у вас пропал интернет.
Но не торопитесь сразу звонить. Бывает и так, что просто барахлит приемник сигнала на вашем ПК. Перезагрузите его, и заново подключитесь к Wi-Fi. Если проблема не устранится, тогда смело можете звонить провайдеру.
Работаем на клавиатуре
Продолжаем осваивать работу на клавиатуре.
Специальные знаки
| Знак @ обязательно присутствует в адресе электронной почты. Его называют…. Знаком $ обозначают … —денежную единицу Америки. | — На клавиатуре можно найти очень «странные» знаки: #$&@^| |
Как набирать
— Все знаки надо уметь набирать! Посмотрите, знак может быть на нижней или на верхней половине клавиши. На левой её части или на правой.
Сверху/снизу
| Если символ изображён на верхней половинке, его нужно вводить в верхнем регистре, то есть, удерживая клавишу Shift. Будем записывать эти клавиши через знак +: и называть аккордом. |
| Аккорд на клавиатуре компьютера назван так по аналогии с музыкальным аккордом — созвучием нескольких музыкальных звуков. На фортепиано аккорды берутся одновременным нажатием нескольких клавиш. |
Компьютерный аккорд берётся по-другому.
Как правильно выполнить аккорд Shift+Клавиша
- Нажимаем Shift и держим (не отпускаем).
- Щёлкаем Клавишу (то есть, нажимаем и быстро отпускаем).
- Отпускаем Shift.
Слева/справа
| Символы левой части клавиши набираются в английском алфавите, правой — в русском. Символы на правой части клавиш могут выделяться цветом. |
Получается, действие клавиш зависит не только от регистра(нижний/верхний), но и от алфавита (русский/английский).
Для набора символа ? нужно:
|
Посмотрите на эту схему. Она поможет правильно набирать знаки на клавиатуре.
Проверим себя:
А если на клавише не четыре, а три знака?
| Если на клавише 3 знака, символ в левом нижнем углу набирается в любом алфавите, а символы в верхней части набираются в верхнем регистре, причём левый в английском алфавите, а правый — в русском. |
А если на клавише два знака?
| Если на клавише 2 знака, то набор зависит только от регистра, и не зависит от алфавита. |
— Бывает, что на разных клавиатурах расположение символов немного иное, как и правила набора. Приходится определять эти правила опытным путем.
Как вернуть значок
Если он исчез случайно, действия не будут слишком долгими и сложными, поэтому справиться должен каждый. Три способа помогут вернуть пропавший значок.
В параметрах
Отключить отображение индикатора заряда можно случайно, не заметив этого. Поэтому первым делом проверяют параметры и настройки отображения значков. Для этого нужно:
- Кликнуть правой кнопкой мыши по «Панели задач».
- Перейти в «Параметры панели задач».

Выбрать «Область уведомлений в разделе».
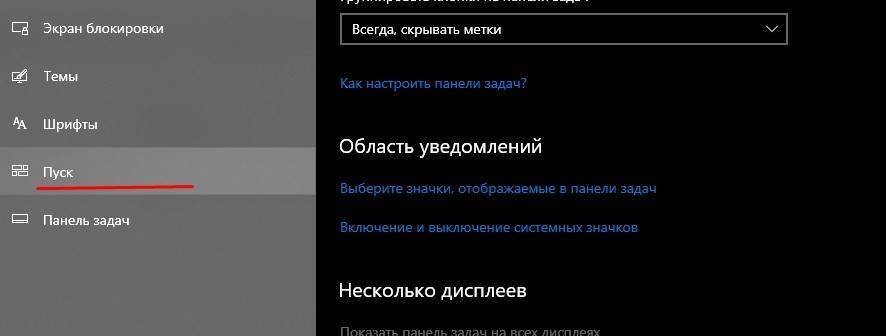
Перейти по обеим ссылкам и включить значок «Питание» в первой и второй.
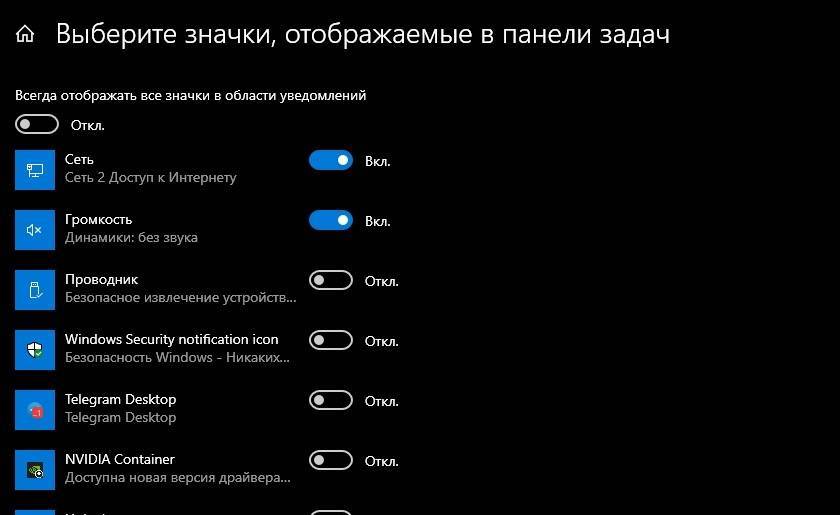
Также индикатор могли не отключать, а скрыть. В таком случае нужно:
Открыть на трее указатель в виде маленькой стрелочки.
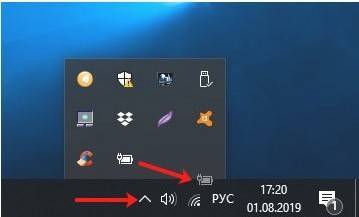
Посмотреть, есть ли там нужная иконка.
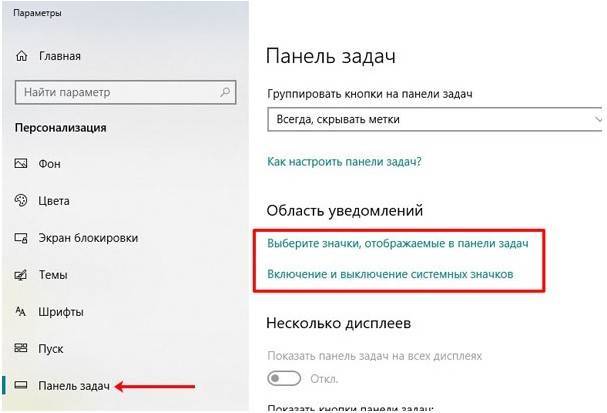
Если она там, нужно просто перетащить ее на Панель задач к другим значкам.

Если причина неполадки кроется в случайном отключении, значок должен тут же вернуться на место. Но если его включили в настройках, а в трее его нет, рассматривать нужно будет проблемы с Проводником и Диспетчером устройств.
Перезапуск Проводника
Сбой в работе Проводника тоже влияет на отображение иконок. Перезапустить его несложно:
Вызвать «Диспетчер задач» комбинацией клавиш «Ctrl+Shift+Esc» или правой кнопкой на Панели задач.
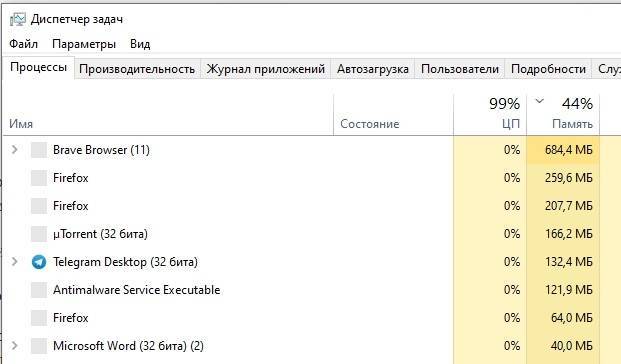
- Открыть вкладку «Процессы» и найти «Проводник».
- Перезапустить, кликнув по нему и выбрав кнопку.
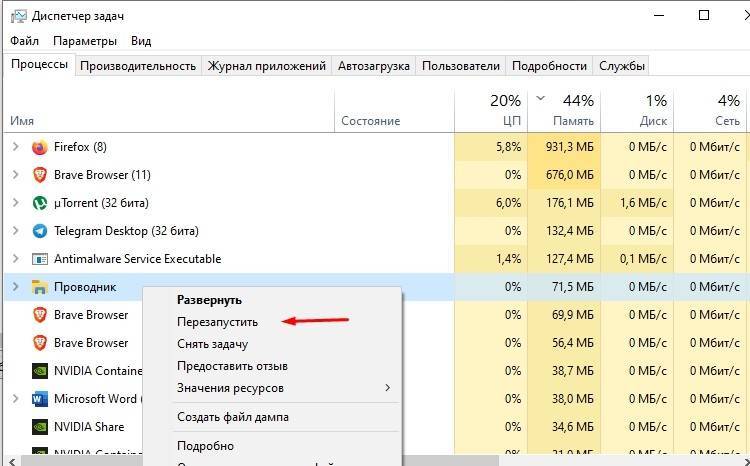
Сам ноутбук перезагружать не придется. Перезапуск Проводника решает некоторые проблемы отображения индикаторов в трее и неполадки с файлами. Если этот способ не принес результатов, помочь может отключение батареи через Диспетчер устройств, обновление или откат драйверов, а также сканирование антивирусной программой.
Диспетчер устройств
Последний из рассматриваемых здесь способов — обновление конфигурации оборудования. Главное здесь — обеспечить питание от сети, а не от аккумулятора. Для обновления потребуется:
В поиске набрать «Диспетчер устройств» и открыть его.

- В списке найти «Батареи», открыть список и нажать правой кнопкой мыши по второму пункту «Батарея с ACPI-совместимым управлением».
- Правой кнопкой мыши нажать на этот пункт и отключить устройство.
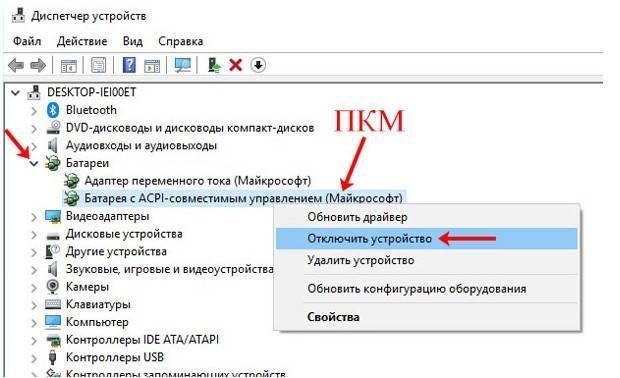
- Вернуться к пункту «Батареи» и выбрать «Адаптер переменного тока».
- Точно так же отключить устройство.

- Перезагрузить ноутбук.
- После этого включить обе батареи.
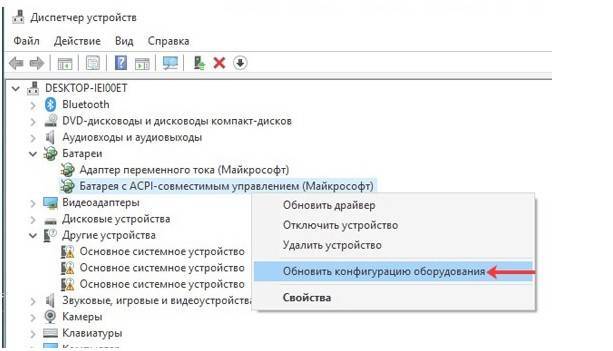
После включения батарей значок на Панели задач должен появиться.
Если этот способ не помог, эти действия повторяют, только вместо отключения обе батареи удаляют. После удаления первой обновляется конфигурация оборудования в разделе «Действие меню сверху». Так же поступить со второй батареей.
Серьезная проблема не всегда решается вышеперечисленными способами. Если они не помогли, восстановить иконку можно также:
в Редакторе локальных групповых политик — не для всех версий системы;

- установкой другой программы для антивируса и глубоким сканированием;
- переустановкой или откатом драйверов материнской платы;
- проверив системные файлы на повреждения с помощью команды «sfc /scannow» в Командной строке.

При неисправностях в деталях ноутбука, например, контроллере питания, домашний ремонт может только усугубить проблему. В таких случаях поможет только специалист. Аккумулятор изнашивается со временем, потому эту причину тоже рассматривают; и решение ее – в замене на новый аккумулятор. Но большинство проблем с пропажей индикатора решается проверкой параметров, обновлением Проводника и драйверов.
Исправление реестра
Чтобы восстановить отображение значков с помощью реестра следует:
В меню Пуск написать «Редактор реестра» или regedit. Также можно нажать Win+R и вписать «regedit»;
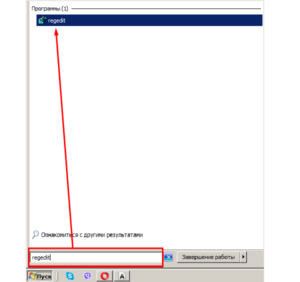
В редакторе отыскать ветку HKEY_CURRENT_USER\Software\Classes\Local Settings\Software\Microsoft\Windows\CurrentVersion\TrayNotify, выбрать последнюю вкладку и удалить параметры IconStreams и PastIconsStream;

После этого нужно зайти в Диспетчер задач обычным образом (сочетание клавиш Ctrl + Alt + Delete) и перейти во вкладку с процессами;
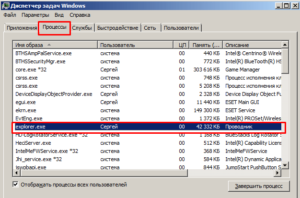
В «Процессах» найти процесс explorer.exe, отвечающий за отображение папок, ярлыков и значков и завершить его;

Не выходя из Диспетчера перейти во вкладку Файл и выбрать Выполнить, вписав в поле «explorer.exe» или просто «explorer».

Процесс будет обновлен, и потерянные значки появятся на своих местах, система будет работать корректно.
Таким образом, решить проблему, когда пропала иконка интернета на панели задач, можно многими способами. Конкретный способ зависит от версии системы и причины пропажи иконки. Практически в любом случае не нужно быть сильно опытным пользователем компьютера, чтобы решить проблемы с отображением значков.
https://youtube.com/watch?v=6dt-2AqSKEk
Пропал значок WiFi на ноутбуке Windows 10
Если вы используете ноутбук, то вероятно у вас подключение к интернету идет через WiFi. Это касается и некоторых компьютеров, которые используют сетевую карту WiFi для подключения к интернету. Сам значок WiFi находится на панели задач около области уведомлений, который по разным причинам может пропасть, и вы не сможете работать с переподключением сети WiFi. В этой инструкции о том, что делать и как исправить, когда значок WiFi пропал на панели задач Windows 10.
1. Проверить отображаемые значок WiFi в параметрах
Откройте «Параметры» > «Персонализация» > «Панель задач» > с правой стороны нам нужны два пункта «отображаемые значки в панели задач» и «включение и отключение системных значков«.
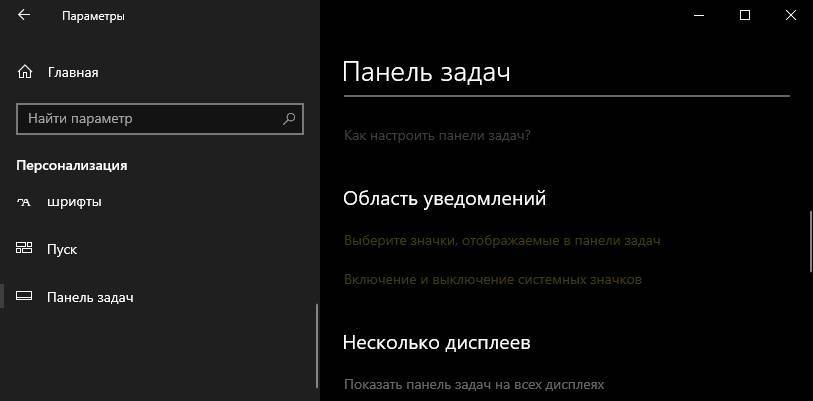
Перейдите по очереди в выше указанные области и проверьте, включено ли отображение значка «сеть».
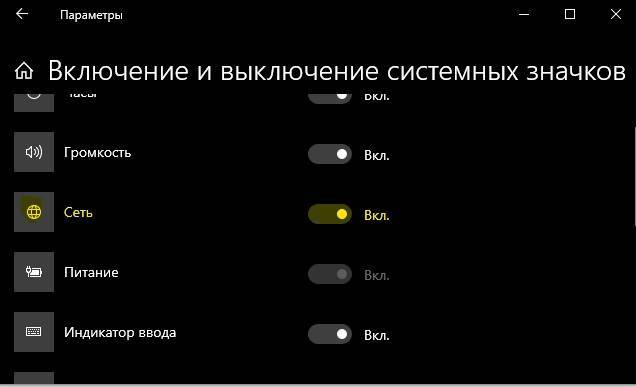
2. Перезапуск проводника
Значок WiFi может пропасть после установки обновлений Windows 10. В большинстве случаев это исправляется перезапуском «проводника». Откройте диспетчер задач нажав сочетание кнопок на клавиатуре Ctrl+Shift+Esc.
- Во вкладке процессы найдите «проводник», выделите его, и нажмите «Снять задачу«.
- Далее нажмите на вкладку «Файл» в верхнем левом углу и выберите «Запустить новую задачу«.
- Напишите explorer.exe и нажмите Enter.

3. Перезапуск сетевых служб
Нажмите Win+R на клавиатуре и введите services.msc, чтобы быстро открыть службы. Найдите службы и проверьте, работают ли они в данный момент. Если нет, то нажмите правой кнопкой мыши по службе и «Запустить«.
- Удаленный вызов процедур (RPC)
- Сетевые подключения
- Plug and Play
- Диспетчер подключений удаленного доступа
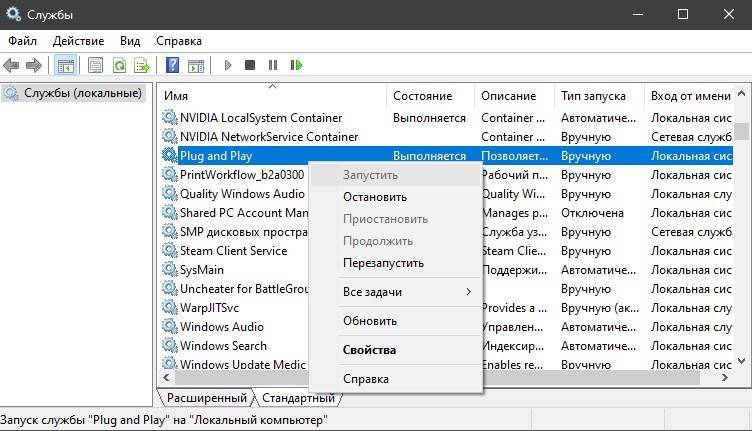
4. Редактирование реестра
Если выше способы не помогли, то приступим к радикальным методам. Нажмите Win+R и введите regedit, чтобы открыт редактор реестра. В реестре перейдите по пути:
- HKEY_LOCAL_MACHINE\SYSTEM\CurrentControlSet\Control\Network
- Раздвиньте список Network и удалите папку Config.

5. Переустановка драйвера WiFi
Нажмите Win+R на клавиатуре и введите devmgmt.msc, чтобы быстро открыть диспетчер устройств. Найдите и разверните графу «Сетевые адаптеры«. Далее удалите беспроводной сетевой адаптер WiFi, перезагрузите компьютер.
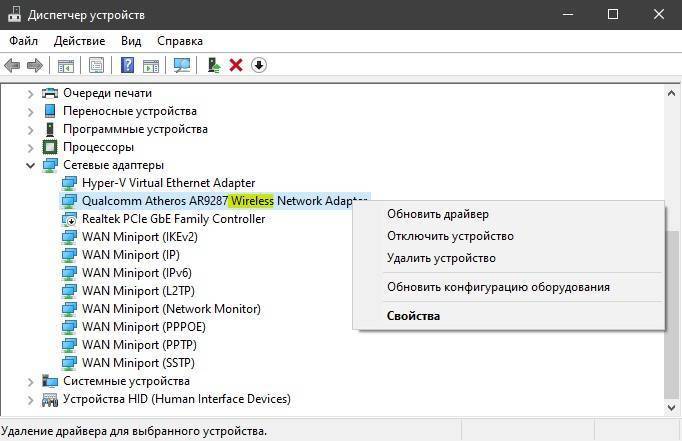
После перезагрузки зайдите обратно в диспетчер устройств, нажмите сверху на вкладку «Действие» и выберите «Обновить конфигурацию оборудования«.
Системный трей (если кто не знает, что это — то см. на картинку слева) — довольно полезная штука в Windows: можно наблюдать текущее время/дату, быстро получить доступ к настройкам электропитания и заряду батареи (если у вас ноутбук), узнать о состоянии сетевого подключения и т.д. И все это «добро», иногда, исчезает из этой области.
Сказать, что это не дает работать — не могу, но это точно сильно мешает и создает неудобства.
Собственно, в этой статье хочу показать, что с этой проблемой можно сделать (забегая вперед, скажу, что в большинстве случаев все решается достаточно быстро).
Если у вас есть проблемы со значком громкости, то у меня на этот счет есть отдельная статья (прим.: звук, проблема специфическая. )
Исчез значок громкости
Почему пропадает значок громкости на Панели задач в windows 7, спросите вы?
Конкретно ответить не смогу, так как во-первых – я не профессионал, а во-вторых – думаю причин может быть достаточно много, от сбоев в работе операционной системы и заражения вирусами до конфликтов между драйверами и программным обеспечением.
Но, речь в сегодняшней статье пойдёт не о причинах пропажи регулятора звука с Панели задач, а о способах его возврата на место, потому что регулировать громкость при прослушивании музыки или при просмотре фильмов через наушники как-то надо:)!
Ведь многие пользователи привыкли управлять уровнем громкости именно через этот регулятор.
Сегодня ознакомлю вас с несколькими способами решения этой проблемы, из которых хотя-бы один должен будет помочь.
1-Й СПОСОБ – ПЕРЕЗАГРУЗКА ПРОВОДНИКА
Повторяем все шаги из инструкции «Исчезнувший Рабочий стол в windows 7» и если не помогло, переходим ко второму способу.
2-Й СПОСОБ – НАСТРОЙКА ЗНАЧКОВ И УВЕДОМЛЕНИЙ
Нажимаем на стрелку рядом с областью уведомлений на Панели задач и, если на панели нет регулятора громкости, нажимаем ссылку «Настроить…» в окне

Проверяем, выбрано ли поведение «Показать значок и уведомления» напротив значка громкости и если выбрано, а значок не появляется, то нажимаем на ссылку «Включить или выключить системные значки»

Включаем переключатель в положение «Вкл» напротив системного значка «Громкость» и нажимаем на кнопку «ОК»

Если и это не привело нас к желаемому результату, то переходим к третьему варианту.
3-Й СПОСОБ – РЕДАКТОР ЛОКАЛЬНОЙ ГРУППОВОЙ ПОЛИТИКИ
В поле поиска меню кнопки «Пуск» ищем «gpedit.msc» и запускаем его
Переходим в «Конфигурация пользователя» – «Административные шаблоны» – «Меню Пуск и панель задач» и запускаем «Скрыть значок регулятора громкости»
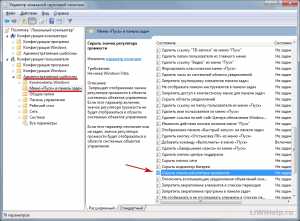
Ставим отметку на «Отключить», потом «Применить» и «ОК»
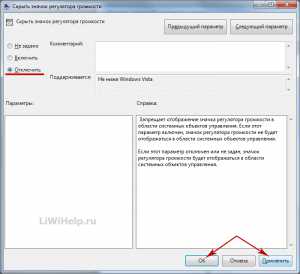
Перезагружаем компьютер и если не помогло, переходим к четвёртому способу
4-Й СПОСОБ – РЕДАКТИРОВАНИЕ РЕЕСТРА
В поле поиска меню кнопки «Пуск» ищем «regedit.exe» и запускаем его
Переходим по пути «HKEY_CURRENT_USER\Software\Classes\LocalSettings\Software\Microsoft\windows\CurrentVersion\TrayNotify»
и удаляем записи реестра: «IconStreams» и «PastIconsStream»
Как и любой другой инструмент, панель задач обладает скрытыми возможностями и специальными средствами и легко можно настроить для удобства использования. Значки в области уведомлений можно отключить или наоборот включить. Взгляните на правый край панели задач, заполненный всевозможными значками.
Эта часть панели задач известна как область уведомлений (не путайте с кнопкой Центр уведомлений, содержащейся на ней). Содержимое области уведомлений зависит от программ, установленных в системе; в большинстве случаев вы найдете на ней следующие значки.
Как включить значки в области уведомлений
Чтобы включить значки, которые должны отображаться в области уведомлений всегда, щелкните на кнопке Пуск и выполните команду Параметры. Перейдите к разделу Система и выберите на левой панели окна настроек подраздел Уведомления и действия. На правой панели щелкните на ссылке Выберите значки, отображаемые на панели задач. В новом окне с помощью ползунковых переключателей укажите программы и настройки, значки которых не будут скрываться в правой части панели задач ни при каких обстоятельствах. (Я, например, не люблю, когда в области уведомлений скрываются значки даже малоиспользуемых программ!)