TP-Link M5350 — WEB интерфейс и возможности настроек
После того, как в сети Wi-Fi был подключён ноутбук я наконец добрался до WEB интерфейса устройства. Находится он по адресу 192.168.0.1. Для авторизации запрашивается пароль — он прост — «admin».
После авторизации на роутере автоматические открывается вкладка визарда, видимо для того, чтобы провести быстренько пользователя по всем шагам настройки. Визардом я пользоваться не стал — настройки меня устраивали. Менять я ничего не стал.
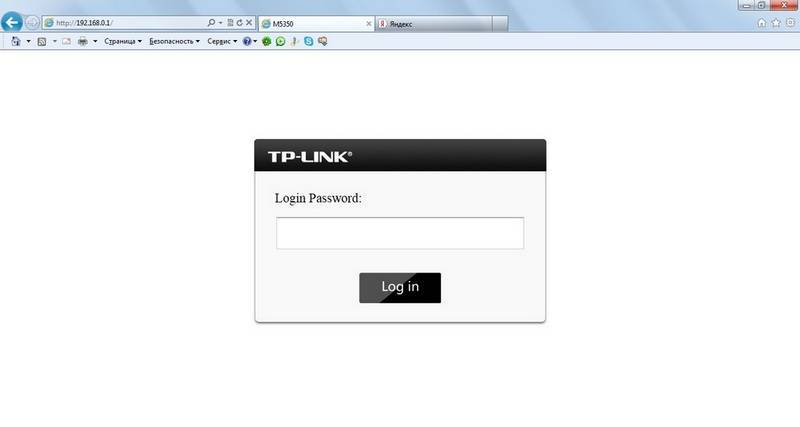
Вот то самое окно мастера быстрой настройки. Задаём настройки профиля соединения — настройки беспроводной сети — и всё готово!
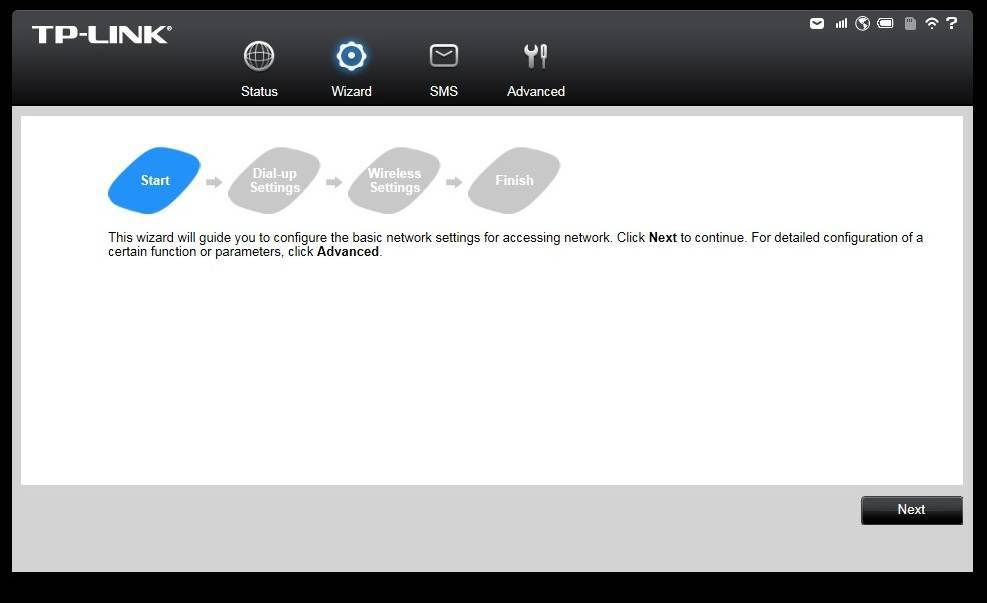 мастер настройки TP-Link M5350 — по шагам
мастер настройки TP-Link M5350 — по шагам
А вот содержимое вкладки «STATUS». Технической информации нет так много, но вся необходимая есть — состояние соединения с провайдером, статистика, статус беспроводной сети.
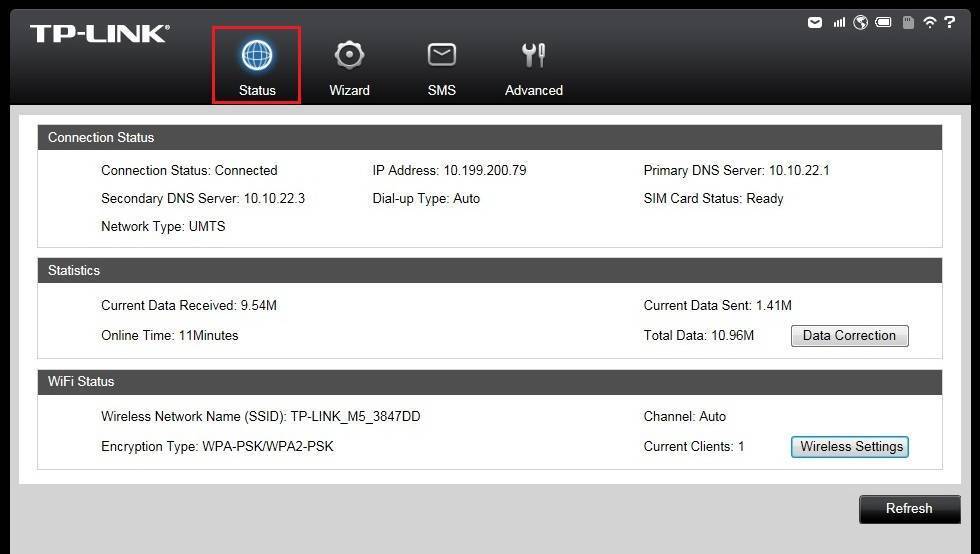 TP-Link M5350 — содержимое вкладки Статус
TP-Link M5350 — содержимое вкладки Статус
Теперь вкладка «SMS». Тут можно читать пришедшие на сим сообщения, отправлять свои сообщения. Можно написать новое сообщение, заглянуть в черновики.
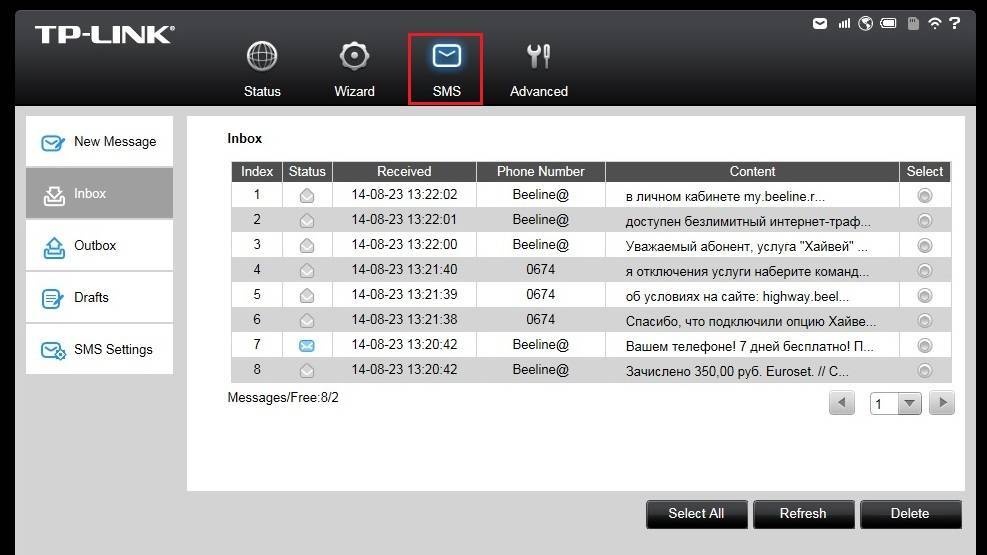 TP-Link M5350 — управление сообщениями, пришедшими на сим карту
TP-Link M5350 — управление сообщениями, пришедшими на сим карту
Теперь содержимое вкладки «ADVANCED». Её возможности велики.
В разделе «DIAL-UP» выставляются настройки соединения с провайдером.
На вкладке «WIRELESS» можно менять настройки беспроводной сети. Есть даже фильтр по MAC адресам.
Ну про возможности DHCP Server рассказывать не стану — и так ясно.
На вкладке «SYSTEM TOOLS» можно забекапить текущие настройки, возвратиться к заводским настройкам.
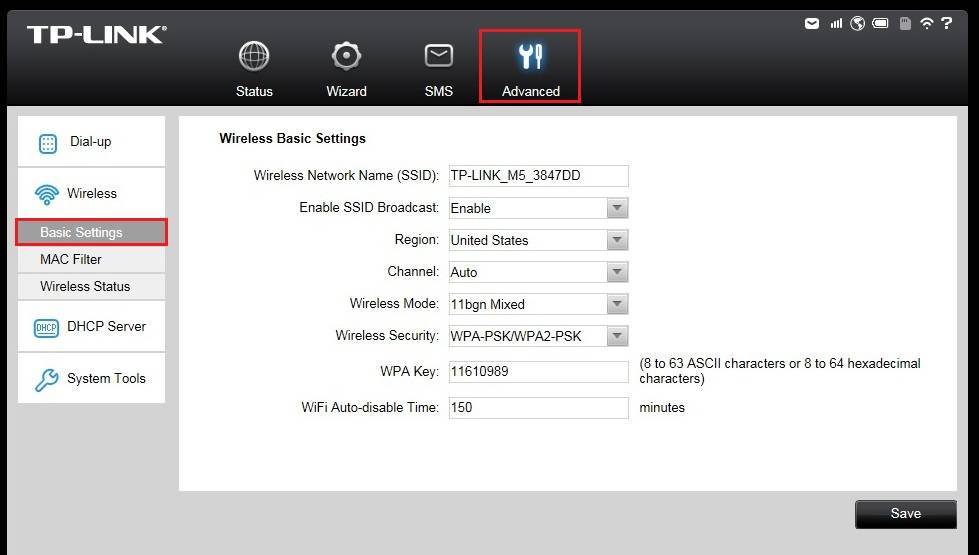 TP-Link M5350 — вкладка ADVANCED
TP-Link M5350 — вкладка ADVANCED
Вообще, для столь миниатюрного устройства, да еще питающегося от аккумулятора — набор функций и настроек — оптимальный. Все необходимое есть и никаких лишних плюшек. Можно похвалить производителя. Хвалю. Ещё бы заводской пароль на WI-FI на видном месте писали — и тогда бы все совсем хорошо.
Настройка TP-Link M7200
Пользоваться TP-Link M7200 можно вообще без настройки. Просто открываем заднюю крышку, вставляем SIM-карту (при необходимости используем переходник и фиксируем ее наклейкой), вставляем аккумулятор, включаем роутер и через секунд 30 можно подключаться к Wi-Fi сети и пользоваться интернетом. В большинстве случаев настройка под оператора происходит автоматически.
Но давайте по порядку. В любом случае сначала вставляем SIM-карту, батарею и включаем модем (крышку пока-что можете не закрывать).

Если кроме индикатора питания и Wi-Fi загорелся индикатор подключения к интернету, то роутер уже раздает интернет. Но несмотря на это нужно подключится к его Wi-Fi сети. Заводское имя (SSID) и пароль указаны на наклейке под крышкой.

Просто выберите Wi-Fi сеть из писка доступных на своем мобильном устройстве, или компьютере, введите пароль и подключитесь. После подключения с любого устройства, через любой браузер можно зайти в настройки TP-Link M7200. Для этого перейдите по адресу http://tplinkmifi.net. Заводской пароль для входа в настройки – admin.
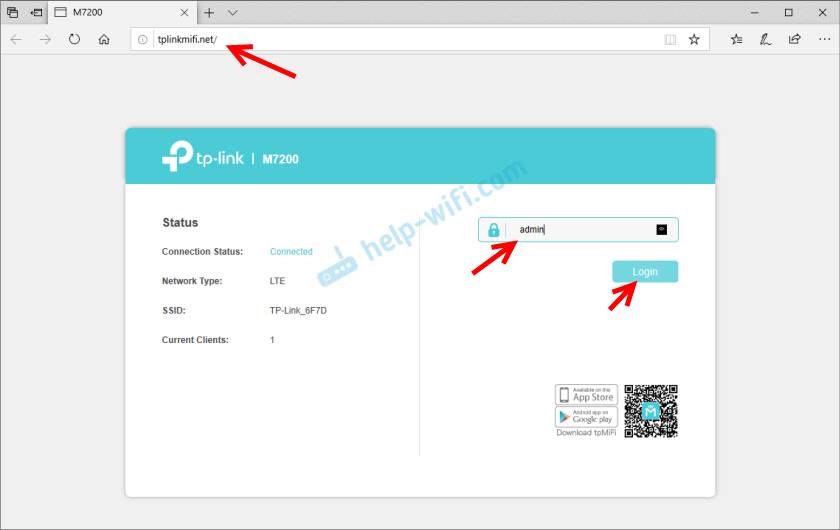
В веб-интерфейсе нам сразу предложат сменить заводской пароль admin на другой. Сделайте этого. Только запомните (а лучше запишите) пароль.
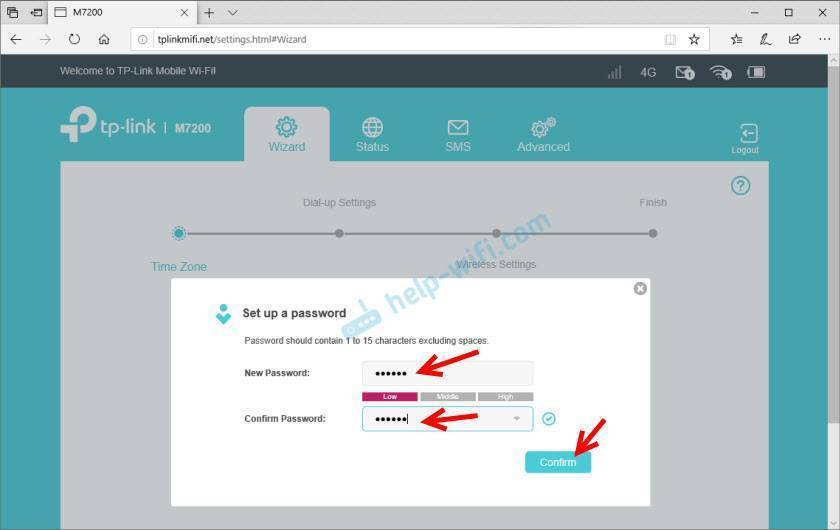
В настройках разобраться не сложно. Но я предлагаю более подробно рассмотреть настройку именно через приложение tpMiFi. Так как в большинстве случаев такие устройства покупают для подключения именно мобильных устройств. А в таком случае управлять настройками TP-Link M7200 через приложение будет намного удобнее.
Установите на свой iPhone, или Android-устройство приложение tpMiFi с магазина приложений. Подключите телефон к Wi-Fi сети TP-Link M7200 (если он еще не подключен).
Запустите приложение tpMiFi. Если роутер будет обнаружен, то понадобится ввести пароль администратора роутера. Напомню, что заводской пароль (если вы его не меняли) – admin. На главной странице мы сразу видим информацию об операторе, сети в которой работает роутер, уровню сигнала и использованных данных. Ниже находится информация об аккумуляторе, раздел с SMS-сообщениями, подключенные клиенты и “Обмен СД” (эта модель не поддерживает SD-карты). Так же на нижней панели есть вкладка “Клиенты”, где можно посмотреть список подключенных устройств, установить для каждого (нажав на него) лимит на использование данных (мегабайт), задать ограничение на входящую и исходящую скорость.
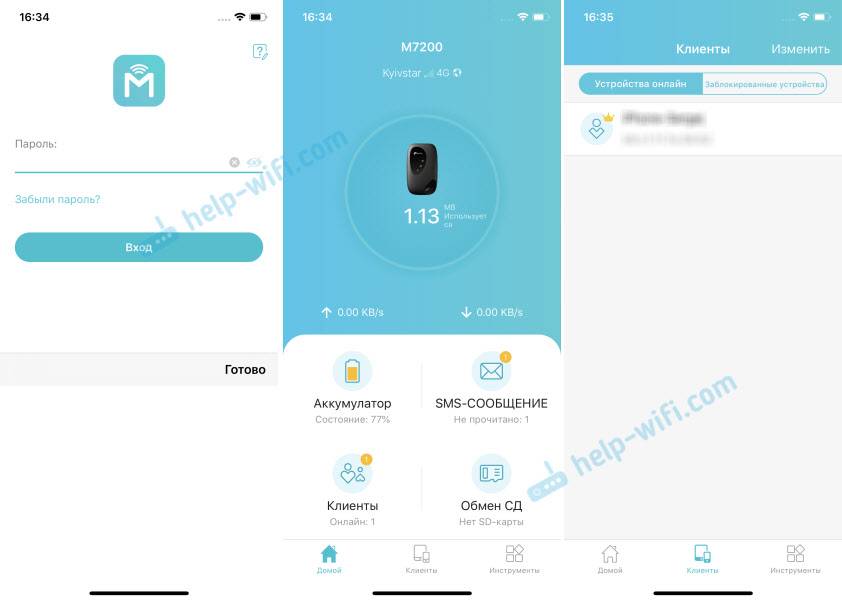
Все основные настройки находятся на вкладке “Инструменты”. Первый в списке мастер быстрой настройки. С его помощью можно изменить все основные настройки роутера (пошагово). В разделе “Настройка беспроводного режима” можно сменить имя сети и/или пароль, а так же сделать Wi-Fi сеть скрытой. А в разделе “Параметры интернет соединения” есть возможность отключить мобильную передачу данных, включить передачу данных в роуминге, выбрать режим сети, вручную изменить APN, выполнить необходимые операции с PIN-кодом и выбрать оператора (по умолчанию стоит автоматический выбор). Как я уже писал в начале статьи, TP-Link M7200 автоматически определяет оператора и настраивает подключение к интернету.
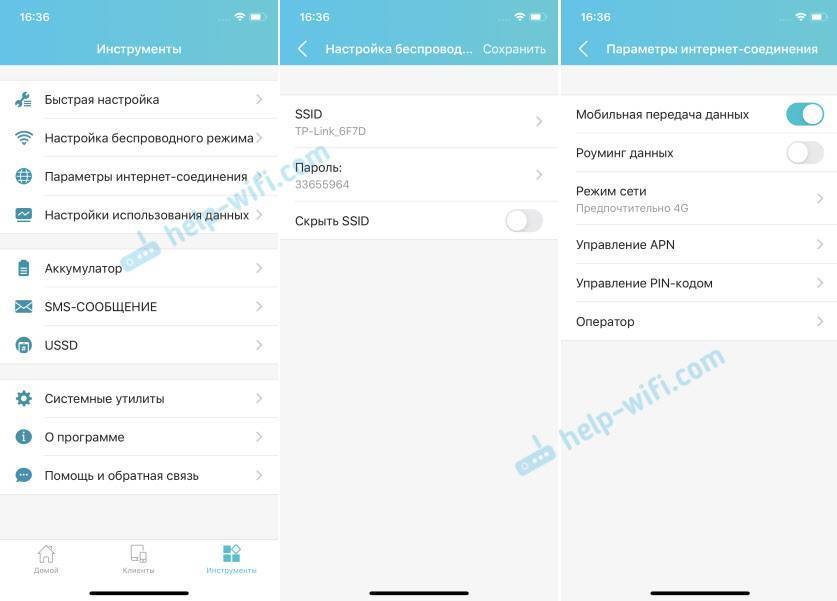
Дальше у нас идет раздел с настройками аккумулятора (можно посмотреть уровень заряда, включить режим энергосбережения, сменить диапазон Wi-Fi и настроить отключение Wi-Fi сети, когда роутер не используется). Есть так же отдельная страница, где можно просматривать/отправлять SMS-сообщения и USSD команды. Например, для проверки состояния счета, бонусов, смены тарифных планов.
А на вкладке “Системные утилиты” можно выполнить обновление прошивки TP-Link M7200, сменить язык, пароль администратора, перезагрузить роутер, выключить его, или выполнить сброс настроек.
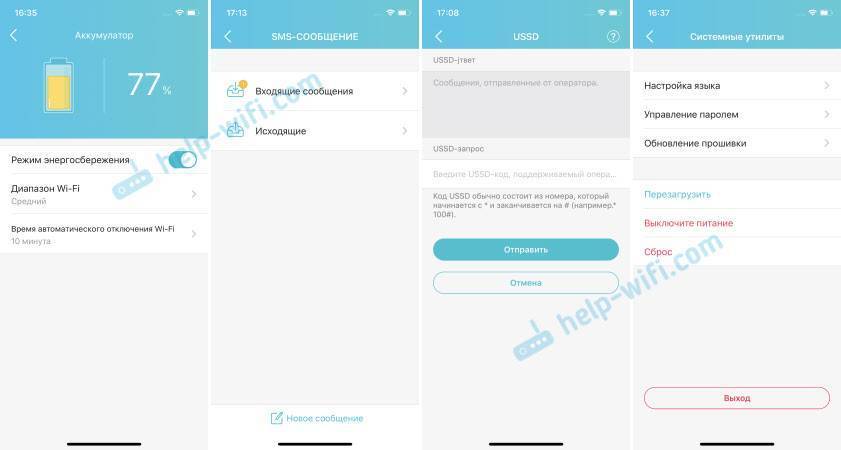
Рекомендую настраивать TP-Link M7200 именно через приложение tpMiFi. Очень удобно. Можно не только сменить необходимые настройки, но и контролировать расход трафика, устанавливать лимит трафика с предупреждением об пользовании определенного процента данных от общего лимита по вашему тарифному плану.
Тест скорости в сети LTE
К сожалению, продемонстрировать все возможности TP-Link M7200 в плане скорости у меня не получится. LTE есть, но работает он очень плохо. Сигнал слабый, базовые станции скорее всего перегружены (сейчас тарифы позволяют использовать мобильный интернет вовсю), и это все в центре города. Но раз я уже сделал замеры, то поделюсь ими. Скорость через TP-Link M7200:
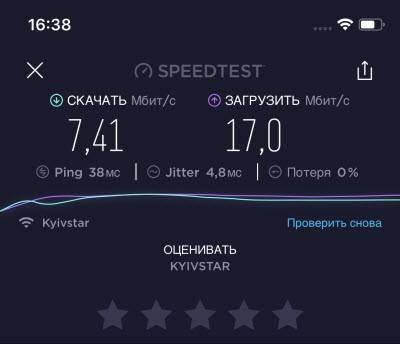
И примерно такая же скорость напрямую с телефона (когда SIM-карта в телефоне).

Как видите, все совсем грустно. Вот такая скорость в сети LTE у Киевстар.
1
Сергей
TP-Link
TP-Link M5350 — тест
К сожалению толком протестить устройство не удалось. Все-таки работа велась в офисе у клиента — рассиживаться было некогда. Сразу скажу чего протестить не получилось:
— длительность работы от аккумулятора. Сам производитель обещает до 20 часов работы. Но это по всей видимости при одном подключенном по wi-fi клиентском устройстве.
— дальнобойность wi-fi. Проверил работу клиента за кирпичной стеной. Итог — сила сигнала 60 процентов. Работает.
— скорость маршрутизации при подключении большого числа клиентов. Максимум я подключил 1 ноутбук и 2 планшета. Сёрфинг работал нормально.
Ниже замены скорости с использованием сим карты провайдера Билайн:
Замер скорости — роутер внутри помещения.
Замер скорости — роутер рядом с окошком.
Дизайн
TP-Link M7350 получил абсолютно стандартный для большинства мобильных 4G/Wi-Fi маршрутизаторов дизайн. Горизонтально ориентированный корпус прямоугольной формы сделан из пластика и отличается разборной конструкцией.
Сверху есть экран и клавиша включения, сверху и снизу — клавиша Menu и разъем MicroUSB соответственно.
Нижняя крышка крепится на обычных защелках. Под ней находится съемный аккумулятор, который скрывает слоты для установки MiniSIM и карты памяти формата MicroSD.
Использование MicroUSB можно отнести к «плюсам» — проблем с поиском подходящего кабеля для зарядки точно не возникнет.
Шрифт среднего размера читается хорошо, но на солнце экран придется прикрывать рукой. Впрочем, вы не будете к нему часто обращаться, ведь большую часть времени устройство будет лежать в сумке, а подсветка выключена для экономии заряда.
To Upgrade
IMPORTANT: To prevent upgrade failures, please read the following before proceeding with the upgrade process
- Please upgrade firmware from the local TP-Link official website of the purchase location for your TP-Link device, otherwise it will be against the warranty. Please click here to change site if necessary.
- Please verify the hardware version of your device for the firmware version. Wrong firmware upgrade may damage your device and void the warranty. (Normally V1.x=V1)How to find the hardware version on a TP-Link device?
- Do NOT turn off the power during the upgrade process, as it may cause permanent damage to the product.
- To avoid wireless disconnect issue during firmware upgrade process, it’s recommended to upload firmware with wired connection unless there is no LAN/Ethernet port on your TP-Link device.
- It’s recommended that users stop all Internet applications on the computer, or simply disconnect Internet line from the device before the upgrade.
- Use decompression software such as WinZIP or WinRAR to extract the file you download before the upgrade.
| M5350(UN)_V2_170413_beta | ||
|---|---|---|
| Published Date: 2017-04-13 | Language: English | File Size: 10.73 MB |
|
| M5350_V2_140115 | ||
|---|---|---|
| Published Date: 2014-01-15 | Language: English | File Size: 14.17 MB |
|
Open Source Code For Programmers (GPL)
Please note: The products of TP-Link partly contain software code developed by third parties, including software code subject to the GNU General Public Licence (“GPL“), Version 1/Version 2/Version 3 or GNU Lesser General Public License (“LGPL”). You may use the respective software condition to following the GPL licence terms.
You can review, print and download the respective GPL licence terms here. You receive the GPL source codes of the respective software used in TP-Link products for direct download and further information, including a list of TP-Link software that contain GPL software code under GPL Code Center.
The respective programs are distributed WITHOUT ANY WARRANTY; without even the implied warranty of MERCHANTABILITY or FITNESS FOR A PARTICULAR PURPOSE. See the respective GNU General Public License for more details.
Подготовка TP-LINK M5250 к настройке
Первым делом, нам нужно вставить SIM-карту. Для этого, снимите заднюю крышку, затем снимите аккумулятор, и вставьте SIM-карту в соответствующий слот. Если у вас micro-SIM, или nano-SIM, и нет переходника, то в комплекте с роутером идет два переходника для SIM-карт. Можете использовать их.
Установите аккумулятор, закройте крышку, и включите роутер. Что бы включить его, нужно нажать на лицевой стороне на кнопку включения, и немного подержать. У меня, после включения, сразу загорелся индикатор работы интернета, кроме уровня заряда батареи и работы Wi-Fi сети. TP-LINK M5250 начал раздавать интернет сразу после включения, без каких либо настроек.
Роутером уже можно пользоваться. Но мы еще рассмотрим его настройки. Возможно, они вам пригодятся. Можно задать параметры подключения к оператору, настроить Wi-Fi сеть, сменить пароль беспроводной сети и т. д.
Возможно, батарея в вашем роутере разряжена. Для зарядки подключите TP-LINK M5250 к компьютеру, с помощью USB-кабеля, который идет в комплекте.
Открытый исходный код для программистов (GPL)
Следующая информация предназначена для программистов и не представляет значимость для большинства конечных пользователей продукции TP-Link.
Продукция TP-Link содержит код, разработанный третьими лицами, включая код, разработанный в соответствии с Универсальной общественной лицензией GNU (GPL) версии 1/версии 2/версии 3 или в соответствии со Стандартной общественной лицензией ограниченного применения GNU (LGPL). Вы можете использовать соответствующее программное обеспечение на условиях лицензии GPL.
Вы можете просмотреть, распечатать и загрузить соответствующие условия лицензии GPL здесь. В Центре исходных кодов GPL вы получаете для загрузки исходный код GPL соответствующего ПО, используемого в продукции TP-Link, а также прочую информацию, включая список ПО TP-Link, содержащего исходный код GPL.
TP-Link TL-MR3020 — краткий обзор
TP-Link TL-MR3020 выгодно отличается от многих других беспроводных маршрутизаторов стильным и компактным корпусом. Устройство представляет собой белую глянцевую коробочку с серой верхней панелью, закруглёнными краями. На верхней части корпуса расположены световые индикаторы с соответствующими маркировками. Под ними располагается кнопка WPS/RESET, с помощью которой вы сможете быстро включать и отключать режим раздачи Wi-Fi, а также сбросить устройство до заводских настроек. Сбоку пользователь также найдёт USB-порт для подключения модемов. На другой боковине расположены разъёмы WAN/LAN, miniUSB для питания и переключатель режимов. Размер роутера составляет всего 74×62×22 мм. На корпусе вы не найдёте ни прорезиненных ножек, ни отверстий для крепления на стену — видимо, разработчики решили, что модель должна быть максимально компактной, простой и портативной.
В верхней правой части корпуса есть логотип компании
Модель предлагает три варианта работы:
- 3G/4G-роутер раздаёт интернет через 3G или 4G соответственно или кабель нескольким устройствам;
- клиент-роутер (WISP) подключается к провайдеру и раздаёт интернет по Wi-Fi или через кабель;
- портативная точка доступа.
Менять режим можно с помощью переключателя на самом устройстве. Вы сможете изменить режим также и в веб-конфигураторе — в этом случае аппаратная настройка перестанет действовать.
Переключатель располагается рядом с WAN-гнездом
В комплектации с устройством идут:
- диск для быстрой установки;
- брошюра по быстрой установке на английском языке;
- внешний блок питания 5 В 1 А для разъёма USB;
- кабель miniUSB для питания от ПК, powerbank или блока питания;
- патч-корд.
Все комплектующие выполнены в тон роутеру — в белом цвете
Главное преимущество роутера — его мобильность. Благодаря питанию от miniUSB-кабеля его можно подключить не только к розетке через блок питания, но и к компьютеру, ноутбуку, к прикуривателю автомобиля через переходник. Это позволяет создавать сеть практически где угодно — в дороге, на даче, в командировке. Компактный корпус только подчёркивает назначение этого устройства.
Среди минусов же стоит отметить, во-первых, отсутствие креплений. Если вы ищете устройство для статичного домашнего использования, лучше выбрать модель с прорезиненными ножками или креплением на стену — этот роутер будет постоянно скользить по поверхности от малейшего задевания шнура. Второй недостаток — разрыв соединения при переходе с 4G на 3G и наоборот. Если в дороге у вас, к примеру, ухудшился сигнал, то роутер со стандартной прошивкой от производителя просто перестанет раздавать интернет до перезагрузки.
На роутер распространяется гарантия на один год. Стоимость на официальном сайте производителя — 1 400 рублей.
Таблица: технические характеристики TP-Link TL-MR3020
| Интерфейс | 1 порт WAN/LAN 10/100 Мбит/с, порт USB 2.0 для модемов 3G/4G, порт Mini-USB для блока питания |
|---|---|
| Кнопки | Кнопка WPS/Reset, переключатель режимов |
| Внешний источник питания | 5 В пост. тока/1,0 А |
| Размеры (ШхДхВ) | 74 x 67 x 22 мм |
| Тип антенны | Встроенная |
| Стандарты беспроводных сетей | IEEE 802.11n, IEEE 802.11g, IEEE 802.11b |
| Диапазон частот (приём и передача) | 2400–2483,5 МГц |
| EIRP (Мощность беспроводного сигнала) | < 20 дБм или < 100 мВт |
| Режимы работы | Маршрутизатор 3G, портативная точка доступа (AP), маршрутизатор-клиент WISP |
| Защита беспроводной сети | Поддержка 64/128-битного шифрования WEP, WPA-PSK/WPA2-PSK, фильтрация MAC-адресов по беспроводному подключению |
Функциональность
TP-Link M7350 — это мобильный беспроводной LTE-Advanced маршрутизатор. Он подключается к 4G/3G/2G сети и «раздает» интернет посредством Wi-Fi на частоте 2,4 или 5 ГГц. Кроме этого, в устройстве есть слот для карты памяти, так что его можно использовать в качестве мобильного сетевого хранилища.
- 4G: FDD-LTE B1/B3/B7/B8/B20 (2100/1800/2600/900/800 МГц)
- 3G: DC-HSPA+/HSPA/UMTS B1/B8 (2100/900 МГц)
- 2G: EDGE/GPRS/GSM Quad Band (850/900/1800/1900 МГц)
Проще говоря — девайс поддерживает самые распространенные сети (в том числе и у нашей «большой тройки»), и обеспечивает скорости передачи данных до 42/7.2 Мбит/с в 3G или 150/50 Мбит/с в 4G. Заявленные скорости далеки от возможностей флагманских смартфонов (в сетях 4G), но в целом соответствуют подобным устройствам, их будет достаточно для решения большинства задач.
К роутеру может подключаться до 10 клиентов. Съемный аккумулятор емкостью 2000 мАч обеспечивает время работы до 8 часов.
Обновляем прошивку на DIR-615
Необходимо знать:
1. Следите за тем, что бы прошивка, которую вы скачаете, точно подходила для вашей модели маршрутизатора
Обратите внимание на ревизию устройства (писал об этом выше).
2. Обновлять программное обеспечение можно только по сетевому кабелю. При подключению по Wi-Fi – нельзя.
3. Не выключайте маршрутизатор во время прошивки. Следите за тем, что бы не задеть кабель питания и сетевой кабель.
Тут еще прикол в том, что у DIR-615 есть где-то 4 разных панели управления. Я имею введу, что они разные на вид. И написать универсальную инструкцию очень сложно, по сравнению с обновлением прошивки на Tp-Link. Там настройки на всех устройствах одинаковые. Я постараюсь показать на примере самых популярных панелей управления.
Подключаем маршрутизатор к компьютеру по сетевому кабелю (LAN)
Берем наш роутер, и подключаемым его к компьютеру (или ноутбук) по сетевому кабелю. Небольшой кабель должен быть в комплекте с роутером. Если этот компьютер раньше подключался по Wi-Fi, то обязательно отключите беспроводное соединение. Убедитесь в том, что маршрутизатор к компьютеру подключен только по сетевому кабелю.
Открываем любой браузер и в адресной строек набираем адрес 192.168.0.1. Переходим по нему. Появится запрос логина и пароля на доступ к настройкам. Если вы их уже меняли, то указывайте те, которые установили. Если не меняли, то вводим стандартные – admin и admin.
Вот мы и попали в панель управления нашим роутером. Теперь, нам нужно просто залить прошивку. Если у вас настройки на вид темные (такие как на скриншоте ниже), то нажмите на кнопку Расширенные настройки, затем на вкладке Система нажмите на кнопку вправо и выберите Обновление ПО.
Если настройки светлые, то на главной странице выберите пункт Настроить вручную, а затем перейдите на вкладку Система и Обновление ПО.
Нажмите на кнопку Обзор… и на компьютере выберите файл с прошивкой. Нажмите на кнопку Обновить.
Или вот так:
Файл выбрали, запускам процесс обновления прошивки. Появится статус обновления, ничего не трогаем. Ждем пока роутер перезагрузится. Если что-то зависнет, то ничего страшного. Подождите минуты 4 и обновите страницу в браузере. Вы должны увидеть новую панель управления и просьбу сменить пароль для доступа к настройкам. Можете придумать свой логин и пароль (только запишите их, что бы не забыть), или указать те же стандартные admin и admin.
После смены этих данных, вы уже с их помощью сможете зайти в настройки маршрутизатора и настроить его.
Автоматическое обновление прошивки через интернет на D-Link
Если на вашем роутере уже настроен интернет, то вы можете обновить прошивку намного проще. Не нужно искать и скачивать файл прошивки на компьютер, роутер все сделает сам.
Внимание. Если вы не найдете в настройках своего роутера возможность автоматического обновления ПО, или ваша панель управления будет отличаться от той, которая будет на скриншотах ниже, то сначала обновите ПО до последней версии способом, который я описывал выше.. После входа в настройки роутера D-Link, вы сразу можете видеть сообщение о том, что есть новая версия прошивки
После входа в настройки роутера D-Link, вы сразу можете видеть сообщение о том, что есть новая версия прошивки.
Можно сразу нажать на ссылку Обновить. Подтвердите обновление нажав кнопку Да.
Появится надпись с предупреждением, и начнется процесс обновления прошивки. В процессе может появится окно с просьбой два раза указать пароль для входа в настройки роутера. Придумайте и укажите его.
После обновления прошивки, может изменится панель управления (как же я этого не люблю). Например, после обновления моего D-link DIR-615/A к версии 2.5.20 все выглядит вот так:
В новой версии, обновление прошивки на D-Link делается уже так:
Ну почему не сделать одну версию панели управления и просто улучшать ее. Так же было бы намного проще для обычных пользователей. А так куча разных инструкций, а панели управления нигде не совпадают.
Все, пошивка нашего DIR-615 успешно завершена. На нем установлена самая новая версия программного обеспечения.
218
Сергей
D-link, Инструкции по обновлению ПО
Прошивка DD-WRT
Когда я столкнулся с необходимостью прошивки своего старого TP-link TL-WR841N мой выбор пал на DD-WRT. На сайт разработчиков я забрел случайно, когда пытался выяснить характеристики своего Wi-Fi роутера, которые нигде не указываются (стыдно ведь!).
Прошить можно любой роутер, под который уже есть прошивка в базе. Заходим на сайт DD-WRT, кликаем Router Database. На момент написания статьи в базе 814 моделей, под которые прошивка доступна для скачивания.
В поисковую строку вводим название своего роутера полностью, либо только производителя. Я ввожу TP-link 841 и получаю 9 записей, где:
- Manufacturer — производитель (D-link, TP-link, Asus и.т.д)
- Model — Модель роутера
- Revision — Ревизия! Будьте внимательны, на наклейке и коробке роутера указывается ревизия. Под одной моделью роутеры выпускаются не один год и в них меняется начинка, меняются компоненты. Соответственно под разные ревизии разные прошивки. По факту это уже другой роутер и прошивка не стартанет. Получим кирпич.
- Supported — поддерживается ли ревизия прошивкой. Последняя ревизия 841 пока не пашет.
- Activation required — Требуется активация. На то, что у нас продается я не встречал ни одной записи где она требуется.
У меня ревизия роутера 11.x. Открываю строку со своей ревизией и вижу два основных блока. Блок с характеристиками роутера (1), блок загрузки прошивки (2).
- Webwert to Stock — файл для отката с DD-WRT на официальную прошивку.
- DD-WRT Factory image — файл для прошивки c официальной на DD-WRT
- DD-WRT Webupgrade — обновление DD-WRT до DD-WRT свежей версии.
Все манипуляции производятся через веб-интерфейс в разделе обновления ПО вашего маршрутизатора. Никаких проводов и пайки. Всегда есть возможность безболезнено вернуться на сток. Вероятность получить кирпич минимальна при правильном подборе ревизии и модели своего маршрутизатора.
Всем удачной прошивки!
P.S. Почему Tp-Link TL-WR841N на этой стабильной прошивке я сменил на Xiaomi 3G.
Советы по роутерам
23 апреля 2020
+1
совет экспертов
Освободитесь от пут беспроводного интернета: как правильно настроить свой Wi-Fi
В период самоизоляции интернет нужен нам как воздух – без него мы не сможем узнавать важные новости, общаться с близкими и работать. Однако именно сейчас у многих начались проблемы с Wi-Fi-сетью. Правильная настройка Wi-Fi-сети сильно упрощает нам жизнь и бережет нервы
Мало кто из нас задумывается, все ли он сделал правильно для обеспечения надежности передачи данных и стабильности уровня сигнала домашней Wi-Fi сети, однако это важно.Как выяснить, почему «плохо ловит», и устранить проблему? Центр цифровой экспертизы Роскачества перечисляет шаги, которые нужно сделать для правильной настройки Wi-Fi
⇡#Комплектация и внешний вид
Дизайн упаковки не поменялся — всё та же коробка салатовых тонов с фотографией и описанием устройства. Внутри стандартный набор из гарантийного талона, инструкции и диска с ПО.
Также в комплекте с роутером поставляется короткий патч-корд, небольшой блок питания мощностью около 8 Вт и немаленьких размеров съёмная антенна, в которой, понятное дело, больше пластика, чем собственно излучающей части.
Самое главное в новинке — это, конечно, совершенно иной, чем у более ранних моделей, дизайн. Разработчики, наконец, прислушались к мнению иностранных пользователей, и теперь все устройства не только функциональны, но и обладают неплохим внешним видом. Конечно, о вкусах можно долго спорить, но это определённо лучше, чем скромные пластиковые коробочки, что были раньше. В частности, у TP-Link MR-3220 (а равно и у MR-3420) верхняя крышка сделана из молочно-белого глянцевого пластика, в центре которой находится логотип производителя.
Серая «улыбка» в передней части содержит в себе целый ряд светло-зелёных индикаторов, оповещающих о состоянии питания, роутера, беспроводной сети, интернет-соединения, проводной сети, USB-модема и WPS (QSS). Сетевые индикаторы во время передачи данных мигают.
На левую сторону роутера выведены порт USB 2.0 и кнопка для быстрого выключения модуля Wi-Fi, почему-то глубоко утопленная в корпус.
Нижняя половина корпуса по сути одна сплошная вентиляционная решётка, если не считать информационной наклейки и пары выемок под шурупы. Ножки не прорезинены, а потому роутер легко скользит практически на любой ровной поверхности. Интересно, что печатная плата по площади где-то на четверть меньше днища.
Набор портов на заднем торце стандартный — 1 x WAN, 4 x LAN, гнёзда питания и антенны. Кнопка питания крупная и легко нащупывается вслепую. Вторая кнопка, поменьше, служит для запуска WPS или сброса настроек.
Когда-то представители самой компании говорили: «Дизайну мы особого внимания не уделяли, так как для китайских покупателей гораздо важнее цена, функциональность и качество. Но теперь пришла пора меняться». Что же, слово они своё сдержали — внешний вид устройств стал намного лучше.
| Мобильный 3G-роутер TP-Link TL-MR3220 v2 | |
|---|---|
| Стандарты | IEEE 802.11 b/g/n, IEEE 802.3u |
| Чипсет/контроллер | Atheros AR9331 |
| Память | RAM 32 Мбайт/ROM 4 Мбайт |
| Антенна | 1 x всенаправленная, съёмная 5dBi (1×1:1) |
| Диапазон частот | 2,4-2,4835 ГГц |
| Шифрование | 64/128-бит WEP, WPA/WPA2, WPA-PSK/WPA2-PSK (TKIP/AES), WPS (QSS) |
| Максимальная скорость | 802.11n: до 150 Мбит/с 802.11g: до 54 Мбит/с 802.11b: до 11 Мбит/с |
| Интерфейсы | 1 x 10/100 Мбит/с WAN,4 x 10/100 Мбит/с LAN,1 x USB 2.0 (модем) |
| Режимы работы | Маршрутизатор 3G/4G, |
| Аппаратные кнопки | Питание, сброс настроек, WPS, Wi-Fi |
| 3G-модемы | UMTS/HSPA/EVDO/LTE |
| Размеры (ШхДхВ), мм | 204x138x44 |
| Цена | 1000 рублей |
| Возможности | |
| WAN-подключение | Dynamic/Static IP, PPPoE, PPTP, L2TP, BigPond |
| DHCP/ARP | Server, Client, DHCP Client List, Address Reservation, ARP |
| Проброс портов | Virtual Server, Port Triggering, UPnP, DMZ |
| Поддержка QoS | WMM, Bandwidth Control |
| Сервисы Dynamic DNS | DynDns, Comexe, NO-IP |
| Проброс VPN | PPTP, L2TP, IPSec |
| Файрволл | защита от DoS, SPI, фильтрация по IP/MAC/домену, контроль доступа |
Обновление прошивки на TP-LINK M5250
Отзываем папку, которую мы извлекли из архива, и запускаем утилиту “TPSWUpgradeClient.exe”.
Напротив “Devaice Status”, должно быть написано “Device CONNECTED!”, как у меня на скриншоте ниже. Дальше, нажимаем на кнопку “Browse”, и выбираем на компьютере файл прошивки. Он находится в этой же папке, и называется “updage.bin”.
Красным текстом в программе написано, что перед прошивкой, нужно убедится, что батарея роутера полностью заряжена. В противном случае, устройство может выйти из строя. И в процессе обновления, не нужно отключать USB-кабель.
Нажимаем на кнопку “Upgrade”.
Ждем пока закончится процесс обновления. Должен появится статус “Upgraded successfully”.
После этого можно отключать роутер, и закрывать программу.
Ошибка при обновлении прошивки
У меня не получилось прошить M5250. Что я уже только не пробовал. Подключаю его к компьютеру, драйвер установлен, в диспетчере устройств, на вкладке “Порты COM и LPT”, есть “TP-LINK HS-USB Diagnostics Interface”.
В программе, статус: “Device CONNECTED!”. Нажимаю “Upgrade”, начинается процесс прошивки, роутер отключается (компьютер издает звук отключения устройства), и все. Появляется ошибка, в которой предлагают проверить подключение кабеля, и драйвера.
Сам роутер не включается, пока не вытянуть, и обратно вставить батарею. После этого он включается, и отлично работает. Такое впечатление, что он отключается для прошивки, и просто сам не может включится. Не понимаю в чем проблема, так и не смог разобраться.
Уже думал не публиковать эту статью, но как-то жалко было удалять столько материала, да и может кому-то пригодится. А может кто-то поделится решением. Подозреваю, что проблема может быть из-за того, что я пытался залить в роутер такую же прошивку, которая в нем уже установлена. Просто хотел показать вам процесс от и до, но не получилось.
12
Сергей
TP-Link







