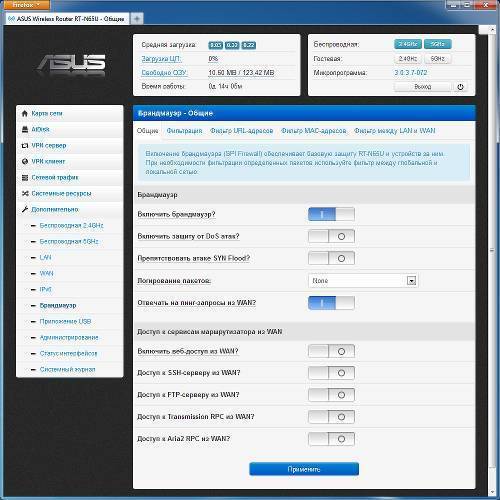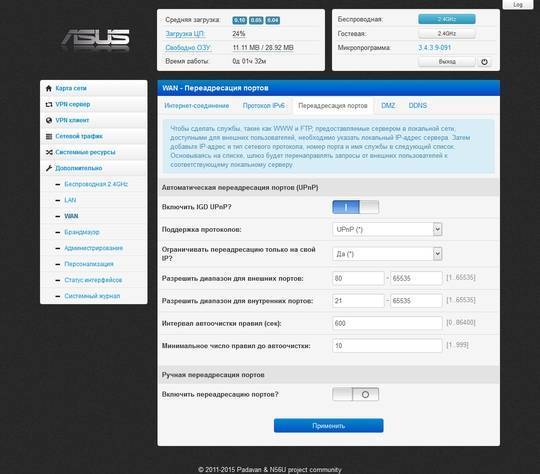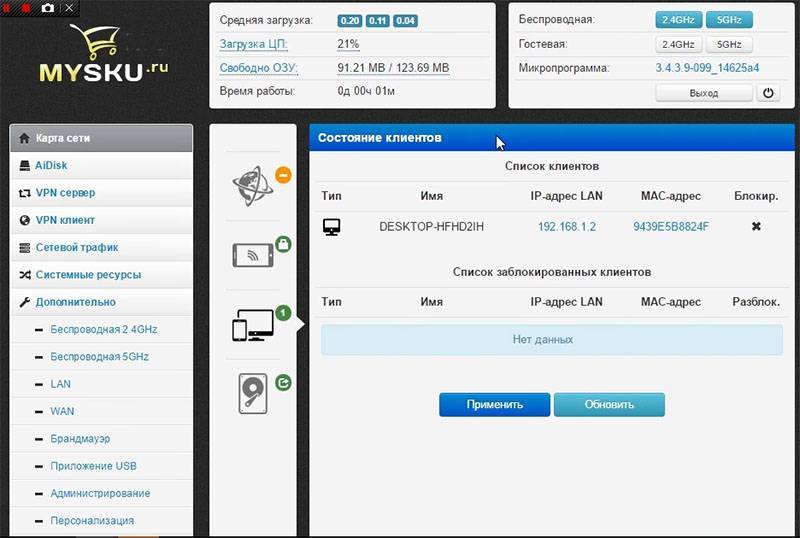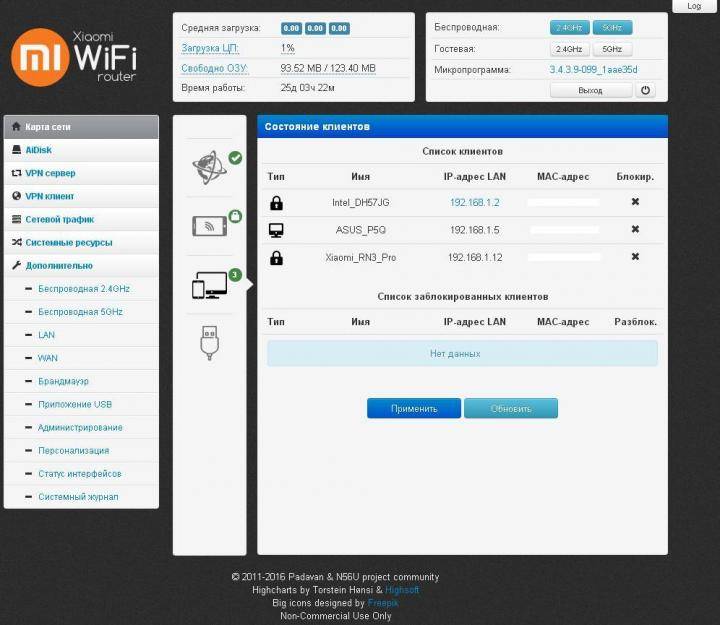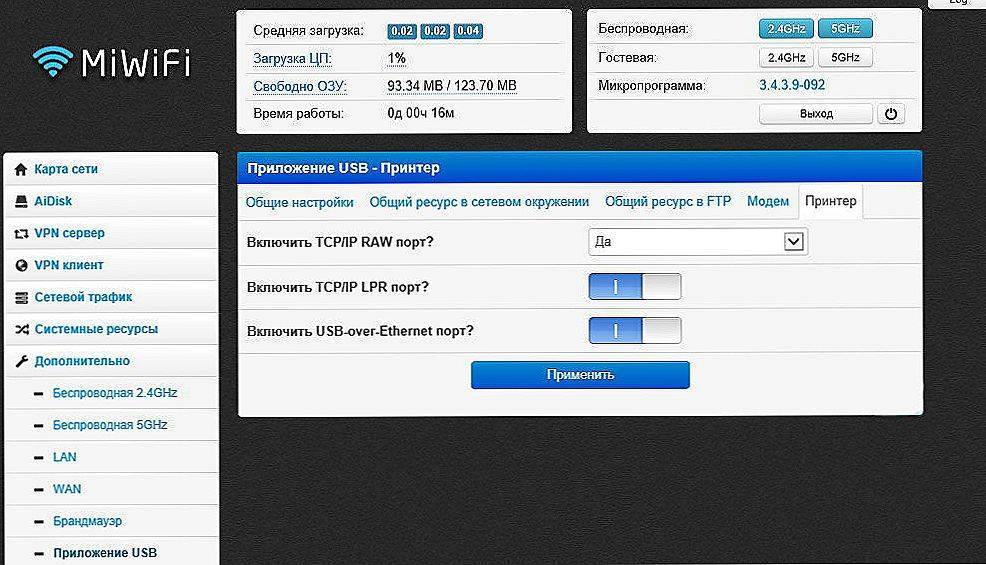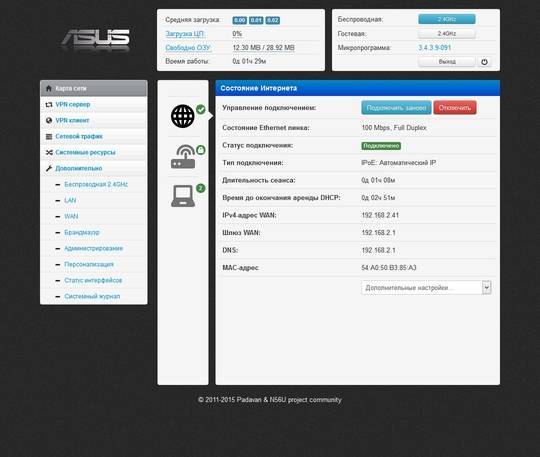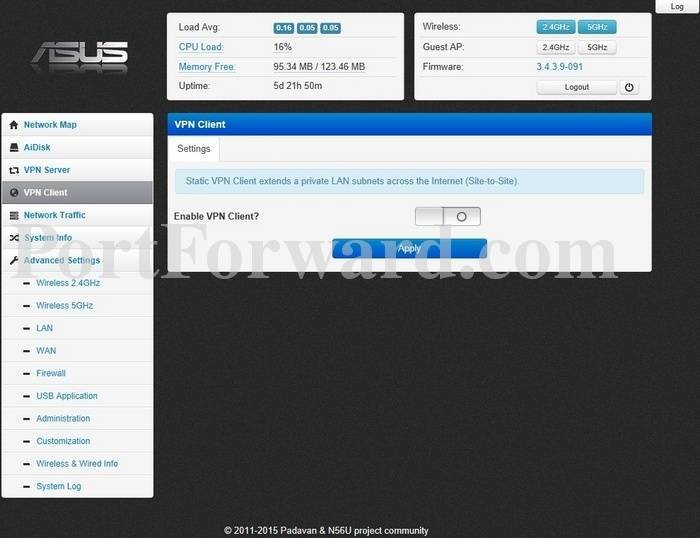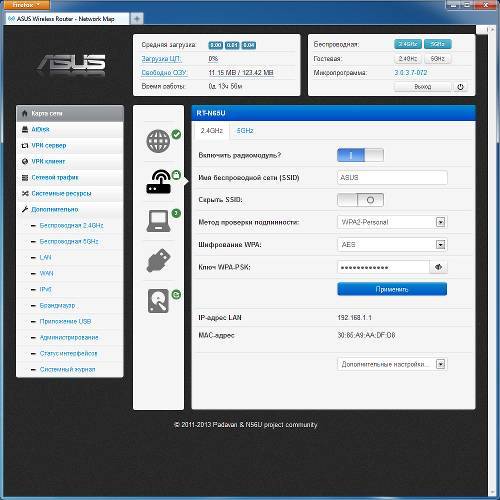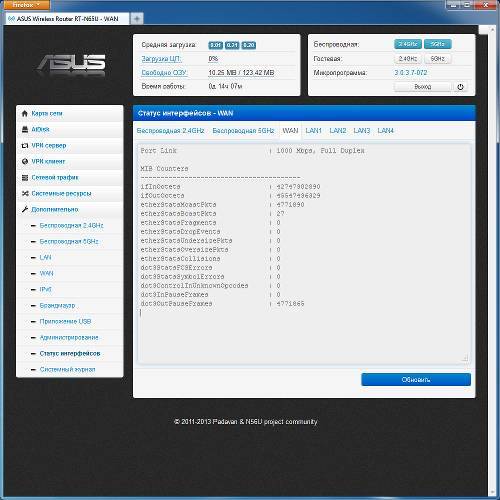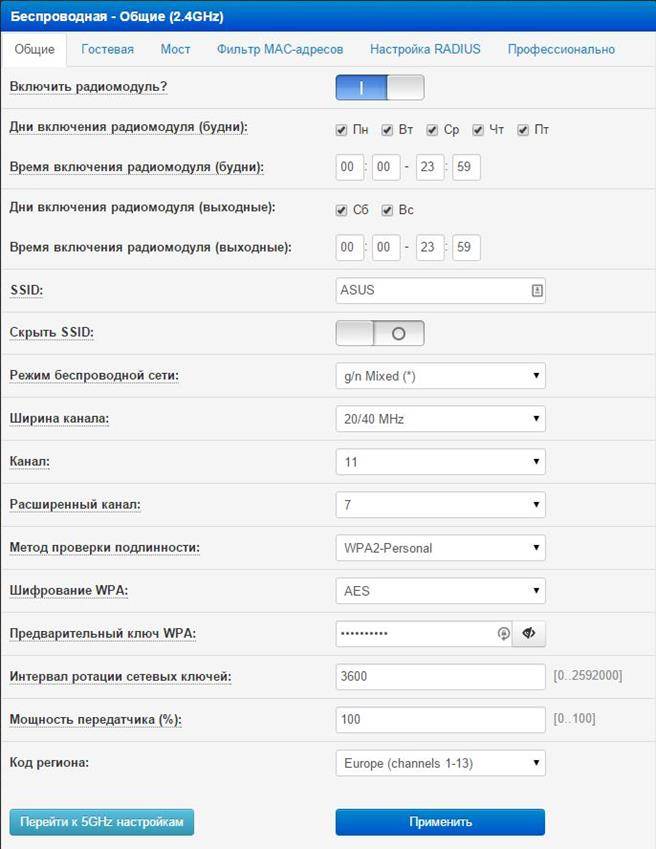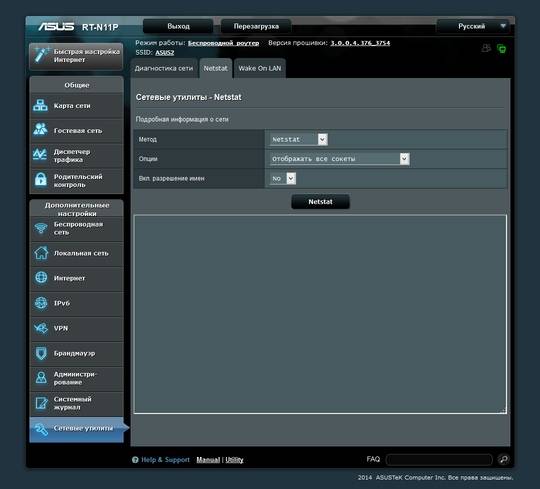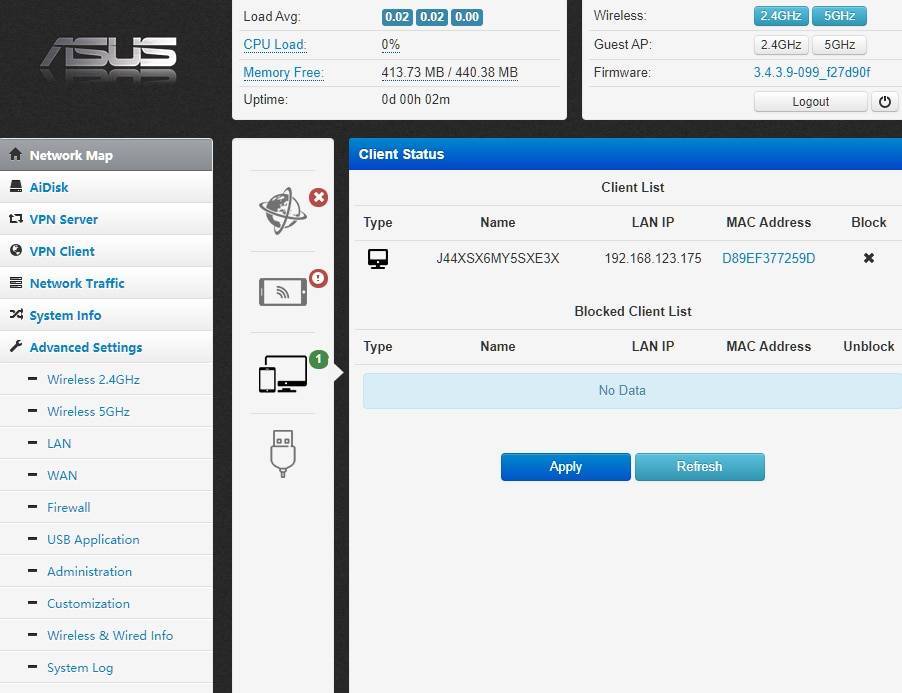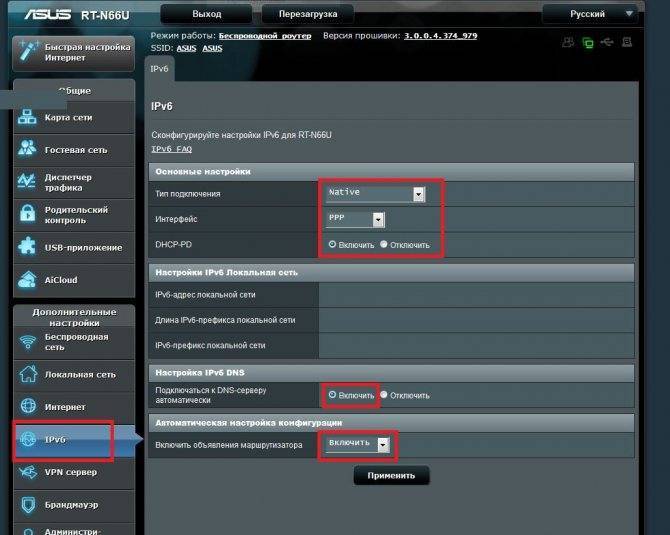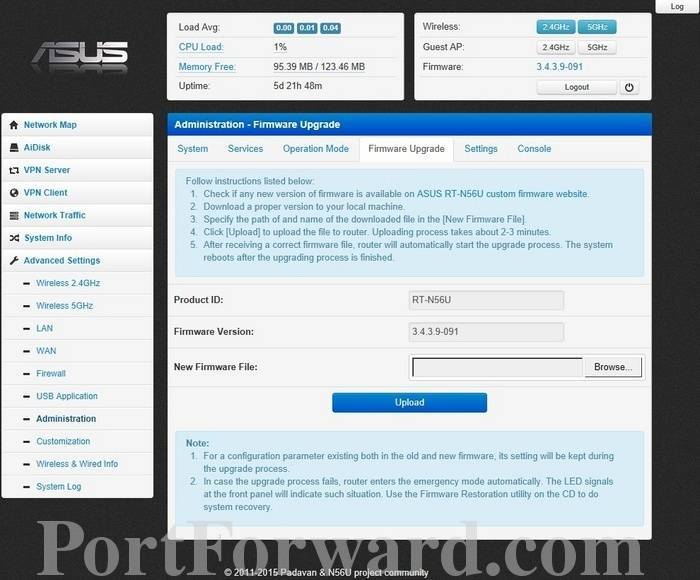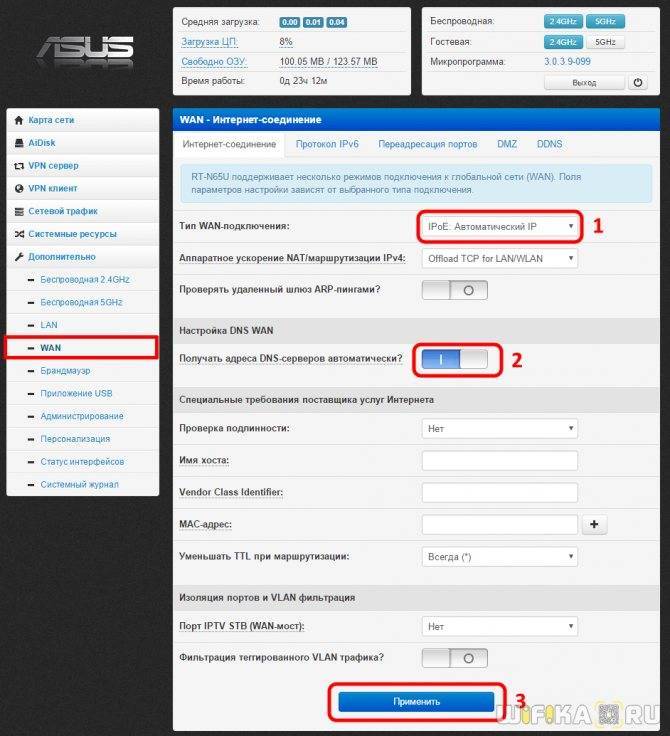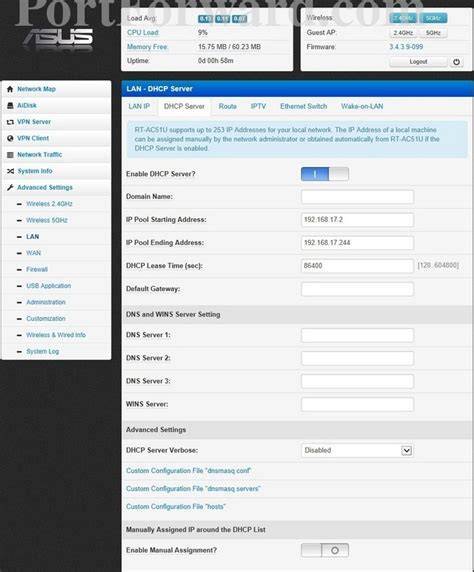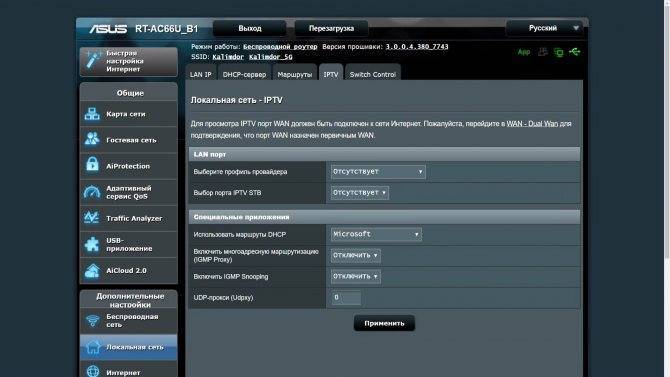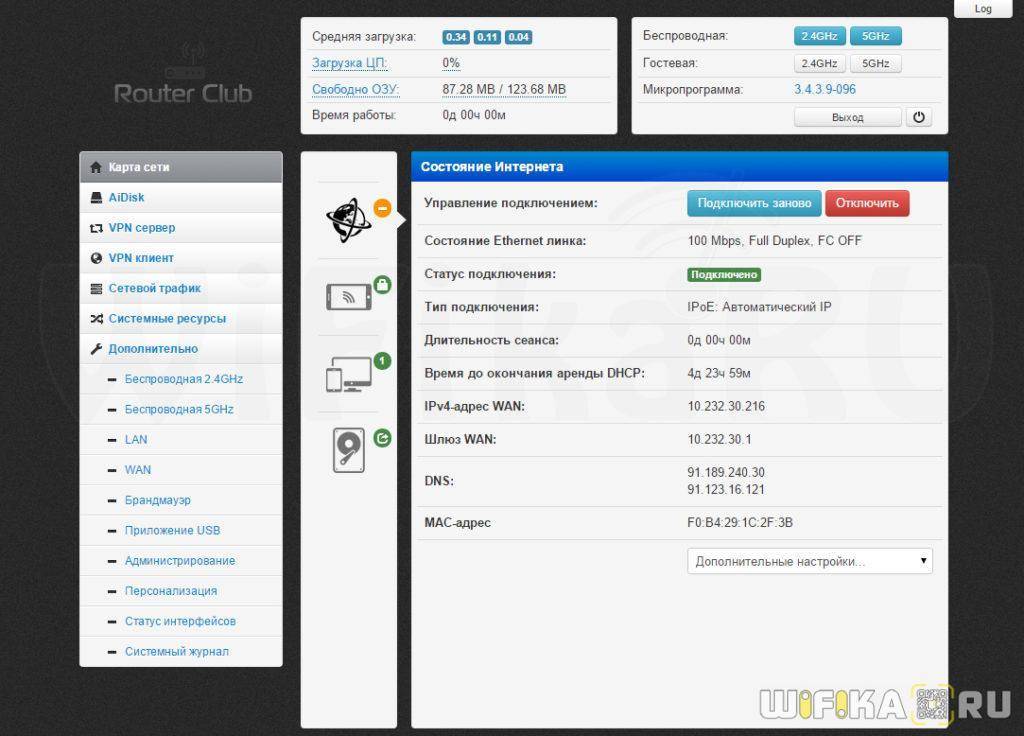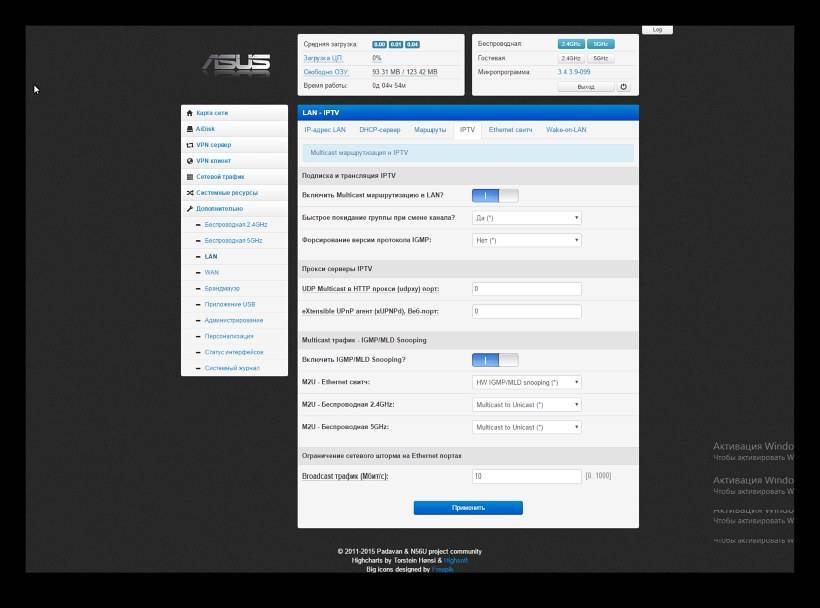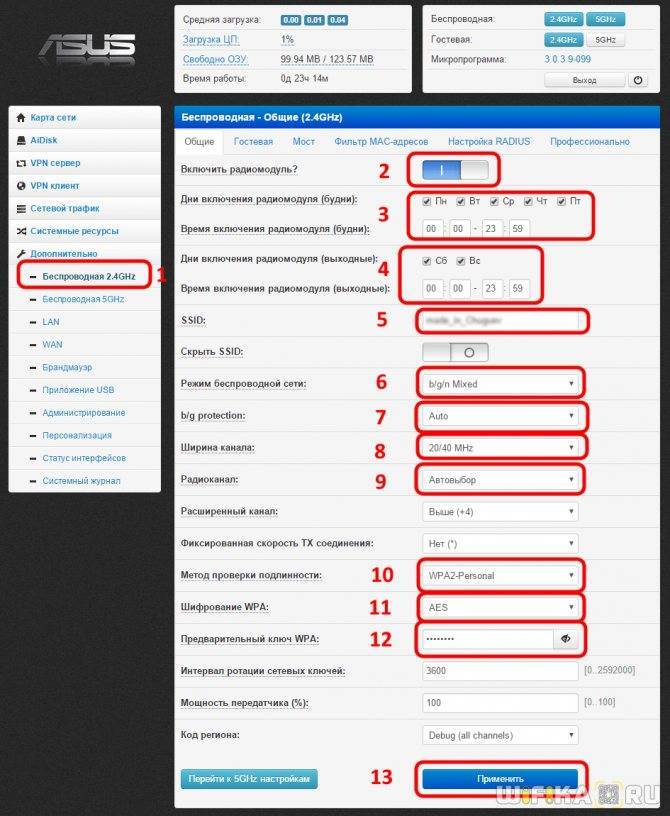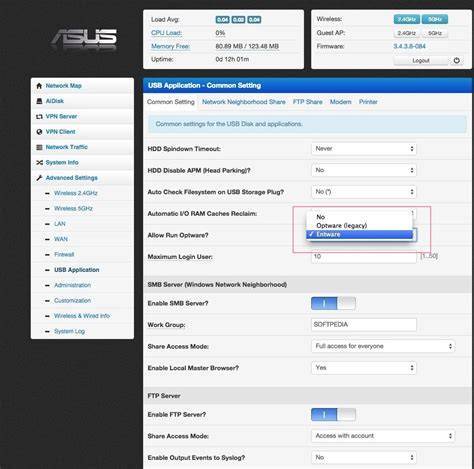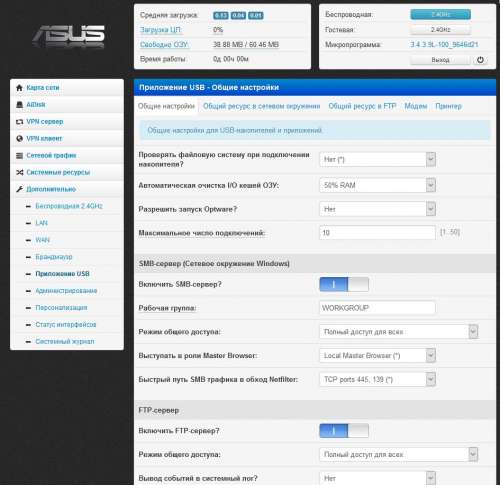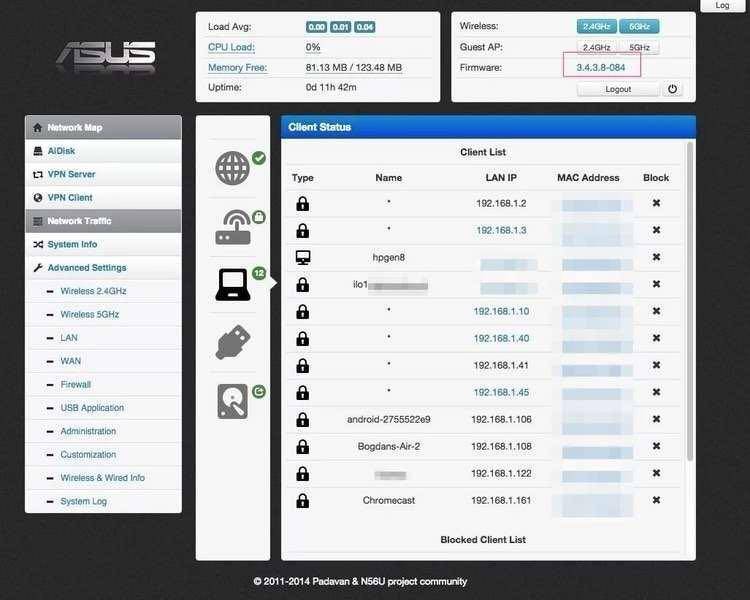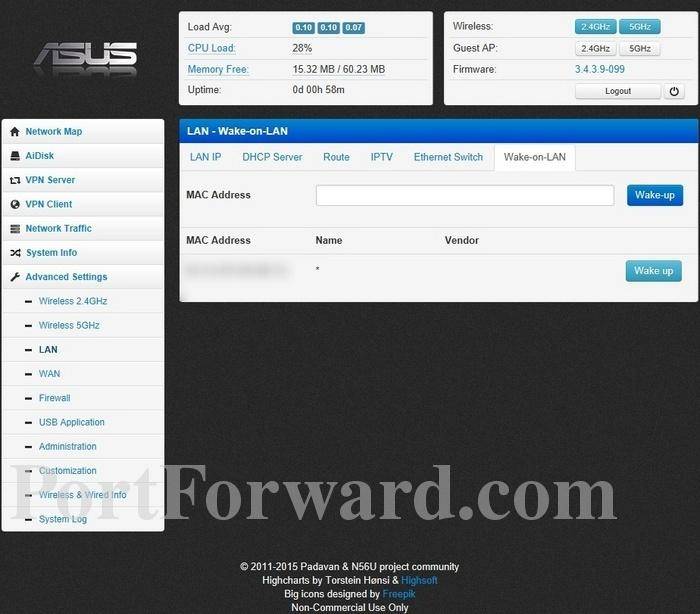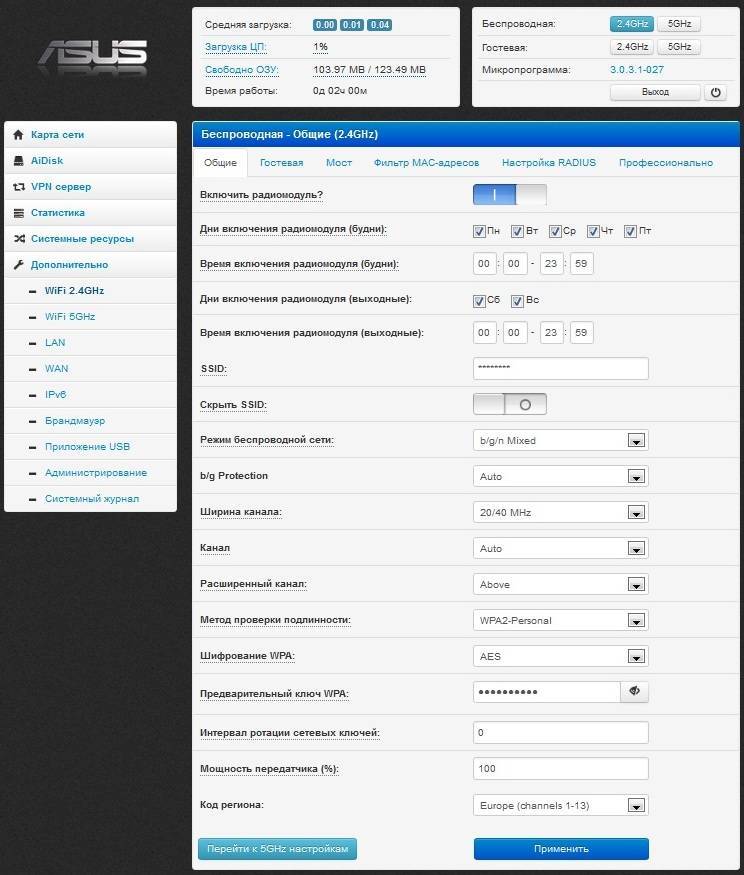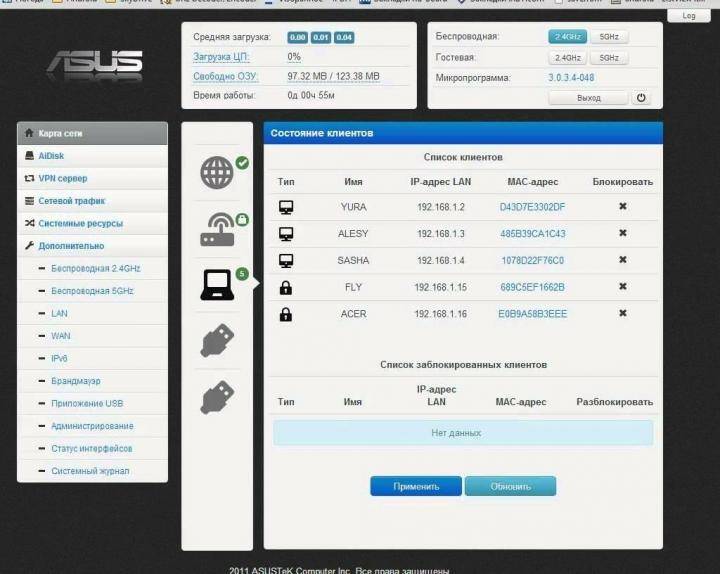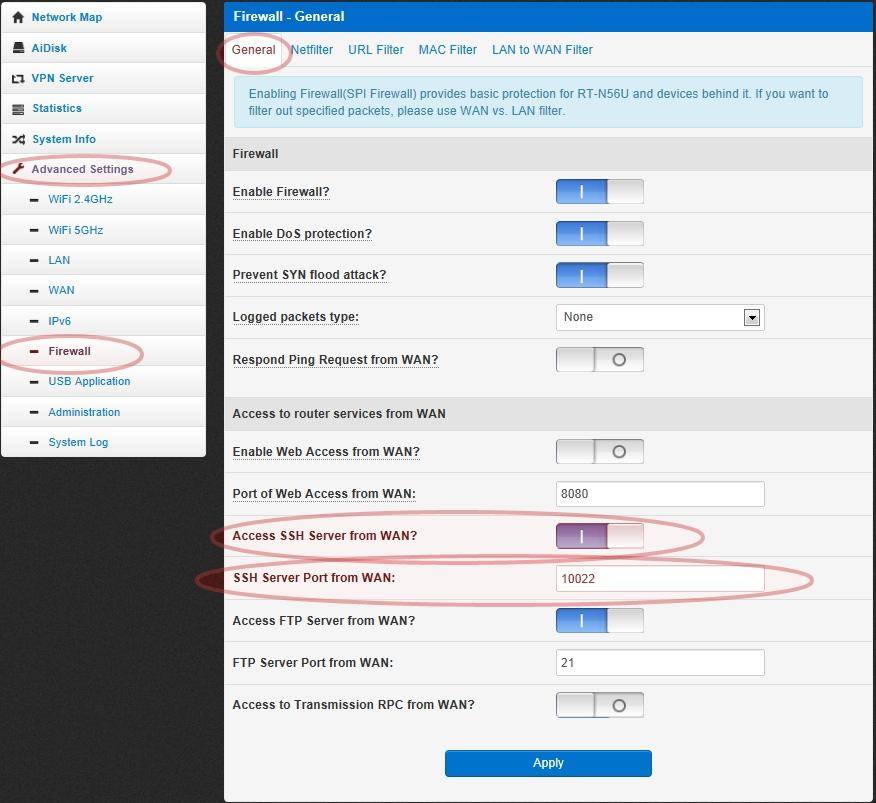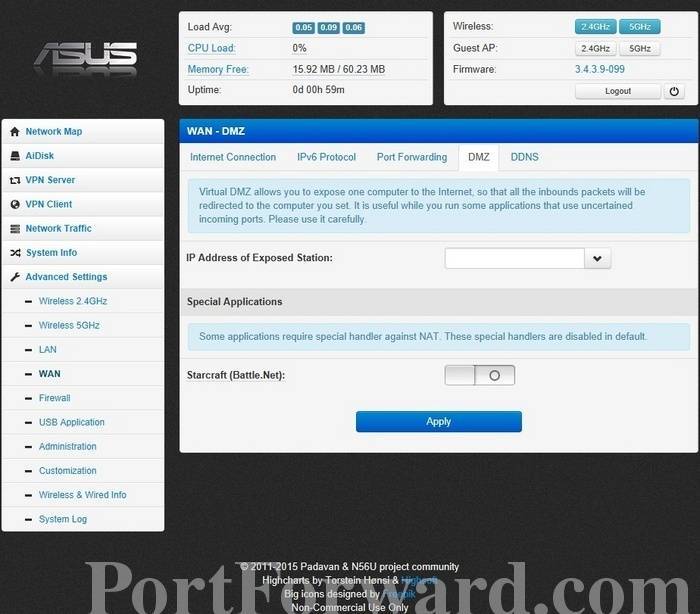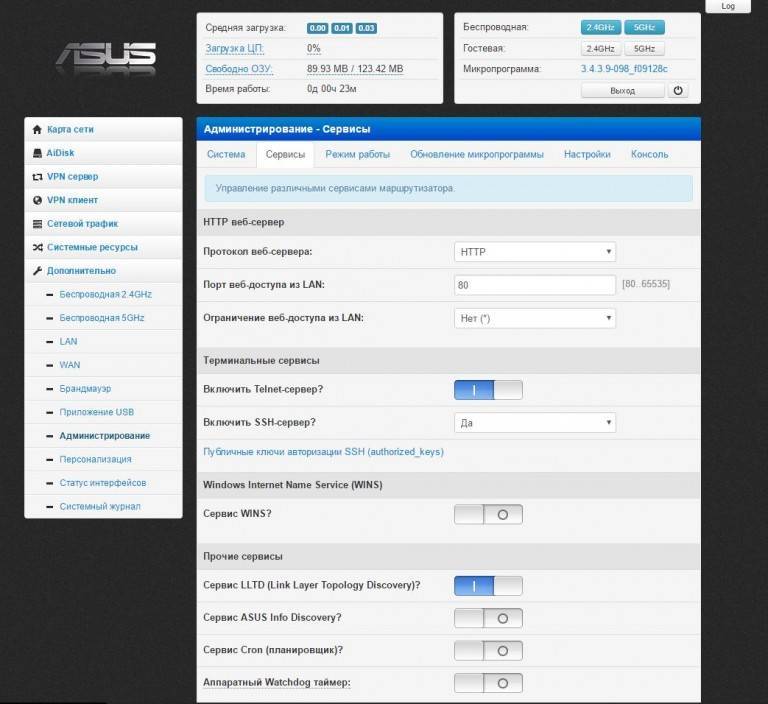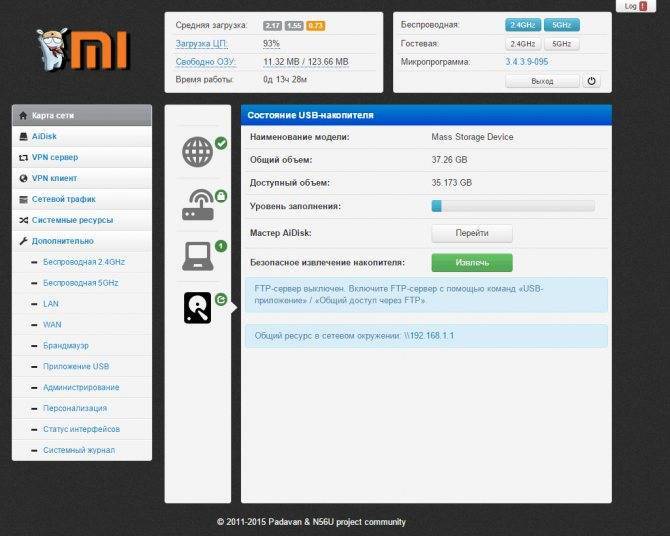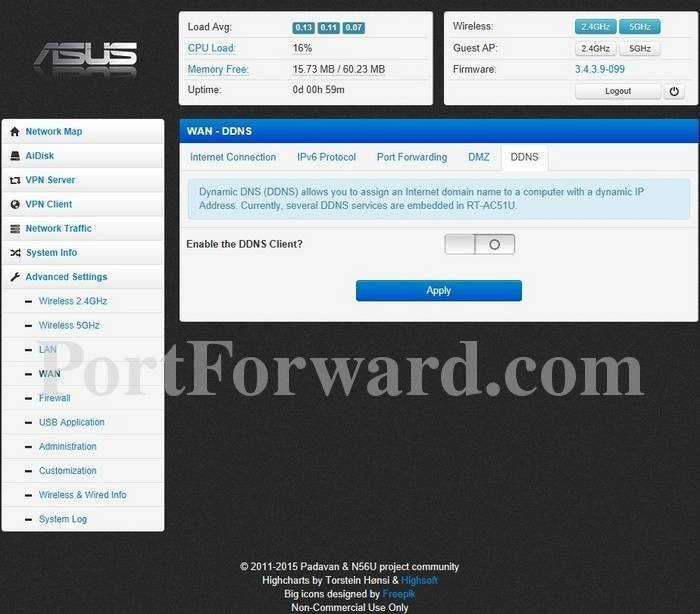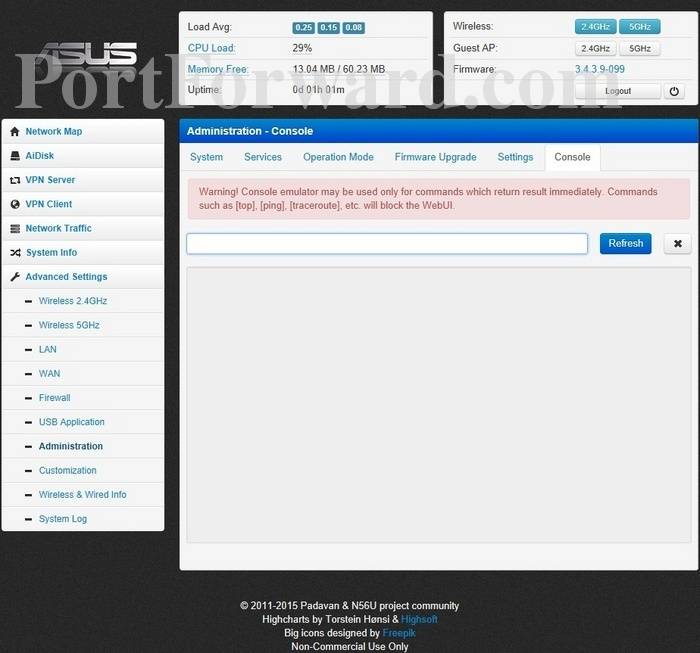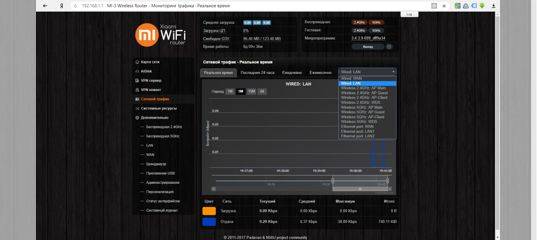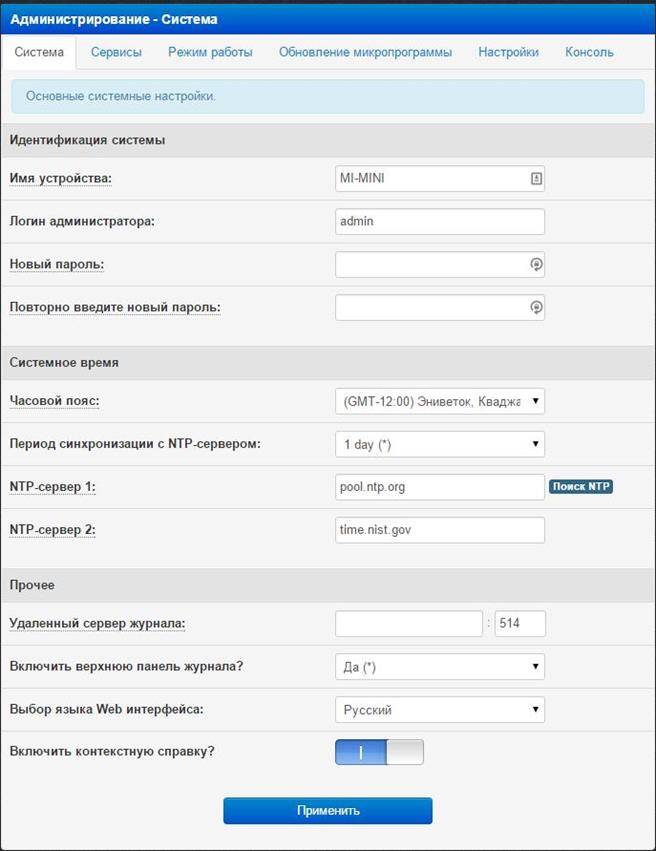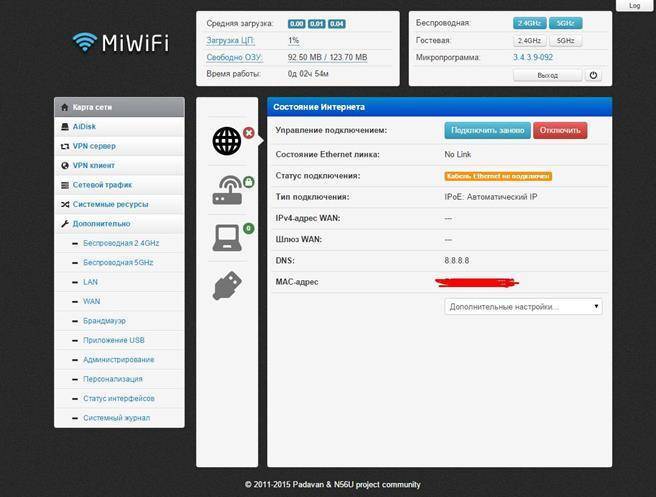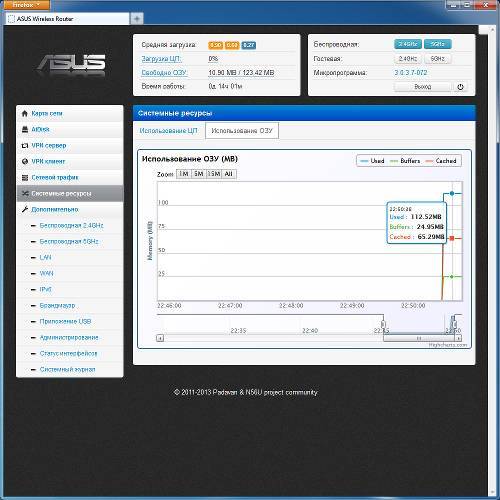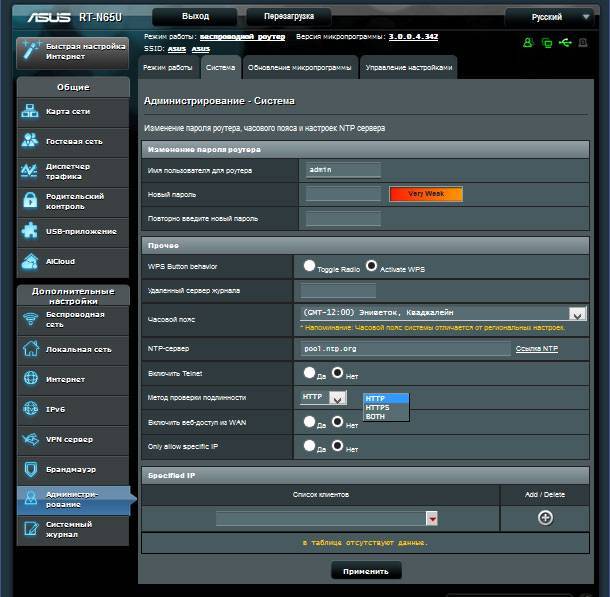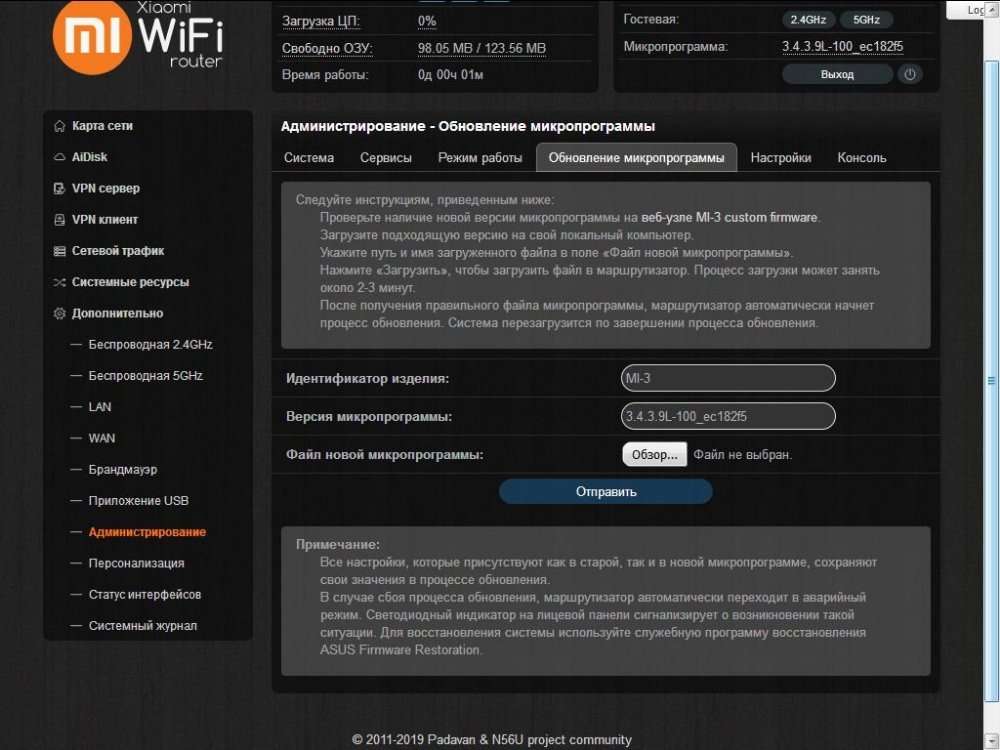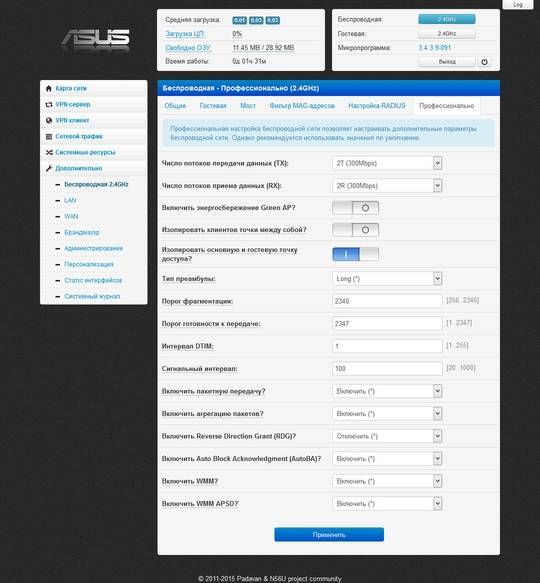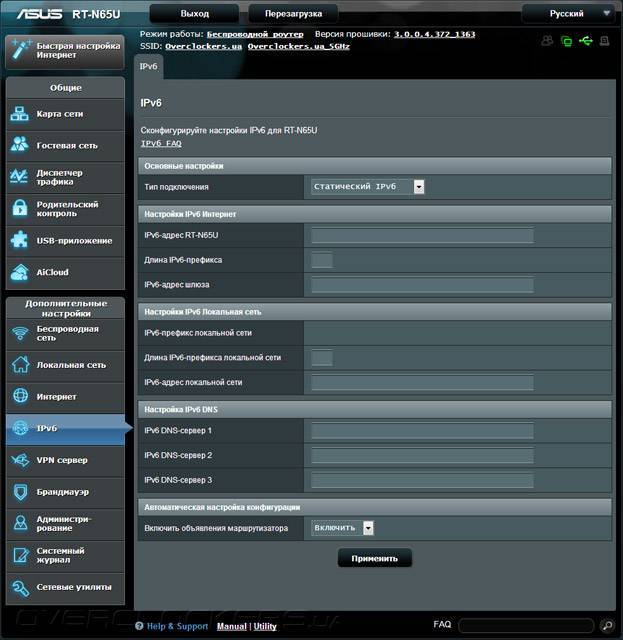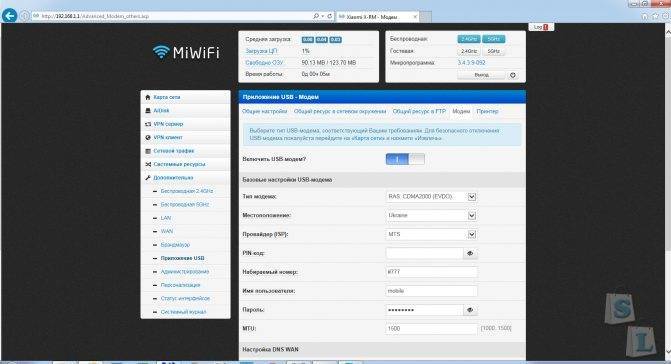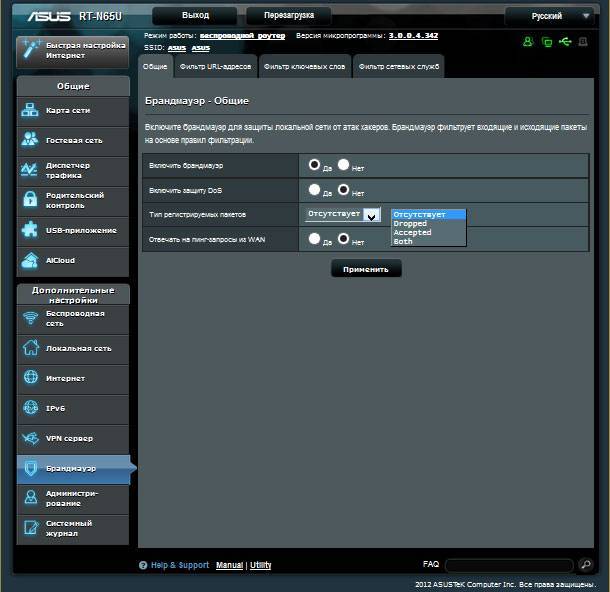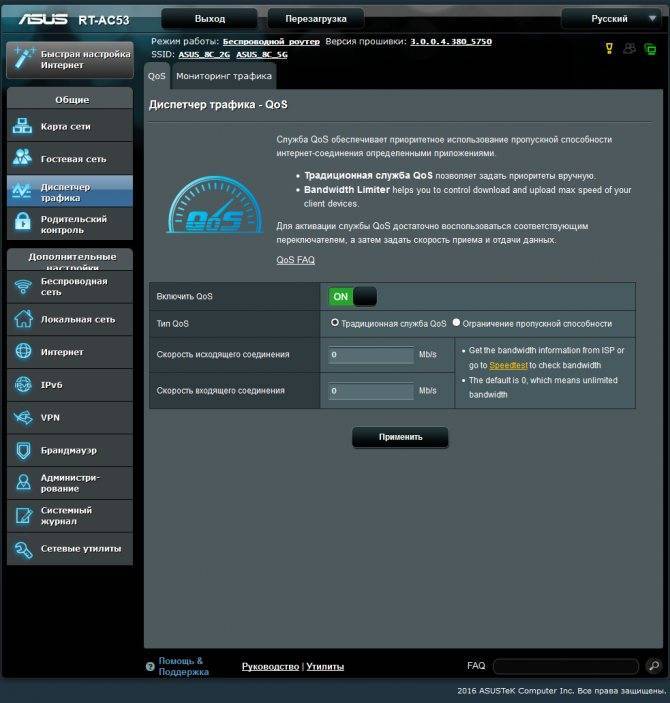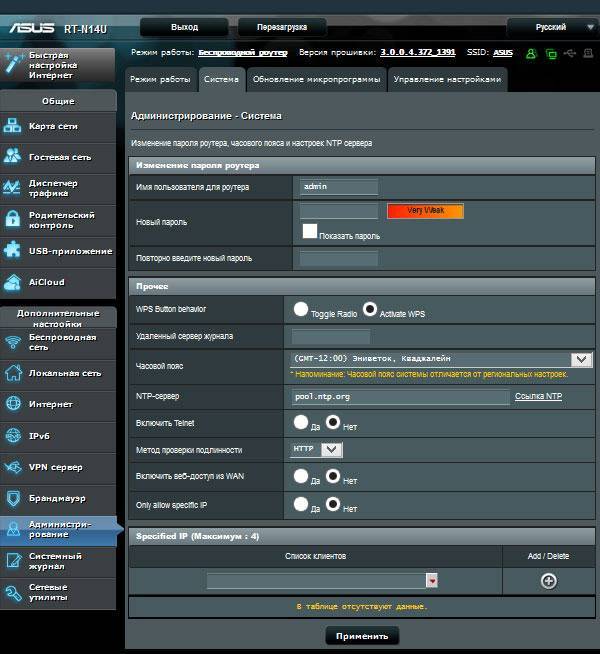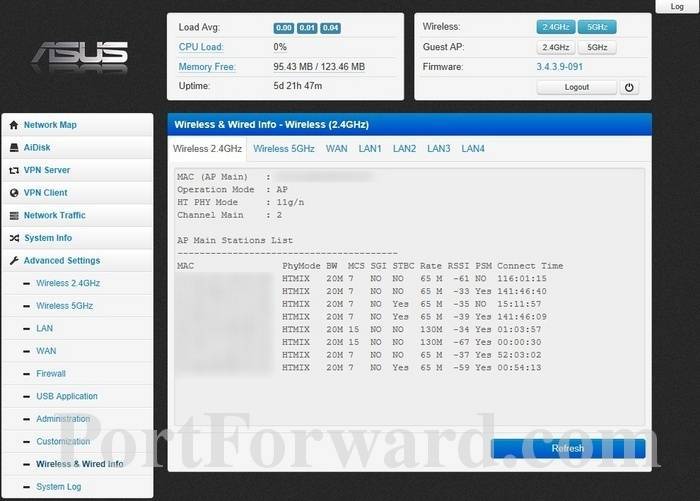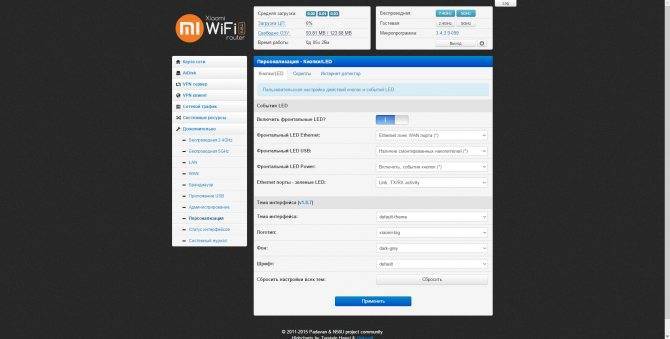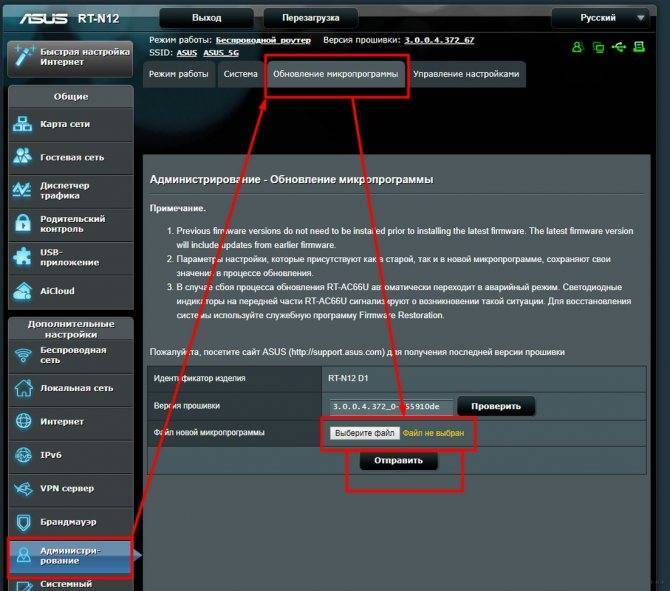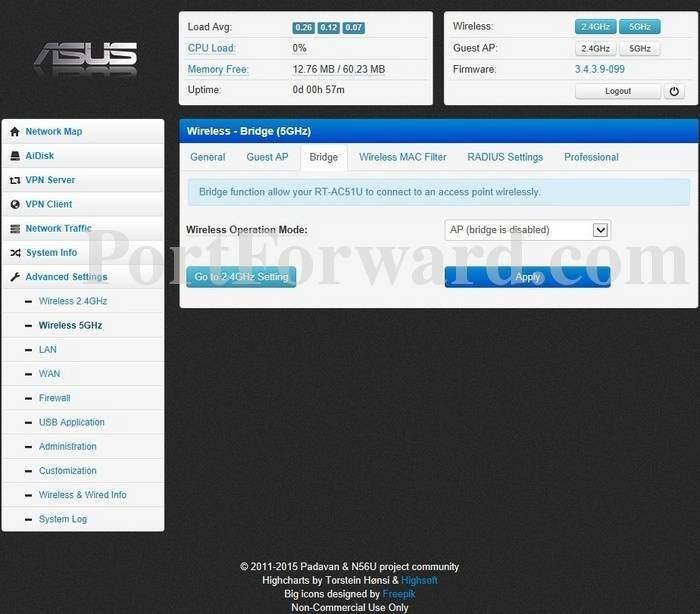Можно ли использовать роутер в качестве клиента Wi-Fi сети (WISP)?
WISP работает через AP-Client модуль драйвера AP, в связи с этим на интерфейсе (apcli0/apclii0) не поддерживаются счетчики трафика, поэтому никакой статистики по Wireless WAN нет.
Также из-за особенностей архитектуры N65U (iNIC_mii), на точке 2.4ГГц WISP не доступен.
Для работы WISP, девайс должен быть в режиме Router. Для включения WISP нужно:
- зайти на закладку Беспроводная xxGHz > Мост нужного диапазона WiFi, выбрать Режим работы беспроводного интерфейса: AP-Client или AP & AP-Client , затем выбрать Роль беспроводного AP-клиента: > WAN (Wireless ISP) , задать SSID и канал той точки доступа, к которой нужно подключиться. Нажмите Применить .
- зайти на закладку WAN > Интернет-соединение и задать нужный тип подключения.
Здесь все как для проводного WAN, за исключением того что вместо WAN порта используется WiFi клиент. Т.е. точно также при надобности можно поднять L2TP соединение через WiFi. Единственное отличие — не имеют силы настройки STB порта, за исключением VLAN’ов для IPTV.
Если мост задан как AP & AP-Client , то возможно на текущем диапазоне WiFi одновременно иметь WISP подключение, а на уровне LAN иметь точку доступа. В этом случае пропускная способность через точку делится пополам и скорость работы беспроводного клиента такой точки ниже. Для лучшего результата желательно под WISP выделять один диапазон, а точку оставлять на другом.
Если при настроенном WISP, выключить переключить настройку Включить радиомодуль? > 0 , то интернет автоматически переключится на проводной WAN. Если включить, то автоматом перейдет обратно на WISP.
В WISP протестрованы все режимы WAN, включая доступ через PPTP/L2TP.
Как прошить роутер ASUS альтернативной прошивкой Padavan:
Перед тем, как что-либо делать, я советую обновить браузер, с которого будете выполнять операцию. Дело в том, что используемый в микропрограмме WebUI требует поддержки браузером HTML5. Так же рекомендуется отключить антивирус, а так же антирекламные утилиты, блокирующие всплывающие окна. Вводим в адресную строку IP-адрес роутера (обычно 192.168.1.1) и попадаем в веб-интерфейс роутера. Переходим в раздел Администрирование, вкладка Обновление микропрограммы:
В поле «Файл новой микропрограммы» нажимаем кнопку «Обзор» и выбираем скачанную прошивку Padavan для Вашей модели роутера ASUS.(Иная не подойдёт). Ещё раз напомню, что поддерживаются только RT-N11P, RT-N14U, RT-N56U, RT-N65U. Нажимаем кнопку «Отправить» и ждём результата. Если всё пройдёт удачно, то Вы увидите вот такой интерфейс WebUI:
В плане настройки проблем у Вас возникнуть не должно — тут всё не сложнее, чем на обычной стоковой прошивке.
Если перепрошивка прошла неудачно:
В этом случае качаем с официального сайта стоковую прошивку на свою модель роутера. Обязательно убедитесь, что версия именно под Вашу модель. Затем скачиваем пакет Asus Firmware Restoration version 2.0.0.0 и устанавливаем его на компьютер. На сетевой плате прописываем IP-адрес 192.168.1.2, маску 255.255.255.0 и шлюз 192.168.1.1 Подключаем компьютер в 4-й LAN порт роутера. При этом должен загореться индикатор линка. Если не горит — зажимаем кнопку Reset и перезагружаем устройство, не отпуская кнопку. Таким образом мы переведём его в режим восстановления и линк на порту должен загореться. Запускаем программу Firmware Restoration и с её помощью заливаем заводскую прошивку. Удачи!
Если не удается подключиться к веб-адресу роутера
Если после ввода IP адреса 192.168.1.1 или 192.168.0.1 появляется указанное на рисунке окно браузера, это свидетельствует о том, что необходимо провести дополнительную настройку маршрутизатора.
Неудачная попытка подключения к веб-адресу роутера
Существуют две возможные причины ошибки подключения:
Роутер неправильно подключен к компьютеру (в случае, когда соединение осуществляется не через вай фай, а через порты компьютера и маршрутизатора);
Правильная схема подключения роутера к компьютеру указана на рисунке 6 статьи. Само подключение к компьютеру или ноутбуку будет выглядеть следующим образом:
Соединенный с ноутбуком роутер с помощью сетевого кабеля
Если все подключено верно, на роутере засветиться один из индикаторов, который отвечает за работу порта LAN.
Работа индикатора, отвечающего за порт LAN
Другая причина ошибки подключения веб-адреса – на компьютере выставлены неправильные настройки сети.
После правильного подключения маршрутизатора к компьютеру на панели задач ПК откройте окно текущих подключений:
Окно текущих подключений в ОС Виндоус
Компьютер должен быть подключен к маршрутизатору. Если статус соединения установлен как «Без доступа к Интернету», необходимо провести настройки сети.
Для этого следуйте инструкции:
Зайдите в центр управления сетями и общим доступом. Для этого нажмите правой кнопкой мыши на значке текущих подключений и выберите соответствующий пункт меню, как показано на рисунке ниже:
Открытие центра управления подключёнными сетями на ПК
- Перейдите в окно изменения параметров сетевого адаптера;
- Выберите значок подключения по локальной сети и откройте окно его свойств;
Открытие свойств локальной сети
- В списке выберите протокол соединения с сетью 4 версии и выберите его свойства;
- В открывшемся окне поставьте галочки возле опций получения IP и DNS адресов, как указано на рисунке;
Настройка протокола соединения
Сохраните все изменения и попробуйте зайти в панель настроек маршрутизатора еще раз (используя браузер).
Как скачать прошивку Padavan для Asus?
Удивительно, но скачать прошивку от Padavan для роутера Asus RT-N14U, которым я пользуюсь, мне не удалось с официального сайта ее разработчика — сейчас там выложена только версия для RT-N56U, хотя раньше, помнится, там можно было найти для очень большого количества моделей. Но немного погуглив, мне удалось найти один репозиторий, где лежала прошивка Padavan для Asus RT-N14U — надеюсь, что когда вы будете читать эту статью, ссылка еще будет актуальной, ибо сами знаете, в нашем мире все быстро меняется…
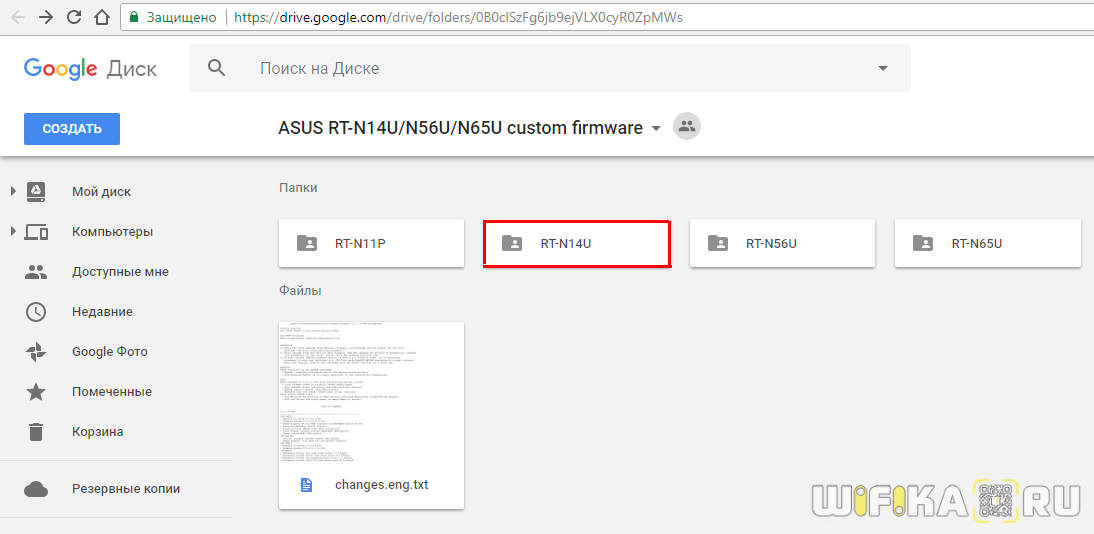
Находим свою модель и скачиваем к себе на компютер последний актуальный выпуск по порядковому номеру — обратите внимание, что файл прошивки для Asus должен заканчиваться на .TRX. Также я обнаружил, что тут есть несколько вариантов исполнения — для полного обновления выбирайте «FULL»
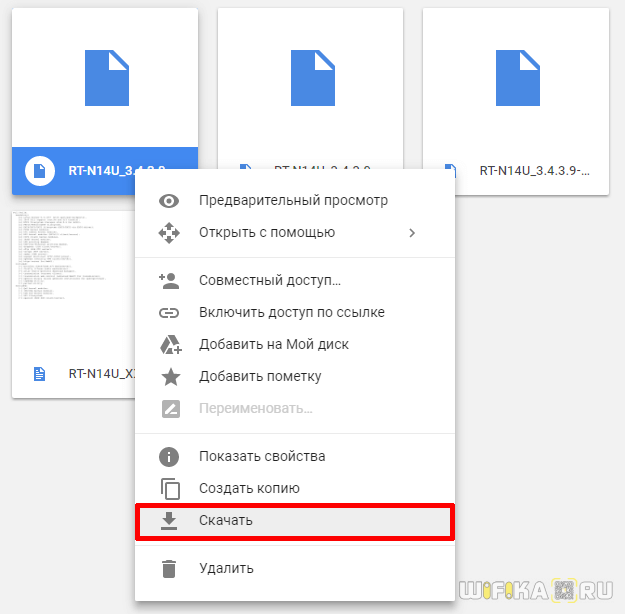
После чего заходим в админку. Здесь нам надо найти раздел «Администрирование» и открыть вкладку «Обновление микропрограммы». Сохранять резервную копию не имеет смысла, так как после прошивки на Padavan вы не сможете восстановить настройки из бэкапа, созданного на оригинальной версии ПО. Так что лучше вручную куда-нибудь перепишите все важные детали конфигурации.
Здесь нажимаем на кнопку «Выберите файл», выбираем с ПК тот самый загруженный файл прошивки, и нажимаем на кнопку «Отправить».
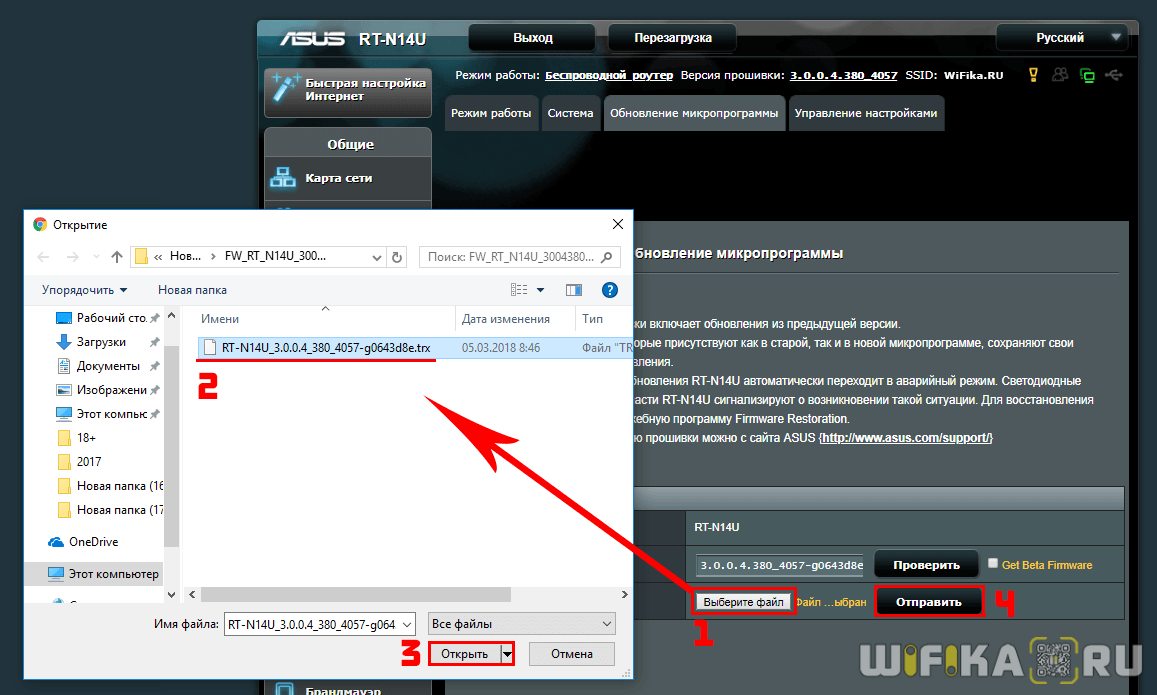
В течение нескольких минут роутер будет перепрошиваться, в это время ни его, ни компьютер нельзя выключать.

После завершения нас попросят вручную перезагрузить роутер.

Делаем это и заходим в панель управления — она будет находиться по тому же адресу, что и заводская Asus, 192.168.1.1, логин и пароль — admin/admin.
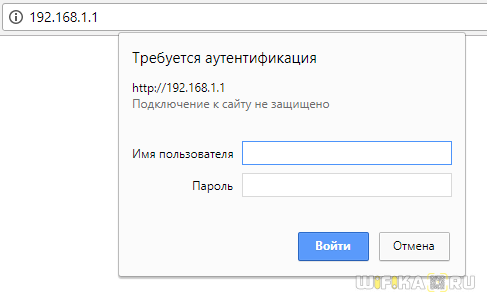
И попадаем в новый дизайн панели управления роутера Asus от Padavan
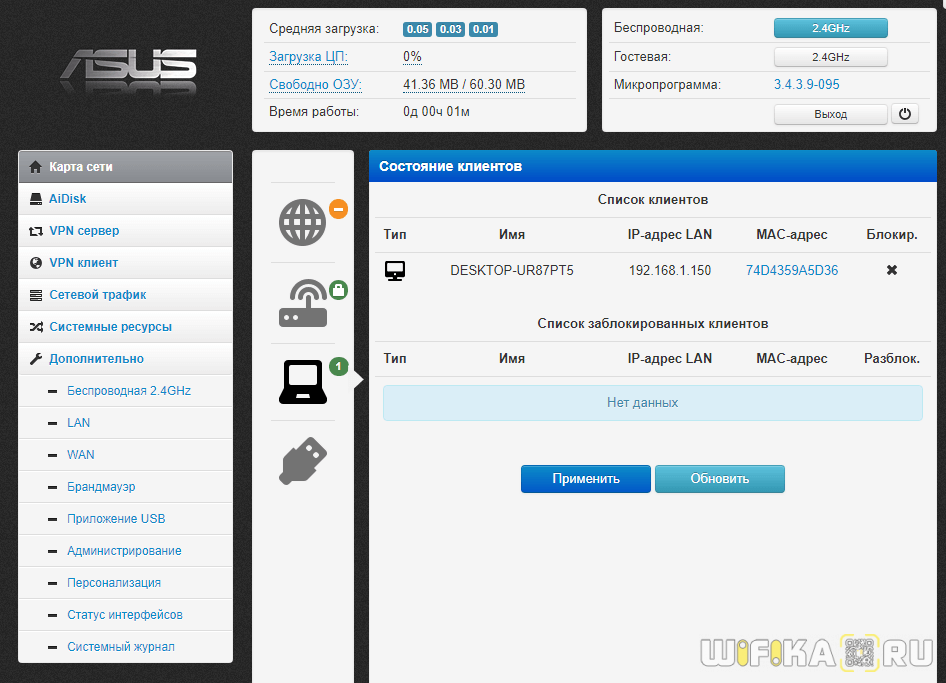
Какие разделы есть во флеш-памяти роутера?
Перечень разделов флеша можно посмотреть в выводе cat /proc/mtd . Назначение разделов:
- Bootloader — загрузчик uBoot,
- Config — Uboot Env (4K) + NVRAM (60K). Здесь хранятся все настройки роутера, кроме пользовательских скриптов и конфигов,
- Factory — EEPROM 2G+5G. Данные калибровки радиомодулей, ункальные для каждого устройства,
- Kernel — заголовок 64 байта + Linux ядро, упакованное в LZMA,
- RootFS — корневая файловая система, упакованный в SquashFS 4.x/XZ,
- Storage — раздел для хранения различных пользовательских скриптов и конфигов, RAW tar.bz2,
- RWFS — есть только на устройствах с большим объёмом флеш-памяти. Раздел можно отформатировать в UBIFS и использовать для хранения файлов,
- Firmware_Stub — виртуальный раздел, объединяющий Kernel и RootFS . Сюда шьется TRX-файл прошивки.
Настройка Padavan Firmware на маршрутизаторе Asus
Теперь здесь нужно все заново настроить. Для начала зайдем в раздел «Дополнительно — WAN» и выберем тип подключения к интернету — думаю, объяснять, как это сделать не стоит, так как однажды вы уже настраивали свой роутер в родной админке. Если нет, то прочитайте подробную инструкцию.
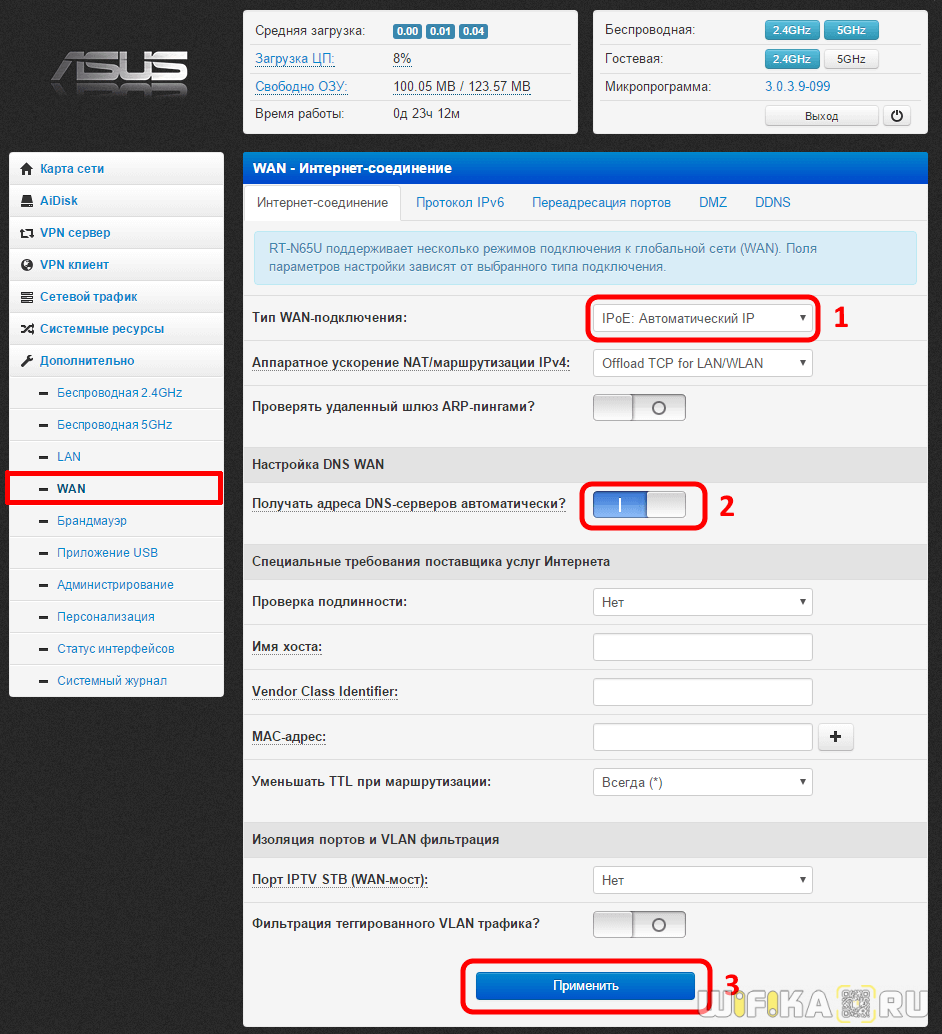
Далее заходим в раздел «Беспроводная 2.4 ГГц» (а у кого-то возможно будет доступна для настройки и сеть 5 ГГц, если роутер двухдиапазонный). Здесь активируем пункт «Включить радиомодуль», задаем SSID сети, то есть ее название, и ключ «WPA», то есть пароль для подключения.
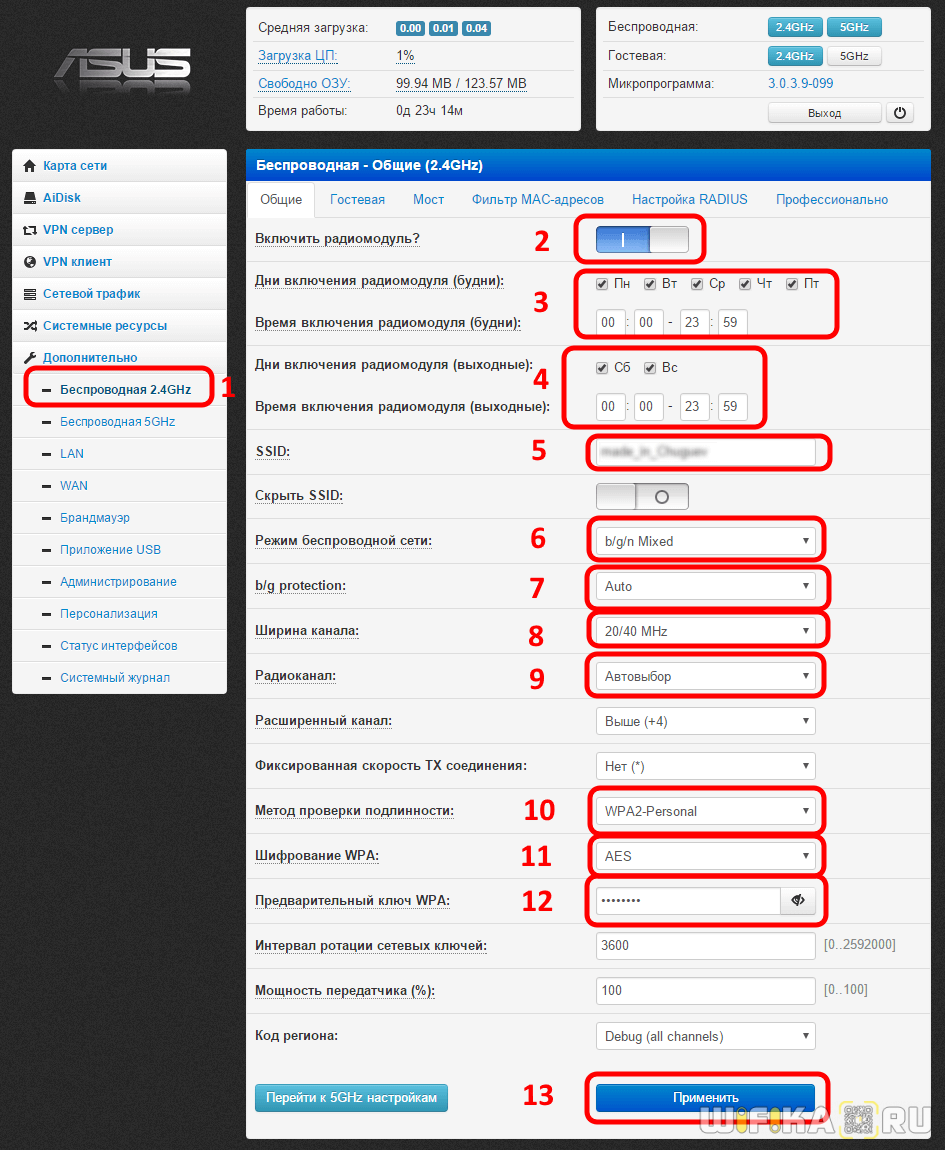
В качестве типа шифрования выбирайте «WPA2-Personal» — он оптимально защищенный. Если хотите, то можно также задать расписание работы беспроводного сигнала и выбрать вручную канал WiFi
Сохраняются настройки прошивки Padavan кнопкой «Применить»
Загрузка прошивки и утилиты Firmware Restoration для восстановления роутера ASUS
Сначала нам нужно скачать утилиту Firmware Restoration и прошивку для нашего маршрутизатора. Все это можно скачать на официальном сайте ASUS. На странице, которая посвящена конкретно нашему маршрутизатору. Поэтому, сначала нам нужно узнать модель роутера. Для этого посмотрите на наклейку снизу устройства. У меня ASUS RT-N12+.
Дальше переходим на сайт: http://www.asus.com/ru/support/.
Дальше выбираем версию Windows, которая установлена на вашем компьютере. Открываем вкладку “Utilities” и скачиваем утилиту “ASUS Firmware Restoration” нажав на ссылку “Глобальный”. Сохраняем ее на компьютер.
Затем открываем вкладку “Firmware”, и скачиваем первую в списке прошивку для нашего маршрутизатора.
У нас на компьютере должно быть два архива. Прошивку нужно извлечь из архива, чтобы файл с расширением .trx лежал в папке, или на рабочем столе.
Папку с утилитой Firmware Restoration так же можно извлечь из архива.
Дальше нужно установить утилиту Firmware Restoration. Для этого, в папке запустите файл Setup.exe, или Rescue.exe. Установка очень простая, просто следуйте инструкциям. По завершению мастер предложит запустить утилиту. Можете согласится, так как ярлык на рабочем столе не появится. И чтобы ее потом запустить, придется искать в меню Пуск.
Прошивка скачана, утилита установлена. Можно продолжать.
Какие разделы есть во флеш-памяти роутера?
Перечень разделов флеша можно посмотреть в выводе cat /proc/mtd . Назначение разделов:
- Bootloader — загрузчик uBoot,
- Config — Uboot Env (4K) + NVRAM (60K). Здесь хранятся все настройки роутера, кроме пользовательских скриптов и конфигов,
- Factory — EEPROM 2G+5G. Данные калибровки радиомодулей, ункальные для каждого устройства,
- Kernel — заголовок 64 байта + Linux ядро, упакованное в LZMA,
- RootFS — корневая файловая система, упакованный в SquashFS 4.x/XZ,
- Storage — раздел для хранения различных пользовательских скриптов и конфигов, RAW tar.bz2,
- RWFS — есть только на устройствах с большим объёмом флеш-памяти. Раздел можно отформатировать в UBIFS и использовать для хранения файлов,
- Firmware_Stub — виртуальный раздел, объединяющий Kernel и RootFS . Сюда шьется TRX-файл прошивки.
Как прошить роутер ASUS альтернативной прошивкой Padavan:
Перед тем, как что-либо делать, я советую обновить браузер, с которого будете выполнять операцию. Дело в том, что используемый в микропрограмме WebUI требует поддержки браузером HTML5. Так же рекомендуется отключить антивирус, а так же антирекламные утилиты, блокирующие всплывающие окна. Вводим в адресную строку IP-адрес роутера (обычно 192.168.1.1) и попадаем в веб-интерфейс роутера. Переходим в раздел Администрирование, вкладка Обновление микропрограммы:
В поле «Файл новой микропрограммы» нажимаем кнопку «Обзор» и выбираем скачанную прошивку Padavan для Вашей модели роутера ASUS.(Иная не подойдёт). Ещё раз напомню, что поддерживаются только RT-N11P, RT-N14U, RT-N56U, RT-N65U. Нажимаем кнопку «Отправить» и ждём результата. Если всё пройдёт удачно, то Вы увидите вот такой интерфейс WebUI:
В плане настройки проблем у Вас возникнуть не должно — тут всё не сложнее, чем на обычной стоковой прошивке.
Если перепрошивка прошла неудачно:
В этом случае качаем с официального сайта стоковую прошивку на свою модель роутера. Обязательно убедитесь, что версия именно под Вашу модель. Затем скачиваем пакет Asus Firmware Restoration version 2.0.0.0 и устанавливаем его на компьютер. На сетевой плате прописываем IP-адрес 192.168.1.2, маску 255.255.255.0 и шлюз 192.168.1.1 Подключаем компьютер в 4-й LAN порт роутера. При этом должен загореться индикатор линка. Если не горит — зажимаем кнопку Reset и перезагружаем устройство, не отпуская кнопку. Таким образом мы переведём его в режим восстановления и линк на порту должен загореться. Запускаем программу Firmware Restoration и с её помощью заливаем заводскую прошивку. Удачи!
Прошивка Padavan для роутеров Asus : 89 комментариев
Насколько помню, этой модели нет в списке поддерживаемых.
Хочу залить в роутер вместо родной от асус.есть ли в этой прошивке режим репитер? модель роутера асус rt 11p. если режима репитер НЕТ! то надобность автоматом отпадает,буду сидеть на глючной,но работающей от асус. Роутер этой модели брал только из за возможности работы в этом режиме.Так он бесполезный набор железок и пластика,не стоящих своих денег.А выбор,пришел-купил не велик.Русским владею не очень,ссори за ошибки. спасибо.
К сожалению, сейчас посмотреть не могу — нет устройства на стенде. Вообще, у АСУСов ситуация такая, что у одной ревизии режим репитера есть, у другой — нет.
Добрый день! Есть прошивка padavan для роутера Asus Rt-n15u ?
Здравствуйте. В списке поддерживаемых данный роутер не значится.
Для модели rt-ac 53 подойдёт прошивка?
Для этой модели падаван под вопросом.
А есть прошивка для rt-n12vp? скачал с 4pda но роутер пишет что не подходит
А на сайте bitbucket у самого падавана не смотрели?
 ASUS RT-11P B1
ASUS RT-11P B1
Маршрутизатор ASUS RT-N11P B1 с заводской прошивкой V3.0.0.4.380_5819 имел глюк — отваливалось подключение к Интернету примерно раз в сутки, помогала только перезагрузка устройства. Решил обновить прошивку, но через веб-интерфейс обновление не работает, поэтому пришлось скачать программу ASUS Firmware Restoration version 2.0.0.0. После загрузки обновленной прошивки с официального сайта роутер перестал пинговаться по адресу 192.168.1.1. Другие прошивки также не помогли. Что самое интересное — родной прошивки V3.0.0.4.380_5819 не было на сайте.
Оказалось, что прошивку я скачивал со страницы для ASUS RT-N11P. Для версии ASUS RT-N11P B1 на официальном сайте есть своя отдельная страница.
Краткая инструкция по перепрошивке:
Подключить компьютер ethernet-кабелем к роутеру в первый LAN-порт.На сетевой карте компьютера настроить адрес 192.168.1.75/255.255.255.0 (именно такой, а не любой другой из подсети 192.168.1.0/24).Включить роутер в режиме восстановления прошивки (Нажать кнопку “Reset” при выключенном роутере и удерживая её, включить питание роутера. Отпустить кнопку Reset через несколько секунд, когда кнопка питания начнёт постоянно мигать — в нашем случае мигать будет быстро).Запустить ASUS Firmware Restoration Utility, выбрать нужную прошивку и нажать “Загрузить”. Пойдет полоса загрузки, процесс займет около минуты. Когда загрузка завершится программа выдаст сообщение об удачном завершении процесса.
Настройка Asus Padavan соединение VPN туннель OpenVPN
Спасибо пользователю bignik за эту инструкцию!
1. Для подключения беспроводного маршрутизатора с прошивкой от Padavan (Asus RT-N56U, Asus RT-65U и др.) подключитесь к маршрутизатору через Web интерфейс и выберете в корневом меню – “VPN клиент” и передвиньте ползунок “Включить VPN клиент” в положение включено:
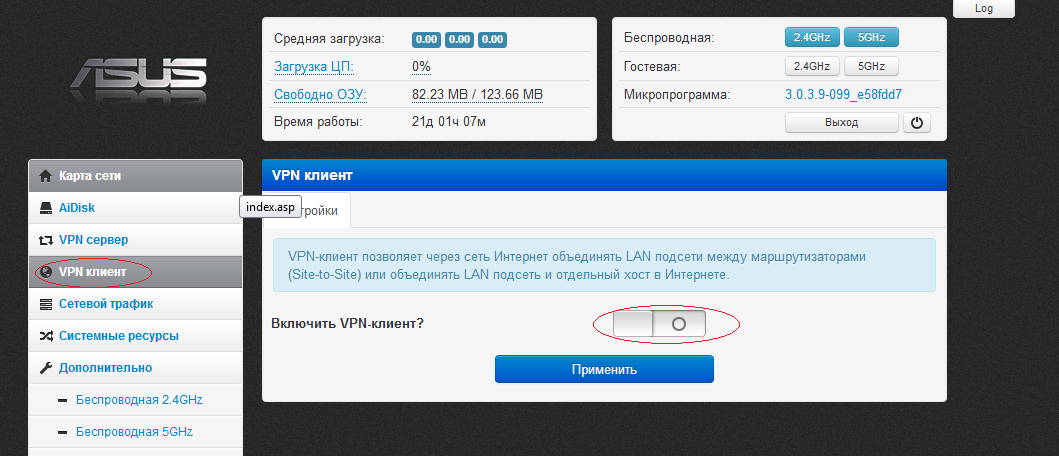
2. Дальше в выпадающем пункте меню “Протокол VPN клиента” выбираем – “OpenVPN”
В строке “Удаленный VPN-сервер (IP или DNS-хост)” вписываем – msk.vpnki.ru
В строке “Порт” вписываем значение, выданное вам при регистрации нового туннеля на сайте
В меню “Транспорт” выбирайте “UDP”, в меню “Уровень инкапсуляции” выбираем “L3-TUN(IP)”.
“Тип аутентификации” устанавливаем “TLS: username/password”.
После этого, в строку “Логин” вписываем логин вида: “userXXXXX”, полученный на сайте при регистрации туннеля и в строку “Пароль” – пароль, который вы вводили там-же.
Меню “Алгоритм проверки подлинности” лучше оставить без изменения – “SHA-1, 160bit”.
В меню “Алгоритм шифрования данных” выбираем “AES, 128bit”, сжатие данных методом LZO отключаем и включаем проверку HMAC сигнатуры.
В меню “Блокировать доступ со стороны VPN-сервера” если вы доверяете сервису – выбирайте “Нет (Site-to-Site), только маршрутизация”, в противном случае настраивайте согласно ваших требований.
Пункты меню “Получать адреса DNS от VPN-сервера” и “Направлять весь трафик через VPN интерфейс?” настраиваются под ваши требования.
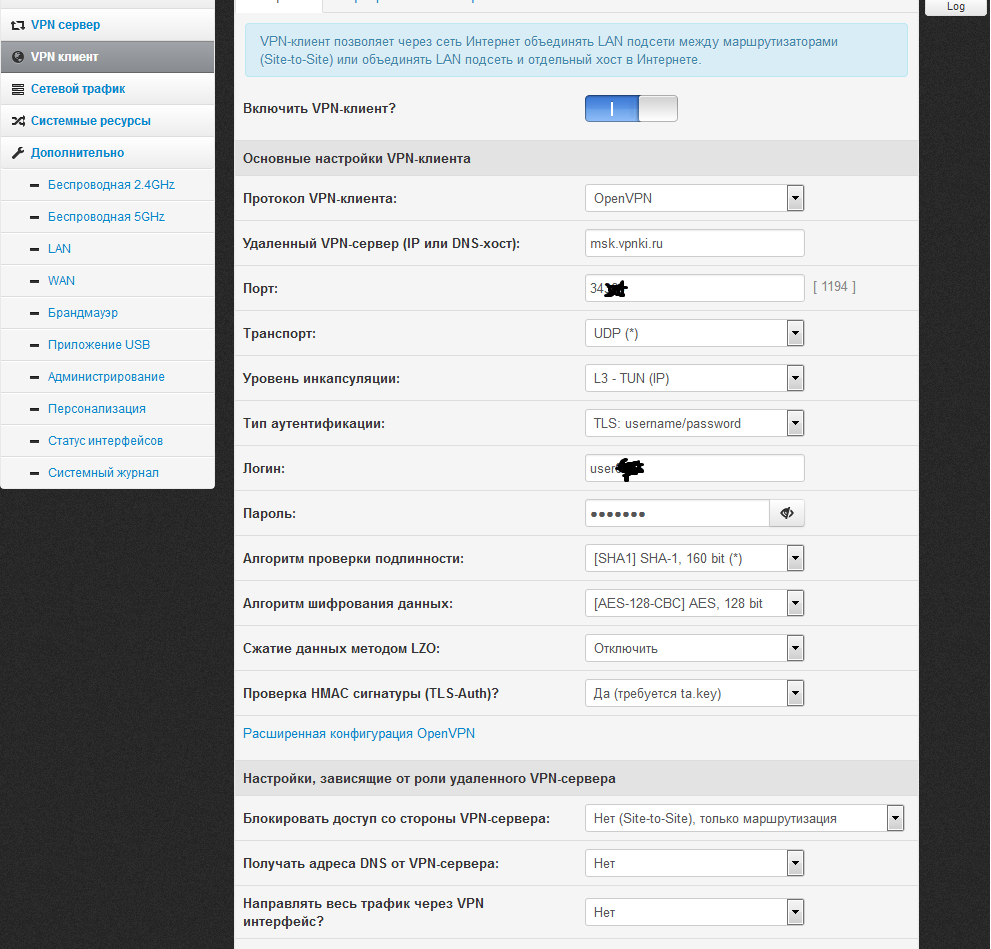
3. Для дальнейших настроек переходим на вкладку “Сертификаты/ключи OpenVPN”:
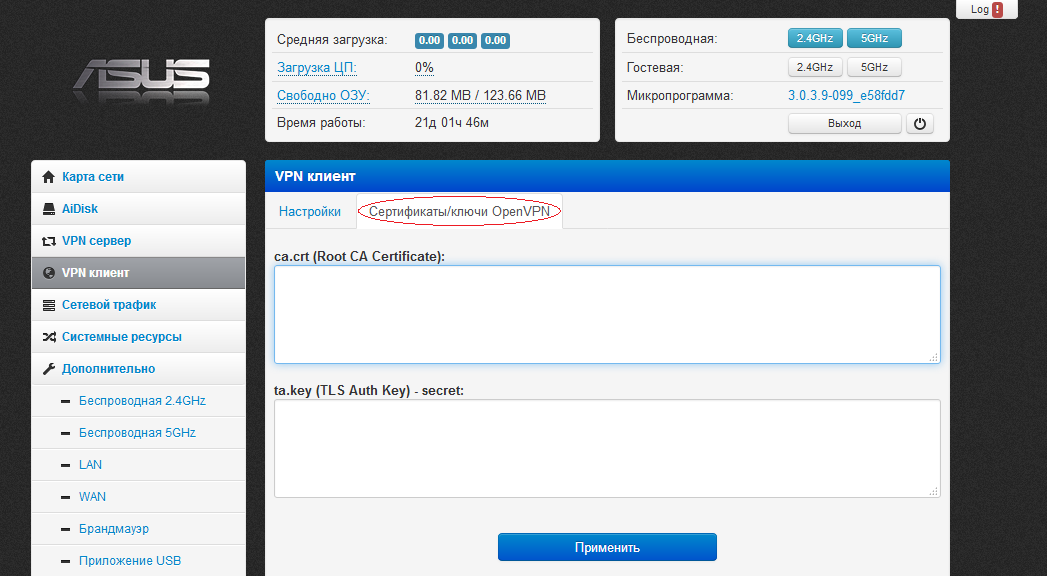
4. Любым текстовым редактором открываем файл “vpnki_XXXXXX.ovpn” скачанный с сайта во время регистрации туннеля

5. Выделяем и копируем текст начиная со строки —–BEGIN CERTIFICATE—– и заканчивая строкой —–END CERTIFICATE—– (включая эти строки) и затем вставляем эти строки в поле “ca.crt (Root CA Certificate)” в Web интерфейсе маршрутизатора.
Затем, также выделяем и копируем текст начиная со строки —–BEGIN OpenVPN Static key V1—– и заканчивая строкой —–END OpenVPN Static key V1—– (включая эти строки) и затем вставляем эти строки в поле “ta.key (TLS Auth Key) – secret” в Web интерфейсе маршрутизатора.
6. ВСЁ!!! Настройка закончена, осталось нажать кнопку “Применить” и перейти на вкладку “Настройки” и если все сделано правильно в конце строки “ Удаленный VPN-сервер (IP или DNS-хост)” мы увидим надпись “Подключено” (не торопитесь это может занимать несколько секунд).
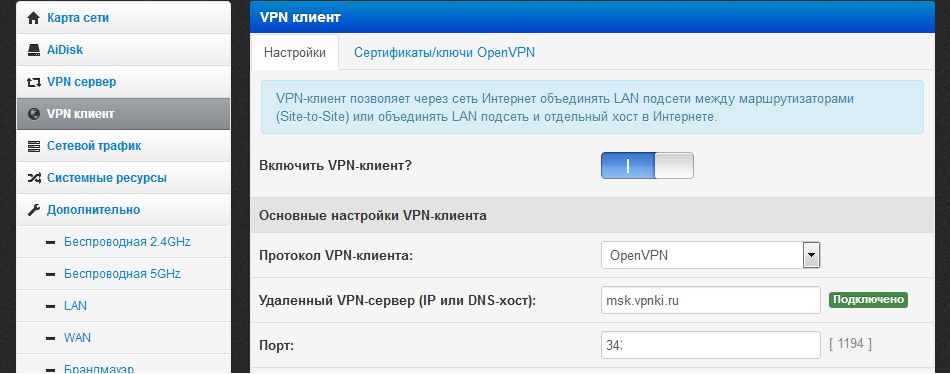
6. Дальнейшие проверки выполняются с сайта согласно инструкций. После успешного установления соединения между вашим маршрутизатором и сервером vpnki вы можете проверить связь при помощи утилит на странице “Инструменты” на вашей личной странице.
PS: В целях борьбы с зависшими сессиями мы принудительно отключаем пользовательские туннели с протоколом OpenVPN в 00:00 по Московскому времени. При правильной настройке соединения должны автоматически переустановиться.
Наша система будет работать с многими типами домашних и офисных маршрутизаторов. Более подробно смотрите в разделе по настройке оборудования, а начать настройку лучше с этого примера.
Прошивка Xiaomi Mi Router 3G на Padavan
По прибытии ко мне белоснежного Китайского друга читать иероглифы в веб интерфейсе и ставить плагины русификации не было никакого желания.
Тем более оценив преимущества кастомной прошивки. Прошить на Padavan Xiaomi mi wifi router 3g проще простого. Сводится это к трем простым этапам без проводов и пайки:
- Прошивка для разработчиков, получение пароля на китайском сайте.
- Прошивка загрузчика.
- Прошивка на Padavan из загрузчика.
Установка Padavan — часть 1. Ставим прошивку разработчика от Xiaomi.
Подключаем router в сеть и проводом к компьютеру. В адресной строке вводим 192.168.31.1 — это стандартный адрес.
На экране приветствия жмем на ссылку в правом нижнем углу и переходим к настройке.
- Жмем кнопку и переходим к настройкам.
- Вводим пароль от wifi сети.
- Вводим пароль на админку.
Роутер уйдет в перезагрузку для применения настроек.
Заходим на сайт miwifi, нажимаем ROM и ищем файл для Xiaomi mi wifi router 3g. Качаем его.
В адресной строке браузера вводим 192.168.31.1 и логинимся. Кликаем вторую ссылку из выпадающего меню в правой части.
- Нажимаем кнопку загрузки ROM прошивки.
- Указываем путь до скачанного ROM.
- Нажимаем кнопку прошить, ждем до 100%. Далее роутер перезагружается.
Убеждаемся что на роутере настроен интернет. Подключаемся к беспроводной сети. Скачиваем приложение Mi Wi-Fi из AppStore или PlayMarket. Создаем учетную запись, для входа. Router автоматически появится в приложении и привяжется к созданному аккаунту.
Далее переход на сайт MiWifi для получения пароля, который даст доступ по ssh. Логинимся в аккаунт, который создали при добавлении в приложение на телефоне.
- Заходим в аккаунт меняя протокол
- Нажимаем кнопку скачать, снова меняем протокол.
- Соглашаемся
В результате должны получить файл «miwifi_ssh.bin». Сохраняем.
Сохраняем логин и пароль для доступа по ssh (см. рис ниже).
Берем пустую флешку (формат FAT32), копируем на нее «miwifi_ssh.bin» в корень. Отключаем роутер от сети, ставим в него флешку. Зажимаем кнопку Reset на задней панели и включаем адаптер питания в розетку.
Ждем начало моргания светодиода на передней панели роутера. По окончании светодиод загорится голубым цветом.
Заходим утилитой Putti на 192.168.31.1, вводим логин и пароль с сайта Mi. Увидим в консоли надпись ARE U OK. Файл загружен успешно.
Установка Padavan — часть 2. Ставим Загрузчик Breed.
- В консоль пишем mount. Ищем как примонтировалась флешка. Как правило extdisks/sda1 (легко найти по объему флешки)
- Пишем команду mtd write /extdisks/sda1/breed-mt7621-xiaomi-r3g.bin Bootloader
- Отсоединяем флешку
- Загружаем файл прошивки — Padavan. Файл обновлен по состоянию на 16 июля 2020 года.
- Отключаем роутер от сети питания.
- Зажимаем кнопку Reset и подаем питание. Светодиод на передней панели должен заморгать.
Установка Padavan — часть 3. Ставим файл прошивки.
Вводим в браузере 192.168.1.1 и попадаем в загрузчик Breed.
- Нажимаем второй пункт в меню слева.
- Выбираем в загрузчике файл прошивки Padavan.
- Жмем кнопку прошивки.
- Подтверждаем прошивку.
Появится полоска с процентами. По окончании прошивки появится wifi сеть двух диапозонов с названиями Asus и Asus_5G (пароль 1234567890)
Для входа на веб интерфейс 192.168.1.1 (admin/admin)
Установка английской версии прошивки на Xiaomi mini WiFi
Так, статья у нас чисто по установке английской версии. И там есть два способа:
- Первый, это смена региона в настройках Wi-Fi на Европу, и обновление прошивки. Но не вручную, а именно когда роутер сам ее загружает и устанавливает. У меня почему-то не получилось этим способом сделать.
- И второй способ, это загрузка английской прошивки, и установка ее на роутер Xiaomi mini. Правда, там последняя версия прошивки 2.8.91, а на официальном сайте есть уже 2.12.3. Прошивку я скачивал с форума 4pda. Так и не понял, где взять новую версию английской прошивки, ведь на официальном сайте ее нет.
Первый способ: смена региона Wi-Fi и обновление ПО
Зайдите в настройки своего маршрутизатора по адресу miwifi.com. Если не получается, смотрите статью как зайти в настройки роутера Xiaomi. На странице авторизации укажите пароль от панели управления. Если вы его устанавливали. В настройках переходим в следующие пункты меню:
Прокручиваем страницу до самого низу, и в выпадающем меню выбираем последний пункт (это Европа).
Появится сообщение. Нажмите на синюю кнопку (которая слева). Роутер перезагрузится.
Дальше снова заходим в настройки, и открываем такие разделы:
Внимание! У вас настройки будут на китайском. У меня просто скриншот уже с английской версии
Немного ждем, пока роутер определит нет ли новой прошивки (важно! роутер должен быть подключен к интернету), и нажимаем на синюю кнопку, которая должна появится. Ждем минут 5-8, пока будет загружена и установлена прошивка
Если синяя кнопка не появится, или после обновления настройки все ровно будут на китайском, то используйте второй способ.
Ручное обновление программного обеспечения
После того, как скачаете архив, извлеките из него сам файл прошивки с расширением .bin.
Зайдите в настройки роутера, и сделайте все как показано на скриншоте ниже. В такой же последовательности.
Если версия, которую вы будете устанавливать будет ниже чем та, которая уже установлена, то роутер предложит вам сбросить настройки к заводским. И после прошивки, нужно будет заново его настроить. Если хотите сбросить, то ставим галочку, и нажимаем на синюю кнопку. По идеи, если галочку не ставить, то настройки сброшены не будут.
А дальше нам нужно ждать.
Причем, ждать нужно реально 5-8 минут. Пока ваше устройство снова не подключится к роутеру (если вы по Wi-Fi обновляете). Страница с настройками должна обновится. Если настройки роутера были сброшены, то появится меню, в котором вам предложат задать пароль от Wi-Fi, сменить название Wi-Fi сети, и установить пароль на защиту панели управления. Это настройки можно будет сменить через панель управления, в соответствующих разделах.
Вы увидите панель управления на английском языке.
38
Сергей
Xiaomi