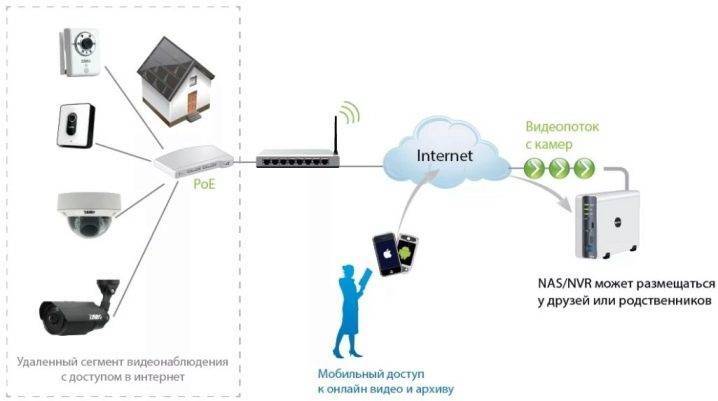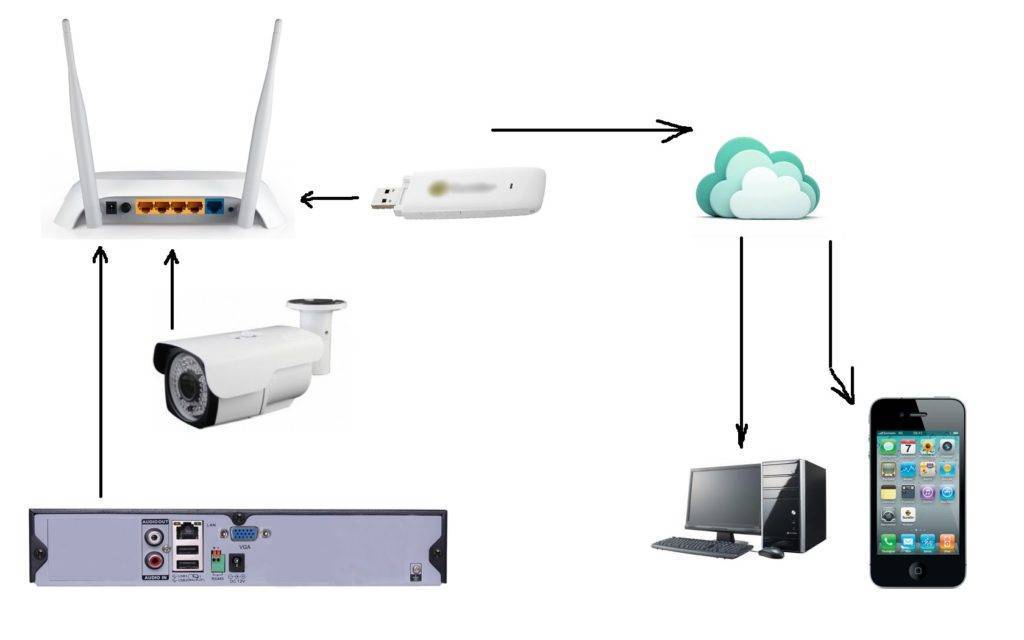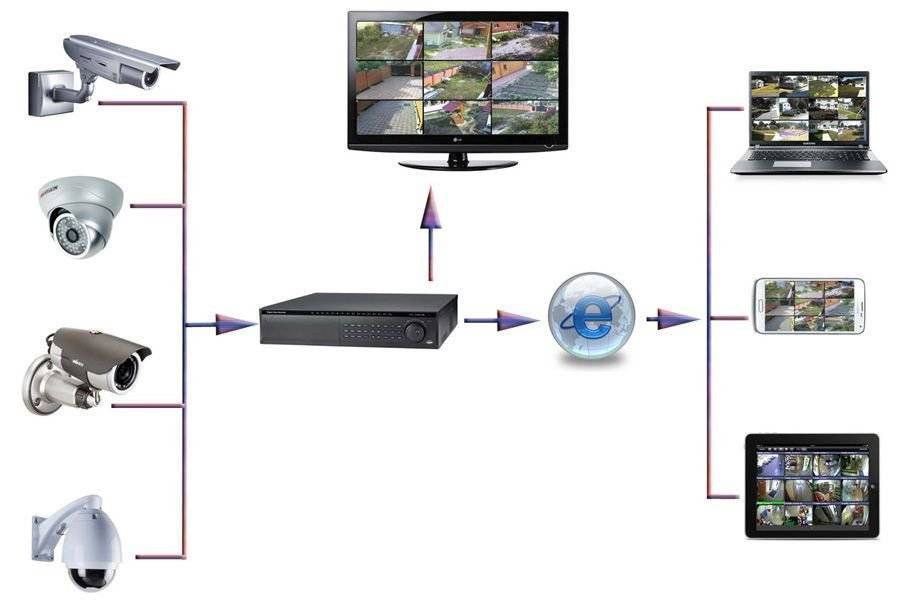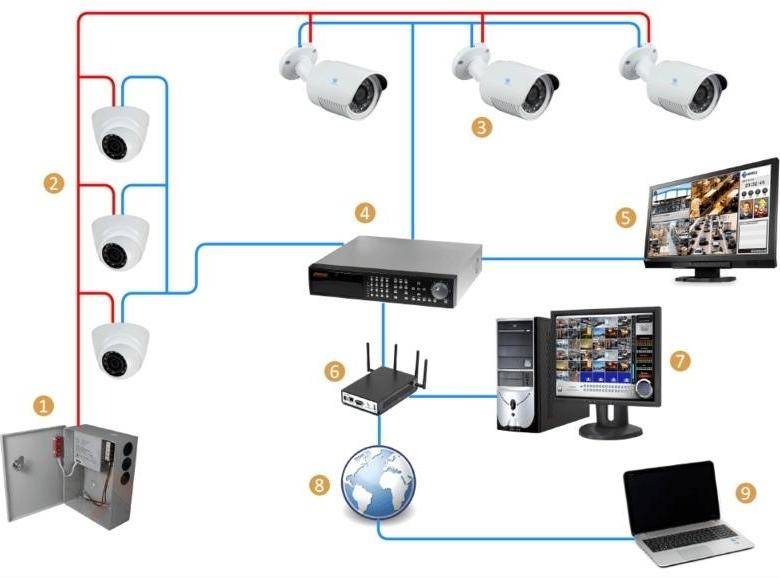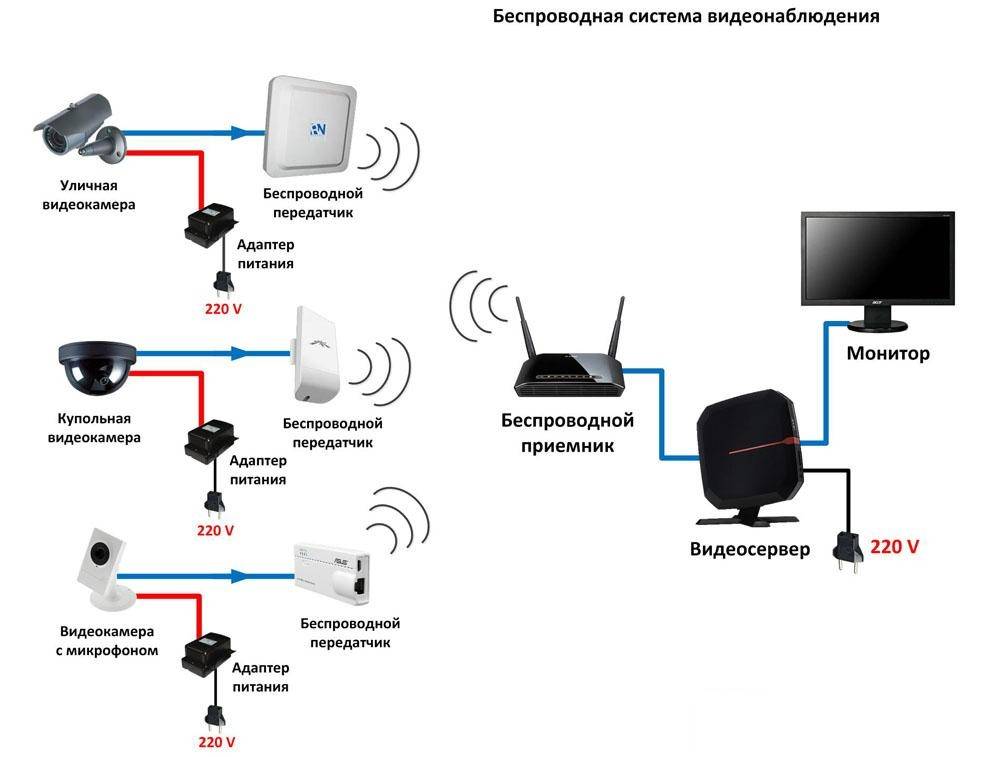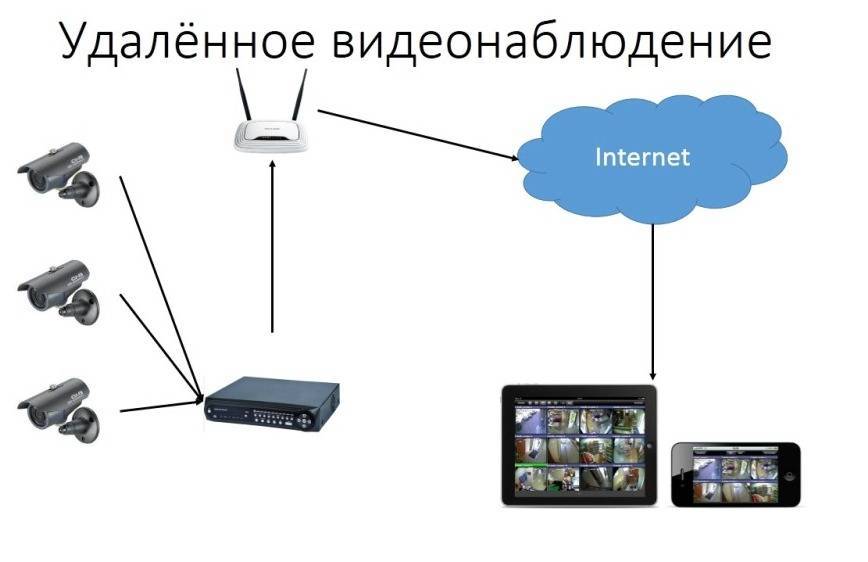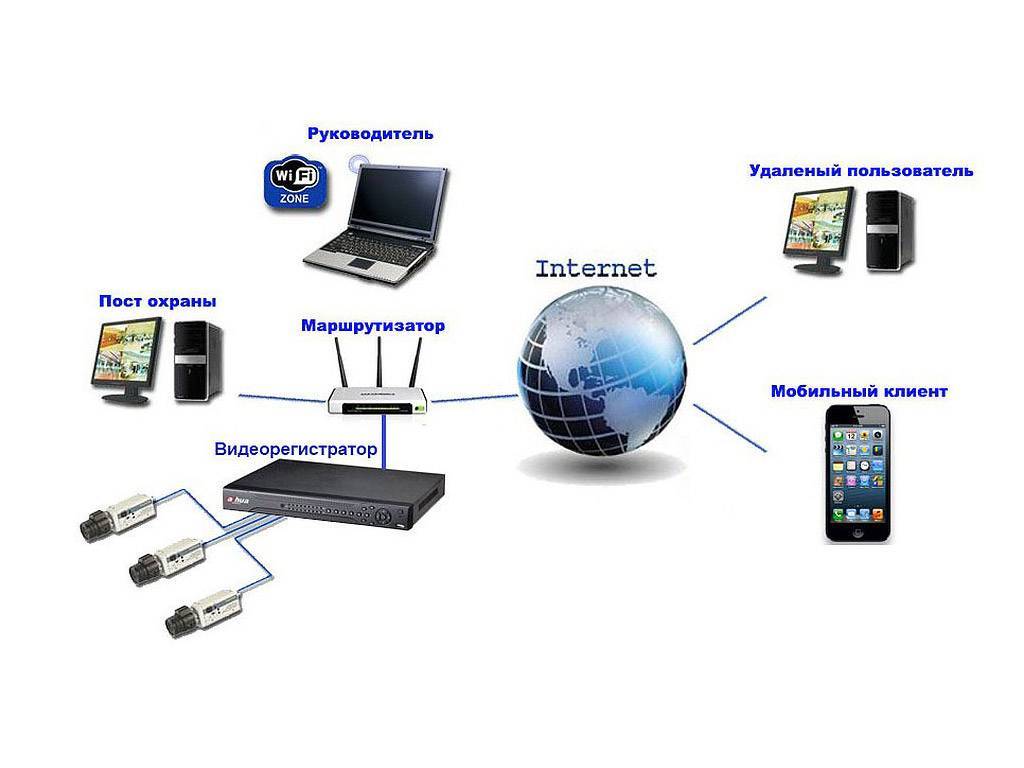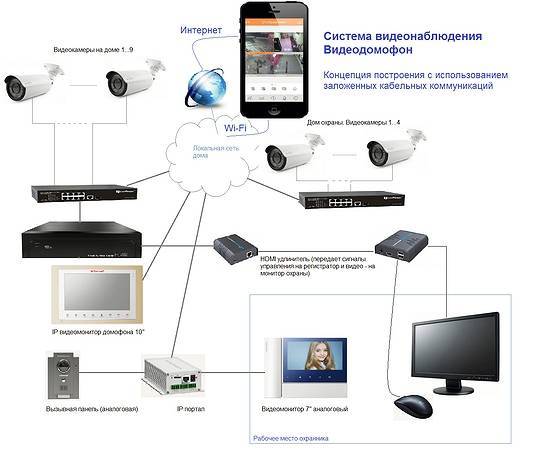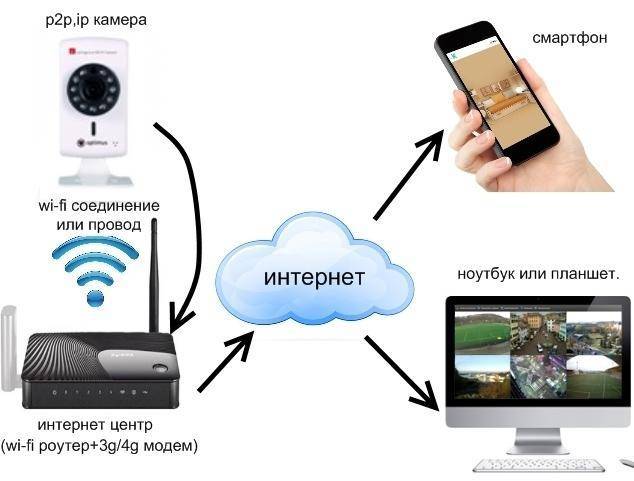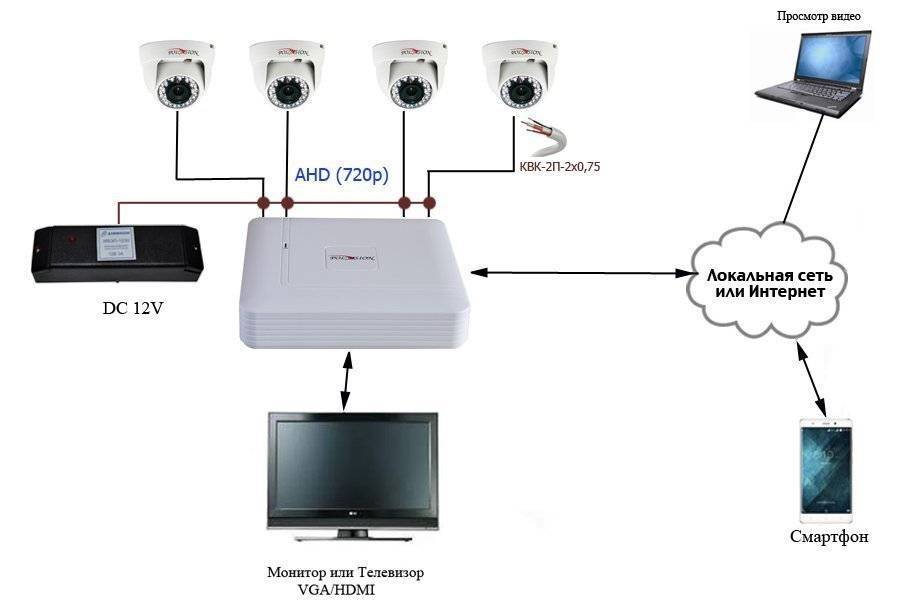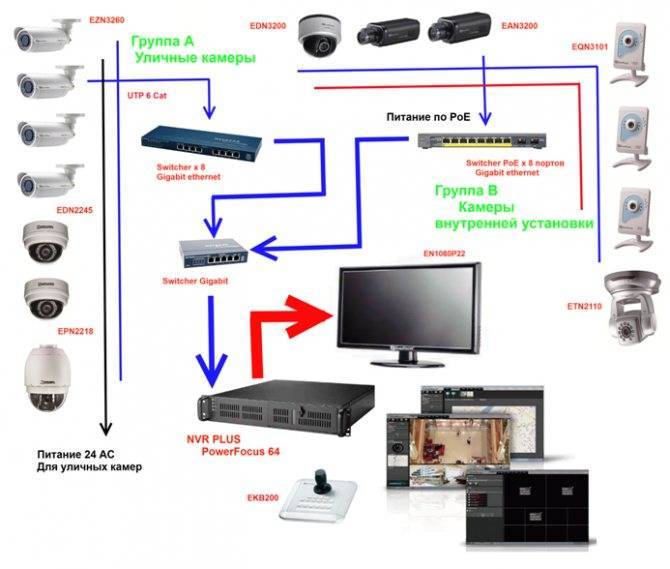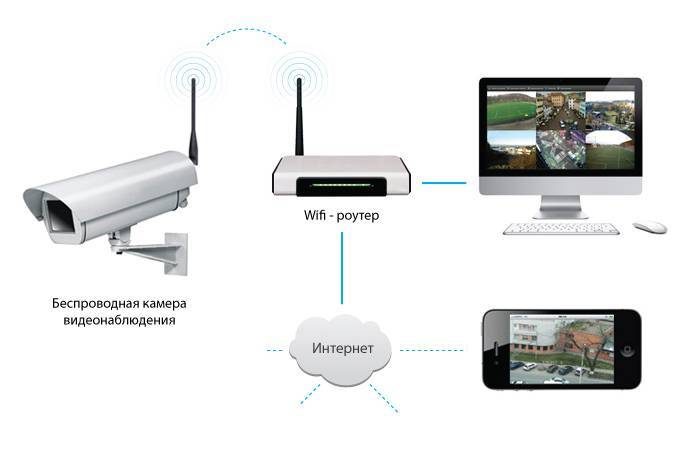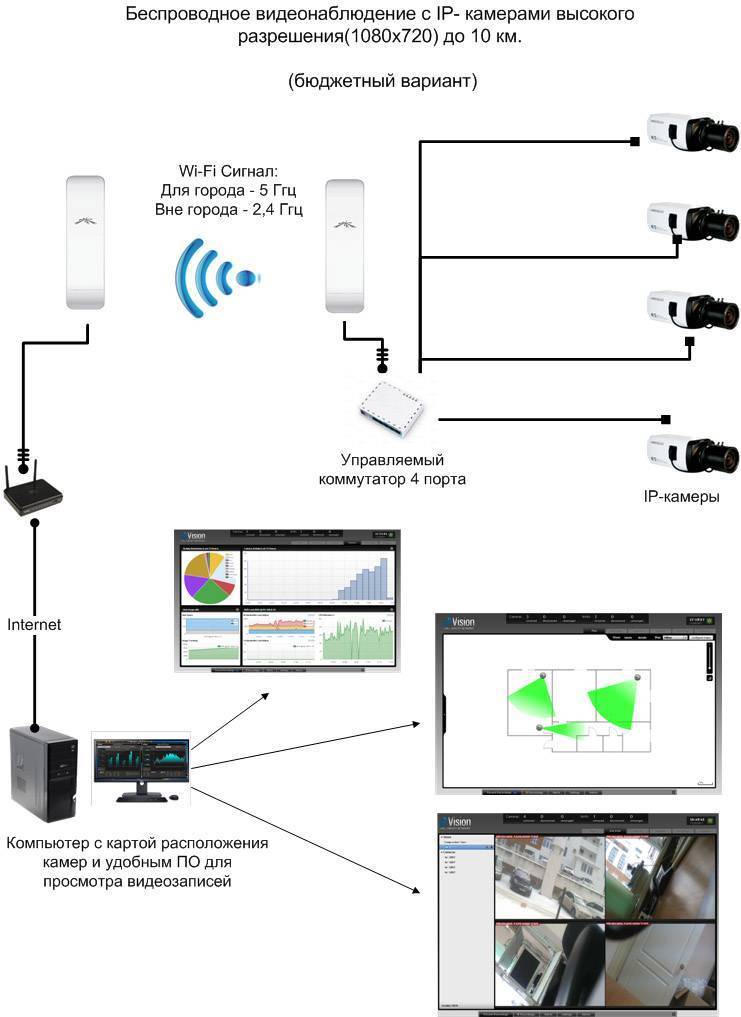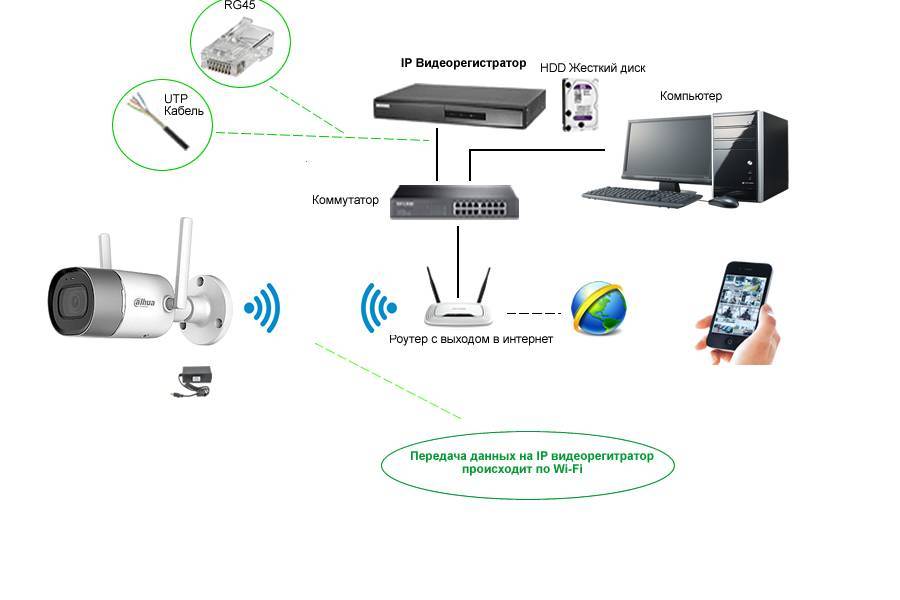Как подключиться удаленно к чужой камере через IP Webcam
Прежде чем иметь доступ к телефону другого пользователя, понадобится скачать одно из приложений для синхронизации. Например, можно воспользоваться программным обеспечением «IP Webcam». Для того чтобы загрузить приложение на свое мобильное устройство, владельцу гаджета потребуется подключить мобильный интернет. При наличии рабочей и настроенной точки доступа можно воспользоваться вай-фай и скачать софт. Потребуется следовать пошаговой инструкции, чтобы подключиться через приложение:
- Загрузить софт, и дождаться установки программного обеспечения. Далее пользователю понадобится скачать приложение на свой компьютер или ноутбук. Это понадобится для того, чтобы просматривать изображения в высоком качестве на большом экране;
- Зайдя в интерфейс приложения на телефоне, пользователь может установить свои параметры. Настроить видео можно в разделе «Video performance». Можно установить фильтр, щелкнув по команде «Effects». Язык приложения чаще всего русский (можно изменить его в настройках), поэтому ориентироваться в интерфейсе будет легко;
- После смены конфигурации пользователю потребуется пролистать вниз. В конце находится команда «Начать трансляцию» или любая аналогичная ей. На экране появится числовое значение, которое потребуется ввести в адресную строку веб-обозревателя. После этого пользователя перенаправит на сайт, где можно просмотреть видео с камеры телефона.
| Преимущества | Недостатки |
| Интерфейс приложения прост и понятен | Трансляции не сохраняются на сервере. У пользователя пропадает возможность просмотреть контент повторно |
| Большое количество опций позволяют настроить параметры видео и съемки в соответствии со своими предпочтениями | Неудобство, выраженное в необходимости использования компьютера для просмотра видео |
| Есть возможность выбрать удобный способ просмотра видео | Для того чтобы получить расширенную версию настроек приложения понадобится внести плату |
Ниже представлено видео, где есть обзор приложения, его опции и сама съемка. Ссылки на приложение даны после ролика.
Настройка
Схема подключения роутера к камерам
Допустим, вы имеете две камеры IP с разрешением HD. Значит, вам нужен канал не менее 10 Мбит, но лучше 15 Мбит. Это вам легко обеспечит провайдер, также провайдер, скорее всего за небольшую плату, обеспечит вас и статичным адресом.
Теперь нужно настроить подключение камеры:
- Для каждой камеры понадобится собственный порт. Это мы и должны распределить в роутере. Набираем в адресной строке браузера http://192.168.1.1 и попадаем в меню роутера.
- В разделе, который, как правило, называется Virtual Server или Routing выбираем пункт Add (добавить) и добавляем порт внешней сети, к примеру, 8082. Который перенаправляем на внутреннюю сеть 192.168.1.2. Стандартный порт указываем везде 80. Для второй камеры повторяем операцию, но указываем внешний порт уже 8083, а внутренний 192.168.1.3. Если впоследствии вы будете добавлять камеры, то добавляйте их таким же образом. Сохраняетесь и перезагружаетесь.
- Теперь можно посмотреть, что у нас получилось. Включаем удаленный компьютер и заходим на первую камеру.
- Допустим, провайдер выдал вам адрес 212.111.56.122, тогда чтобы получить изображение от первой камеры достаточно в адресной строке браузера ввести http://212.111.56.122:8082 и вы попадете на страничку первой камеры. Точно также зайдите и на вторую камеру. Браузеры можно наполовину свернуть и на экране будет одновременно два изображения. Наблюдайте.
Если вам неудобно возится с браузерами, то можно установить бесплатную программу IP Camera Viewer. Она несколько примитивна, но в интернете огромное количество просмотрщиков, как для PC, так и Aplе, iPhone/iPad, Android, Windows Phone.
Технические особенности
Чтобы просматривать IP камеры на телефоне, требуется рассмотреть техническую сторону этого вопроса:
- Наличие высокоскоростного доступа в интернет. Чтобы просматривать видео с камер видеонаблюдения на телефоне в хорошем качестве, нужно позаботиться о том, чтобы устройство было подключено к высокоскоростному интернету посредством 4G или беспроводной точки доступа. На качество передаваемого видеопотока может влиять размерность системы видеонаблюдения, поэтому, чем больше камер установлено, тем хуже будет воспроизводиться видео.
- Камера. Пожалуй, главный и основной технический аспект. Чтобы смотреть видео с камер на мобильном телефоне, нужно приобретать видеокамеру с возможностью сохранять отснятые материалы на внутренний накопитель. Также рекомендуется выбирать те устройства, где реализованы функции управления положением, распознавания движущихся объектов и возможность запрограммировать время включения и отключения.
Ivideon Server
Ivideon Server – это сервер облачного видеонаблюдения, который позволяет организовать защищенную систему видеонаблюдения любого масштаба. Данное ПО позволит как управлять съемкой с веб-камеры дома, чтобы, например, наблюдать за домашним питомцем, так и настроить работу с сетью веб-камер в крупных торговых сетях и т.д.
Подключаемся к камере при помощи Ivideon Server, используя пошаговую инструкцию и полезные советы:
- Установите программу.
- В свойствах видеоустройства выберите «Остановить трансляцию», чтобы настроить детекторы.
- Задайте параметры детекторов звука и движения, выставьте «мертвую» зону, в которой движение не будет фиксироваться камерой (при необходимости).
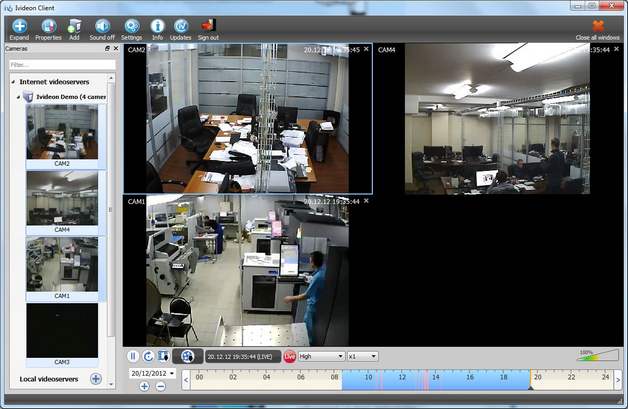
Чем выше чувствительность детекторов, тем более четко будет реагировать камера на любые движения. Если выставить высокую чувствительность, то детекторы среагируют даже на движение штор, а вот при минимальных показателях чувствительности датчик сработает только, если в комнате будет человек.
Ivideon Server позволяет гибко настроить график ведения записи. Например, с помощью ПО можно включить камеру в четко назначенное время, вести съемку ежедневно в определенный срок или же начать запись только при срабатывании детекторов.
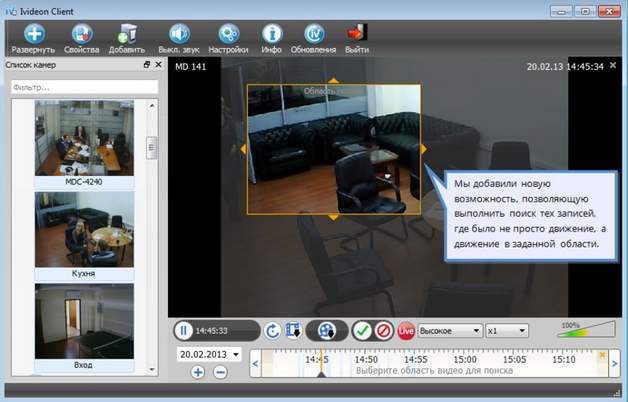
В настройках можно выставить параметры так, чтобы Ivideon Server включался, даже если вы еще не вошли в систему ПО. Для этого выберите параметр «Установить как службу», когда будете устанавливать программу. Утилита сама найдет камеру и микрофон и предложит вам начать их использование.
После всех настроек смотреть видео через интернет можно будет в своем личном кабинете, при этом ни серверу, ни разработчикам Ivideon Server ваши личные видео не будут доступны, если вы не выставите его в общий доступ. Также наблюдать за видео с веб-камеры можно со смартфона, для этого нужно скачать дополнительную утилиту прямо на сайте Ivideon.
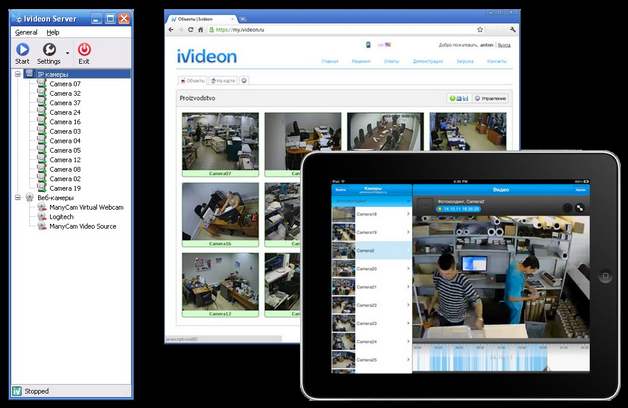
Полезный совет! Никогда не открывайте письма с подозрительными вложениями и не переходите по непроверенным ссылкам, ведь в таком случае на ваш ПК может незаметно загрузиться программа слежения через веб-камеру. Также подберите подходящий антивирус, чтобы сразу удалять такие программы.
Вы можете выбрать любое подходящее по функционалу ПО, чтобы подключаться к ноутбуку и наблюдать за своим домом в свое отсутствие. Для этого нужен лишь доступ в интернет и проверенные приложения, которые вы сможете использовать безопасно.
Подключение к удаленному регистратору
Со временем, появилась технология, позволяющая дублировать запись из жесткого диска на другой регистратор, через интернет, что позволяет получить тот же функционал и не платить абонентские платы за услуги облачных хранилищ.
Для такой схемы нужно:
- Подключить IP-камеру с доступом к интернету на объекте.
- Купить регистратор + жесткий диск, установить в любом месте и подключить к интернету.
- Связать эти устройства через интернет.
Регистратор и камера должны поддерживать такой функционал.
Все настройки выполняются в специальном программном обеспечении. Достаточно сделать сопряжение устройств в приложении на компьютере или телефоне, а после изменять параметры, настраивать функции, мониторить через поддерживаемое ПО удаленно.
Плюсы и минусы
Отрицательная сторона — цена за регистратор и подключаемые к нему устройства. Для подключения только одного девайса, это сомнительное решение.
Положительные стороны:
- Можно подключить множество устройств. В зависимости от количества подключаемых камер выбирается видеорегистратор (на 4, 8, 16, 32, 64 канала). Камеры можно объединять по каналам, тем самым реализуя систему видеонаблюдение практически на неограниченное количество устройств.
- Удобство использования из-за управления ими одновременно в одном меню (программе или приложении).
- Бесплатное программное обеспечение.
- Большой срок архива.
- Реализация датчиков движения и взаимодействия их с камерами.
Настройка
Включаются все IP-системы по схожему принципу:
- К витой паре (соединенной с регистратором) подсоединяете камеру. Питание организовано по схеме POE (то есть камеры получают питание и передают данные через единственный патч-корд).
- К видеорегистратору подключите блок питания (идет в комплекте).
- Подключите мышку в USB-порт.
- Подключите дисплей по HDMI.
- Для удаленного доступа подсоедините роутер к регистратору по витой паре (отдельный разъем в регистраторе) и предоставьте доступ в интернет.
После монтажа и включения регистратора, все управление можно организовать в меню управления:
- Введите логин и пароль (по умолчанию пароль 12345 или пусто).
- Нажмите ПКМ для входа в главное меню.
- В разделе «Воспроизведение» можно посмотреть записанные видео с камер. Есть хороший фильтр по датам, камерам, типам записи.
- «File Backup» разрешает сделать резервное копирование данных на флешку.
- Раздел «Канал» разрешает настроить и активировать датчик движения для всех или конкретно выбранных камер.
- «Система» разрешает корректировать настройки самого регистратора и подключаемых объектов.
Подключение ip камеры hikvision к компьютеру производится также одним из выше перечисленных способов.
Доступные варианты организации видеонаблюдения
Конечно, для создания профессиональной системы захвата изображений необходимы определенные финансовые вливания: покупка камер, видео регистраторов, мониторов, кабелей и блоков питания. Для домашнего или частного применения все это не нужно. Требования у статистического пользователя невелики — доступность просмотра нескольких точек дома или квартиры в любое время, с записью происходящего. Все это можно получить, если организовать ip видеонаблюдение своими руками с использованием WEB камер или смартфонов, а также компьютера или планшета, в качестве контролирующего узла. Для повышения уровня домашней системы наблюдения применяются и специализированные устройства захвата изображения.
Специализированные камеры
Бытовые варианты устройств захвата реального изображения достаточно миниатюрны. Многие из них оснащены датчиком движения и инфракрасной подсветкой. Кроме того, специализированные камеры позволяют записывать видео на установленную в них SD карту в течение некоторого времени, пока не сядет аккумулятор. Или же выполнять это практически бесконечно при постоянном питании через обычный USB разъем. При отсутствии движения устройство уходит в режим «сна», до момента очередного возникновения необходимости работы, экономя заряд встроенного источника питания. Управляются и настраиваются специализированные камеры, посредством смартфона или компьютера при прямом или WIFI подключении.
Вид связи, указанный последним, дает и большой бонус в плане контроля поля зрения устройства и настройки его функций, вне зависимости от текущего расположения оператора.
Присоединив устройство подобного плана к домашней компьютерной сети, можно добиться передачи и просмотра изображения через интернет в любой точке света. Обычно соединение с камерой захвата производиться при помощи клиентских программ, устанавливаемых на компьютер, планшеты или смартфоны под управлением Windows, Linux, iOS и Android. Есть варианты оборудования, создающие сами готовый интерфейс доступа к функциям устройства захвата посредством любого браузера. Все возможности, предоставляемые камерой, обычно описаны в идущих к ней руководствах.
С использования смартфона
У многих скапливаются дома уже устаревшие, тем не менее, еще работающие смартфоны. Их также можно применять в качестве устройств захвата изображения. Для этого достаточно чтобы сам телефон обладал камерой и имел выход в мобильный интернет или сеть. На него ставиться специальная программа-сервер, наподобие IP Webcam, Home Security Camera — Alfred, TrackView, AtHome Video Streamer & Camera, Warden Cam, Telephoto.
Работа с камерами, просмотр текущего изображения и записей, в случае перечисленных разработок, производится при помощи Web интерфейса или клиентской части, установленной на компьютер, или другой смартфон. Одна из интересных функций доступных при использовании телефона в качестве устройства захвата — возможность обратной связи. В большинстве названых программ доступно удаленное включение изображения на экране и передача голоса. Есть функция кратковременного зажигания вспышки для привлечения внимания.
Применяя Web-камеру
Наиболее простой способ создания системы видеонаблюдения своими руками — использование WEB камер, подключенных к компьютеру или ноутбуку. Причем существуют их варианты, соединяющиеся не только через шнур USB, но и посредством радио или WIFI.
Управляющая программа ставится на клиентское устройство, превращая его среди всех прочих возможностей, в хранилище видеозаписей и монитор текущего состояния камеры. Функциональность клиентского ПО этим не ограничиваются. Для многих из подобных программ доступна трансляция онлайн через сеть и сохранение данных в облачных серверах, откуда их можно просматривать, используя другие высокоинтеллектуальные аппараты. На чем, собственно и основывается система удаленного видеонаблюдения через интернет для частного дома или квартиры, собранная своими руками
Настройка по вай-фай
Настройка беспроводного соединения может несколько отличаться от проводного, но часть пунктов очень схожи. Беспроводное подключение к видеорегистратору с поддержкой вай-фай можно настроить следующим образом:
- Соединить видеокамеру с источником питания и включить её.
- Открыть настройки регистратора и перейти в параметры подключений вай-фай.
- Найти нужное устройство (можно воспользоваться автоматическим поиском беспроводных девайсов, а можно ввести id устройства вручную).
Подключение к ПК по сети wi-fi:
- Включить видеокамеру.
- Соединить её с компьютером с помощью роутера или вай-фай адаптера. При использовании адаптера предстоит воспользоваться настройками беспроводных соединений в Windows (в некоторых случаях потребуется создать виртуальную точку доступа). При использовании роутера зайти в его веб-интерфейс (по ip-адресу) и выполнить подключение видеокамеры через него.
- Открыть любой браузер и перейти по ip-адресу видеокамеры.
- Ввести логин и пароль от неё (они будут стандартными). Далее стандартные данные аутентификации (логин и пароль) рекомендуется поменять.
- Включить непосредственную запись.
Соединение с регистратором, не поддерживающим Wi-Fi.
Далеко не все модели видеорегистраторов имеют встроенный модуль Wi-Fi. Это ограничение можно обойти двумя способами: воспользоваваться роутером или купить вай-фай адаптер USB.
Для коммутации видеорегистратора с роутером необходимо воспользоваться кабелем ethernet (витая пара) и свободным портом на самом роутере, после чего он получит ip-адрес и другие необходимые данные в автоматическом режиме.
С USB-адаптерами всё несколько труднее. Во-первых, видеорегистратор должен поддерживать подключение дополнительных устройств по USB, в противном случае от покупки внешнего адаптера не будет никакого толку.
Во-вторых, даже если видеорегистратор имеет USB порт и возможность подключения устройств к нему, адаптер должен поддерживаться устройством. Далеко не все регистраторы совместимы с большинством популярных вай-фай роутеров. Поэтому перед покупкой рекомендуется посоветоваться со специалистами.
После коммутанции видеорегистратора к роутеру или использования внешнего вай-фай адаптера можно приступать к настройке камеры.
Преимущества и недостатки Wi-Fi камер
Беспроводные девайсы имеют множество достоинств и недостатков по сравнению со своими проводными аналогами.
Достоинства у них следующие:
- Отсутствие необходимости в прокладывании проводов, что поможет установить беспроводное видеонаблюдение в тех местах, до куда физически трудно или вовсе невозможно протянуть кабель.
- Небольшие размеры. Подавляющее большинство вай-фай камер поставляется в компактном корпусе (к уличным устройствам это не относится).
- Отсутствие привязки к одному и тому же месту. Установленную камеру всегда можно установить в любое необходимое место, ведь провода в данном случае ничем не ограничивают.
- Возможность проводного подключения посредством Ethernet, это поможет в случае отсутствии Wi-Fi на видеорегистраторе или роутере подключенного к ПК.
- Отсутствие вероятности отключения съёмки из-за обрыва провода, поскольку кабель попросту не используется.
Недостатки:
- Цена. Видеокамеры стоят дороже проводных, в некоторых случаях разница в стоимости может быть очень ощутимой.
- Повышенная сложность в настройке. Помимо самой камеры необходимо правильно настроить соединение по wi-fi.
- Ужасная работа на дальних расстояниях или в условии сильных радиопомех.
Заключение
Вай-фай камеры видеонаблюдения и являются очень удобными устройствами, они далеко не всегда могут быть применены. У них могут быть проблемы при работе на больших расстояниях, а также банальная несовместимость со старыми девайсами, не поддерживающими современные беспроводные протоколы. Хоть подавляющее большинство проблем можно решить покупкой дополнительного оборудования или периферии, в некоторых случаях лучше обойтись стандартными проводными решениями. Это будет проще, дешевле и надёжнее.
Другие статьи:
- Основные принципы при проектировании системы видеонаблюдения
- Удаленный доступ к ip камере
- Виды топлива, используемые в бытовых отопительных котлах
- Датчики температуры воздуха – общие понятия и применение
Организация видеонаблюдения через высокоскоростной проводной интернет
Ещё сравнительно недавно подобный вариант можно было осуществить только через AHD-камеры с обязательной установкой видеорегистратора (ресивера). Несмотря на то, что и этот способ подключения камер сегодня распространён, всё больше людей переходят на иное оборудование – IP-видеокамеры. Поэтому имеет смысл рассмотреть оба этих варианта более подробно.
Такой видеорегистратор позволит сохранить более 1000 часов записейФОТО: wwss.kz
Наблюдение за объектом с применением AHD-видеокамер: оборудование и монтаж
Для того чтобы организовать подобное наблюдение потребуется следующее оборудование:
- камеры AHD с блоками питания;
- видеорегистратор (ресивер);
- компьютер;
- кабели;
- специализированное программное обеспечение.
Когда всё необходимое уже под рукой, можно приступить к монтажу.
Такие AHD видеокамеры легко настраиваются и могут устанавливаться на улицеФОТО: staer-sb.ru
Монтаж AHD-точек наблюдения
Первое, что необходимо определить – это количество камер и их расположение. Следует помнить, что для каждой из них потребуется своя точка питания. Далее будет рассмотрен вариант подключения с регистратором.
Для начала необходимо подключить 2 провода к видеокамере. К разъёму BNC монтируется провод, идущий к регистратору, а питание подключается к DC. Далее подключается сам регистратор, и подаётся питание на камеру.
Подключение нескольких точек AHD-видеонаблюдения к ресиверуФОТО: video.алгоритмуспеха.рф
Для отладки желательно подключить к регистратору монитор, после чего его необходимо перезагрузить. Когда изображение будет на мониторе, появится возможность настроить направление камеры с целью получения нужной картинки.
Коммутация с компьютером
Теперь необходимо подключить регистратор к компьютеру. Для этого нужно зайти в настройки сети-регистратора и установить IP-адрес, который имеет компьютер. Остаётся соединить регистратор с ПК при помощи патч-корда.
При наличии коннекторов и знании распиновки, патч-корд можно сделать самостоятельноФОТО: ekaterinburg.e2e4online.ru
Если речь идёт об организации видеонаблюдения через сеть, то здесь потребуется приобретение дополнительного оборудования, способного преобразовать аналоговый сигнал в цифровой. А вот стоимость его может превысить все остальные устройства, поэтому удобнее настроить удалённый доступ к своему компьютеру с иного устройства, что позволит просматривать данные жёсткого диска, на который будет производиться запись.
IP-камеры и их отличие от AHD
Здесь всё намного проще. Приобретается IP-камера, которую для начала подключают к компьютеру, после чего по её IP-адресу (указывается на коробке и в технической документации) появляется возможность входа в её настройки. Далее, в меню прописывается IP-адрес, выделенный провайдером, и порт входящего соединения (чаще всего, это 80).
IP-камера отличается от аналоговой только разъёмомФОТО: ekaterinburg.e2e4online.ru
Остаётся установить логин и пароль, который позволит просматривать изображение с камеры с любой точки доступа в интернет. На этом, настройку IP-камеры можно считать завершённой. Теперь её нужно лишь установить в нужном месте, подключить к питанию и интернет-кабелю.
Просматривать видео с камеры можно, введя http:// 92.245.37.237 (пример IP адреса):80 (номер порта). Однако подобные системы видеонаблюдения постепенно уходят в прошлое. Всё чаще провайдер предоставляет пользователю не статичный IP-адрес, а динамичный, который меняется при каждом включении компьютера, что препятствует возможности подключения подобной камеры. Значит, стоит рассмотреть иные варианты.
IP-адрес содержит много полезной информацииФОТО: prezentacii.info
Бесплатный облачный сервис
Видеонаблюдение через Интернет становится все более востребованным из года в год. Сегодня не только оборудование для этого стало доступным, но и сами интернет технологии идут навстречу пользователям. Интернет, предоставляемый провайдерами, стал настолько широкополосным, что запросто можно организовать удаленное наблюдение одновременно с 16 камер в реальном времени.
Самый простой и дешевый способ создания системы видеонаблюдения через Интернет – это использование IP камеры с бесплатным облачным сервисом и возможностью записи на внутреннюю карту памяти. Примером такой камеры может служить мегапиксельная модель IPEYE-T1-ALRW-01. Преимуществом такой камеры является низкая стоимость (1700 рублей на конец 2018 года), , беспроводное подключение, двухсторонее аудио, магнитный кронштейн, бесплатный просмотр через облачный сервис IPEYE.
Модель Novicam NC14F также имеет встроенный модуль WI-FI и может без проводов подключаться к вашему роутеру или просматриваться с помощью ваших мобильных устройств – плашета или смартфона. Обе камеры поддерживают работу с бесплатным облачным сервисом Novicloud. Такой сервис избавит вас от необходимости статичного IP адреса.
Если вам необходим более длительный архив, чем тот, который может позволить карта памяти объемом 32 ГБ (а это 1-3 суток, при записи по детектору движения), то лучше использовать видеорегистратор DVR, например Novicam AR1104F, который позволяет подключить до 4 камер с 2-х мегапиксельным разрешением. Причем камеры могут быть как уличные, так и внутренние.
Если вам не нужно мегапиксельное разрешение, то можно ограничиться аналоговыми видеокамерами (стомость которых несколько дешевле) и видеорегистратором с поддержкой облачного сервиса.
 Это 4-канальный видео рекордер с возможностью подключения 4-х видеокамер и 1 микрофона. Это устройство осуществляет запись видео и аудио на внутренний жесткий диск с интерфейсом SATA (приобретается отдельно).
Это 4-канальный видео рекордер с возможностью подключения 4-х видеокамер и 1 микрофона. Это устройство осуществляет запись видео и аудио на внутренний жесткий диск с интерфейсом SATA (приобретается отдельно).
Поддержка облачного сервиса NoviCloud позволит вам подключиться к вашему регистратору через сеть Интернет из любой точки мира и посмотреть видео с ваших ТВ камер или архивную запись с жесткого диска. Преимущество данного сервиса в том, что он абсолютно бесплатен для любого количества подключенных видеокамер. Если нужно подключить более 4 камер, то можно использовать 8 канальную модель Novicam AR1108 или 16 канальную Novicam TR1016. Более подробно про облачный сервис NoviCloud и способ подключения к нему читайте здесь.
Если вы хотите иметь лучшую детализацию видеоизображения, то нужно использовать видеокамеры с разрешением Full HD (уличные или внутренние), и следующие видеорегистраторы:
- 4 канала – TR1104A,
- 8 каналов – AR1108H, TR1108A,
- 16 каналов – AR1116H, TR2116A.