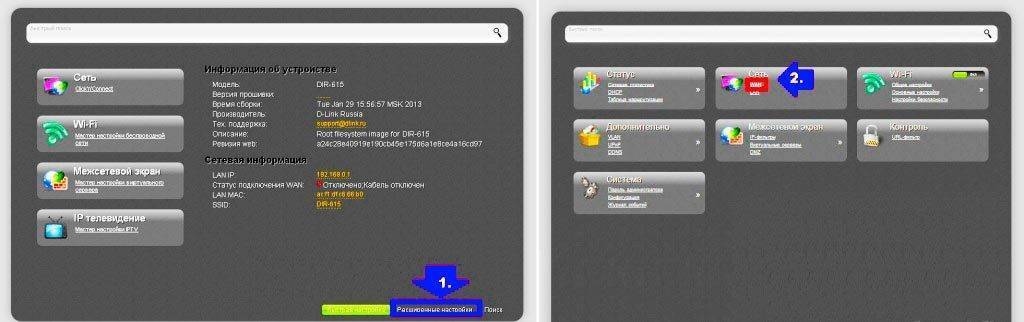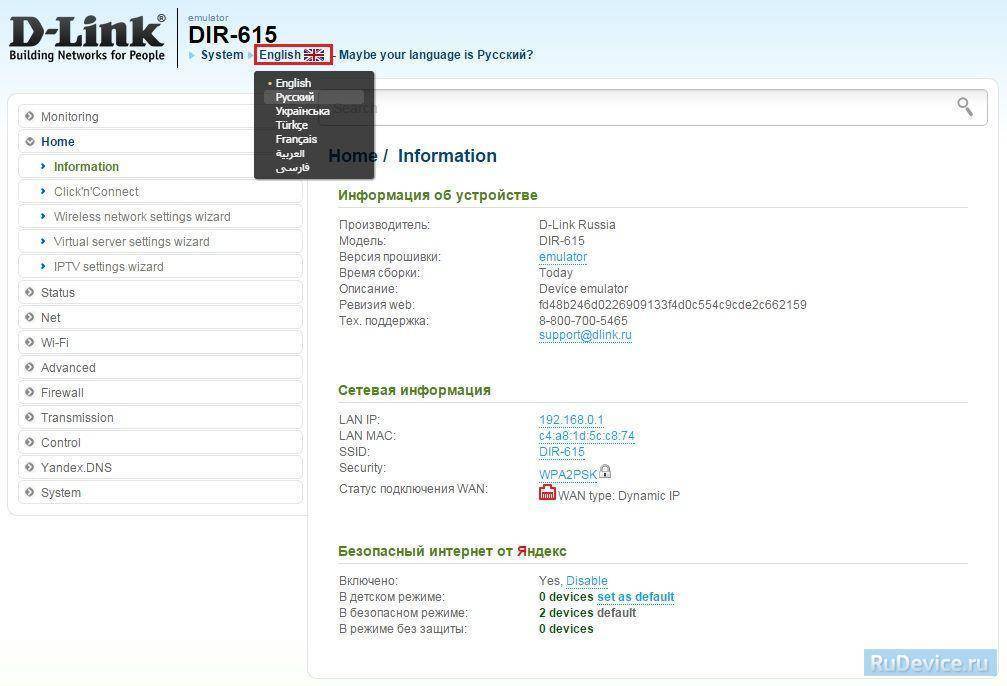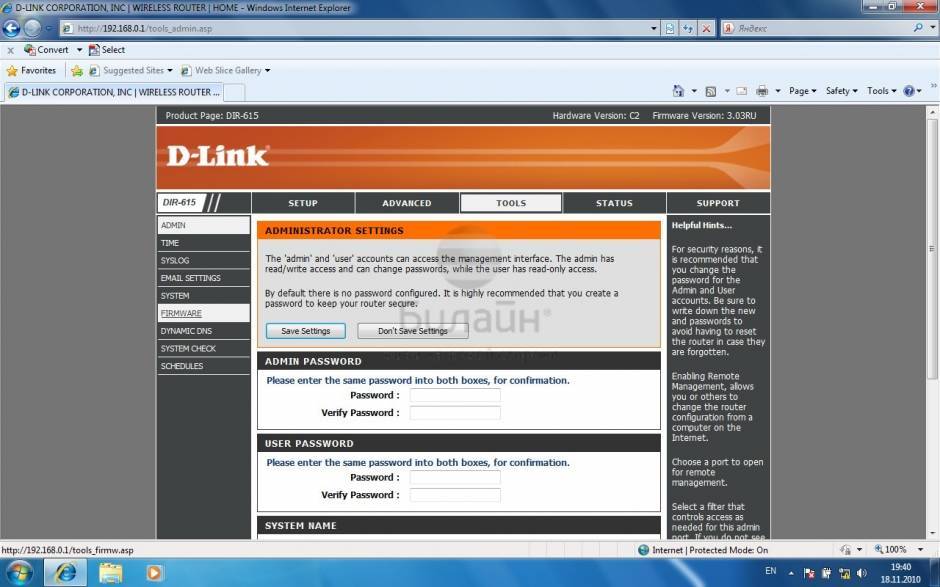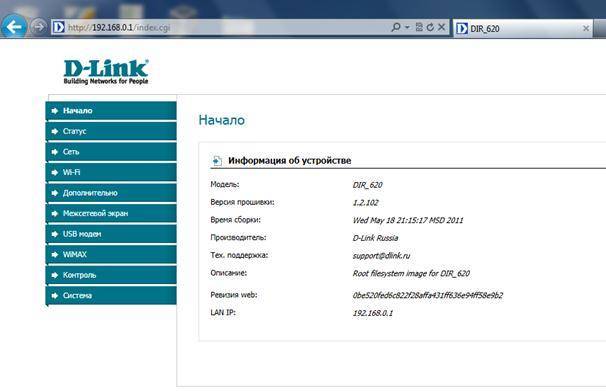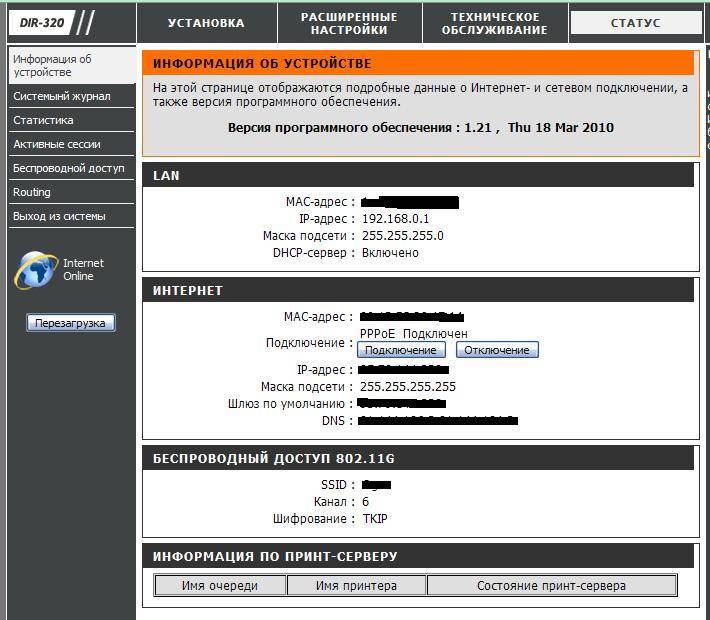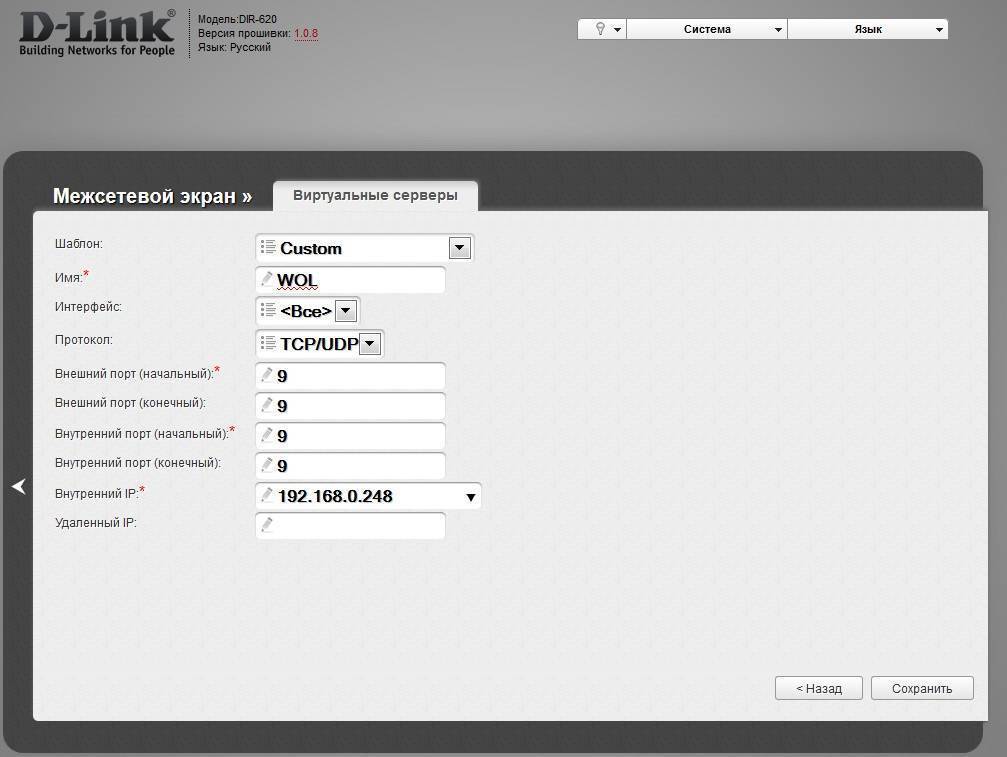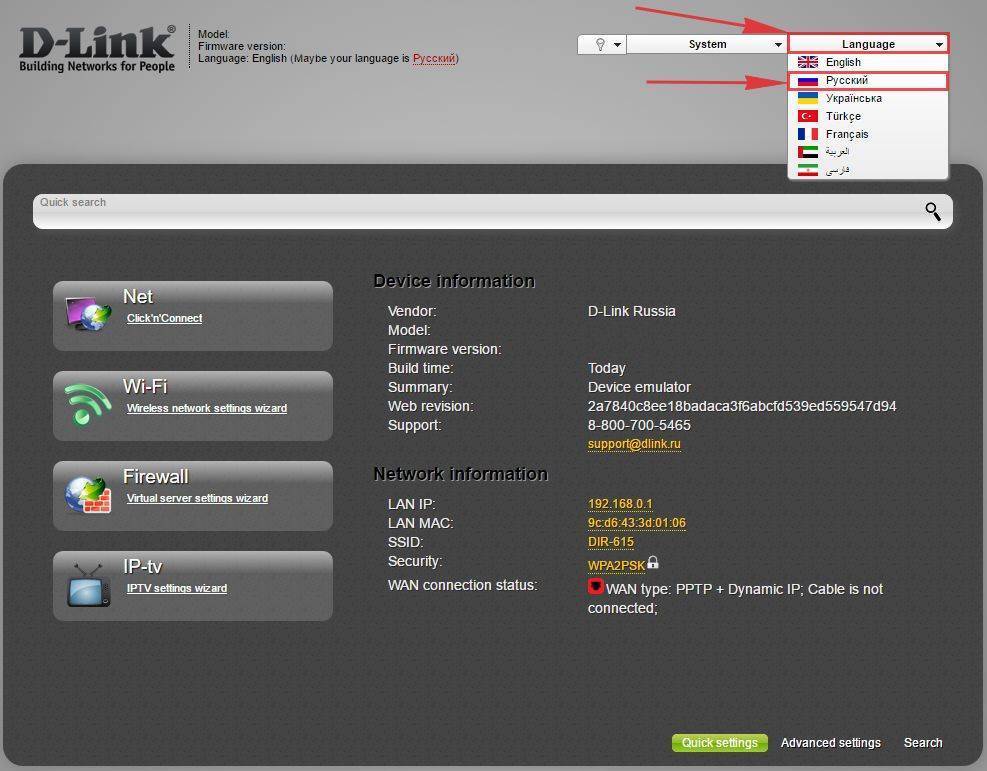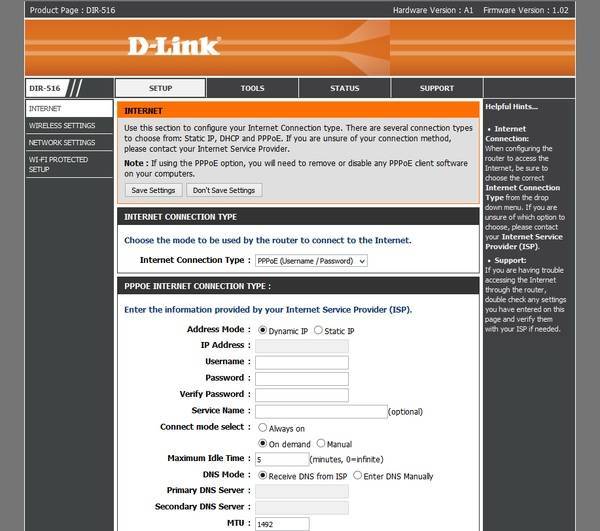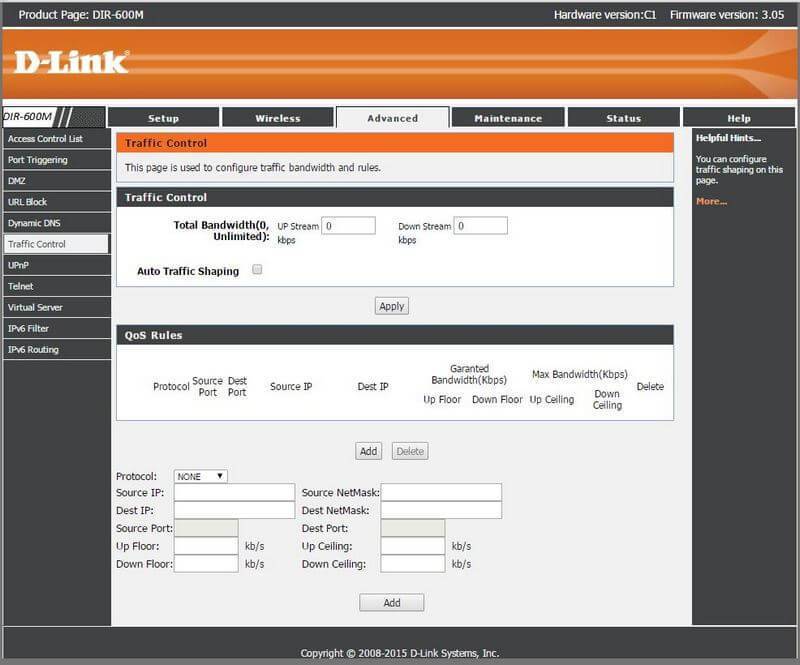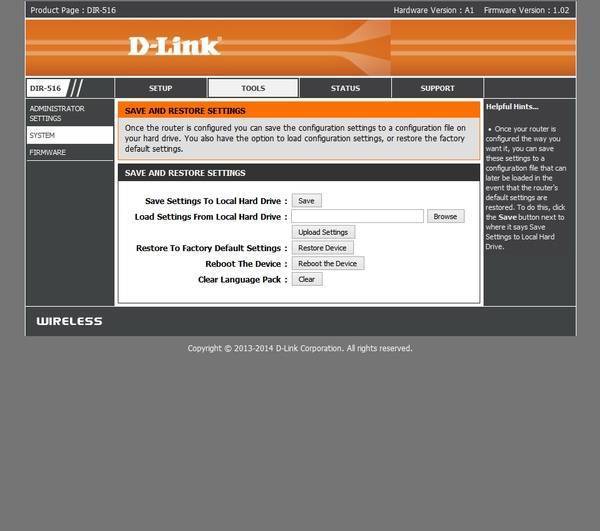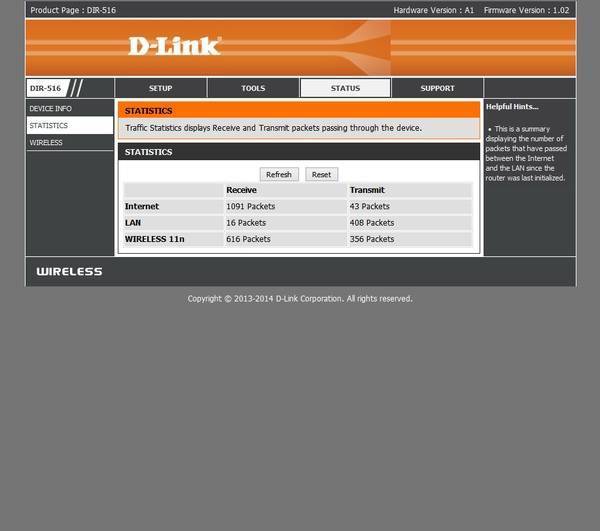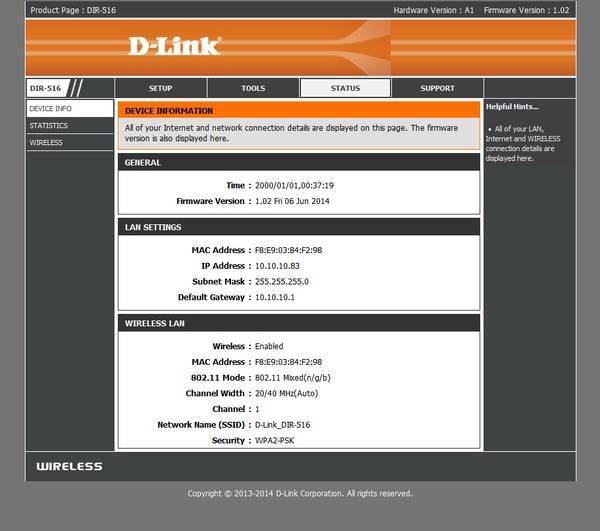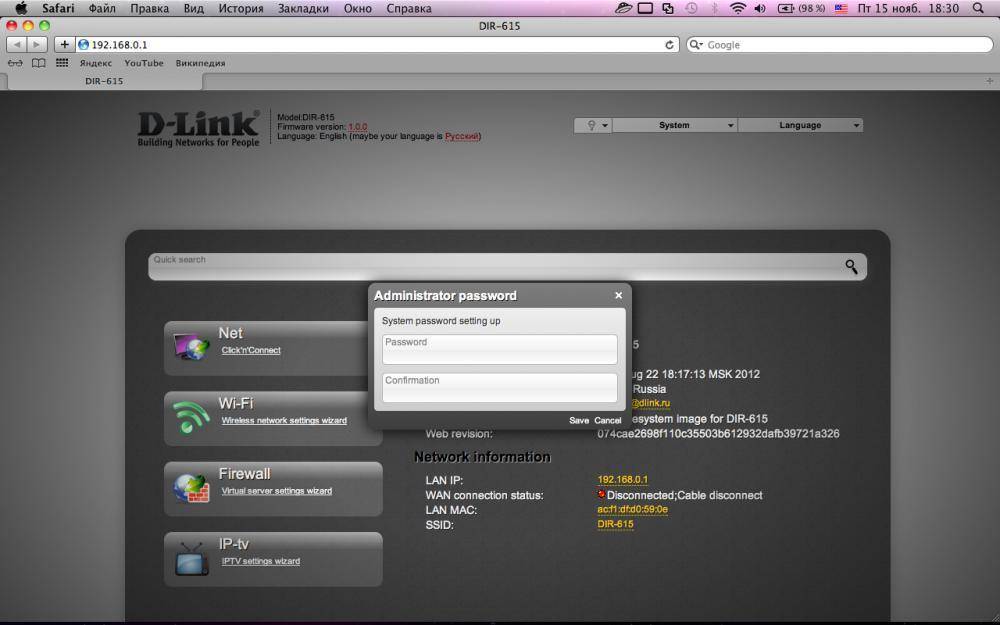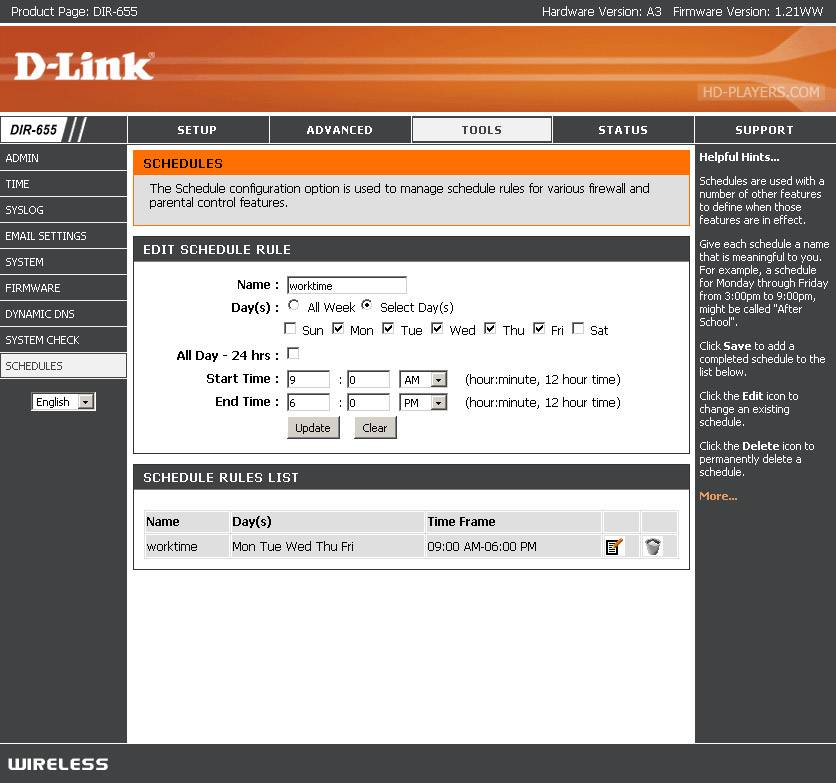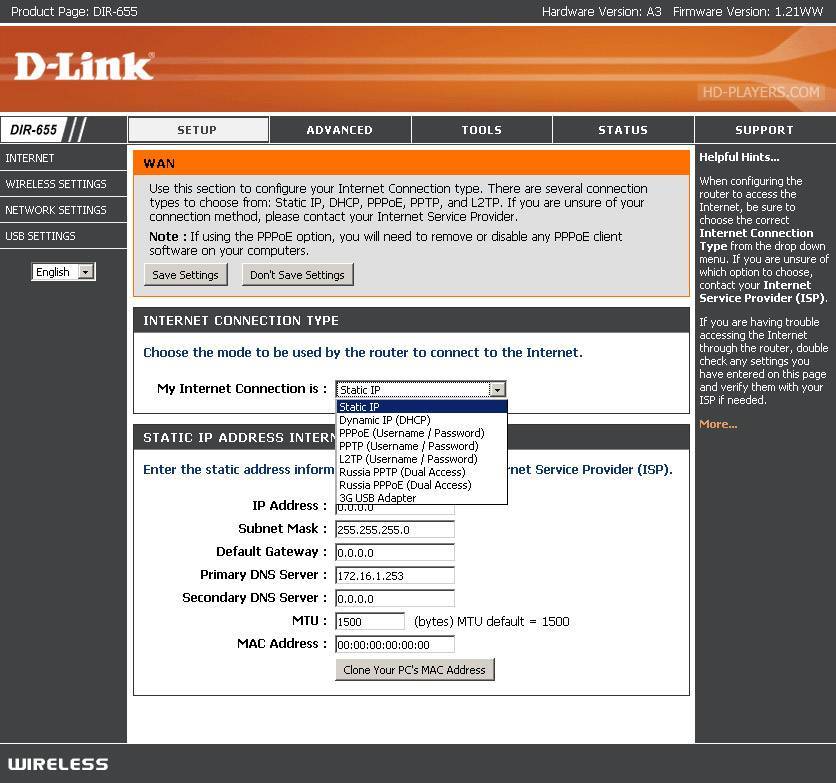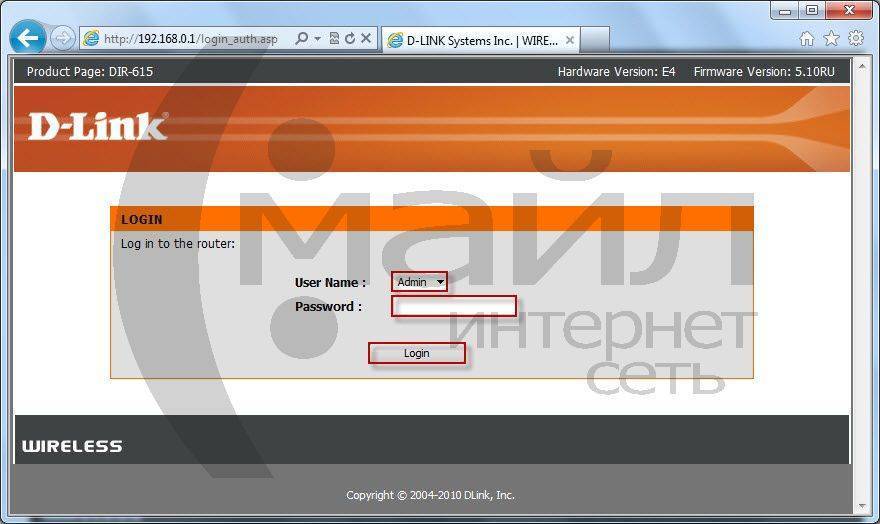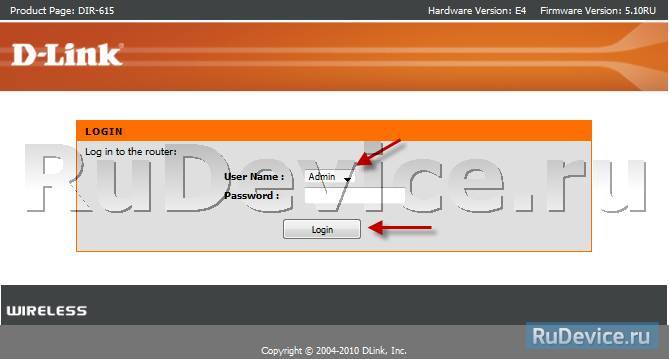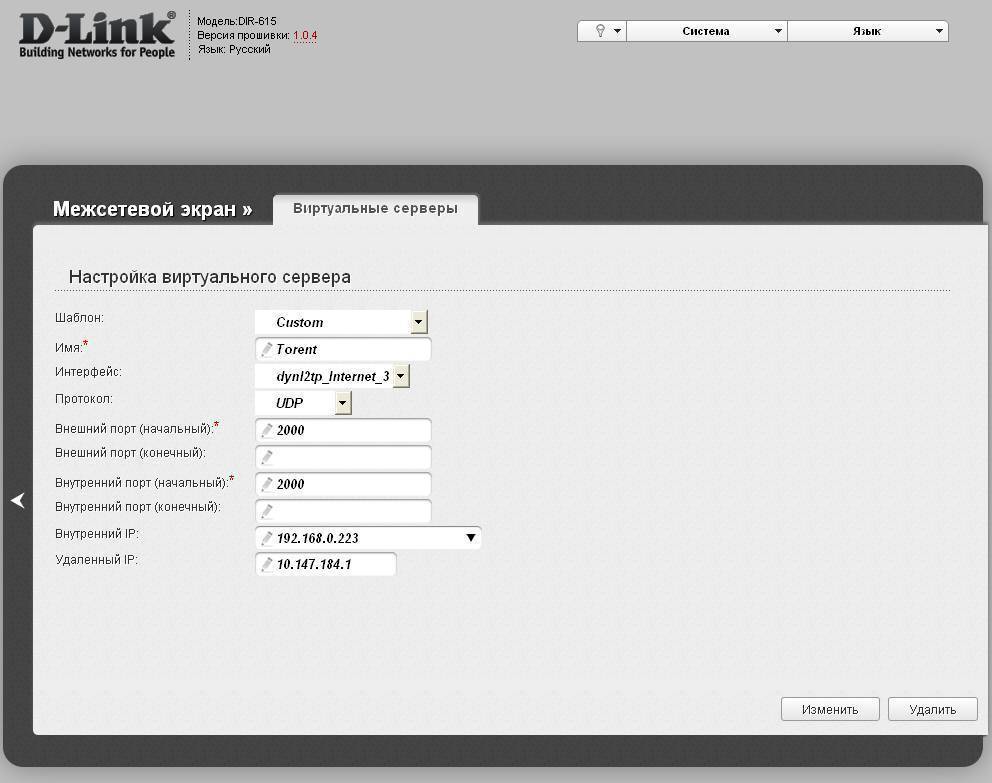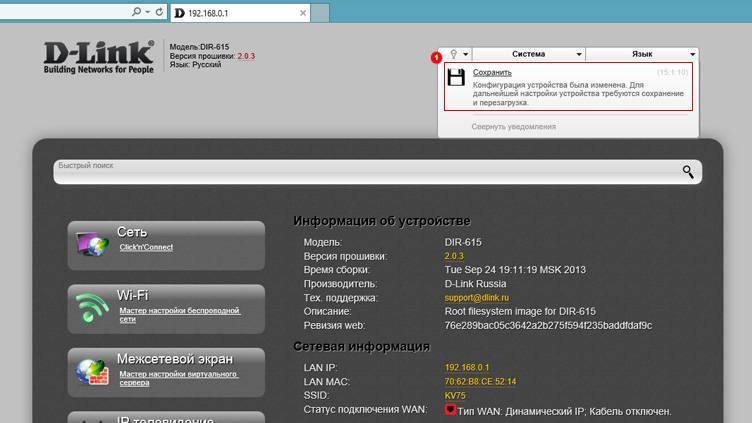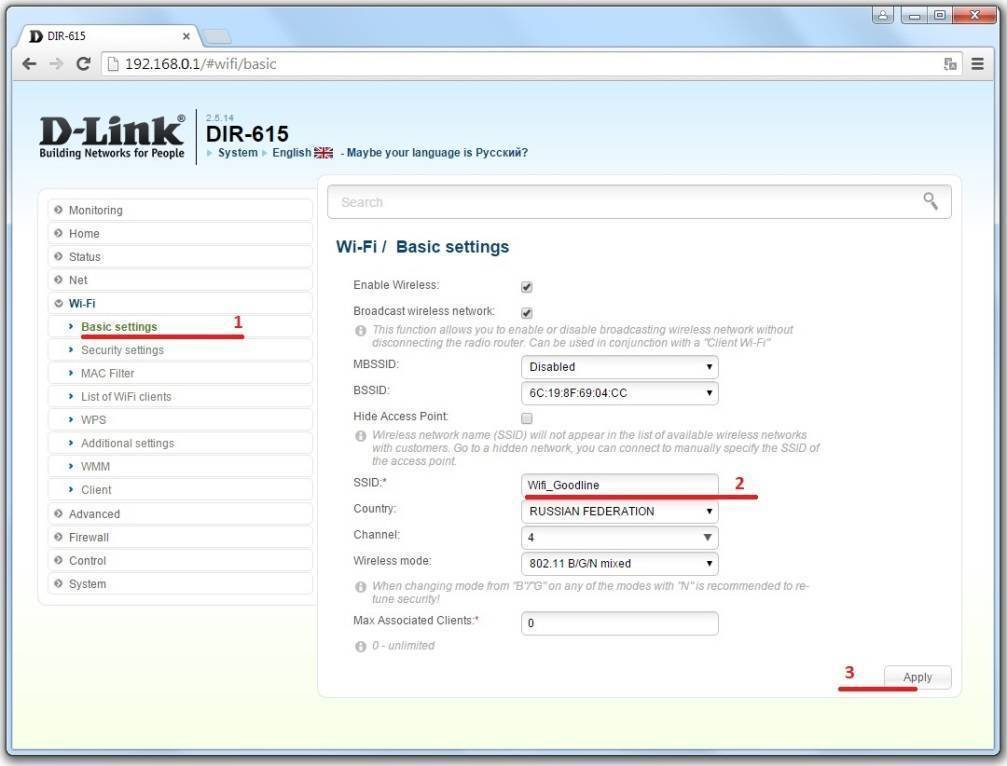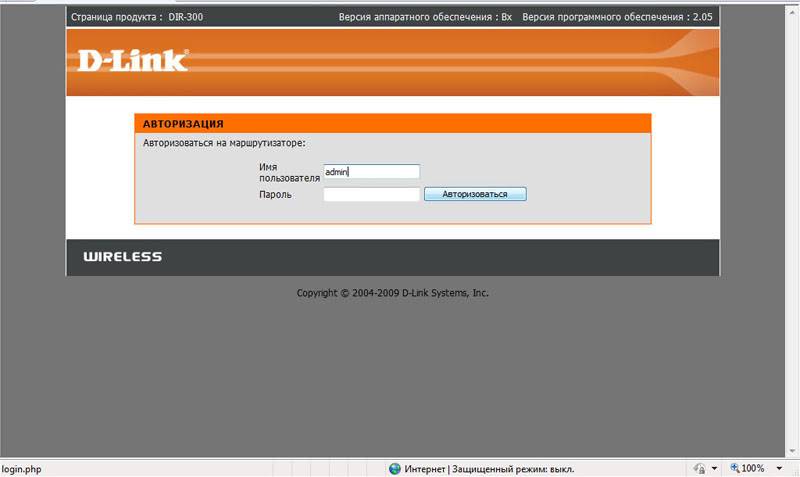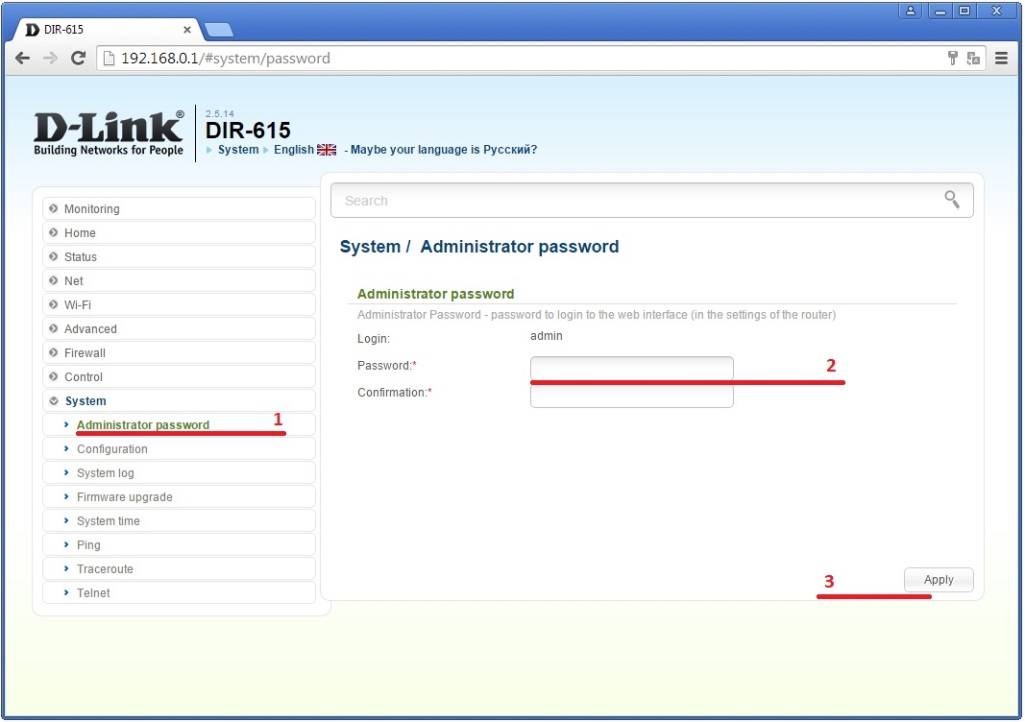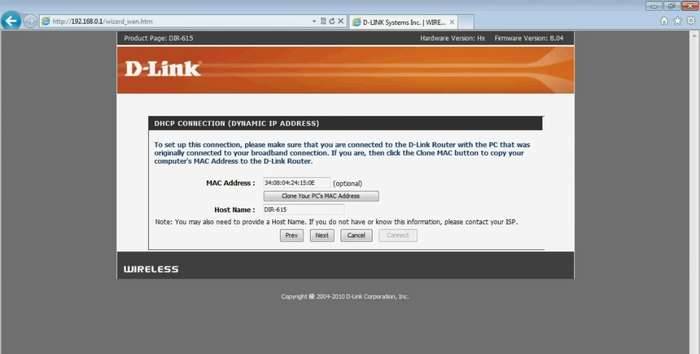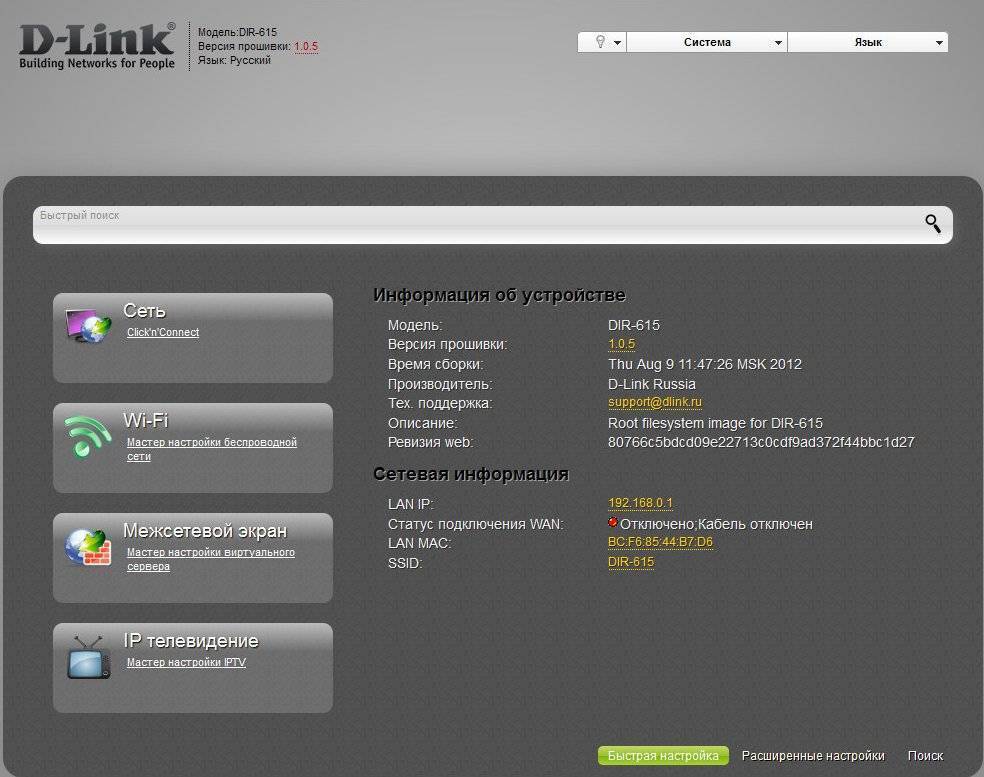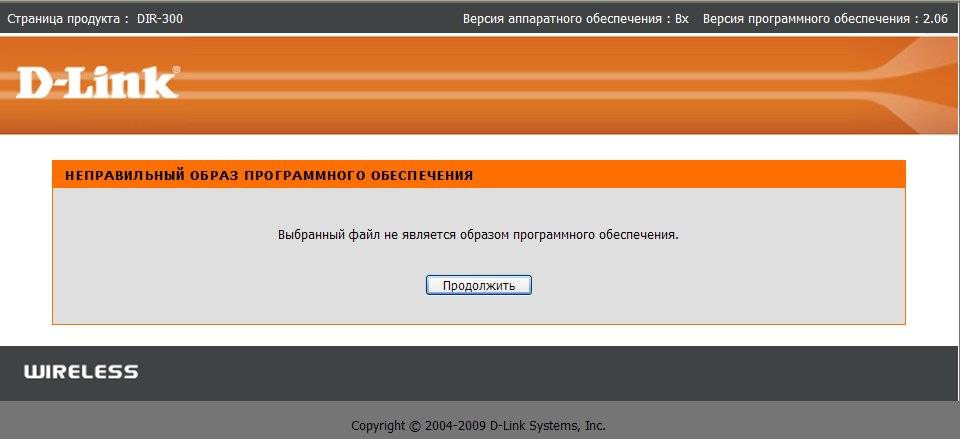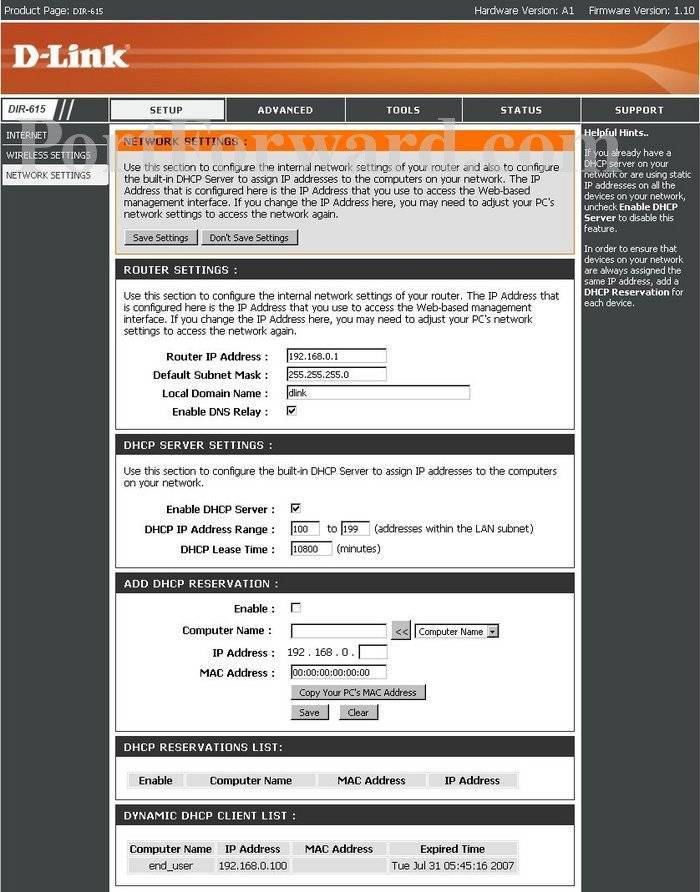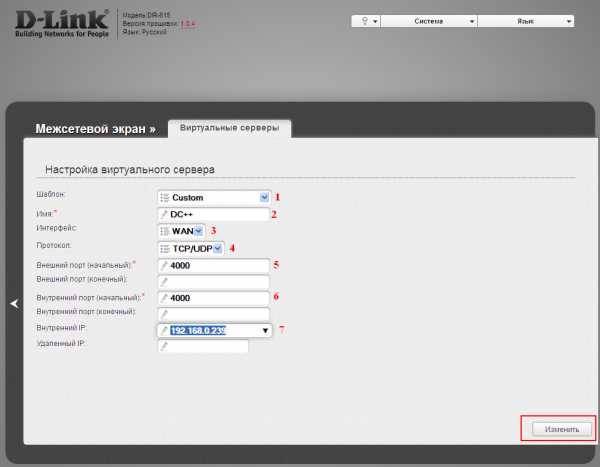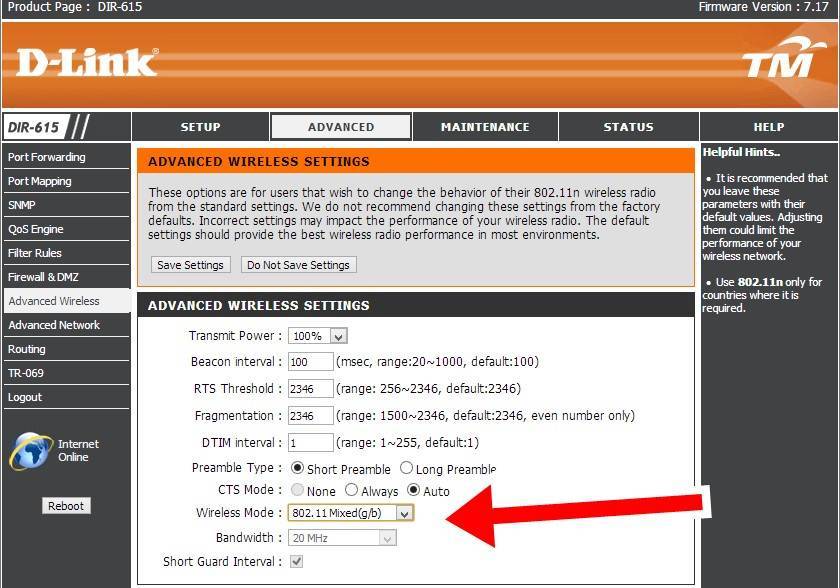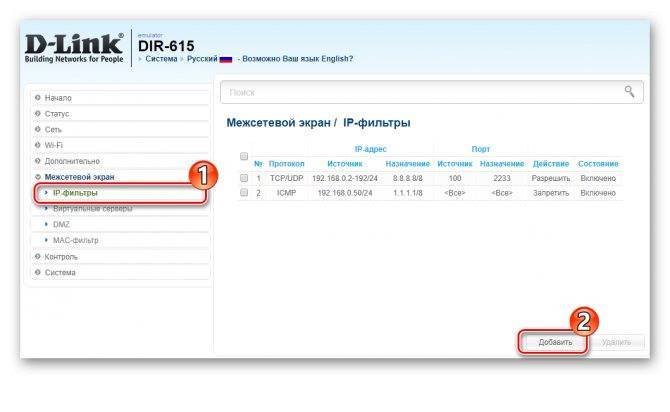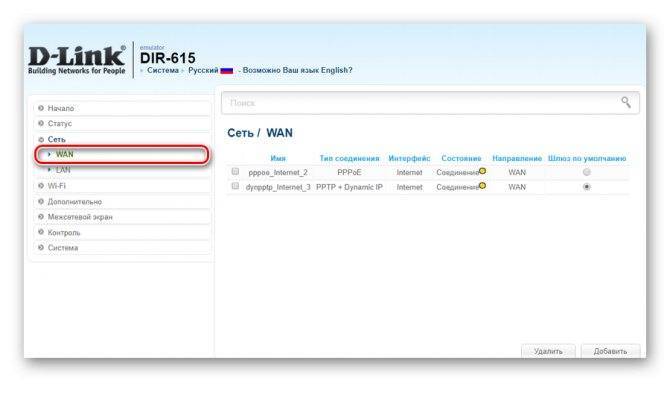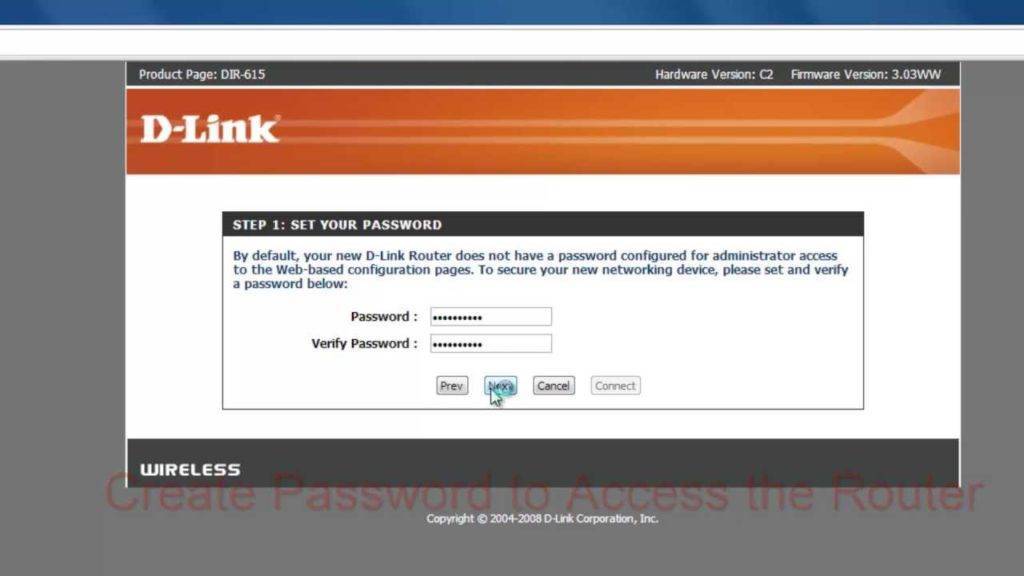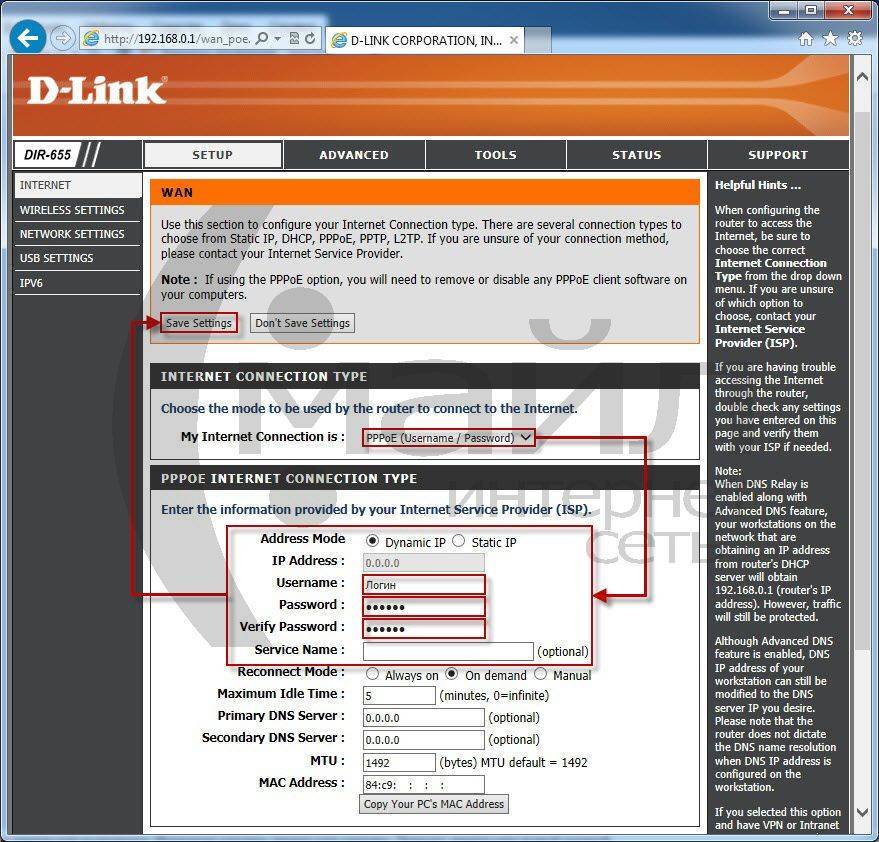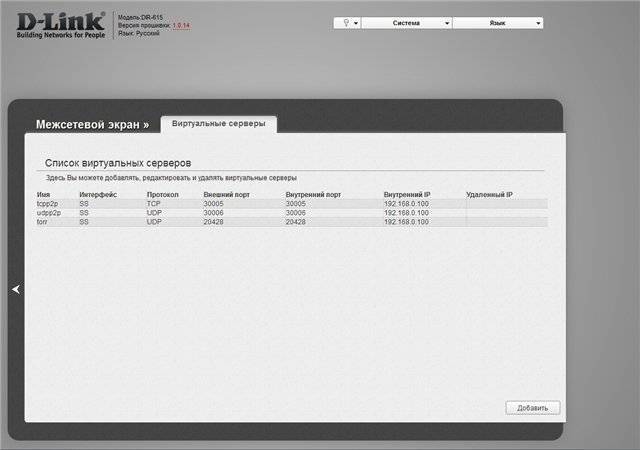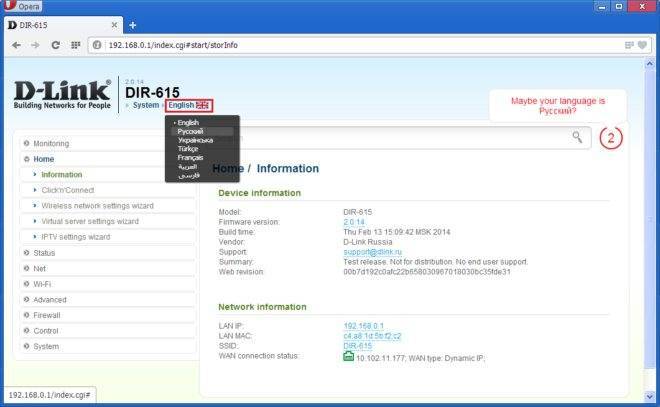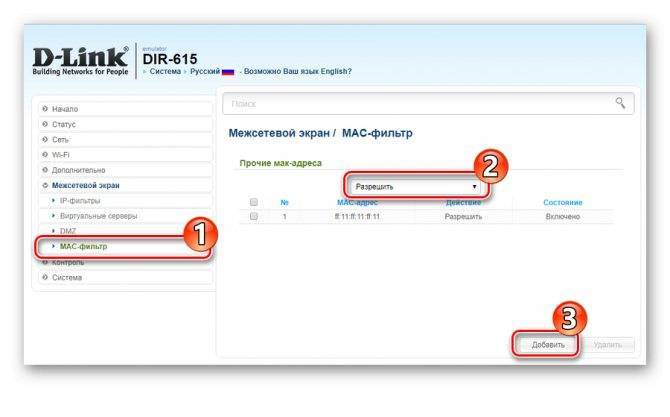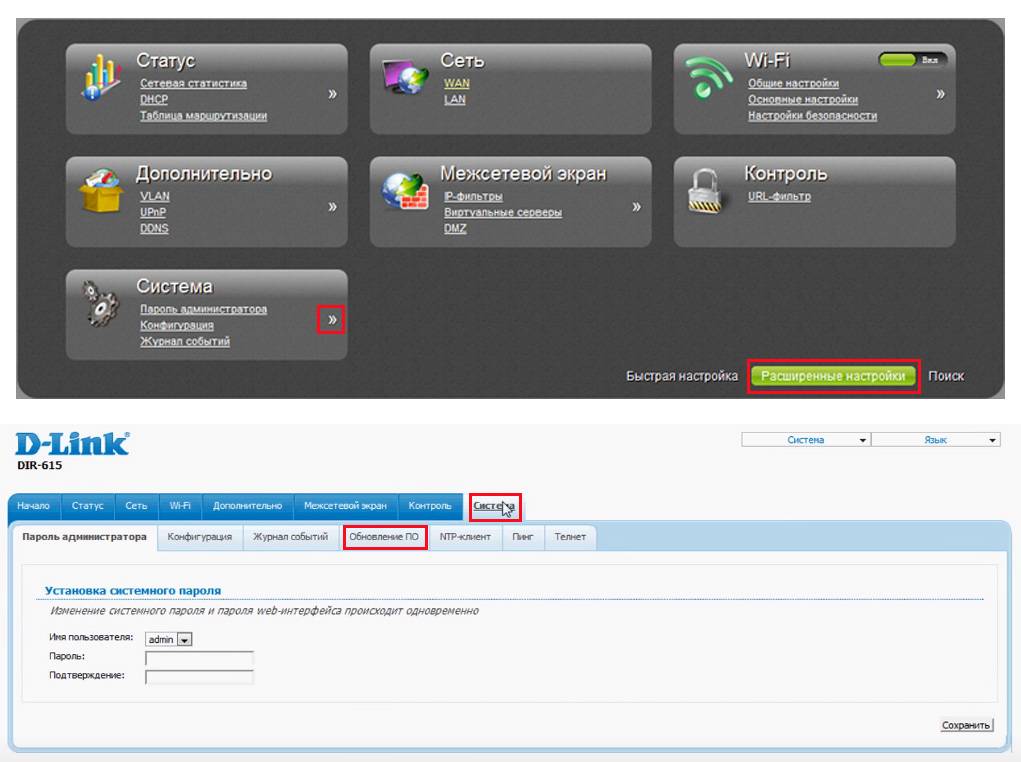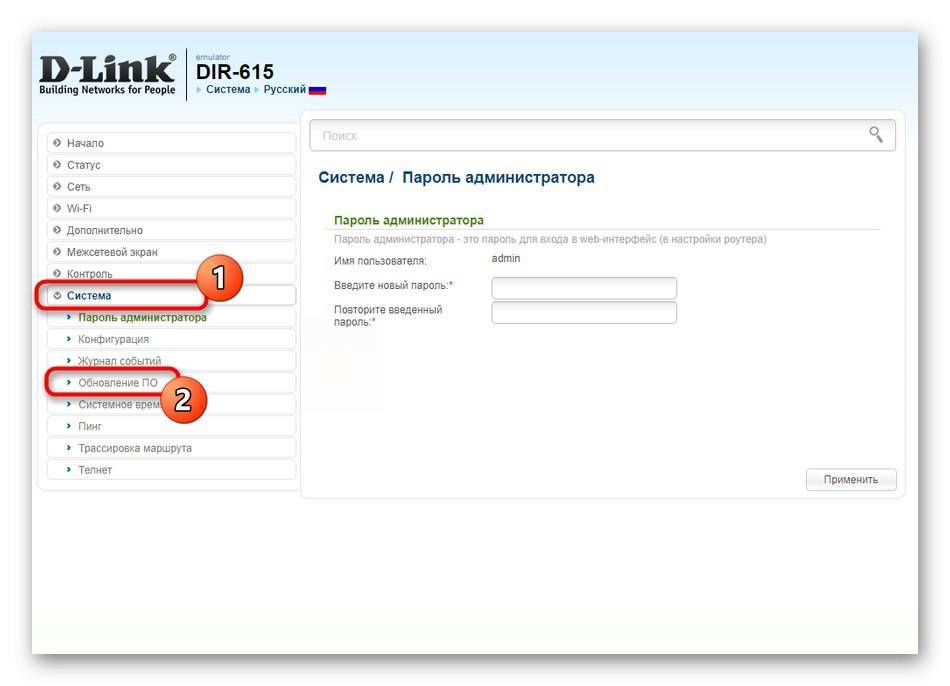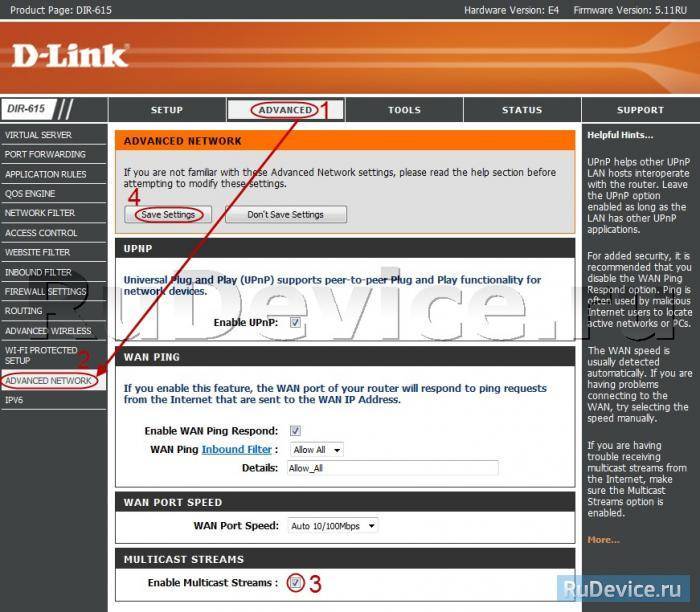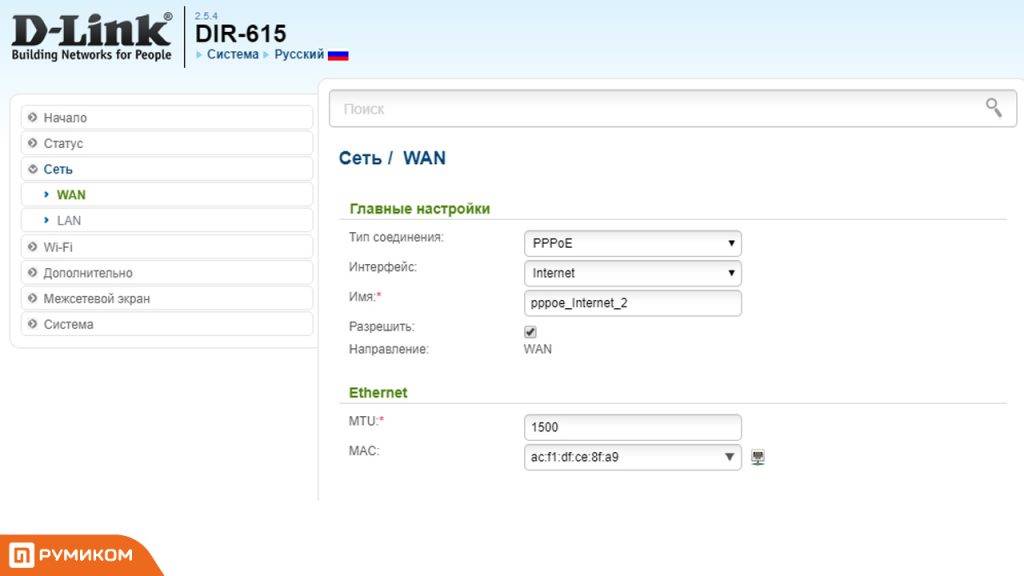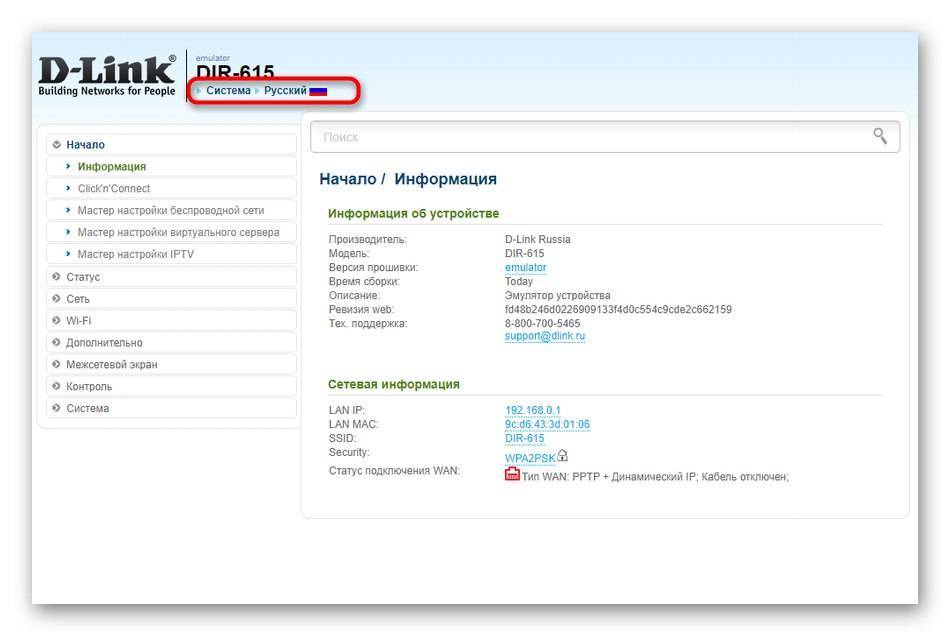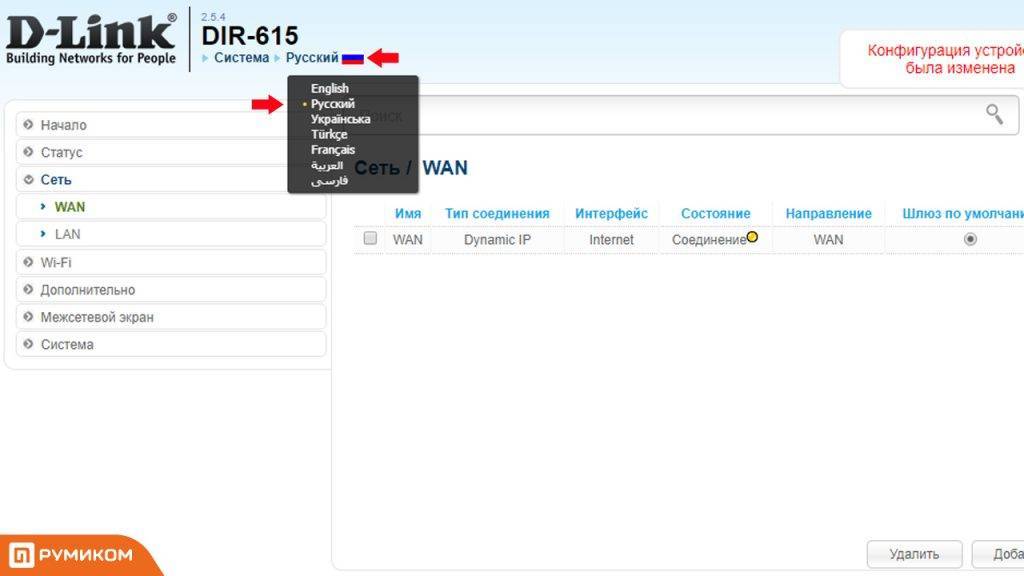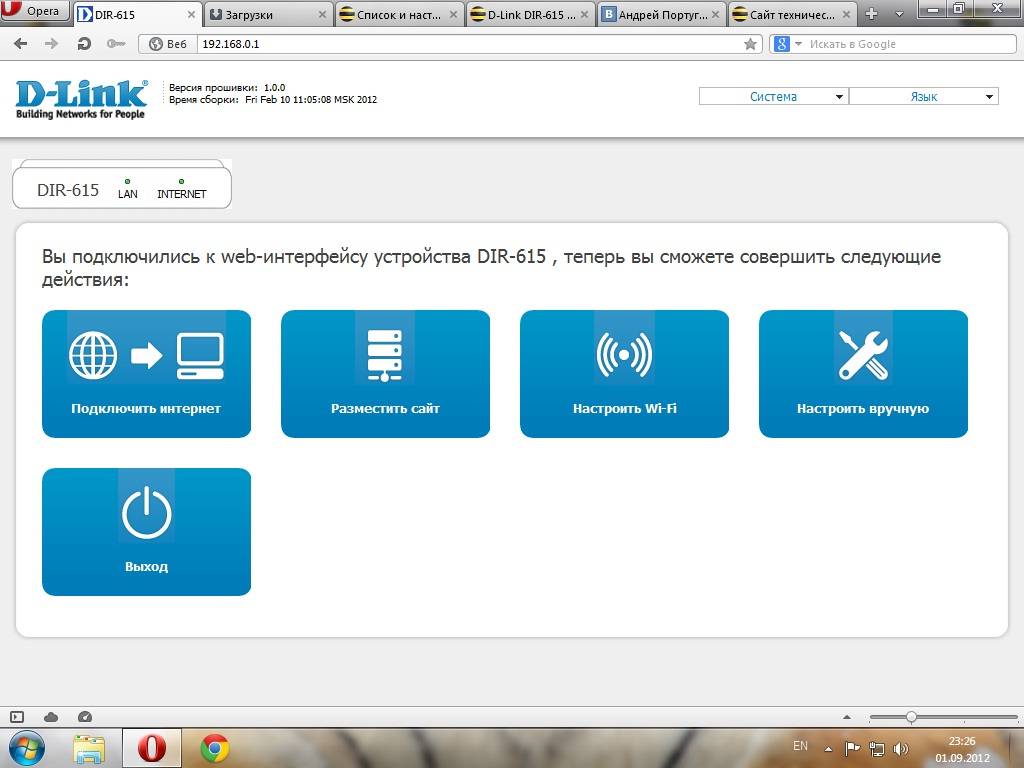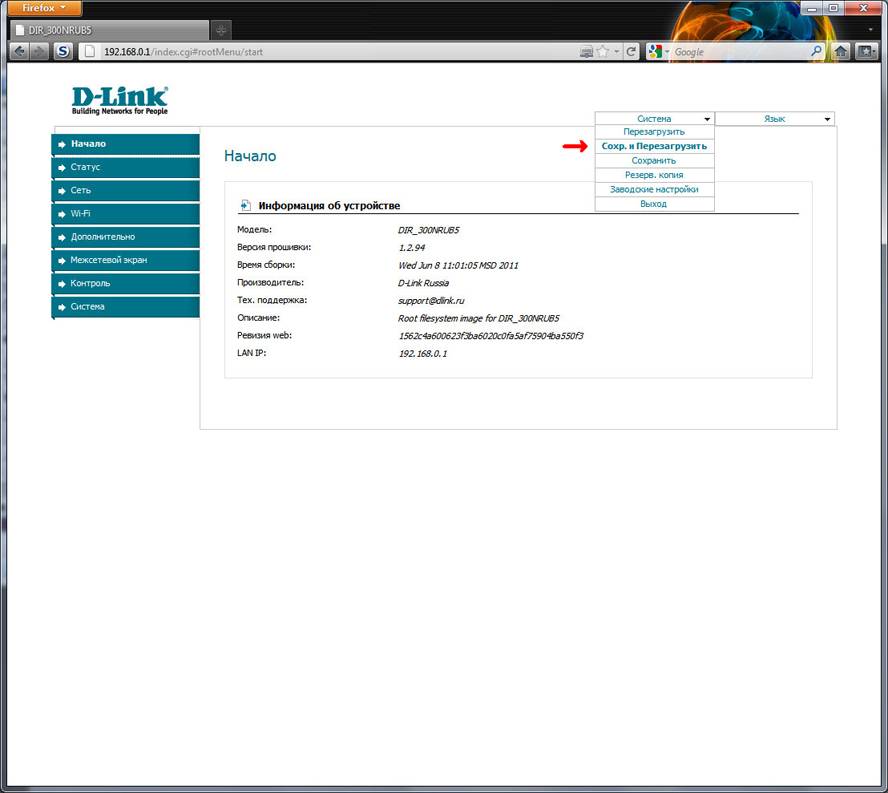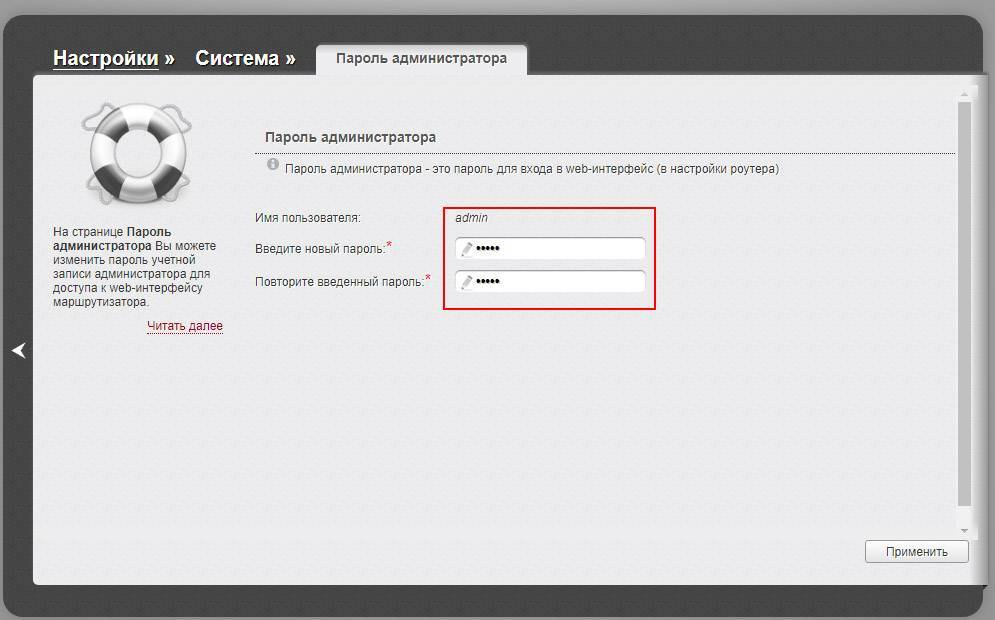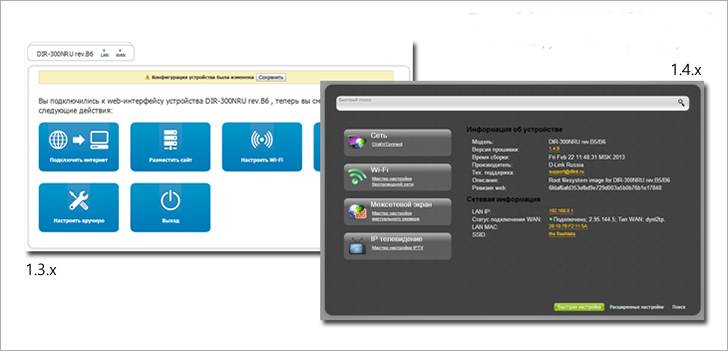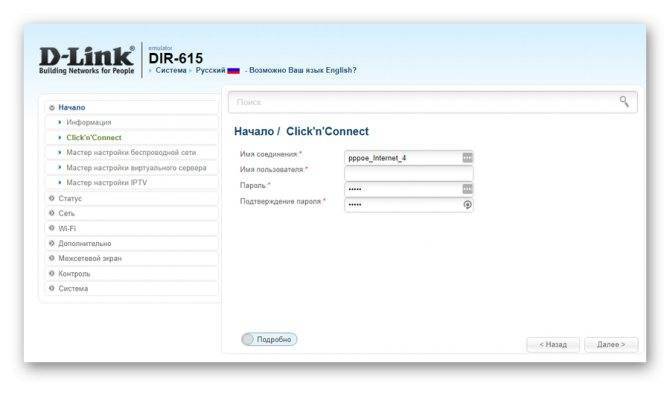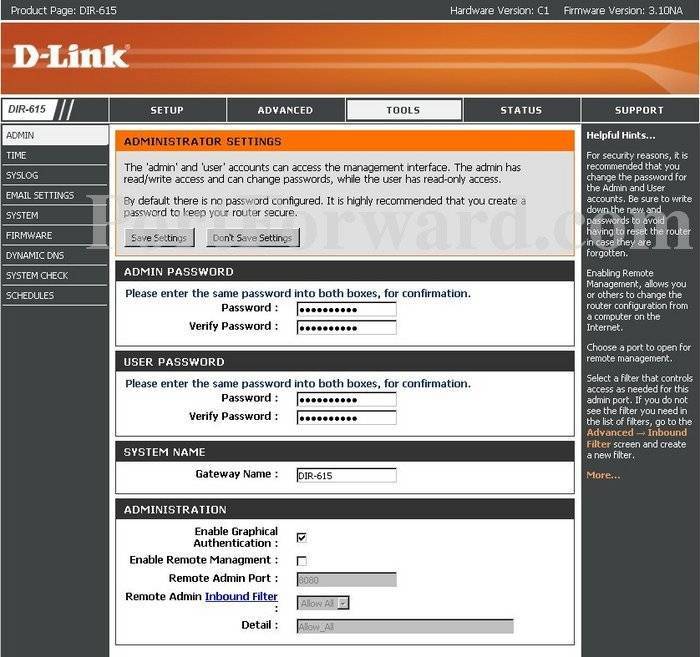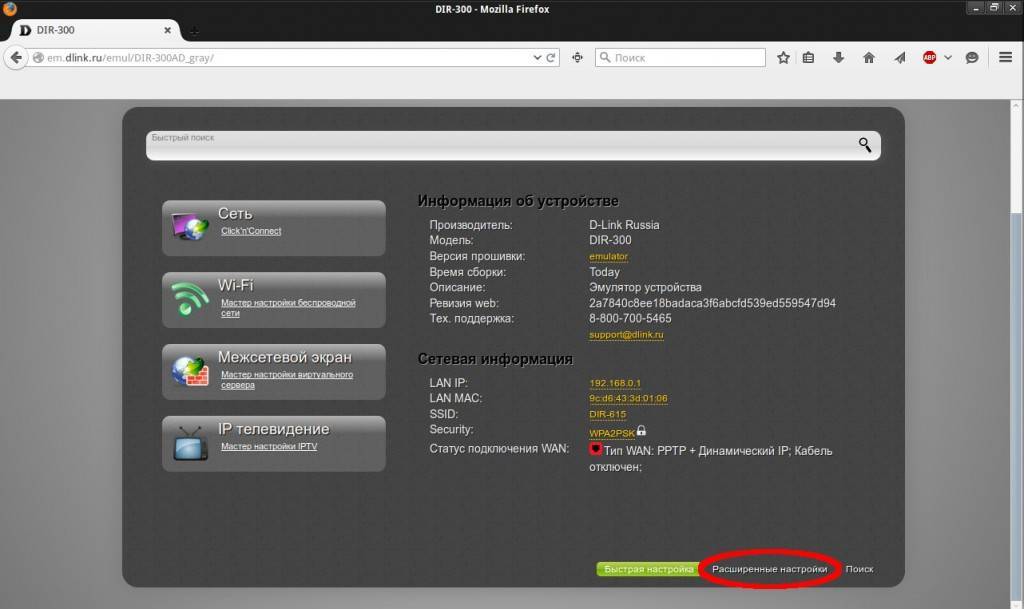Фильтрация по MAC адресам
Это полезная опция, которая нужна для того, чтобы заблокировать определенных пользователей и не позволить им подключаться к вашей сети, даже если им будет известен ключ безопасности. Для активации и настройки нужно сделать несколько простых шагов:
- В панели находим раздел «Wi-Fi», далее подраздел «MAC-фильтр».
- Активируем режим ограничений MAC-фильтра.
- В окне «MAC-адреса» можно добавлять адреса устройств, которые необходимо заблокировать, нажав на кнопку «Добавить», либо выбрать из уже известных адресов. После выбора нужно нажать на «Применить», чтобы изменения вступили в силу. Теперь нежелательные клиенты не будут иметь доступа к данной сети.
Настройка D-link DIR-615
Действуем по следующей схеме:
- Подсоединяем роутер и входим на страницу настроек D-lіnk DІR-615.
- Настраиваем Интернет-соединение на маршрутизаторе
- Настраиваем беспроводную сеть и меняем парольную комбинацию.
А сейчас рассмотрим каждый из этапов более детально.
Подсоединяем D-lіnk DІR-615 и переходим в настройки
Включите маршрутизатор, первоначально подсоединив его к источнику питания. При условии, что на переднем плане не загорелись индикаторы, возможно, сзади выключена кнопка питания. В случае если настраивание D-lіnk DІR-615 будет осуществляться через кабель, найдите сетевой шнур, и подключите точку доступа к компьютеру (кабель продается в составе роутера). Одну сторону шнура подсоединяем в LАN разъём черного цвета (в первое из четверых), а другую подсоедините к сетевому адаптеру ноутбука или компьютера. Интернетовский кабель следует вставить в WAN разъём, который окрашен в желтый цвет.
В случае, если нет в наличии шнура, либо компьютера с сетевой платой, можно произвести настройки с помощью беспроводной сети. В этом случае подойдёт даже телефон, или планшет.
Подсоединение маршрутизатора к беспроводной сети для настраивания
Сделайте подключение к сети интернет под обычным наименованием «DІR-615»
На ней может стоять защита. В этом случае воспользуйтесь паролем, который обозначен внизу маршрутизатора
Затем следует открыть панель управления роутера. Но прежде, я рекомендую, обнулить все существующие настройки, чтоб в случае их установления, они не дали сбой. Таким образом, наш маршрутизатор будем настраивать «с чистого листа».
Настройка Интернета
Начинаем с главного меню, переходим в «Setup» —> «Internet» —> «Manual Internet Connection Setup».
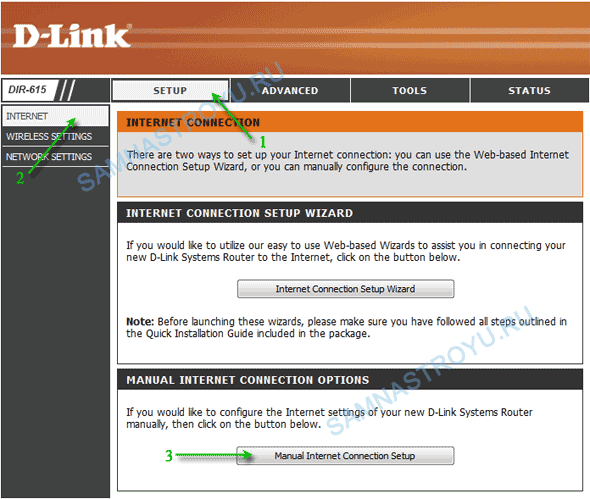
Теперь настраиваем непосредственно тип соединения. У Вас должны быть «на руках» регистрационные данные абонента — логин (имя пользователя) и пароль, они записаны в договоре, копию которого вы получили при оформлении услуг. Без этих данных Вы не сможете настроить доступ в сеть Интернет.
1. Выбираем тип соединения «РРРОЕ»;
2. Ставим на «Dynamic IP» — Динамический IP-адрес;
3. «User name» (имя пользователя) — его предоставляет вам интернет провайдер, ищите в договоре;
4. «Password» (пароль) — тоже из договора;
5. Еще раз пароль из договора;
6
Введите имя создаваемого вами интернет соединения — по сути не важно какое название будет, можете назвать например «Internet»;
7. Поставьте бегунок в положение «Always On» — делается это для того, чтобы сессия не рвалась, если вы выключите компьютер;
8
«Основной DNS-сервер» — введите 192.168.0.1;
9. «Дополнительный DNS-сервер» — можете не вводить;
10. Кликнув по этому пункту произойдет копирование «мак-адреса» сетевой карты вашего компьютера. У многих провайдеров сделана привязка по «мак-адресу», поэтому на всяких случай не пропустите этот пункт, хуже точно не будет;
11. Нажимаем на «Save Settings» (в самом верху, смотрите на скрин) для сохранения наших настроек.
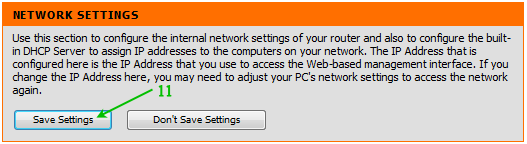
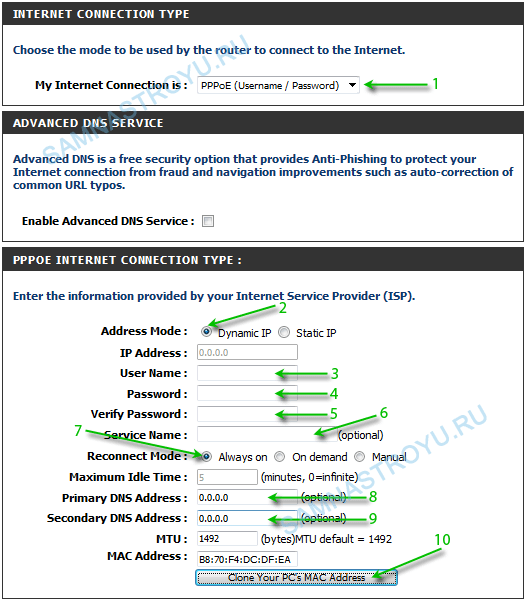
После сохранения изменений (11 пункт) индикатор активности Интернета, расположенный на передней панели роутера, загорится зеленым цветом, при условии, что вы все сделали правильно.
Настройка PPtP (VPN) при автоматическом получении локального IP адреса (DHCP)
- В поле Тип соединения (Connection Type): выберите PPTP + Динамический IP
- В поле Интерфейс выбираем Internet
- В графе Имя вписываете название подключения. Можете оставить имеющееся значение
- Разрешить направление WAN: должна стоять галочка
- Получить адрес DNS-сервера автоматически: должна стоять галочка
- В поле IP проверьте, чтобы стояли галочки NAT, Включить IGMP и Сетевой экран
- Имя пользователя: Ваш логин из договора
- Пароль: Ваш пароль из договора
- Подтверждение пароля: повтор пароля
- Адрес VPN-сервера: пропишите адрес VPN-сервера провайдера
- Алгоритм аутентификации: Auto
- Keep alive – ставим галочку для постоянного подключения
- MTU – поменяйте значение на 1450 или меньше
- В поле Разное проверьте, чтобы стояли галочки NAT и Сетевой экран.
- Нажмите «Сохранить».
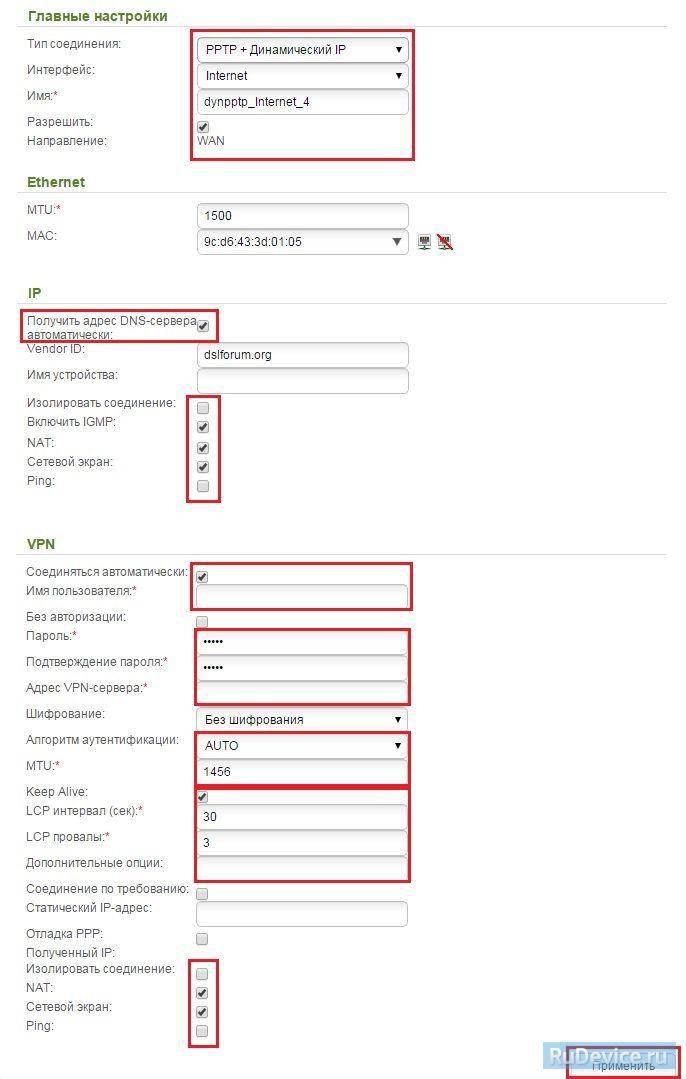
Где и как скачать последнюю прошивку
Прежде всего необходимо сделать 2 вещи: определить точную модель роутера и скачать соответствующее программное обеспечение. С первым пунктом у многих возникают трудности. Хотя модель роутера – DIR 615, но существует еще ряд модификаций. Обозначаются они на этикетке сокращением “Ver.”. На представленном изображении находится модем версии К1 (могуть быть устройства K2, B, С и другие).
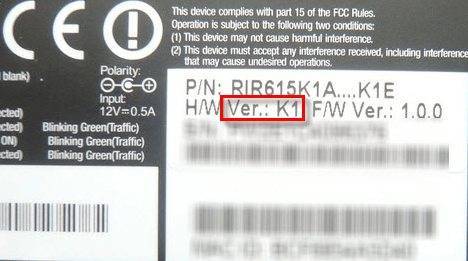
Знание модификации очень важно. Основываясь на этой информации, вы будете подбирать прошивку
Необходимо перейти на официальную страницу, где представлены прошивки для DIR 615. Среди папок откройте ту, которая соответствует букве с этикетки вашего роутера. В ней вам необходимо скачать файл формата .bin
Обратите внимание, что в директории old находятся старые версии прошивок, а в папке beta – на разработке
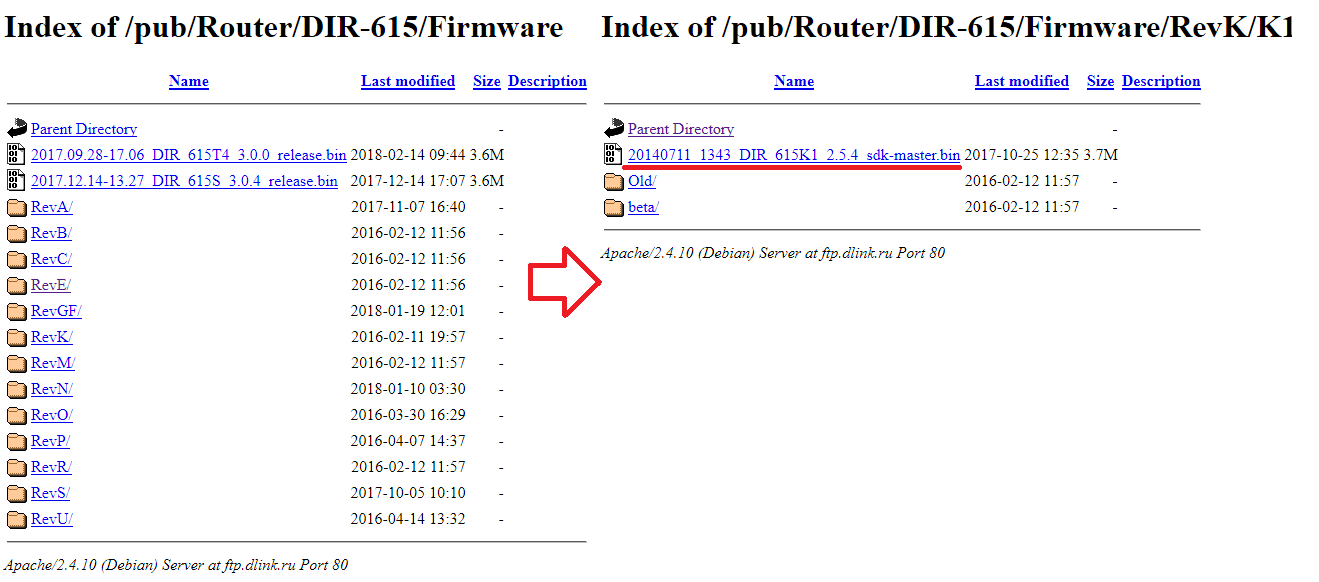
Нажмите на файл, а затем через стандартный проводник сохраните его в удобном месте на компьютере. Далее можно выполнять обновление.
Необходимые данные
У DIR-615, как и у большинства роутеров, есть 2 способа настройки:
- через мастер настроек;
- вручную, настраивая каждый параметр отдельно более детально.
Для обоих нужно предварительно знать тип соединения. Его выбор зависит от провайдера, уточните у него.
Обычно для настройки используются:
- Динамический IP — автоматическое получение IP-адреса от провайдера, используют небольшие сети. Новый и сброшенный на заводские настройки роутер изначально настроен под этот тип соединения. Если нет привязки по MAC-адресу, после подключения кабеля интернета услуга сразу заработает.
- PPPoE, L2TP, PPTP — требуется логин и пароль от провайдера. Например, Ростелеком работает через PPPoE, Билайн через L2TP.
Можете сразу позвонить провайдеру и уточнить ваш тип соединения, есть ли привязка по MAC-адресу. Также логин и пароль от интернета обычно указан в договоре об оказании услуг.
Внешний вид
Для начала давайте познакомимся поближе с нашим зверем, узнаем какие у него есть индикаторы и отверстия, и для чего они предназначены. Это нужно для того, чтобы в дальнейшем вы легко могли понять, что не так в случае отключения сети или интернета.
Передняя часть

На рисунке представлена модель DIR-615S N300, но они имеют примерно одинаковое строение, так что не запутаетесь. Начнём с индикаторов расположение слева направо:
- Питание:
- Горит – значит включено,
- Не горит – выключено.
- Беспроводная сеть WIFI:
- Не горит – значит сеть выключена.
- Горит – значит включена.
- Мигает – обозначает, что идёт подключение с другим устройством и передача данных.
- WPS:
- Мигает – подключение беспроводной сети с помощью WPS.
- Не горит – WPS выключено.
- Интернет:
- Горит – соединение есть.
- Мигает – Трафик идёт в одном направлении.
- Не горит – интернета нет.
- LAN порты от 1 до 4, которые указывают на подключение устройств по кабелю:
- Горит – идёт трафик.
- Не горит – есть проблемы с проводом или сетевой картой, трафика нет.
Эти индикаторы в постоянном режиме показывают правильность работы маршрутизатора.
Задняя панель

- Кнопка ВКЛ и ВЫКЛ.
- VDC разъём для питания.
- Кнопка для включения WPS – зашифрованная безопасная защищённая сеть. Для дома это функция не нужна.
- 1-4 LAN порта, для подключения компьютера или других устройств по витой паре.
- Жёлтенький разъём для интернет кабеля вашего провайдера.
Удалённый доступ
Отличная возможность для системных администраторов, управлять и изменять настройки в роутере.
- Для этого во вкладке «Дополнительно» выбираем «Удалённый доступ».
- Далее нажимаем «Добавить».
- В первом поле выбираем IP протокол, который будет использоваться удалённым компьютером.
- Если включить «Открыть доступ с любого внешнего хоста», то к маршрутизатору, можно обращаться с любого компа в интернет сети. Если убрать значение, нужно ввести IPv4-адрес или IPv6-адрес, а также маску сети подключаемой машины, с которой будет осуществлено управление извне.
- Укажите также порт для роутера, через, который будет подключение, а также протокол. По стандарту стоит HTTP.
- Нажимаем «СОХРАНИТЬ».
Компьютер не подключается к интернету после настройки
Возможно у вас установлен не тот IP адрес и маска сети в настройках сетевой карты. Для этого нужно задать автоматический поиск и установку этих данных. Действуем согласно инструкции.
Windows XP
- Нажимаем Пуск.
- Далее «Панель управления», потом «Сеть» и «подключения к Интернету» и далее «Сетевые подключения».

- Нажимаем правой кнопкой по соединению и выбираем «Свойство».
- Далее во вкладке «Общее» Ищем «Протокол Интернета (TCP/IP)», нажимаем один раз левой кнопкой мыши и потом на «Свойства».

- Ставим галочки как на картинке снизу: «Получить IP-адрес автоматически» и «Получить адрес DNS-сервера автоматически».
- Нажимаем ОК.
Windows 7
- «Пуск», потом «Панель управления» и нажимаем на «Центр управления сетями и общим доступом».
- Выбираем тип просмотра «По категориям» в верхнем правом углу.
- Нажимаем на «Центр управления сетями и общим доступом».
- Далее «Изменение параметров адаптера».
- Правой кнопкой и «Свойство».
- Выбираем «Протокол Интернета версии 4 (TCP/TPv4)», потом «Свойство» и ставим галочки как в случае настройки в ХР.
Настройка L2TP подключения
- В поле Тип соединения: выберите L2TP + Динамический IP
- В поле Интерфейс выбираем Internet
- В графе Имя вписываете название подключения. Можете оставить имеющееся значение
- Разрешить направление WAN: должна стоять галочка
- Получить адрес DNS-сервера автоматически: должна стоять галочка
- В поле IP проверьте, чтобы стояли галочки NAT, Включить IGMP и Сетевой экран
- Имя пользователя: Ваш логин из договора
- Пароль: Ваш пароль из договора
- Подтверждение пароля: повтор пароля
- Адрес VPN-сервера: пропишите адрес VPN-сервера провайдера
- Алгоритм аутентификации: Auto
- Keep alive – ставим галочку для постоянного подключения
- MTU – поменяйте значение на 1450 или меньше
- В поле Разное проверьте, чтобы стояли галочки NAT и Сетевой экран.
- Нажмите «Сохранить».
Вход в панель
Открыть меню любого роутера можно через браузер. Для примера рассмотрим настройку весьма распространенной модели D-link Dir-615 E4. Выполняем следующие действия:
- Открываем браузер, можно использовать стандартный Explorer, а можно и тот, которым вы пользуетесь постоянно.
- В адресной строке набираем 192.168.0.1.
- Загружаем страницу с настройками, нажав на стрелочку в конце строки или же клавишу «Enter».
- В браузере появится страница с окном авторизации.
- В строке Username вписываем «admin».
- Строку Password оставляем пустой.
- В некоторых случаях значение может быть задано. Тогда используем стандартный пароль «admin».
Обзор модели
Основные характеристики роутера Dir модели 615 такие же, как и у большинства роутеров данного сегмента.
Функции включают в себя
- поддержку DHCP-сервера,
- дополнительную сетевую защиту,
- динамический DNS,
- подключение к VPN-серверу провайдера, межсетевого экрана
- и множество других, о которых будет рассказано ниже.
Есть возможность управления с помощью мобильного устройства с ОС Android или iOS.
Внешний вид
 Оборудование Dir представляет собой небольшую коробку со скругленными по краям углами. Корпус черного цвета. В верхней части находятся две антенны для wi-fi-сети. На оборотной стороне размещены: порт WAN для подключения сетевого кабеля от провайдера, четыре порта LAN для подсоединения устройств в одну локальную сеть.
Оборудование Dir представляет собой небольшую коробку со скругленными по краям углами. Корпус черного цвета. В верхней части находятся две антенны для wi-fi-сети. На оборотной стороне размещены: порт WAN для подключения сетевого кабеля от провайдера, четыре порта LAN для подсоединения устройств в одну локальную сеть.
Подключение и подготовка к работе
Для подготовки к работе и запуску маршрутизатора D-Link все необходимые детали идут в комплекте поставки. Сначала распаковывают коробку с оборудованием, достают его и подключают кабель питания. Следующим шагом необходимо провести предварительную конфигурацию для его работы с сетью «Интернет».
Вход в веб-интерфейс
Данные для входа в веб-меню указаны на нижней стороне корпуса, наряду с другой информацией об устройстве.
Под заголовком «Default Router Settings» прописан адрес, по которому нужно переходить в настройки – «192.168.0.1». Также работает адрес «dlinkrouter.local». Также указаны и авторизационные данные – admin/admin. Их нужно ввести при переходе по данному адресу, чтобы получить доступ к конфигурированию оборудования.
Чтобы войти в веб-интерфейс роутера D-Link DIR-615, нужно сделать следующее:
- Убедимся в подключении роутера D-Link DIR 615 к компьютеру (желательно по кабелю). В крайнем случае можно соединиться и по воздуху. В этом случае можно использовать и мобильное устройство.
- Заходим в любой удобный интернет браузер. Вверху в адресной строке нужно набрать «192.168.0.1».
- Появится окошко авторизации. В верхней строке нужно прописать логин – admin (он может быть уже указан заранее), а в нижней такой же пароль – «admin».
- Откроется веб-меню параметров маршрутизатора. При первом входе лучше сразу сменить авторизационные данные, в целях безопасности. Для этого переходим во вкладку «Tools», далее находим в меню слева подраздел «Admin».
- Рекомендуется при переназначении пароля использовать серийный номер устройства (чтобы не забыть его – так как он всегда указан на корпусе). Нужно ввести пароль дважды, после чего сохранить параметры, нажав на клавишу «Save Settings». Далее попробуйте снова зайти в веб-интерфейс, но уже используя новый пароль.
Возможные неисправности и способы их устранения
- Наиболее часто встречающиеся ошибки, с которыми пользователь иногда сталкивается при работе с D-link Dir модели 615, связаны с отсутствием доступа к интернету. Первый шаг, с которого надо начинать в таких случаях, – это перезагрузка сетевого устройства.
- Если это не помогло, следует внимательно проверить кабели, с которыми соединен маршрутизатор D-link Dir. Возможно, присутствует физическое повреждение, стоит заменить неисправный кабель на другой. Также необходимо зайти на сам роутер, проверить его сетевые конфигурации к интернету.
- Если ничего из вышеперечисленного не помогло, рекомендуется вызвать специалиста, а также обратиться в службы техподдержки провайдера, возможно, изменены параметры доступа к сети «Интернет».
Настройка WiFi
Приступаем к базовой настройке WiFi. Мудрить не будем и воспользуемся функцией «Wizard» — упрощенный режим конфигурирования. С главного меню переходим «Setup» —> «Wireless Settings» —> «Wireless Network Setup Wizard».
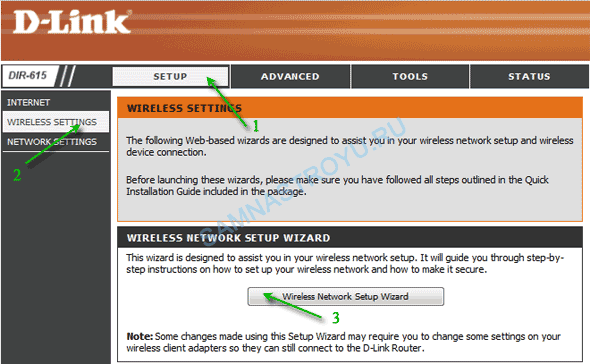
Далее необходимо придумать название для сети, которую мы создаем. Название можете выбрать любое, какое вам нравится (номер квартиры, свою фамилию, кличку своего любимого пёсика и так далее) — воспользуйтесь фантазией и впишите это слово в поле «Network Name (SSID)».
В своем примере я оставил имя сети по умолчанию — «dlink». Во втором пункте этого окна, нам предлагают выбрать способ составления ключа (пароля) для WiFi:
- Сгенерировать ключ автоматически
- Задать ключ сети самому
Я советую второй вариант, так как будет больше шансов, что вы пароль не забудете. Ставим галочку на «Manually assign a network key» и кликаем «Next».
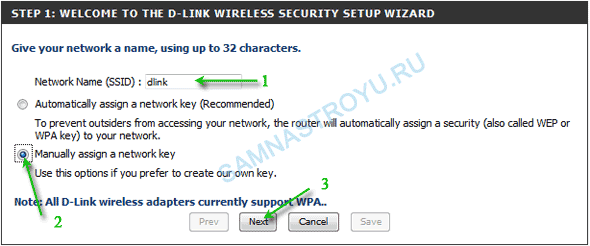
Теперь пишем заветное секретное слово в поле «Wireless Security Password». Пароль должен содержать либо цифры, либо буквы латинского алфавита, а лучше и то, и другое. Я в своем примере сделал простой ключ — 0987654321, «Next».
Вам советую сделать что-нибудь посложнее, например «JYytT543» — такой пароль взломать будет в разы сложнее, потому что в нем есть как заглавные, так и строчные буквы.
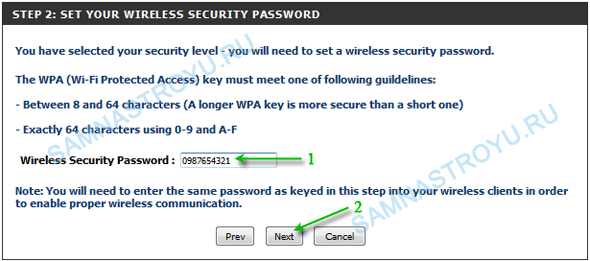
Теперь появилось окно итоговой конфигурации беспроводной сети:
- «dlink» — имя сети;
- «Auto (WPA or WPA2)» — режим безопасности WPA или WPA2, операционная система вашего компьютера сама выберет какой надо;
- «TKIP and AES» — тип шифрования, технические нюансы, не обращайте на этот пункт внимания;
- «0987654321» — ключ сети.
Жмем на «Save» и настройки вступят в силу.
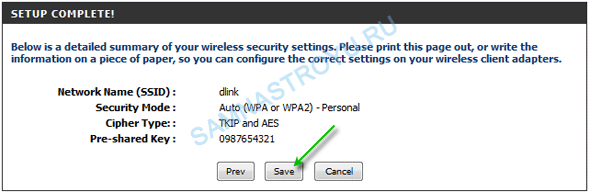
Теперь, чтобы подключиться к беспроводной сети, кликните курсором по значку в виде лесенки (в правом нижнем углу экрана вашего ноутбука) и найдите в списке название сети (которое вы выставили во время настройки). После этого введите пароль (его вы тоже придумали сами) и наслаждайтесь беспроводным Интернетом.
Установка WiFi соединения D-Link DIR-615 и пароля
Для того, чтобы к wifi сети от роутера D-LINK DIR-615 могли подключиться другие устройства по беспроводному сигналу, нужно еще его настроить, а также установить пароль для подключения.
Поэтому мы переходим к меню D-Link «Мастер установки беспроводной сети» и выбираем режим — «Точка доступа»
Продолжаем — и задаем SSID — имя будущей wifi сети
Далее нужно установить пароль для подключения к роутеру D-Link по беспроводному сигналу. В «Сетевой аутентификации» оставляем «Защищенная сеть» — если выбрать открытую, то любой желающий сможет подключиться к нашей сети — нам этого не надо.
При желании включаем и вводим данные для гостевой сети
И подтверждаем установку WiFi сети на роутере D-Link
Чтобы окончательно сохранить настройки D-Link, жмем еще на ссылку «Сохранить» красного цвета с восклицательным знаком.
На этом основная настройка маршрутизатора D-Link DIR-615 завершена. Теперь можно перейти на главную страницу администраторского раздела, чтобы посмотреть, кто подключился к wifi сети D-Link, узнать статус текущего соединения с интернетом и так далее..
Не помогло
Настройка Интернет
Для того, чтобы настроить интернет выберите «Сеть -> WAN».
Нашему взору откроется список уже имеющихся подключений. Скорее всего он окажется пустым, но если там есть уже что-то, лучше их удалить. После нажатия на кнопку «Добавить», мы сможем настроить новое подключение.
Наиболее распространенный из них, его использует большинство интернет-провайдеров, например Дом ру.
L2TP
Этот тип подключения используется для работы с VPNи предоставляется, к примеру, провайдером Beeline. Протокол сравнительно свежий, старые роутеры в основном его не поддерживают, но DIR 615 не из их числа и рекомендован для использования с этим протоколом.
Для подсоединения к интернету потребуется:
ввести ваш логин и пароль, предоставляемые интернет-провайдером, и некоторые другие параметры;
для Билайн выберите «LT2P + Динамический IP», а в качестве VPN-сервера tp.internet.beeline.ru;
MTU установить 1456, поставить «без шифрования». Остальные установки посмотрите на фото, либо уточните у провайдера.
Cтатический IP
У большинства провайдеров получение статического айпи — дополнительная услуга, так как он нужен не всем. Для некоторых целей эта опция необходима, на за нее придется доплатить провайдеру.
Если у вас она подключена, то нужно будет:
выбрать «Статический IP»;
ввести выданный IP-адрес, сетевую маску (255.255.255.0), адрес шлюза и серверы DNS. Узнать их все можно в поддержке вашего интернет-провайдера. Так же, как и для любого другого типа подключения, вы можете установить его имя.
Для Ростелекома адрес шлюза это первые три числа вашего IP-адреса без изменений и вместо последнего единица (например, если у вас IP 213.98.76.45, то адрес шлюза будет 213.98.76.1), а адреса DNS 212.94.96.114.
Динамический IP
Динамический IP отличается от статического только тем, что выдается через DHCP каждый раз при авторизации в сети.
Изредка может потребоваться подменить MAC-адрес на тот, который зарегистрирован у вашего провайдера. Просто впишите необходимый адрес в специальное поле и нажмите «Изменить».
Если интернет не появился
Когда после выполненные всех пунктов инструкции роутер все же не начал раздачу интернета, появляется информация о характере соединения «нет доступа к интернету» или невозможно открыть веб-сайты, то проверяйте все настройки заново, а затем настраиваем все еще раз. Возможно, придется перезагрузить ваш компьютер.
Распространёнными ошибками являются:
- Неправильный выбор типа соединения
- Некорректный ввод определенных параметров
Отметим один нюанс – если до использования роутера у вас на компьютере функционировало высокоскоростное соединение для подключения к интернету, то теперь в нем необходимость отпала. Данное соединение теперь находится в компетенции роутера, который устанавливает его и раздает интернет через кабель и сеть wi-fi.
Настройка WiFi
После того, как мы настроили интернет-подключение, нужно создать и обезопасить беспроводную сеть, через которую к интернету могут подключаться другие устройства. Инструкция, как настраивать роутер D-Link DIR-615 для работы в беспроводном режиме:
- Открываем веб-меню параметров через любой удобный интернет-браузер, набрав адрес роутера и авторизовавшись.
- В окне нужно выбрать сверху вкладку «SETUP», далее перейти к подразделу «WIRELESS SETTINGS».
- Открываем ручную настройку, нажав снизу на кнопку «Manual Wireless Network Settings».
- Активируем беспроводной режим («Enable Wireless»). Прописываем название сети (SSID), ставим автовыбор канала. Во избежание помех рекомендуется выбирать частоту 40 МГц.
- По желанию можно сделать сеть невидимой. В этом случае при подключении с другого устройства придется вводить вручную название сети вместе с ключом. Для активации данной опции нужно поставить «Invisible» в строке «Visibility Status».
- Выбираем шифрование «WPA-Personal». Это самый надежный вариант.
- «WPA Mode» – ставим Auto. В строке «Pre-Shared Key» нужно указать ключ безопасности сети. Необходимо придумать пароль из букв (только латиница) и цифр, не менее 8 символов в длину.
- После надо сохранить все измененные настройки и перезагрузить D-Link DIR 615.
Компьютер не подключается к интернету после настройки
Возможно у вас установлен не тот IP адрес и маска сети в настройках сетевой карты. Для этого нужно задать автоматический поиск и установку этих данных. Действуем согласно инструкции.
Windows XP
- Нажимаем Пуск.
- Далее «Панель управления», потом «Сеть» и «подключения к Интернету» и далее «Сетевые подключения».
- Нажимаем правой кнопкой по соединению и выбираем «Свойство».
- Далее во вкладке «Общее» Ищем «Протокол Интернета (TCP/IP)», нажимаем один раз левой кнопкой мыши и потом на «Свойства».
- Ставим галочки как на картинке снизу: «Получить IP-адрес автоматически» и «Получить адрес DNS-сервера автоматически».
- Нажимаем ОК.
Windows 7
- «Пуск», потом «Панель управления» и нажимаем на «Центр управления сетями и общим доступом».
- Выбираем тип просмотра «По категориям» в верхнем правом углу.
- Нажимаем на «Центр управления сетями и общим доступом».
- Далее «Изменение параметров адаптера».
- Правой кнопкой и «Свойство».
- Выбираем «Протокол Интернета версии 4 (TCP/TPv4)», потом «Свойство» и ставим галочки как в случае настройки в ХР.
Вывод
Роутер Dir-615S – это недорогое устройство с базовым функционалом, подходящее для нетребовательных пользователей. Для установки необходимых параметров существует простой и удобный встроенный интерфейс на двух языках. Dir-615S прост в использовании, в нем реализованы различные функции для беспроводного интернета.
Плюсы
Роутеру присущи следующие достоинства:
- Качественный корпус.
- Простота применения.
- Наличие «Яндекс.DNS».
- Быстрая настройка.
- Цена.
- Подключение до 100 Мбит/с.
- Возможность крепления на стену.
Минусы
Отмечаются следующие недостатки:
- Глянцевая поверхность подвержена накоплению пыли и появлению царапин.
- Длина сетевого кабеля всего 60 см.
- Несъемные антенны.
- Малый функционал.
- Отсутствие USB-портов.
- Отсутствие одновременной работы в двух диапазонах.