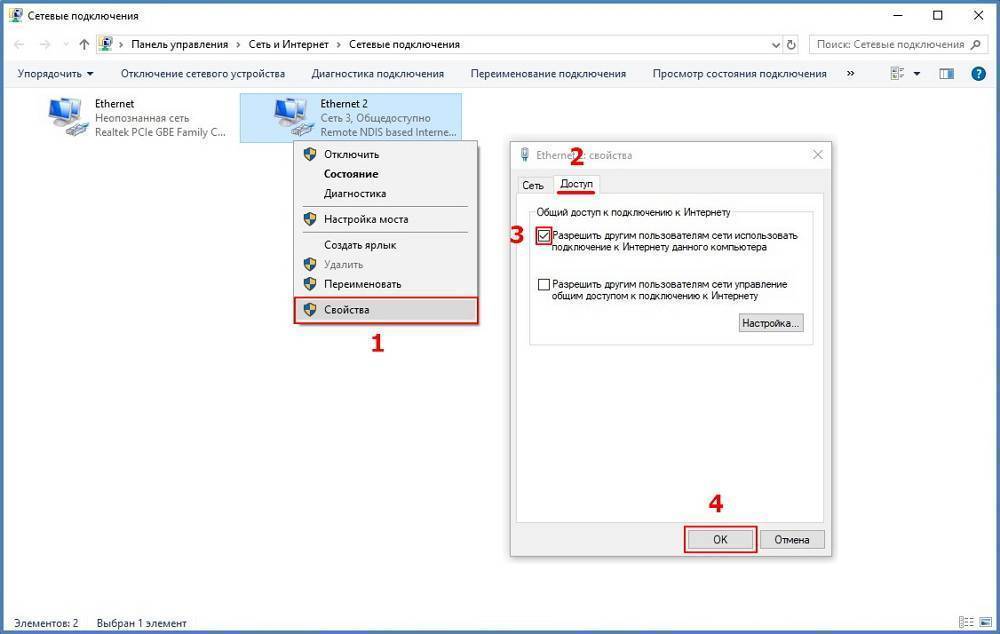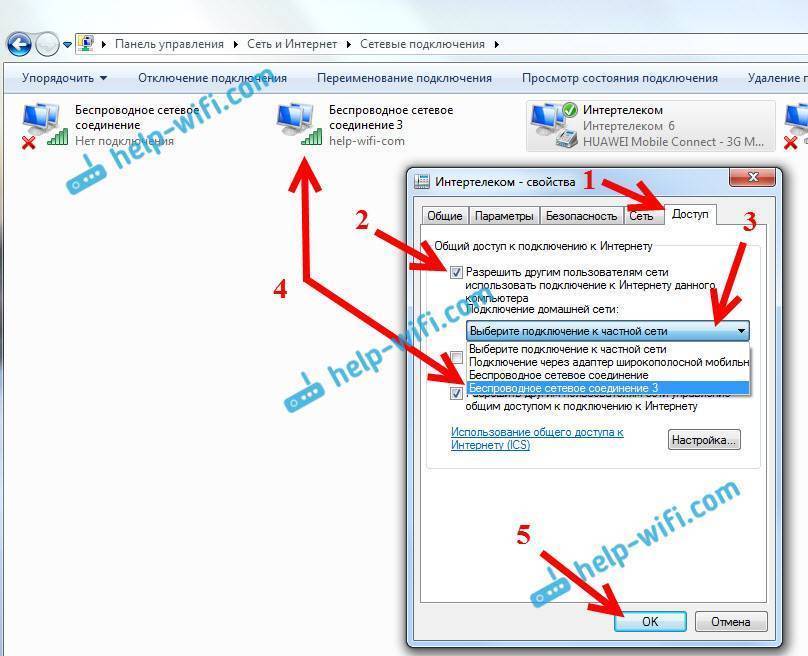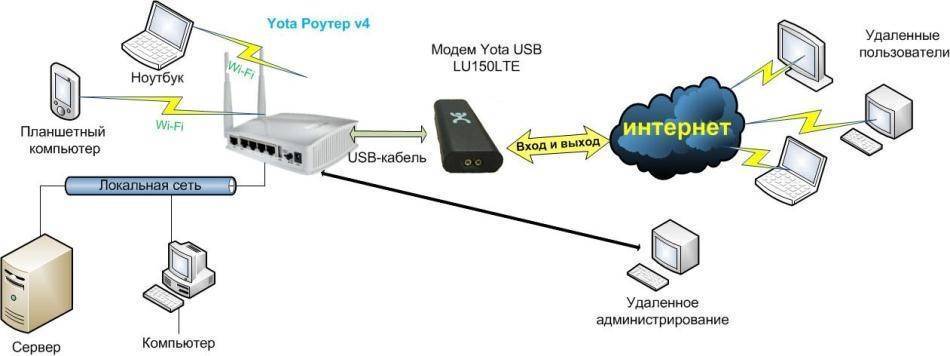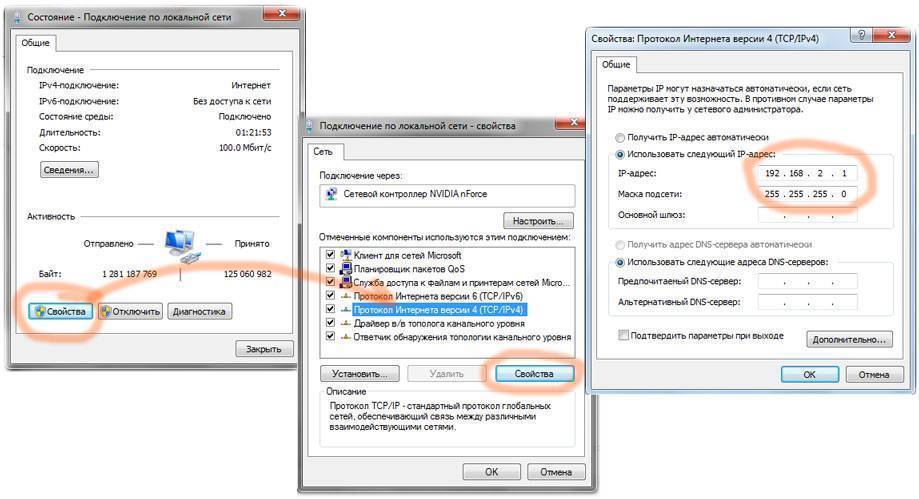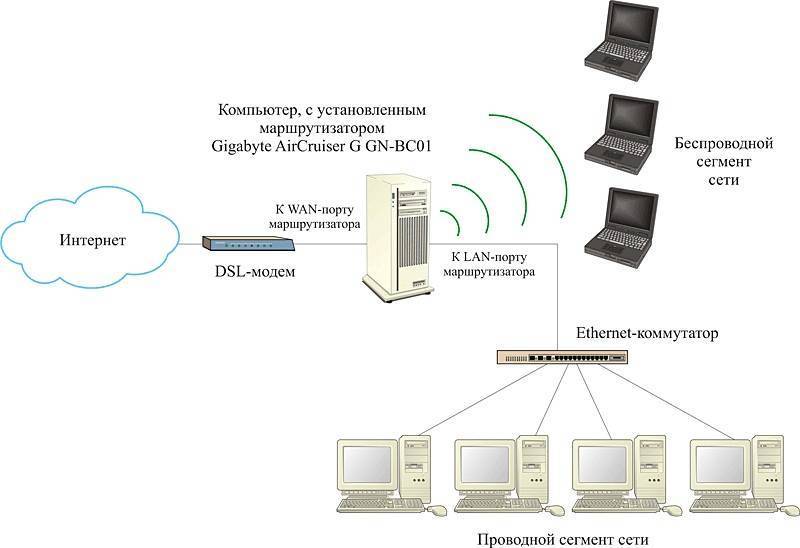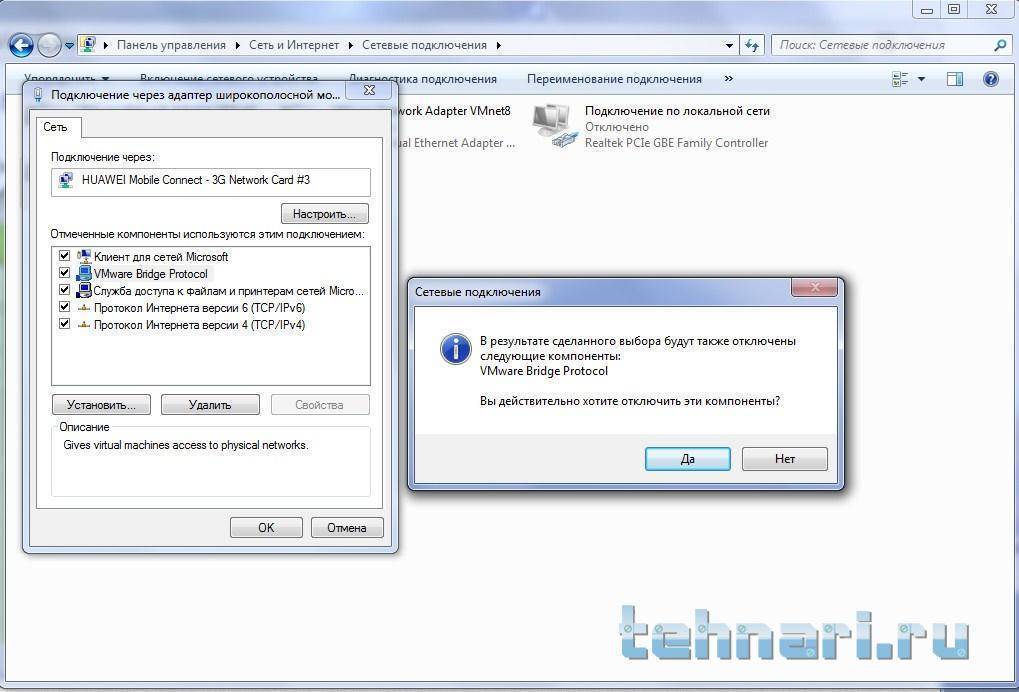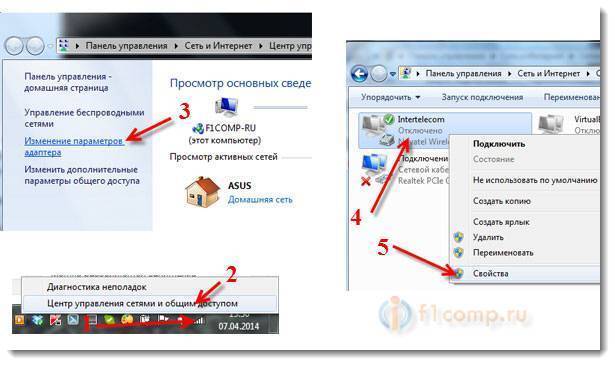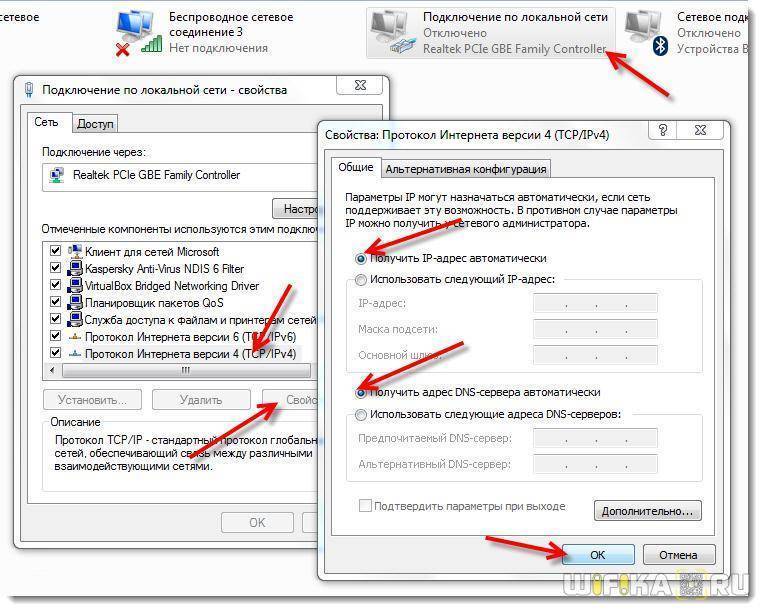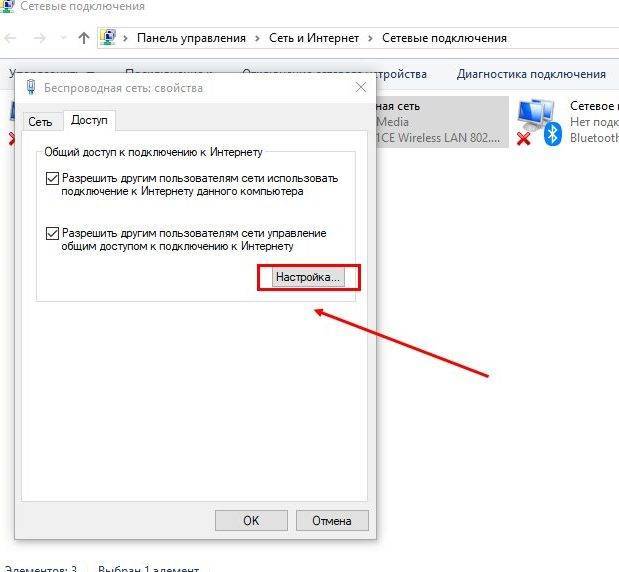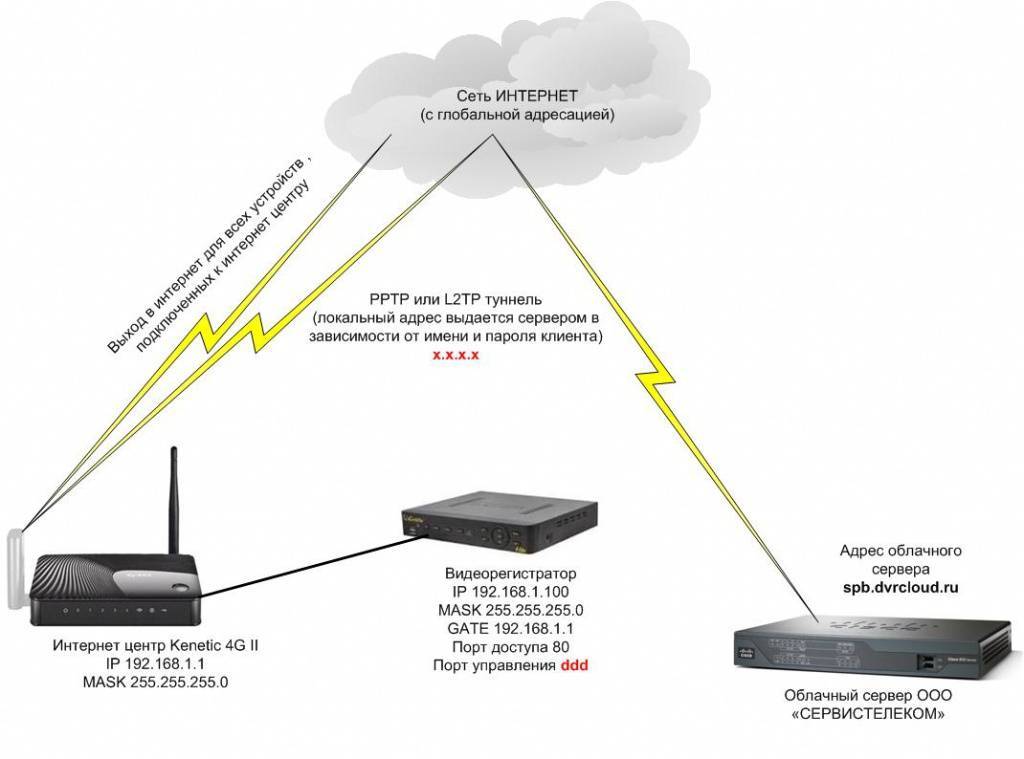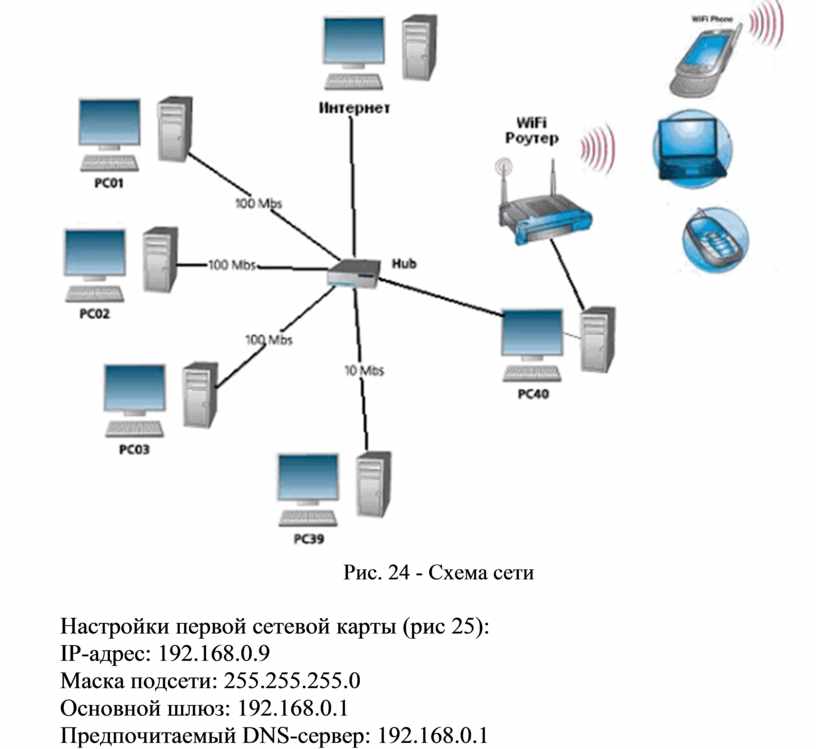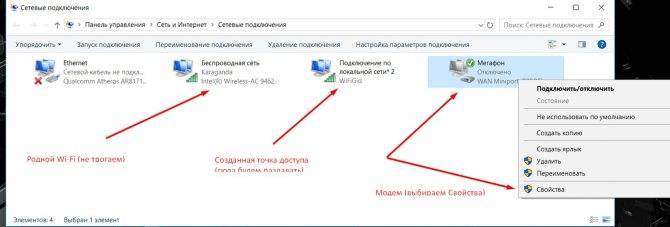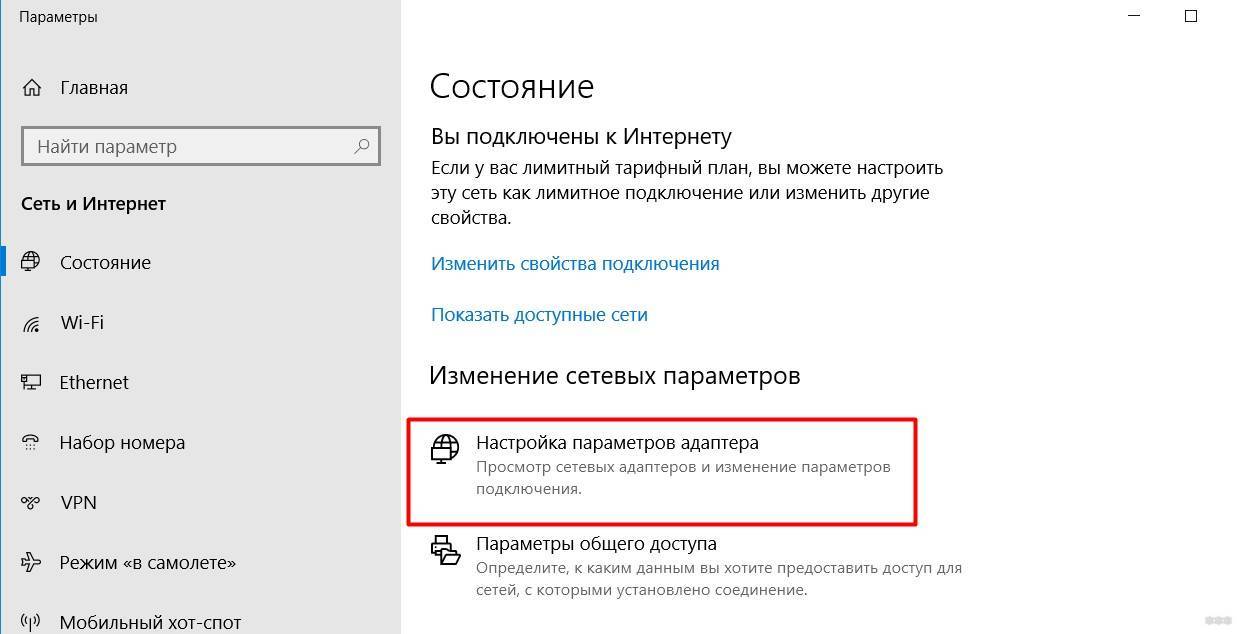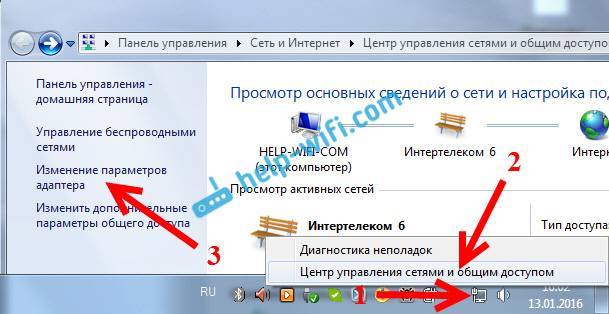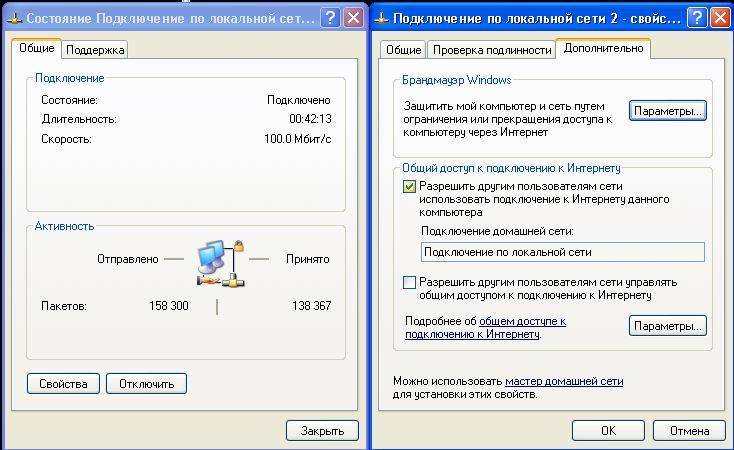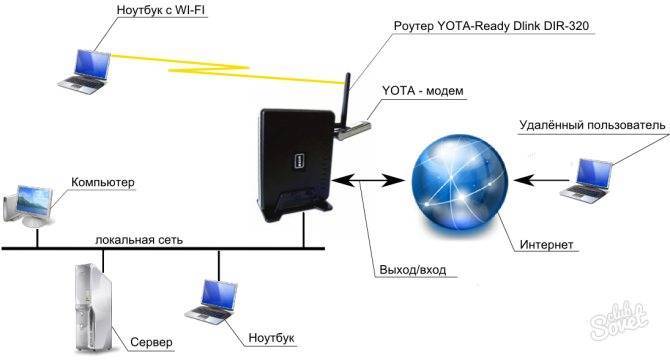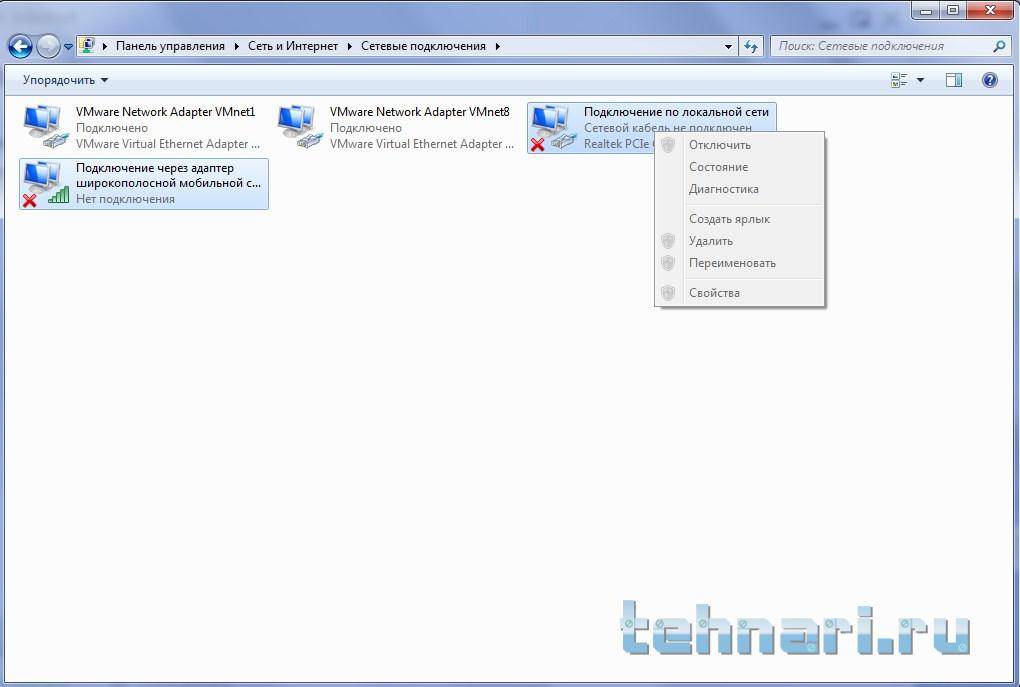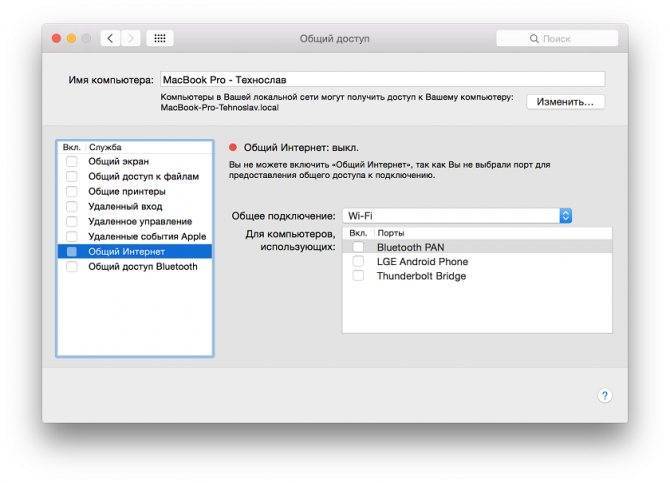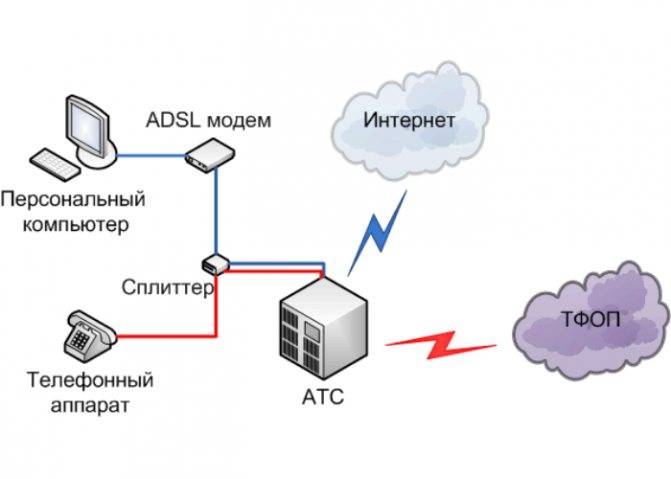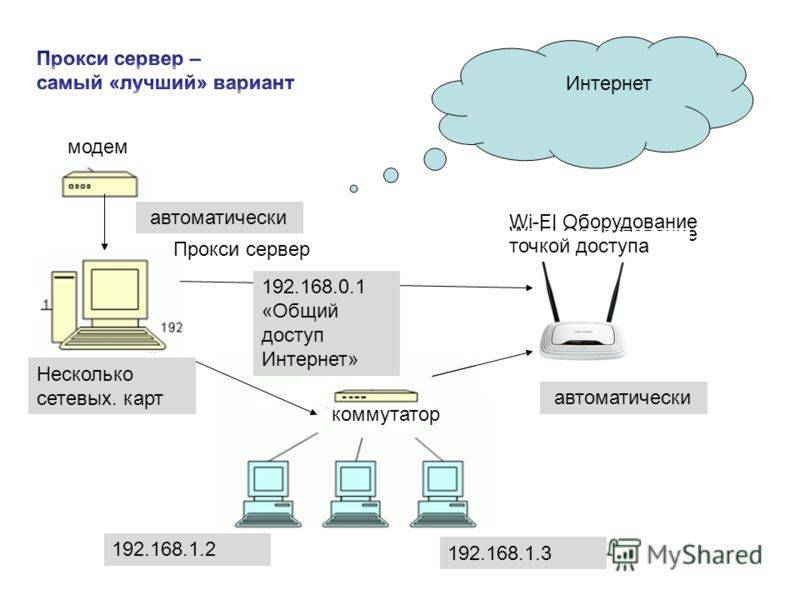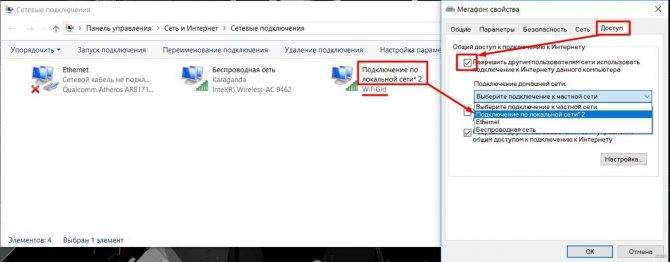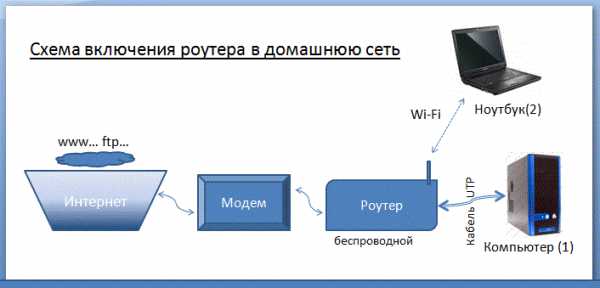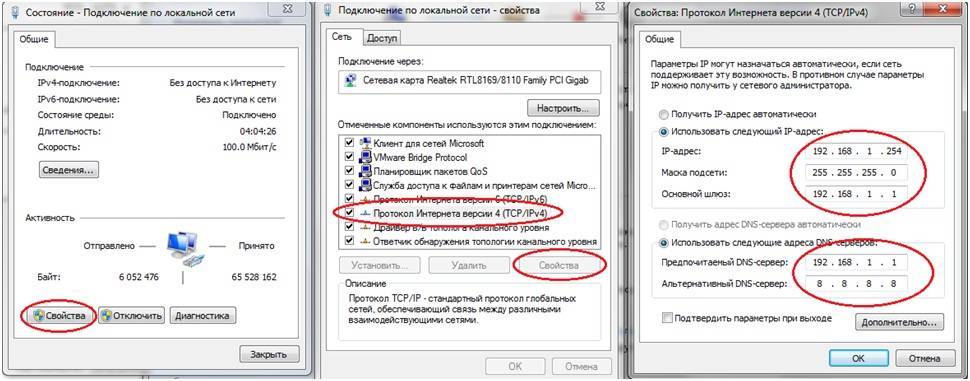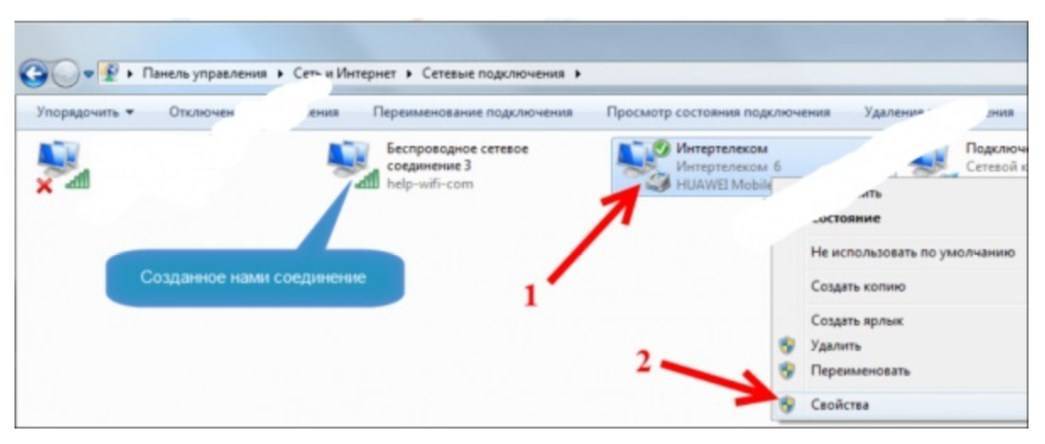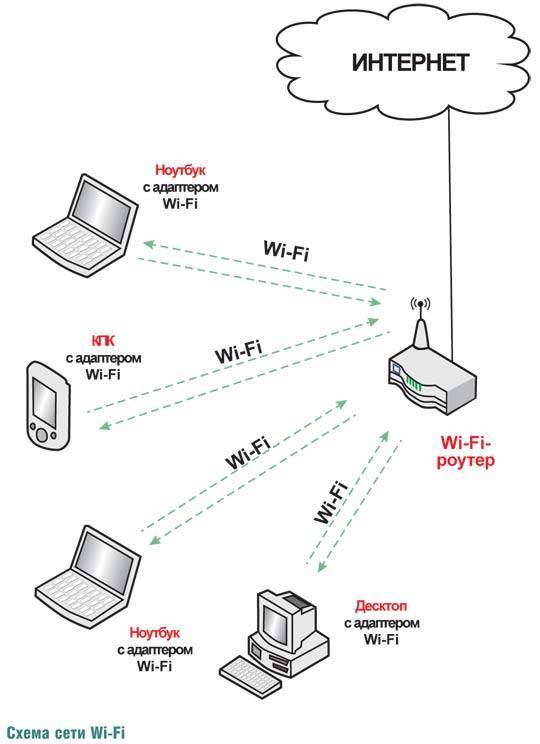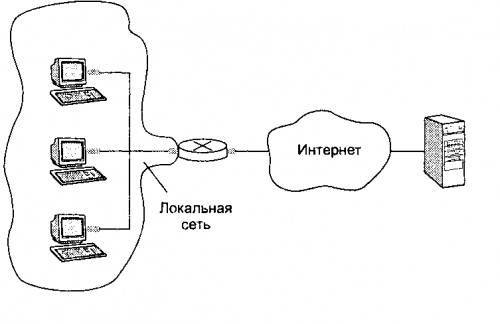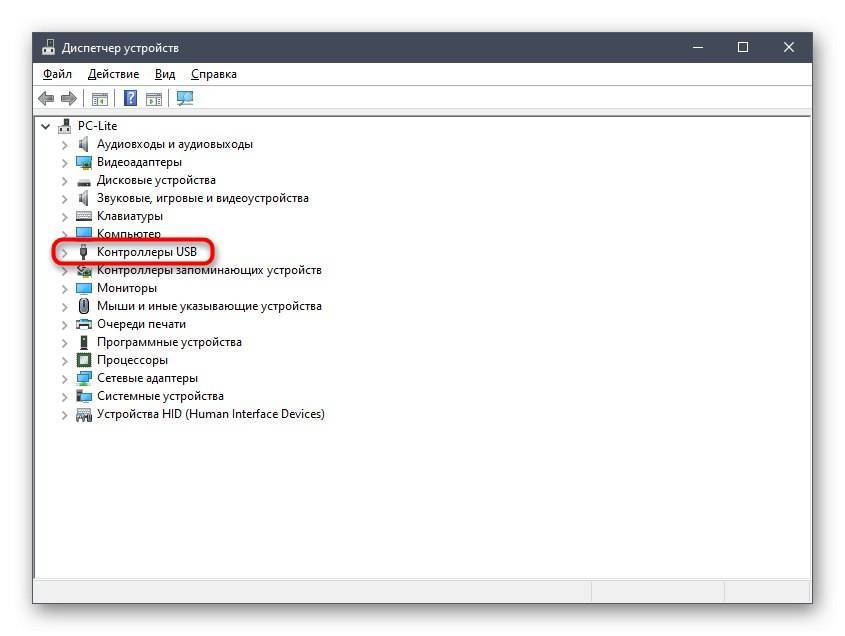Раздаем Интернет с ПК на мобильный, задействуя Bluetooth
Один из доступных способов передать Интернет с компа на телефон — через Блютуз. Для решения задачи потребуется компьютер или ноутбук с ОС Windows, а также смартфон с «Синим зубом» любой из операционных систем. Перед раздачей Интернета с компьютера по Bluetooth сделайте такие шаги:
- установите необходимые драйвера на ПК или ноутбук;
- обновите ОС на телефоне;
- проверьте работу Блютуз и качество подключения на обоих устройствах.
Программное обеспечение можно найти на официальном сайте производителя.
Чтобы раздать Интернет с компьютера на телефон через Блютуз на Виндовс 7 или в другой ОС, сделайте такие шаги:
Разрешите другим устройствам подключаться к Сети интересующего ПК или ноутбука. Для этого войдите в Пуск и в поисковой строке наберите фразу ncpa.cpl. После подтверждения ввода открываются доступные подключения. Выберите необходимую Сеть, жмите на нее правой кнопкой мышки и выберите раздел Свойства. Далее войдите в папку Доступ и поставьте отметку в специальном поле на разрешение другим пользователям применять соединение по Интернету.
Чтобы раздача Интернета с компьютера через блютуз проходила корректно, жмите на кнопку Настройки и установите отметки напротив всех протоколов. Выделите FTP, HTTP и защищенный HTTPS. Жмите Ок и тем самым подтвердите свои действия.
- Кликните на знак Блютуз в нижнем правом углу компьютера (возле значка Интернета) и войдите в параметры.
- Зайдите в раздел Параметры и установите отметки во всех окнах, кроме отключения Блютуз. После этого подтвердите внесенные в компьютер изменения.
- Войдите в раздел Совместного применения и поставьте отметки возле функции, разрешающей поиск, отправление и получение документов. Здесь же указывается одобрение на использование принтера и модема для подключения к Сети. Если на компьютере отсутствует эта вкладка, обновите или установите драйвер Блютуз (если эта работа не выполнена ранее).
Перед тем как передать Интернет с компьютера на телефон через Bluetooth, нужно провести ряд настроек на телефоне. Какие-то особые действия не требуются. Необходимо войти в настроечный раздел и включить Блютуз. После этого поставьте Обнаружение, чтобы другая техника могла найти аппарат.
Теперь подробнее рассмотрим, как получить Интернет по Блютузу с компа на телефон. Алгоритм такой:
- войдите в настройки;
- в разделе подключения выберите Блютуз;
- справа вверху поставьте отметку или переведите тумблер в правую сторону;
- активируйте опцию Обнаружение;
- изучите перечень доступных профилей Интернет, которые передаются с компьютера и других устройств.
Чтобы успешно раздать Интернет по Блютузу с компьютера на Андроид, кликните по значку «Синего зуба» на ПК и подключитесь к смартфону. Проверьте доступ к Сети путем открытия вкладок браузера. Если страницы загружаются, раздача Интернета через Bluetooth с ПК настроена верно. К сожалению, подключение не всегда проходит гладко. Если раздать Сеть с первого раза не удается, прочите раздел ниже и следуйте инструкциям.
Универсальная инструкция по подключению и настройке USB модема через маршрутизатор
Думаю, нет смысла долго рассказывать, что такое 4G модем для ноутбука? Сегодня это самый отличный вариант для создания беспроводной сети с доступом к высокоскоростному LTE интернетe там, где невозможно провести его по кабелю. Например, на приусадебном участке. Однако использовать такое довольно-таки не дешевое устройство для подключения к интернету только одного ноутбука или компьютера нецелесообразно, когда есть возможность раздавать его сразу на несколько устройств по WiFi — при помощи роутера.
Александр
специалист по беспроводным сетям
Некоторое время назад я описывал, как сделать интернет на даче при помощи 3G модема, однако это уже прошлый день. Сегодня актуален LTE интернет, а для раздачи его на несколько устройств одновременно мы воспользуемся роутером с USB портом и поддержкой 4G модемов.
Однако, данная инструкция по настройке работы мобильного модема с WiFi роутером универсальна:
- Во-первых, она подходит как для 3G, так и для 4G, поскольку разницы между ними при конфигурации подключения к маршрутизатору никакой нет.
- Так же руководство актуально для любой модели независимо от производителя — TP-Link, Asus, D-Link, Zyxel или Tenda. Отличие может быть только во внешнем оформлении интерфейса администраторского раздела, а также в названиях и расположениях рубрик настройки.
- Ну и наконец, оно также подходит для любых провайдеров, даже если их нет в списке, предоставляющих услуги мобильного интернета — Мегафон, МТС, Билайн, Yota, Tele2, SkyLink и т.д.
Как раздать мобильный интернет с 3G-4G модема через wifi роутер?
После того, как определились с местом, переходим к практике настройки раздачи интернета по wifi.
Вставляем мобильный модем в USB порт на роутере
А патчкорд (кабель Ethernet), который шел в комплекте с роутером, подключаем одним концом в разъем LAN на роутере, а другим — в сетевую карту компьютера
На компьютере (Windows 7) заходим в раздел сетевых настроек по цепочке:
«Пуск — Панель Управления — Сеть и Интернет — Центр управления сетями и общим доступом — Управление сетевыми подключениями — Изменения параметров адаптера».
Кликаем правой кнопкой мыши по пункту «Подключение по локальной сети» и заходим в «Свойства»Заходим в меню «Протокол Интернета версии 4» и устанавливаем флажки на «Получить IP автоматически» и «Получить адрес DNS сервера автоматически» и сохраняем настройки.
На нижней крышке корпуса роутера находим IP или WEB адрес для входа в админку, а также логин и пароль
Открываем на компьютере браузер и в адресную стройку вписываем указанный IP адрес, после чего в всплывающем окне — логин и пароль с наклейки.
Находим в меню роутера пункт «USB модем» (3G/4G, настройка USB и т.д.), активируем его и вводим в указанные на изображении поля данные для вашего оператора.
Данные для подключения к мобильным операторам связи
В некоторых моделях роутеров с поддержкой 3G-4G модемов определение оператора и ввод всех необходимых настроек происходит автоматически.
Настройка беспроводной сети
После ввода необходимых параметров применяем изменения и ждем перезагрузки роутера. После ччего открываем в меню раздел «Беспроводная сеть» и задаем собственные значения для:
- SSID — название вашей wifi сети, которое будет отображаться в списке для подключения
- Метод защиты сети — WPA2-Personal
- Тип шифрования — AES или TKIP
- Ключ — пароль для подключения к WiFi, не менее 8 символов
Применяем настройки. Далее открываем ноутбук или смартфон и включаем WiFi модуль. Для этого кликаем на иконку беспроводных соединения в правом нижнем углу панели состояния Windows и находим в списке сеть с нашим названием, которое создали на предыдущем шаге.
И подключаемся, используя только что заданный пароль.
Настройка основного ПК на раздачу
Если ПК получает интернет по кабелю, подключиться ко второму компьютеру по LAN можно только с помощью второй сетевой карты. Используйте обычный витопарный кабель cat 5e для подключения по сети
Как настроить главный комп:
- Кабель, по которому ПК получает доступ в интернет, соедините с портом материнской платы.
- Патч-корд подключите к сетевой карте первого компьютера, а второй конец – в порт материнки второго компьютера.
- Чтобы доступ в интернет появился на втором ПК, вызовите приложение «Выполнить» (Win+R) и пропишите в поле «Открыть» ncpa.cpl.
- Нажмите ПКМ по своему подключению, через которое получаете интернет, и выберите «Свойства».
- Перейдите во вкладку «Доступ».
- Активируйте опцию общего доступа к Интернету и жмите «ОК».
- После согласитесь с присвоением IP-адреса.
Проверяйте доступ в сеть со второго компьютера.
Разновидности модемов и их особенности
Данные устройства преобразуют один тип сигнала в другой — аналоговый в цифровой, понятный для компьютера. Принцип работы один, но между моделями существуют конструктивные отличия.
Различия по конструкции
Модемы могут быть внутренними или внешними. Внутренний представляет собой плату, которая устанавливается внутри системного устройства. Внешний имеет личный блок питания и собственные индикаторы, выпускается в отдельном корпусе. Подключаться может к различным приборам через кабель.
Разновидности по типу соединения
Устройства могут подсоединяться при помощи одного из двух видов кабеля. Обычный кабельный modem работает от кабеля типоформата RJ-45. Аналоговые подключаются через обычный телефонный шнур.
Кабельный модем
Сеть Wi-Fi
Потребность в беспроводном интернете на основе мобильных устройств может возникнуть в ситуациях, когда подключение через кабель отсутствует. Некоторые предпочитают работать за компьютером на природе. Не во всех населенных пунктах вообще есть проводной интернет. В такие моменты и приходит на помощь 3G или 4G.
Рассмотрим разные способы, как передать интернет. В настоящее время наиболее популярны такие варианты:
- USB-подключение;
- Wi-Fi;
- использование Bluetooth.
Wi-Fi раздача подходит для любых приборов с Android. Именно этот метод передачи применяет большинство российских пользователей. В таком случае телефон используется в качестве маршрутизатора. К нему подключаются по беспроводному протоколу другие телефоны, планшет или ноутбук. Раздавать интернет можно сразу на несколько гаджетов.
Чтобы настроить эту функцию, нужно войти на телефоне в «Настройки», после чего выбрать пункт с названием беспроводные сети. Далее нужно перейти в раздел с названием «Еще». В пункте «Режим модема» есть позиция «Точка доступа Wi-Fi».
Если нажать на последнюю, откроется окно точки доступа. Нужно включить Wi-Fi на верхней части экрана телефона (в «шторке»). Далее выбирается способ защиты и пароль.
Подключиться к сотовому интернету, используя этот способ передачи, можно любому прибору, в котором предусмотрен Wi-Fi. На принимающем устройстве в списке сетей, которые доступны для подключения, должна появиться новая с выбранным именем. Нужно нажать на нее и ввести защитный номер. После этого мобильный маршрутизатор начнет раздавать Wi-Fi.
Способы подсоединения модема к роутеру
Выбор способа, как соединить USB модем с Wi-Fi роутером, зависит от используемого оборудования, разъемов и кабелей. Проще всего подключить устройство через USB-разъем. Если модель не имеет такого разъема, потребуется WAN-переходник.
Переходник WAN
Подсоединение через USB
Необходимо подсоединять маршрутизатор к компьютеру, когда к его USB-порту уже подключен модем. Нужно подключиться в сети Wi-Fi и открыть в компьютере админ-панель. Далее действия производятся в следующем порядке:
- Кликнуть в меню на пункт «Настройки USB», затем — 3G/4G.
- В открывшемся окне выбрать поставщика услуг — сотового оператора, сим-карта которого используется. Автоматически установятся настройки для этого оператора.
- Отметить пункт «Подключать автоматически», чтобы каждый раз вручную не включать интернет.
- Нажать на кнопку «Сохранить».
Через ADSL-кабель
К модему подключается ADSL-кабель и сетевой кабель «витая пара», который нужно соединить с роутером. Маршрутизатор через кабель может подключиться к компьютеру. Теперь можно зайти в админ-панель Wi-Fi маршрутизатора.
Порядок настройки:
- В меню выбрать: WAN-подключения, затем — «Тип подключения» и раздел «PPPoE».
- Ввести имя пользователя, имя сервиса и пароль.
- Теперь можно сохранить настройки.
ADSL кабель
Через переходник WAN в USB
Описанный способ позволит понять, как соединить ЮСБ-модем с нестандартным Wi-Fi роутером при отсутствии USB-разъема или подсоединения компьютера Apple.
К WAN-порту роутера подсоединяется провод переходника. Далее уже к USB-разъему аксессуара подсоединяют модем. Настройка выполняется по такому же принципу, как при обычном подсоединении к USB.
Примеры настройки на разных брендах
Также у некоторых производителей в настройках необходимо будет указать, что вы хотите получать интернет именно через модем 3G/4G, а не по кабелю.
TP-Link
На роутерах TP-Link настройка USB модема находится в соответствующем разделе меню
Обратите внимание, что в старой версии панели управления нужно установить флажок на «Включить 4G в качестве резервного подключения к Интернет». То есть, при отсутствии кабельного источника подключения мобильная сеть будет работать, как основной
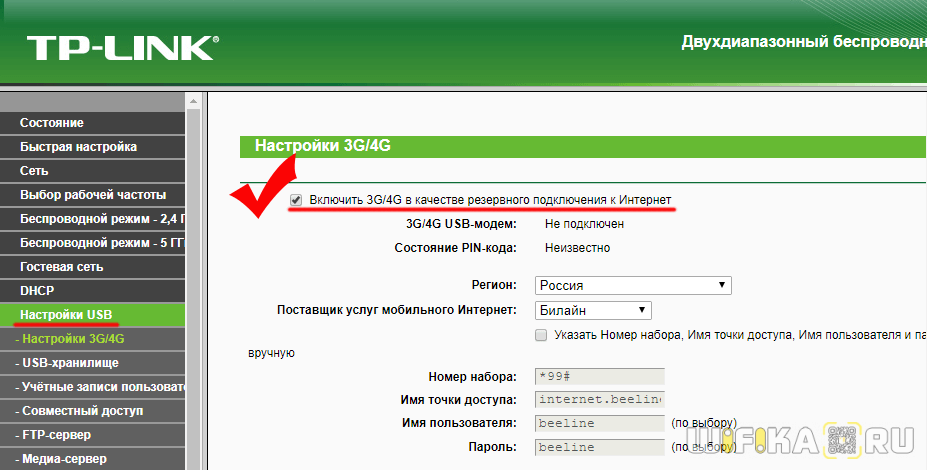
На новых моделях ТП-Линк есть выбор между тремя значениями:
- По требованию
- Автоматически
- Вручную
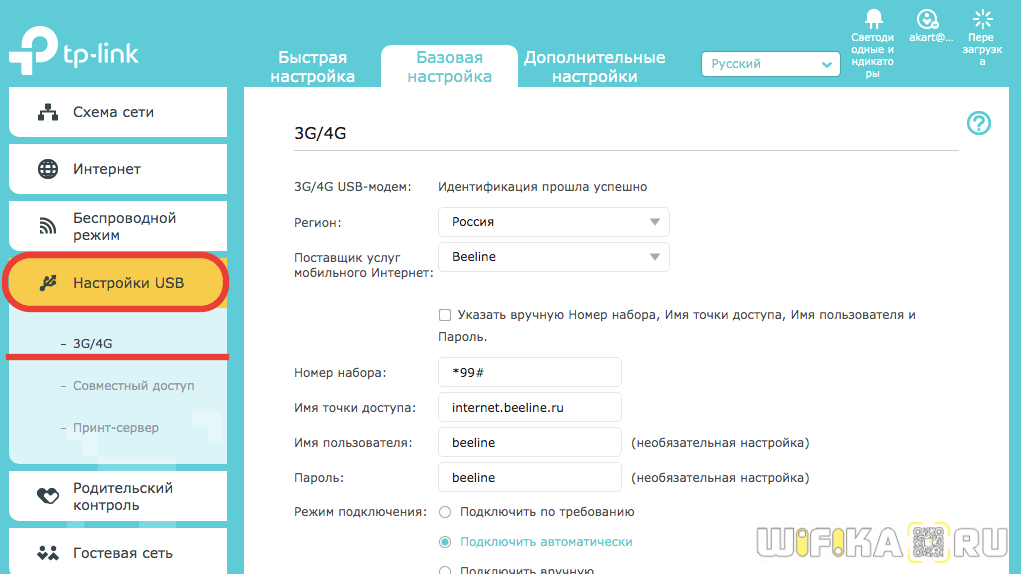
По умолчанию лучше оставлять второй вариант, чтобы роутер сам отслеживал момент отключения от кабельного интернета и подключал мобильный через 4G модем.
Asus
На роутерах Asus нужно зайти в раздел меню «Интернет» и установить два значения:
- Интерфейс WAN — на «Мобильная сеть» или «USB»
- И Включить мобильную сеть — «Включить»
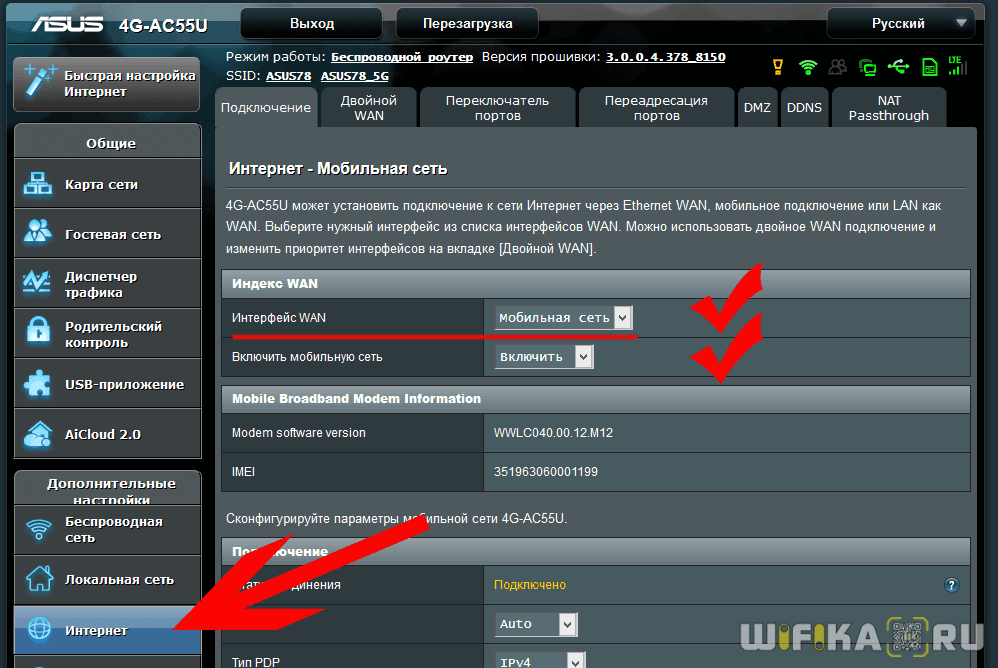
Ниже идут настройки сетевых параметров сотового оператора, о которых я писал выше
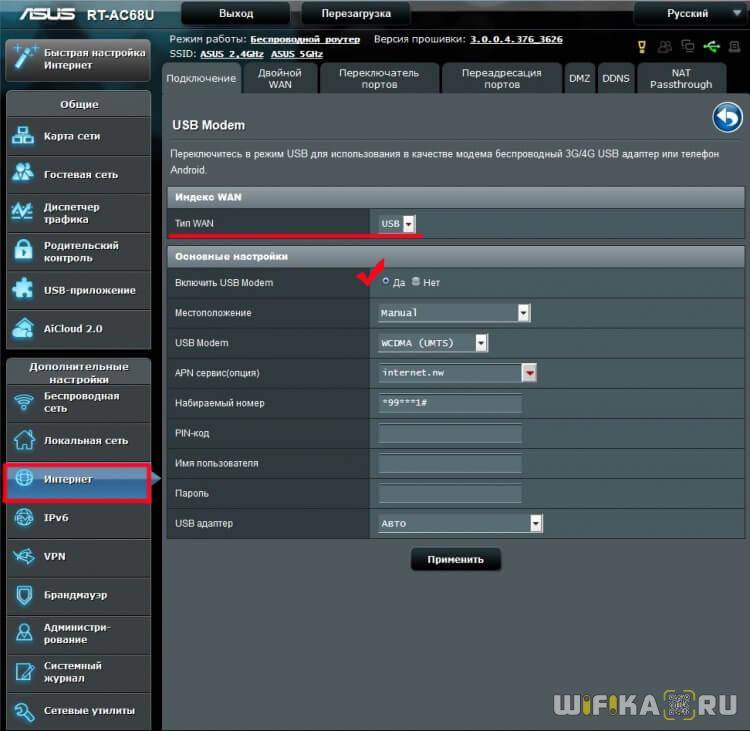
D-Link
Информацию о подключенном модеме к маршрутизатору D-Link можно увидеть в меню «3G-модем»
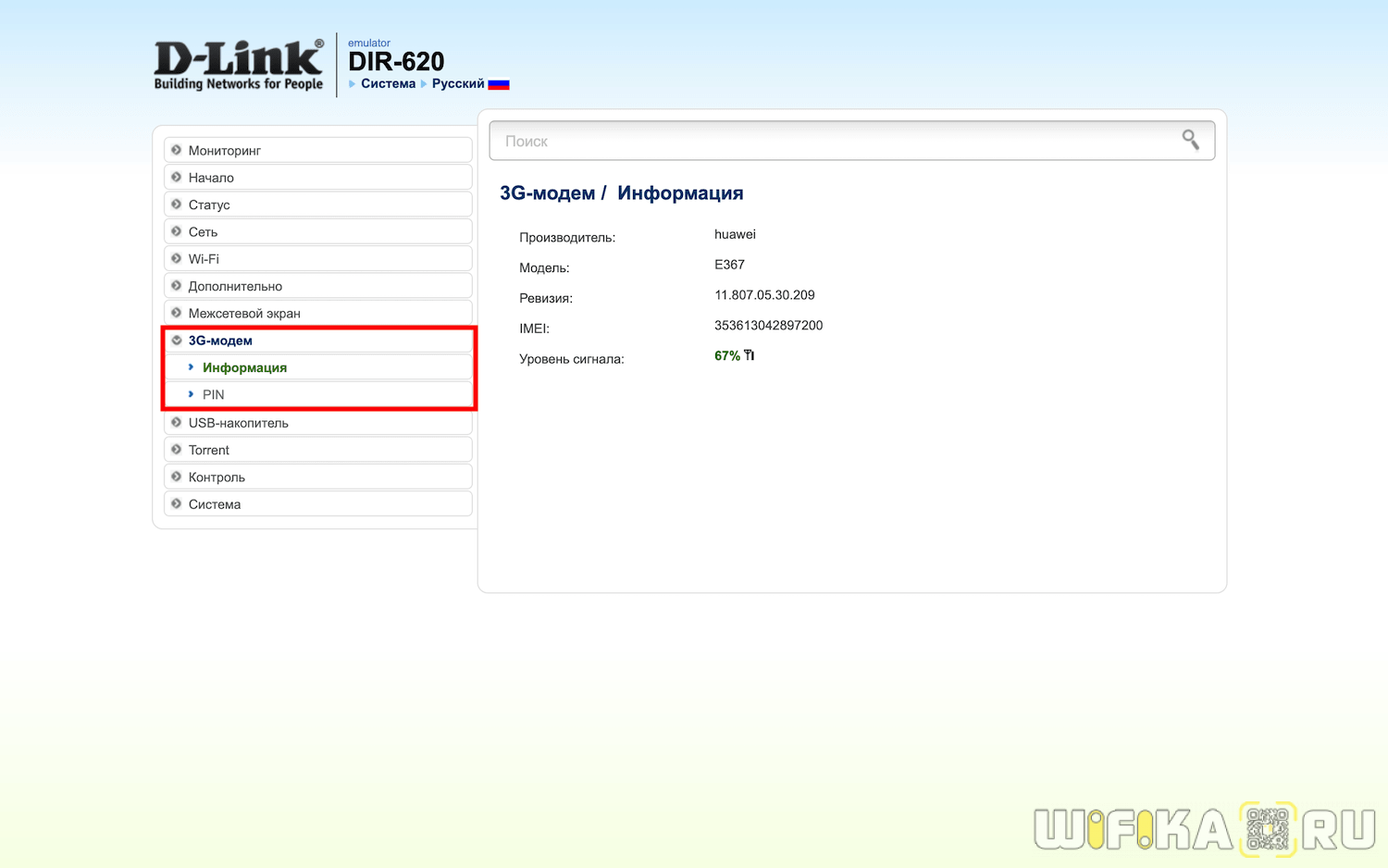
А вот сама настройка производится в разделе «Сеть — WAN». Тут нужно нажать на кнопку «Добавить»
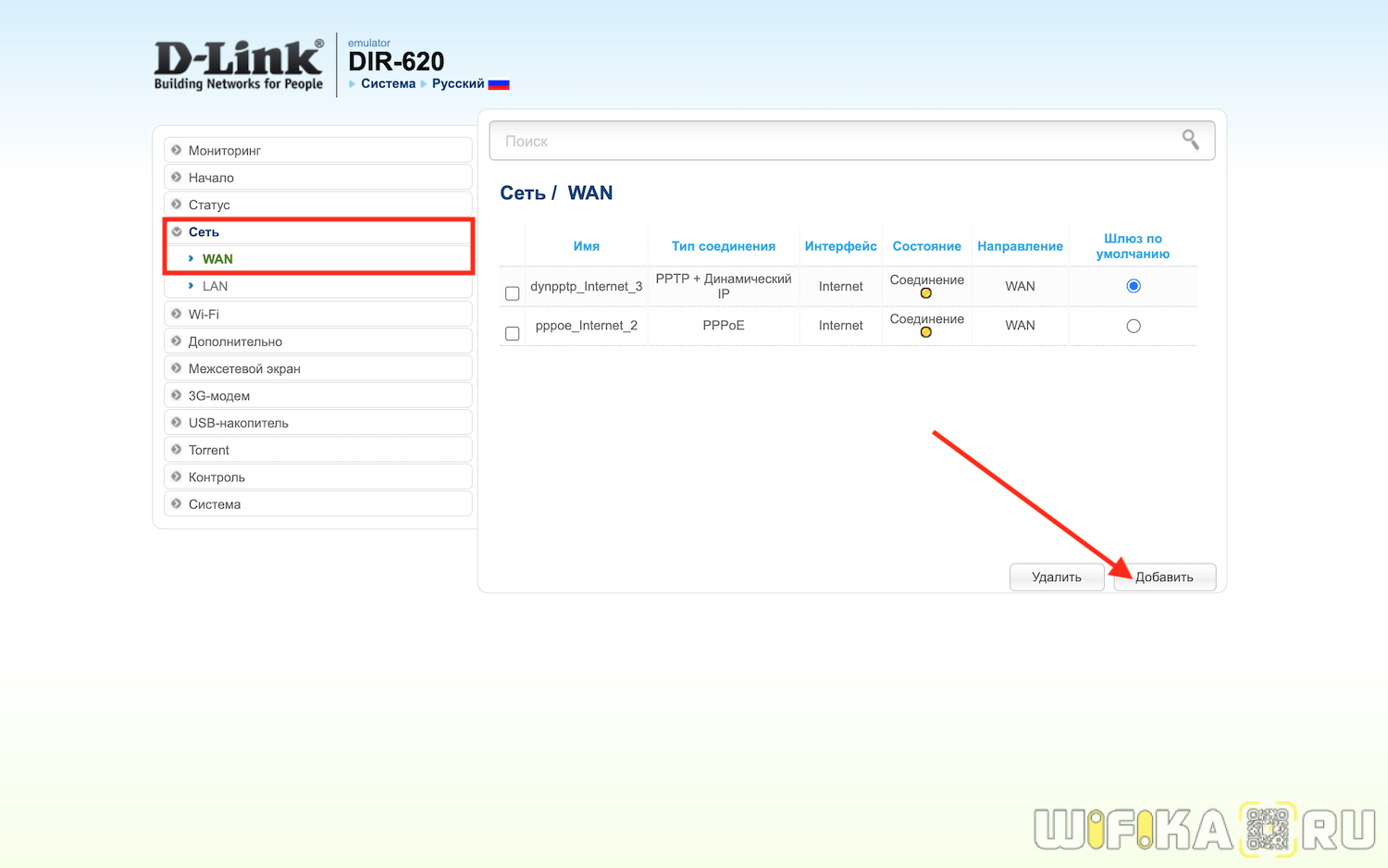
И выбрать тип подключения «3G». После чего при необходимости ввести параметры для подключения к своему мобильному провайдеру
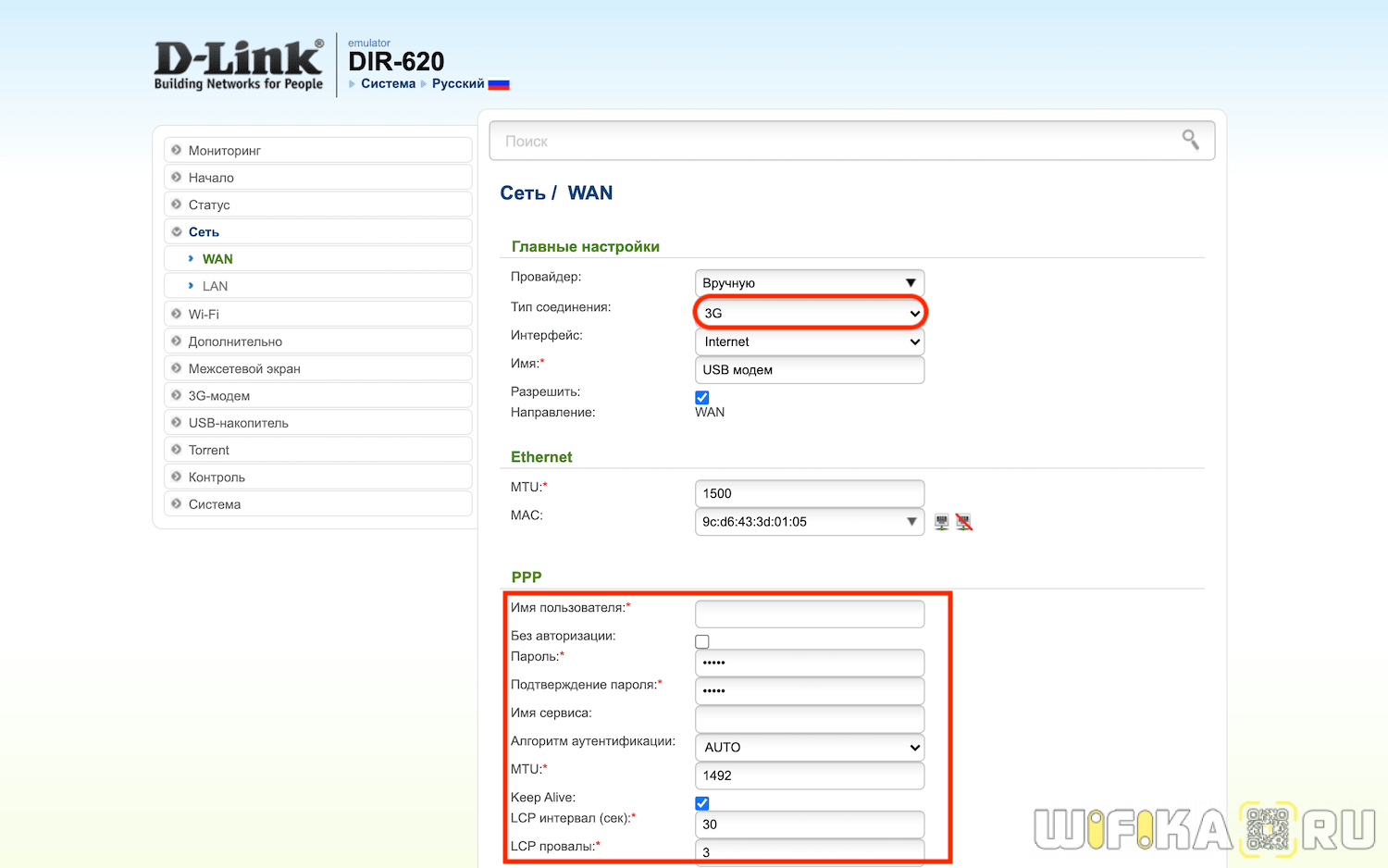
У Тенда активация мобильного 4G модема производится в рубрике «Настройки Интернета»
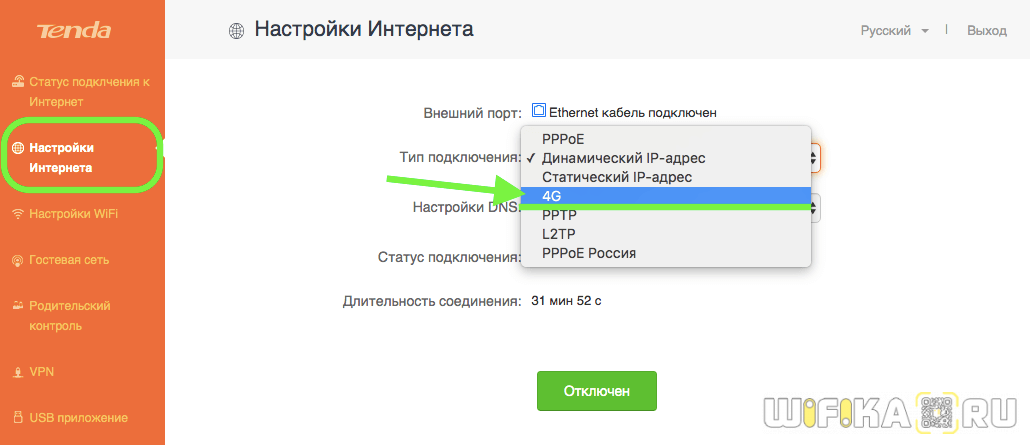
Keenetic
На Кинетиках, так же, как у ТП-Линк, можно назначить подключение через USB модем в качестве основного или резервного на случай, если отключится кабельный интернет. Но в качестве изюминке здесь также есть возможность задать точное расписание работы сети 3G-4G.
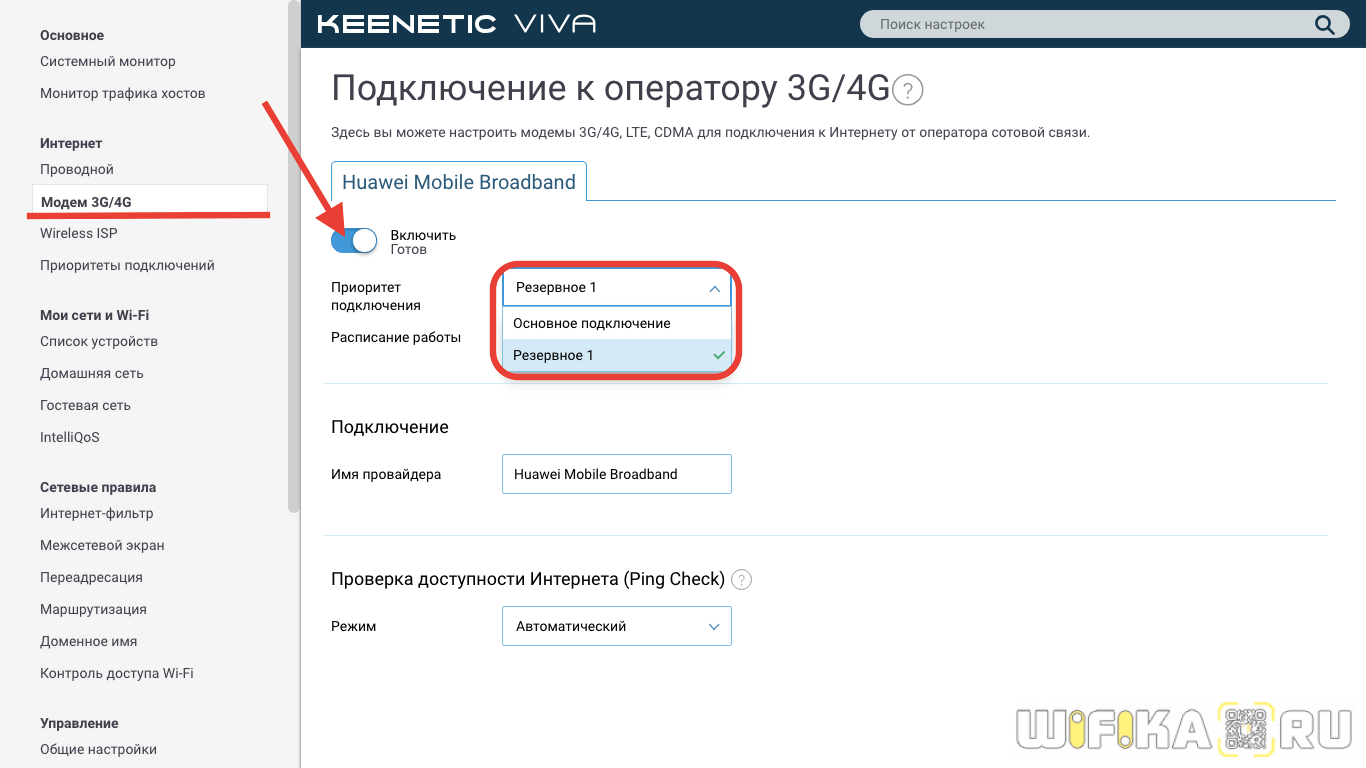
Что делать, если при сохранении всех настроек роутер не раздает интернет по WiFi сети? Этому вопросу мы посвятили отдельную подробную инструкцию на WiFika.RU. Прочитайте, чтобы исправить данную ошибку.
Не помогло
Куда подключать модем
Стоит отметить, что сама процедура настройки 3G модема предельно проста. По сути, не требуется никаких дополнительных настроек, так как производитель модема сделал все, чтобы каждый начинающий пользователь начал пользоваться модемом, всего лишь вставив его в свободный USB порт и запустив интуитивно понятную программу, инсталлирующую компоненты приложения и драйвера. Компьютер, к которому должен быть подключен данный модем, должен иметь Wi-Fi адаптер, который поддерживает работу программы виртуального роутера. По сути, не годятся только самые бюджетные модели нетбуков, где Wi-Fi-адаптер не поддерживает функцию виртуализации роутера (Router Virtualization).
Настройка раздачи Wi-Fi через командную строку
Информация в этом пункте отлично подойдет владельцем нетбука или ноутбука с Wi-Fi адаптером. Раздавать интернет в локальной сети с такого девайса куда проще, особенно если остальные устройства так же работают со стандартами беспроводной связи.
Самый простой способ создать общедоступную WLAN – это командная строка Windows.
Для этого не нужно обладать глубокими знаниями или устанавливать в систему дополнительное программное обеспечение.
Все, что нужно для создания нашей точки доступа через cmd – это умение печатать на клавиатуре и десять минут свободного времени:
- запускаем командную строку:
Открываем меню “Пуск”, нажимаем “Выполнить”, затем вписываем в появившееся окно “cmd”, через пару секунд на экране появится темно-серый интерфейс командной строки.
- создаем WLAN
Вписываем или копируем в появившееся окно следующий текст: “netsh wlan set hostednetwork mode=allow ssid=NETNAME key=PASS” Здесь “NETNAME” – имя сети английскими буквами, а “PASS” пароль, состоящий минимум из восьми символов;
- подтверждаем создание сети: нажатие кнопки “Enter” выполнит команду, после чего на экране должно появиться короткое сообщение, извещающее пользователя о том, что имя сети и пароль были успешно изменены;
- включаем WAP: Теперь необходимо ввести еще одну команду: “netsh wlan start hostednetwork”, которая отвечает за запуск точки доступа;
- после нажатия “Enter” консоль выведет еще одно сообщение, на этот раз о том, что все успешно запущено.
Если вы вдруг увидите ошибку “Не удалось запустить размещенную сеть”, то не пугайтесь, а выполните в командной строке еще две небольших команды: “netsh wlan set hostednetwork mode=disallow” и “netsh wlan set hostednetwork mode=allow”>;
- после этого, зайдите в диспетчер устройств, выберете из списка “Сетевые адаптеры”, затем “Виртуальный адаптер” и из его контекстного меню – пункт “Включить”;
- после этого, еще раз вписываем в консоль команды из второго и четвертого пункта списка выше.
Теперь все должно заработать!
Проверить точку можно, подключившись к ней с любого устройства, обладающего Wi-Fi модулем (планшет, телефон, компьютер со специальным адаптером).
Важно! Не забудьте при подключении сохранить пароль, чтобы не вводить его каждый раз!
Итак, прочитав эту статью, вы должны были узнать, как раздать интернет с Windows 7 по локалке, научится нескольким несложным консольным командам, азам IP-адресации и работе с сервисами общего доступа.
Эти знания могут помочь серьезно оптимизировать работу, обеспечить дополнительное удобство использования, а так же сэкономить массу вашего времени!
USB модем с Wi-Fi
Если у вас в модеме встроенный Wi-Fi, там все просто. Обычно достаточно вставить этот модем-флешку в комп или ноут. После чего вам будет предложено запустить какое-нибудь приложение для установки (стандартные операторы работают через приложение) или же без этого (например, Йота может работать сразу без установки). Как итог после первичной установки Wi-Fi сам будет раздаваться.
Чтобы задать настройки для доступа нужно уточнять свою модель и идти в соответствующую статью по настройке именно вашего модема. Их много, интерфейсы разные, показать все в одной статье нельзя. Так что пользуйтесь нашим поиском.
Как раздать Wi-Fi с ноутбука, если интернет через USB модем (3G/4G)?
Привет! Продолжаем тему раздачи интернета по Wi-Fi с ноутбука, или стационарного компьютера (с Wi-Fi адаптером) . И в этой статье я расскажу, как раздать Wi-Fi, если у вас интернет подключен через USB модем, то есть 3G, или 4G соединение. Сейчас, такой интернет как правило используют в селах, так как в городе есть возможность проложить обычный кабельный интернет. Он дешевле, работает стабильнее, и скорость выше.
Если у вас интернет через USB модем, у вас есть ноутбук, или ПК с Wi-Fi адаптером, о которых я писал здесь, и вы хотите раздать Wi-Fi с компьютера для своего смартфона, планшета, или других компьютеров, то эта статья то что вам нужно. У нас на сайте уже есть инструкции по настройке раздачи интернета в Windows 7 и Windows 10. Но, там я показывал на примере, когда интернет был подключен по сетевому кабелю. Если вы сюда зашли случайно, и у вас интернет не через USB модем , то вот эти инструкции:
- Как раздать интернет по Wi-Fi с ноутбука на Windows 7?
- Как раздать Wi-Fi с ноутбука на Windows 10?
- Так же можете попробовать настроить раздачу через функцию Мобильный хот-спот. Есть она только в Windows 10. Там все намного проще. Но не всегда она работает с USB-модемами.
Открою вам один небольшой секрет, раздать интернет с USB модема можно и через роутер. Есть специальные модели, которые поддерживают 3G/4G модемы и отлично с ними работают. На эту тему я подробно писал в отдельной статье: как раздать интернет по Wi-Fi c 3G USB модема. Ну а если вы не хотите покупать Wi-Fi роутер, то ваш ноутбук может его заменить. Хоть это и не всегда удобно, и нужно будет настроить точку доступа в Windows, чем мы сейчас и займемся.
Показывать я буду на примере Windows 7. Но, и в Windows 8, и в Windows 10, настройка раздачи интернета с USB модема будет точно такая же. А модем у меня Huawei EC 306 и оператор Интертелеком. Да, у вас скорее всего и другой модем, и другой оператор (МТС, Билайн, Мегафон и т. д.) , поэтому, я не могу точно сказать, что этот способ у вас будет работать. Нужно пробовать. Как я вижу по комментариям к другим статьям, бывают случаи, когда с USB модема раздать интернет не получается (может просто неправильно настраивают) . Но с 3G модемами оператора Интертелеком, все работает, ноутбук раздает Wi-Fi без проблем.
Удобное подключение
Раздавать трафик, полученный с помощью беспроводной связи, очень просто. Для этого можно приобрести комбинированное устройство, которое работает одновременно в сетях 3G/4G и создаёт соединение Wi-Fi, доступное для мобильных девайсов. При этом подобный роутер может быть не только стационарным, но и портативным, оснащённым аккумулятором. Также соединение Wi-Fi можно организовать и без роутера, воспользовавшись для этого стандартным сетевым адаптером ноутбука. Наконец, функцию универсального устройства, принимающего трафик 3G и распределяющего его между несколькими потребителями, может выполнять современный смартфон либо планшет.
Почему интернет может не раздаваться
1) Проверьте имена компьютеров и рабочую группу
На обоих компьютерах должна быть одинаковая рабочая группа и разные имена ПК. Если это соблюдено не будет – у вас просто не будет функционировать локальная сеть между этими двумя ПК, а значит и не будет раздаваться интернет…
Поэтому, необходимо открыть панель управления и перейти во вкладку “Система и безопасностьСистема” на каждом компьютере и проверить, чтобы имя было уникально, а группа одинакова (можно зайти в “Мой компьютер”, щелкнуть в любом свободном месте правой кнопкой мышки, и открыть свойства).
Еще один совет: крайне желательно использовать в именах ПК и рабочей группы только латинские символы. Русские символы в некоторых версиях ОС (особенно при проблемах с кодировкой) могут быть причиной разного рода “проблем”…
2) Удостоверьтесь, включен ли ПК, к которому подключен кабель от Интернет-провайдера, загружена ли на нем Windows. Если он выключен, то, как говорил уже выше, раздаваться интернет не будет!
3) Проверьте настройки безопасности в Windows
Начиная с Windows 7 — сетевые настройки безопасности были существенно повышены! По крайней мере, пользователям нужно теперь делать больше “телодвижений”…
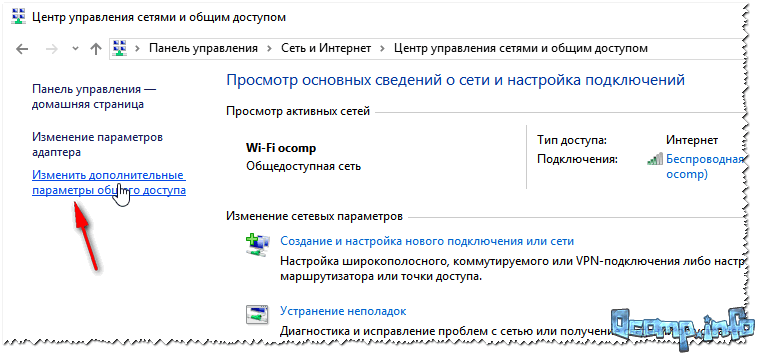
Изменить доп. параметры общего доступа
У вас должно быть 2-3 вкладки: “Частная”, “Гостевая”, “Все сети”.
Откройте поочередно каждую из них и включите сетевое обнаружение, общий доступ к принтерам и файлам, разрешите Windows управлять подключениями домашней группы, и отключите парольную защиту.
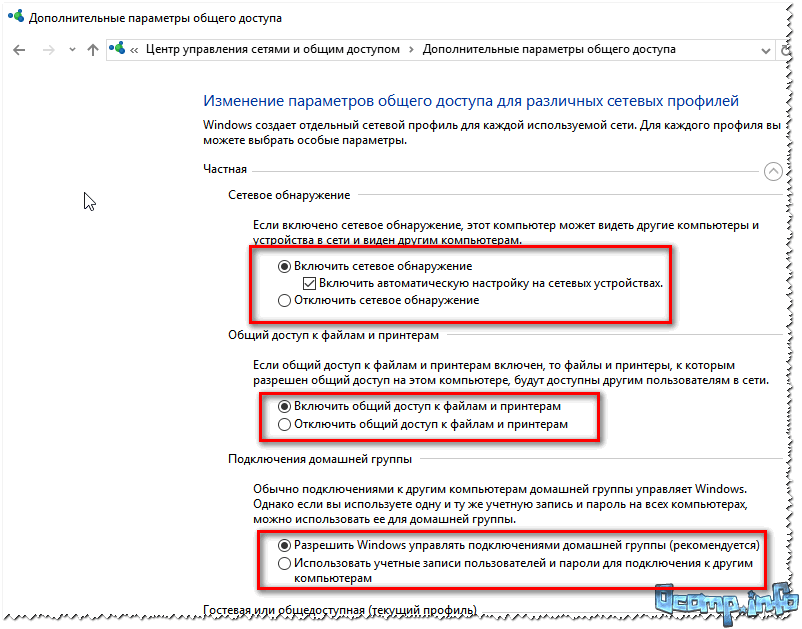
Частная сеть
Сохраните настройки и проверьте работу Интернета.
4) Отключите на время антивирусы и защитные утилиты
На время проверки и настройки сети также рекомендую отключить антивирусы, брандмауэры, и др. защитные утилиты. Нередко, когда они “перебарщивают” и блокируют нормальную работу сети.
Почему могут наблюдаться проблемы с раздачей интернета по локальной сети
При попытке самостоятельно настроить локальную сеть или поделиться интернетом часто возникают следующие проблемы:
- компьютер не видит устройство из локальной сети;
- не получается воспользоваться общими папками по причине отсутствия общего доступа;
- устройства не показываются в общей сети.
Причиной неполадок может быть:
- неправильное подключение (при вводе данных были допущены ошибки – прописаны разные пароли или имена для локальной сети);
- устройства не связаны общей группой, подключены к разным модемам, раздающим интернет;
- не снят запрет на ограничение общего доступа к локальной сети;
- на принимающем устройстве локальная сеть настроена неправильно;
- маршрутизатор работает неправильно;
- интернета нет по причине неполадок на стороне провайдера;
- сеть настроена на «Без доступа к интернету»;
- поврежден сетевой шнур.
Разрешение для других пользователей на использование сети
Современные устройства позволяют передавать интернет без специального маршрутизатора. Нет необходимости подключать роутер к конкретному смартфону или планшету. Достаточно расположить устройства в максимальной близости к компьютеру уже получающему интернет, объединив их общей локальной сетью.
Для создания сети можно использовать специальный провод, но удобнее превратить компьютер в роутер, раздающий вай-фай. Для этого используются специальные программы или команды. Информация о том, как раздать интернет с ПК на ПК или как можно подключить точку доступа Wi-Fi на компьютере, будет полезна владельцам нескольких устройств, использующих их одновременно и нуждающихся в постоянном доступе к интернету.
Возможные проблемы
Перезагрузите сетевое подключение или полностью компьютер-клиент после настроек. Если интернет так и не появился:
- Проверьте, есть ли интернет на главном компьютере? Если нужно, перезагрузите на нем сетевое подключение и убедитесь в успешном доступе к сети.
- Проверьте работу служб, открыв соответствующее окно через команду services.msc.
- Убедитесь, что службы активны и выставлены на автоматический запуск. Проверить нужно:
Общий доступ к подключению к Интернету (ICS).
Служба автонастройки WLAN.
Маршрутизация и удаленный доступ.
- Жмите «Запустить» для каждой службы и тип запуска «Автоматически».
- Далее убедитесь, что компьютеры видят друг друга в сети. Для этого выставите сетевое обнаружение в параметрах общего доступа для домашней группы, как указано на фото настроек. Это нужно сделать на обеих машинах.
- Доступ в этот раздел можно получить, прописав через строку «Выполнить» команду %windir%system32control.exe /name Microsoft.NetworkAndSharingCenter /page Advanced.
Настройка общего доступа к интернету через USB модем
Нажмите правой кнопкой мыши на значок подключения к интернету (кстати, он может у вас быть в виде антенны с красным крестиком) , и выберите Центр управления сетями и общим доступом . Дальше, откройте Изменение параметров адаптера .

Там у нас должно появится подключение с названием Беспроводное сетевое соединение 3 (цифра в конце может быть другой) . В Windows 10 оно называется Подключение по локальной сети. Именно для него нам нужно открыть доступ к интернету.
Сейчас внимание! Нажимаем правой кнопкой мыши на то соединение, через которое мы подключимся к интернету. Скорее всего, оно называется так же, как и ваш оператор
У меня, это Интертелеком. Под называнием, будет еще указан модем. Выбираем пункт Свойства .

В новом окне переходим на вкладку Доступ (если появится какое-то соединение, просто жмем Ok) . Ставим галочку возле пункта Разрешить другим пользователям сети использовать подключение к Интернету данного компьютера , в выпадающем окне выберите Беспроводное сетевое соединение 3 (у вас может быть цифра другая) и нажимаем Ok .
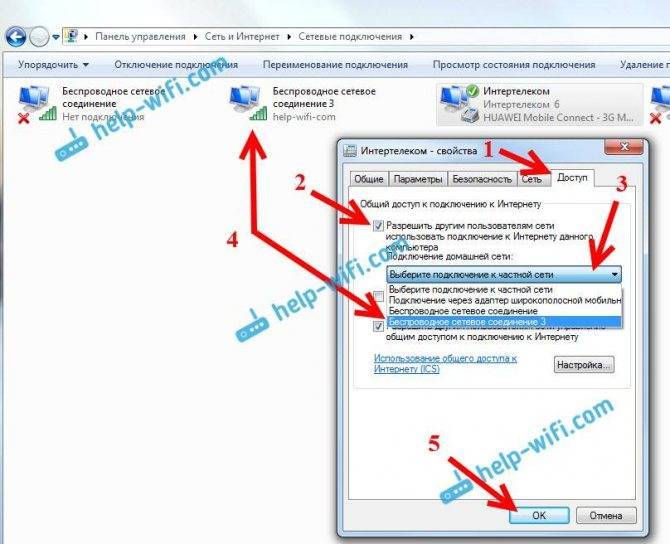
Скорее всего, появится сообщение, что настройки будут применены при следующем запуске соединения. Поэтому, сейчас отключаем подключение к интернету, и подключаемся снова.
Уже все должно работать. Подключите свое устройство к Wi-Fi сети, которую раздает компьютер. Интернет уже должен работать. Если Wi-Fi сеть есть, но интернет не работает, то проверьте настройки общего доступа, и отключите антивирус. Об этой проблеме, я писал в статье: Раздали Wi-Fi с ноутбука, а интернет не работает «Без доступа к интернету».
Управление размещенной сетью:
Для остановки раздачи Wi-Fi, в командной строек нужно выполнить такую команду:
Как настроить сетевой адаптер на Windows 7
netsh wlan stop hostednetwork
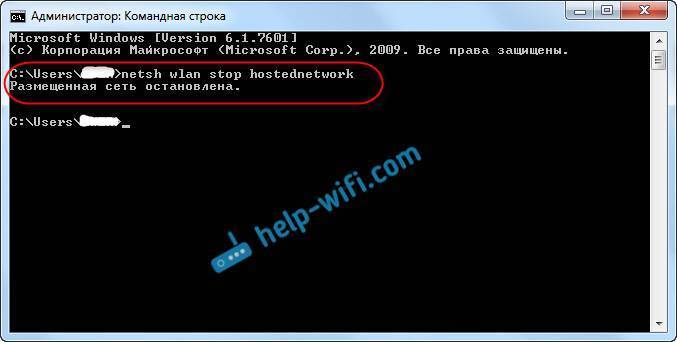
Для запуска сети выполняем уже знакомую нам команду (этой командой нужно запускать сеть после каждой перезагрузки компьютера) :
netsh wlan start hostednetwork
А для смены имени Wi-Fi сети, или пароля, нужно выполнить такую команду:
netsh wlan set hostednetwork mode=allow ssid=»help-wifi-com» key=»12345678″ keyUsage=persistent
Изменив в ней нужные параметры.
При желании можно настроить автоматический запуск раздачи Wi-Fi при включении ноутбука, или запускать сеть вручную путем запуска .bat файла.
Если у вас появляться какие-то проблемы в процессе запуска сети, то почитайте советы по их решению в конце этой статьи.
588
Сергей
Настройка виртуальной Wi-Fi сети
Как раздать интернет с компьютера на компьютер?

- — По умолчанию здесь присутствует два ярлыка: «Подключение к интернету» и «Подключение по локальной сети». В активном подключении к интернету откройте «Свойство» — «Дополнительно»;
- — Установите «Разрешить другим пользователям сети использовать подключение к Интернету данного компьютера»;
- — Если вы хотите, чтобы другие пользователи могли управлять подключением — установите флажок на «Разрешить другим пользователям сети управлять общим доступом к подключению к Интернету»;
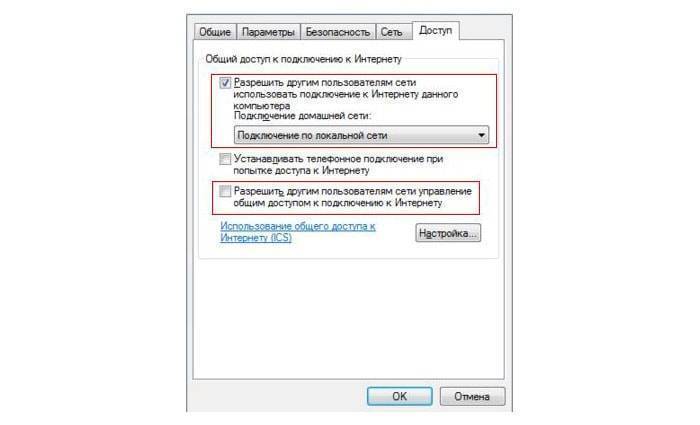
— Кликните «ОК» — появиться уведомление, что ip адресом назначается 192.168.0.1 (если у вас будет указан другой адрес -не пугайтесь, такое возможно).
Теперь перейдём ко второму компьютеру: здесь необходимо прописать параметры подключения:
- — перейдите «Сетевые подключения» — «Подключение по локальной сети» — «Свойства»;
- — далее «Протокол Интернета (TCP/IP)» – «Свойство».
Обратите внимание, что поскольку 1 компьютеру присвоен ip адрес 192.168.0.1, то на 2 необходимо указать адрес на 1 единицу больше, например 192.168.0.2;
— «Маска подсети» определиться автоматически, а параметры «Основной шлюз» и «Предпочитаемый DNS-сервер» это ip адрес первого ПК 192.168.0.1.
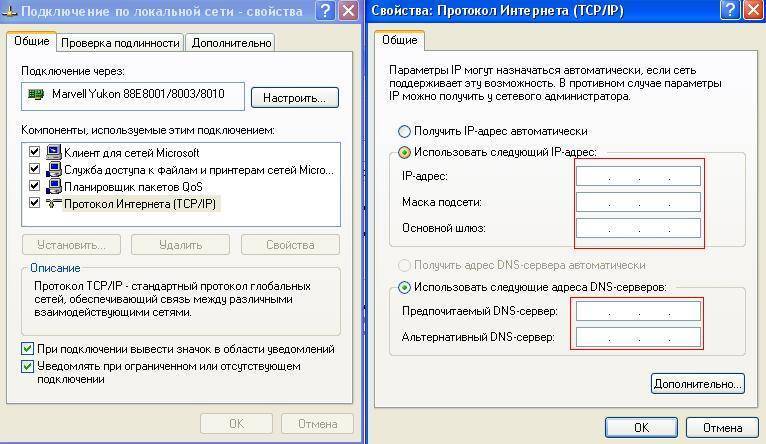
Перезагрузите основной компьютер и все компьютеры клиентов сети — доступ к интернету по локальной сети настроен.
Однако если устройств больше пяти, то рекомендуется использовать «свич». Принцип настройки сети аналогичен описанному выше методу, только подключение здесь идёт по схеме: роутер-свич-компьютер.