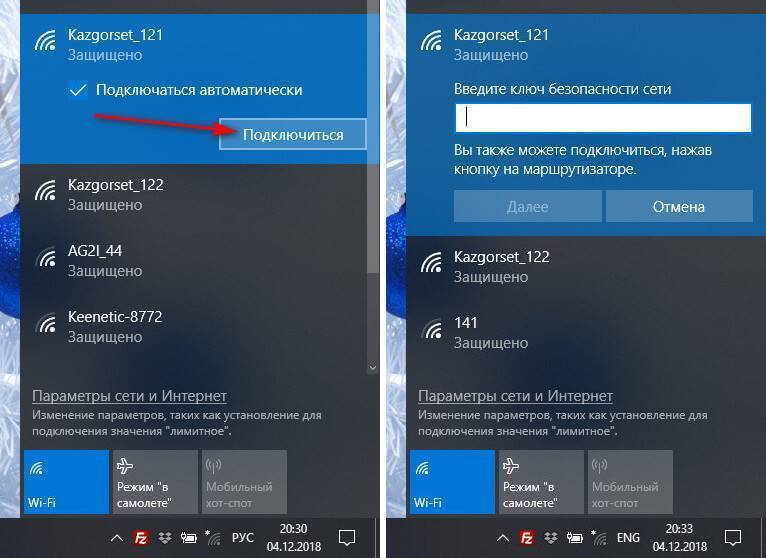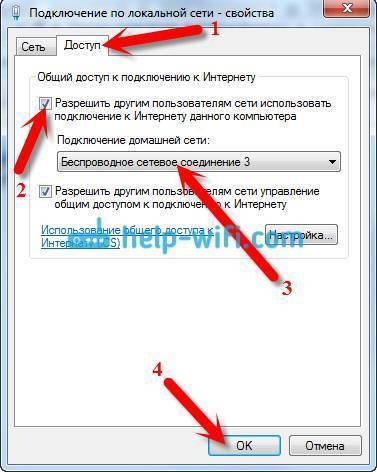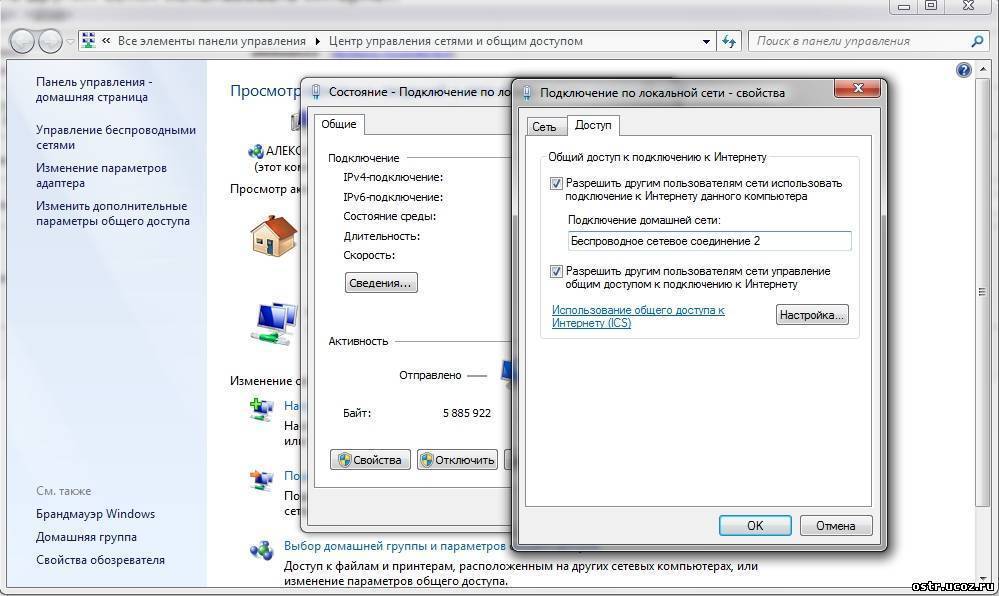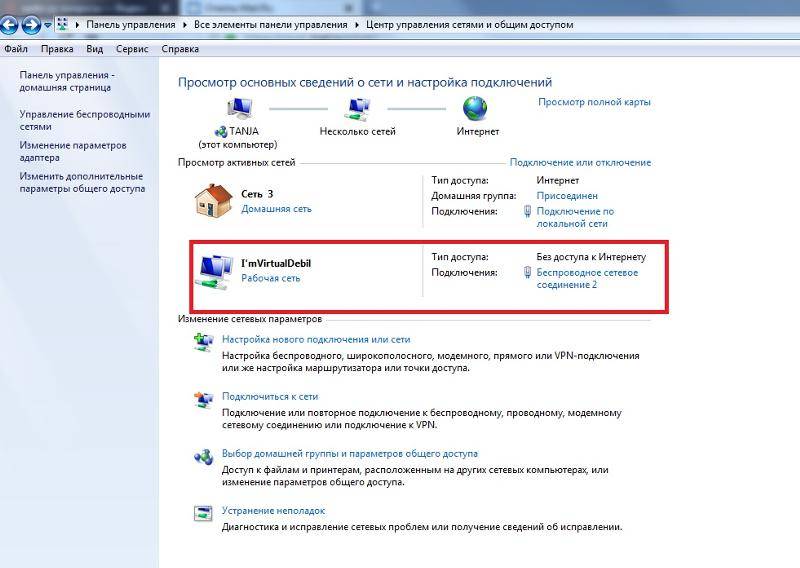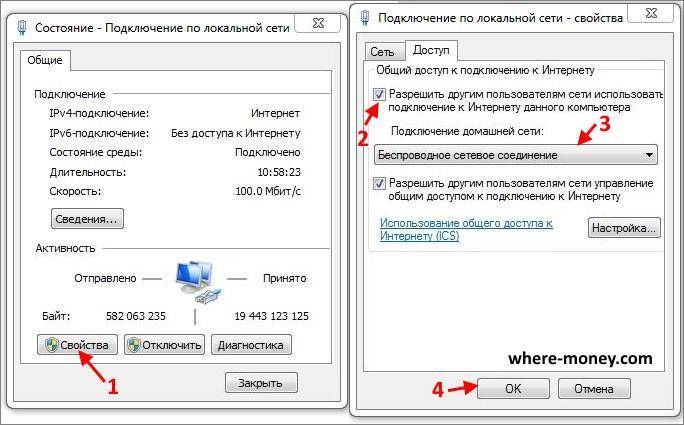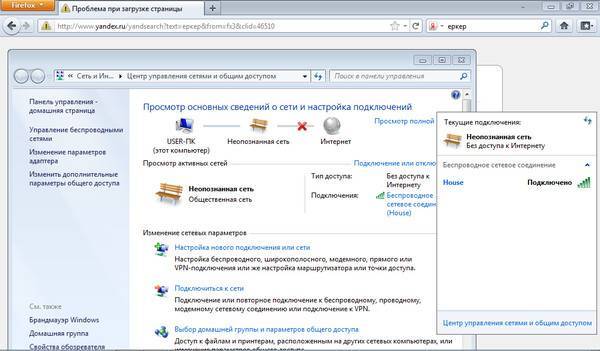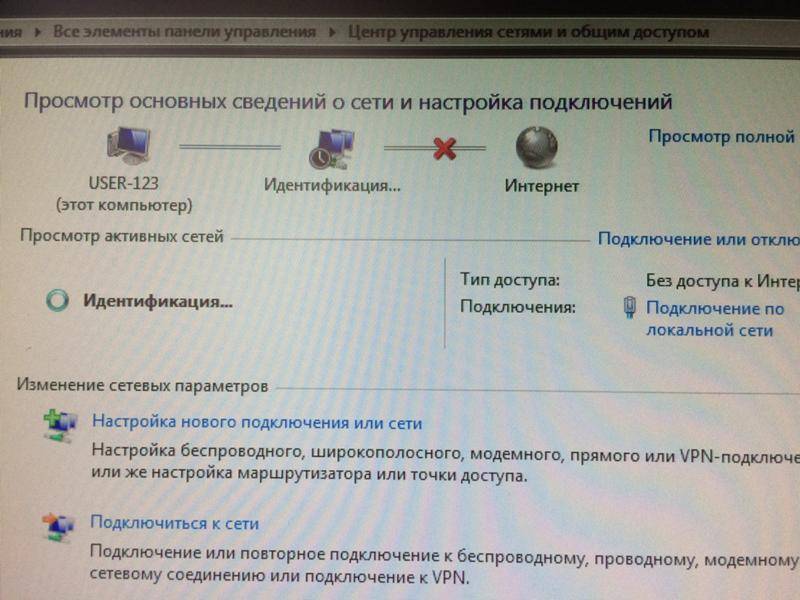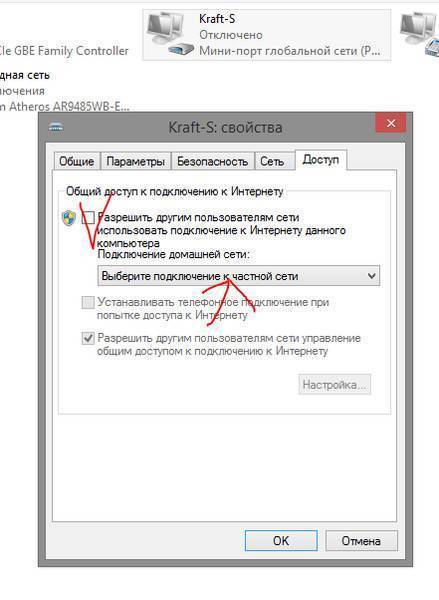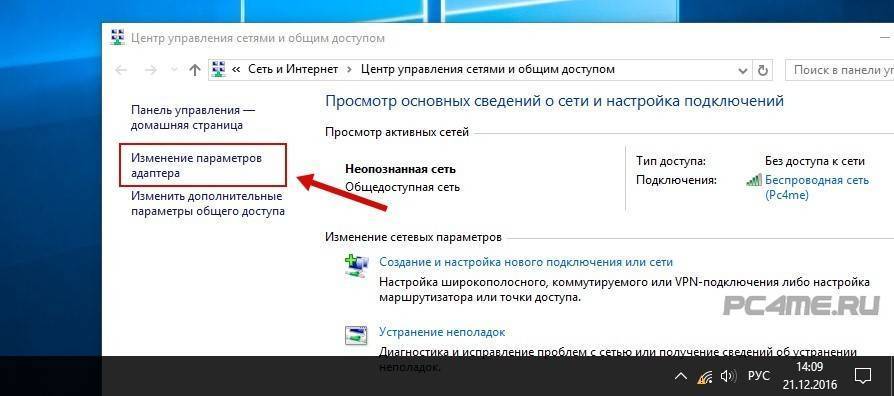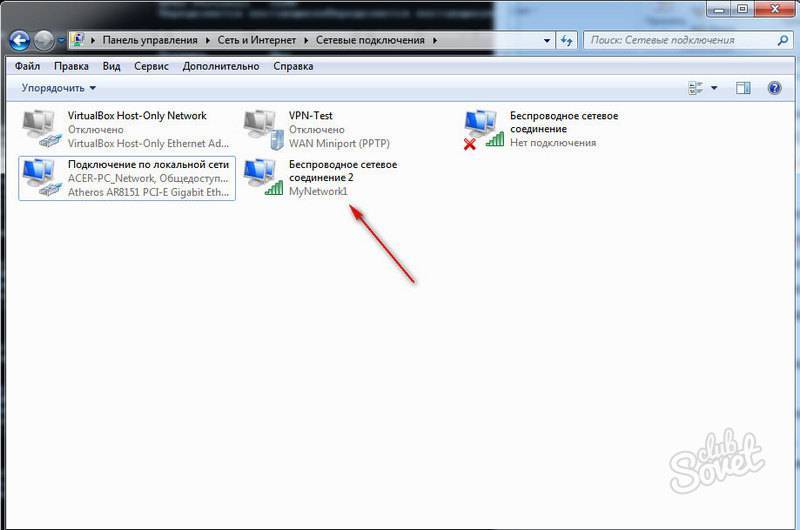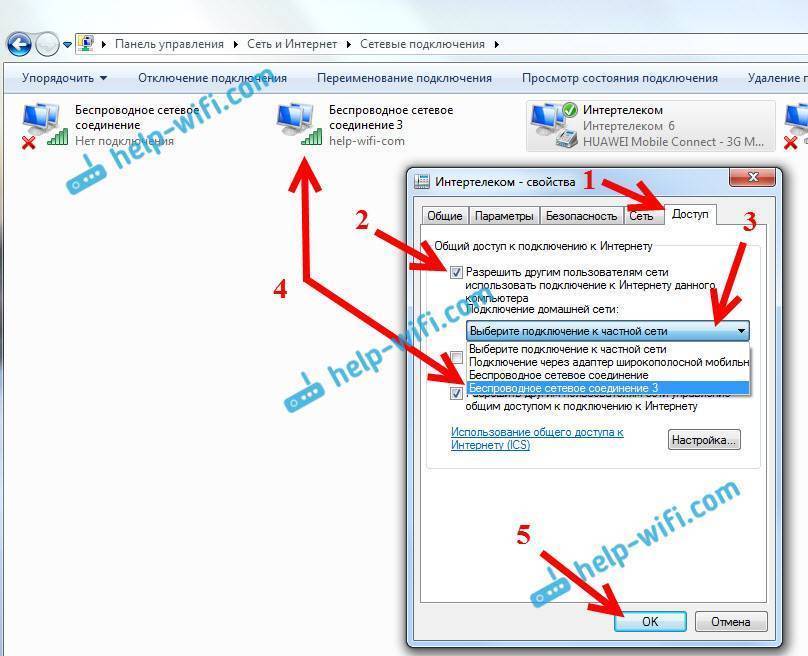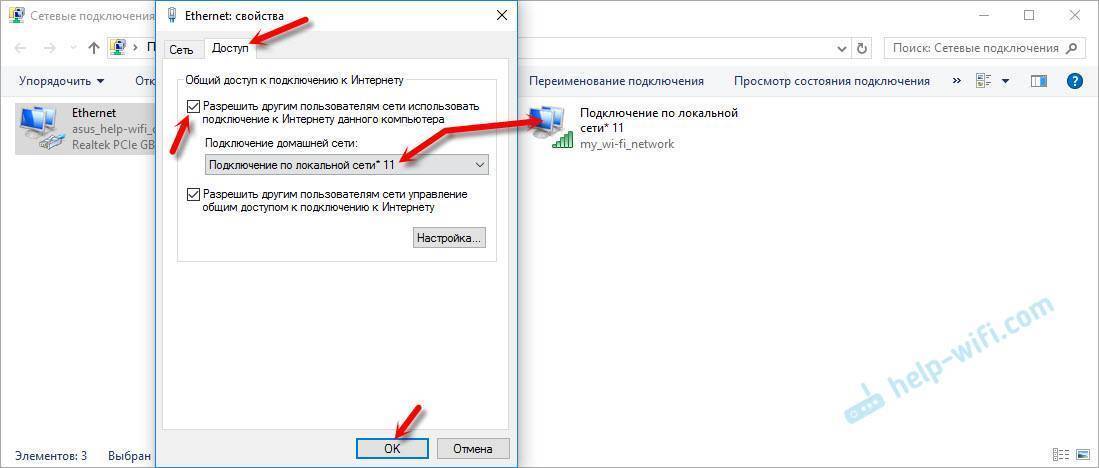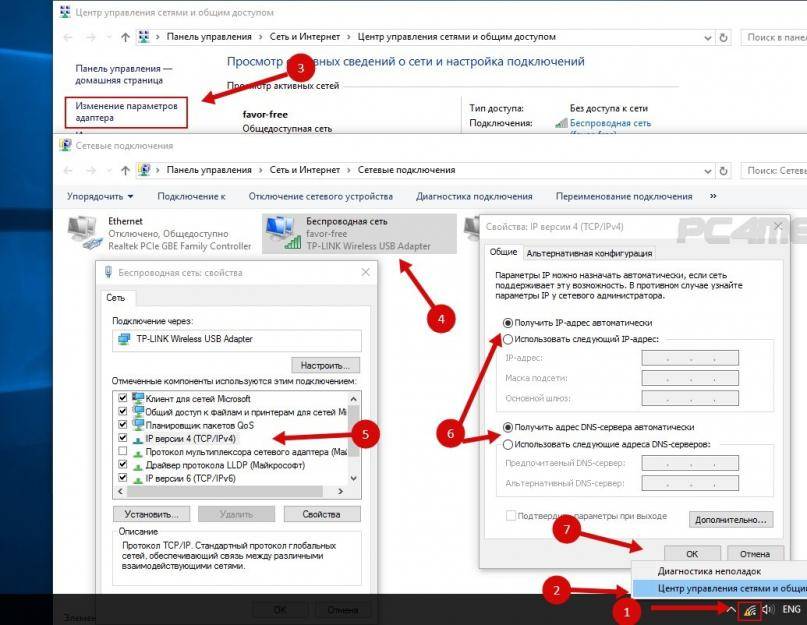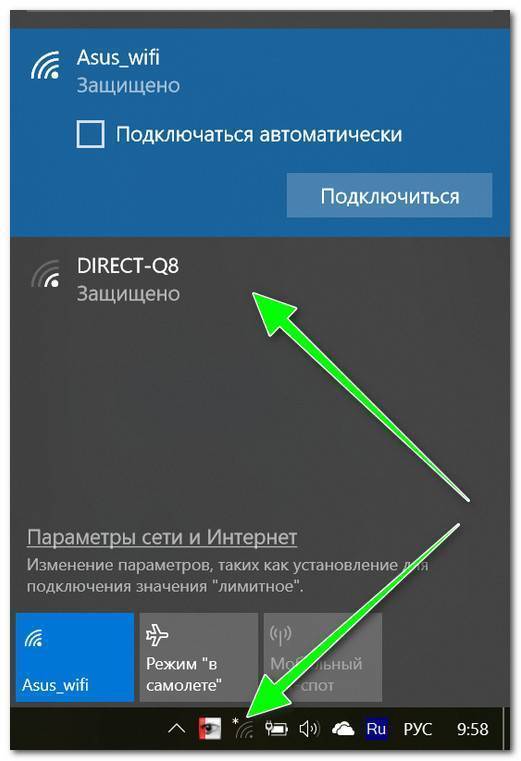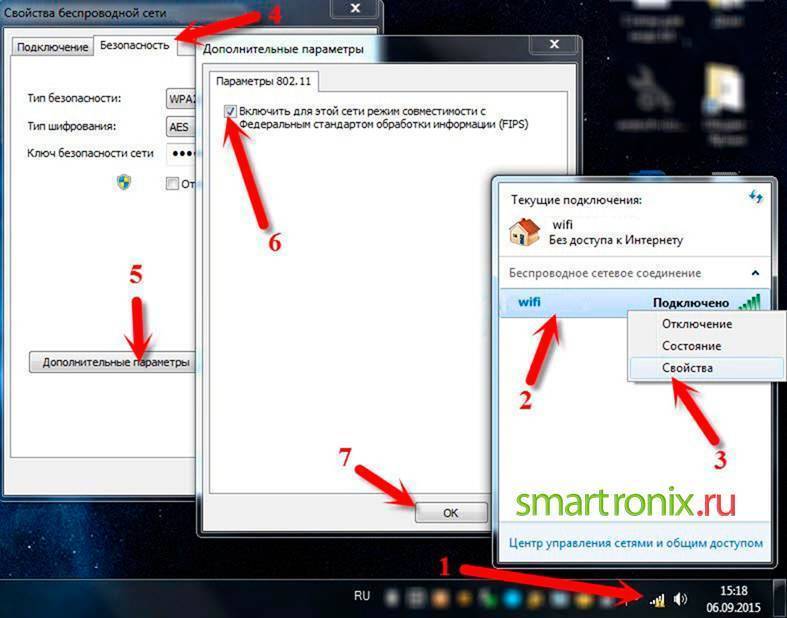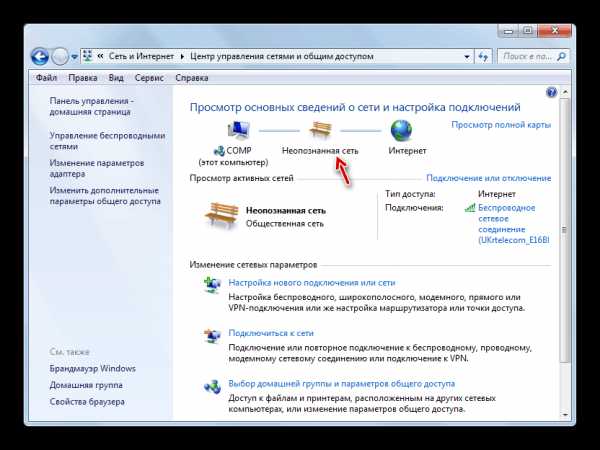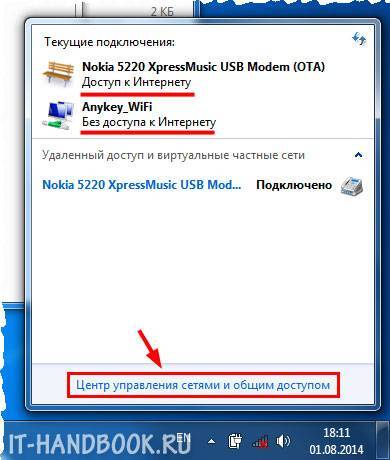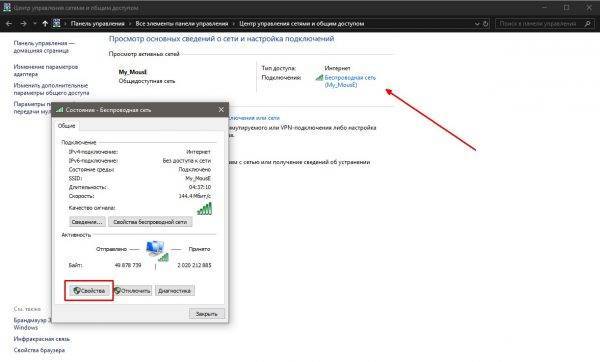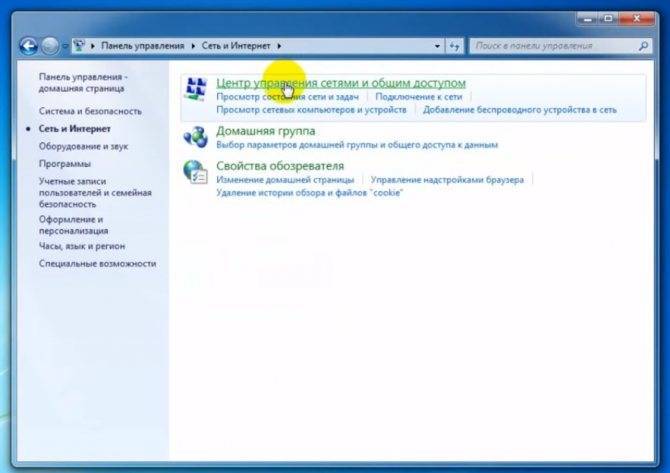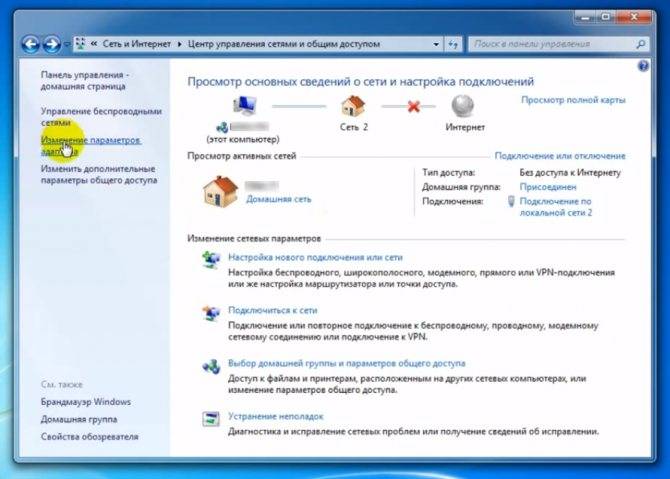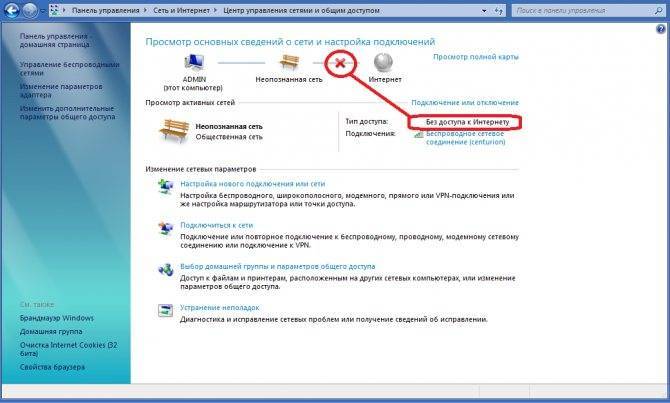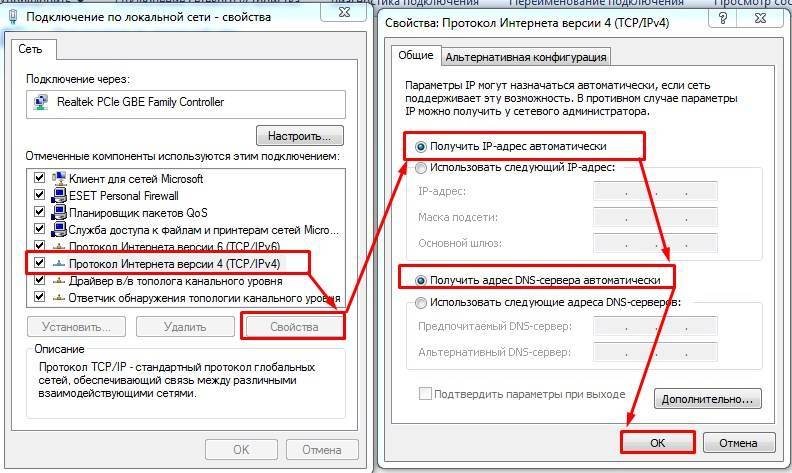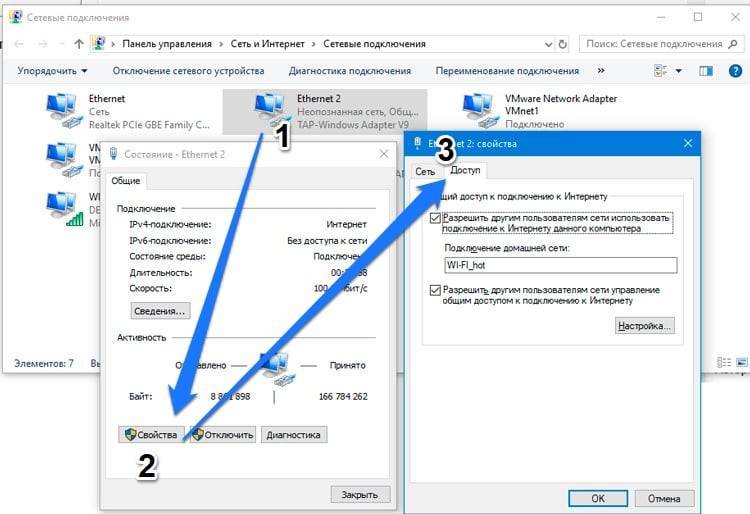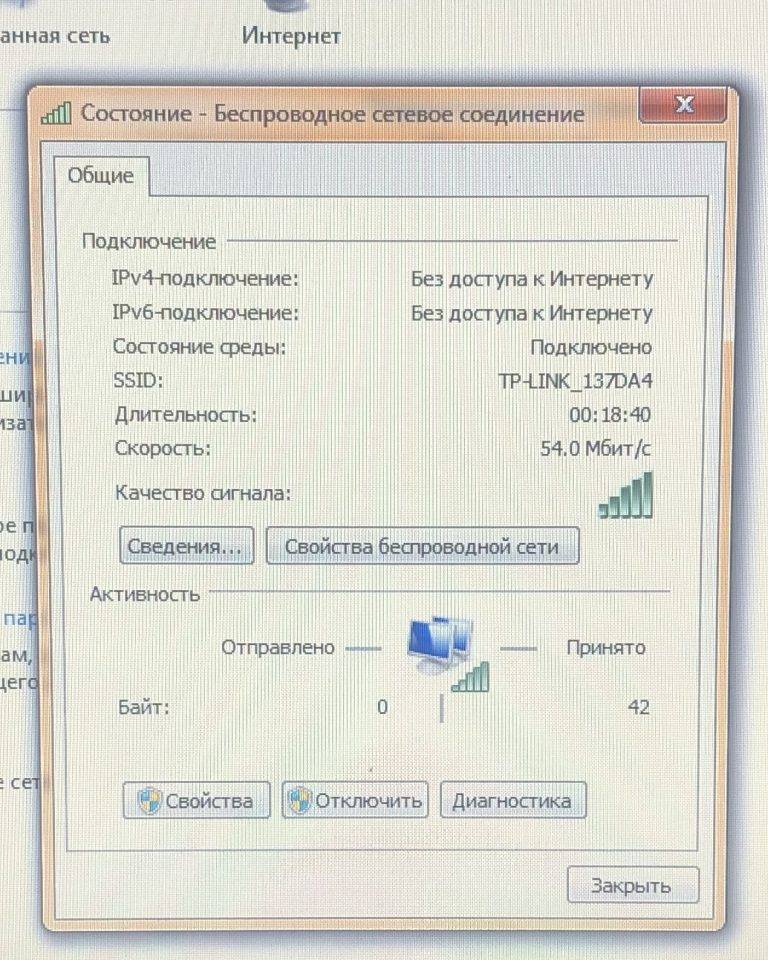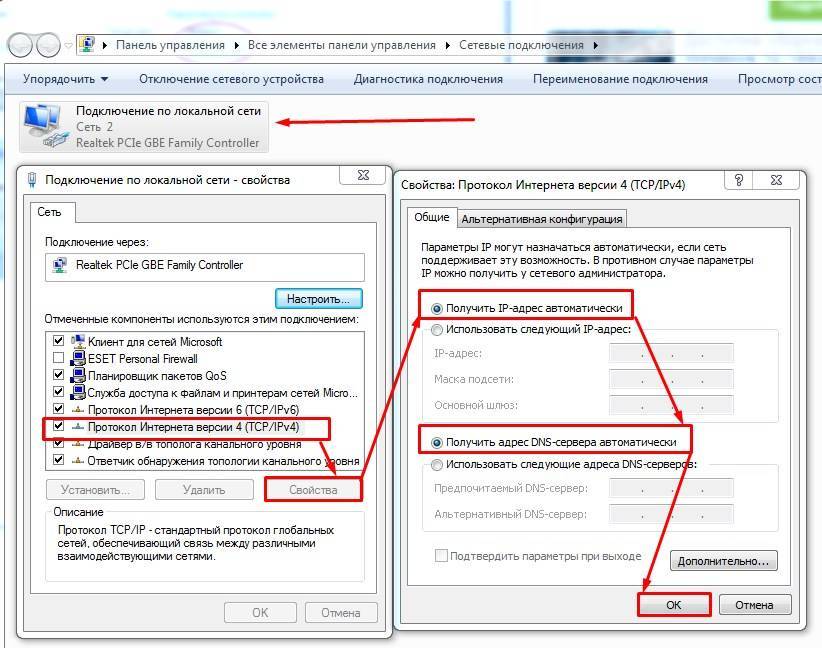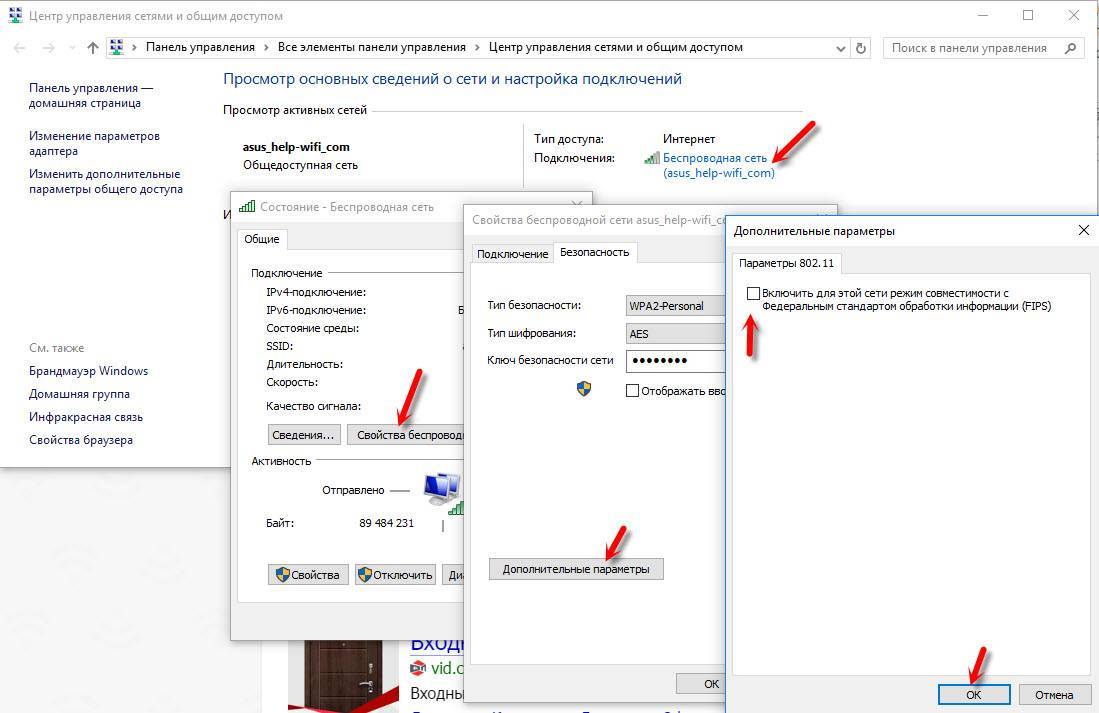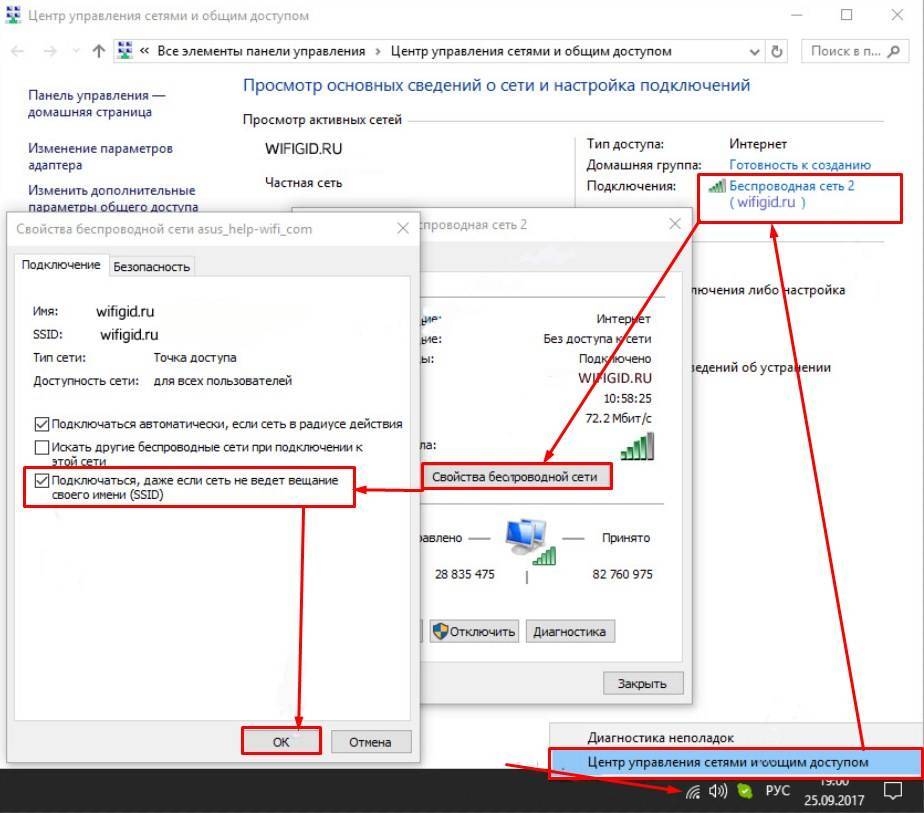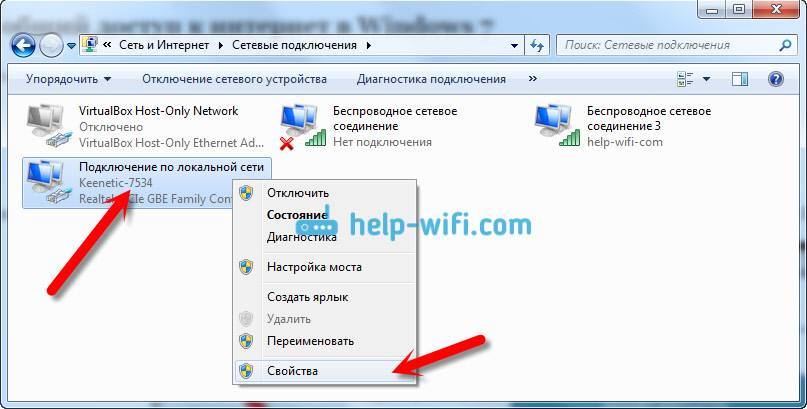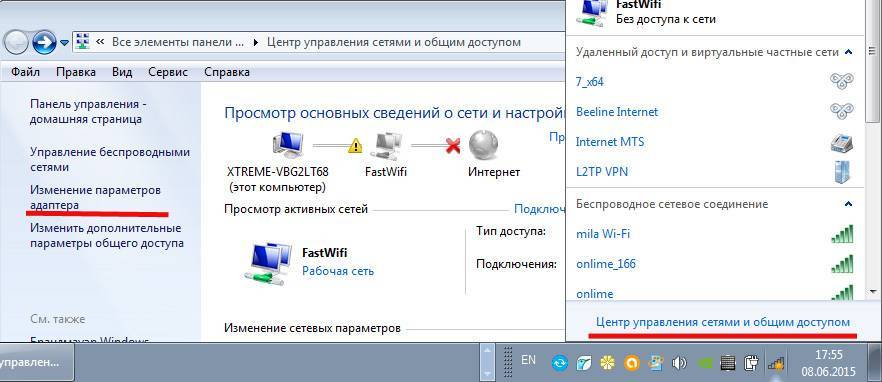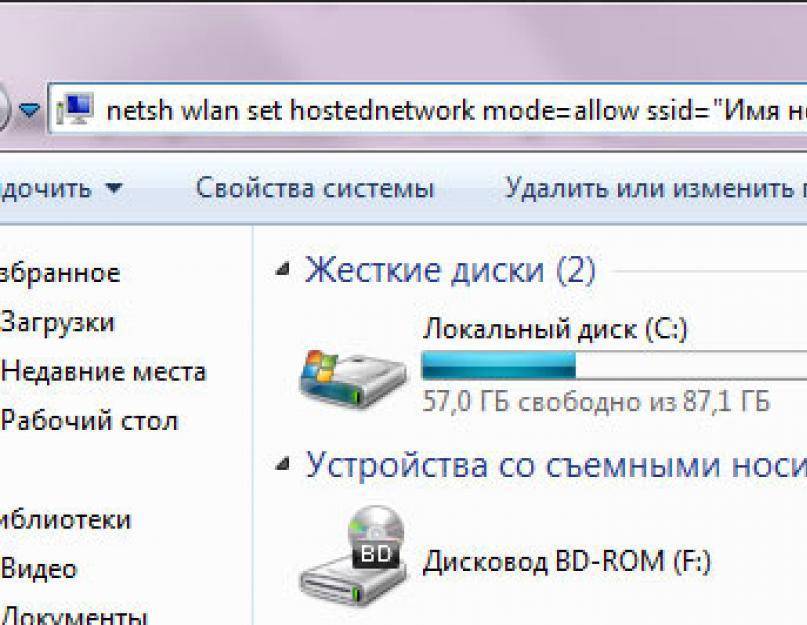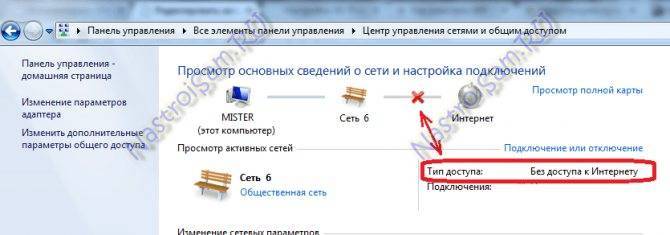Почему не работает интернет по Wi-Fi при раздаче с ноутбука?
Давайте начнем с самой популярной причины, из-за которой может не работать интернет, раздача которого настроена в Windows.
1
Открываем общий доступ к интернету.
В каждой статье по настройке hotspot, я писал об очень важно моменте – открытии общего доступа к интернету для запущенной Wi-Fi сети. Именно из-за настроек общего доступа, чаще всего не работает интернет. Созданная сеть появляется, мы к ней без проблем подключаемся, но соединение, через которое к вашему ноутбуку подключен интернет не разрешает использовать выход в интернет
Созданная сеть появляется, мы к ней без проблем подключаемся, но соединение, через которое к вашему ноутбуку подключен интернет не разрешает использовать выход в интернет.
Поэтому, в свойствах вашего подключения к интернету (скорее всего, это обычное подключение по сетевому кабелю, или через 3G/4G модем)
, нужно разрешить общий доступ к интернету для созданного нами подключения. В статьях, ссылки на которые я давал выше, эта информация есть. Но, давайте еще раз разберемся, как же открыть общий доступ к интернету. Как в Windows 7, так и в Windows 10, это делается примерно одинаково. Покажу на примере Windows 7.
Нажимаем на значок подключения к интернету правой кнопкой мыши, и выбираем пункт Центр управления сетями и общим доступом.
Открываем Изменение параметров адаптера.
Нажимаем правой кнопкой мыши на тот адаптер, через который ваш ноутбук подключен к интернету. Выбираем Свойства.
Перейдите на вкладку Доступ, установите галочку возле “Разрешить другим пользователям сети использовать подключение к Интернету данного компьютера” и в списке выберите созданную нами сеть. Скорее всего, она будет иметь название “Беспроводное сетевое соединение” с какой-то цифрой в конце. Жмем Ok.
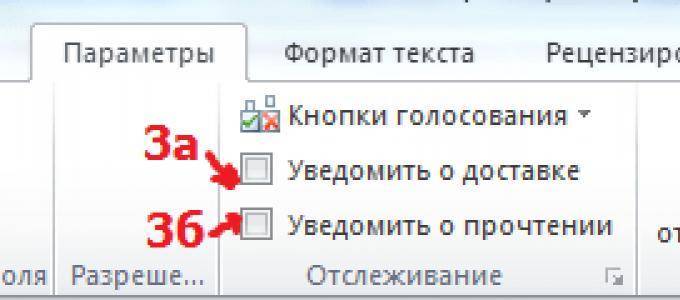
После этих действий, интернет должен заработать. Если не работает, то попробуйте еще перезагрузить ноутбук, и запустить раздачу Wi-Fi заново.
2
Отключаем антивирус и брандмауэр. Антивирусы очень часто блокируют именно подключение вашего устройства к ноутбук. В таких случаях появляется ошибка типа “Не удалось подключится”, все время идет получение IP-адреса”, или бесконечное подключение к Wi-Fi.
Но, может быть и такое, что из-за антивируса, или установленного фаервола на вашем ноутбуке, с которого вы раздаете интернет, доступа к интернету не будет. Поэтому, нужно просто попробовать отключить антивирус. На время. Можно отключить только встроенный брандмауэр. На разных антивирусах, это делается по-разному.
3
Проверьте, работают ли другие устройства. Может быть, что проблема не в ноутбуке, который раздает интернет, а в устройстве, которое вы пытаетесь подключить к интернету. Если есть возможность, просто возьмите другое устройство, и подключите к созданной вами сети. Посмотрите, будет ли там доступ к интернету.
Если проблема появляется при подключении ноутбука с установленной Windows 7, то можете еще почитать инструкцию по . Если у вас Windows 10, и статус “Ограниченно”, то смотрите .
4
Особенности подключения к интернету. Понятное дело, что для раздачи интернета с ноутбука, он должен быть подключен к интернету. Именно это подключение он и раздает на ваши другие устройства. Так вот, если доступа к интернету нет, то это может быть из-за особенностей вашего подключения к интернету. Особенно, это может быть при подключении через 3G/4G модем.
У меня нет возможности проверить работу виртуальной Wi-Fi сети, с разными подключениями к интернету. Поэтому, если у вас никак не получается превратить свой ноутбук в Wi-Fi роутер, то это может быть из-за подключения к интернету.
На вкладке “Доступ”, где мы открываем общий доступ к подключению к интернету, нужно нажать на кнопку “Настройка”, и в новом окне поставить галочку возле “DNS-сервер”.
Нажимаем Ok, и смотрим результат. Интернет на устройствах, которые вы подключили к ноутбуку, должен появится. Если нет, то попробуйте еще перезагрузить компьютер и запустить раздачу заново.
7
Обновление:
еще один совет из комментариев. Если ваш компьютер состоит в домашней сети, то попробуйте выйти из нее. Это должно помочь, и ваш ноутбук начнет раздавать интернет на другие устройства.
Заходим в устройства вашего подключения к интернету (как я показывал выше в статье)
, и снимаем галочку с пункта “Разрешить другим пользователям сети использовать…”. Нажимаем Ok. Дальше, снова открываем свойства этого подключения, и ставим галочку возле “Разрешить другим пользователям сети использовать…” и из списка выбираем наше подключение (беспроводное сетевое соединение с цифрой в конце)
. Нажимаем Ok. Интернет на устройствах должен заработать.
Почему НЕТ доступа к интернету через WiFi роутер TP-Link?
Проблема, когда через wifi роутер нет доступа в интернет, актуальна для всех моделей — Asus, D-Link, Keenetic и так далее. Но как показывают опросы на нашем сайте, пользователей TP-Link больше, поэтому решение в первую очередь будет адресовано им.
Для исправления сетевых конфигураций необходимо зайти в панель управления по адресу tplinkwifi.net и открыть раздел «Сеть — WAN». Здесь нужно выбрать свой тип подключения к интернету и при необходимости указать данные для подключения (имя пользователя, пароль, адрес сервера)
Ваше мнение – WiFi вреден?
Да
24.19%
Нет
75.81%
Проголосовало: 10185
Сигналом к тому, что все сделано правильно и интернет на роутере появился будет горящий зелёным (или синим в зависимости от модели) индикатор WAN.
Также обратите внимание на раздел параметров DHCP сервера. Он должен быть включен, чтобы раздавать в автоматическом режиме IP адреса для всех подключаемых устройств
По каким причинам появляется ошибка?
Основные причины, по которым могут возникнуть проблемы с доступом к интернету. Наиболее распространенными являются следующие:
- Проблемы со стороны интернет-провайдера;
- Пользовательское оборудование (роутер) настроено неправильно;
- Переустановка ОС
- Сетевые протоколы работают некорректно.
Проблемы на стороне провайдера
Бывает так, что еще несколько дней назад ноутбук или компьютер работал исправно, но во время очередного включения появилась эта ошибка. Если до этого система функционировала исправно, и к ней не было никаких претензий, скорее всего, ошибка wifi без доступа к интернету появилась по причине провайдера. Перед тем как попытаться что-либо сделать самостоятельно, настоятельно рекомендуем связаться с представителями службы поддержки.
Вполне возможно, служба поддержки ответит, что у них сейчас все работает без проблем. В таком случае придется провести проверку сети, и при обнаружении ошибок попытаться самостоятельно выполнить настройку сети. Интернет-провайдер в таком случае предложит помощь штатного специалиста.
Физическое подключение и проблемы с ним
- Запустите «Диагностику»
- Подключите кабель !
- Проверьте подключение роутера к ПК. А вдруг !
Одной из распространенных причин, почему не работает подключение к интернету, является плохое соединение контактов в разъемах, либо поврежденный сетевой кабель. Если в доме проживают дети или питомцы, вероятность столкнуться с подобной проблемой увеличивается в разы. Даже если вы пользуетесь роутером, не забывайте, что к нему подключает кабель: патч-корд
 Убедитесь в целостности проводки. Спровоцировать отсутствие соединения способен сильный перегиб. Посмотрите на плотность установки штекеров в гнезда, и действительно ли они вставлены там, куда надо.
Убедитесь в целостности проводки. Спровоцировать отсутствие соединения способен сильный перегиб. Посмотрите на плотность установки штекеров в гнезда, и действительно ли они вставлены там, куда надо.
 Подключите патч-корд в разъем LAN роутера, другой конец в разъем на компьютере
Подключите патч-корд в разъем LAN роутера, другой конец в разъем на компьютере
Проверили проводку, штекеры и гнезда, но проблема не исчезла? В таком случае идем дальше.
Смена mac-адресов Windows
На большинстве оборудования с операционной системой Microsoft WIndows, оптимальным вариантом смены Mac-адреса является редактирование реестра.
Несмотря на визуальную сложность, он не потребует много времени.
Для этого необходимо:
нажать комбинацию клавиш Win + R;
Вход в реестр
- ввести и подтвердить запрос regedit;
- перейти по пути HKEY_LOCAL_MACHINE—SYSTEM—CurrentControlSet—Control—Class—4D36E972-E325-11CE-BFC1-08002BE10318;
- далее, перейти в папку, соответствующую вашему сетевому адаптеру (В нашем случае 0000, как и на большинстве ноутбуков с одним WiFi адаптером);
Создание нового параметра в реестре
- создать в данной папке строковый параметр с именем NetworkAddress;
- дважды кликнув на нем, добавить значение нового mac-адреса, представленного 12 шестнадцатеричными цифрами (например «406186E53DE1»);
- перезагрузить Windows для применения настроек.
После этого адаптер уже не будет находиться в черном списке, а следовательно, удастся выполнить успешное подключение к интернету.
Выводы
Существует множество проблем и решений для них.
Выяснив, с каким именно оборудованием произошел сбой в работе, можно будет найти оптимальный способ исправления неполадки.
Ищем проблему подключения в оборудовании: роутер, компьютер, ноутбук
Зная о проблеме «зависания» и при возникновении ошибки — «неопознанная сеть без доступа к Интернету» надо:
- Выполнить перезагрузку оборудования и попытаться подключиться заново. Перезагрузите компьютер или ноутбук
- Перезагрузите роутер, выньте вилку из розетки на одну минуту, затем включите
- Какие манипуляции вы делали, вспомните: установка программ, скачивание файлов, изменение настроек и т.д.
- Подключите к сети другое устройство, смартфон, телевизор, у них есть доступ ? Если на другом устройстве есть доступ к Интернет, проблема в устройстве, которое не ловит сеть.
- Не помогло ? Скидываем роутер до заводских настроек
 Кнопка reset на роутере. Сброс роутера: кнопка утоплена, нажмите её тонким предметом и удерживайте 10-15 секунд
Кнопка reset на роутере. Сброс роутера: кнопка утоплена, нажмите её тонким предметом и удерживайте 10-15 секунд
Проверка настроек сетевого адаптера
Ошибка – «неопознанная сеть» может появиться из-за не корректно настроенной конфигурации сетевого соединения, либо если внесены изменения в настройки сети, после переустановки ОС: проблема с корректностью IP-адреса. Для этого надо попасть в узел: «Панель управления» >>> «Сетевые подключения»>>> «Протокол Интернета версии 4 (TCP/IPv4)»>>> «Свойства»
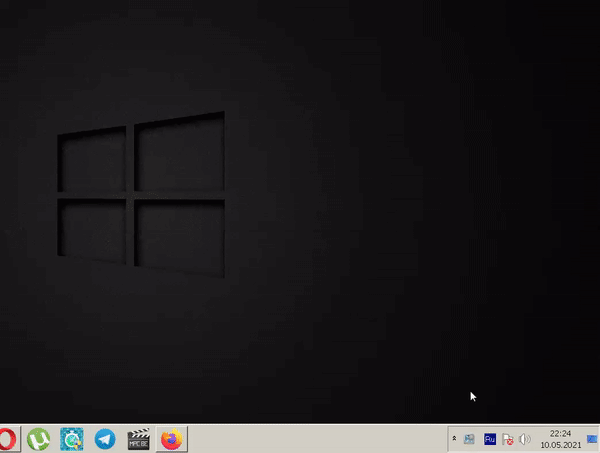
- Проверьте драйвер сетевого адаптера, если всё в порядке, то идём дальше.
- Найдите в трее, справа в нижнем углу экрана, значок «Доступ к Интернету» нажмите его ЛКМ и в появившемся окне нажмите ЛКМ «Центр управления сетями и общим доступом»
- Перейдите в «Изменение параметров адаптера»
- Появятся записи о поддержке интернет-сетей. Убедитесь в том, что галочка возле IPv6 поставлена.На строку IPv4 кликаем дважды левой кнопкой мыши, появится окно «Свойства: Протокол Интернета версии 4 (TCP/IPv4)». Обе радиокнопки переведите в положение «Получить IP-адрес автоматически»
Пробуем оба варианта:
- «Получить IP – адрес и DNS автоматически»
- Задать статические (установленные вручную)
IP – адрес 192.168.0.4 Основной шлюз 192.168.0.1 Маска подсети 255.255.255.0. Предпочитаемый DNS 8.8.8.8 Альтернативный DNS 8.8.4.4. - Сохранить настройки — обязательно. После этого ошибка неопознанная сеть без доступа к интернету пропадает, и соединение восстанавливается.
Как узнать сетевой адрес компьютера — IPv4
Кликните правой кнопкой мышки по подключению, после чего перейдите в строку «Состояние», выберите меню «Сведения». Новое окно будет содержать несколько строк – в нашем случае требуется адрес IPv4. Числовое значение, начинающегося с цифр 192.168 и далее – это адрес вашей сети.
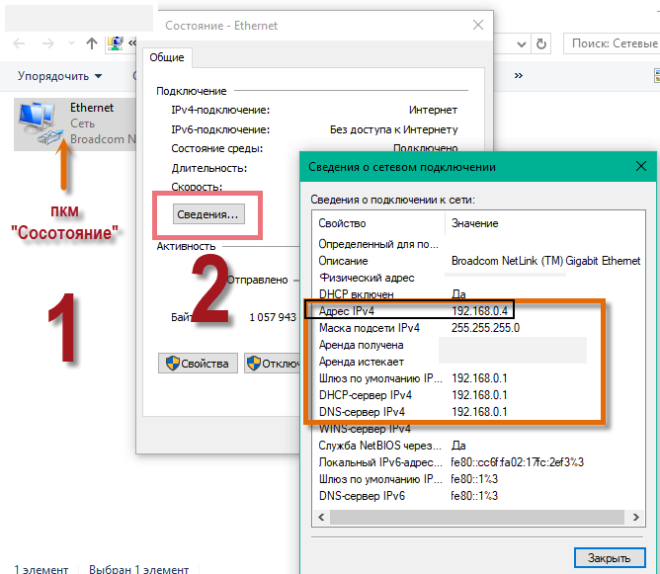 сетевой адрес компьютера IPv4Предыдущая
сетевой адрес компьютера IPv4Предыдущая
WindowsВключаем Wi-Fi на ноутбуках под управлением windows 7
Следующая
WindowsПочему после переустановки Windows 7 не работает интернет ?
Почему роутер не раздает Wi-Fi сигнал? Нет беспроводной сети
Давайте сначала рассмотрим случай, когда вы включили свой роутер, и Wi-Fi сеть не появилась, ее просто нет. Такая проблема бывает не часто, но бывает. Если у вас Wi-Fi есть, а не работает интернет, то листайте страницу ниже, это вторая часть этой статьи.
Что нужно проверить в первую очередь:
- Для начала, просто перезагрузите роутер (отключите и включите питание) и свое устройство, которое подключаете.
- На очень многих роутерах есть специальная кнопка, для отключения Wi-Fi. Это полезная штука, но если ее случайно нажать, то у вас маршрутизатор не будет раздавать Wi-Fi сеть. Проверьте на корпусе своего устройства. Кнопка часто подписана как “Wi-Fi”, или там просто значок сети. Выглядит примерно вот так: Обязательно проверьте эти кнопки, если они есть.
- Попробуйте подключится к своему Wi-Fi с другого устройства. Возможно проблема в самом устройстве.Например, iPhone и iPad очень часто не видят Wi-Fi, из-за проблем с настройкой канала сети.
- Если у вас дома очень много беспроводных сетей, то попробуйте найти свободный канал и сменить его в настройках роутера. Это очень часто помогает.
- Как вариант, можно сделать сброс настроек на роутере, и настроить его заново.
Можно еще проверить, не выключена ли трансляция Wi-Fi сети в настройках самого роутера. Для этого, нужно зайти в настройки роутера, и перейти на вкладку, где задаются параметры беспроводной сети. Вот для примера на роутерах Tp-Link:
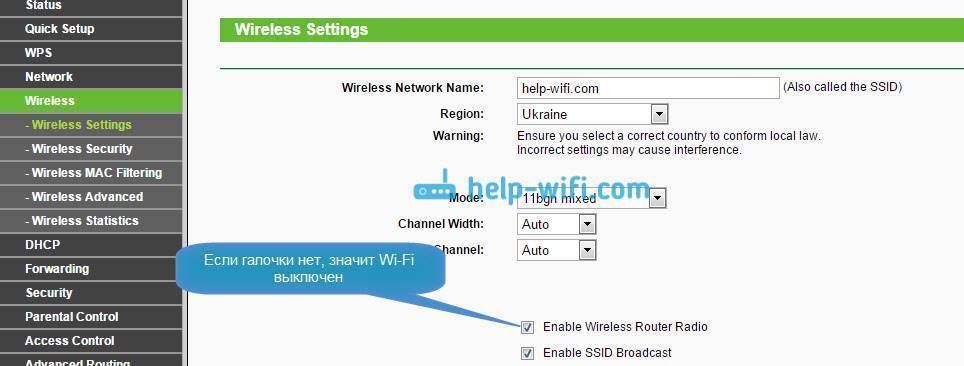
Так практически на всех роутерах. Если у вас например Asus, или D-link не раздает Wi-Fi, то ищите в настройках страницу с настройками Wi-Fi, и проверьте, не выключен ли беспроводной модуль. Не буду подробно писать о каждом производителе, так как очень редко бывает, что Wi-Fi отключен в настройках. Сам он просто не может отключится.
Настройки роутера
Если роутер настроен некорректно, пользоваться интернетом будет невозможно.
Как проверить параметры настройки конфигурации маршрутизатора:
- Первое, что необходимо сделать, проверить правильность введенного IP-адреса.
- Одновременно нажимаем две клавиши «Win+R».
- Перед вами откроется окно «Выполнить», вводим специальную команду ncpa.cpl.
- Теперь вы увидите в новом окне несколько иконок. Нам нужно выбрать значок, перечеркнутый красным крестиком. Обычно они имеет название «Подключение по локальной сети».
- Правой клавишей мышки открываем пункт «Свойства», здесь вы увидите графу .
- Проверяем, чтобы указатель был поставлен на IPv6.
- На пункте IPv4 дважды нажимаем и отмечаем установку настроек автоматически.
- Обязательно выполняем сохранение всех внесенных изменений.
Часто пользователи жалуются на проблему: система пишет нет подключения к интернету, но интернет есть. Такое случается достаточно часто и может быть вызвано целым рядом причин. Кому-то удается устранить неполадку путем отключения антивируса, а кто-то сразу звонит в службу техподдержки.
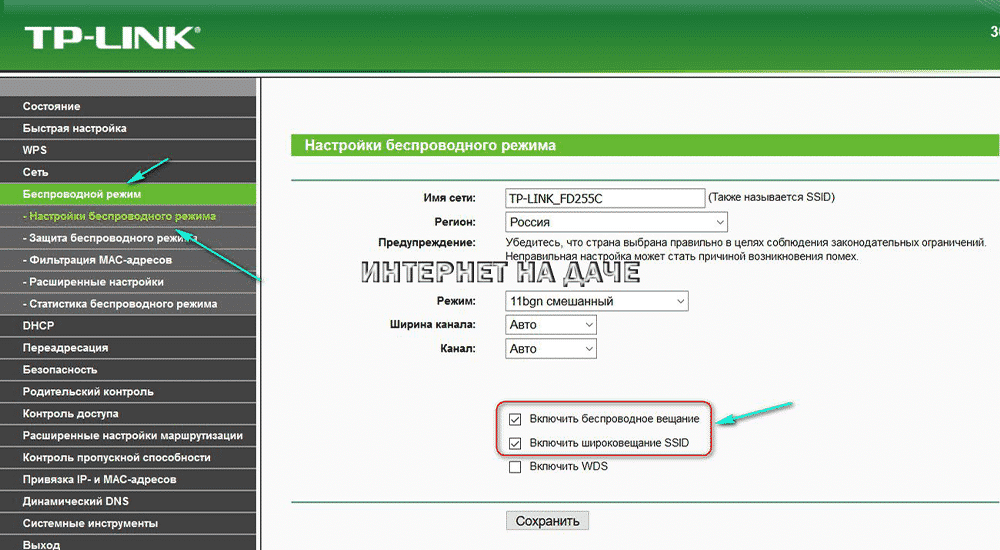
Поиск и устранение проблемы с подключением интернета по сетевому кабелю от роутера
Но мы пока подробнее рассмотрим тему нашей статьи. Если соединив компьютер кабелем с роутером, не появляется интернет, то необходимо посмотреть на такие важные вопросы:
- Попробуйте подключить другой ПК к этому же кабелю. Будет ли он работать?
- Подключите кабельный интернет к ПК без роутера. Заработает ли он сейчас?
- На роутере должен светиться светодиодный индикатор LAN.
- Нужно взглянуть на статус подключения по локальной сети. Что он показывает? Он может совсем не подавать признаков активности, при подключении кабеля. А может начинать идентификацию подключения.
В зависимости от того, какой ответы будет на эти вопросы, мы и будем определять причину неполадки.
Почему появилась ошибка: «без доступа к интернету»
Иногда возникает ситуация, когда на компе или ноутбуке перестают загружаться страницы, а при детальном рассмотрении оказывается, что отсутствует интернет. При этом сетевое подключение в окне «Состояние» может отображать одно из сообщений:
- «IPv4-подключение: без доступа к интернету»;
- «IPv4-подключение: без доступа к сети».
Также на значке подключения сети появляется восклицательный знак в желтом треугольнике.
С такой проблемой сталкивался, наверное, каждый пользователь устройства, подключенного к сети Интернет. К сожалению, эта неприятность часто возникает по целому ряду причин:
- Ответственность может лежать на провайдере.
- Из-за неправильной настройки оборудования абонента.
- Могут выдавать ошибки сетевые протоколы из-за сбоев.
И независимо от причины, следует сделать так, чтобы компьютер снова подключился к сети.
Досадный желтый треугольник
Проблемы на стороне провайдера
Если еще накануне все прекрасно работало, а теперь горит желтый значок — проблема может быть и на стороне провайдера. Поэтому следует позвонить по «горячей линии» и поинтересоваться, почему пропал доступ к сети.
Иногда бывает повреждение линии, через которую пользователь подключен к сети. Могут проводиться регламентные или ремонтные работы. Довольно часто может произойти самая банальная ситуация — закончились деньги на лицевом счету абонента.
Проблемы на стороне пользователя
Остаться без доступа к интернету можно как при подключении компьютера напрямую к кабелю интернет-провайдера, так и через вай-фай или сетевой кабель, подключенный к маршрутизатору.
Это сообщение выдают и ошибки Виндовс, причем методы восстановления доступа для Windows 7, 8 и 10 будут идентичными. Оставить компьютер без интернета могут неполадки в роутере или сетевой карте. Антивирус, конфликтующий с программами, тоже может приготовить сюрприз.
Телефон подключен к Wi-Fi но не работает интернет
Мне кажется, что проблема с отсутствием подключения к интернету при активном подключении к Wi-Fi встречается гораздо чаще, чем те ошибки при подключении, о которых я писал выше.
По своему опыту могу сказать, что это очень часто происходит из-за настроек Android (времени и даты, например), проблем с DNS-адресами и из-за каких-то программ (например, приложение Freedom). Иногда на телефоне не работает только YouTube и Google Play (магазин приложений). Пишет, что нет подключения к интернету. Но Wi-Fi подключен.
Не знаю как на других Android-устройствах, но на телефонах от Samsung возле Wi-Fi сети появляется надпись «Интернет может быть не доступен».
Что необходимо выяснить:
- Работает ли интернет на других устройствах, при подключении к этой “проблемной” сети. Если работает, значит ищм причину в телефоне. Если не работает, то проблема на стороне роутера (или провайдера) и нужно решать ее. Тут вам может пригодится моя статья что делать, если роутер не раздает интернет по Wi-Fi.
- Так же можно свой телефон, который подключается к Wi-Fi но на котором не работает интернет попробовать подключить к другим сетям. Так мы тоже сможем понять на чей стороне проблема.
Вроде выяснили. Если виновен роутер – то ищем и решаем проблему на его стороне. Если это не Wi-Fi сеть в метро, или в другом транспорте/заведении (к настройкам которой у нас нет доступа). Если же причина в нашем смартфоне, то смотрим решения и ссылки на другие статьи, которые я предоставлю ниже.
Время и дата
Кто бы мог подумать, что телефон может не подключатся к Wi-Fi из-за неверных настроек даты и времени. Но такое бывает!
Зайдите в настройки Android и проверьте, правильно ли настроено время и дата.
Можно попробовать отключить автоматические настройки и выставить все вручную.
Проблема с DNS
Не могу точно сказать по какой причине это происходит, но иногда интернет на телефоне начинает работать только после того, как в свойствах Wi-Fi сети прописываются DNS адреса от Google.
Для этого необходимо открыть свойствах Wi-Fi сети к которой подключен смартфон (но доступа к интернету нет) и в дополнительных параметрах прописать DNS:
Вот так это выглядит на телефоне Samsung:
После этого интернет должен заработать. Можно отключить/включить Вай-Фай, или перезагрузить телефон.
Прокси-сервер на Android
В параметрах беспроводной сети на телефоне есть настройки прокси-сервера. Так вот, если прокси-сервер включен, то подключение к интернету скорее всего работать не будет. Нужно открыть свойства определенной Wi-Fi сети и проверить/отключить прокси-сервер.
Проверьте, чтобы в настройках было выставлено “Прокси” – “Нет” (или отключено).
Не работает Wi-Fi из-за программ
Не раз уже слышал о программе Freedom, которая как-то отключает доступ к интернет через Wi-Fi сети. Специально, или случайно – не понятно. Но в тоге телефон к домашней Wi-Fi сети, или где-то в метро подключен, а ничего не грузит. Уверен, что таких программ не мало.
Если вы столкнулись с Freedom, то нужно зайти в настройки этой программы, нажать там на “Стоп” и только после этого удалять приложение. Можно так же установить на телефон антивирус Dr.Web и запустить проверку системы.
А возможно у вас эти проблемы с интернетом появились сразу после установки какого-то другого приложения. Постарейте вспомнить, что вы устанавливали в последнее время.
Сброс сети, или полный сброс настроек телефона (Android)
Если ничего не помогает, то сброс параметров сети нужно делать в любом случае. Как его сделать, я писал выше в этой статье. Очистка сетевых параметров никак не затронет ваши настройки, программы, или личные данные. Только придется вводить заново пароли от всех беспроводных сетей, к которым вы раньше уже подключались.
Ну а если вообще ничего не помогло, в том числе сброс сети, то скорее всего придется делать полный сброс настроек телефона.
Только если вы уже убедились, что причина отсутствия подключения к интернету именно в вашем смартфоне и никакие решения не принесли положительных результатов.
430
Сергей
Android (смартфоны/планшеты)
Bluetooth-модем
Скажем сразу – этот метод раздачи интернета используется довольно редко. Применять его на телефоне Сяоми не имеет особого смысла, хотя возможность такая есть. В основном Bluetooth-модем актуален на старых моделях, не на смартфонах. Передача данных на другой телефон (то есть интернет) будет осуществляться через сим-карту сотового оператора. Имейте в виду, что оператор за такой способ раздачи может брать дополнительную помегабайтную оплату или же вообще может отказать в доступе в интернет. Все эти тонкости желательно узнать заранее.
Чтобы воспользоваться интернетом через Bluetooth, нужно сначала включить Bluetooth-модем:
- Открываем «Настройки» > «Дополнительные функции» > «Bluetooth-модем». Включаем эту опцию.
- На компьютере или на другом мобильном гаджете (планшете или телефоне) включаем Bluetooth и запускаем поиск доступных устройств.
- Как только наш телефон будет обнаружен, нажимаем соответствующую кнопку и устанавливаем связь между устройствами.
- На экранах подключаемых друг к другу устройств должен отобразиться специальный код. Он обязательно должен быть одинаковым и на телефоне, с которого будет раздаваться интернет, и на подключаемом устройстве. Остается сравнить коды и подтвердить подключение.
Компьютер не подключается к Wi-Fi
По плану, вторая большая проблема это когда ноутбук видит и отображает список доступных сетей, там есть ваша сеть, но он к ней не подключается. При этом, другие устройства к вашей сети подключаются (хорошо бы проверить и убедится в этом). Рассмотрим сейчас самые популярные проблемы с подключением к Wi-Fi в Windows 7, и Windows 10. На восьмерке все так же, ничего нового там нет.
Первым делом, при появлении любой ошибки, перезагрузите свой роутер, и компьютер. Попробуйте подключится заново.
Ошибка: «Windows не удалось подключится к…» и «Не удается подключиться к этой сети»
Очень популярная ошибка, которая может появится при попытке подключить ноутбуке к Wi-Fi роутеру.
О решении этой ошибки в Windows 10, я писал здесь. Что касается Windows 7, то там те же решения. Решений там честно говоря не много, не очень понятная ошибка, и нет какого-то определенного способа, которым можно от нее избавится.
Первым делом, если вы уже подключались к этой сети, то ее нужно удалить, и подключится заново. Как это сделать в Windows 7, я писал здесь. В Windows 10, нужно “забыть сеть”.
Что еще можно попробовать сделать: проверить на ноутбуке, в свойствах Беспроводное сетевое соединение (протокол версии TCP/IPv4) выставлено ли там автоматическое получение IP адреса. В настройках роутера, можно попробовать сменить тип безопасности вашей сети на WPA2-PSK (если у вас установлен другой). Это все можно сделать в настройках роутера. У нас на сайте есть подробные инструкции по смене пароля на разных маршрутизаторах.
По решению ошибки «Windows не удалось подключится к…» в Windows 7 есть отдельная статья.
Несовпадение ключа безопасности. Windows не принимает пароль от Wi-Fi сети
Выбираете вы в списке свою сеть, указываете пароль, а Windows пишет что пароль неверный. Ну и компьютер к Wi-Fi конечно же не подключается.
Попробуйте еще раз, может вы действительно указали неверный ключ безопасности. Проверьте не включен ли CapsLock. Если ноутбук никак не хочет принимать ваш пароль, то есть два варианта: вспомнить пароль, посмотрев его в настройках роутера, или сменить пароль от вашей беспроводной сети. Смотрите статью: Как узнать свой пароль от Wi-Fi. Можно сменить пароль, например, на какой-то простой, из цифр. Для проверки, потом поставите более сложный пароль.
Более подробно об этой ошибки и ее решении читайте здесь.
Параметры сети, сохраненные на этом компьютере, не соответствуют требованиям этой сети
Еще одна ошибка, которая частенько появляется в Windows, при попытке подключится к беспроводной сети. А появляется она как правило после смены каких-то настроек на роутере. В основном, это имя сети и пароль.
При появлении ошибки “Параметры сети, сохраненные на этом компьютере, не соответствуют требованиям этой сети” всегда спасает удаление Wi-Fi сети на компьютере, и повторное подключение. Ссылки на инструкции по удалению сети в Windows 7 и Windows 10 (забыть сеть), я давал немного выше (они выделены голубым фоном).
После удаления информации о беспроводной сети, просто заново подключаемся, указав ключ от вашей сети.
Что делать, если Wi-Fi есть, но интернет не работает
Часто бывает, что Wi-Fi подключен, но доступа к интернету нет, сеть периодически перестает работать. В этом случае у значка вай-фай изображен восклицательный знак внутри желтого треугольника. Чтобы исправить эту проблему, нужно воспользоваться следующими инструкциями:
- Попробовать перезагрузить компьютер и роутер — отключение питания способствует обновлению сетевых настроек.
- Проверить работу Wi-Fi на других устройствах (смартфон или планшет) — если только на ПК не работает интернет, значит сбой произошел в настройках данного девайса.
- Воспользоваться «Диагностикой неполадок» — иногда данная функция помогает найти причину неполадок. Нужно нажать на значок Wi-Fi и выбрать запуск диагностики.
- Проверить кабели на механическое повреждение — возможно, в каком-то месте провод, подключенный к маршрутизатору, пережат или его перегрызло домашнее животное.
Задать сетевые настройки — они устанавливаются автоматически, но при подобных сбоях пользователю необходимо ввести их вручную. Для этого нужно нажать на значок Wi-Fi — «Параметры сети и Интернет» — «Настройка параметров адаптера» — «Беспроводная сеть». Далее нужно кликнуть по IP версии 4 — «Свойства » и ввести IP-aдрес — первые 3 числа, изображенные на самом роутере. Последнее число можно выбрать любое от 10 до 254. Маска подсети устанавливается автоматически. Основной шлюз — это полный IP маршрутизатора. В DNS также можно прописать IP-aдрес или цифры 8.8.8.8 и 8.8.4.4. После этого нужно кликнуть по кнопке «ОК». Можно сбросить все настройки, если они были уже указаны, и нажать на автоматическое получение IP-aдреса.
Сетевые настройки
Другие варианты решения проблемы:
- Установить роутер ближе к компьютеру — если маршрутизатор стоит далеко от точки доступа, то рекомендуется уменьшить расстояние между ними или соединить их кабелем для улучшения качества сети.
- Установить правильный IP-aдрес при подключении к VPN — он должен отличаться от IP основной сети. Для VPN-соединения в адресе нужно указать на месте третьего числа цифру 2 или 3 (например, 192.168.0.3). Сделать это можно через «Беспроводную сеть», как в 5 пункте.
- Попробовать на время отключить антивирус.
- Проверить, установлен ли сетевой драйвер — такое возможно после переустановки системы.
- Вспомнить, оплачен ли интернет.
Данные способы без труда помогут решить проблему с отсутствием сети. Нужно лишь внимательно разобраться в причинах сбоя и следовать инструкциям. Если пользователь не уверен в своих силах, то лучше обратиться к специалисту для точной диагностики.
Все о IT
Самое интересное и полезное. информационно-коммуникационные технологии Ежедневно новое ПЕРЕЙТИ телеграмм канал ITUMNIK
Установка стандарта
Данный метод не всегда эффективен, так как несовместимость со стандартом редко приводит к не работающему Wi-Fi, но все же в некоторых случаях именно это может оказаться причиной.
Данный метод имеет смысл, если на вашей сети устанавливается пароль для подключения.
- Находясь в «Центре управления сетями», нажмите на название вашей сети в правой части окна.
- В открывшемся небольшом окошке тапните по «Свойства беспроводной сети».
- Перейдите во вкладку «Безопасность».
- Если тип безопасности установлен, то есть выбрано любое значение, кроме «Нет проверки подлинности», выберите внизу «Дополнительные параметры».
- Установите галочку напротив «Включить режим совместимости с Федеральным стандартом (FIPS)».
- Чтобы изменения задействовались, выберите «ОК».
Вывод
Надеемся, что среди предоставленных методов для вас нашелся тот, который устранил проблему. Если же нет, следует произвести настройки на вашем роутере, согласно с соответствующими инструкциями каждого из производителей точки доступа. Заметим лишь, что проблемы могут быть также в следующем:
- Канале вещания.
- Регионе, выставленном в системе роутера.
- Не работающей DNS (раздача IP).
- Фильтре MAC-адресов (когда интернет доступен лишь заданным устройствам вручную).
Заключение
В данной статье мы рассмотрели проблему: почему ноутбук подключенный к сети wifi, без доступа к интернету. Постарались показать всевозможные варианты исправления данной ситуации. Детально дали рекомендации по устранению неполадки, как на роутере, так и на компьютере. Надеемся, наша статья помогла найти выход из этой ситуации и у вас теперь все работает.
Вы также можете почитать:
Как можно включить вай фай на ноутбуке Виндовс 7, все способы
Как узнать пароль от своей сети Wi Fi на компьютере, android
Весь цикл, подключения и настройки Wi-Fi роутера
Как быстро включить вай фай на ноутбуке Виндовс 10
Как подключить интернет к ноутбуку через сеть wifi