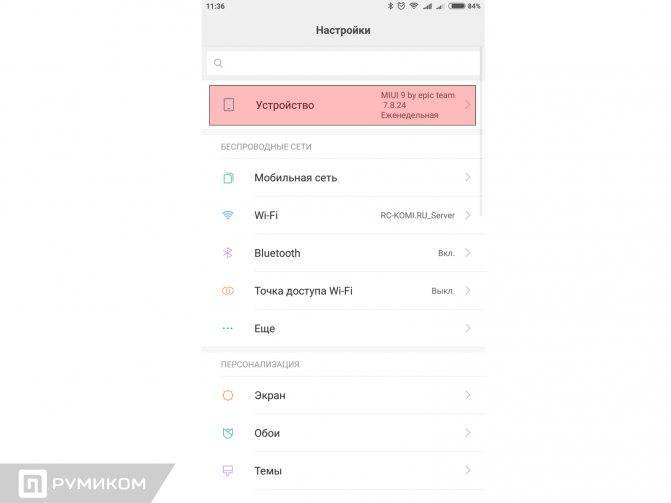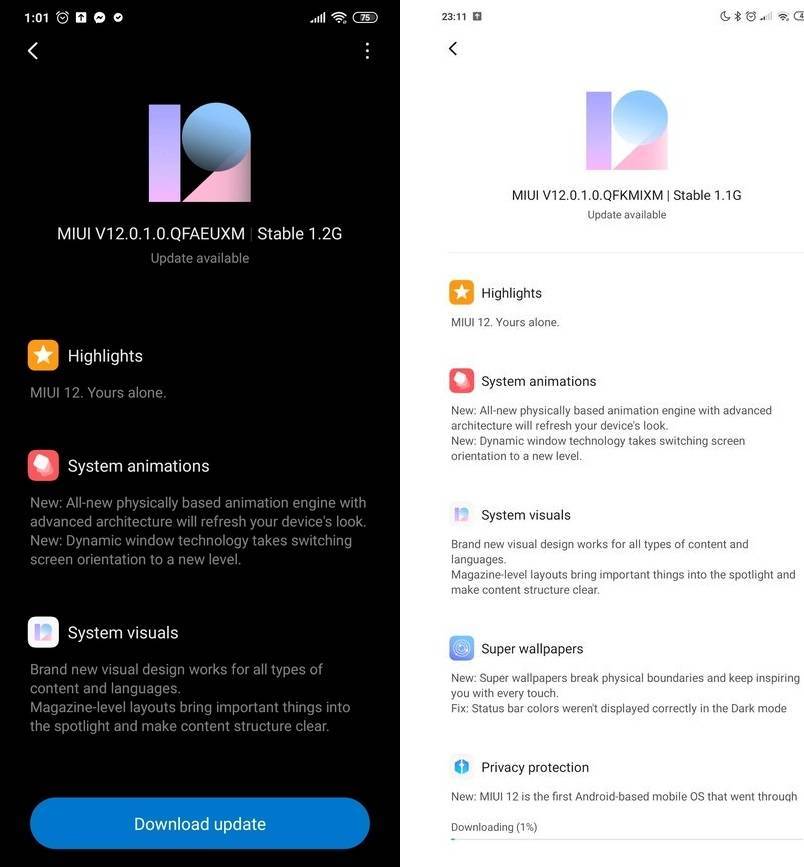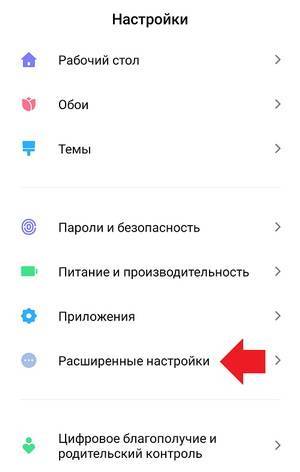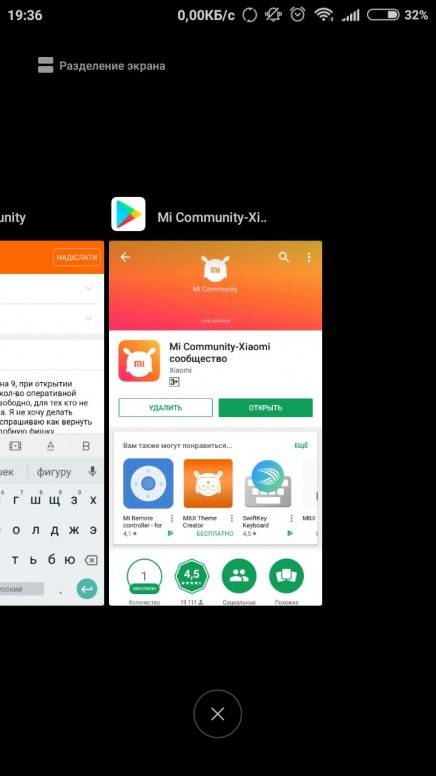Новая шторка быстрого доступа
Долгое время шторка практически не менялась и мы уже привыкли к определенному дизайну. После полученного обновления она остается прежней, но это легко исправить.
- Идете в “Настройки“
- Выбираете “Экран“
- В группе “Система” находите “Центр управления и шторка уведомлений“
- Находите функцию “Использовать новый Центр управления” и активируете переключателем.
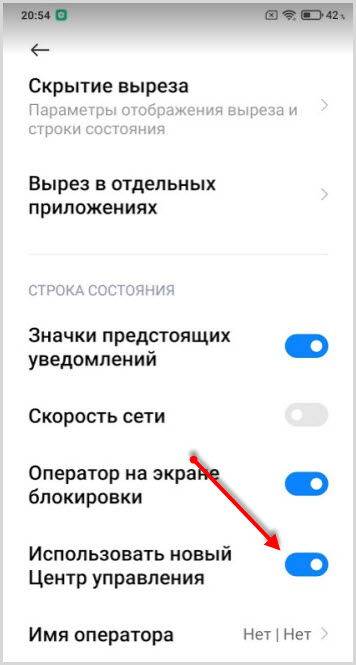
Новый интерфейс шторки выглядит немного иначе. Первые кнопки более крупные, остальные также выросли в размере по сравнению со старым интерфейсом.
В старой версии панель уведомлений размещалась под шторкой быстрого доступа.
Теперь, если провести от верха в левой половине экрана, откроется только панель уведомлений. Здесь же можно быстро перейти к настройкам уведомлений и отключить надоевшие.
Проводя от верха, в правой половине экрана, откроется “Центр управления“.

В случае необходимости редактирования шторки ( добавить, убрать или поменять местами кнопки), находите иконку для перехода в настройки в верхнем правом углу.
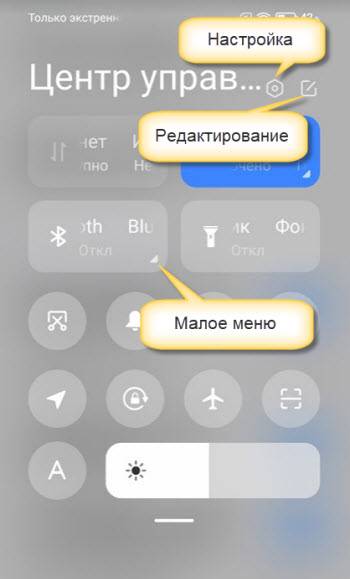
Простым кликом добавляете или удаляете элементы.

Чтобы передвинуть кнопку, достаточно зажать ее и переместить в другое место.
У больших кнопок центра управления имеется быстрый переход к малому меню и выглядит он как небольшой треугольник в нижней части кнопки.
Для перехода к основным настройкам из шторки имеется иконка шестеренки.
Как MIUI привела Xiaomi к успеху
Фактически, сначала у Xiaomi появилась собственная операционная система, и только потом — смартфоны, которые завоевали мир.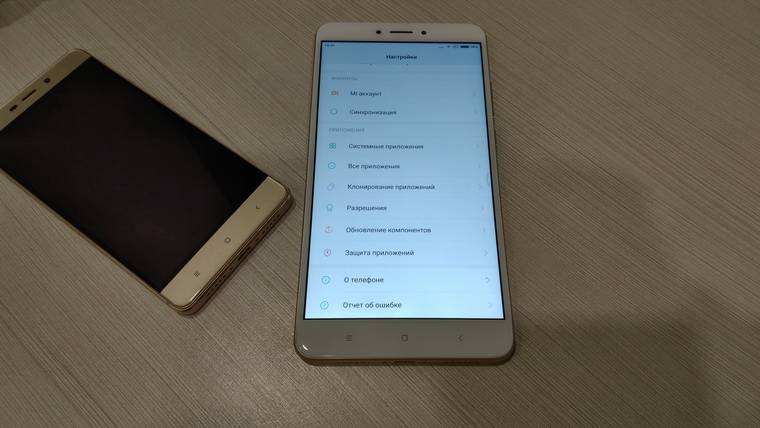
Когда-то давно компания специализировалась на разработке программного обеспечения. Для продвижения собственных ресурсов, и, в том числе, вновь разработанной оболочки на базе Android 2.2.x, создатели Xiaomi приняли решение выпустить собственный смартфон.
Решение оказалось верным. Еще бы — ведь Xiaomi не планировала зарабатывать на продажах смартфонов. Поэтому устройства, продаваемые по себестоимости, быстро завоевали популярность в бюджетном сегменте.
Вместе с ними компания распространяла свои сервисы и операционную систему. И организовала поклонников в мощное сообщество моддеров и бета-тестеров, получающих за свою работу определенный профит (об этом я расскажу в ближайшем материале).
Глубокое проникновение в рынок позволило Xiaomi экспериментировать в других областях. Сначала появился телевизор, потом — приложение для умного дома Mi Home, а следом — первые умные устройства, которые сегодня можно встретить на каждом шагу. Все они объединяются смартфоном на базе MIUI в единую экосистему.
За счет огромного коммьюнити и крупного штата разработчиков сегодня компания выпускает обновления MIUI еженедельно. Быстрее, любой другой бренд, будь то Samsung, HTC, Moto или Huawei. Поэтому фирменная оболочка Xiaomi порой работает лучше, чем варианты Android от А-брендов.
К тому же, в отличие от них, Xiaomi обновляет операционные системы для всех своих смартфонов. MIUI 9 получили практически все устройства компании, исключая несколько ранних моделей 2013 года. То есть, и бюджетный Xiaomi Redmi 5a (обзор) за 6 тысяч рублей, и огромный Xiaomi Mi Max 2 (обзор), и флагманский Xiaomi Mi 6 (обзор) работают под управлением одной и той же версии системы. С одинаковыми возможностями.
Благодаря активной работе MIUI обзавелась не только поклонниками, но и собственными, порой уникальными решениями. Именно за них я люблю этот вариант Android. И не только я.
Редактирование фото
В галерее хорошо прокачали инструмент редактирования фото и видео. Для обработки фотографий в редакторе добавилось больше эффектов.

Функцию замены неба вынесли отдельным пунктом.
Количество фильтров увеличилось и их разделили на неподвижные и динамические.
При замене неба на динамичное облака на изображении начинают двигаться, создавая эффект реальности.
Над редактированием фотографий работают алгоритмы искусственного интеллекта, поэтому качество изображение не страдает, а наоборот, все раскрашивается гармонично.
Многие настройки оболочки MIUI 12 тесно переплетаются с настройками системы Андроид 10. Если вы не нашли то, что искали, то загляните в новые функции операционной системы.
Топ 10 бесплатных тем 2020 года
Далее поговорим об универсальных темах для Миюай 11 и Миюай 12, которые понравятся пользователям вне зависимости от пола и возраста. Нижеприведенные темы ставятся через фирменный магазин Xiaomi.
Для MIUI 11
В подборке представлены оригинальные и интересные theme, которые подходят для прошивки MIUI 11. Вы можете найти их в приложении тем по названию.
Cat In Dark
Темная тема с изображением кота. Подойдет тем, кто не любит однотонные черные обои. Главная фишка данной заставки – большие и четкие иконки, выполненные в градиентном фиолетовом цвете. Строка состояния, меню настроек и звонилка перекрашены в темный цвет с малиновыми элементами. Виджет часов и даты стандартный. Кстати, здесь вы узнаете, как включить системную темную тему на MIUI 11.
UI 12
Полноценная тема в стиле MIUI 12 на MIUI 11. На экране блокировки изображено затемненное полушарие Марса, в левой стороне – время, день недели и дата. На рабочем столе картинка детализированной поверхности планеты. Шторка прозрачная, а весь остальной интерфейс, в том числе ярлыки, без изменений.
Elegant Pure
Полная противоположность черной темы. Заинтересует пользователей, которые любят светлые оформления. Основные цвета – нежно-голубой и пастельно-персиковый. Иконки тоже в нежной цветовой гамме, из-за чего немного сливаются с фоном. Меню настроек и строка состояния изменены, но нет особых отличий с заводской темой MIUI.
Discovery
Технологическая тема в стиле Матрицы. На «живом» экране блокировки множество элементов:
- цифровое время;
- статистика температуры воздуха;
- музыкальный проигрыватель;
- заряд батареи;
- детализированная дата.
Обои темные с голубыми акцентами. Все значки в одном оформлении и цвете. Строка состояния с зеленоватым оттенком, а приложения «Контакты» и «Звонки» выполнены в цифровом стиле. Настройки особо не изменились, только фон сделали синего цвета с бирюзовыми надписями.
Vesna_m11.v2
Максимально проработанная тема, которая сначала может показаться слишком простой. Несмотря на обычный экран блокировки и серые, ничем не примечательные обои, все очень хорошо детализировано.
Ярлыки большие и заметные, виджет часов анимированный. Строка состояния, звонилка и контакты полностью переделаны. Меню настроек кардинально отличается от интерфейса Сяоми. Более того, вид каждого подпункта в настройках тоже изменен. Рекомендуем попробовать данную тему пользователям, которые хотят простое, но в то же время оригинальное оформление.
Для MIUI 12
Владельцам Миюай 12 подойдет нижепредставленная подборка с лучшими темами.
Super Wallpaper
Самая известная тема, которая появилась в MIUI 12. «Живая» заставка выполнена в космическом стиле с изображением Марса или Земли. Картинка плавно переходит с Always on Display (AMOLED) или экрана блокировки (IPS) на рабочий стол. Сначала планета кажется отдаленной, но ее поверхность постепенно приближается. Если вам все же не нравятся родные темы и хочется поэкспериментировать – можете отключить данный интерфейс и скачать новый.

Android Q v12
Простой и лаконичный интерфейс в стиле «чистого» Андроида. На lock screen и главном экране установлено изображение пейзажа. Виджет часов понятный и минималистичный. Иконки круглой формы, их отлично видно. Статус-бар и лаунчер полностью перерисованы, как и шторка с синими «вдавленными» элементами.
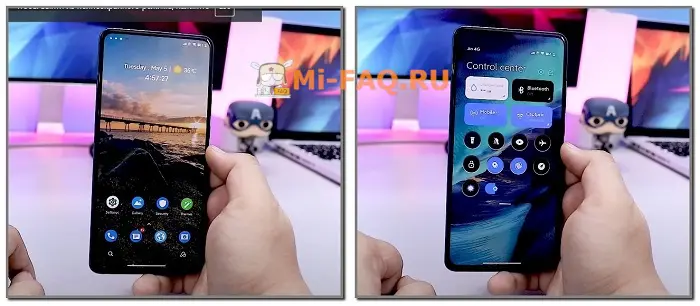
iOs v12
Отличная тема iOs для MIUI. Обои красно-черные, анимации нет. Крупные часы располагаются вверху по центру. Иконки, звонилка и меню настроек полностью в стиле Айфона. С экрана блокировки можно включить фонарик или открыть приложение камеры. Лаунчер с черным фоном, а шторка уведомлений прозрачная: включенные элементы загораются синим цветом.
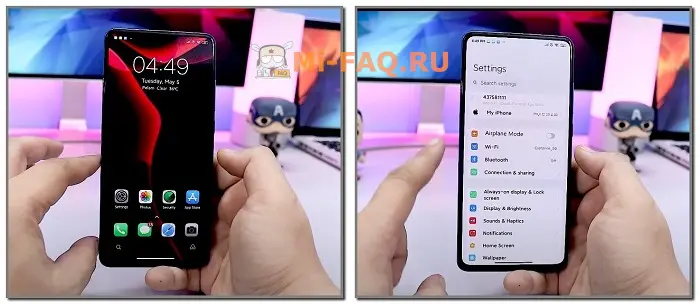
Cartoon v12
Темная тема с яркими акцентами в виде разноцветных клякс. Значки отличаются от стандартных ярлыков на Миюай. Каждый ярлык разного цвета, поэтому немного сливается с пестрым фоном. Звонилка, меню настроек и сообщения в синем градиентном цвете – смотрятся стильно. Во время зарядки на заблокированном экране появляется мультяшный парень с батареей в руках.

Color easy v12
Dark theme, которая существенно сэкономит заряд батареи и облегчит нагрузку на зрение. Обои полностью черные, только внизу экрана находится картинка дороги и строка поиска. Значки яркие и приятные. Виджет вмещает в себя время и дату, прогноз погоды не отображается. «Звонки», «Контакты» и «Сообщения» в белом цвете.
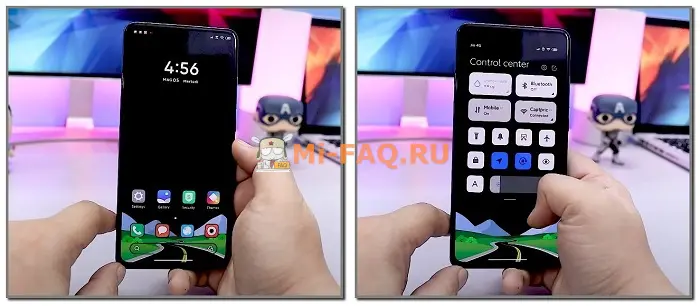
Напомним, что в любой момент вы можете убрать тему и вернуть стандартную на телефон Xiaomi. Это поможет, если появляются сбои и ошибки с неродными темами.
Оптимизация раздела “Подключение и общий доступ”
В подразделе “Mi Share” деактивируйте оба пункта:
- Mi Share
- включать Mi Share автоматически

В подразделе “Печать” выключаете все принтеры. По умолчанию они включены.
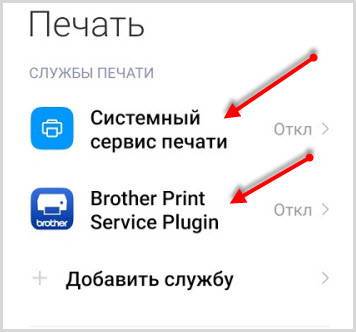
“Частный DNS сервер” поможет отключить всю рекламу. Для этого выбираете режим “Имя хоста провайдера DNS” и прописываете dns.adguard.com. Теперь на вашем Xiaomi вся реклама будет остановлена.
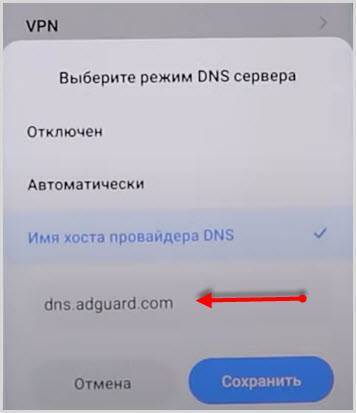
Выключение рекламы может сказаться на тех, кто любит играть в игры на смартфоне. Довольно часто игра прерывается рекламой и после ее просмотра пользовать продолжает играть. В случае деактивации рекламы не будет, соответственно продолжить играть, не будет возможности.
При оптимизации данной регулировки учитывайте такие нюансы.
Выключите последний активный элемент этого раздела, это NFC. Но это только в том случае, если вы им не пользуетесь.
Что такое оптимизация MIUI
Оптимизация MIUI — это встроенная в оболочку Xiaomi функция, которая создана как альтернатива стандартному управлению ресурсами системы. Позволяет пользователю самостоятельно управлять процессами оперативной памяти — можно освобождать память, уменьшать энергопотребление и разгружать процессор. Все это продлевает автономность смартфона и положительно сказывается на работе аккумулятора.
Однако, качеством работы некоторых приложений и функций придется пожертвовать, чтобы на их работу не тратился заряд батареи. Подробнее о проблемах, которые могут появиться с включением оптимизации MIUI на Xiaomi, мы поговорим ниже.
Защита конфиденциальности
На фоне растущего подозрения в отношении китайских OEM-производителей за злоупотребление данными Xiaomi предпринимает достаточные шаги для защиты данных потребителей на своих смартфонах. С MIUI 12, Xiaomi представила отдельную и всеобъемлющую панель управления, которая называется Защита конфиденциальности, на странице настроек. С помощью Поведения приложений вы можете найти статистику разрешений всех приложений и отслеживать их использование. MIUI 12 классифицирует несколько разрешений, таких как местоположение, хранилище, камера, микрофон, как конфиденциальные разрешения и отображает, как отдельные приложения используют эти разрешения.
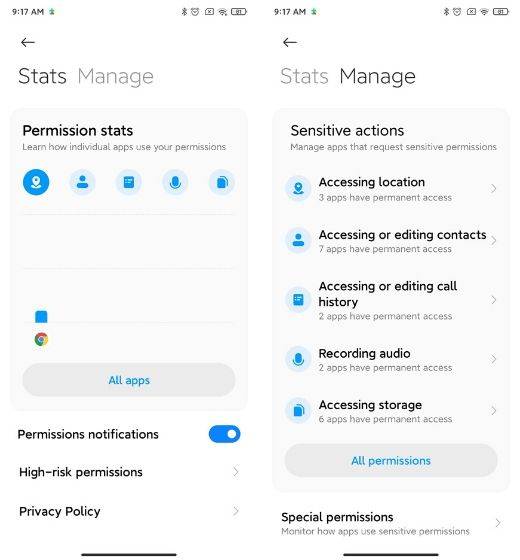
Кроме того, вы также можете управлять конфиденциальными разрешениями и отзывать разрешения, которые не соответствуют ожидаемому поведению. Кроме того, MIUI 12 предупреждает вас, если приложение пытается получить доступ к вашему местоположению, записывать аудио или делать фотографии в фоновом режиме. Подводя итог, можно сказать, что защита конфиденциальности в MIUI 12 претерпела столь необходимые улучшения и, безусловно, является одной из лучших функций.
Плавающее окно
Плавающее окно – одна из основных функций MIUI 12, и мне очень нравится, что Xiaomi взяла Freeform Window из Android 10 и сделала что-то полезное для обычных пользователей. Вы можете в основном создать мини-окно приложения (оно работает в большинстве приложений) и без проблем продолжить работу с другими приложениями. В то же время вы можете взаимодействовать с плавающим окном без каких-либо ограничений функций, перемещать его по экрану и увеличивать окно в соответствии с вашими потребностями. Звучит круто, верно? Ранее эта функция была ограничена только приложением «Калькулятор», но теперь вы можете использовать его в WhatsApp, Telegram и других популярных приложениях. Вы можете использовать Плавающее окно из меню «Последние» и тени уведомлений.

Способ для Xiaomi и MIUI
Как разделить экран на Xiaomi
Теперь вы знаете как разделить экран устройства под управлением Android на 2 части, и понимаете, что это очень просто.
09.04.2019
Уже довольно давно (задолго до iOS) операционная система предоставила своим пользователям возможность использовать режим разделенного экрана для запуска нескольких приложений в соседних окнах. Это очень удобно как для работы, когда можно без переключения между программами мгновенно «перебрасывать» информацию из одного окна в другое, так и для развлечений вроде серфинга лент социальных сетей и игр. Но не все пользователи до конца понимают, как пользоваться этой функцией. Сегодня мы с вами устраним этот пробел в знаниях и разберемся в особенностях работы режима разделенного экрана на Android.
Стоит сразу же заметить, что поддерживают режим разделения экрана далеко не все приложения. Но по большей части проблем у вас возникнуть не должно. Да и самые популярные программы вроде Chrome, Spotify, WhatsApp, Twitter, Facebook, Gmail или YouTube работают с этой функцией без проблем. Однако есть и весьма досадные исключения. Например, приложение Netflix работает исключительно в полноэкранном режиме.
Snap Mode и улучшения камеры
Snap Mode – это совершенно новая функция MIUI 12, которая встроена в настройки камеры. При включенном Snap Mode вы можете делать фотографии даже при выключенном экране. По сути, благодаря этой функции вам больше не нужно загружать стороннюю шпионскую камеру из Play Store. Чтобы включить его, просто откройте настройки камеры и включите режим Snap. После этого откройте приложение «Камера» и выключите экран. Теперь нажмите и удерживайте кнопку уменьшения громкости, и фотография будет нажата сразу. Имейте в виду, что он также запускает звук камеры, поэтому отключите его, прежде чем тайно щелкнуть фотографию.
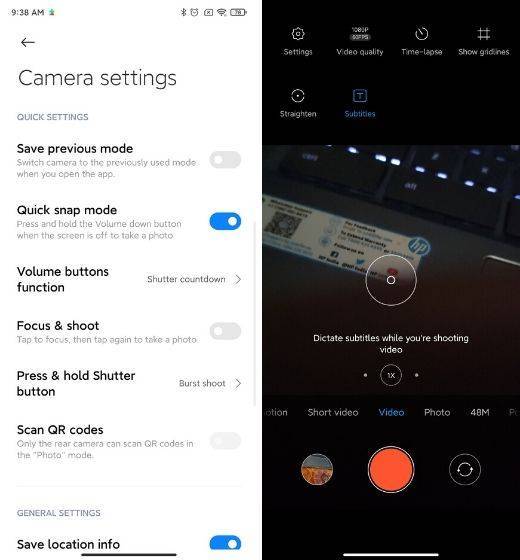
Кроме того, приложение «Камера» претерпело некоторые улучшения пользовательского интерфейса. Продвигая язык визуального дизайна, вы получаете элементы управления и кнопки, которые легко понять и использовать. Вы также можете изменить цветовой акцент на камере, звук и расположение элементов в разделе «Настройки камеры» -> «Настроить». Кроме того, вы получаете новый режим субтитров, который диктует субтитры в режиме реального времени при съемке видео. Кроме того, как и в случае с iPhone, теперь вы можете нажать и удерживать кнопку спуска затвора, чтобы мгновенно снимать видео, а не делать серийные снимки.
Как использовать режим разделения экрана на Mi A1
Приветствую, дорогие Mi -фаны. Сегодня хотел бы вам рассказать про удивительную функцию «Разделение экрана». Данная функция является основой Android системы, которая поможет произвести разделение экрана на две части и одновременно использовать два приложения.
Рассмотрим основные возможности данной функции и попробуем ответить на несколько вопросов:
- «Разделение экрана» домашнего стола
- «Разделение экрана» из другого приложения
- Переключение между приложениями
- Выход из режима «Разделение экрана»
«Разделение экрана» домашнего столаСамый простой способ использования режима с разделением экрана – это открыть любые два приложения и запустить их в фоновом режиме.
- На главном экране вам требуется всего лишь нажать на кнопку «Переключение между приложениями».
- Нажимаем на «Шабку» прилежания, удерживая пока не появиться надпись: «Перетащите сюда, чтобы разделить экран».
- Перетаскиваем и экран устройства будет разделен на две части.
Можно воспользоваться функцией «Разделения экрана» вторым способом:
- Открываем два любых приложения
- На главном экране вам требуется всего лишь нажать на кнопку «Переключение между приложениями».
- После открытия «Списка запущенных приложений», нажмите и удерживайте кнопку «Переключение между приложениями».
После данных действий экран устройства будет разделен на две части. Примечание . Одно из приложений должно быть активно на экране.
«Разделение экрана» из другого приложения Если у вас уже есть запущенное приложение, запущенное в полноэкранном режиме (активное), вы можете добавить второе приложение в нижнюю половину разделенного экрана.
Для этого нам требуется:
- Открыть несколько приложений и переключить сделать активным одно из открытых.
- Нажимаем и удерживаем кнопку «Переключение между приложениями». В итоге наш экран будет разделен на две части. В верхней части будет открыто основное активное приложение, а в нижней части будет отображаться список приложений, открытых в фоне.
- В нижней части выбираем нужное приложение, которое будет открыто.
Переключение между приложениямиЕсли вы уже используете режим разделения экрана, вы можете быстро переключить, используемое в нижней половине экрана.
Пока оба приложения находятся на экране, нажмите на кнопку «Переключение между приложениями». Это приведет к появлению карусели ранее открытых приложений, которые вы можете выбрать. Если вы хотите открыть совершенно новое приложение и использовать его в качестве второго элемента в режиме «Разделения экрана», после того, как вы откроете карусель, нажмите на кнопку «Домой».
Этот процесс минимизирует основное приложение и вернет вас на рабочий стол. Здесь вы можете выбрать любое из установленных приложений. Примечание . К сожалению, невозможно заменить верхнее приложение без полного выхода из режима разделения экрана и начала работы.
Выход из режима «Разделения экрана» Самый простой способ выхода из режима «Разделения экрана»: Сначала найти белую «черточку» между двумя открытыми приложениями. Затем все, что вам нужно сделать, это перетащить центральный разделитель до конца экрана.
После выполнения данных действий, режим «Разделение экрана» будет выключен и откроется активное приложение, которые было в верхней части экрана. Примечание . К дополнению, второй вариант быстрого выхода из режима «Разделение экрана» — это просто нажать и удерживать кнопку «Переключение между приложениями».
P.S. Основным требованием к приложениями – это поддержка данного режима, если не поддерживается, то следует обраться в поддержку к разработчику.
Спасибо что ознакомились, продолжение следует.
Нужна ли оптимизация
На этот вопрос отвечает каждый пользователь сам для себя. С одной стороны, на маломощных устройствах данная опция может оказаться настоящим спасением, но с другой — оптимизация MIUI может стать причиной множества ошибок в работе смартфона. Например:
- может вызвать проблемы с приложениями из Google Play;
- могут перестать прилетать обновления по воздуху;
- иногда опция мешает подключению некоторых беспроводных девайсов;
- размер, стиль и качество значков может измениться к худшему;
- периодически может «глючить» воспроизведение музыки в плеере;
- скриншоты будут иметь более низкое качество.
Если вы столкнулись с одной из этих проблем и она мешает полноценно пользоваться смартфоном — отключите оптимизацию MIUI.
Плавающее окно
Интересная функция которой ранее не было. Она напоминает функцию картинка в картинке. Активировать плавающее окно можно следующим образом:
- запускаете фоновое меню
- выбирает любое приложение и удерживаете его касанием, откроется меню в котором появился новый значок
- нажав на него, приложение будет активно, но в малом окне поверх оболочки
Это мини-окно будет работать точно так же как и в полноэкранном режиме. Его можно перемещать в любое место экрана и выполнять любые действия в нем. Перемещение происходит за верхний край окна.
Если мини окно переместить в самый угол экрана, оно уменьшится.

А также плавающее окно можно запустить из меню приложений, для этого имеется кнопка с одноименным названием. Клик по нему откроет окно с 10 приложениями. А вот какие приложения добавить в этот список можно выбрать самостоятельно, нажав на иконку редактирования.
Настроить супер обои
Настройка обоев для рабочего стола смартфона довольно увлекательное занятие. Сначала нужно выбрать то, что нравиться, а это непросто. Затем установить и любоваться.
Для установки обоев на рабочий стол находите приложение “Темы” или “Wallpaper“. В нашем случае предустановлено было и то и другое.
Для установки суперобоев необходимо:
- запустить приложение и перейти в профиль
- выбираете иконку “Обои“
- в этом разделе имеется подраздел “Супер обои“
- выбираете “Земля” или “Красная планета”
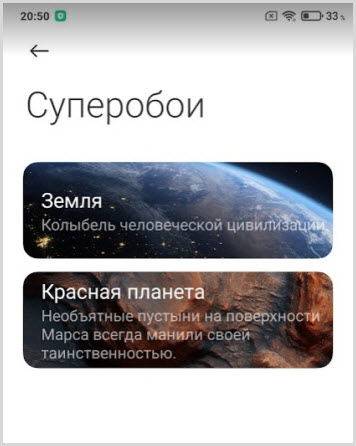
Супер обои работают классно. Один недостаток: Сильно нагружают систему и расходуют заряд батареи.

Некоторые смартфоны при переходе на MIUI 12 не поддерживают супер обои, но их можно установить.
- Для установки обоев их нужно скачать на устройство
- Создать папку “Wallpapers“, используя проводник
- Поместить скачанные файлы в эту папку
- В этой папке будет приложение “MIUI 12 Wallpapers.apk“, его установить в первую очередь. Не отрывать его, а нажать кнопку “Готово“.
- Далее установит по очереди “Земля” и “Марс“. Также нажать “Готово“.
- Перейти в Плэй Маркет и найти приложение Activity Launcher. Установить.
- Открыть лаунчер и через поиск найти Wallpapers.
- Выбрать его нажатием и из списка найти “Супер обои“
- Активируете обои на ваш вкус, “Земля” или “Марс“.
Если ваш смартфон не получил еще 12 версию оболочки, этим способом можно установить супер обои на 11 версию миюай. Они будут работать также шикарно.
Как выйти из режима разделения экрана на Android
Отключение режима разделения экрана еще проще, чем его включение. Чтобы избавиться от одного из приложений, просто зажмите черную полосу между приложениями и перетащите ее в верхнюю или нижнюю часть экрана, чтобы приложение, которое вы хотите сохранить, снова заняло весь дисплей.
Если вы хотите закрыть оба приложения, то «смахните» любое из приложений за границы экрана, а второе закройте стандартным способом, нажав кнопку «Домой».
Обсудить последние новости из мира Android вы можете в нашем официальном чате в Телеграм.
Опция «Разделение экрана» на смартфонах Сяоми доступна для прошивок от 9 версии фирменной оболочки Miui. С ее помощью пользователь может одновременно на одном экране запустить две программы, какое-то приложение и игру и так далее. Таким образом, запустив мессенджер, у вас появляется возможность параллельно просматривать видеоролики, не переключаясь между программами. Достаточно удобная функция. Далее мы расскажем, как включить её или отключить на своем телефоне Xiaomi.
Другие особенности MIUI 12
MIUI 12 поставляется с инструментом диагностики сети, с помощью которого вы можете в реальном времени проверить скорость вашей сети, выяснить сетевые проблемы и отслеживать, какое приложение потребляет вашу пропускную способность. Вы можете найти Диагностику сети на странице WiFi.
Скачать тему всегда на дисплее
Помимо возможности добавлять графику и создавать пользовательские темы всегда включенного отображения, теперь вы можете загружать постоянно включенные темы отображения из официального приложения Темы. Вы можете дополнительно настроить их в зависимости от вашего произведения, шрифта и текста.
В отличие от более ранних версий MIUI, частный DNS больше не скрыт внутри системы, и вам не нужно использовать Activity Launcher для доступа к конкретной странице настроек. Просто зайдите в Настройки и откройте Connection and Sharing. Здесь вы найдете Private DNS во всей красе. Теперь вы можете легко настроить DNS на ваш выбор.
В MIUI 12 добавлены свежие индикаторы заряда батареи, и их можно получить в меню «Настройки» -> «Уведомления и строка состояния» -> «Панель состояния» -> «Индикатор заряда батареи».
Способы оптимизации Xiaomi
Оптимизировать работу смартфона Xiaomi можно 6-ю способами:
- настройка оперативной и системной памяти;
- оптимизация анимации;
- установка ограничения на количество процессов, работающих в фоне;
- оптимизация энергопотребления;
- облачное обновление оболочки MIUI;
- оптимизация самой системы.
Рассмотрим их все подробнее.
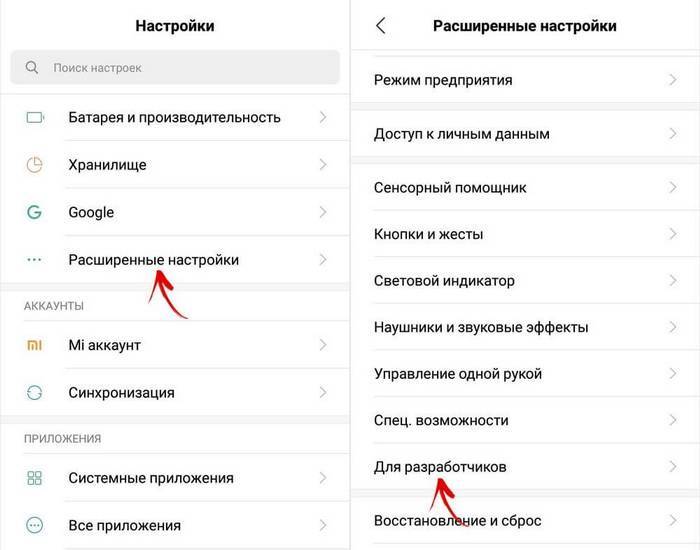
Настройка оперативной и системной памяти
Функция «Настройка оперативной памяти» создает область в памяти, куда выгружаются данные некоторых приложений — это помогает ускорить загрузку и работу программ. Данная опция рекомендуется для устройств с менее чем 2 ГБ оперативной памяти.
Для ее включения необходимо:
- Открыть настройки для разработчиков.
- Пролистать вниз, найти строчку «Оптимизация системной памяти».
- Нажать на нее и во всплывающем списке выбрать пункт «Высокая».
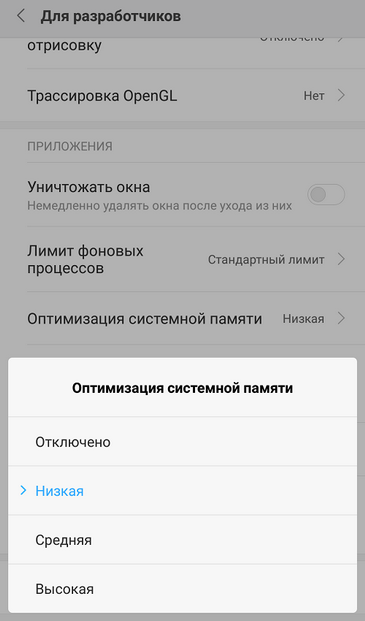
Оптимизация анимации
С помощью данной функции можно ускорить или, наоборот, замедлить анимацию в сторонних приложениях, что положительно скажется на быстродействии системы.
- Перейдите в продвинутые настройки.
- Найдите пункты, связанные с анимацией.
- В строчках «Анимация окон», «Анимация переходов» и «Скорость анимации» выберите либо минимальное значение, либо «Без анимации».

Установка ограничения на количество процессов, работающих в фоне
Данная функция экономит заряд аккумулятора, интернет-трафик и оперативную память за счет ограничения работающих в фоновом режиме процессов.
- Снова зайдите в режим разработчика.
- Найдите опцию «Лимит фоновых процессов».
- Установите флажок на «Не более одного» или «Не более двух процессов». Для особо слабых устройств можно установить «Без фоновых процессов», но тогда перестанут приходить уведомления из социальных сетей и других приложений.
Оптимизация энергопотребления
Позволяет изменить предустановленный режим энергопотребления, благодаря чему заряд смартфона расходуется медленнее.
- Зайдите в обычные настройки смартфона.
- Откройте раздел «Батарея» или «Батарея и производительность».
- В появившемся списке выберите «Режим питания».
- Выберите предпочитаемый режим энергопотребления: «Производительный» или «Сбалансированный».
Как включить разделенный экран на вашем устройстве: шаги, которые следует выполнить
Во-первых, вы определенно загрузили приложение со своего мобильного телефона. Затем откройте File Browser и продолжите установку. В моем случае я использовал Root Browser, но никто не запретил использовать другой.
Мы устанавливаем приложение, и мы найдем значок в доме нашего устройства. Давайте продолжим, открыв приложение.
Когда мы откроем приложение в нижней части экрана, мы увидим сообщение с запросом на доступность. Если вы нажмете на него, откроется меню, в котором нам нужно будет включить доступность для приложения Button Mapper.
Если вы пропустили сообщение, не волнуйтесь. Путь, по которому нужно следовать, – это настройки -> дополнительные настройки -> доступность (как показано на скриншоте).
Как только этот простой шаг будет завершен, мы снова откроем приложение, если мы его закрыли, и мы будем перед полным меню настроек. Не отчаивайтесь. Шагов действительно мало.
Как вы можете видеть из приведенных выше изображений, нажмите «Меню кнопок» и включите настройку. После этого мы можем нажать «Длительное нажатие» (но если вы хотите выбрать другой режим, вы можете это сделать) и выберите «Разделить экран».
После этого у нас уже есть функция, но нам нужно сделать еще один шаг, если мы хотим избежать доступа к меню сообщений и к камере. Затем вернитесь в главное меню установленного приложения и выберите в этот раз «Дополнительные параметры». В этом меню нам нужно будет установить параметры, как на следующем изображении:
После этого последнего этапа процедура завершена. Поэтому мы можем использовать Split Screen, просто открыв приложение, которое нас интересует в верхней части дисплея (или оставлено в случае устройства по горизонтали) и удерживая левую кнопку (Recent Button / Menu).
После этого нам нужно щелкнуть по кнопке home и выбрать второе приложение, которое откроется в оставшемся пространстве.
С помощью этой процедуры вам больше не удастся добраться до панели последних приложений, затем перейдите в приложение Button Mapper и установите еще один ключ с длинным нажатием на открытие «Recents».
Как всегда, я надеюсь, что это поможет в этом новом кратком руководстве. Если вы хотите поблагодарить меня за выделенное время, кофе или пиво всегда приветствуются.
Марко Россано
Студент управленческой инженерии, страстный блоггер в мире Xiaomi и, в более общем плане, технологии. В свободное время, помимо написания руководств для устройств Xiaomi, у меня есть три страсти: футбол, музыка и велоспорт 🙂
Напишите мне: https://www.facebook.com/yugin89
Схема запуска приложений в режиме разделения экрана
Стоит сразу сказать, что функция доступна исключительно на смартфонах с версией прошивки MIUI 9 и платформенным управлением системы Android 7.0. Об этих характеристиках своего устройства можно узнать в меню «Настройки», вкладка «О телефоне».
Если смартфон Xiaomi соответствует указанным критериям, включить описываемую функцию достаточно просто:
- Для начала нужно запустить оба приложения, предназначенные для совмещения на одном экране.
- Затем, посредством нажатия сенсорной кнопки «Меню», нужно войти в диспетчер задач, где будет виден список активных программ. В верхнем левом углу есть кнопка «Split Screen Mode», нажатием на которую и можно включить совместное отображение этих двух окон.
После клика по указанной кнопке следует зажать блок того приложения, которому предстоит разместиться в верхней части экрана и перетянуть его в самый верх, где под надэкранной панелью будет виднеться белый прямоугольник с призывающей надписью «Drag here to use split screen».
На то приложение, которое будет в нижней части, достаточно просто нажать.
Высоту каждой части этого двойного модуля можно отрегулировать, потянув за черную разделительную полосу между ними.
Вернуться к обычному рабочему столу можно нажатием кнопки «Home». Для обратного перехода в двойной формат следует кликнуть на клавишу «Click to return Multi Windows mode», которая при соблюдении последовательности действий будет размещаться в верхней части рабочего стола.
Производительность в двойном режиме будет зависеть исключительно от требовательности задействованных приложений и мощности устройства.
Приложение “Безопасность” оптимизация
Следующие действия по оптимизации оболочки miui 12 будем производить в стоковом приложении “Безопасность“.
Находите раздел “Приложения” и выбираете вкладку “Удаление“. Отмечаете все программы, которые вам не нужны и удаляете.


Следующая вкладка “Разрешения” и переход в “Автозапуск“. Здесь отключаете все приложения, которым вы не давали разрешения.
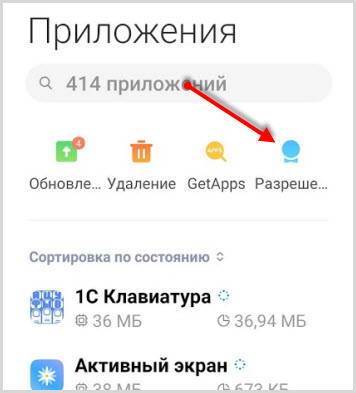
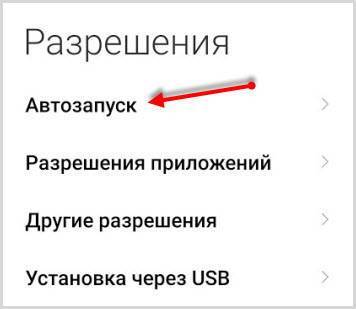
Далее вкладка “Передача данных“, где переходите в “Сетевые подключения“.

Скролите в самый низ до иконки “Системные приложения“. Находите следующие программы для отключения:
- Analytics
- Facebook App Manager
- Facebook Services
- msa

Возвращаетесь в “Сетевые подключения” и нажимаете в верхнем правом углу три точки, выбираете “Фоновые подключения“. Три точки в правом верхнем углу.
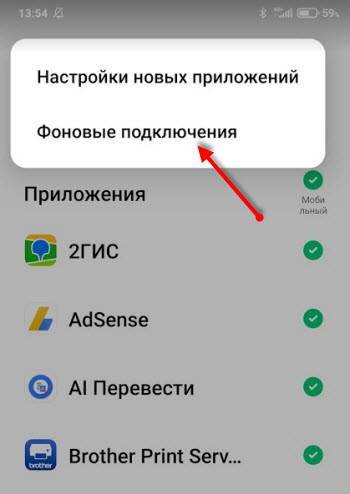
Здесь вы увидите отключенные и подключенные приложения. Находите все перечисленные выше на предыдущем шаге программы и отключите их.
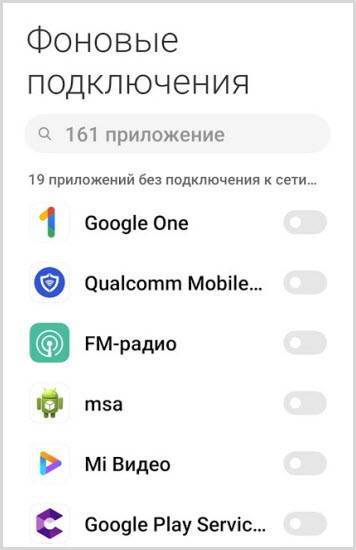
Посмотрите, чтобы вы еще отключили освободив тем самым еще немного оперативной памяти и немного увеличив продолжительность работы батареи.
Инструкция по установке темы на телефон Xiaomi
Ставить заставки на смартфоны Сяоми и Редми довольно легко. Все алгоритмы описаны ниже.
Фирменные темы с магазина тем
- Заходим в приложения «Темы» и вводим вверху название интерфейса, который хотим установить. Либо выбираем из предложенных вариантов на стартовом экране. Кликаем по понравившейся теме, и нажимаем по зеленой стрелке. Если заставка премиальная, нужно посмотреть рекламное видео.
- После загрузки кликаем «Применить». Можно выбрать, какие элементы хотим изменить: экран блокировки, рабочий стол, систему, значки, или все сразу. Как только установка закончится (вы поймете это по бегущей синей строке), переходим на главный экран и просматриваем установленную заставку. Готово.
Теперь вы знаете, где находятся темы в Xiaomi и как их поставить.
Сторонние темы
Со сторонними интерфейсами ситуация чуть сложнее. Компания официально запретила внедрение неродных тем на телефоны Xiaomi, но этот запрет можно обойти с помощью редактора тем для MIUI.
Theme Editor For MIUI
Developer:
MixApplications
Price:
Free
- Скачиваем с Google Play приложение Theme Editor For MIUI и устанавливаем стандартным способом.
- Также загружаем тему с надежного источника. Файл должен иметь расширение .mtz.
- Переходим в программу и нажимаем «Обзор». Через встроенный проводник указываем путь к скачанному файлу с темой. Отмечаем галочкой и тапаем «ОК».
- Возвращаемся в исходное меню, где нажимаем «Пуск». По желанию можно изменить некоторые элементы. Кликаем «Далее» – Finish.
- Ждем, пока приложение обработает файл. Когда программа спрашивает об установке, подтверждаем. Должно появиться окошко с уведомлением, что тема успешно установлена.
- Теперь заходим в фирменное приложение, открываем личный профиль и переходим в пункт «Темы». Здесь будет находиться сторонняя тема. Жмем по ней и выбираем «Применить».
Имейте в виду! Обычно есть два варианта темы – с приставкой «Apply me» и без. На моем Redmi 7A под управлением MIUI 11 неродная theme устанавливается только через файл с вышеуказанной приставкой. Если будете пытаться установить заставку с обычным названием – выдаст ошибку 409.
Как настроить режим разделенного экрана для Android
Совместимые приложения
Прежде чем вы положитесь на любую странную комбинацию приложений для разделения экрана, стоит помнить, что не все приложения поддерживают режим разделенного экрана на Android — такие, как Netflix, режим камеры и некоторые игры, такие как Candy Crush, должны быть просмотр в полноэкранном режиме.
1. Найти совместимые приложения
Чтобы выяснить, какие приложения вы можете использовать в режиме разделенного экрана, вам нужно перейти к контейнеру недавно использованных приложений — вы можете сделать это, нажав квадратный значок в нижней части экрана, или проведя пальцем по определенным телефонам, если у вас есть трехкнопочная навигация отключена.
Это открывает ваши недавно использованные приложения, так что вы можете легко вернуться к тому, что вы делали ранее.
Вы заметите, что над некоторыми приложениями находится значок, состоящий из двух маленьких прямоугольников, расположенных один над другим — он указывает, какие приложения вы можете использовать для режима разделенного экрана, поэтому, если у вас нет значка, вам не повезло.
У Netflix нет иконки, а у Chrome. Изображение предоставлено TechRadar
2. Выберите первое приложение в меню многозадачности.
Чтобы запустить режим разделенного экрана на Android, выберите этот значок для приложения, которое вы хотите видеть сверху. Когда вы это сделаете, экран будет разрезан пополам, с выбранным вами приложением вверху и главным меню внизу.
3. Выберите второе приложение из списка совместимости.
Чтобы открыть второе приложение, прокрутите список совместимых приложений, показанный в пустой половине, и коснитесь того, которое хотите заполнить эту часть экрана.
Полоса между приложениями может быть перемещена, поэтому, если вы хотите, чтобы одно из них было намного меньше другого, просто нажмите и удерживайте разделитель и перетаскивайте его, пока оно не окажется в идеальном для вас положении.
На левом изображении мы открыли одно приложение, в середине мы открыли второе внизу, а на третьем мы изменили размеры приложений, чтобы увидеть больше текста. Изображение предоставлено TechRadar


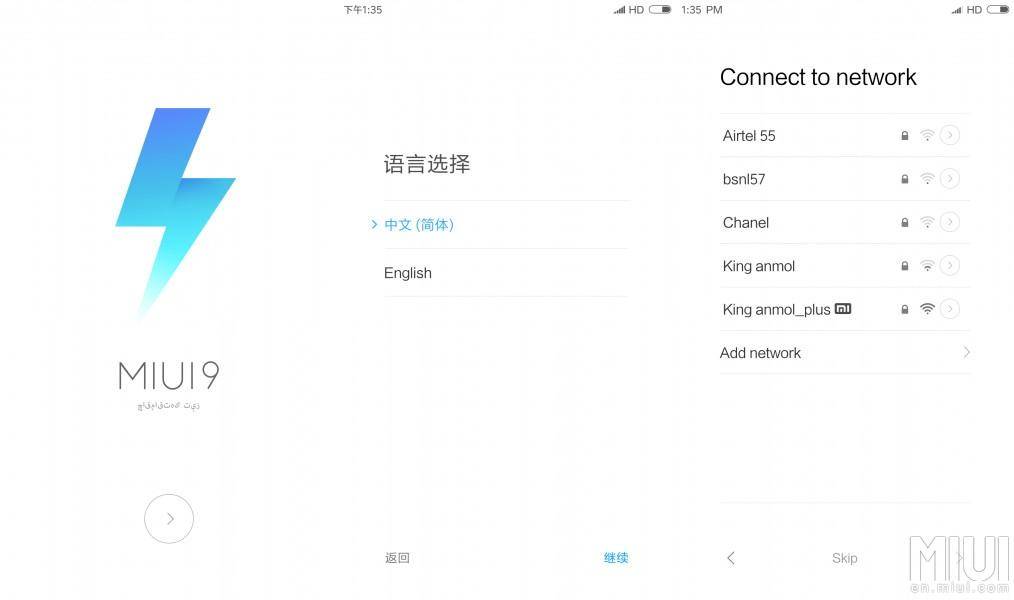
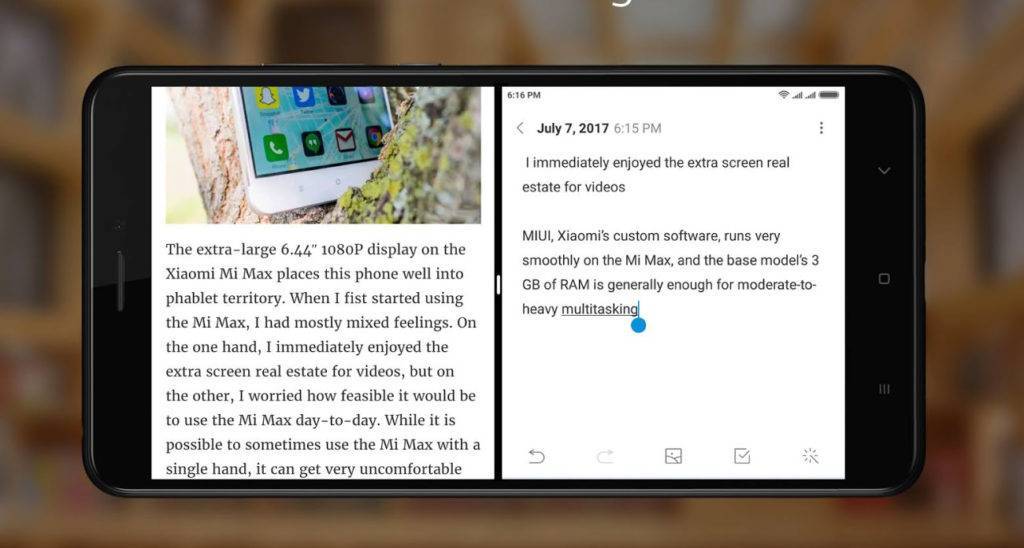
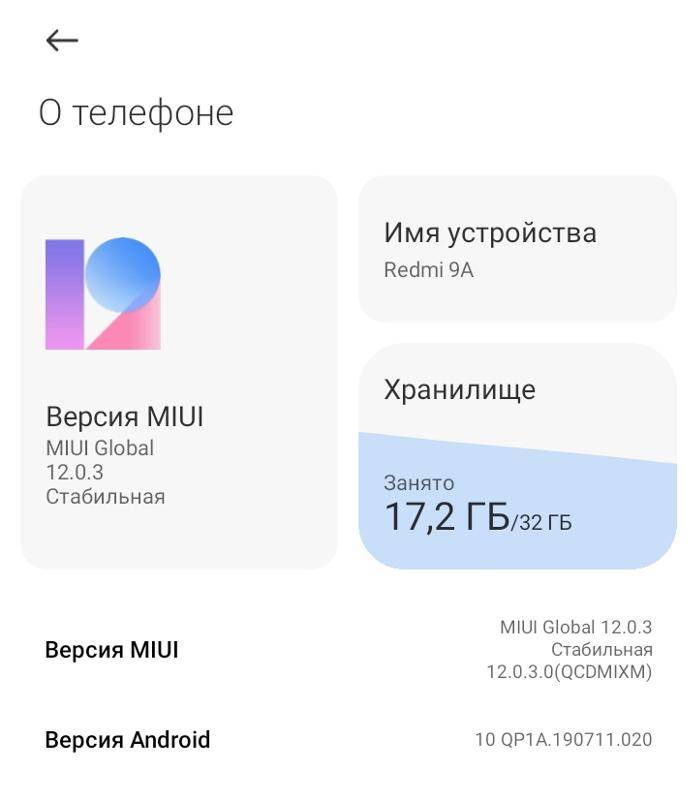
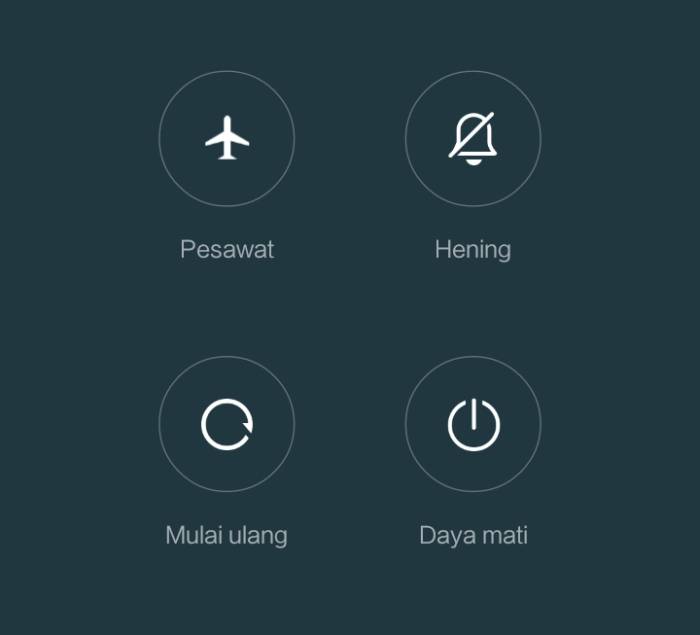
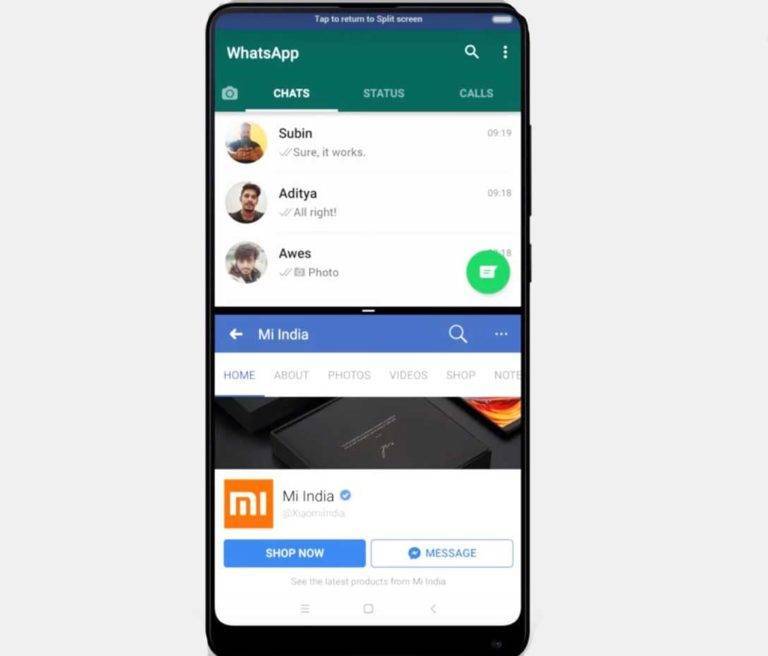

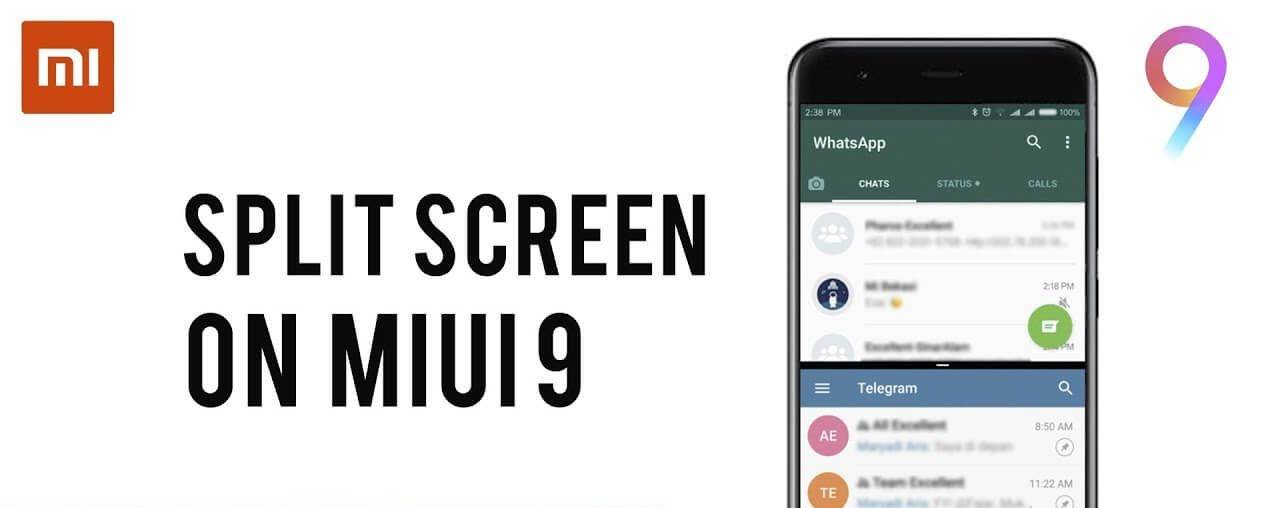
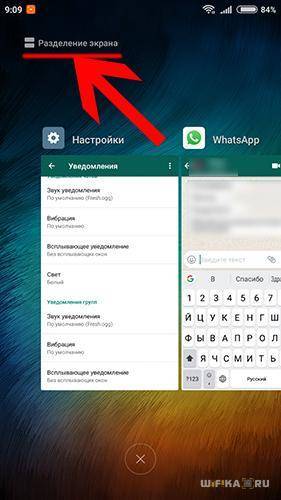
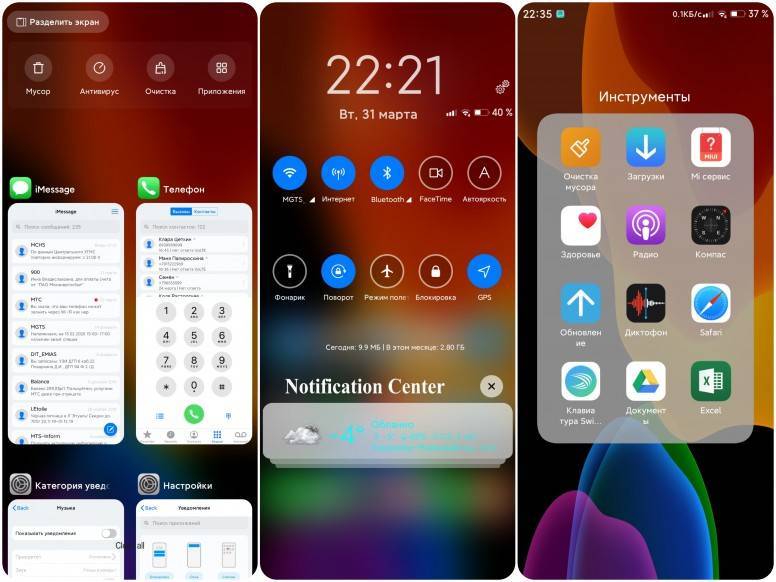
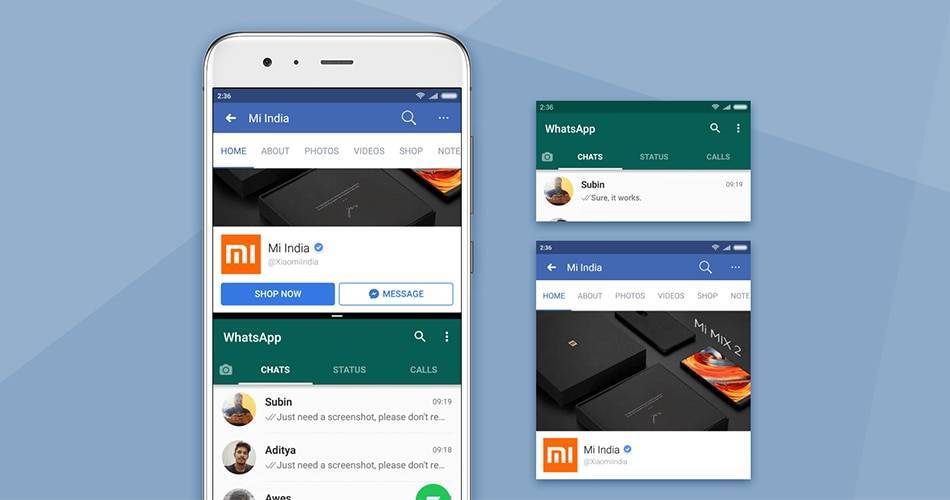
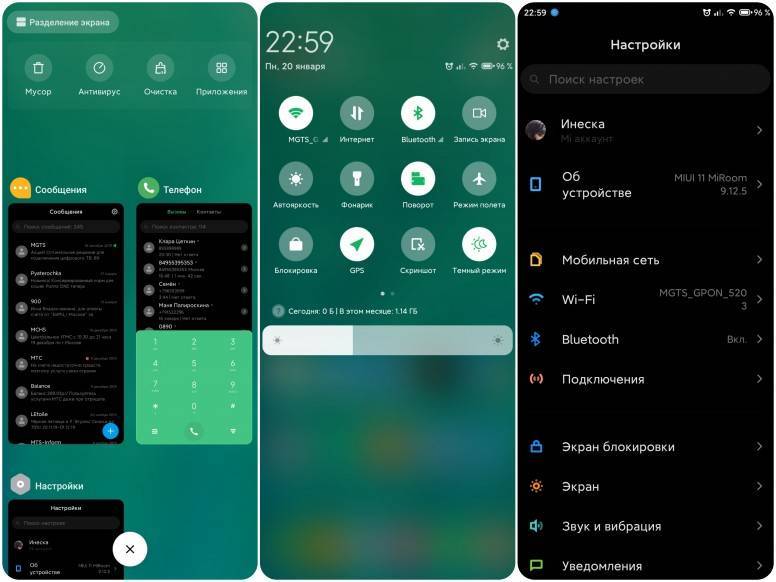
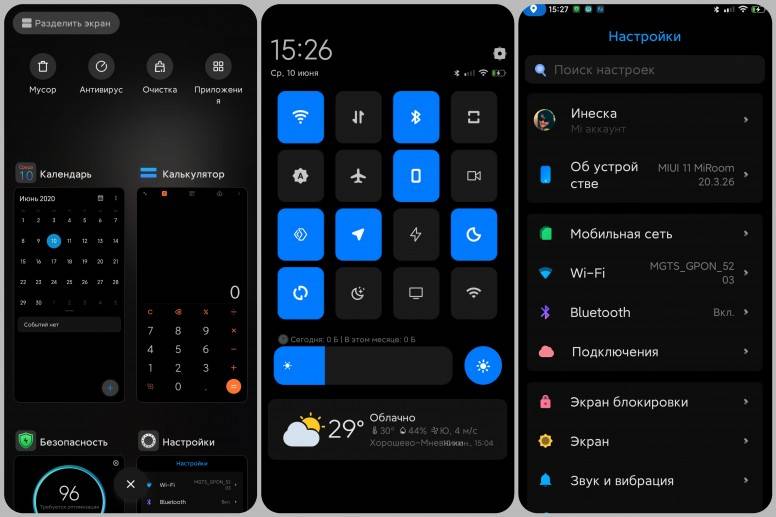
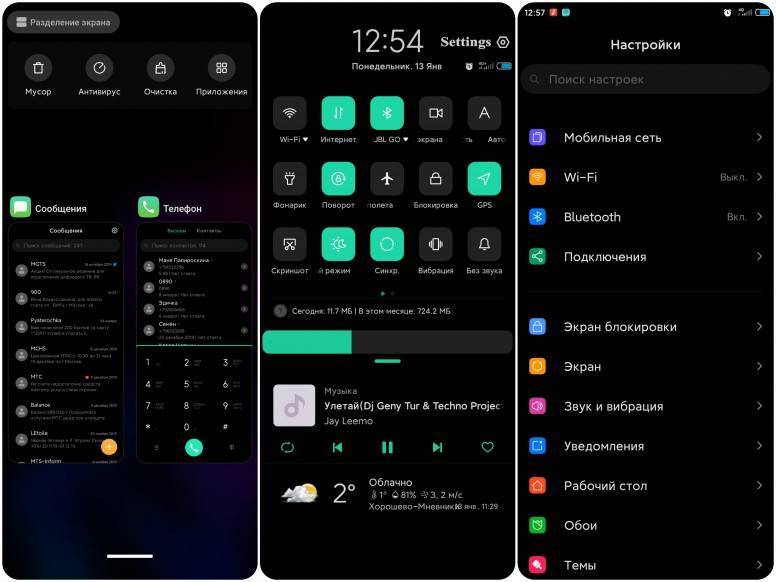
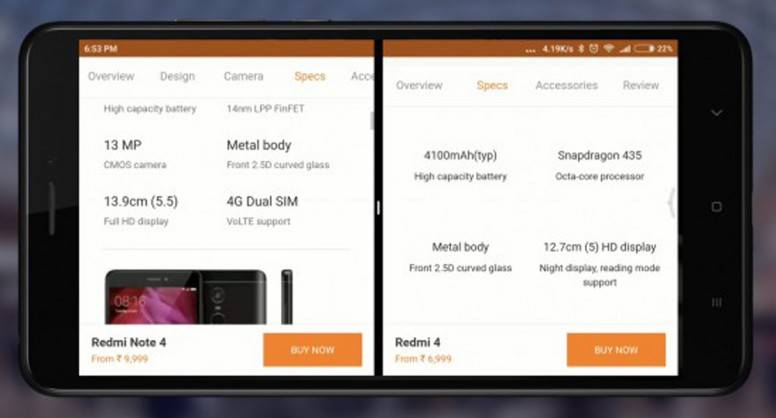
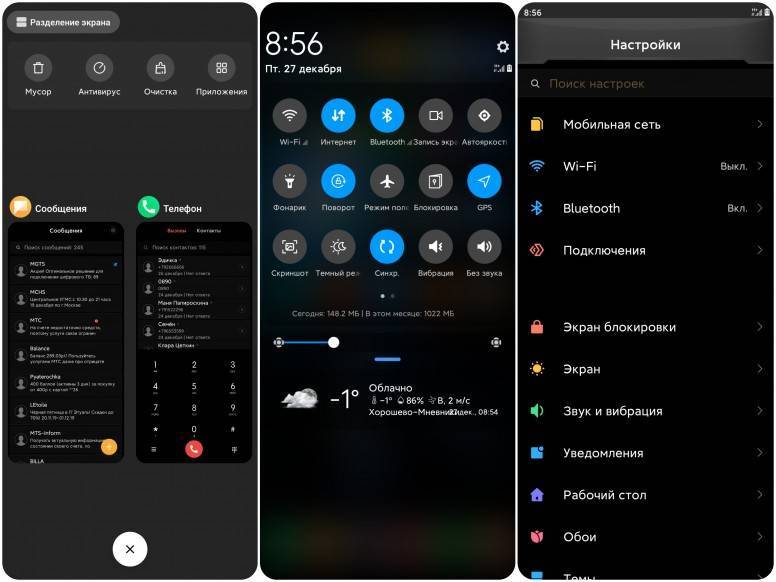

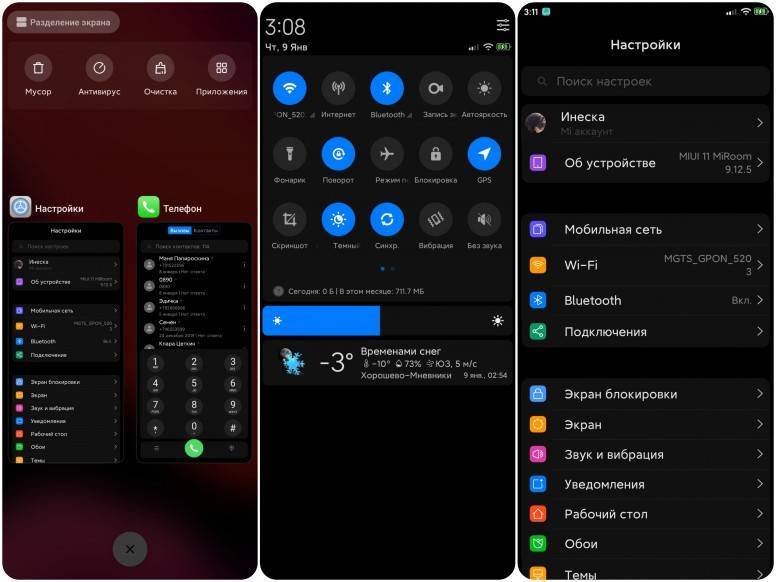
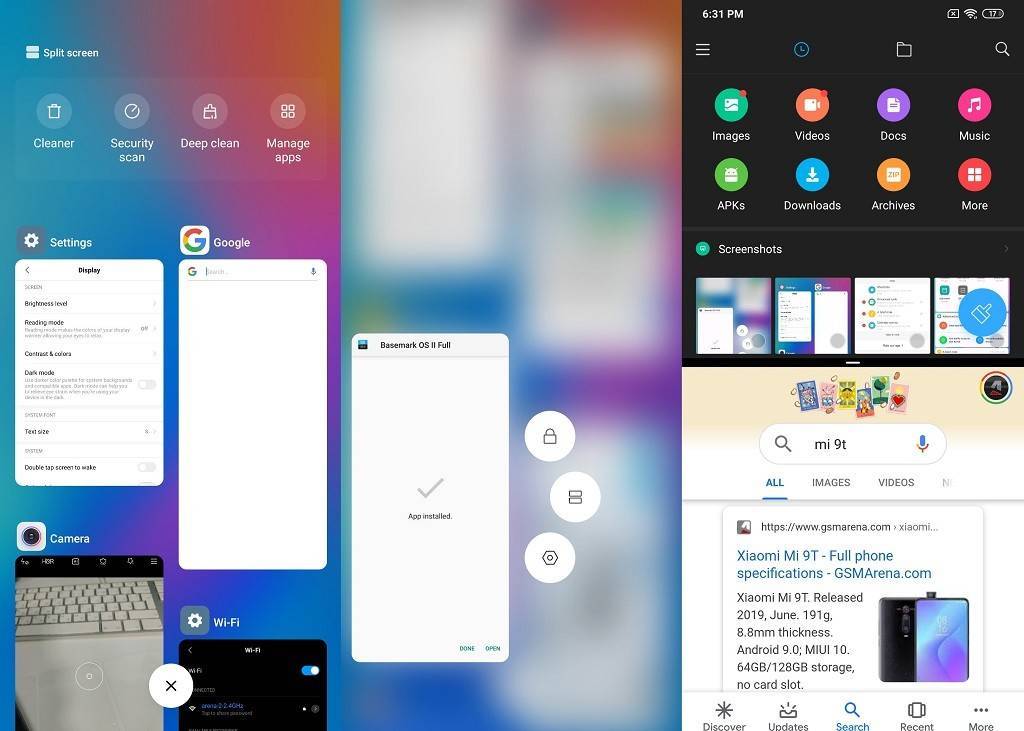
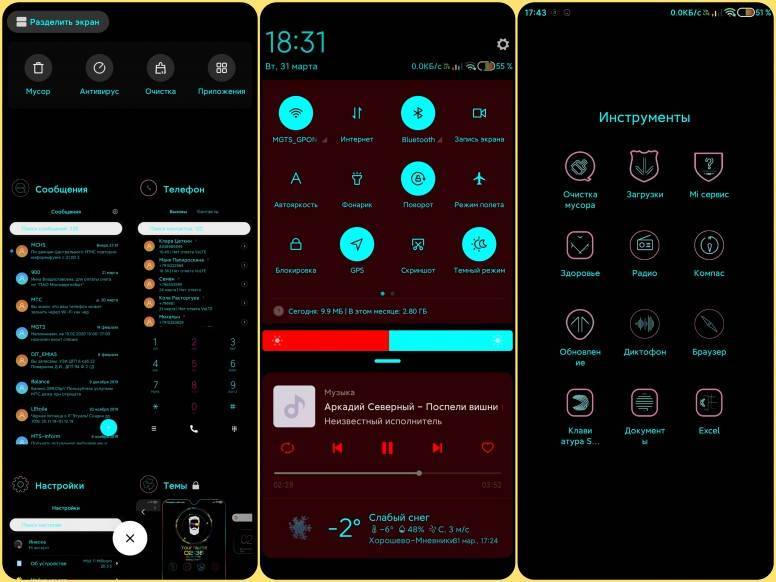
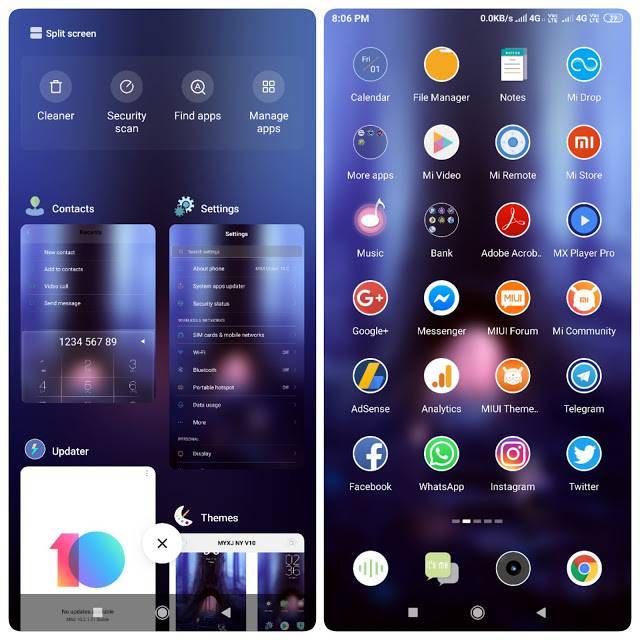
![[помощь] включить разделенный экран в miui 8 и miui 9 без root](https://all-sfp.ru/wp-content/uploads/4/a/7/4a78ed0e78681f03bdba5090037cff49.jpeg)
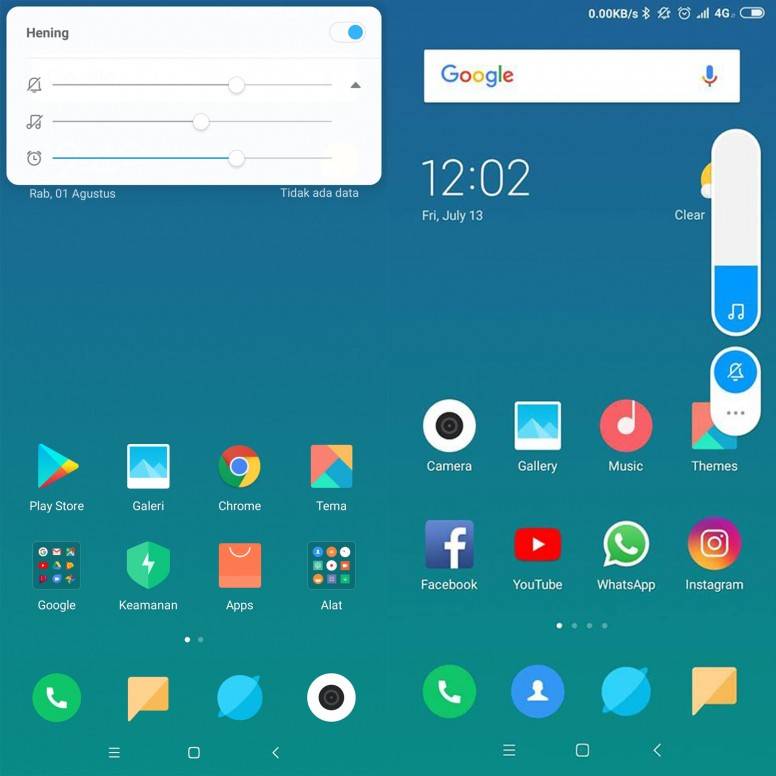
![Как включить на xiaomi двойной экран – особенности + руководство [2020]](https://all-sfp.ru/wp-content/uploads/d/a/4/da42affa542fccbe08be17bd967f4933.jpeg)
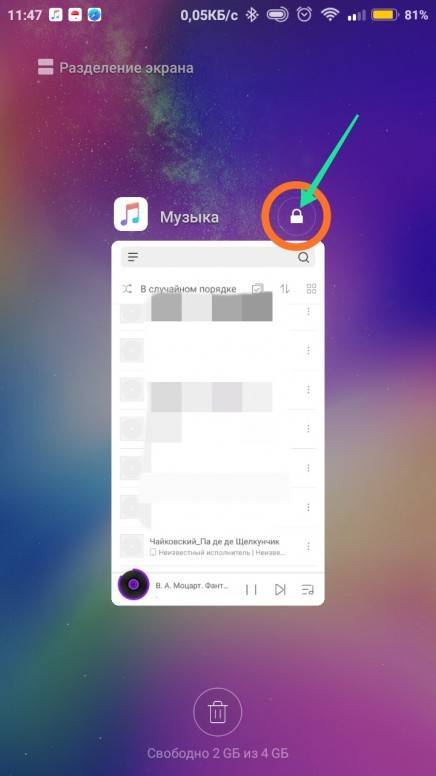
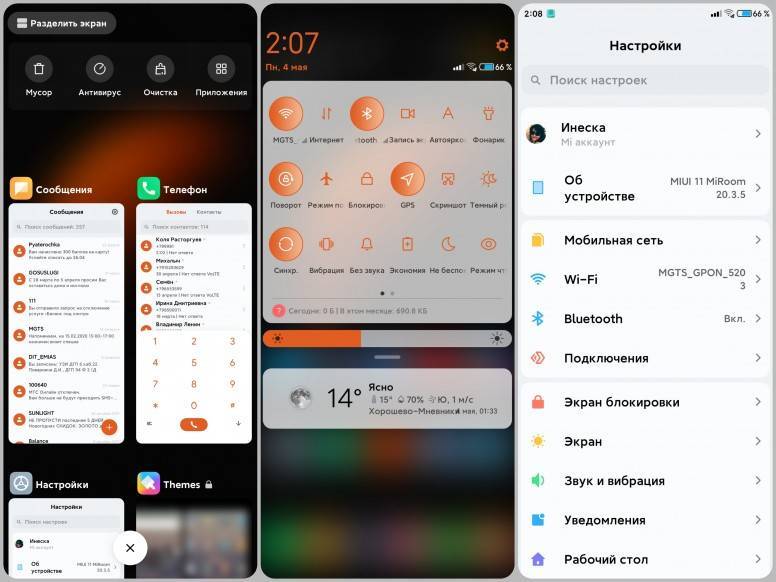
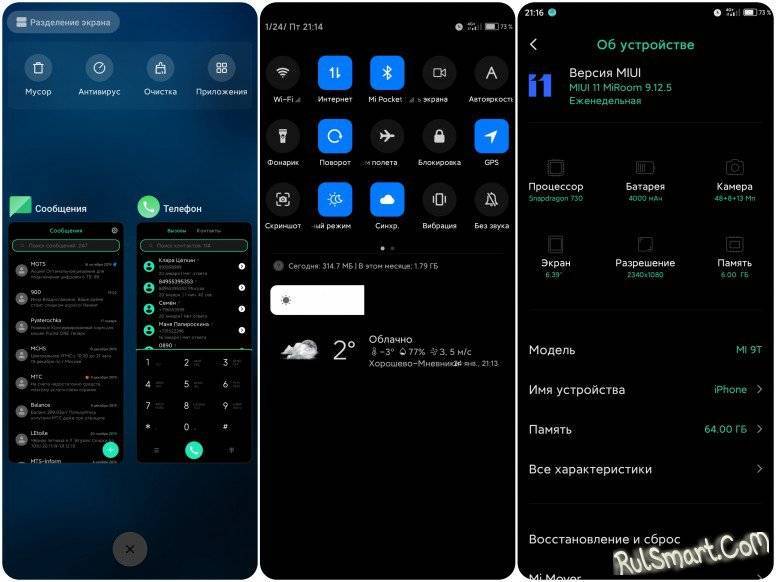
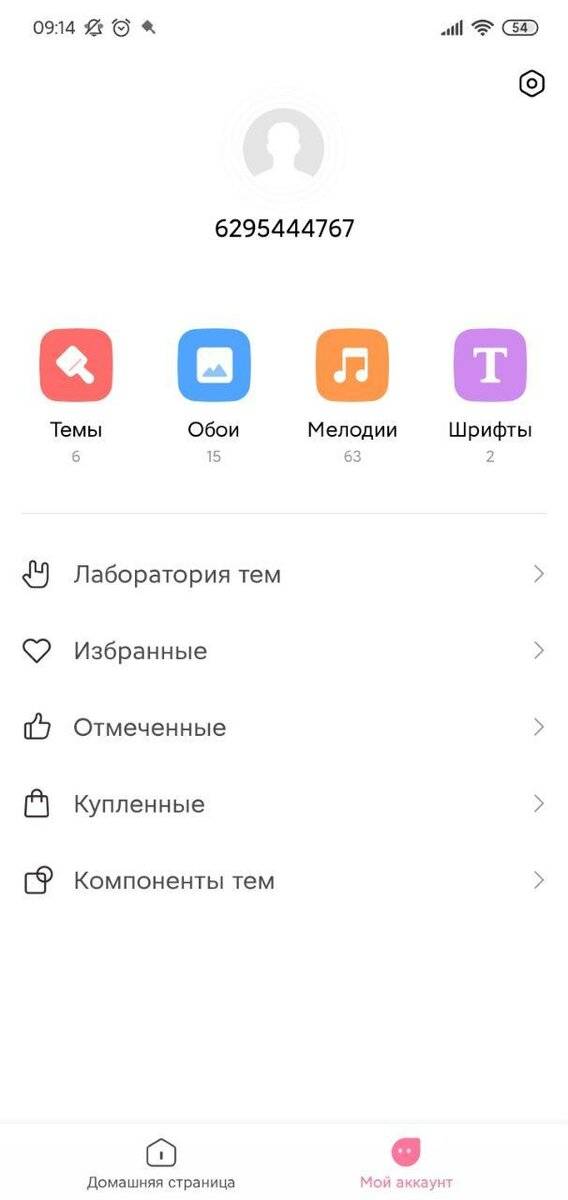
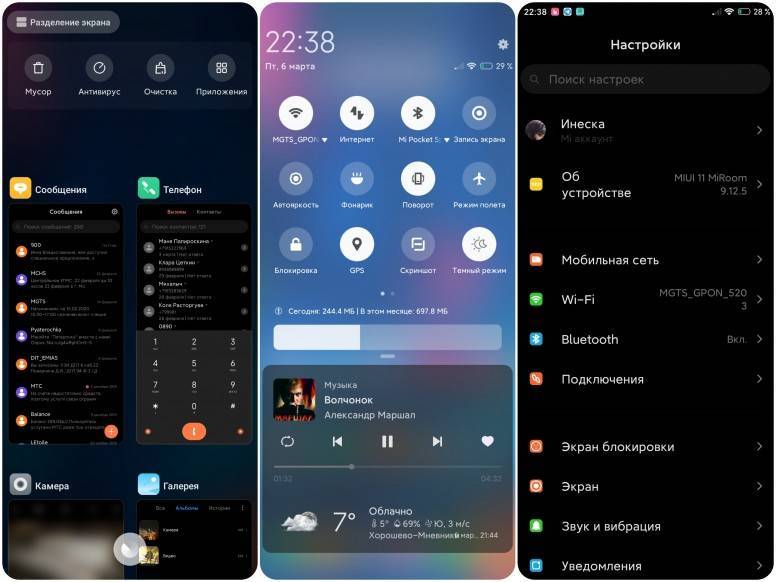
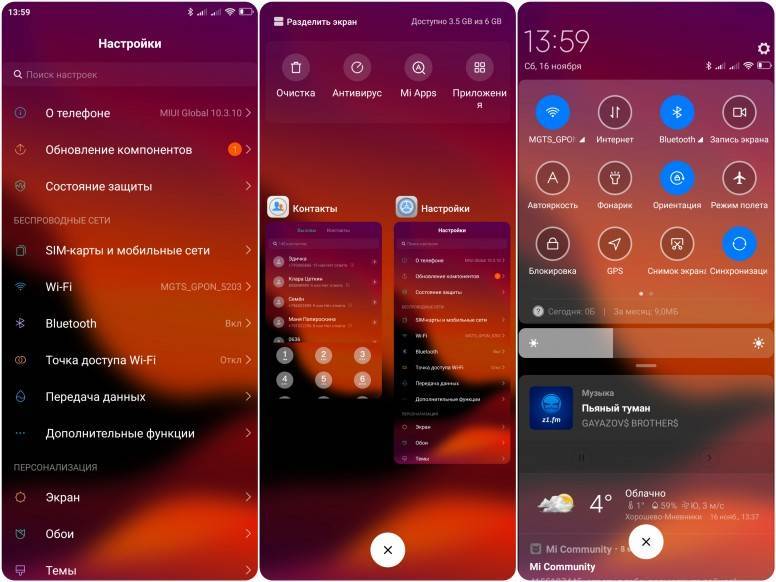
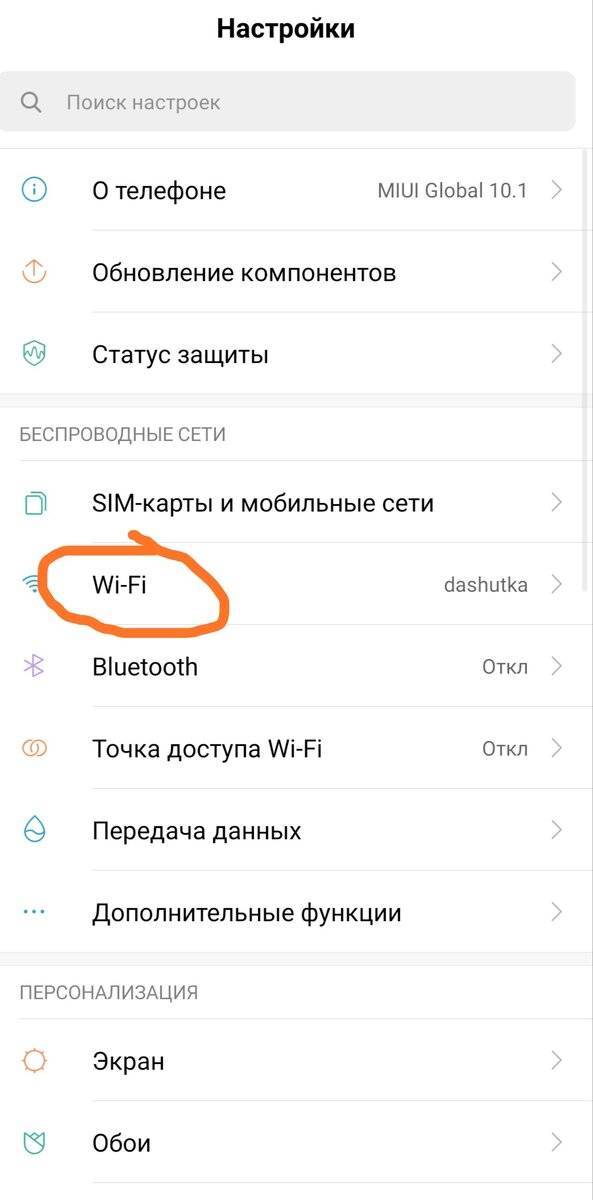
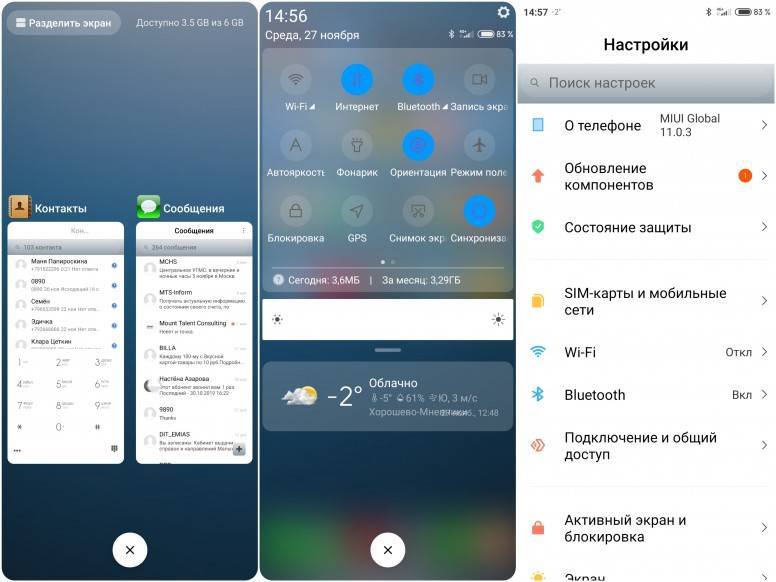
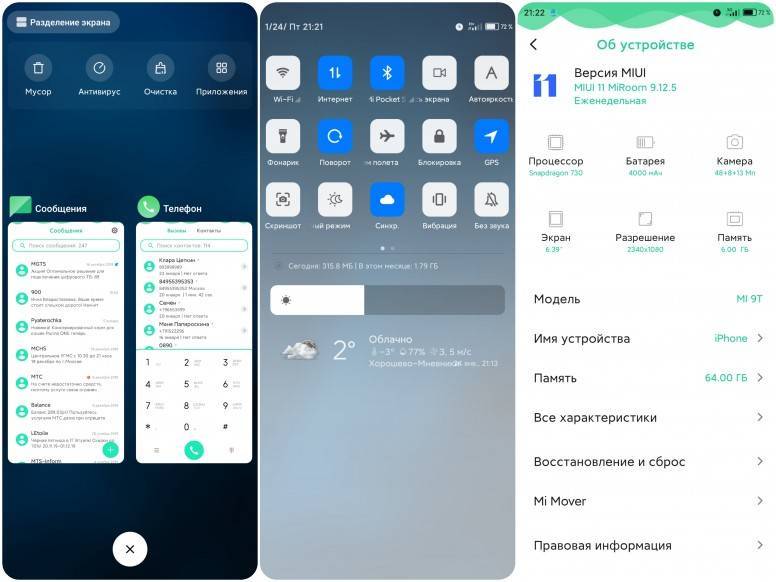
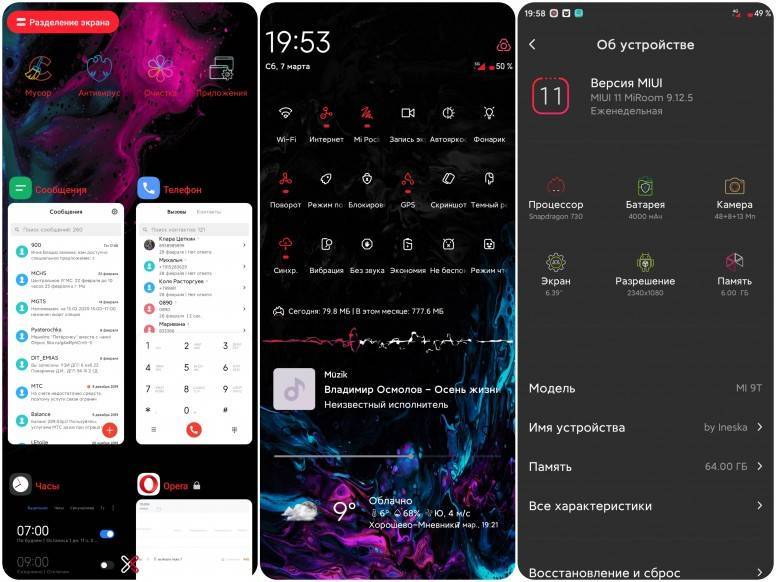

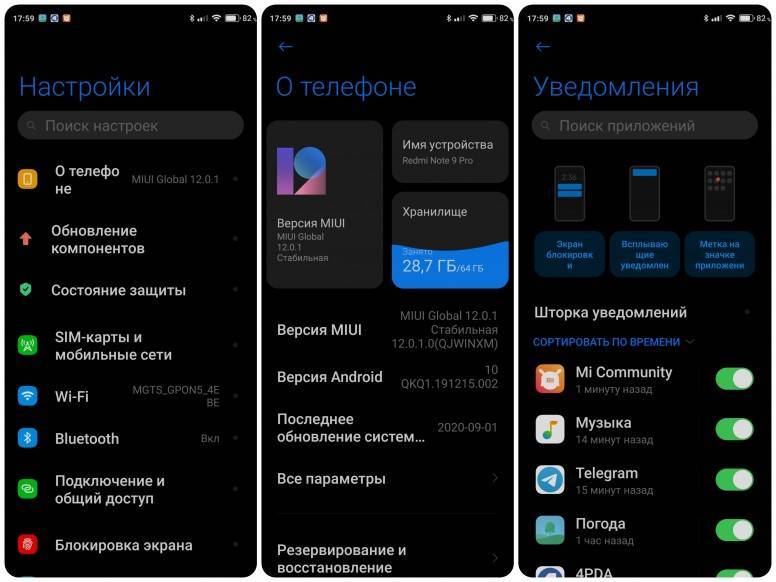
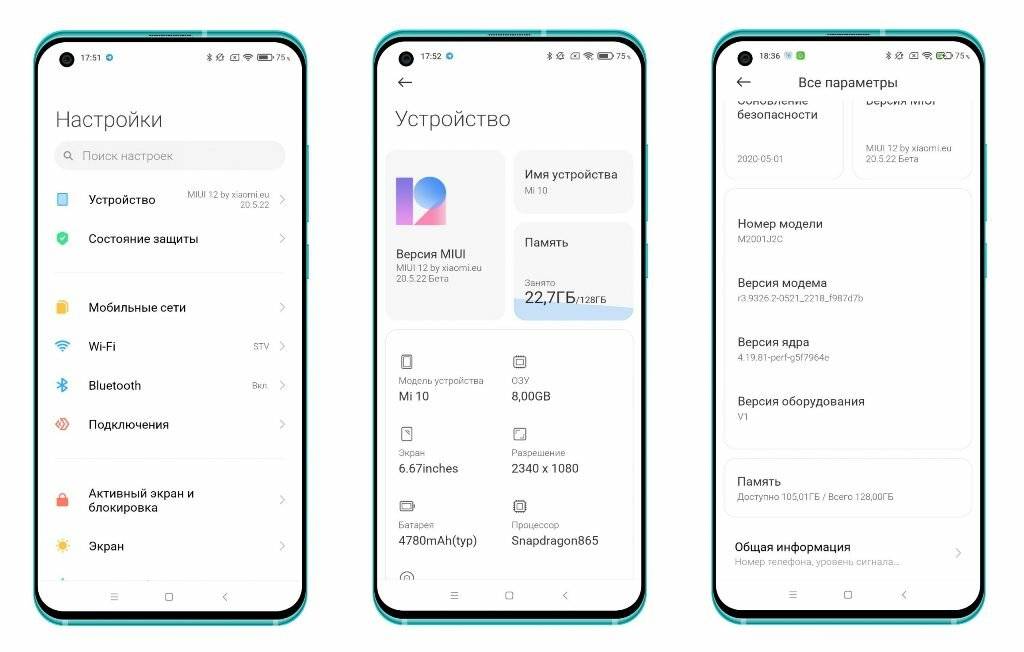

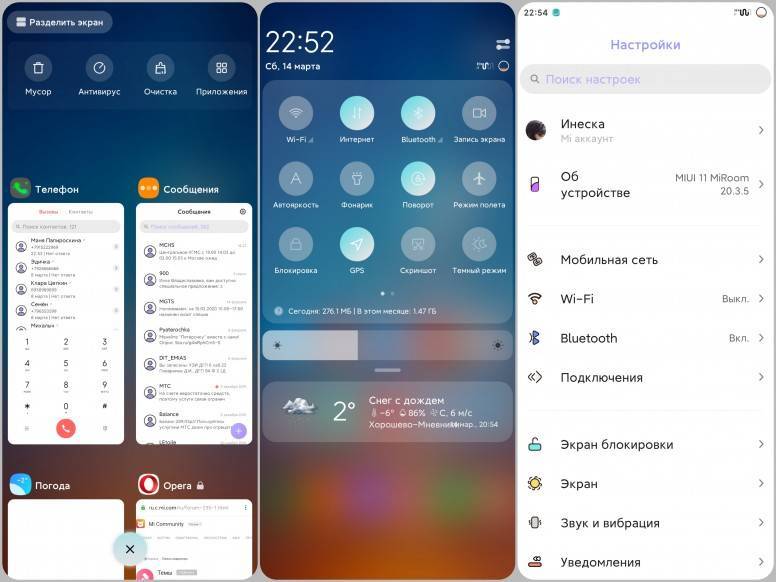
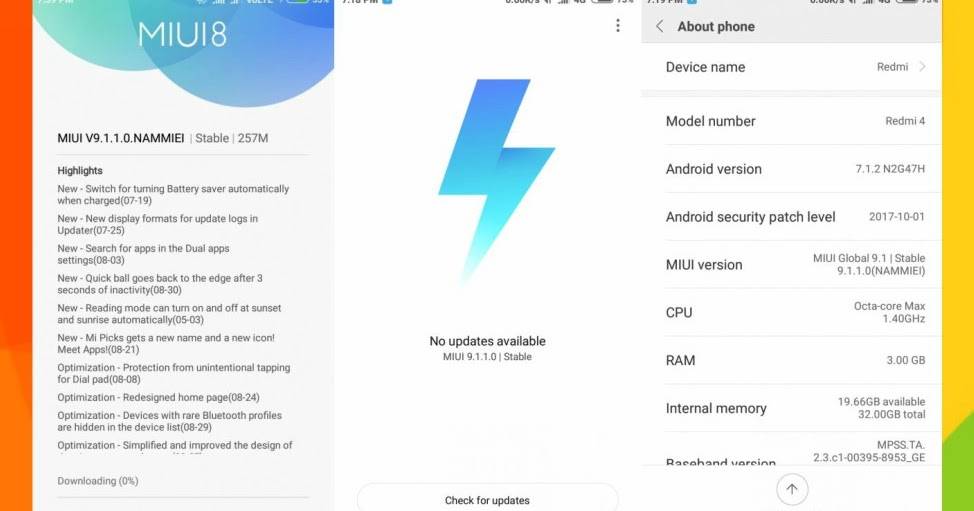
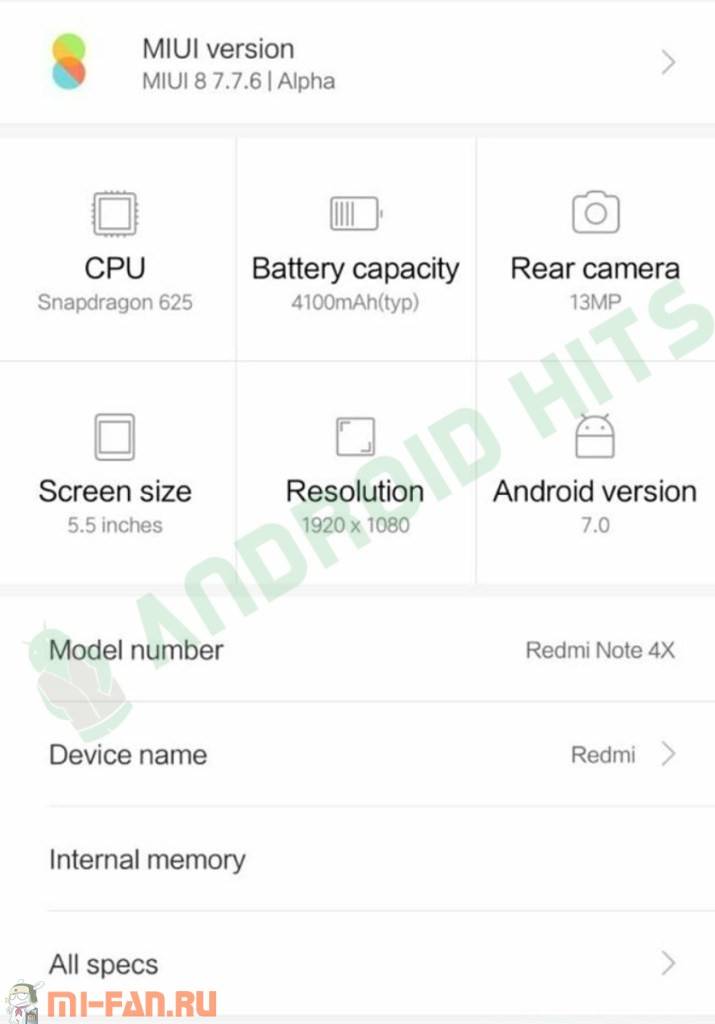
![[помощь] включить разделенный экран в miui 8 и miui 9 без root](https://all-sfp.ru/wp-content/uploads/9/8/0/980f5969b25b4f2c60379fec92a43d48.jpeg)