Скачать и поменять тему оформления Яндекс Браузера
Рассмотрим варианты установки темы для Яндекс Браузера. Сегодня мы раскроем читателю нюансы оформления и расскажем о пути достижения успеха в вопросе.
Способ 1: Как изменить Яндекс на свою тему
Порой стандартных тем недостаточно либо попросту предложенное не по вкусу. С этой целью мы приводим интересное разрешение проблемы — установка своей темы браузера. Проведите ниже описанные манипуляции:
- Откройте новую закладку.
- Жмите по строке «Настроить экран».
- Справа расположен значок троеточия. Нажмите его.
- Перед Вами откроется новое окошко с выбором расположения своей темы оформления.
- Выберите сохраненную версию. Новая картинка добавится в список, и при необходимости Вы сможете переключаться между остальными фонами.
Способ 2: Инсталляция темы Яндекс Браузера
Задаваясь вопросом установки анимированного фона для веб-приложения стоит принять во внимание простоту исполняемых шагов. Вам стоит выполнить ниже приведенную задачу:
- Запустите программу и откройте новую вкладку.
- Чуть ниже от закладок посредине приложения будет раздел «Настроить экран».
- Снизу экрана появится список заготовок, позволяющий выбирать и применять к другому браузеру.
- Темы представлены в анимированном и статичном варианте. Если хочется включить либо выключить анимацию — посетите меню изменения вышеуказанной инструкции, после чего нажмите значок воспроизведения/паузы.
- Примененная тематика подстроит все остальные страницы под интерфейс конкретного сайта.
Способ 3: Дополнительные инструменты оформления
Если Вы нуждаетесь в специализированных расширениях или интересуетесь другими аддонами оформления профиля ВКонтакте, выполните следующее:
В окошке веб-обозревателя откройте Меню => Дополнения => Каталог расширений (внизу закладки).
- Горизонтальное меню магазина содержит кнопочку «Еще». Кликнув по ней, выбирайте раздел «Оформление».
- Установите заинтересовавшие Вас дополнения среди выбранного раздела.
Как отключить темную тему?
Операция по отключению осуществляется не менее легко. Последовательность действий зависит от того, на каком гаджете проводится деактивация.
Схема будет отличаться от того, где просматривается Ютуб – на ПК или на телефоне. Главным общим условием считается проведение авторизации. Без доступа в личный раздел переключить режим не удастся.
На ПК
Действуя на компьютере, отключить уровень видимости на портале можно следующим образом:
- Необходимо перейти в профиль.
- В меню следует найти активное затемнение.
- Нужно нажать на опцию, чтобы сделать неактивной.
Данная манипуляция проводится в стандартном браузере. Его вид и категория в подобном случае не имеют значения.

На телефоне
Несмотря на удобство отсутствия яркости и низкой освещенности контента на новых версиях смартфона, у пользователя может появиться необходимость отключить скрытый интерфейс. На мобильном устройстве данная операция осуществляется по легкой схеме. Она обратная представленной выше и проводится так:
Пользователь должен найти ярлык аккаунта Google
Он расположен в верхнем углу с правой стороны;
Открыв личный раздел, важно передвинуть рычажок, закрыв возможность использовать темный режим.. Сделать подобные переключения можно сколько угодно раз
Не нужно проводить резкие замены режима, при желании можно устанавливать небольшое затемнение или осветление
Сделать подобные переключения можно сколько угодно раз. Не нужно проводить резкие замены режима, при желании можно устанавливать небольшое затемнение или осветление.
Если пользователь осуществляет операцию на ПК, в браузере Chrome, должен понимать, что изменения будут произведены исключительно в этом месте. Как только он зайдет в иное приложение, операцию по настройке фона потребуется проводить заново.
Использование режима высокой контрастности
В настройках операционной системы присутствует возможность изменить цветовое оформление всех элементов интерфейса Windows, таких как Проводник Windows, универсальные и десктопные приложения, рабочий стол.
В правой части окна, установите переключатель Включить режим высокой контрастности в положение Вкл.
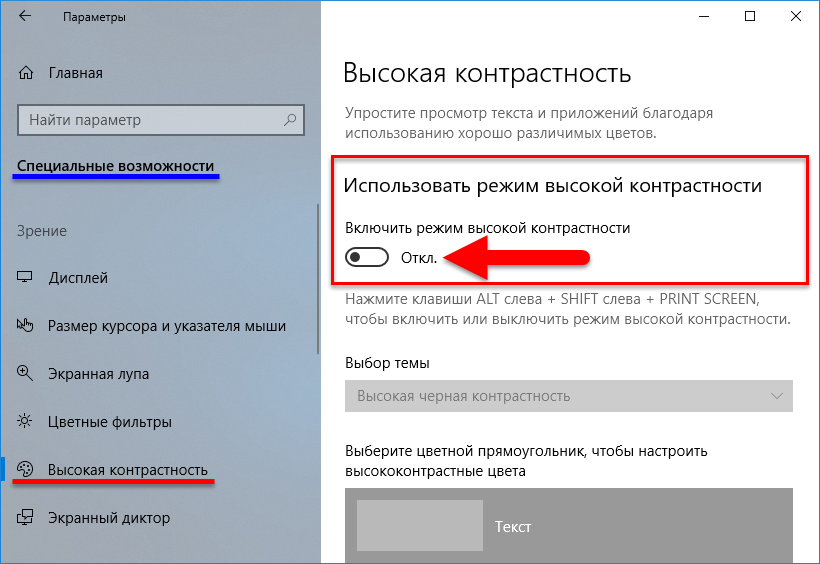
После включения режима высокой контрастности, вы сразу увидите изменения. Также можно выбрать другие высококонтрастные темы.
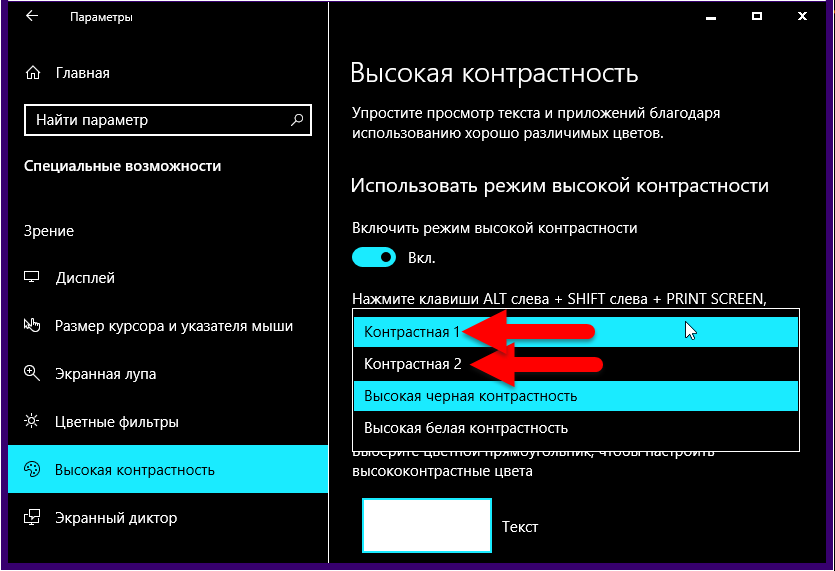
Также у вас есть возможность самостоятельно настроить высококонтрастные цвета выбрав соответствующий цветной прямоугольник.
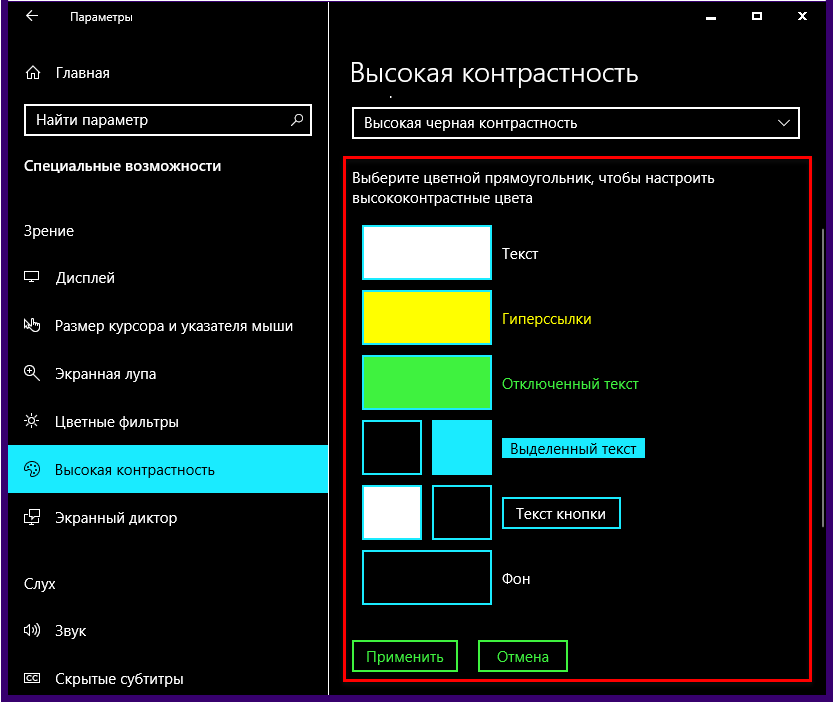
Конечно данный способ модификации интерфейса Windows очень агрессивный, поэтому результат понравится далеко не всем пользователям.
Как поставить тёмную тему через «Параметры» Windows
«Параметры» на ОС виндовс десять — это стандартная утилита, в которой собрано несколько разделов. Каждая вкладка отвечает за реализацию той или иной функции операционной системы.
Чтобы сделать тёмный фон виндовс 10 рассматриваемым способом, необходимо выполнить несколько простых шагов по инструкции:
- Кликнуть ЛКМ по логотипу «Пуска» в левом нижнем углу экрана.
- В колонке слева открывшегося окна необходимо тапнуть по значку в виде шестерёнки, чтобы зайти в «Параметры».
- В открывшемся окне перейти в раздел «Персонализация», кликнув по нему один раз левой клавишей манипулятора.
- Отобразится очередное окошко, где надо будет нажать на строчку «Цвета» в колонке слева.
- Теперь надо развернуть раздел «Выбор цвета», нажав на стрелочку, расположенную рядом с этой строчкой.
- В высветившемся меню выбрать пункт «Тёмный», чтобы поставить чёрный фон виндовс 10.
- Дождаться применения изменений и закрыть «Параметры» десятки.
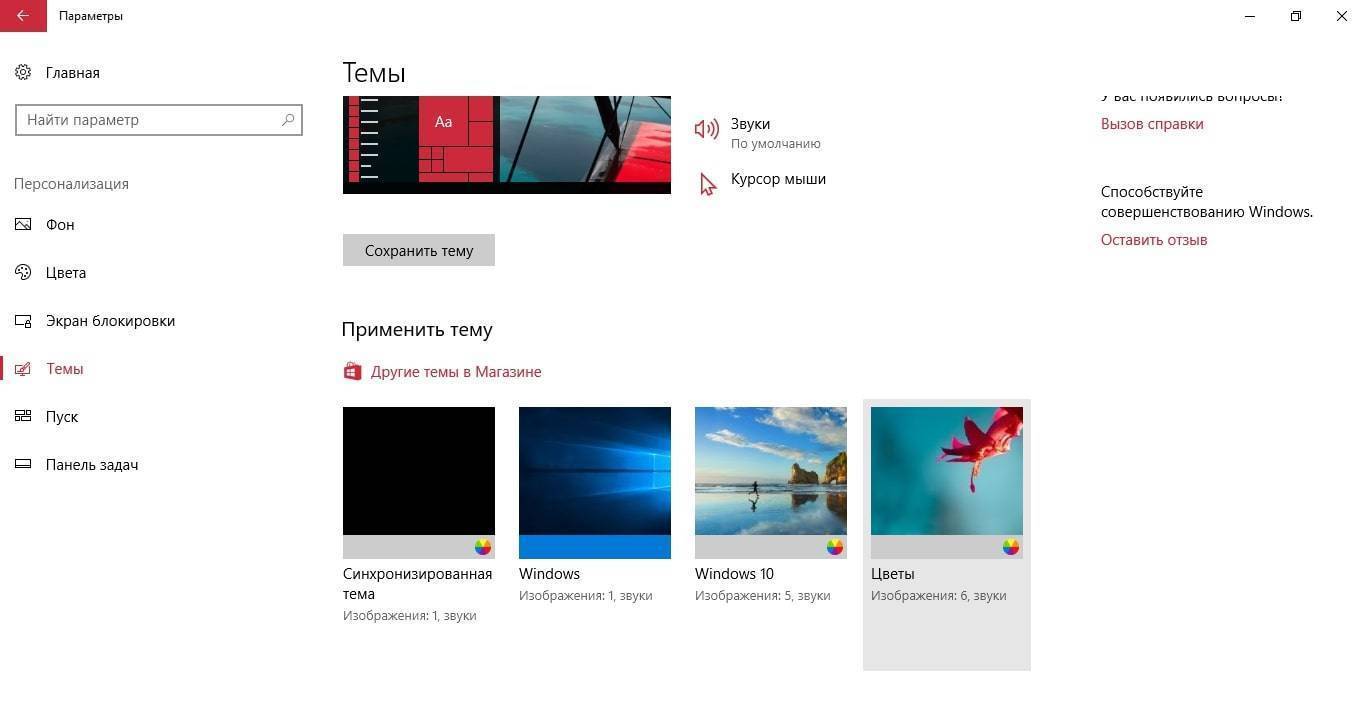
Как устанавливается чёрная тема для виндовс 10 через меню персонализации
Важно! Тёмная тема Windows может применяться на протяжении нескольких минут. Здесь многое зависит от технических характеристик компьютера
Поэтому не стоит думать, что ПК завис, просто нужно немного подождать.
Выбираем классную тему или создаем свою собственную
По умолчанию в Windows 7 стоит базовая тема «Упрощенный стиль». Собственно, она так и выглядит. Чтобы посмотреть другие темы, щелкните ПКМ и выберите пункт «Персонализация».
Выбор тут, конечно, не велик (всего 7 тем), но вы можете щелкнуть на строку «Другие темы в интернете» и выбрать классное оформление на сайте Microsoft.
Если не нашли интересную тему – ничего страшного. Ведь можно создать свою собственную! Для этого выполните следующее:
- Щелкните на «Фон рабочего стола».
- Нажмите на кнопку «Обзор» и укажите путь к вашим изображениям, которые хотите установить в качестве фона (можно выбрать сразу несколько картинок).
- Выберите положение изображения (например, «Заполнение») и укажите время, через которое они должны сменяться. При желании можно поставить птичку в пункте «В случайном порядке». Затем щелкните «Сохранить изменения».Для смены фона в случайном порядке выполните данные шаги
- Нажмите на «Цвет окна».
- Выберите, каким будет цвет панели задач и окон. Здесь можно настроить оттенок, насыщенность, яркость и интенсивность цвета, а также включить эффект прозрачности. Не забудьте сохранить изменения.
Поздравляю – вы научились создавать свои собственные темы. Это гораздо проще и удобнее, чем искать готовый вариант в интернете.
Самая темная тема Office – серая
Если вы подписаны на Office 365, у вас должны быть новые версии офисных приложений Word, PowerPoint и Excel, а также ряда других приложений Microsoft Office. (Если нет, то вы можете установить их с вашего аккаунта.)
По умолчанию, эти приложения являются довольно светлыми, но к счастью, Microsoft предоставила простой способ их немного затемнить (хотя вы не можете установить ее чисто черной).
Во-первых, откройте любое из ваших офисных приложений. Мы продемонстрируем это, используя Word, но вы можете вносить изменения в любом офисном приложении, применяя те же самые шаги.
Затем выберите Файл
в левом верхнем углу.
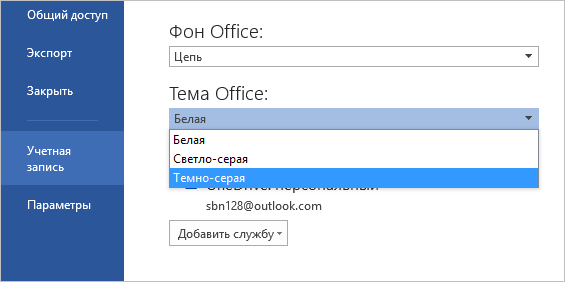
Затем выберите Учетная запись
в нижней части меню слева, и в опции Тема Office
выберите Темно-серая
из выпадающего меню.
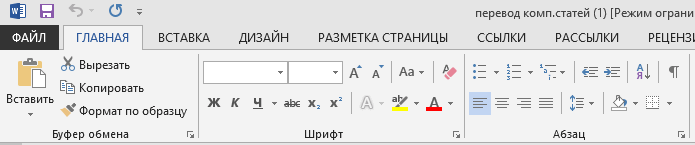
Как вы можете видеть выше, при темно-серой теме в приложении ничего не изменилось, однако фон вокруг листа стал немного темнее, а название документа вверху и полосу прокрутки сделало более заметным.
Внешний вид браузера. Помощь
Как сделать сохранение, восстановление и импорт закладок в яндекс браузере
Индивидуальная настройка
- Тема оформления
- Боковая панель
- Фон браузера
- Проблемы с оформлением браузера
Примечание. Темы, загруженные из Каталога Chrome, с Яндекс.Браузером несовместимы.
По умолчанию элементы Яндекс.Браузера (вкладки, Умная строка и т. д.) отображаются на светлом фоне. Чтобы выбрать темную или цветную тему оформления:
- В блоке Цветовая схема выберите нужную.
Ограничение. Если вы выбрали темную тему и хотите, чтобы браузер подбирал только гармонирующие с ней фоны, включите опцию Использовать тёмные фоны с тёмной темой браузера.
По умолчанию боковая панель появляется, когда вы наводите указатель мыши на левую границу окна браузера. На боковой панели вы можете:
Включить боковую панель
- В блоке Боковая панель включите опцию Показывать боковую панель.
Закрепить боковую панель
Чтобы боковая панель отображалась в браузере постоянно:
- В блоке Боковая панель включите опцию Показывать боковую панель и выберите нужный вариант:
- закрепленной на всех страницах. Панель будет отображаться на всех вкладках.
- закрепленной в новой вкладке. Панель будет появляться при открытии новой вкладки.
Совет. Чтобы закреплять и откреплять панель одним нажатием, включите в блоке Боковая панель опцию Показывать кнопку закрепления панели. В левом верхнем углу окна браузера появится кнопка .
Используйте в качестве фона:
Чтобы выбрать фон браузера:
- Под Табло справа нажмите Галерея фонов.
- Выберите фотографию или видео из нужного альбома.
Примечание. Вы можете включить чередование случайных изображений или видео из Галереи фонов, которые будут сменяться раз в день.
- Для одного альбома. Выберите нужный альбом в Галерее фонов и нажмите Чередовать эти фоны.
- Для всех альбомов. В Галерее фонов нажмите в блоке Все фоны кнопку Чередовать.
- Под Табло справа нажмите .
- Выберите нужное изображение.
Ограничение. В качестве фона можно загружать файлы изображений с расширениями png, jpg. Запуск и остановка анимации
Анимированный фон выглядит привлекательно, но расходует заряд батареи. Если вы хотите избежать этого:
- Под Табло справа нажмите значок и отключите опцию Анимация фона.
Анимация при низком заряде батареи
При низком заряде батареи анимация фона отключается автоматически. Если вы хотите, чтобы анимация воспроизводилась при любом заряде батареи:
- В блоке Режим энергосбережения выключите опцию Отключать анимацию видеофона при низком заряде батареи.
Анимация в высоком разрешении
Анимация воспроизводится по умолчанию в высоком разрешении. Если это замедляет работу Яндекс.Браузера:
- В блоке Новая вкладка отключите опцию Отображать анимационный фон в высоком разрешении.
Не работает анимация фона
Анимация фона может не работать по следующим причинам:
Анимация поставлена на паузу
- Под Табло справа нажмите значок и включите опцию Анимация фона.
Устарел драйвер видеокарты
Обновите драйвер для каждой установленной в компьютере видеокарты:
- Откройте Видеоадаптеры. Появится список видеокарт.
- Правой кнопкой мыши нажмите название вашей видеокарты.
- В контекстном меню выберите пункт Обновить драйверы.
Влияет аппаратное ускорение
Попробуйте включить или отключить аппаратное ускорение:
- Перейдите в блок Производительность. Если опция Использовать аппаратное ускорение, если возможно включена, отключите ее. Если опция Использовать аппаратное ускорение, если возможно отключена, включите ее.
- Перезапустите браузер, чтобы изменения вступили в силу.
Анимация блокируется расширением
- Отключите на время все расширения: .
- Если анимация появилась, методом перебора найдите расширение, которое ее блокирует.
- Отключите расширение. Вы можете также написать его разработчикам о проблеме.
- Очистите кэш-память, чтобы в браузер не подгружалась ранее сохраненная копия с блокированной анимацией.
Если рекомендации не помогли, напишите в службу поддержки через форму обратной связи. Как можно подробнее опишите ситуацию, по возможности приложите скриншот.
Не меняется фон на странице с Табло
Попробуйте удалить папку File System в каталоге профиля браузера и проверить, возникает ли проблема после этого. Чтобы войти в каталог профиля браузера:
Windows 7, Windows 8, Windows 10
- Откройте поле поиска файлов в Windows.
- Скопируйте строку
- (без квадратных скобок)
- и вставьте ее в поле поиска файлов.
Примечание. Поддержка операционных систем Microsoft Windows XP и Vista прекращена с апреля 2021 года.
Была ли статья полезна?
Предыдущая
Синхронизация между устройствами
Следующая
Уведомления
Можно ли сделать черный фон ютуба на телефоне Android
К сожалению, ни в официальном клиенте, ни в веб-версии ютуба в мобильном браузере такой возможности просто напросто нет. Конечно есть персонажи, которые предлагают скачать какие-то файлы плагинов и установить их напрямую в телефон, но лично я не рекомендовал бы этого делать. Бог его знает, что это за плагины, кто их придумал и как они работают. Тем более, что даже адекватной инструкции кроме ссылок на скачивание файлов.
Единственный выход из этой ситуации — это установить приложение из Google Play «Youtube гейминг». Это тот же самый ютуб, только нацеленный в большей степени на игровой контент. Нет, там можно найти любой контент, и даже тот, который игр не касается, но всё же из-за такой направленности, найти что-то неигровое становится труднее.
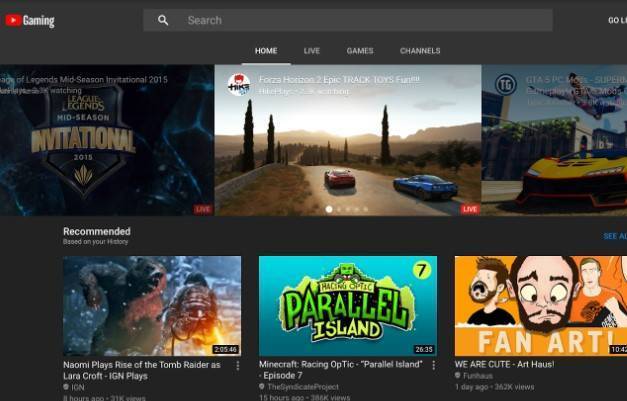
Если хотите, сможете ее себе поставить и проверить. Если вас устроит такой вариант решения просмотра ютуб роликов на темном фоне с телефона на андроиде, то пожалуйста. Никто вас не осудит.
Как видите, способов сделать темный фон в ютубе достаточно много, и это я еще не все расширения написал. В принципе, я думаю, что и так всё понятно. Если захотите, то вы сами все проверите на себе.
Как включить темную тему в Google Chrome на компьютере
Чтобы сделать темную тему в Гугл Хром на компьютере, можем воспользоваться тремя методами, каждый из которых связан с некоторыми особенностями.
Переключаем режим при помощи параметров Windows
Если интересует не только темная тема в Google Chrome, но и общесистемный ночной режим, это решение является лучшим. После изменения настроек, Windows будет стараться перевести в черный режим все приложения, как системные, так и от сторонних разработчиков. Все еще немногие программы могут гордиться этим параметром, но Гугл Хром уже может похвастаться черной темой с поддержкой общесистемных настроек.
Как сделать темный Гугл Хром:
- Через Пуск или при помощи сочетания Win + I переходим в «Параметры».
- Открываем пункт «Персонализация».
- И идем на вкладку «Цвета».
- Листаем вниз и в графе «Выберите режим приложения» нажимаем на вариант «Темный».
Гугл Хром сможет сразу установить черную тему после переключения режима, не нужна даже перезагрузка, все изменения происходят в режиме реального времени. Теперь большая часть оформления имеет темные цвета.
Устанавливаем тёмную тему для Google Chrome встроенными средствами браузера
Ночная тема для Гугл Хром – все еще экспериментальная функция, работоспособность которой разработчик не может гарантировать. На практике режим даже сейчас неплохо работает, но не на всех сайтах. На веб-ресурсах со сложным оформлением могут происходить казусы с оформлением.
Как включить темный режим в Гугл Хром:
- Копируем ссылку chrome://flags/#enable-force-dark.
- Вставляем в адресную строку и нажимаем Enter.
- В самом первом пункте, подсвеченном желтым цветом, нажимаем на кнопку «Default» и выбираем «Enabled».
- Жмем на кнопку снизу «Relaunch» или вручную перезагружаем браузер.
Есть еще одна разновидность этого же метода – управление экспериментальным режимом через флаги ярлыка. Можем сделать 2 ярлыка: один будет запускать Google Хром с темной темой, а второй – с обычным оформлением.
Как включить темную тему в Гугл Хром:
- Копируем ярлык браузера Chrome и создаем его копию на рабочем столе.
- Выделяем один ярлык, зажимаем Alt и нажимаем Enter.
- В конец строки «Объект» добавляем запись -force-dark-mode -enable-features=WebUIDarkMode, все это должно идти через пробел от стандартного пути к файлу.
- Нажимаем на кнопку «Применить» и закрываем окно.
Теперь при желании пользоваться браузером с ночным фоном, достаточно запустить его через этот ярлык.
Ставим темный режим в Гугл Хром с помощью расширений
В магазине от Гугла есть немало дополнений и тем, которые выполняют аналогичные задачи – включение черного фона на сайтах. Их главное достоинство в том, что можем вручную выбирать, на каком сайте менять оформление, а на каком оставить исходный внешний вид. Еще в некоторых плагинах есть возможность самостоятельно выбирать оттенок фона.
Как поставить темную тему Гугл Хром через расширение:
- Переходим в магазин Google и устанавливаем дополнение «Темная тема для любого сайта».
- Открываем вкладку с веб-порталом, к примеру, Вконтакте или YouTube.
- Нажимаем на черный квадрат в области расширений.
- В строке с адресом сайта нажимаем на изображение глаза.
Есть еще много узкоспециализированных дополнений, вроде темной темы для ВК или YouTube в Гугл Хром. Однако, их использовать не так удобно, так как работают плагины только на одном или нескольких сайтах.
Включаем тёмный фон
В приложениях Windows
Начать, пожалуй, стоит с параметров Windows (тем более, что введенные настройки будут изменять темы во многих приложениях автоматически!). Разумеется, речь пойдет о современной Windows 10 (и обновленном не устаревшем ПО).
Сначала необходимо открыть параметры ОС (сочетание Win+i или через меню ПУСК) и перейти в раздел «Персонализация».

Персонализация — Windows 10
Далее во вкладке «Цвета» нажать по меню «Выбор цвета».

Цвета — особые
После выбора тёмного цвета — вы заметите, что окна в проводнике, да и само окно параметров стало черным (серым).
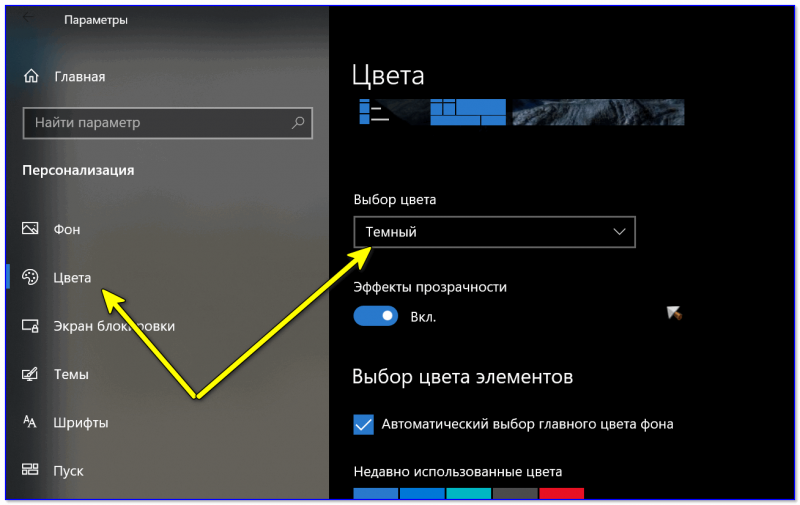
Выбор цвета — темный!
Кстати, если вы запустите браузеры Opera, Chrome и др. — то они автоматически запустятся с темной темой. См. пример ниже.
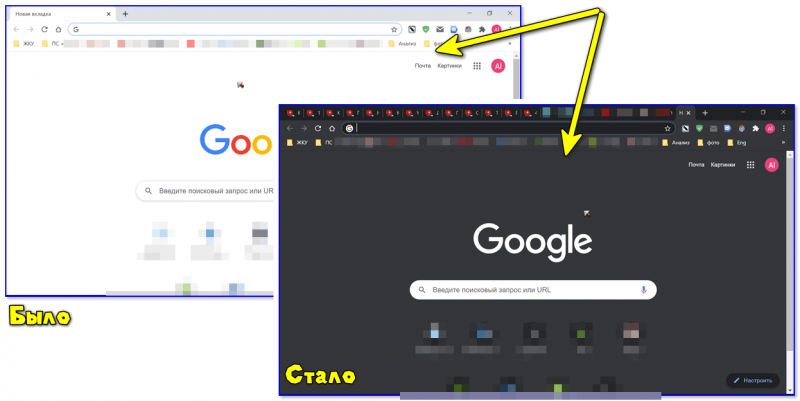
Как изменился интерфейс Chrome!
В браузерах (Chrome, Firefox, Яндекс)
ШАГ 1
Для начала в параметрах Windows включите темный цвет для приложений (см. выше, как это делается).
Кроме этого, обновите сами браузеры (например, в Chrome для этого достаточно открыть в настройках вкладку «О браузере» — chrome://settings/help).

Последняя версия Chrome уже установлена
ШАГ 2
Чтобы фон сайтов также стал темным — понадобиться спец. расширение (не будешь же в самом деле вручную настраивать все сайты?.. ).
Мне в этом плане импонирует Dark Reader (ссылка на магазин Chrome). Оно есть для большинства популярных браузеров: Chrome, Opera, Firefox.
После установки Dark Reader достаточно открыть его настройки (щелкнув по значку на панели в браузере) и включить. Дальше — он всё сделает сам и автоматически!

Dark Reader включить!
Например, обратите внимание на то, как меняется главная страничка Яндекса — белый фон пропал, вместо него темный
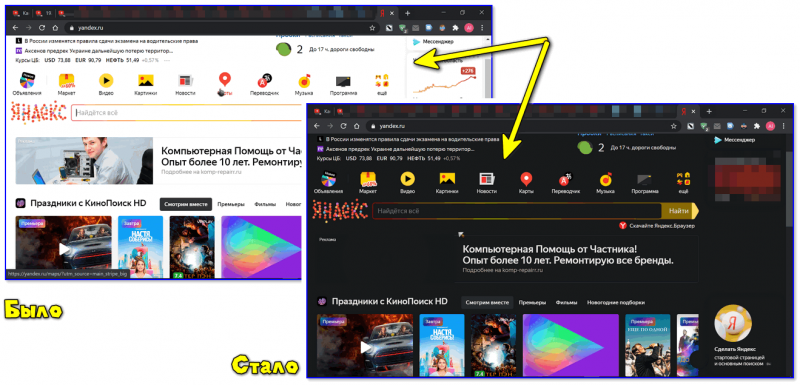
Было — стало (браузер Chrome!)
Разумеется, в Dark Reader можно указать сайты-исключения (где цвет фона меняться не будет), а также вручную настроить шрифты, их размер, обводку и т.д.
ШАГ 3
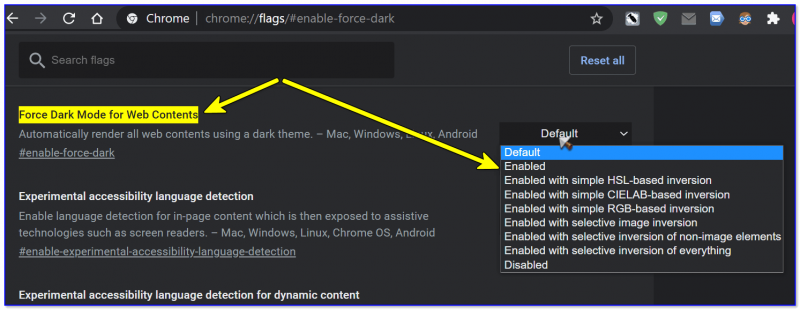
Force Dark Mode — темный режим в Chrome
ШАГ 4
Кстати, если говорить о Chrome — то его «домашнюю/стартовую» страничку тоже довольно легко «затемнить»: нужно-то в настройках выбрать темное изображение (см. пример ниже).

Домашняя страница в Chrome
Кстати, в настройках Яндекс-браузера можно установить темную тему + поставить галочку, чтобы отображались темные фоны. И никаких тебе доп. «настроек / беготни / поисков». Легко?..
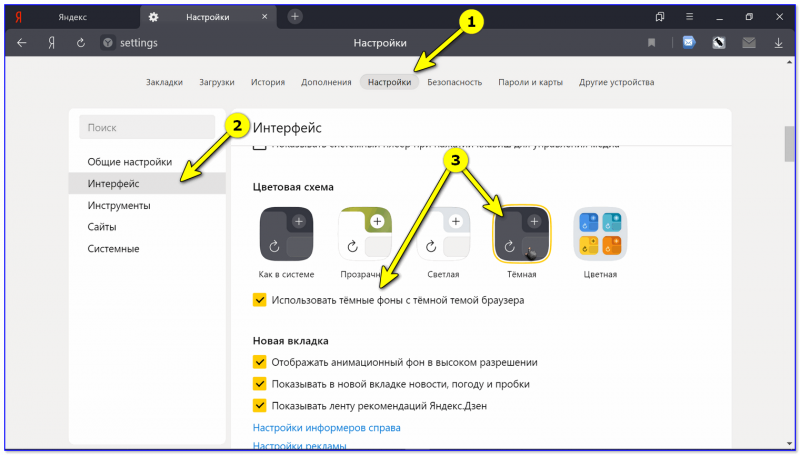
Яндекс-браузер — использовать темные фоны вместе с темной темой
На YouTube
Вариант 1: использовать спец. расширение или опцию браузера (например, см. пару примеров выше).
Вариант 2: открыть главную страничку сервиса, кликнуть по иконке своего профиля (в правом верхнем углу) и выбрать в меню темную тему (см. пример ниже ).

Выбираем тему на Ютубе
В Excel / Word
Для изменения фона листа с белого на что-то иное — откройте документ Word (или создайте новый), перейдите в меню «Конструктор» и кликните по опции «Цвет страницы». На выбор дается практически вся палитра — есть из чего выбрать!
Кстати, также можно воспользоваться готовыми предустановками — см. меню «Конструктор / Цвета».

Конструктор — Цвет страницы (или цвета) — Word 2019
Что касается непосредственно самого меню Word — то для этого нажмите по меню «Файл / параметры» и во вкладке «Общие» укажите «Тему Office». На выбор есть несколько штук:
- черная;
- темно-серая;
- цветная (это по умолчанию);
- белая.
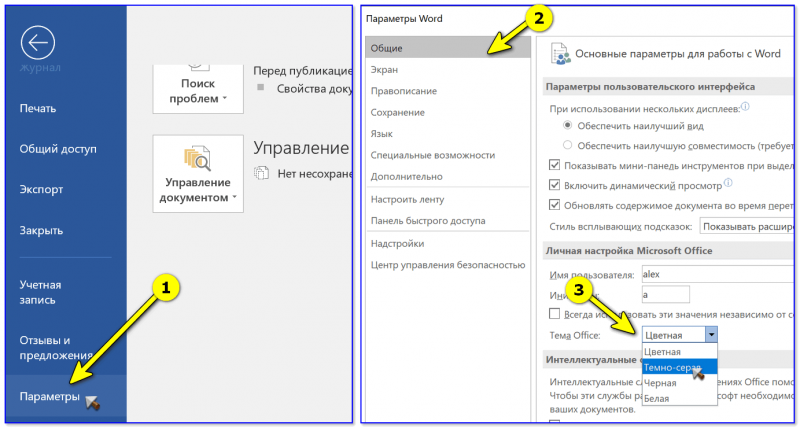
Параметры — общие — Word 2019
Если говорить об Excel — то здесь еще быстрее: достаточно выбрать стиль ячеек (например, мне импонирует «Контрольная ячейка»— нейтрально-серый цвет, хорошо смотрящийся практически на любых мониторах).
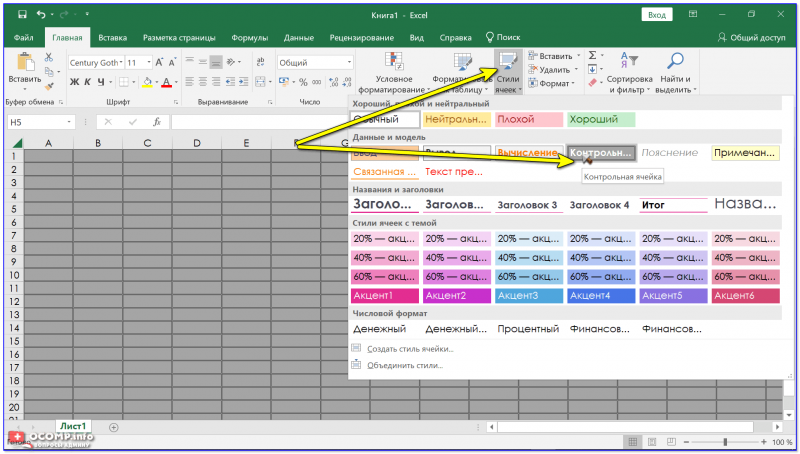
Выбор серого стиля ячеек // Excel 2019
Как более интересный вариант — можно в разделе «Разметка страницы» установить свою подложку (фон). Причем, в виде картинки.
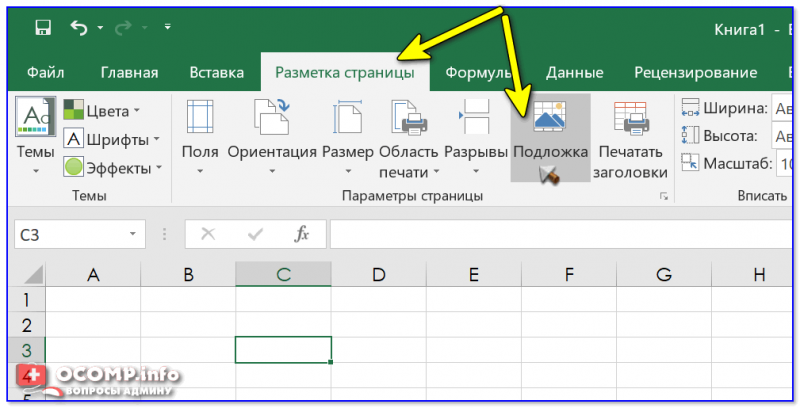
Разметка страницы — подложка
Разумеется, если указать темную картинку — то смотреться будет весьма изящно (да и в глаза белый фон «светить/бить» не будет… ).
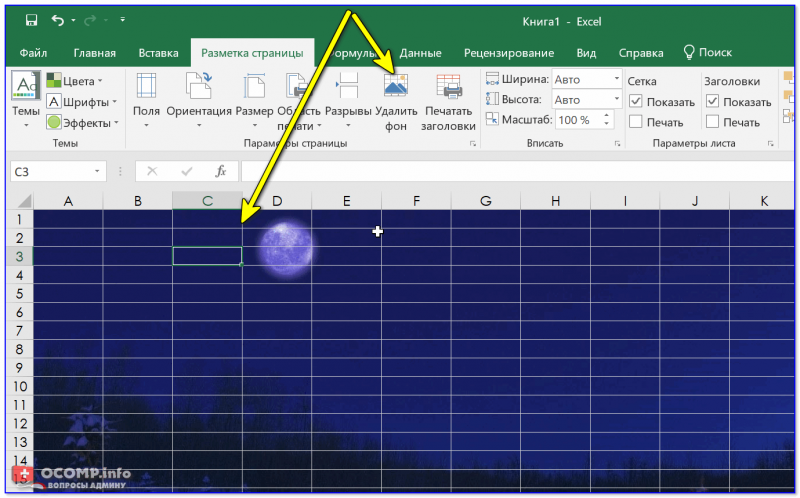
Фон станицы поменялся!
На сим пока всё, дополнения приветствуются!
Успехов!
RSS (как читать Rss)
Полезный софт:
Отличное ПО для начала создания своих собственных видеороликов (все действия идут по шагам!).
Видео сделает даже новичок!
Программа для очистки Windows от мусора (ускоряет систему, удаляет мусор, оптимизирует реестр).
Почему тема оформления не меняется в YouTube
Иногда при переключении темы в Ютубе появляются ошибки. Это связано с отсутствием обновлений или пользователю нужно проверить текущую версию операционной системы. Относительно сайта, такая проблема возникает редко, потому что она связана лишь с версией браузера.
Что делать, если в мобильном приложении не меняется тема:
- проверить последние обновления в Play Market или AppStore;
- отключить и включить заново темный режим на смартфоне;
- удалить лаунчеры и приложения, которые меняют оформление на телефоне.
К примеру, на многих смартфонах, выпущенных с 2019 года, появилась «Темная тема» в стандартных настройках. Приложения, включая YouTube, подстраиваются под настройки системы. Поэтому, чтобы избежать ошибок и сбоев, нужно выключить и включить режим заново.
Сторонние средства
Тем, кому стандартные настройки кажутся несколько скудноватыми, стоит опробовать сторонние приложения для регуляции цветовой температуры.
1. f.lux

f.lux предельно прост, занимает мало места и прекрасно работает. Установите его, укажите ваше местоположение, выберите, в какое время обычно бодрствуете, а всё остальное программа сделает за вас.
У приложения есть несколько предустановок. Например, Reduce Eyestrain для уменьшения напряжения глаз при долгом сидении перед монитором. Или Working late для тех, кто работает допоздна.
2. LightBulb

По функциональности LightBulb идентичен f.lux, только задаёт ещё меньше вопросов. Приложение не просит указать местоположение, а определяет его автоматически. В настройках LightBulb можно выбрать цветовую гамму, время заката и рассвета и резкость перехода от дневного освещения к ночному.
По необходимости LightBulb настраивается так, чтобы фильтры сбрасывались при запуске полноэкранных приложений. Тогда играть и смотреть фильмы по вечерам можно будет без изменения цветовой гаммы.
3. Blue Light Filter
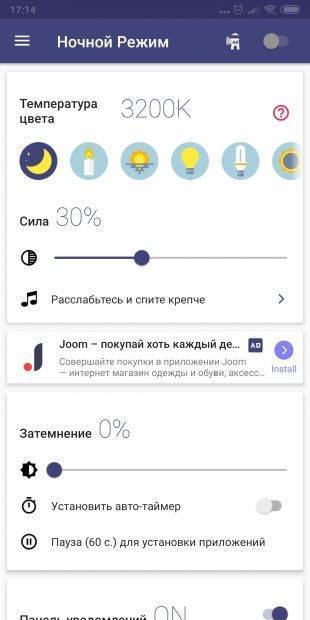
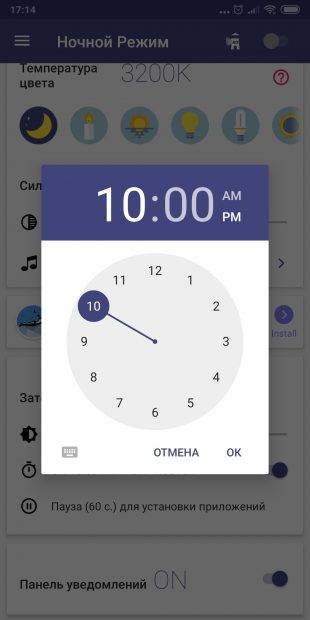
У Blue Light Filter простой и привлекательный интерфейс, в котором вы можете выбирать различные варианты ночной подсветки. Фильтры разной интенсивности имитируют освещение при свечах, солнечном и электрическом свете, на рассвете, закате и так далее. Их интенсивность настраивается с помощью ползунков.
Приложением поддерживается включение по расписанию. В бесплатной версии Blue Light Filter присутствует реклама, но других ограничений нет.
Как включить темный режим в Google Chrome с помощью темной темы
В отличие от Firefox и Edge в Chrome нет строенной темной темы, однако ее можно легко скачать. Магазин Chrome Web Store предлагает целую коллекцию рекомендованных темных тем. Одной из самых популярных является Morpheon Dark (скачать), и ниже мы расскажем, как ее использовать.
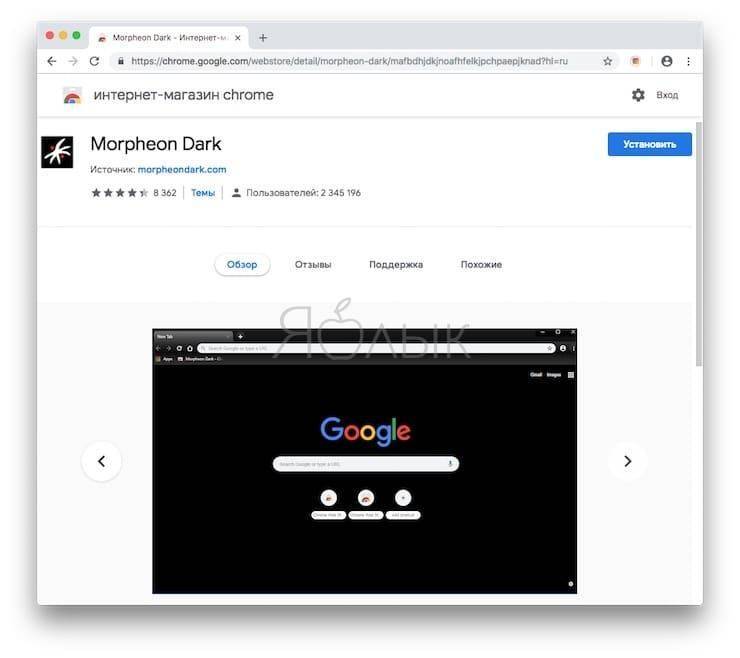
После установки в браузере тема становится активной. Панель закладок, панель названия, панель инструментов и новая вкладка станут черными, однако другие элементы браузера, в том числе контекстные меню и страница настроек, останутся прежними. Отображаемые в браузере страницы также не изменятся. Как сделать темными веб-страницы в Chrome, мы расскажем вам ниже.

Для переключения на тему по умолчанию откройте меню Chrome и нажмите на «Настройки». В разделе «Темы» выберите «Сбросить».


Как включить в режиме приложения
В более ранних редакциях Windows сделать фон системных приложений тёмным можно было только через редактор реестра, теперь же всё гораздо проще. Данная настройка предусмотрена в «Параметрах системы». Чтобы туда попасть, нужно:
1. Нажать клавишу с плывущим окошком, называющуюся Win, и английскую букву I (языковая раскладка значения не имеет). Делать это нужно одновременно.
2. Или перейти в «Параметры» через «Пуск».
Активация тёмного режима относится к персональным пользовательским настройкам, а потому в «Параметрах» располагается в разделе «Персонализация», точнее, в его подразделе «Цвета», для перехода в который следует единожды кликнуть по соответствующему пункту в левой части окна.

Переместившись в «Цвета», надо опустить прокрутку почти в самый низ окна и там, где система предлагает «выбрать режим приложений», переставить точку со светлой темы на тёмную. Изменения сразу вступят в силу, что отразится на фоне окна с настройками и проводника, а также остальных системных приложений.

Видео инструкция
В завершение – видео, в котором показаны все основные пункты, изложенные выше.
По-моему, описал все, что только можно на эту тему. Надеюсь, для кого-то из моих читателей информация окажется полезной.
В Windows 10 Anniversary Update появилась новая темная расцветка окон. Те пользователи, которые любят менять время от времени внешний вид, чтобы сделать его отличным от предыдущего, наверняка оценят такую возможность. Ведь теперь, помимо фона и цвета заголовков окон, можно кардинально сменить цветовую гамму, переключившись в темные тона. Но касается это не всех окон и программ.
Чтобы активировать темную тему, надо запустить «Параметры Windows
» и выбрать раздел «Персонализация
».
Выбрать раздел «Цвета
» на боковой панели. В нижней части будет переключатель «Выберите режим приложения
», который имеет два значения «Светлый
» и «Темный
».
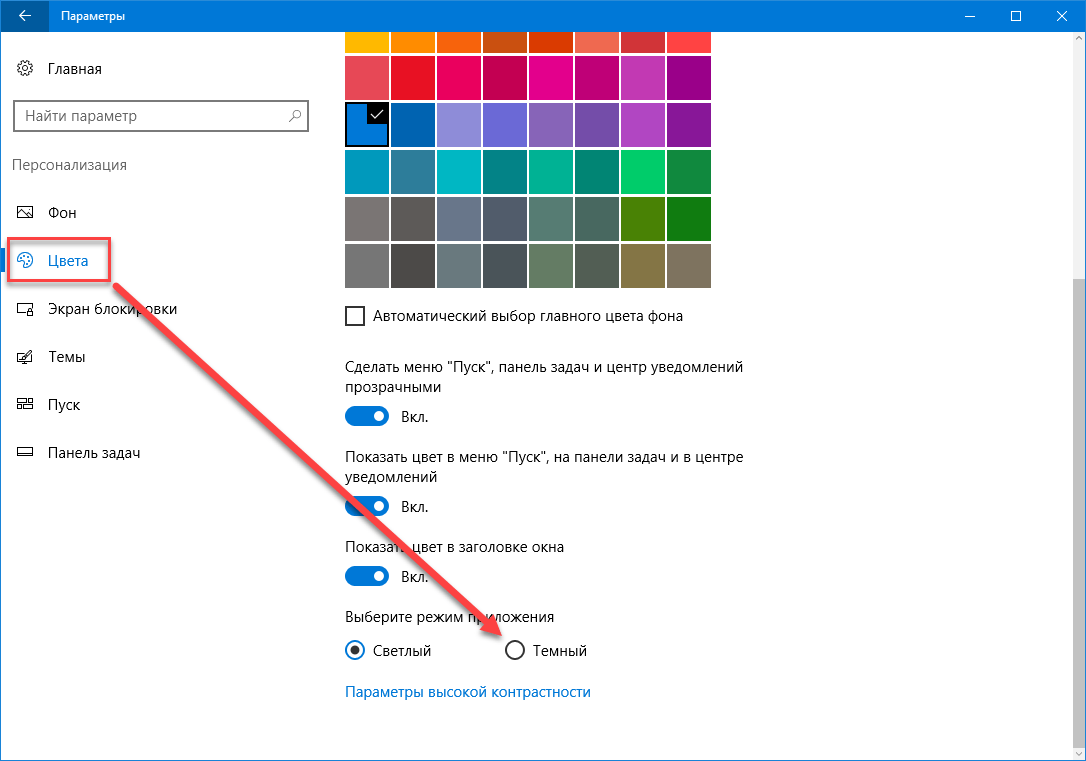
После переключения на «Темный
» окна системы изменят цвет и станут черными.
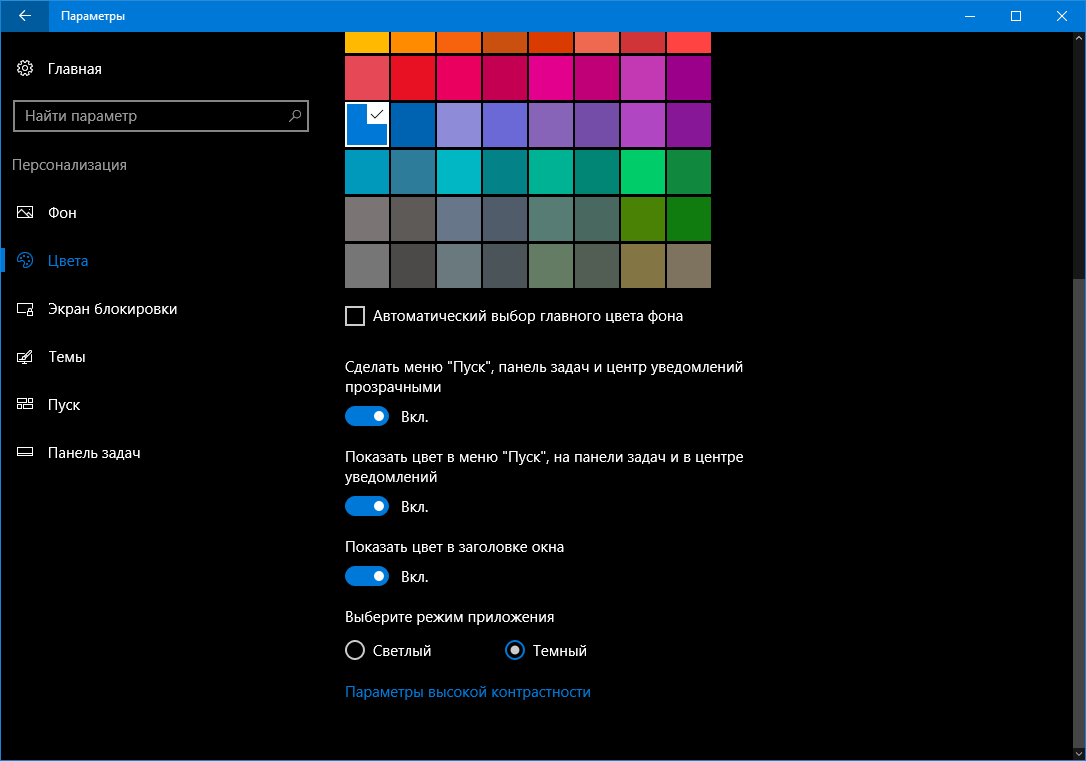
Для выключения этого режима нужно переключиться обратно на «Светлый
» режим. Также для темной темы можно подобрать цвета на палитре выше, чтобы темные оттенки окон сочетались с цветом заголовков окон.
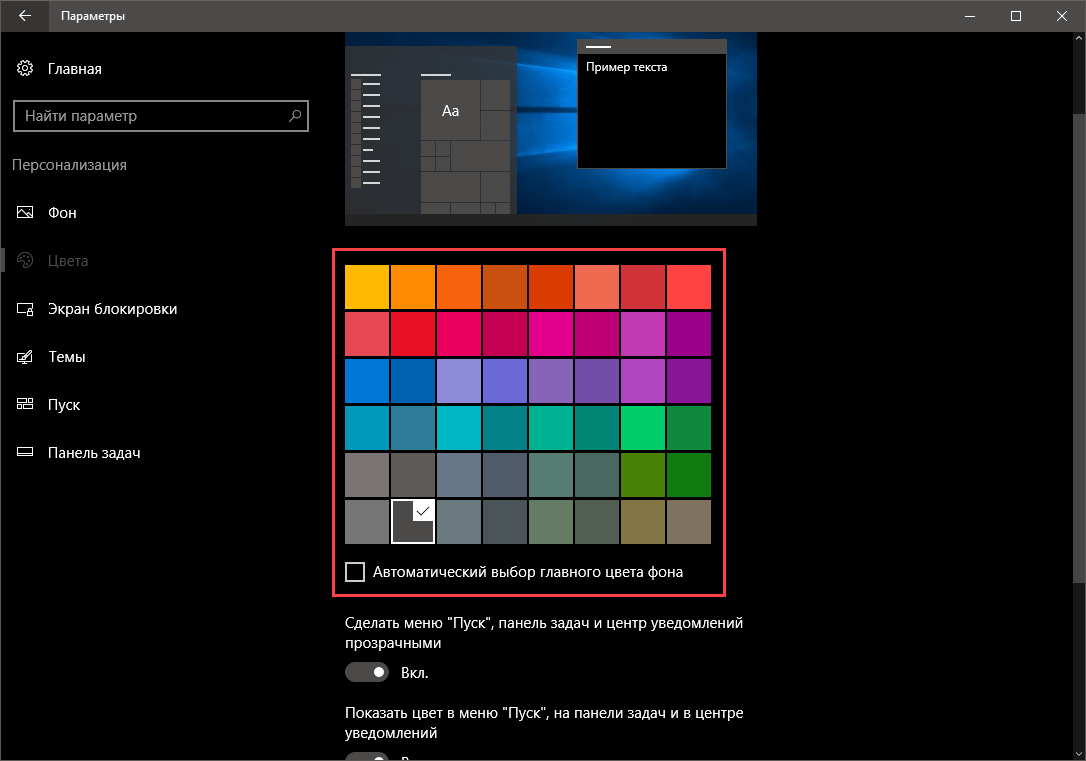
Стоит отметить, что темная тема работает только с окнами, которые относятся к «новому» виду приложений для Windows. Программы для рабочего стола (классические приложения) по-прежнему работают каждый в своем стиле, так как в них внешний вид окон задает сам разработчик, а не настройки операционной системы.
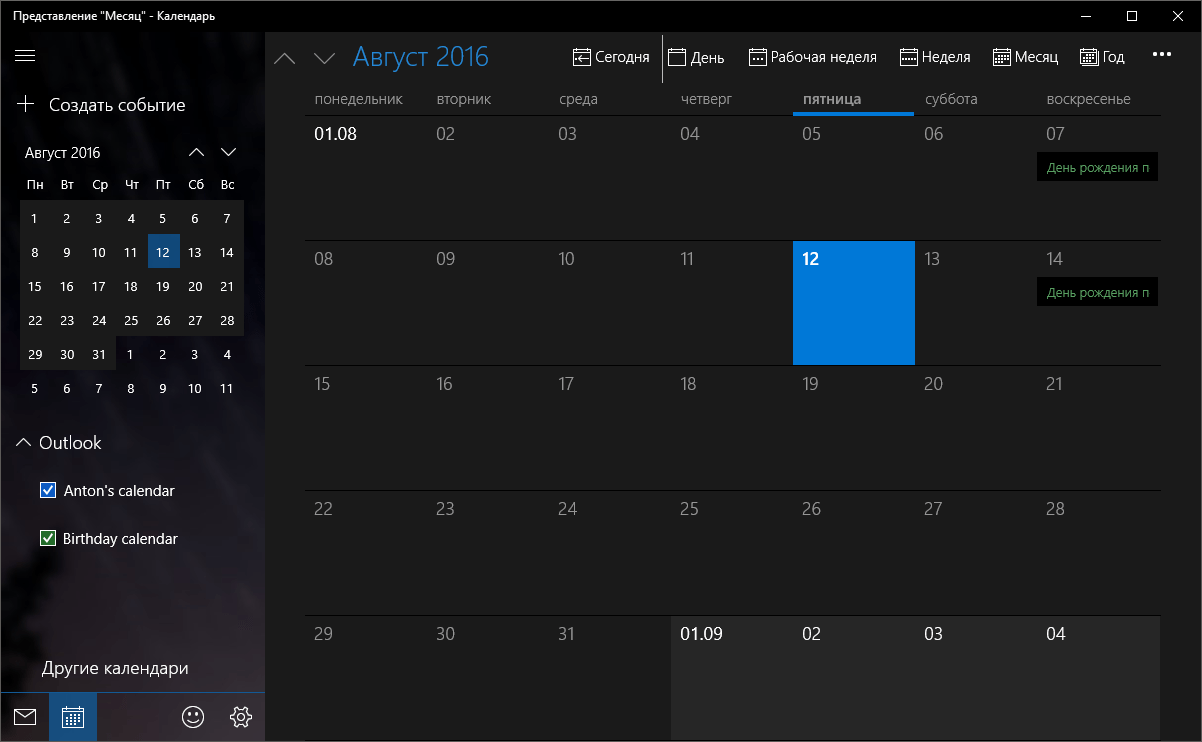

Хотя некоторые современные приложения все же имеют свой собственный внешний вид, отличный от настроек, заданных в «Параметрах Windows
». Это может быть как недоработка, так и осознанное решение разработчиков из Microsoft придать собственный стиль определенным программам.

Прежде чем начать, хотим вас предупредить, что любые операции с реестром Windows являются потенциально опасными. Хотя описанный ниже трюк предельно прост и многократно проверен, всё же рекомендуем вам быть очень внимательными и предварительно сохранить резервную копию реестра и важных данных.
Ну а теперь, когда формальности соблюдены, приступаем к волшебству. Для активации встроенной в Windows 10 тёмной темы оформления вам необходимо будет выполнить следующие действия.
1. Нажмите на иконку поиска на панели инструментов и введите слово Regedit.
Кликните по самому верхнему результату. У вас запустится программа «Редактор реестра».
2. Найдите в левой панели папку по адресу HKEY_LOCAL_MACHINE \ SOFTWARE \ Microsoft \ Windows \ CurrentVersion \ Themes \ Personalize.
3. Если у вас отсутствует такой раздел, то необходимо его создать. Для этого щёлкните правой кнопкой мыши по разделу Themes и выберите в контекстном меню строку «Создать» → «Раздел». Дайте ему имя Personalize.

4. Теперь кликните правой кнопкой мыши по папке Personalize и создайте новый ключ («Создать» → «Параметр DWORD (32 бита)»). Дайте ему название AppsUseLightTheme.
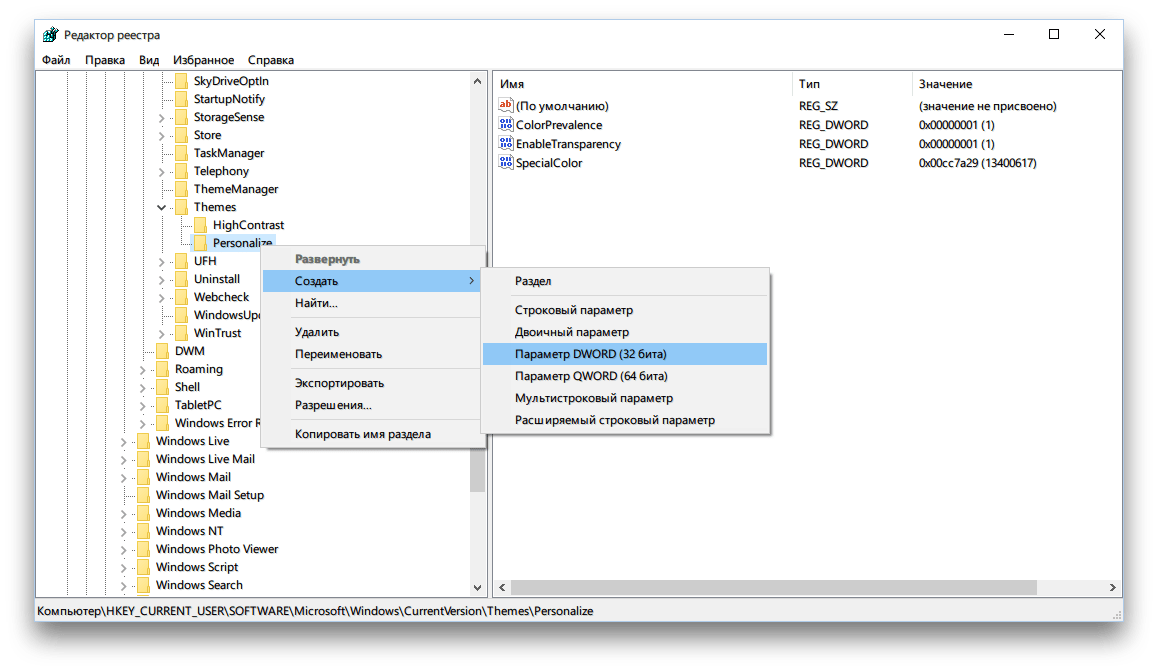
5. Созданному нами ключу автоматически присваивается значение «0». Именно оно нам и нужно, поэтому менять его не следует.
6. Перейдите в раздел реестра по адресу HKEY_CURRENT_USER \ SOFTWARE \ Microsoft \ Windows \ CurrentVersion \ Themes \ Personalize.
7. В этом разделе вам необходимо выполнить всё те же действия, что и в предыдущем. То есть открыть папку Personalize (если она отсутствует, то создать), а затем создать новый ключ с названием AppsUseLightTheme. Его значение также должно быть «0».
8. Выйдите из системы. Для этого щёлкните по своему аватару в меню «Пуск» и выберите команду «Выход». Новые настройки оформления вступят в силу после того, как вы снова залогинитесь.
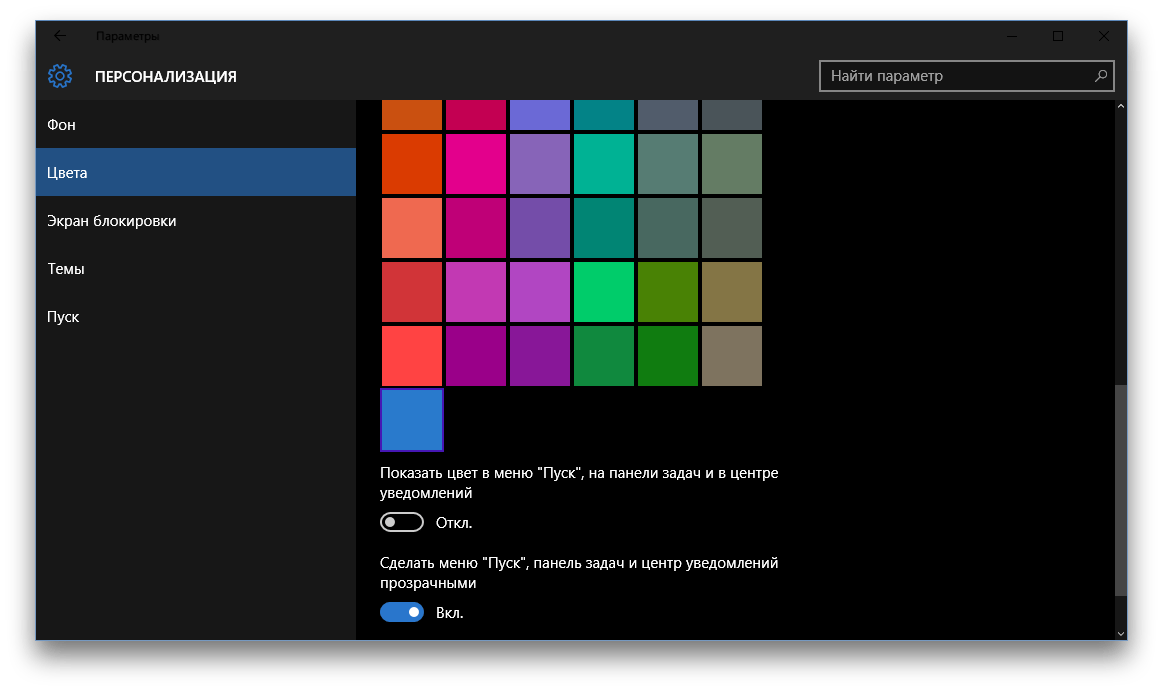
Вот и всё. Теперь вы сможете любоваться тёмными цветами окон настроек, магазина приложений и некоторых других встроенных в Windows программ. К сожалению, данная тема оформления не распространяется на сторонние приложения, так что глобального преображения, увы, не произойдёт.
Для возврата к светлой теме вам будет необходимо опять запустить редактор реестра и изменить значение созданных вами ключей с «0» на «1».
А вам нравится Windows чёрного цвета или белый всё-таки привычнее?
Windows 10 , и есть . Но если вы привыкли к темной теме Windows 7 и Windows 8.1, то в Windows 10 вы свою привычную тему не обнаружите. В новой ОС темы довольно светлые, в связи с чем, пользователи чувствуют дополнительную нагрузку на глаза.
Хотя Microsoft еще предстоит реализовать общесистемные установки для подключения темной темы, уже сейчас вы можете затемнить некоторых из ваших повседневных приложений и других элементов, таких как . Здесь мы расскажем вам, как установить темную тему на Windows 10, и как изменить цвет окон, не будучи экспертом.
Как настроить цветовую схему
При включении тёмного режима стоит помнить, что это повлияет только на оформление самого браузера, но содержимое страниц веб-сайтов так и будет иметь стандартную белую цветовую схему. Но всё же это поможет уберечь зрение от излишнего напряжения особенно при работе за компьютером в ночное время суток.
Алгоритм включения тёмного режима:
- Для начала необходимо зайти в меню, нажав на соответствующую кнопку в правом верхнем углу экрана.
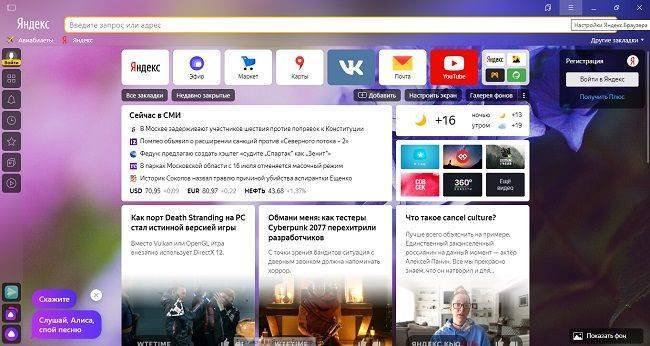
Далее нужно открыть настройки, нажав на строку с шестерёнкой. Для быстрого доступа можно воспользоваться сочетанием клавиш «Ctrl + H».
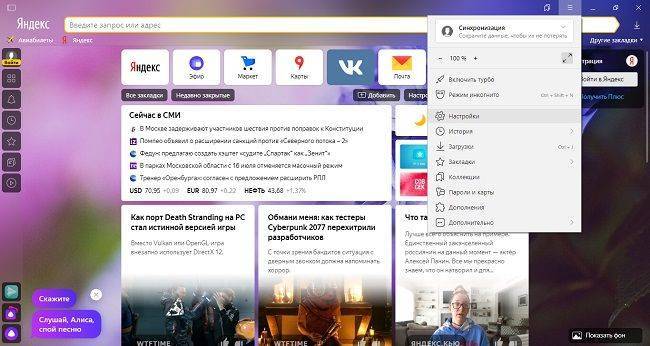
Во вкладке «Интерфейс» можно поставить один из четырёх форматов отображения: тёмный, светлый, вариант, копирующий оформление из системы, либо перейти в раздел с разноцветными цветовыми схемами.
| Варианты цветовой схемы | ||||
| Синий | Светлый | С белой вкладкой | С цветной вкладкой | Тёмная тема с цветной вкладкой |
| Голубой | ||||
| Зелёный | ||||
| Жёлтый | ||||
| Оранжевый | ||||
| Красный | ||||
| Фиолетовый |
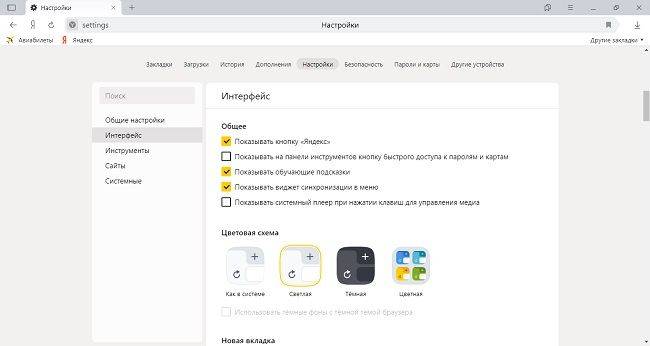
На заметку: Для прямого доступа через поисковую строку необходимо ввести туда: browser://settings/interface
После включения ночного режима браузер будет открываться в тёмном формате – умная строка и верхняя панель будут отображаться в соответствующей цветовой схеме. Однако, на содержимое страниц это никак не повлияет. К тому же Яндекс будет автоматически подбирать изображение под выбранную цветовую схему, чтобы оно максимально гармонично сочеталось и не резало глаз.
Как поменять оформление браузера на телефоне
Темная тема для Яндекс Браузера, загруженного на смартфон, также устанавливается. Чтобы интерфейс стал черным, необходимо запустить меню, кликнув по трем точкам, перейти в настройки.
Отыщите параметры внешнего вида, остановитесь на использование черного оформления.
Мобильная версия также предусматривает использование черных тонов, которые пользователь может выбирать самостоятельно. Для установки наиболее подходящего фонового рисунка, кликните по «Подобрать фон».
Откроется каталог с картинками, кликните по понравившейся, нажмите на «Загрузить».
Если соответствующего изображения нет, выберите с фотографий на устройстве, нажав на «Загрузить с телефона».
Пользователи вправе самостоятельно решать, как будет выглядеть используемый браузер. Серферам разрешается менять светлые панели на затемненные тона и устанавливать соответствующие фоновые рисунки. Если подходящей картинки нет, скачайте ее с интернета и загрузите в альбом веб-проводника самостоятельно.
</index>
- https://lumpics.ru/how-to-make-yandex-browser-darker/
- https://tech4.live/56-how-to-enable-dark-theme-yandex-browser.html
- https://luchiy-brayzer.ru/yandeks-brauzer/kak-bystro-pomenyat-svetluyu-temu-na-temnuyu-v-yandeks-brauzere/







