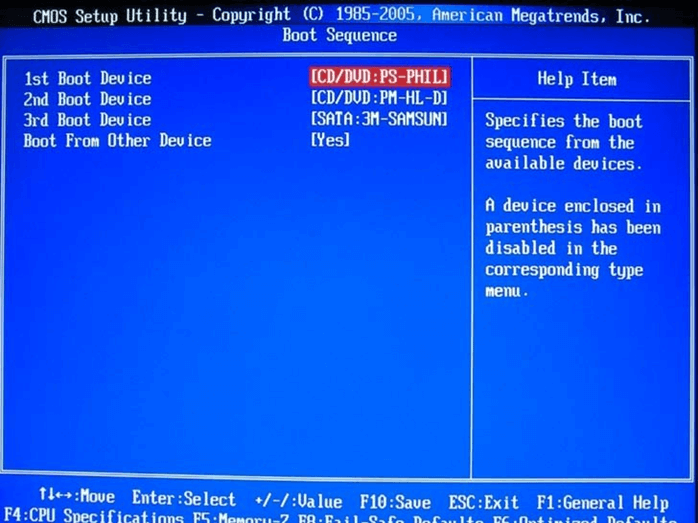Проверьте диск
Если во время работы накопителя слышны щелчки, хруст и другие посторонние звуки, лучше сразу воспользоваться помощью специалистов. Ни в коем случае не разбирайте диск! Восстановить данные самостоятельно будет почти невозможно.
Если ничего подобного не наблюдается, проверьте диск всеми тремя способами.
Убедитесь, что устройство определяется в BIOS
YouTube-канал «Алексей Виноградов»
Включите компьютер и сразу после запуска несколько раз нажмите клавишу Delete или F2. В некоторых случаях используются другие клавиши, какие именно — всегда написано на экране. После открытия меню перейдите в раздел Boot → Hard Disk Drives. Если диск отображается в списке, значит, шансы на восстановление есть.
Подключите диск к другому компьютеру
Это необходимо, чтобы исключить неисправности материнской платы. Внешний жёсткий диск просто подсоедините USB-кабелем к другому компьютеру или ноутбуку и проверьте работоспособность.
Внутренний накопитель сначала извлеките из системного блока, предварительно отключив компьютер или вынув аккумулятор ноутбука. Для этого снимите крышку, отсоедините кабели питания и SATА, а затем отверните крепёжные винты и аккуратно достаньте диск. Таким же образом подключите его к другому компьютеру и проверьте, доступен ли диск в системе. Ещё можно использовать специальный карман, чтобы превратить внутренний накопитель во внешний и подключить его USB-кабелем.
Если на другом компьютере всё работает, значит, проблема не с диском, а с материнской платой или другим оборудованием ПК.
Проверьте диск с помощью специальных утилит
Для более детальной проверки выполните тестирование с помощью приложений производителей дисков или универсальных инструментов вроде Victoria и HD Tune. Результаты покажут, насколько серьёзны повреждения.
Проблемы с поверхностью HDD
Так называемые бэд блоки. Что такое бэд блок? По сути это сектор, при обращении к которому диск не получает валидной контрольной суммы сектора. Это может быть в случае, если сектор не читается как таковой, либо сектор читается но поле КС запорчено. Разные причины тем не менее устраняются одним способом — попыткой перезаписи сектора целиком, включая поле служебной информации. Если мы имеем дело с софт-бэд блоком, то после перезаписи контрольная сумма сектора будет исправлена. Если дефект, что называется, физический, то большинство современных накопителей при перезаписи в автоматическом режиме заместят bad block либо исключат его из трансляции. В крайнем случае можно вручную занести нечитающийся сектор в заводскую таблицу дефектов и пересчитать транслятор.
Если нужен ремонт жесткого диска и бэд-сектора встречаются не в единичном экземпляре, то проблема серьезнее. О многом можно судить проследив наличие или отсутствие закономерностей в расположении бэдов. Так, к примеру, регулярно повторяющиеся группы дефектов могут быть вызваны выходом из строя одной или нескольких голов в пакете блока магнитных головок. А нестабильно появляющиеся дефекты (на разных перечитываниях расположенные в разных местах) могут свидетельствовать о неисправности платы электроники или системы стабилизации вращения шпиндельного двигателя.
Так же часто встречаются бэды, которые появились в результате ухода заводских адаптивных настроек в следствии естественного износа винчестера. В этом случае нужно запускать цикл заводского самотестирования для пересчета индивидуальных подстроечных таблиц жесткого диска.
Как восстановить диск с Acronis True Image 2016
Идеальным вариантом, чтобы создать полный бекап локальных и системных разделов, является приложение Acronis True Image 2016. Большинство администраторов пользуются этой возможностью. В случае поломки винчестера или вирусной атаки, система бекап за короткий срок времени восстановит диски с ОС. Скачать и установить программу вы можете на сайте производителя: https://www.acronis.com/ru-ru/. Перед запуском программы вставьте накопительное устройство в компьютер: USB-флешка, CD/DVD-диск.
Запустите ярлык от имени администратора для открытия главного меню программы.
Выберите хранилище для бекапа на блоке под названием «Выбор Хранилища». На примере будет использоваться раздел с буквой Е:\ (можете выбрать любой раздел на котором не установлена ОС). Затем нажмите в левой нижней части меню программы «Создать копию». Резервное хранение данных будет записано на выбранное вами место.
Внизу программы во время копирования вы можете увидеть таймер отчёта. Время копирования данных зависит от их объёма.
После завершения процесса резервного копирования, следует перейти к восстановлению компьютера. Перейдите на пункт «Инструменты» для создания загрузочного диска. Из двух предложенных вариантов выберите первый «Загрузочный носитель Acronis».
В новом окне выберите устройство на которое будет сохранена загрузочная среда: CD/DVD-диск, флешка USB или создать ISO-образ загрузочного диска.
Мастер создания загрузочного накопителя выдаст окно с успешным проведением операции.
После проделанных действий теперь можете восстановить данные с загрузочного накопителя. При старте ПК в BIOS следует выставить загрузку с устройства, на которое была произведена операция выше.
После загрузки с накопителя появится окно с основным меню программы. Выберите «Acronis True Image».
В левой части перейдите во второй пункт «Восстановление».
Здесь будет находиться резервная копия ОС, которую вы раннее создали. Нажмите на «Восстановление дисков».
Следующим действием в окне «Мастера восстановления», в пункте «Метод восстановления», будет предложено два варианта, выберите первый пункт и нажмите кнопку «Далее».
В пункте «Выбор элементов», выберите все диски и подтвердите действие кнопкой «Далее».
Выберите оригинальные HDD в пункте «Место назначения» для 1-го и 2-го дисков нажмите «Далее» и в завершающей строке нажмите «Приступить».
На восстановление данных с резервной копии ушло 10 минут, но время зависит от объёма и скорости чтения вашего HDD.
Теперь вы знаете как можно восстановить системные данные с жесткого диска в случае поломки винчестера или заражения системы вирусом.
Что делать, если вы уронили жесткий диск, и он не работает
Сначала определите ценность данных, которые были на диске. Если информация представляет ценность, и ее нельзя достать из других источников, то диагностику диска лучше доверить профессионалам в области восстановления данных, к тому же у нас это .
В случае если ценных данных нет, а диск после падения не определяется, то лучше просто купить новый. Любой ремонт жесткого диска имеет смысл только для восстановления информации, в остальных ситуациях лучшая стратегия – замена на новый диск.
Ремонтировать стоит только те носители, на которых есть действительно необходимые вам данные. Если такие имеются, а сохранены они были только в одном экземпляре, то не спешите расстраиваться, ведь шансы их восстановить довольно высоки.
Что может случиться с жестким диском после падения?
- смещение магнитных пластин относительно друг друга;
- повреждение блока магнитных головок;
- залипание магнитных головок;
- клин подшипника двигателя;
- повреждение поверхности жесткого диска.
Все эти повреждения имеют механический характер, поэтому никакая программа не поможет.


Если ноутбук или подключённый к компьютеру носитель упали во время работы, может возникнуть деформация головок жёсткого диска. Из-за этого они могут поцарапать магнитную поверхность, после чего восстановление данных, не говоря уже о ремонте, становится маловероятным.
Что нельзя делать с жёстким диском?
После падения диска, особенно если носитель упал во время работы, чаще всего происходят механические повреждения. Поэтому если на диске есть ценные данные, и он перестал работать, первое и главное правило – не пытайтесь самостоятельно восстанавливать и многократно включать его. При недостаточном опыте это приведет к гораздо более серьезным проблемам, таким как неисправность блока головок и повреждение магнитных пластин.
Деформированные головки могут при каждом включении всё больше царапать магнитную поверхность, снижая ваши шансы на успешное восстановление данных. К тому же, попытки включить повреждённый диск могут привести к целой цепочке повреждений, следующих друг за другом, в результате чего носитель окажется полностью непригодным для дальнейшего использования.


Возьмите себе за правило никогда не хранить важные данные в одном экземпляре. Жёсткий диск может сломаться, облачное хранилище просто «пропасть» из сети, а флешка – потеряться. Создавая резервную копию, вы надёжно защищаете себя от потери ценных данных, а значит, такая ситуация больше никогда не повторится.
В качестве заключения, хотелось бы напомнить, что самостоятельно восстанавливать данные и ремонтировать повреждённый жёсткий диск не стоит – вы можете не только не суметь это сделать, но и усложнить (или вовсе сделать невозможной) работу профессионала. Обращаясь к специалисту сразу после поломки, вы повышаете свои шансы на успешное восстановление информации. Только он сможет верно определить характер повреждений и способы их устранения.
Упал внешний жесткий диск, что делать?
В нашу лабораторию Kiev Data Recovery (KDR), достаточно часто поступают запросы по типу:
После падения жесткий диск не определяется, как съемный диск. При этом Виндовс «сигнализирует» о подключении USB устройства, но никаких разделов нет.
Во время работы наш внешний жесткий диск упал на пол и не работает. Пробовали подключать на разные компьютеры, но нигде он не подает признаков жизни. Как восстановить данные с упавшего внешнего диска?
На диски записывали очередной бекап домашнего фотоархива и случайно скинули диск на пол. Высота была не большая, но теперь при подключении видится съемный диск, но невозможно прочитать файлы и папки. Данные очень нужны, но все программы для восстановления данных «задумываются» и не читают папки с файлами – выбивает постоянно ошибку, что диск заменен или ошибка доступа. Очень нужны данные с этого диска, так как там весь семейный фотоархив.
Подобных история и рассказов мы слышим от своих клиентов практически ежедневно. Вопросы о том, что делать, если внешний жесткий упал и перестал работать, звучат слишком часто, что и стало причиной написания этой небольшой статьи. Тут мы вкратце опишем, что можно делать в таких ситуациях, а чего КАТЕГОРИЧЕСКИ делать ЗАПРЕЩЕНО.
Замена контроллера HDD своими силами
Замена контроллера – процедура очень сложная. Недостаточно просто механически открутить одну плату, поставив на ее место другую.
Первая сложность состоит в подборе подходящей модели элемента
Должны совпадать не только марки и бренды, надо обратить внимание на совпадение номеров, маркировок и кодов.
Вторая задача – перенос данных, расположенных на чипе ПЗУ платы. Для этого надо снять чип с заменяемой детали и перенести его на новую
Микросхему можно найти по внешним признакам – у нее 8 «ножек» и по маркировке – она начинается с цифры 25. Для переноса микросхемы потребуются специальные инструменты и навыки пайки. В некоторых моделях контроллеров ПЗУ встраиваются в главную микросхему. В этом случае придется перепаивать ее. Переносить ПЗУ надо заранее, до установки нового элемента на место.

Процедура замены и восстановления контроллера требует определенных знаний и практических навыков. Действуя своими силами, вы рискуете безвозвратно потерять возможность запустить жесткий носитель или хотя бы восстановить имеющуюся на нем информацию. У каждого диска есть свои особенности, версии прошивок и варианты электронной начинки. Если на накопителе есть ценные данные, потеря которых недопустима, лучше сразу доверить манипуляции по замене устройства мастерской. Инженеры нашей лаборатории проведут тщательную диагностику платы, подберут плату-донор, с помощью инфракрасных паяльных станций перенесут на нее ПЗУ, сделают замену и выполнят все мероприятия по восстановлению данных накопителя.

Восстановление платы электроники в самой мощной лаборатории Москвы
 Бесплатная диагностика |  Современное оборудование |  Замена магнитных пластин |
 Чистая комната (ISO 14644-1) |  Замена механики в чистой комнате |  Восстановление в день обращения |
 Замена блока магнитных головок |  Комплексы PC-3000 Express |  Все запчасти в наличии |
Лучшие специалисты по восстановлению данных в Москве
Александр Гуревич Инженеропыт работы 12 лет | Сергей Пахомов Инженеропыт работы 14 лет | Константин Сапожников Инженеропыт работы 15 лет | Игорь Потавин Инженеропыт работы 12 лет | Вадим Милешкин Инженеропыт работы 10 лет |
Евгений Артемьев Инженер программист | Юрий Тутушкин Системный инженер | Артем Кораблев Инженер программист | Дмитрий Ломакин Технический специалист | Виктор Морозов Инженер электронщик |
Маргарита Агапова Менеджер | Антон Бровкин Технический специалист | Николай Санин Генеральный директор | Максим Бабешко Технический специалист | Мария Мартыненко Менеджер |
Нам доверяют восстановление данных
| «Альфа-Банк» выражает признательность и благодарность сотрудникам лаборатории Сторлаб за отличные результаты, достигнутые в процессе сотрудничества. Все работы были выполнены в строго оговоренные сроки с надлежащим качеством. | «Детский мир» выражает благодарность центру восстановления информации STORELAB и в частности сотрудникам Вашей компании за профессионализм в работе и оперативность в исполнении заказываемых работ. | ||
Уважаемый Николай Алексеевич! Настоящим, Банк «Ренессанс Кредит» выражает компании «Сторлаб» благодарность за качественную и оперативную работу по восстановлению данных с жестких дисков. | «Комус» выражает благодарность за выполненные в полном объеме, в установленные сроки с надлежащим качеством работы по восстановлению данных. Надеемся на дальнейшее плодотворное сотрудничество. | ||
| Филиал ОАО «РЖД» Трансэнерго Московская дирекция по энергообеспечению выражает благодарность коллективу компании ООО “СторЛаб” за оперативное и качественное выполнение работы по восстановлению данных с RAID массива. | Страховая компания «Согласие» выражает благодарность всему коллективу компании «Сторлаб» за оперативное и качественное выполнение работы по восстановлению данных с жесткого диска. |
Почему для восстановления данных выбирают нас Storelab – это крупнейшая лаборатория в Москве. Вас обслуживают инженеры, которые знают и любят свою работу. Работаем без предоплат. В любое время с радостью ответим на все ваши вопросы, звоните круглосуточно: +7 (495) 215-00-24 | |
Как проводится диагностика Диагностика бесплатная, занимает примерно 10 – 15 минут. Далее специалист расскажет вам неисправность, стоимость и сроки работ по восстановлению данных. Если у вас нет возможности приехать к нам – Закажите бесплатную доставку. | |
Как к нам проехать Работаем ежедневно, находимся в минуте ходьбы от метро Китай-город по адресу Лубянский проезд 15/2, подъезд 4, офис 213 Время работы: по будням с 9:00 до 21:00 в выходные с 9:00 до 19:00. Если вы на машине у нас своя бесплатная парковка |

Windows предлагает отформатировать съемный накопитель
Порой при подключении съемного жесткого диска вместо предоставления доступа операционная система предлагает отформатировать HDD. Но делать это совершенно не обязательно. Самый простой способ восстановить доступ – воспользоваться командой CHKDSK.
Порядок действий такой:
- нажмите Windows+R;
- в открывшемся меню в поле для ввода напишите cmd и нажмите Enter;
- откроется консоль, в которой нужно написать «CHKDSK disk_name: /f». Только вместо disk_name укажите букву диска, который система предлагает отформатировать.
Это команда позволит устранить некоторые несерьезные поломки, связанные с файловой системой. Процедура восстановления займет некоторое время, что зависит от объема съемного жесткого диска и количества неисправностей. Вы можете потерять некоторые данные, но не все, как было бы после форматирования.
Кроме того, существуют специальные приложения, которые помогают восстановить файловую систему и реальный объем внешнего жесткого диска. Одно из самых популярных – GetDataBack.
Восстановление внешнего диска с помощью программы R-Studio
Восстановить внешний носитель без форматирования можно программой R-Studio. Эта утилита работает со всеми известными файловыми системами, восстанавливает информацию с удаленных и поврежденных разделов, работает с зашифрованными файлами.
После запуска программы все диски будут отображаться в ее окне.
В левой части будут видны все подключенные к компьютеру носители. Восстановление носителя выполняется в таком порядке:
- Выбрав из этого списка внешний жесткий диск, можно взглянуть на информацию о данном носителе. Она будет отображена в правом окне.
- При нажатии на кнопку «Сканирование» программа просканирует выбранный носитель, и выдаст информацию в виде цветных кластеров.
- При наведении курсора на кластер, отобразится вся информация о нем в правой части окна. Длительность сканирования зависит от емкости накопителя. В некоторых случаях она может занимать десятки минут.
- По окончании проверки появится окно следующего вида:
- Нам требуется перейти в подраздел «EXTRA FOUND FILES». Появится список найденных файлов.
- Теперь найденные файлы можно восстановить. Для этого необходимо выставить метки напротив тех файлов, которые нам нужны.
- Нажать кнопку «RECOVER». Если вы решили восстановить все найденные файлы, то можно сразу воспользоваться кнопкой «RECOVER ALL».
- Подтвердив выбор, нужно определиться с местом сохранения восстановленных файлов.
Поскольку они занимают очень большой объем, необходим жесткий диск приличной емкости. При дефиците свободного места на носителе можно восстановить только часть информации. Операция восстановления начинается с появлением такого окна:
Перечисленными выше способами можно восстановить информацию с любого внешнего носителя, будь то съемный жесткий диск или обычная флешка. Данная информация пригодится тем, кто имеет желание самостоятельно, не обращаясь в сервисные центры, позаботиться о восстановлении своего девайса.
Нехарактерные стуки
Если вы периодически слышите звуки, исходящие из винчестера, то скорее всего был поврежден контроллер. Чтобы устранить проблему, придется менять плату или сам контроллер. К сожалению, ремонт жесткого диска такой сложности своими силами выполнить не удастся, лучше доверить эту работу специалистам сервисного центра.
Не удалось устранить проблему? Обратитесь за помощью к специалисту!

Однако следует знать, что замена контроллера или платы обойдется в весьма приличную сумму. Процедуру замены целесообразно выполнять только тогда, когда данные, находящиеся на накопителе крайне важны.
Поврежденные файлы
Повреждение системных файлов обычно возникает, когда система отключается внезапно, что делает невозможным доступ к вашему жесткому диску и, следовательно, к вашей системе. Некоторые из причин проявления повреждённых файлов включают скачки напряжения, использование вредоносных программ, случайное закрытие запущенной программы и неправильное выключение ПК. Решение, а точнее профилактика предотвращения этой проблемы заключается в том, чтобы закрыть все запущенные программы, прежде чем приступать к выключению компьютера. Кроме того, само выключение компьютера лучше всего производить стандартным способом, а не задерживать кнопку пуск или вообще вытаскивать сетевой кабель из розетки (хотя едва ли кто-то ещё так делает в наше время). В дополнение к этому, вам следует избегать установки вредоносных программ в целом и регулярно проводить проверки и чистить HDD, чтобы никакие нежелательные программы не оставались там надолго.
С чего начать ремонт жесткого диска своими руками
Сломаться жесткий диск может по разным причинам: из-за физического повреждения или сбоев в ПО. Бывает, что винчестер ломается без внешних вмешательств. Просто из-за времени и механического износа деталей. Нормальный срок службы винчестера – до 8 лет. При активной эксплуатации он выходит из строя быстрее даже при очень аккуратном обращении. Это надо иметь в виду и стараться как можно чаще создавать резервные копии файлов. Такие действия помогут избежать трат на восстановление данных с поврежденного HDD.
Если все же возникла необходимость отремонтировать жесткий диск, сначала надо понять приоритеты. Ремонт винчестера и восстановление данных – две разных процедуры, часто исключающие друг друга. Поэтому перед тем, как отремонтировать жесткий диск, лучше попытаться произвести восстановление имеющихся файлов. Если самому сделать это не удается, придется обратиться в мастерскую. Во многих случаях возможно попросить мастеров вернуть имеющуюся информацию, а затем установить в компьютер новый винчестер.
И еще один совет: не пытайтесь разбирать HDD. После такого вмешательства внутрь детали попадет пыль, грязь, влага, что окончательно разрушит ее. Тогда за восстановление и ремонт не возьмется ни одна лаборатория.
Самостоятельное обнаружение поврежденных секторов жесткого диска
Часто жесткий накопитель выходит из строя из-за битых секторов (бэдов). При попытке записать что-то на такой участок или прочитать имеющуюся информацию устройство снижает скорость работы или на экране появляется сообщение об ошибке. Поврежденные сектора бывают:
- логические – ошибки программного обеспечения, появившиеся в результате сбоя. Например, при работе на ПК внезапно отключилась электроэнергия. В этом случае сектор, в котором совершалась операция, может повредиться. Исправить такую ошибку несложно;
- физические – поломки устройства из-за естественного износа или механического повреждения. Например, если компьютер упал, по нему ударили или потрясли. Результат: поврежденный контроллер. Неполадка часто сопровождается звуковыми сигналами: постукиванием или писком. В такой ситуации вопрос как починить жесткий диск в домашних условиях не имеет ответа. Придется обращаться за помощью в мастерскую, где есть специальная аппаратура.
Угадать, почему появились бэды, без диагностики невозможно. Протестировать шансы отремонитровать жесткий диск можно с помощью специальных утилит, которые есть в интернете в свободном доступе.

Очистка контактов платы жесткого диска от окислений
Если при подключении к компьютеру накопителя он не подаёт абсолютно никаких признаков жизни, не издаёт никаких звуков, не появляется лёгкой вибрации от раскручивания пластин (то есть самих дисков) внутри корпуса HDD, при этом в Проводнике Windows не виден жесткий диск, то, скорее всего, отсутствует напряжение на контактах мотора накопителя. Одной из самых распространённых причин отсутствия питания на жёстком диске является окисление контактов платы HDD.
Этот раздел мы рассмотрим на примере sata жёсткого диска Seagate Barracuda 7200.12 ёмкостью 500 Gb

После подключения к компьютеру жёсткого диска он не отображается ни в Проводнике, ни в Управлении дисками, ни в Диспетчере устройств Windows. Перевернём диск и взглянем на его печатную плату

При детальном осмотре внешней части платы становится видно, что её контакты сильно окислены (на фото крупные окисления выделены красным). Это является веской причиной, чтобы взглянуть на обратную сторону печатной платы.
Аккуратно отвёрткой-звёздочкой откручиваем болтики крепления платы к корпусу жёсткого диска и отсоединяем её.

Здесь мы предсказуемо видим также существенное окисление на контактах, в том числе и на контактах моторчика HDD-накопителя. Это явление и может служить причиной отсутствия напряжения на моторе жёсткого диска.
Кроме того, следы окисления теперь видны с обеих сторон вокруг отверстий для крепления печатной платы к корпусу диска, что также является недопустимым

Так чем очистить окисления на плате? Существуют разные способы и средства. Мы для очистки печатной платы жесткого диска от окислений будем использовать обычную стирательную резинку, всем известную как ластик или стёрка.

Берём ластик и аккуратно начинаем “стирать” с платы HDD следы окислений, там где их обнаружим.
Не надо прилагать излишних усилий, это может повредить плату или её электронные элементы!
После проделывания всей процедуры можно оценить результат
Результат не идеальный, но и этого будет достаточно.
Теперь неплохо было бы обработать контакты платы каким-нибудь средством от окислений и собрать наш жёсткий диск.
В данном конкретном случае проделанная процедура принесла результаты. После подключения к компьютеру жёсткий диск определился системой, разделы жёсткого диска появились в файловом менеджере и HDD-накопитель продолжил работу в штатном режиме.
Диагностика состояния жесткого диска
Если диск не работоспособен, не определяется в BIOS, издает нехарактерные звуки, то во всех этих случаях сразу отдайте его специалистам, не пытайтесь восстановить его самостоятельно: каждое включение (особенно при проблемах с головами), а тем более вскрытие усугубит ситуацию.
Если же винчестер корректно определяется, но загрузить операционную систему не получается или же данные недоступны, то в первую очередь необходимо проверить состояние жесткого диска с помощью диагностики SMART-атрибутов.
Технология S.M.A.R.T. (Self Monitoring Analysing and Reporting Technology) — это технология оценки состояния жёсткого диска с помощью процедуры встроенной самодиагностики диска. SMART производит наблюдение за основными характеристиками накопителя. Каждой характеристике на заводе присваивается изначальное значение — 100 или 254. Также для каждого атрибута задано пороговое значение — минимальное, по достижении которого диск считается поврежденным.
По мере работы накопителя и его износа эти значения (current value) все время уменьшаются, пока не достигнут порогового значения (threshold value). Ваша задача — проверить критические параметры на предмет их достижения порога.
Критическими параметрами здоровья диска считаются: Raw Read Error Rate, Spin-Up Time, Reallocated Sectors Count, Seek Error Rate, Spin-Up Retry Count, Reallocation Event Count, Current Pending Sector Count, Uncorrectable Sector Count. Ухудшение атрибутов
- Raw Read Error Rate и Seek Error Rate говорит об износе магнитной поверхности или головок БМГ;
- Spin-Up Time и Spin-Up Retry Count говорят о проблемах в механике диска;
- Reallocated Sectors Count, Reallocation Event Count и Current Pending Sector Count, Uncorrectable Sector Count — о наличии bad-секторов — уже перемещенных bad-секторов и готовых к перемещению.
Проверить SMART-атрибуты винчестера можно с помощью специальных утилит — как платных, так и бесплатных. Рекомендуем программы HDDScan, HDD Health, Victoria, MHDD, HD Tune. Если вы обнаружите большое число bad-секторов, то не пытайтесь сами восстановить данные с помощью таких программ как Easy Recovery — они эффекта дадут мало, и только усложнят дальнейшее восстановление данных диска профессиональным софтом – сразу обратитесь к нам для профессионального восстановления данных.
Александр Дудкин, сервис-инженер
| Узнайте стоимость восстановления данных HDD! |
Как починить жесткий диск своими руками, если он не определяется Windows
Иногда проблемы с жестким диском возникают из-за конфликта с операционной системой. Windows может не видеть накопитель по следующим причинам:
у жесткого диска нет буквы. В имени может отсутствовать буква, под которой его определяет система (B, C, D). В этом случае надо выполнить форматирование жесткого диска, задав ему новую букву
Обратите внимание: при форматировании все данные с носителя исчезнут. Восстановить их возможно
Для этого есть специальные утилиты;
указан тип системы файлов RAW. Основной тип системы жестких хранилищ – NTFS. Вернуть тип поможет форматирование, при котором указывается новая аббревиатура. Но все записанные файлы удалятся;
ОС не видит новый накопитель. Такое часто встречается при установке в ПК нового винчестера. Для устранения проблемы достаточно произвести инициализацию.
В любом случае, если источник проблемы с жестким носителем кроется в ОС, справиться с ситуацией и починить hard диск можно без помощи мастеров и в домашних условиях.
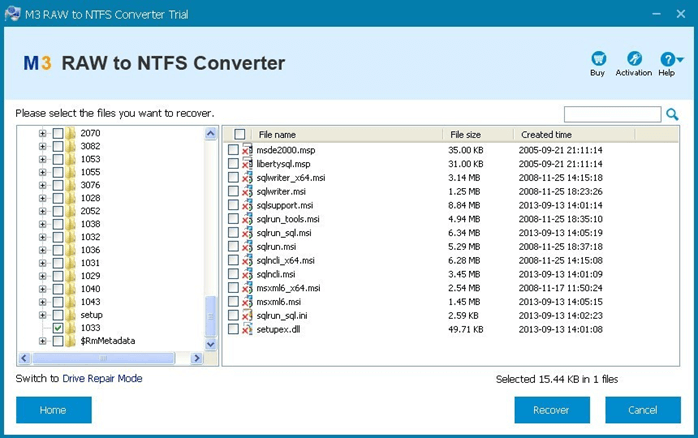
Проблемы с прошивкой HDD
Еще одно крайне неправильное словосочетание “прошивка жесткого диска” мною использована вынуждено. На самом деле так люди несведущие именуют микропрограмму HDD. Я в дальнейшем буду пользоваться именно этим словосочетанием — микропрограмма или микрокод жесткого диска, в разных его вариациях.
Нередко встречающаяся неисправность, когда по причине порчи одного или нескольких модулей диск не в состоянии корректно проинициализироваться. Это случается как при логических сбоях (нарушение заголовка служебного модуля или его содержимого, произошедшее в результате сбоя при записи или обновлении) так и при физическом повреждении поверхности под служебной информации. Реже встречаются проблемы с микрокодом жестких дисков, проистекающие из ошибок в самой микропрограмме, в результате чего диск выходит из строя в результате сбоя при обновлении, скажем, таблиц SMART.
В большинстве случае эта неисправность достаточно легко устраняется. Иногда для того, чтобы осуществить ремонт жесткого диска нужно обновить микропрограмму накопителя на последнюю версию, рекомендованную производителем, иногда достаточно просто перезаписать поврежденные модули из копий или от аналогичного устройства, чтобы диск при рестарте питания вновь корректно заработал.
Дополнительные рекомендации
Увы, но ряд проблем, которые возникают с жёсткими дисками, своими силами, да ещё и в домашних условиях, устранить практически невозможно. Здесь потребуется специальное оборудование, а также соответствующие знания и навыки. Для большинства обычных пользователей это недоступно. Поэтому лучшим решением, а иногда и единственным, становится обращение в сервисный центр.
При этом сам пользователь, столкнувшийся с некорректно работающим жёстким диском, может:
- запустить программы и утилиты для очистки системного мусора;
- вручную удалить все ненужные приложения и игры;
- запустить процедуру дефрагментации, и взять за правило повторять её хотя бы раз в месяц;
- оптимизировать работу HDD, применив разные приёмы и программные решения;
- проверить секторы жёсткого диска на наличие ошибок;
- выполнить переподключение винчестера, параллельно проверив все соединения, кабель, шлейф;
- продуть системный блок, удалить накопившийся мусор и пыль с помощью обычного пылесоса.
Здесь ничего сложного нет. Зато во многих ситуациях это помогает вернуть жёсткий диск к нормальному режиму работы.
Проверка жесткого диска через BIOS
Еще один способ проверки – через BIOS. Этот шаг поможет понять, возможно ли восстановить данные и сам накопитель в домашних условиях. Включите БИОС, посмотрите, видит ли ПК жесткий диск в открывшемся списке накопителей. Если винчестер там есть, можно испытать действие утилит восстановления, не извлекая деталь из корпуса компьютера.
Если BIOS не видит жесткий диск возможно несколько вариантов:
- на носителе появились битые сектора. Как это починить расскажем ниже;
- неисправность механики. Это самый неприятный случай, так как исправить здесь уже ничего нельзя. Для извлечения информации устройство придется нести в мастерскую. Предугадать такой исход можно по нехарактерным звукам, раздающимся изнутри устройства при включении: писку, щелчкам, шуршанию. Все это показывает, что носитель не может крутиться нормально;
- окисление контактов, соединяющих хранилище с материнской платой. Почистить их можно обычным ластиком и чистым спиртом (не водкой!);

повреждение порта. Для исправления достаточно подключить накопитель к другому порту;
повреждение кабеля. При замене соединителя проблема исчезает.
БИОС не увидит и исправный хард при неправильном подключении или отхождении контактов. Для того чтобы исключить такую возможность, надо предпринять следующие шаги:
- отключить ПК от сети, нажать на корпусе кнопку включения (на ноутбуке удалить аккумулятор);
- извлечь винчестер, аккуратно отсоединив от материнки и блока питания;
- очистить хранилище от пыли и грязи (только снаружи, разбирать HDD нельзя!);
- проверить шлейфы от материнки и блока питания, кабель питания, исключив повреждения;
- вернуть носитель на место (он должен плотно встать в гнездо), подключить шлейфы и кабели;
- подключить ПК к сети, нажать кнопку «Пуск», зайти в БИОС. Исправный жесткий диск должен появиться в списке.
Если компьютер не видит накопитель и после этого, значит, устройство повреждено. Для того, чтобы починить жесткий диск лучше обратиться к професиионалам.