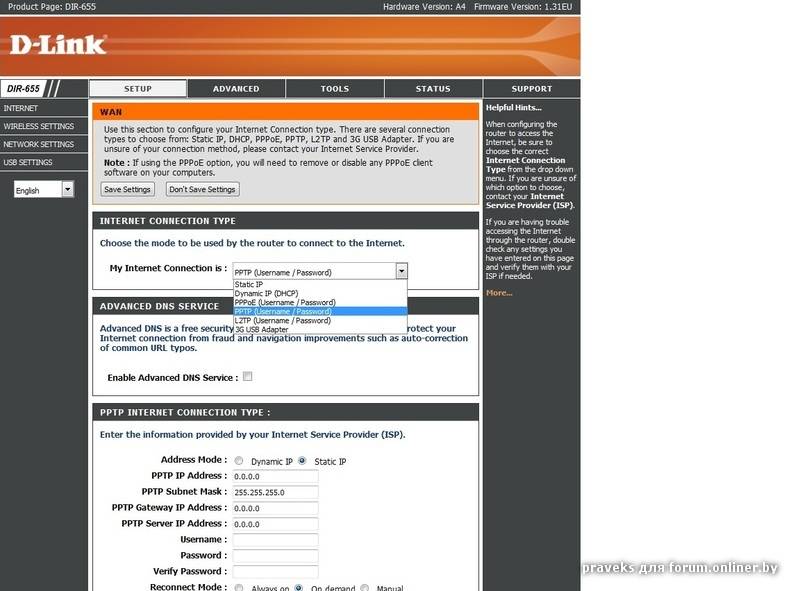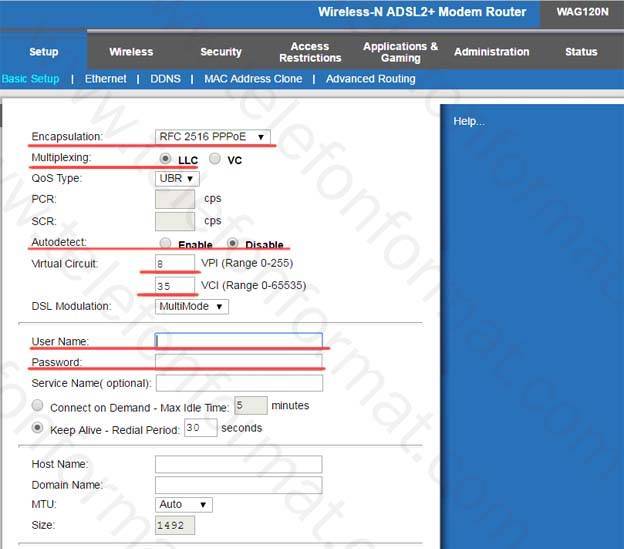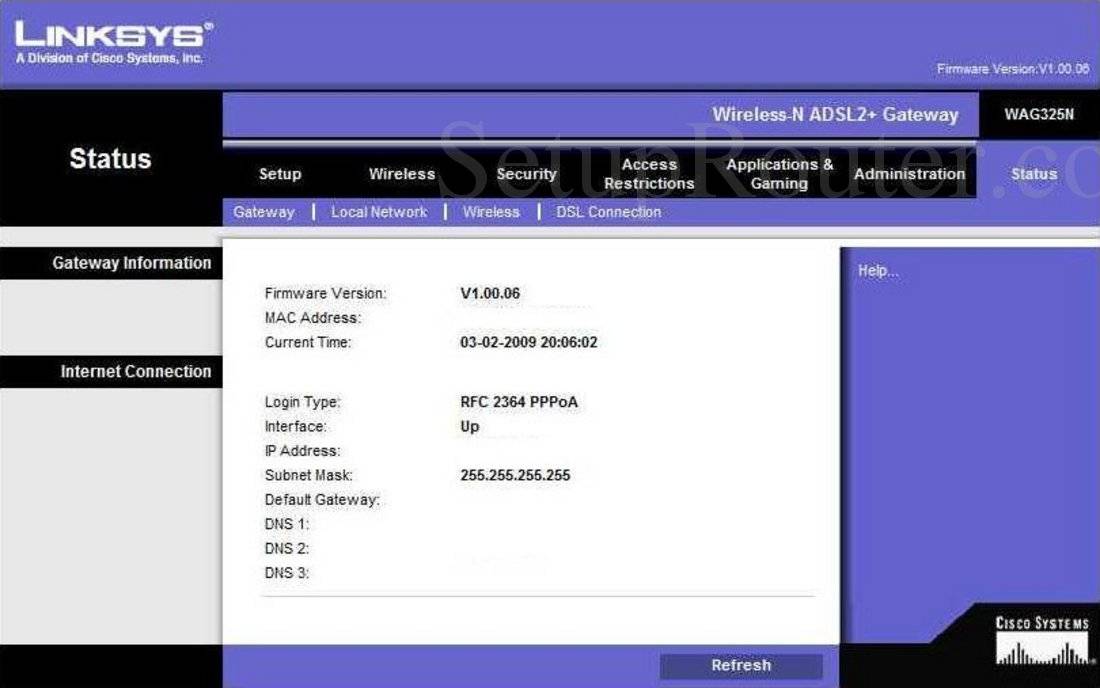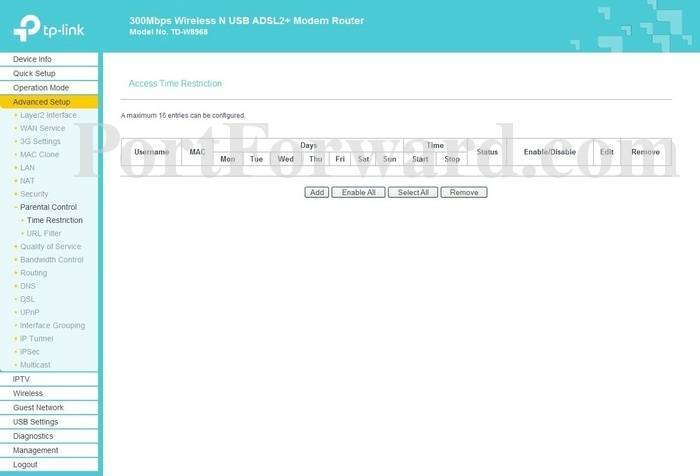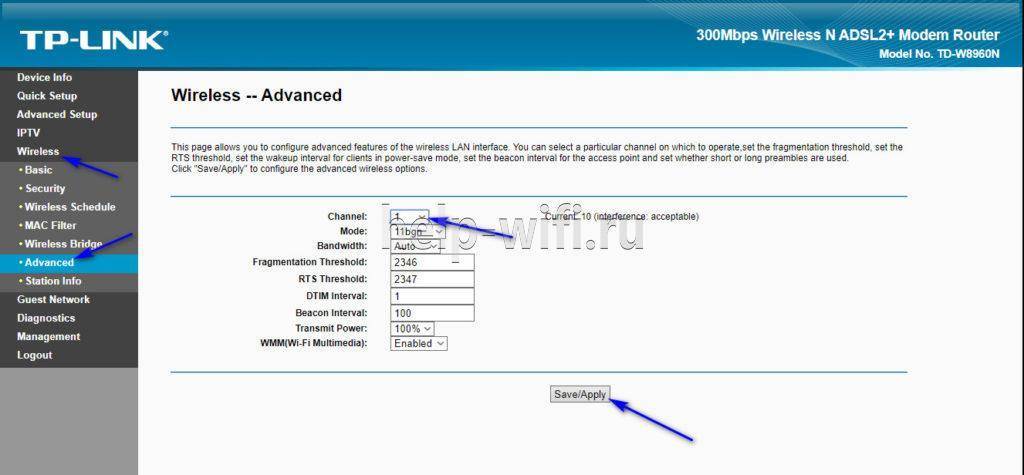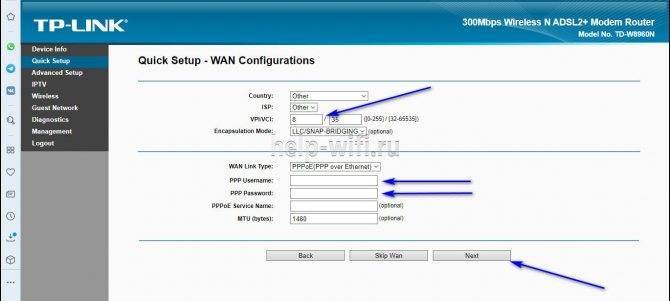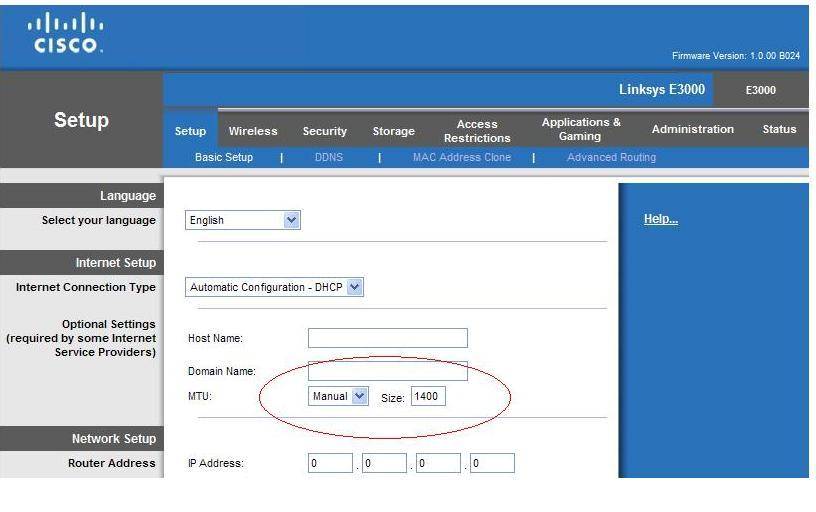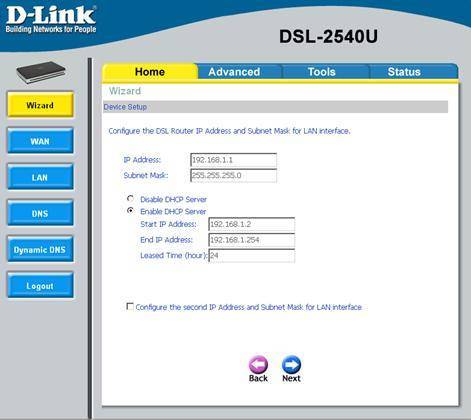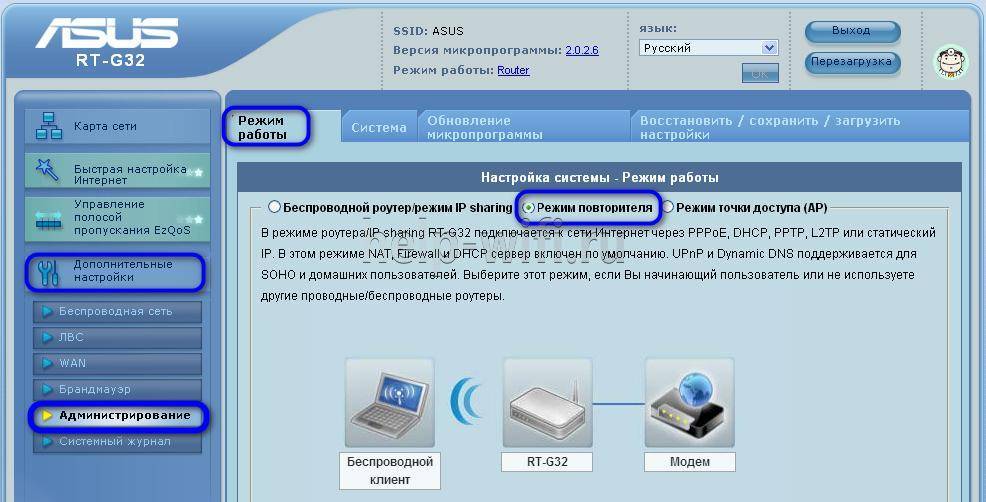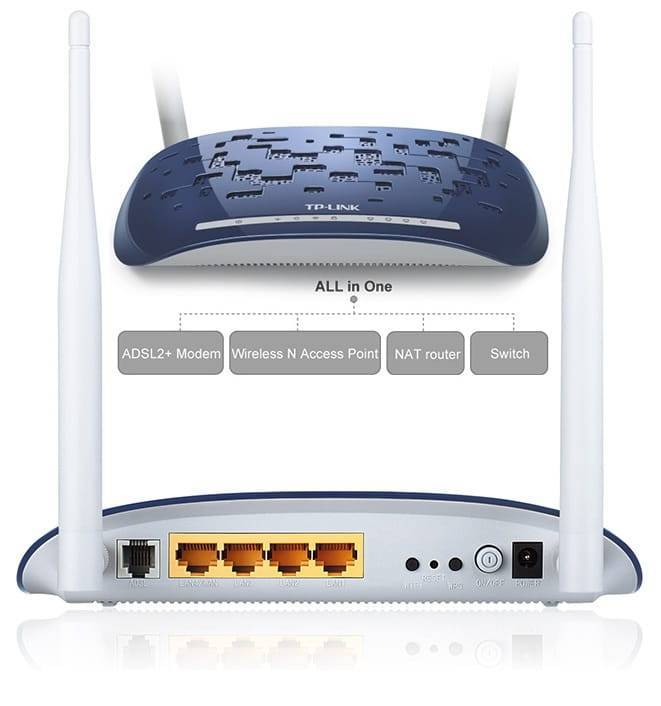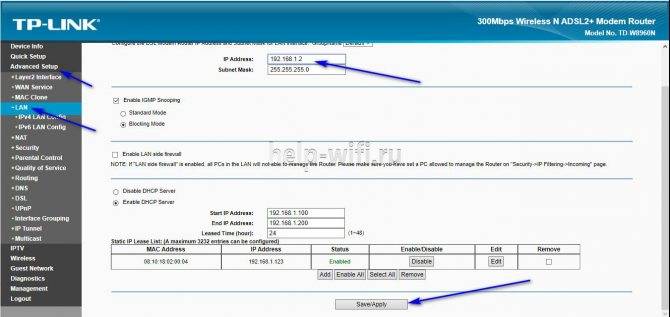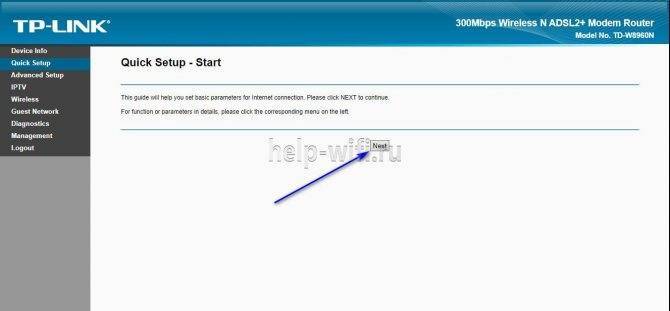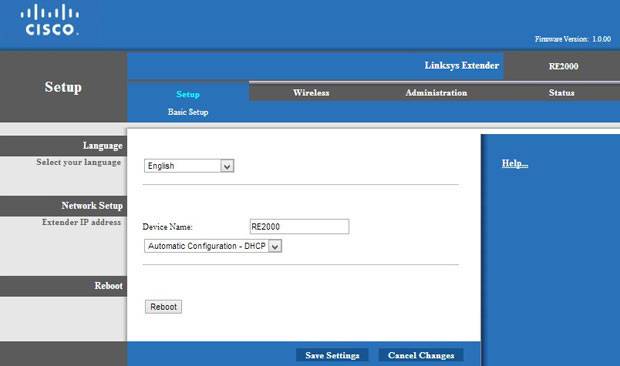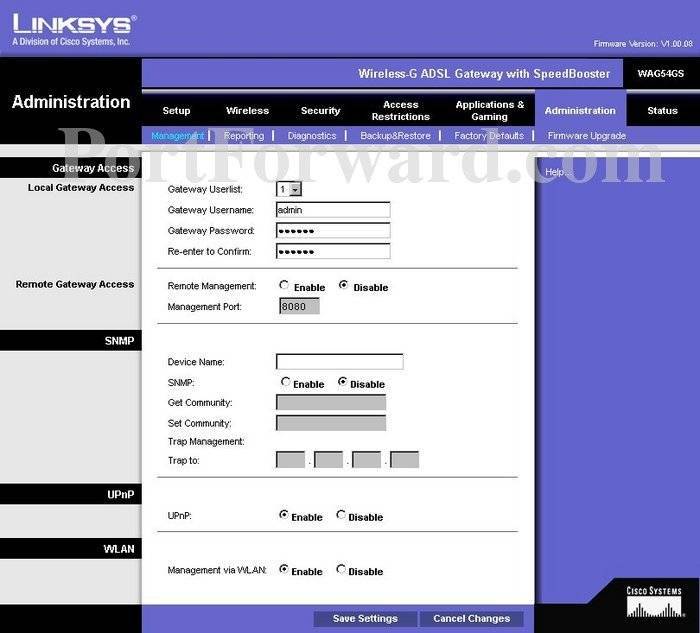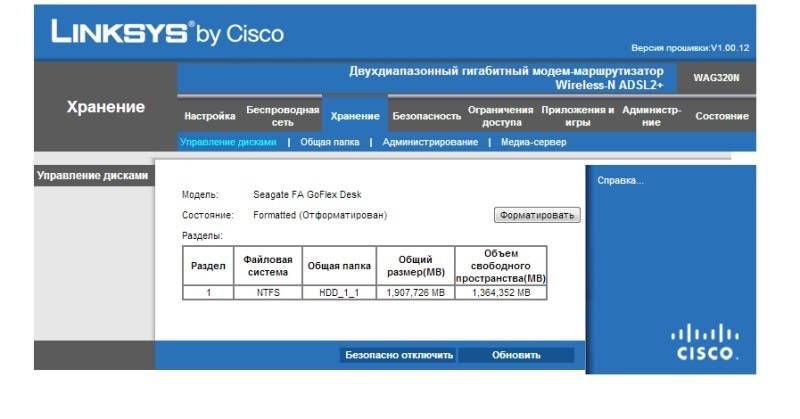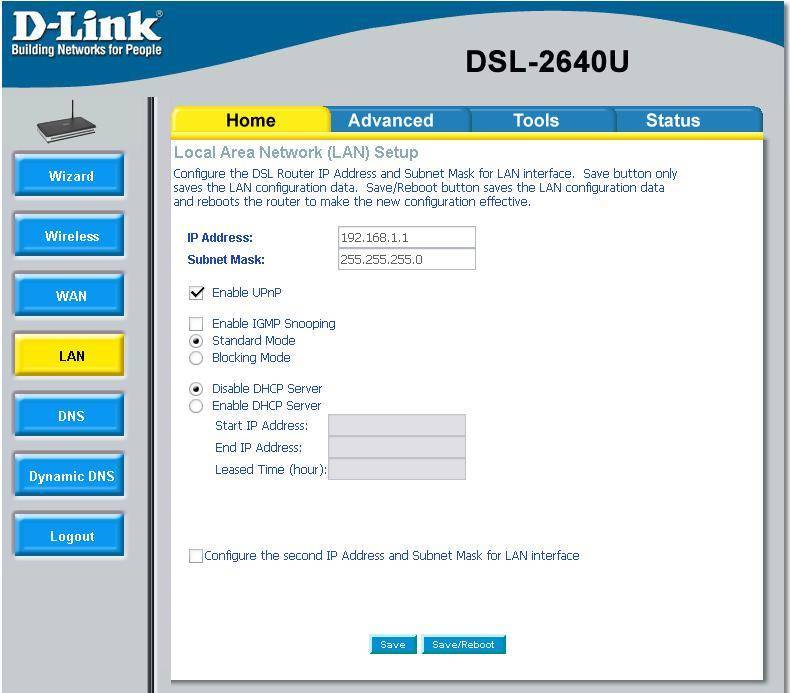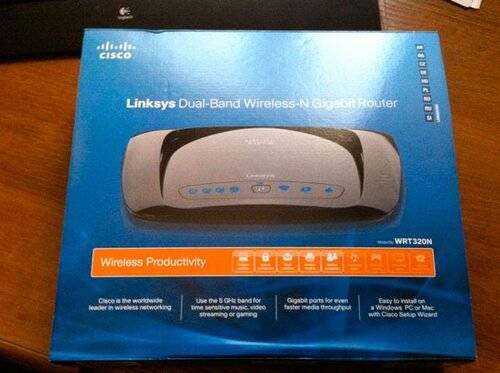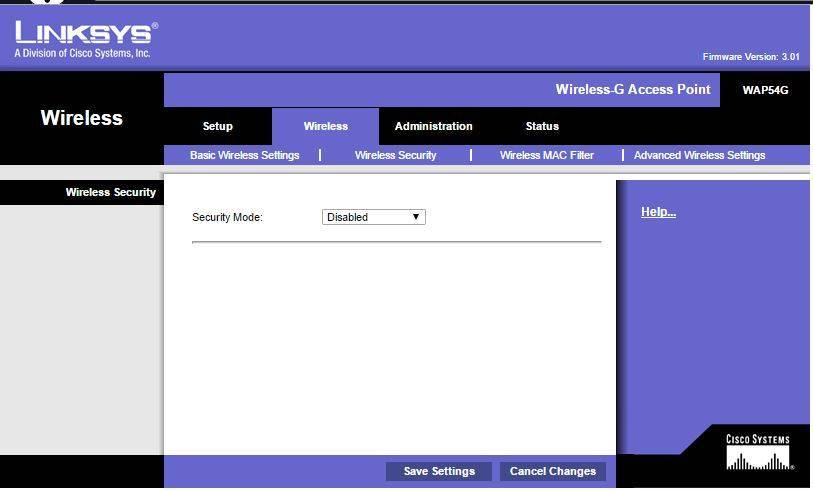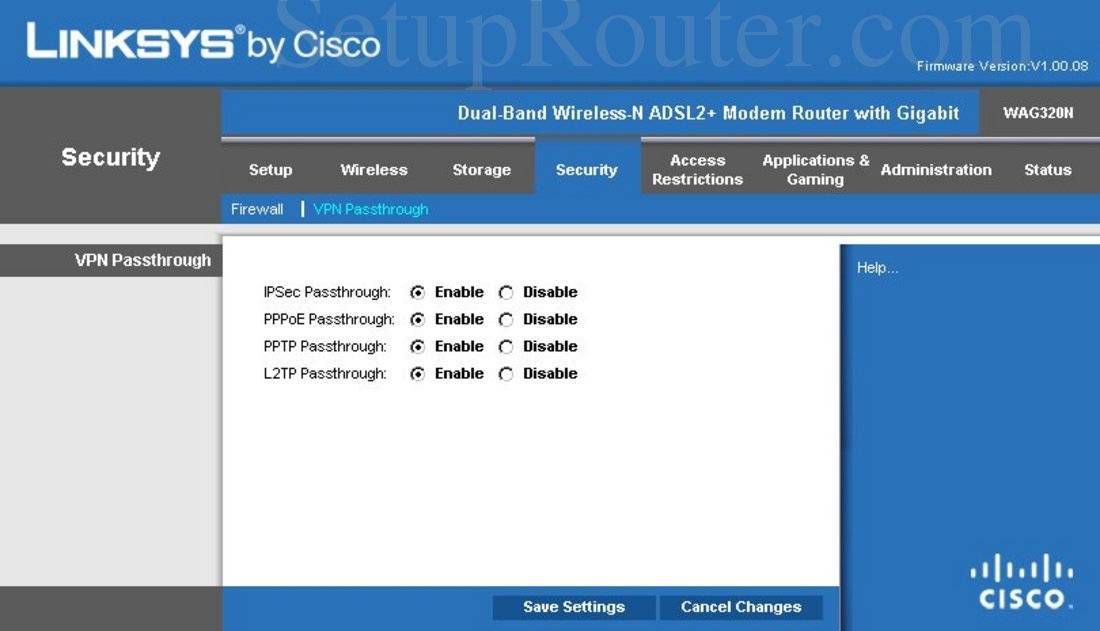Роутер TP-Link в режиме моста WDS
Маршрутизаторы TP-Link — это как раз тот самый пример, когда функция повторителя объединена с режимом моста WDS. В чистом виде отличаются они тем, что при использовании устройства в качестве только повторителя оно будет всего лишь продлевать существующий wifi сигнал. Вы на своих телефонах и ноутбуках везде в зоне приема будете видеть одну единственную сеть, как будто работает только один роутер, только очень мощный.
WDS мост подразумевает, что кроме этого, второй роутер будет ретранслировать также свою собственную беспроводную сеть, у которой будет свой SSID, и соответственно, свой пароль от нее. При этом эти сети никак, кроме общего интернета, между собой не будут связаны. Вы с телефона или компьютера сможете увидеть сразу два подключения и выбрать любое из них для выхода в интернет. Но для работы с локальной сетью нужно присоединиться именно к той, к которой подключены все остальные устройства.
Кроме того, в режиме моста-WDS TP-Link умеет передавать интернет на устройство без поддержки WiFi, то есть работать в режиме клиента.
Как настроить роутер как репитер?!
Высокоскоростной широкополосный доступ в Интернет шагает по нашей стране уже десяток лет точно, успев за это время эволюционировать он медного ADSL до оптоволокна GPON. Развитие устройств доступа тоже не стоит на месте, постоянно совершенствуя имеющееся и придумывая что-нибудь новенькое. Поэтому, в погоне за прогрессом, люди вынуждены обновлять имеющееся оборудование. Не знаю как Вы, а я за это время сменил у себя дома не меньше десятка роутеров. При этом что-то удаётся продать, а что-то остаётся висеть «мёртвым» грузом. А ведь некоторые беспроводные маршрутизаторы можно использовать немного в другой роли и с немалой при этом пользой. Например, как ретранслятор WiFi сети. Я расскажу как настроить роутер как репитер для усиления сигнала беспроводной сети. Начать надо с того факта, что работать в режиме повторителя или репитера (repeat — англ. повторить) умеют не все роутеры, а только те, в программное обеспечение которых производитель встроил такую функцию. Кстати, в последние годы количество таких устройств значительно увеличилось за счет развития технологии WDS.
Режим репитера на ADSL-роутере Linksys WAG320N
У меня роутер Sagemcom F@st 1744 V4 от Ростелекома (основной).
Есть второй роутер — ADSL роутер Linksys WAG320N.
Подскажите, возможно ли подключить ADSL роутер Linksys WAG320N в режим репитера, чтобы он усиливал уже имеющийся Wi-Fi сигнал от Sagemcom F@st 1744 V4?
В настройках WAG320N никак не могу найти в настройках режима «усилителя», или даже WDS режима.
Ответ
Добрый день. У меня нет модема Linksys WAG320N, чтобы все посмотреть, проверить и понять, может ли он работать в режиме репитера. Посмотрел в интернете, и на официальном форуме Linksys нашел такой же вопрос.
Linksys WAG320N не может работать в режиме усилителя Wi-Fi сигнала.
WAG320N с другим роутером можно соединить только по сетевому кабелю. По схеме LAN-LAN.
Вот ссылка на форум: http://community.linksys.com/t5/Cable-and-DSL/WAG320N-as-wireless-repeater/td-p/526078
Возможно, можно прошить его сторонней прошивкой DD-WRT. Но не уверен, что там появится необходимый вам режим ретранслятора. Нужно изучать эту тему.
источник
Настройка Linksys WRT54GL в режиме репитера
Отладка режима репитера на роутере Linksys WRT54GL состоит из нескольких этапов. На первом нам нужно поменять параметры локальной сети. Для этого:
- Сбросить настройки до заводских, используя инструкцию ниже.
- Установить в компьютере для сетевой карты статический IP (например, 192.168.1.4). Используйте инструкцию из раздела о настройке сетевой карты в этой статье.
- Подключить будущий репитер по LAN (в инструкции написано, что можно подключить и по Wi-Fi, используя значения SSID по умолчанию).
- Зайти во вкладку Setup — Basic Setup и установить следующие значения параметров:
- Connection Type: Disabled.
- STP: Disabled.
- IP Address: 192.168.1.3 (с учётом того, что первичный роутер имел IP 192.168.1.2, а ADSL-модем — 192.168.1.1).
- Mask: 255.255.255.0.
- Gateway: 192.168.1.2 (с учётом IP первичного роутера — 192.168.1.2).
- DHCP Server: Disable.
- Local DNS: 192.168.1.2 (Если первичный роутер 192.168.1.2).
- Assign WAN Port to Switch: Enable.
- Нажать последовательно кнопки Save и APPLY SETTINGS.
После этого снова зайдите в веб-панель с настройками, введя новый 192.168.1.3, а затем сделайте следующее:
Настройка D-link DIR-300 в режиме повторителя
Надеюсь с прошивкой вы успешно справились. Осталось самое интересное — настройка роутера в режиме Wi-Fi повторителя. Именно эта тема, в отличие от прошивки, освещена в сети довольно туманно.
Как ни странно, настройку рекомендую производить используя IE. Дело в том, что в Firefox роутер напрочь отказывался применять и сохранять настройки.
При первом подключении к свежепрошитому dir300 (его ip 192.168.1.1) вас попросят задать имя пользователя и пароль для дальнейшей настройки. Прошивка v24-sp2 dlink-dir300b-factory-webflash.bin включает локализацию на нескольких языках, в том числе и русский — мелочь, а приятно. Локализация интерфейса происходит после сохранения настроек и перезагрузки устройства (изображения кликабельны).
Для установки DIR-300 в режим Wi-Fi повторителя, первым делом отключаем WAN-интерфейс и DHCP-сервер на вкладке Установка — Основные Установки . Там же, вручную, прописываем сетевые настройки нашему повторителю. Он должен находиться в той же сети, что и основной роутер (ZyXEL).
В моем примере сеть 192.168.128.0/255.255.255.0, шлюзом в которой выступает машина с адресом 192.168.128.5. Она же является и DNS сервером. Для будущего повторителя Dir-300 был выбран свободный статический адрес 192.168.128.2, который не раздается DHCP сервером. Нажимам кнопку СОХРАНИТЬ.
Теперь осталось правильно настроить Wi-Fi. Тип беспроводной сети указываем Репитер-мост , а имя SSID прописывываем идентичным вашей, настроенной ранее Wi-Fi сети. У меня это, как видите DizAr_net. Снова сохраняем настройки.
Если вы настраиваете не открытую сеть (надеюсь, что это так), то на вкладке Безопасность сети Wi-Fi необходимо прописать тот же алгоритм шифрования и ключ сети, который используется в расширяемой сети! Теперь можно применить все сделанные измения.
В результате имеем настроенный повторитель Wi-Fi сети на базе DIR-300. Я проверил согласование работы с ещё одной точкой доступа, таким-же DIR-300, только со стандартной прошивкой. Всё прекрасно запустилось, как и в случае с ZyXEL Keenetic Lite.
Источник
Настройка роутера TP-Link в режиме моста WDS
Сложность настройки режима моста на маршрутизаторе TP-Link, которая заключалась в том, что она не вынесена в отдельный «режим», а все параметры прописываются в нескольких различных разделах меню. Эта путаница никуда не исчезла и в новой версии ПО с админкой в бело-голубых тонах.
Для того, чтобы активировать эту функцию в современных моделях ТП-Линк, заходим в панель администратора и открываем во вкладке «Дополнительные настройки» пункт «Системные инструменты — Параметры системы». И ставим галочку на «Включить мост WDS» в блоке «Беспроводной режим 2.4 ГГц» или «5 ГГц» — в зависимости от того, какая частота у второго роутера, к которому мы хотим подключиться по WDS.
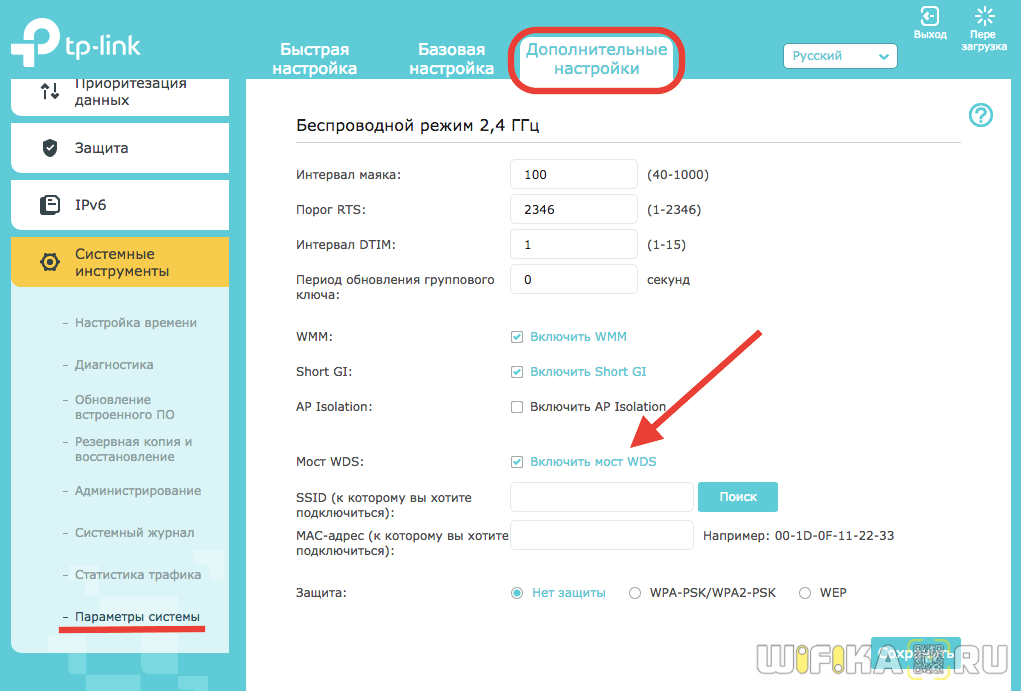
Далее жмем на кнопку «Поиск» и выбираем из списка находящихся в зоне действия сетей ту, с которой мы хотим создать мост.
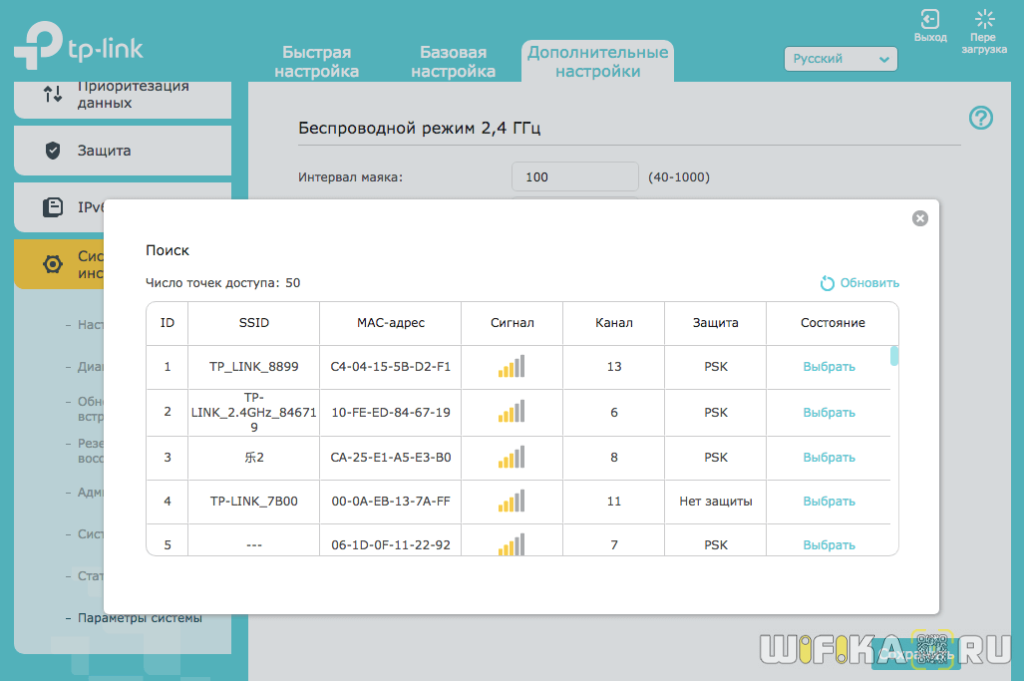
После этого автоматически подставится MAC адрес основного роутера. Нам же нужно выбрать тип шифрования и ввести пароль для подключения к этой сети, после чего сохранить настройки.
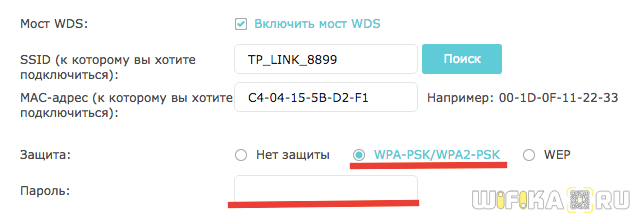
Следующий шаг — отключить DHCP-сервер на роутере в режиме моста, так как теперь функцию раздачи IP адресов возьмет на себя основной маршрутизатор. Для этого идем в раздел «Сеть — DHCP-сервер» и убираем флажок с пункта «Включить DHCP сервер»
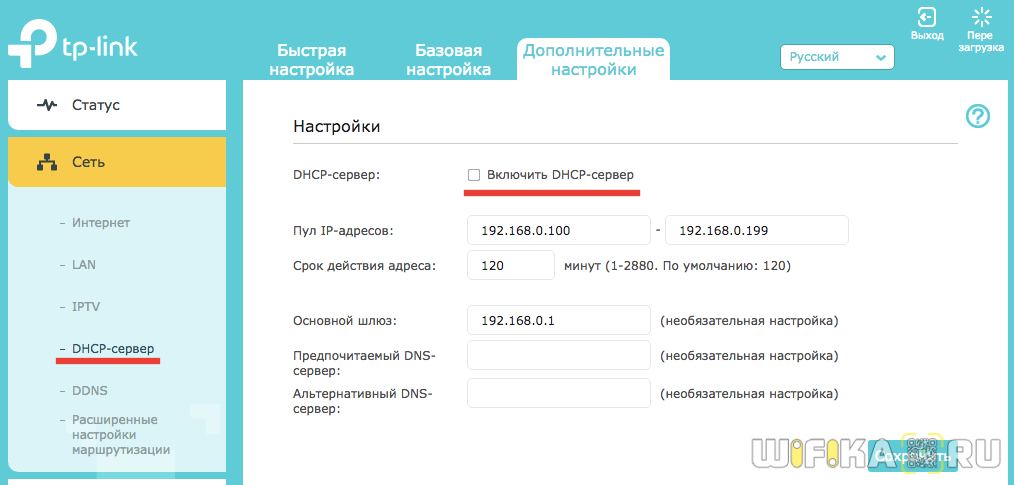
Наконец, последнее действие, которое нам нужно совершить, это зайти в меню «LAN» в этом же блоке меню и прописать вручную новый IP адрес для данного устройства из диапазона разрешенных для использования, который указан в настройках основного роутера.
Настройка сети на компьютере
Кликаем «Пуск», находим «Панель управления», после чего «Центр управления сетями и общим доступом».
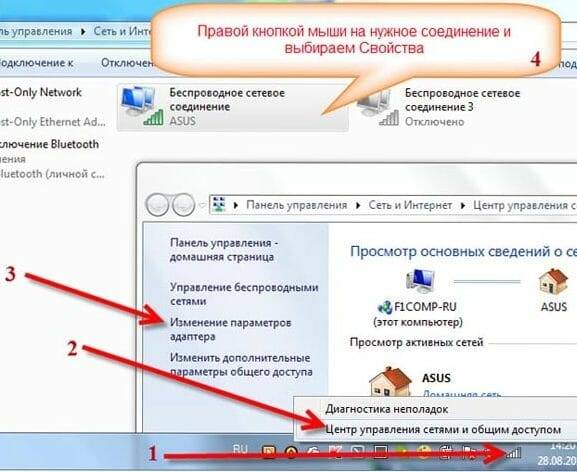
Правой кнопкой мышки жмем по активном адаптере и нажимаем на «Свойства».
Окно может иметь и другой вид, для изменения вида кликните на отрывающемся списке категории «Просмотр» и выберите «Мелкие значки».
В случае Windows 10 или 8, 8.1 можно сделать по-другому, просто кликнуть правой кнопкой мышки на «Пуск» или значке Windows, что находится на ее месте.
В меню выбираем «Панель управления». Дальнейшие действия аналогичны описанным выше.
Итак, необходимо кликнуть по «Изменение параметров адаптера».
Выделяем протокол соединения версии 4 (TCP/IPv4) для Интернета, кликаем «Свойства».
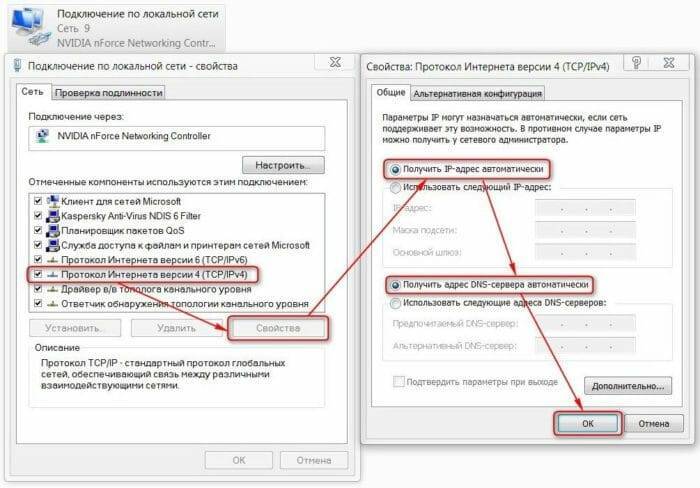
Выставляем получение ip-адресов в автоматическом режиме, аналогично повторяем настройку если имеются другие подключения, как по локальной так и беспроводной сети.
Основные особенности роутера Linksys WRT54GL: внешний вид, комплектация, стоимость
В яркой цветной коробке, помимо роутера, вы обнаружите:
- фирменный адаптер питания;
- кабель для локального подключения к компьютеру RJ-45 длиной 1,5 м;
- диск с документацией (русского языка нет), программой для настройки и антивирусом Norton Internet Security (60 дней бесплатного использования);
- небольшую брошюру с условиями использования роутера (только на английском языке).

В коробке будет сам роутер, кабель Ethernet, диск с программой установки, адаптер питания и документация на английском
Рассмотрим подробнее внешний вид модели. Начнём с фронтальной панели: она синего цвета, спереди 7 лампочек, которые показывают состояние локальных портов (подключены ли к ним устройства), доступность сети WLAN (Wi-Fi), наличие соединения с интернет-провайдером и включена ли функция DMZ. Горящий индикатор Power означает, что питание роутера включено.
Слева от индикаторов, под логотипом Cisco Systems — кнопка для быстрой настройки роутера.

Спереди находятся все индикаторы состояния функций роутера
Сзади, как и у большинства других роутеров — порты для подключения кабелей и устройств. Гнездо Internet отдалено от разъёмов локальных портов. В эти разъёмы вставляются кабели от устройств, которые нужно подключить к локальной сети роутера. По бокам встроены две антенны, раздающие сигнал Wi-Fi. Слева от гнезда Internet находится красная кнопка Reset. Она предназначена для возврата к фабричным настройкам устройства.

Сзади располагаются все входы, выходы и кнопка Reset
Цена роутера средняя — 4640 рублей на «Яндекс. Маркете», но для многих она может оказаться высокой.
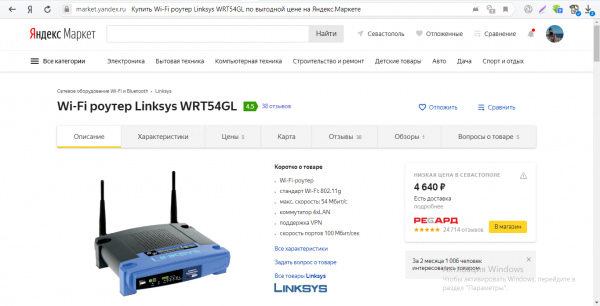
За такой роутер придётся отдать около 4500 рублей
Таблица: главные характеристики модели Linksys WRT54GL
| Стандарты | IEEE 802.3, IEEE 802.3u, IEEE 802.11g, IEEE 802.11b |
| Порты | WAN — 1 порт 10/100, RJ-45, Auto MDI/MDI-XLAN — 4 порта 10/100, RJ-45, Auto MDI/MDI-X |
| Управление | web-интерфейс, частично — кнопка Reset и ПО SecureEasySetup |
| Подключение к интернету | DHCP, Static IP, PPPoE, PPTP, L2TP, Telstra Cable |
| Режимы работы | Gateway, Router |
| VPN Passthrough | IPSec, PPTP, L2TP |
| Встроенный DHCP-сервер | Есть |
| Безопасность | NAT, SPI Firewall, Internet AccessPolicy |
| Wi-Fi | 802.11g, 802.11b |
| Безопасность Wi-Fi | Open System, WEP, WPA, WPA2, MAC Filtering, SSID Broadcast Disable, AP Isolation |
| Мощность передатчика | 18 dBm |
Маршрутизаторы ASUS и режим повторителя
Тут тоже не всё просто. Вы можете найти две одинаковые модели с разным индексом (например, RT-N12 C1 и RT-N12 D1 ), из которых один умеет работать в режиме ретранслятора, а другой — нет.
В главном меню веб-интерфейса выбираем пункт «Администрирование», вкладка «Режим работы»:
Ставим флажок на «Режим повторителя» и нажимаем кнопку «Сохранить». Роутер перезагрузиться и далее Вы увидите уже вот такой, урезанный по функционалу, веб-интерфейс:
В разделе «Настройка Интернета» видим список доступных сетей WiFi. Выбираем нужную, вводим пароль и нажимаем кнопку «Подключение». Вот и всё. Главное — не забудьте сохранить настройки устройства.
Что такое WiFi-повторитель
Ещё до появления на свет технологии Mesh, для увеличения зоны покрытия WiFi или расширения её в определённом направлении использовались специальные устройства которые называются репитер от английского «Repater», что в переводе на русский означает «повторитель».
Смысл его работы заключается в том, чтобы подключиться к существующей сети WiFi и распространить её дальше на расстояние своей зоны покрытия. Выражаясь простым языком — своеобразный ретранслятор Вай-Фая. Чем их больше — тем больше и область покрытия. Но есть и ложка дёгтя — каждый повторитель влечёт за собой значительную потерю общей скорости в сети.
В продаже можно встретить отдельный класс устройств — репитеры. Они обычно по габаритам меньше, чем маршрутизатор и достаточно часто выполнены в форм-факторе All-in-One в форме блока питания, который просто вставляется в розетку.
Кроме этого, многие точки доступа WiFi и роутеры, имеющиеся сейчас на рынке, способны работать в режиме WiFi-репитера. Достаточно лишь правильно настроить девайс. Это достаточно удобно, когда купил новый и не знаешь куда теперь деть старый. Вроде и за копейки продавать не хочется и использовать некуда. Самый лучший вариант если у него есть поддержка WDS (Wireless Distribution System). Узнать поддерживает ли Ваша модель весь необходимый функционал можно в технических спецификациях устройства на сайте производителя.
Так же можно посмотреть это на самом устройстве. В веб-интерфейсе будет отдельный раздел в параметрах настройки WiFi, либо присутствует возможность переключения режима работы всего маршрутизатора. Хочу отметить, что переключатель может быть не только программным, но и аппаратным, как на фото. Яркий пример — роутеры Keenetic на корпусе которых есть отдельный аппаратный переключатель режима работы.
Настройка IPTV
Если вам нужно подключиться к телевидению провайдера, сделайте следующее:
- Обновите прошивку (firmware) коммутатора с сайта производителя dd-wrt. Обновление прошивки доступно на этой странице сайта. Для смены ОС используйте инструкцию из раздела обновления прошивки в этой статье.
- В разделе Administration выберите вкладку Commands.
- В текстовом поле введите следующий скрипт:
- route add -net 224.0.0.0/4 gw x.x.x.x, где «x.x.x.x» — шлюз локальной сети из договора с провайдером;
- for i in /proc/sys/net/ipv4/conf/*;
- do echo 0 > $i/rp_filter;
- done;
- echo «phyint ppp0 disabled» /tmp/igmpproxy.conf;
- killall -9 igmprt;
- sleep 1;
- igmprt -c /tmp/igmpproxy.conf.

Настройка IPTV происходит через вкладку Commands
Настройка сети на компьютере
Кликаем «Пуск», находим «Панель управления», после чего «Центр управления сетями и общим доступом».
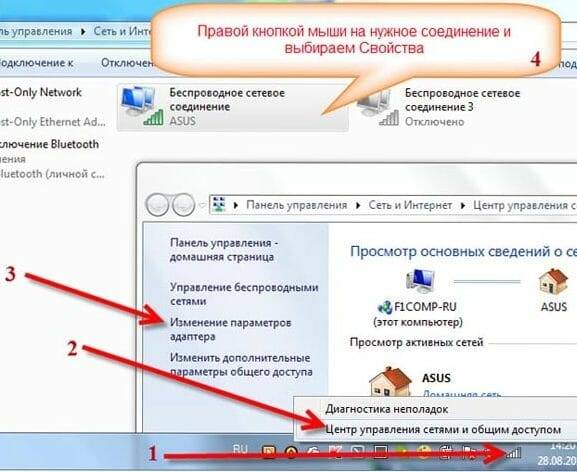
Правой кнопкой мышки жмем по активном адаптере и нажимаем на «Свойства».
Окно может иметь и другой вид, для изменения вида кликните на отрывающемся списке категории «Просмотр» и выберите «Мелкие значки».
В случае Windows 10 или 8, 8.1 можно сделать по-другому, просто кликнуть правой кнопкой мышки на «Пуск» или значке Windows, что находится на ее месте.
В меню выбираем «Панель управления». Дальнейшие действия аналогичны описанным выше.
Итак, необходимо кликнуть по «Изменение параметров адаптера».
Выделяем протокол соединения версии 4 (TCP/IPv4) для Интернета, кликаем «Свойства».
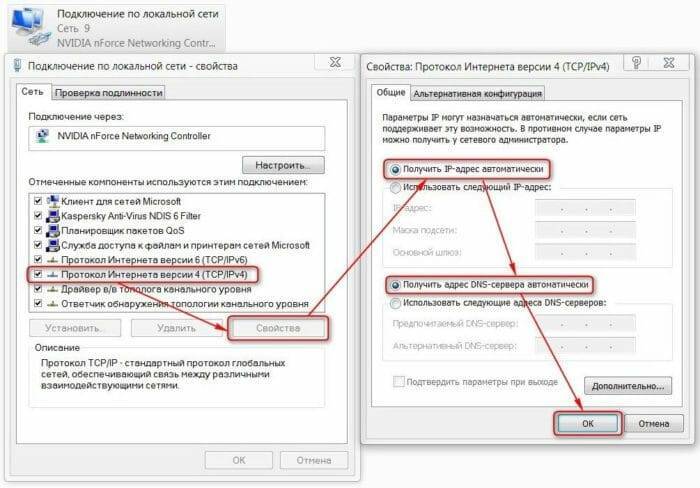
Выставляем получение ip-адресов в автоматическом режиме, аналогично повторяем настройку если имеются другие подключения, как по локальной так и беспроводной сети.
Локальная сеть LAN и DHCP
Отладка внутренней сети роутера, которую он же и создаёт, производится в том же разделе, что и настройка протокола интернета: закладка Setup — Basic Setup, только в меню ниже. Нужно выполнить следующие шаги:
- В меню Network Setup изменить адрес веб-панели (он же IP-адрес роутера — главный адрес в локальной сети, к которому привязаны все остальные).
- Установить параметр DHCP Server в значение Enable, иначе роутер не сможет самостоятельно присваивать устройствам адреса в локальной сети.
- Начальный адрес в диапазоне можно не менять. Установите максимально допустимое количество адресов IP, которое может создать сервер DHCP.
- При необходимости ввести несколько адресов статичных DNS-серверов.
- В параметре Time Settings выбрать свою страну, чтобы правильно отображалось время с учётом часового пояса.

Локальная сеть настраивается в разделе Network Setup во вкладке Basic Setup
Проверяем подключение к WiFi репитеру
Необходимо убедится в том, что работает репитер с устройством. Для проверки, входим в Wireless категория Wireless Statistics. Видим список оборудования, соединенного с репидером.

Здесь прописывается MAC-адрес этого оборудования.
Если необходимого устройства не видно, а Интернет появился, значить оно осуществило соединение с основным роутером. Возможно, что просто программное обеспечение роутеров определило, что сигнал в данном месте от базового роутера сильнее. Переместите основной роутер, с точкой доступа, дальше и снова попробуйте соединиться. При неудачной попытке подключения к репитеру, значить не верно введен тип кодировки или пароль в параметрах по безопасности повторителя.