Настройка ограничений на Android
Для пользователей Андроид установление контроля не сложное, но есть несколько предостережений. Перед тем как заблокировать приложение на Андроиде, нужно переключиться с личного на профиль ребёнка. Эта функция есть только на планшетах Android, работающих под управлением Jelly Bean 4.3 и более поздней версии или на смартфонах с Lollipop 5.0. Можно найти версию и проверить обновления в разделе «Настройки», а затем «О телефоне». Настройка нового пользователя проста:
- В разделе «Настройки» войти в «Пользователи», добавить новый «Ограниченный профиль» и дать ему имя.
- Пользователь, устанавливающий родительский контроль на планшете Андроид, будет администратором всех, а приложения, установленные на планшете, будут отображаться в списке.
- Переключить on-off для сайтов, к которым ограничивается доступ ребёнка.
- Если на устройстве установлена более ранняя версия, можно предотвратить нежелательные покупки и настроить фильтрацию содержимого через магазин Google Play.
- В меню «Настройки» прокрутить до «Элементы управления пользователя» и установить флажок «Пароль» или «Требовать аутентификации для покупок». Система будет запрашивать пароль учётной записи Google, когда кто-то попытается загрузить платное приложение.
- Для фильтрации контента в разделе «Элементы управления пользователя» в parental control можно установить фильтры возраста и рейтинга для приложений и игр и применять дополнительные ограничения в настройках отдельных приложений Google, таких как проигрыватель Play Music, Play Movies и YouTube.
- Можно защитить Play Store паролем, чтобы дети не могли войти и покупать приложения у сторонних поставщиков (например, игру Крокодил).
- Нажать на «Настройки» в списке приложений, а затем прокрутить вниз до уровня безопасности. Найти параметр «Разрешить установку приложений из неизвестных источников» и убедиться, что он выключен.
- В этом же меню перейти к элементам управления пользователя, а затем к parental control.
- Затем войти в меню с приложениями и играми, фильмами, книгами и музыкой.
Настройки для Windows 10
Теперь уже вопросу о том, как самостоятельно настроить родительский контроль, если используется платформа Windows 10.
Здесь разработчики предлагают куда больше возможностей и дополнительного функционала для родителей, которые хотят ограничить доступ к нежелательному контенту для своих детей.
Для начала потребуется создать новую детскую учётную запись, следуя приведённой ранее инструкции. Для профиля администратора обязательно нужен пароль.
Первым делом следует попробовать выйти из основного аккаунта, и зайти под профилем ребёнка. Если всё было сделано верно, вход будет успешно выполнен. Настройки детского аккаунта выполняются через сайт разработчика, то есть Microsoft. Для быстрого доступа воспользуйтесь ссылкой.
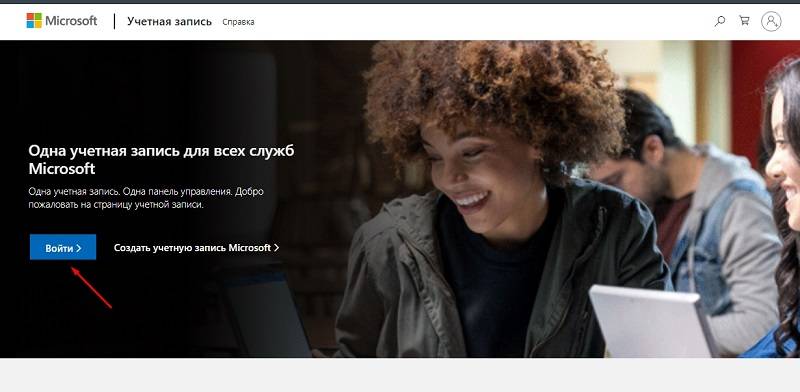
Здесь нужно пройти процедуру авторизации под именем администратора, то есть основного аккаунта. Детский профиль привязан к нему автоматически.
Для того чтобы внести изменения, достаточно просто кликнуть по иконке профиля для ребёнка. Здесь разработчик позволяет настроить следующие параметры и обеспечить полноценный родительский контроль за ПК на базе Windows 10:
- Отчёт о работе за ПК. Если включить эту опцию, на профиль администратора, то есть родителя, будут поступать подробные отчёты о действиях ребёнка, работающего за компьютером со своего профиля. В частности, можно узнать, сколько времени юный юзер проводил за компьютером, какие программы или игры запускал, как долго они были активными и пр. Параллельно в отчёты входят данные о поисковых запросах и работе с браузерами. Даже если на своём профиле ребёнок очистит историю, родитель её увидит полностью.
- Список запрещённых и разрешённых веб-сайтов. Функция РК позволяет вручную выбрать перечень сайтов, на которые ребёнку нельзя заходить. Плюс можно настроить доступ к определённым полезным и безопасным веб-страницам.
- Запреты и разрешения на игры. В окне с настройками доступа к играм можно искать, сколько по времени юзер проводил в тех или иных играх. Если нажать кнопку блокировку, тогда ребёнок вообще не сможет запускать разное программное обеспечение. Актуально, когда дети нарушают договор и вместо 30 минут играют по несколько часов.
- Таймер. Ещё одна очень полезная функция, которую родитель может настраивать по своему усмотрению. Это возможность настроить время, в течение которого ПК будет работать. Причём эти значения можно менять отдельно для каждого дня недели.
- Местоположение. Поскольку речь идёт о встроенных функциях РК для Windows, то функция определения места нахождения ребёнка работает только при наличии носимого компьютерного устройства с операционной системой Windows.
Функционал достаточно широкий и полезный. Потому стоит ли использовать для контроля сторонние программы, вопрос весьма актуальные.
Что использовать роутер или утилиты
Родительский контроль в интернете можно обеспечить самыми разными способами. На сегодняшний момент имеется немало специальных приложений и программ, который помогут с этим.
В некоторых браузерах и антивирусных программах имеются встроенные утилиты, блокирующие информацию с сомнительных сайтов. При более глубоком вмешательстве можно ограничить время пользования сетью, установить запрет на скачивание определенных данных, запретить ряд социальных сетей, видео каналов и прочих ресурсов.
Тем не менее, не смотря на большое количество плюсов, которые имеют специальные программы, без недостатков тоже не обойтись. В первую очередь это выражается в том, что почти все специализированные утилиты — платные. Кроме того, со временем сами дети понимают, как их можно обойти.
Еще один недостаток заключается в том, что программа работает только на том устройстве, где она установлена: ПК, телефоне, ноутбуке или планшете. И даже более того, некоторые работают только на конкретном браузере. Исходя из этого, защита выходит весьма сомнительной.
Что касается роутера, то здесь ситуация обстоит иначе. Установленные запреты будут действовать на все подключенные устройства.
Mipko Personal Monitor
Платная программа
Mipko Personal Monitor — еще одна программа, предназначенная для отслеживания действий пользователя за компьютером (аналог рассмотренного ранее приложения Kidlogger). Mipko Personal Monitor — платная программа. Ее интерфейс полностью переведен на русский язык, для работы требуется компьютер под управлением ОС Windows XP или выше.
Функции Mipko Personal Monitor
Как и Kidlogger, программу Mipko Personal Monitor можно отнести к категории легального «шпионского» ПО. Основное ее предназначение — незаметное отслеживание, журналирование и отправка накопленных данных на FTP-сервер, почтовый ящик или в сетевую папку в локальной сети. Вообще, программу Mipko Personal Monitor обычно использует руководство небольших компаний для отслеживания действий офисных сотрудников за компьютером, но и в целях контроля действий детей ее также можно применять.
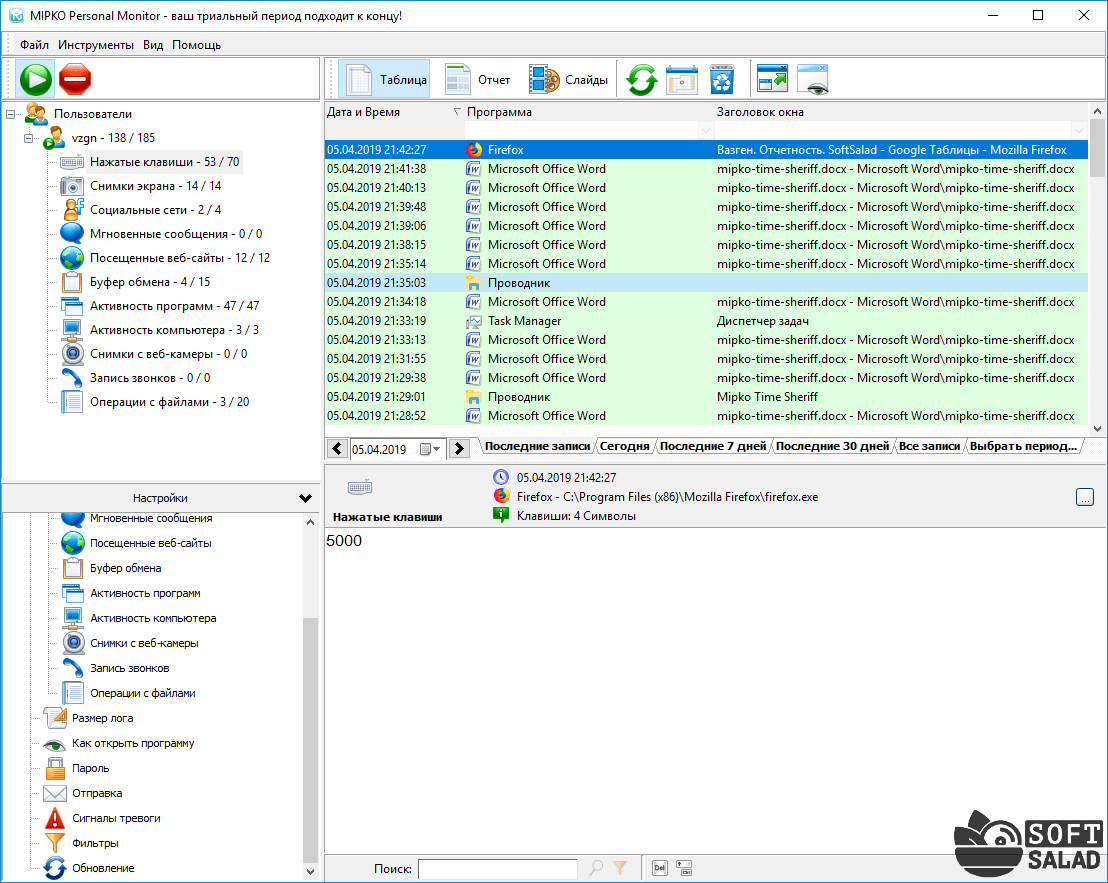
Вот неполный перечень того, какую информацию Mipko Personal Monitor может собрать в процессе своей работы:
Конечно же, программа Mipko Personal Monitor также способна создавать снимки экрана в автоматическом режиме.
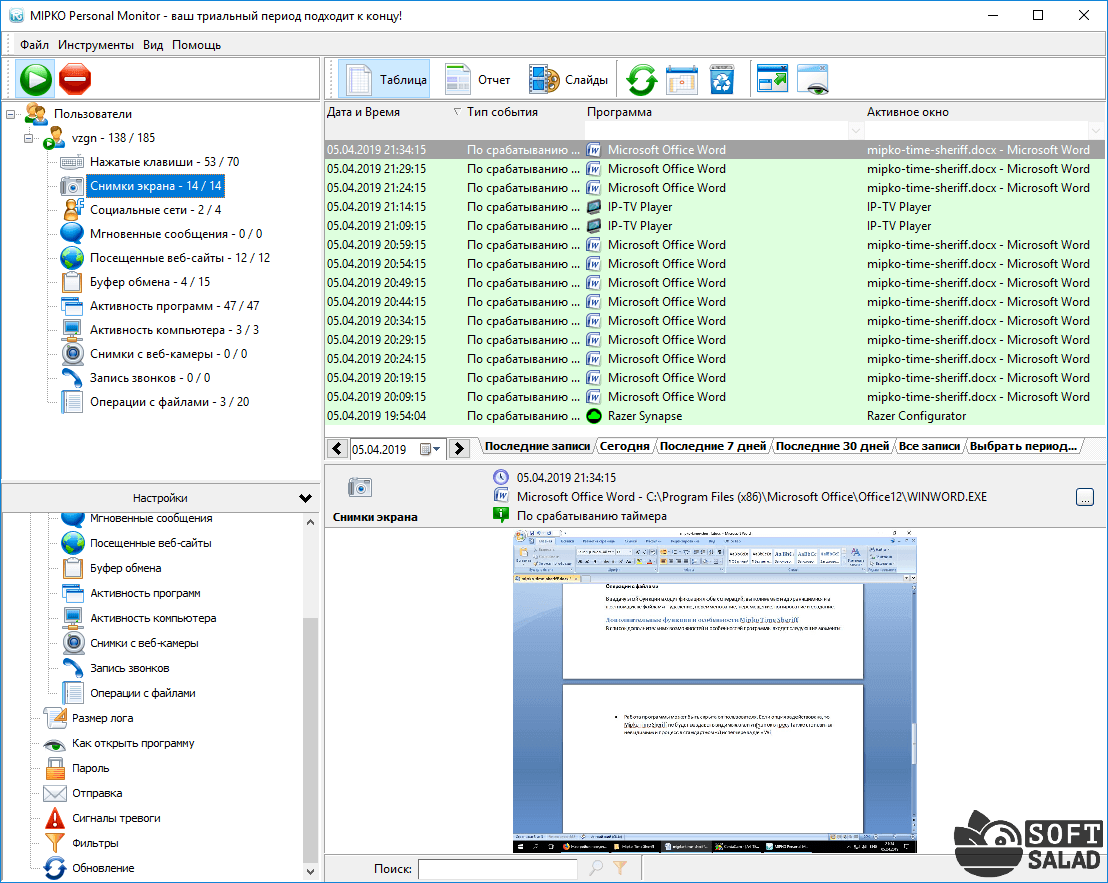
Как установить родительский контроль на телефоне
То, как управлять данной функцией в телефоне будет зависеть, какая на ней установлена операционная система. Рассмотрим двух лидеров на этом рынке — IOS и Android. Также, дополнительно будет список сторонних приложений для этих целей, в них функционал будет даже больше и востребованнее, и я бы рекомендовал использовать именно их.
Родительский контроль на Айфон — iPhone
В IOS родительский контроль устанавливается довольно легко, но не дает много возможностей, поэтому если вы хотите полностью обезопасить своего ребенка от негатива в сети, то рекомендую использовать дополнительные приложения, о них будет написано в главе ниже.
Зайдите в настройки устройства и перейдите в пункт «Экранное время». Включите данную функцию и укажите, что это телефон вашего ребенка. Далее придумайте пароль, чтобы он отличался от того, каким вы разблокируете устройство.
Укажите необходимые настройки: время работы аппарата, лимиты на время работы отдельных приложений и игр и т.д.
Также здесь можно ограничить сайты для посещения, поставить ограничение на доступ к ненормативному контенту, запретить изменение настроек самой системы и т.д.
Родительский контроль на телефоне Андроид — Android
Андроид не предоставляет много возможностей по родительскому контролю, но он тут есть. Создадим ограниченный профиль для ребенка. Для этого откройте настройки аппарата, перейдите в раздел пользователи и добавьте одного нового.
Установите необходимые ограничения, приложения, контент и функции, которые будут доступны на этом аккаунте.
Далее прейдите в настройки Google Play и включите функцию родительского контроля.
После проделанных действий, в играх, программах, фильмах будет установлено ограничение по возрасту, которое вы установите.
Как видите внутренних средств по родительскому контролю в Андроид не много, поэтому лучшим решением все-таки будет использование дополнительного софта — читайте об этом ниже.
Приложения родительского контроля на Айфон и Андроид
Рассмотрим самые лучшие приложения для этих мобильных операционных систем. Их существует немало для IOS и Android, в статье будет ТОП из них.
Kaspersky Safe Kids
Адрес: Kaspersky Safe KidsПоддержка: Windows, Mac OS, IOS и Android
Одно из лучших решений в этой категории. С дружелюбным интерфейсом на русском языке и большими возможностями для контролирования детей. Кроме того, оно мульти-платформенное, т.е. может работать на мобильных устройствах и на компьютерах.
Kaspersky Safe Kids дает следующие возможности:
- Позволяет управлять временем работы, как всего аппарата, так и его программного обеспечения
- Блокировать опасные сайты
- Показывать местоположение аппарата на карте
- Возможность указать периметр, за который нельзя выходить
- Следить за активностью в соц. сетях
- Контролирует подозрительный контент на устройстве и сразу информирует вас
- Мгновенные уведомления на ваш телефон
- и многое другое
Google Family Link
Адрес: App Store и Google PlayПоддержка: IOS и Android
Приложение от самого Google, предоставляет множество возможностей для контролирования своих детей через их смартфоны. Распространяется абсолютно бесплатно и на русском языке.
Позволяет:
- Отслеживать действия
- Время использования
- Какие программы и игры открывались
- Управлять установленным софтом и устанавливать самому новый
- Устанавливать ограничения на время использования устройства и программного обеспечения
- Блокировать аппарат полностью
- Определять местонахождение устройства
Screen Time
Адрес: App Store и Google PlayПоддержка: IOS и Android
Отличный вариант, который довольно популярен в России. Имеет большое количество функций и работает на русском языке.
С помощью Screen Time вы сможете:
- Устанавливать лимиты на работу всего устройства и его отдельных программ
- Блокировать необходимое ПО на устройстве
- Просматривать действия, совершенные на аппарате
- Список посещаемых сайтов
- и т.д.
Kidslox
Адрес: App Store и Google PlayПоддержка: Windows, Mac OS, IOS и Android
Kidslox на русском языке и не с плохим функционалом. Все его всячески хвалят, но цена за использование для кого-то может показываться большой.
Также позволяет ограничивать время, проведенное за устройством, блокировать необходимые элементы и многое другое.
Где мои дети
Адрес: App Store и Google PlayПоддержка: Windows, Mac OS, IOS и Android
Отличный GPS трекер, чтобы узнать местоположение того, у кого установлено приложение, работает даже без интернета. Также, позволяет узнать, чем занимаются ваши чада за своим мобильным или планшетом.
Сколько времени он проводит за устройством, что чаще запускает, в какие игры чаще играет, позволяет позвонить в режиме громкого звонка даже если телефон находится в вибро-режиме.
ContentWasher
Платная программа
ContentWasher — программа родительского контроля, основной функционал которой сделан на обеспечении безопасности ребенка в сети интернет. Предусмотрены и стандартные для таких приложений функции, в т.ч. лимитирование доступа к компьютеру. ContentWasher — платная программа, подходящая для операционных систем Windows XP, Vista, 7, 8 и 10 (32 и 64 бит). Интерфейс имеет перевод на русский язык.
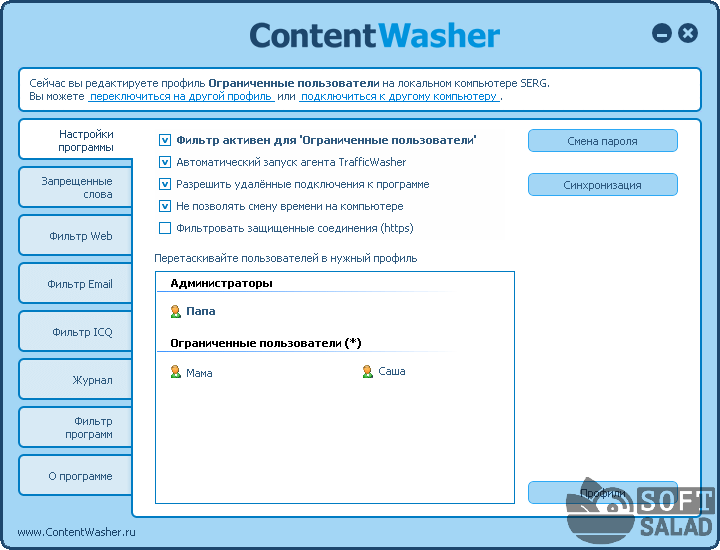
Функции ContentWasher
Среди функций ContentWasher, ограничивающих время работы ребенка с компьютером, отметим:
- Ограничение доступа к компьютеру по гибкому расписанию и подсчет уже проведенного за ним времени.
- Блокирование запуска любых программ (вообще или по расписанию).
- Удаленный (по локальной сети) просмотр всего, что происходит на экране, с возможностью завершения работы компьютера.
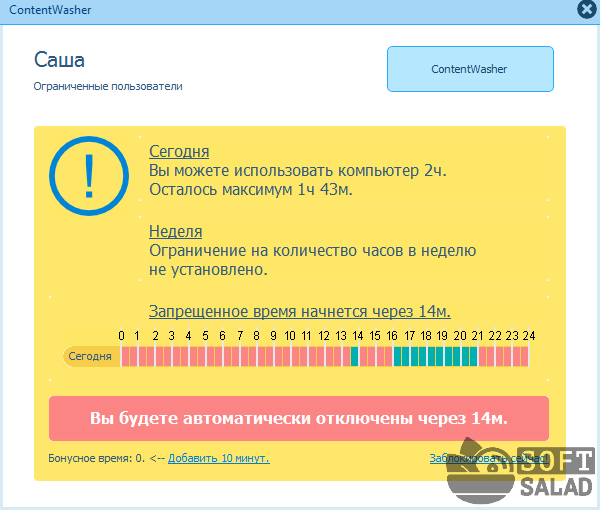
Касательно контроля работы ребенка в интернете в ContentWasher предусмотрены следующие функции:
- Полная блокировка доступа в интернет (т.е. отключение соединения с сетью) по расписанию.
- Ограничение доступа к указанным сайтам (множество сайтов добавлено в программу, список запрещенных веб-страниц можно пополнять).
- Создание списка разрешенных для посещения сайтов с автоматической блокировкой всех остальных.
- Блокировка сайтов и отдельных веб-страниц, а также почтовых и ISQ сообщений, в которых присутствуют слова и фразы из черного списка (также присутствует в программе, и может быть расширен).
- Блокировка сайтов определенной категории/тематики (можно создавать свои дополнительные категории).
- Автоматическая блокировка сомнительных рекламных баннеров в прочих веб-элементов на страницах.
- Блокировка скачиваний из интернета файлов (любых или определенных родителем типов), программ, торрентов и прочего контента.
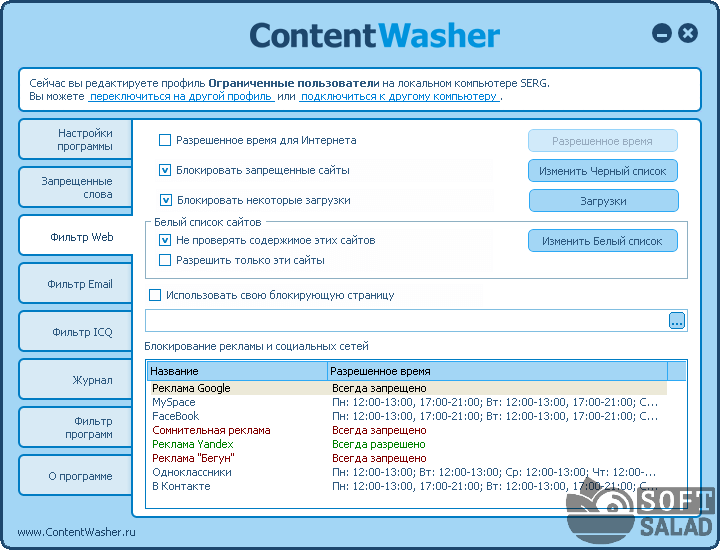
Также программа ContentWasher журналирует адреса открываемых на компьютере сайтов и запускаемых программ, предоставляя возможность отправки этих данных по электронной почте. Предусмотрена и функция создания скриншотов с определенным интервалом времени.
Управление программой ContentWasher через личный кабинет
На момент написания обзора данная функция ContentWasher являлась тестовой, но доступной владельцам лицензионной копии программы бесплатно (в будущем, скорее всего, придется оплачивать подписку). Из личного кабинета, как и в случае с упомянутым ранее приложением Qustodio, можно настраивать ограничения работы ребенка с компьютером их любой точки мира.
Контроль от «Касперского»
Все мы знакомы с данной антивирусной программой, но далеко не все знают о ее реальных возможностях. Функционал утилиты настолько велик, что позволяет устанавливать ограничение по использованию ПК для различных учетных записей. Все, что вам потребуется, – наличие данного антивирусного обеспечения. Так как по умолчанию «родительский контроль» (РК) отключен, его необходимо активировать. Для этого перейдите в главное меню, а затем выберите пункт РК. После этого нажмите на кнопку «Включить». Еще один вариант – перейти в «Настройки», выбрать пункт «Дополнительно» и найти там «Родительский контроль».
В отзывах содержится информация о том, что «Касперский» позволяет довольно гибко выполнить настройки. С помощью этой утилиты вы можете ограничить время доступа к интернету, что не будет распространяться на компьютер в целом. Также предлагается блокировать отправку персональных данных и запрещать/разрешать запуск определенного софта.
Можно с уверенностью сказать, что от антивирусной программы «Касперский» «родительский контроль» весьма хорош. Обусловлено это тем, что его можно сделать не слишком жестким или же просто вести наблюдения за активностью ребенка во Всемирной паутине. К примеру, иногда достаточно включать журнал посещений, но фильтры отключать при этом не рекомендуется. Программа будет блокировать те сайты, которые, по ее мнению, являются небезопасными или содержат запрещенные материалы.
Может ли ребенок отключить программу родительского контроля?
Конечно, такая вероятность существует. Лучший способ не дать ему сделать этого — создать отдельную учетную запись в Windows, не имеющую прав администратора. Таким образом, программа, установленная из наделенной администраторскими правами учетной записи родителя, не может быть удалена или закрыта ребенком. Естественно, учетная запись родителя должна быть защищена паролем.
Кроме того, в программах родительского контроля зачастую присутствует функция сокрытия ее присутствия на компьютере. Они не имеют видимых окон, иконок и прочих «свидетельств своего существования». А чтобы пользователь мог открыть настройки программы, потребуется нажать определенную комбинацию клавиш и затем еще ввести пароль.
К сожалению, если ребенок освоил компьютер настолько, что может, например, втайне установить свою личную операционную систему, то никакая программа контроля не сможет его ограничить.
Способы ограничения доступа
Существует несколько методов запретить использование тех или иных ресурсов, игр и т.п. Давайте каждый из них рассмотрим.
Самый актуальный способ – автоматическое создание базы данных, с которой будет работать программа. Если говорить простыми словами, то утилита сама решает, куда можно заходить, а куда нет. Для этого имеются встроенные фильтры, отслеживающие потоки информации. Зачастую список запрещенных сайтов обновляется автоматически, если же этого не происходит, то нужно делать все вручную.

Есть еще один способ. По правде говоря, он довольно жесткий, но работает на все 100%. Суть его заключается в том, что создается «белый» список сайтов, на которые нет запрета. Все, что не входит в этот список, блокируется. Преимущество способа в том, что не нужно закрывать сайты для взрослых, работать с базой данных и т.п. С другой же стороны, ребенок не будет иметь возможности посетить полезный портал, так как его не будет в «белом» списке. Согласитесь, создать такую БД, которая содержит все полезные сайты, достаточно сложно. В принципе, с созданием «белого» списка справится практически любая программа. «Родительский контроль» такого рода весьма эффективный. Однако он очень строгий.
Расширяем возможности с помощью инструментов Windows Live
Как видите, возможности штатных инструментов родительского контроля в Windows 7 относительно невелики. Впрочем, ничто не мешает их расширить, загрузив с официального сайта Microsoft дополнительный пакет “Фильтр семейной безопасности” Windows Live.
Благодаря этому инструменту вы сможете контролировать доступ к сети согласно параметрами безопасности, установленными для конкретной учетной записи, получать подробные отчеты о посещениях вашим ребенком сайтов и времени его пребывания в Интернете, блокировать определенные ресурсы по типу содержимого, а также управлять его кругом общения в службах Windows Live.
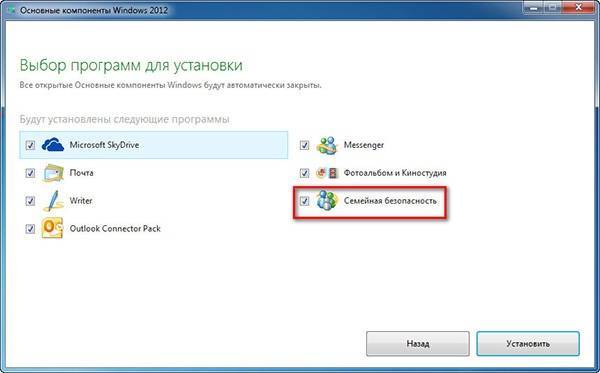
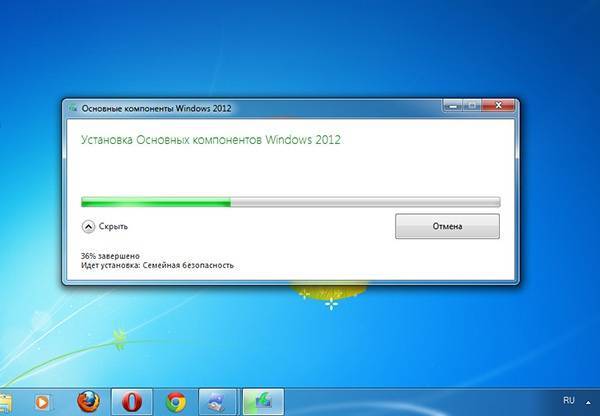

Если у вас еще нет аккаунта Microsoft, его необходимо создать. Далее вам будет предложено перейти на сайт familysafety.microsoft.com и настроить параметры контроля вручную. Авторизация родителя происходит автоматически.




Как вы можете видеть из расположенных ниже скриншотов компонент “Семейная безопасность Windows Live” обладает довольно широкими возможностями контроля за поведением ребенка в сети. Поддерживается веб-фильтрация по категориям, блокировка конкретных сайтов, отслеживание и просмотр статистики посещений, а также много других полезных функций.

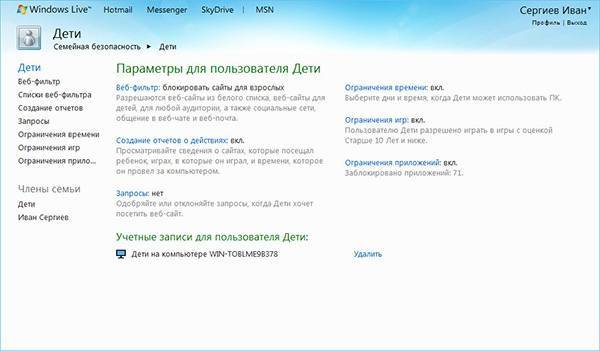
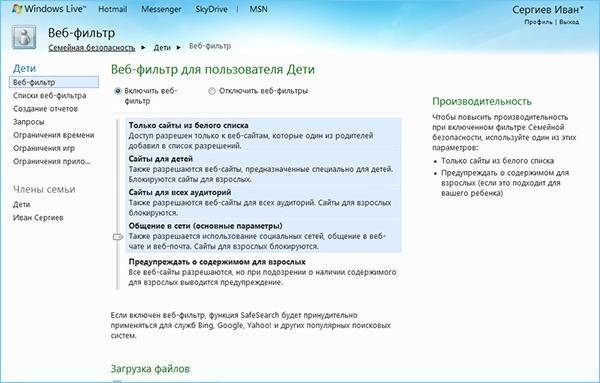
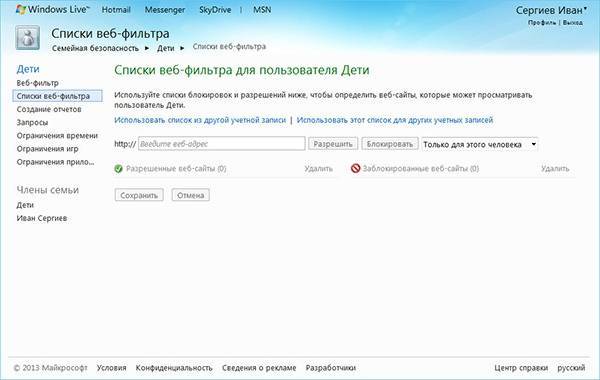
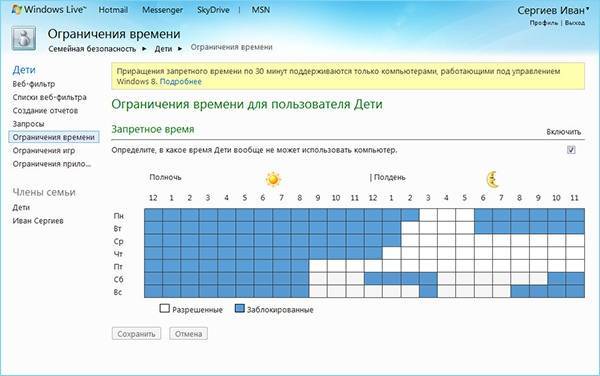
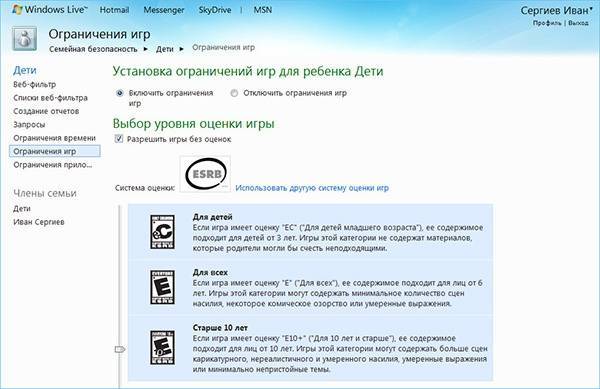
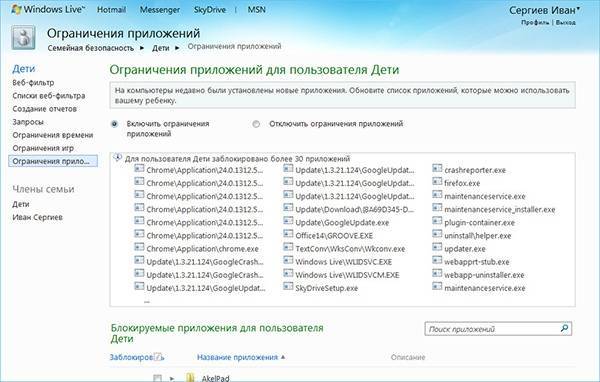
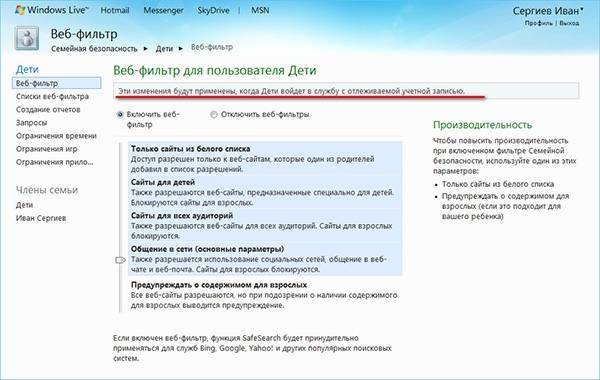

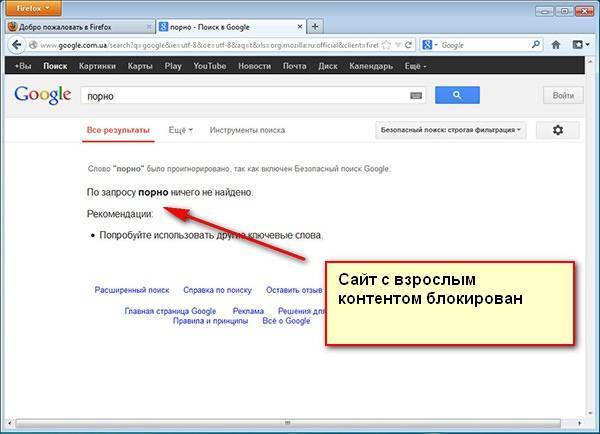
Также обратите внимание, что после установки и настройки компонента “Семейная безопасность” настраивать параметры родительского контроля вы сможете только через веб-интерфейс familysafety.microsoft.com. Стандартная функция настройки родительского контроля работать не будет
При этом пользователь, в нашем случае администратор компьютера (родитель) будет автоматически переадресовываться на вышеобозначенный сайт Microsoft.
Для восстановления же доступа к настройкам по умолчанию программный модуль “Фильтр семейной безопасности” вам придется удалить.
Как подключить родительский контроль на Билайн
 Подключить услугу можно любым удобным способом.
Подключить услугу можно любым удобным способом.
Чтобы подключить опцию можно позвонить по бесплатному номеру 0684210016. Когда доступ к сервису будет открыт на телефон поступит уведомление. Для активации контроля на смартфоне ребенка нужно набрать *934*номер отца или матери# кнопка «вызов».
Подключение услуги доступно и через «Личный кабинет», в мобильном приложении «Мой Билайн» и по телефону горячей линии 8-800-700-06-11
При обращении в call-центр важно, чтобы SIM-карта была оформлена на того родителя, который обращается в службу поддержки. Сотрудники компании детально объяснят, как подключить функцию
На Android
Для Android приложение можно скачать в Google Play. После завершения загрузки программу нужно настроить и активировать. Для этого потребуется выполнить ряд действий:
- Запустить приложение на телефоне родителя.
- Создать учетную запись, которая позволит бесплатно использовать базовый вариант программы.
- После активации функции ее можно подключать на смартфоне детей.
Как ограничить доступ в интернет
Можно справиться с этой задачей и самостоятельно, так как поставить детский режим на интернет несложно, но гораздо проще почитать готовые инструкции. С целью обезопасить детей от негативного воздействия некоторых сайтов были созданы всевозможные программные комплексы и настройки, позволяющие родителям блокировать доступ к отдельным сайтам или всему интернету.

Если разобрать возрастные ограничительные меры подробнее, то можно выделить несколько путей запрета:
- С помощью родительского контроля операционной системы;
- С помощью сторонних программ для компьютера и телефона;
- С помощью настроек маршрутизатора.
Важно! Любым из этих способов можно отключить определенные сайты или сделать доступ только в нужное место, можно настроить включение и выключение интернета по часам и так далее. Стоит подробнее разобрать каждый из вариантов по отдельности и понять, как поставить ограничения для детей в интернете
Настройка Семейной безопасности Windows Live
Управление параметрами Семейной безопасности Windows Live происходит через веб-интерфейс учетной записи . Родитель может оперативно изменить настройки приложения для родительского контроля, войдя в Интернет на страницу сайта в раздел «Семья» с любого устройства.
Для запуска приложения из операционной системы Windows 7 сделайте следующее:
- Войдите в меню «Пуск», далее «Все программы», из папки «Windows Live» запустите «Семейная безопасность Windows Live».
- Использование компонента «Семейная безопасность Windows Live» возможно только при наличии учетной записи ». Введите данные от своей учетной записи (логин и пароль). Если у вас нет учетной записи, создайте новый профиль. Это не займет много времени. Учетную запись Microsoft можно создать заранее.
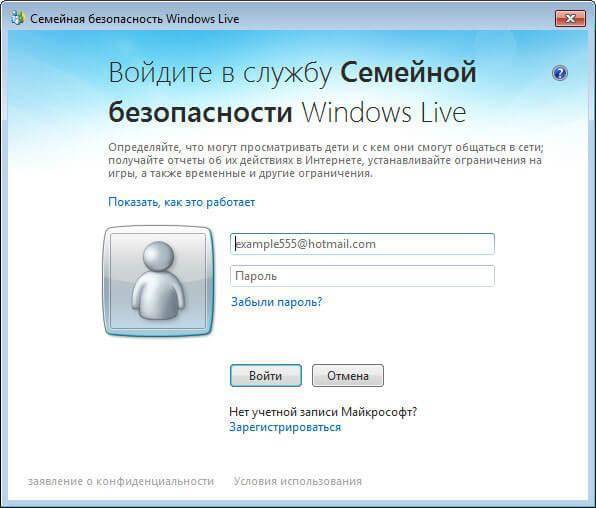
- В следующем окне выберите учетную запись для контроля. Нажмите на кнопку «Сохранить».
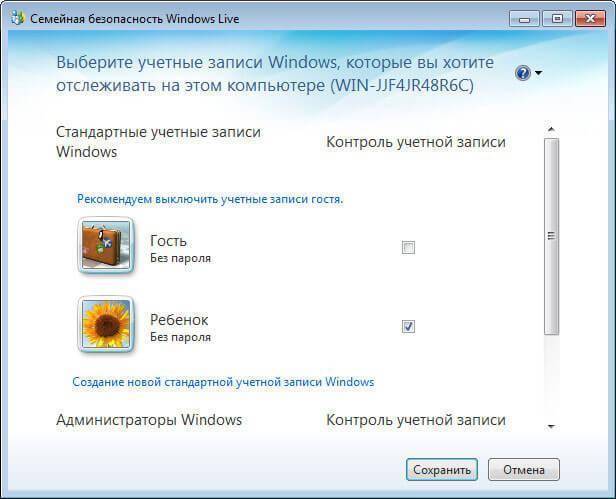
Параметры Семейной безопасности вступят в силу после следующего входа в систему.
Кликните по значку компонента семейной безопасности в области уведомлений. В открывшемся окне нажмите на ссылку famelysafety.microsoft.com.
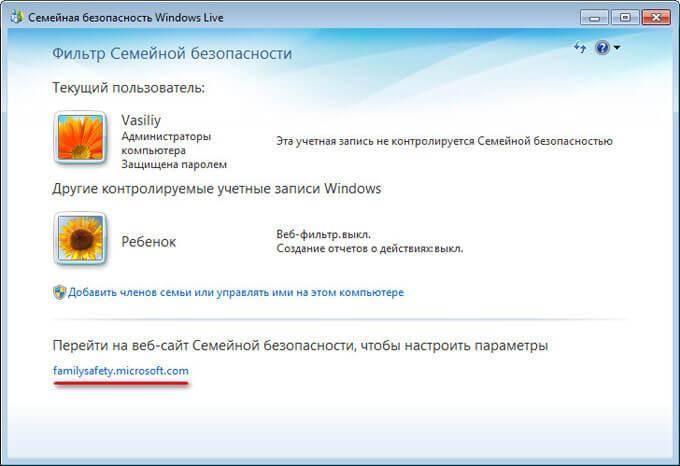
На официальном сайте введите данные от своей учетной записи для входа в свой профиль на странице сайта.
На веб-странице «Ваша семья» находятся учетные записи всех пользователей компьютера. Первым расположен контролируемый член семьи — учетная запись ребенка.
Отсюда можно скачать приложение Microsoft Launcher для устройства Android, с помощью которого можно отслеживать перемещения детей на карте.
Во вкладке «Недавние действия», в процессе использования родительского контроля, взрослый увидит таймер работы с устройством, историю просмотра веб-страниц, запущенные программы, в какие компьютерные игры играл ребенок. Данные о поведении детей поступают с некоторой задержкой.
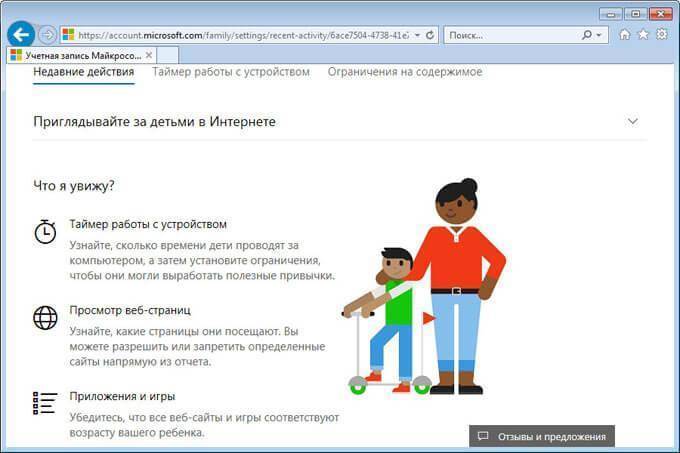
Из вкладки «Таймер работы с устройством» родители настраивают параметры расписания для экранного времени. Мы установили свое расписание когда, установили родительский контроль в Windows 7, поэтому здесь появилось ранее созданное расписание экранного времени. Взрослый может в любой момент поменять период времени, когда ребенок может получить возможность проводить время на ПК.
По истечении разрешенного промежутка времени, ребенок будет принудительно выведен из своей учетной записи.
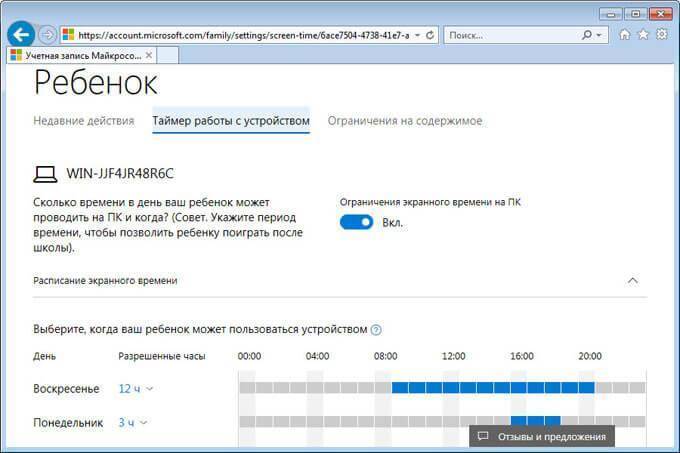
Во вкладке «Ограничение на содержимое» укажите ограничение по возрасту для блокировки нежелательных игр, приложений и мультимедиа.
В разделе «Приложения, игры и мультимедиа» просмотрите разрешенные категории. Родители могут разрешить отдельные приложения или, наоборот, запретить использование программ, добавив их в списки: «Всегда разрешать» или «Всегда запрещать».
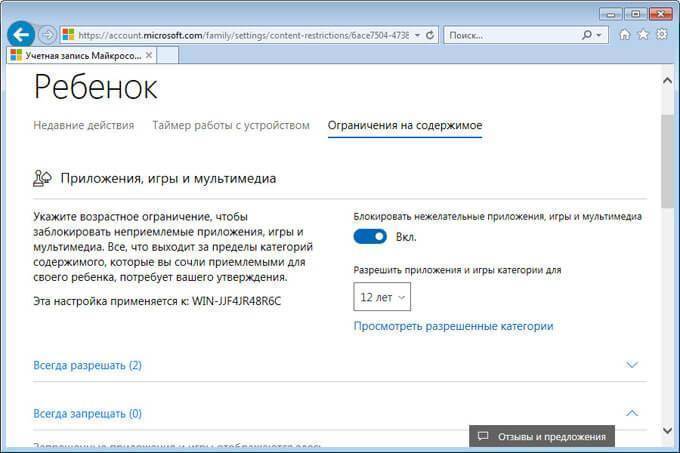
В разделе «Просмотр веб-страниц» взрослый устанавливает правила фильтрации интернет трафика для ребенка.
Включите параметр «Блокировать недопустимые веб-сайты». Взрослое содержимое заблокируется с помощью функции SafeSearchc (Безопасный поиск).
Блокировка неприемлемых сайтов в интернете работает в Windows 7 только с браузером Internet Explorer, поэтому в настройках родительского контроля необходимо заблокировать все другие браузеры, установленные на компьютере.
Здесь можно сформировать список всегда разрешенных сайтов, или, наоборот, список всегда запрещенных веб-сайтов. Есть возможность разрешить только некоторые интернет ресурсы, а все остальные сайты заблокировать.

После завершения настроек, перезагрузите компьютер.
В настройках параметров родительского контроля, в разделе «Дополнительные элементы управления» появится элемент «Семейная безопасность Windows Live», в качестве поставщика фильтрации веб-содержимого и отчета о действиях ребенка.
Если ребенок попытается получить доступ к запретной информации, он увидит в браузере запрос разрешения для доступа к сайту.

Автономные приложения для родительского контроля
Наиболее популярные автономные приложения — программы Kaspersky Safe Kids и Norton Family. Что касается первого варианта, то он был разработан в лаборатории Касперского, где его снабдили всеми функциями, которые могут понадобиться для контроля за активностью ребенка во Всемирной паутине. На выдачу результатов в процессе поиска устанавливаются фильтры, доступ к запрещенным сайтам блокируется, а также идет круглосуточное наблюдение за местонахождением.

Norton Family является продуктом родительского контроля, которой был разработан мобильным подразделением Symantec. Приложение схоже с предыдущей программой, но для того, чтобы его удалить, понадобится разрешение администратора. Приложение следит за временем использования смартфона, а также формирует отчеты, которые родители регулярно получают на свою электронную почту.
Таким образом, способов оградить ребенка от лишнего в Сети существует множество. При выборе стоит тщательно взвесить плюсы и минусы каждого, после чего останется только все настроить. Причем с последним не должно возникнуть проблем, так как инструкции просты и понятны.







