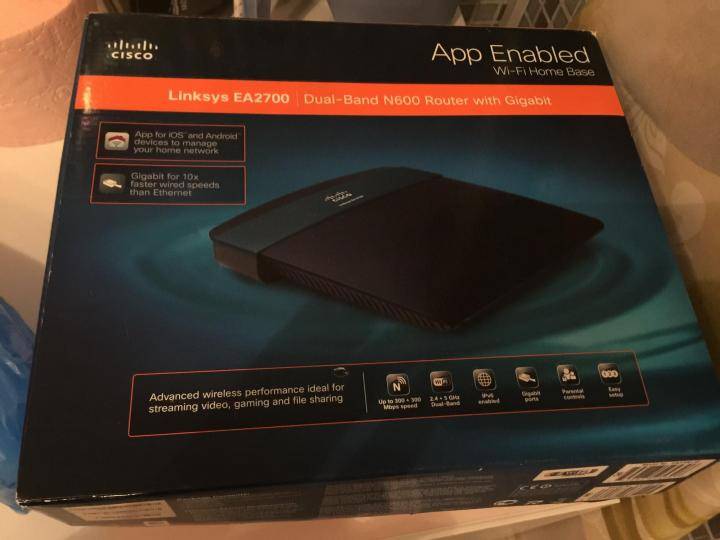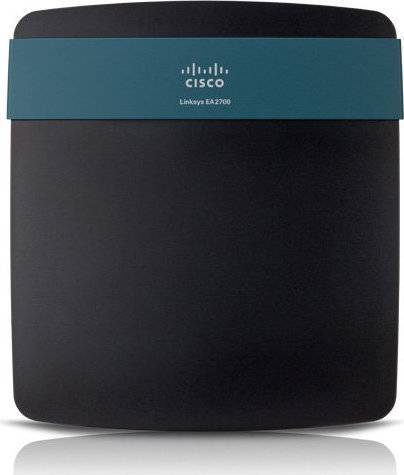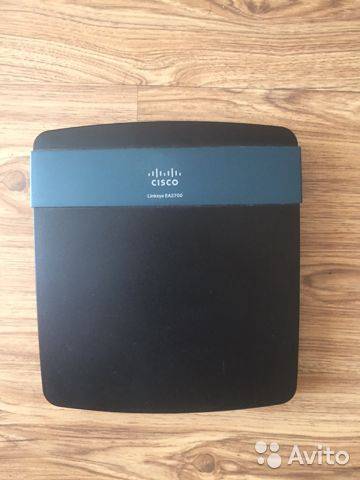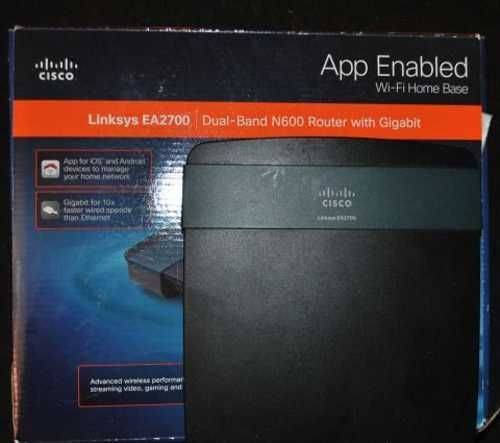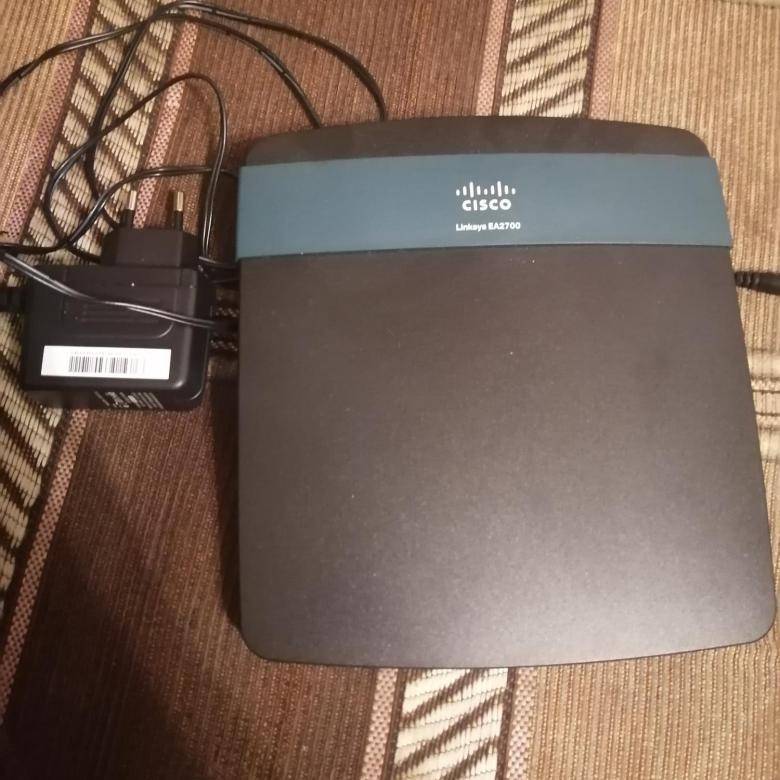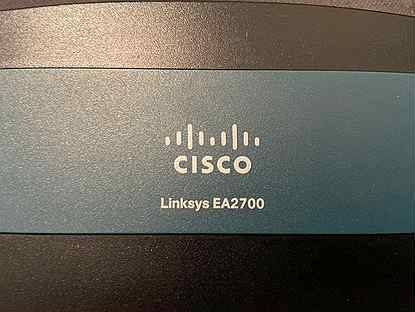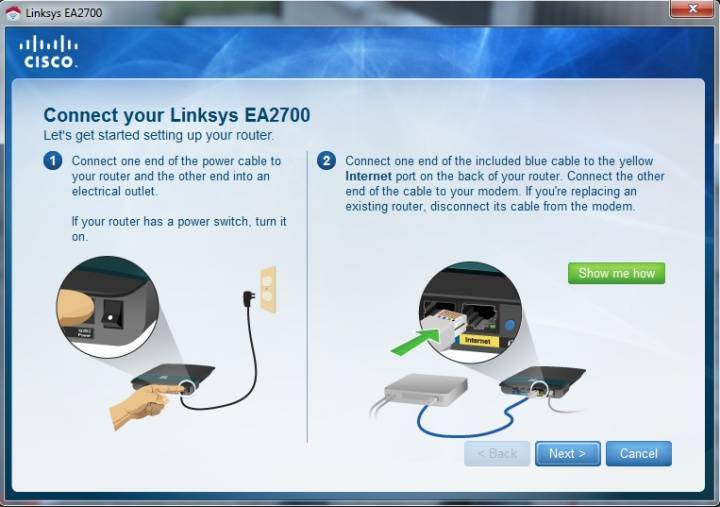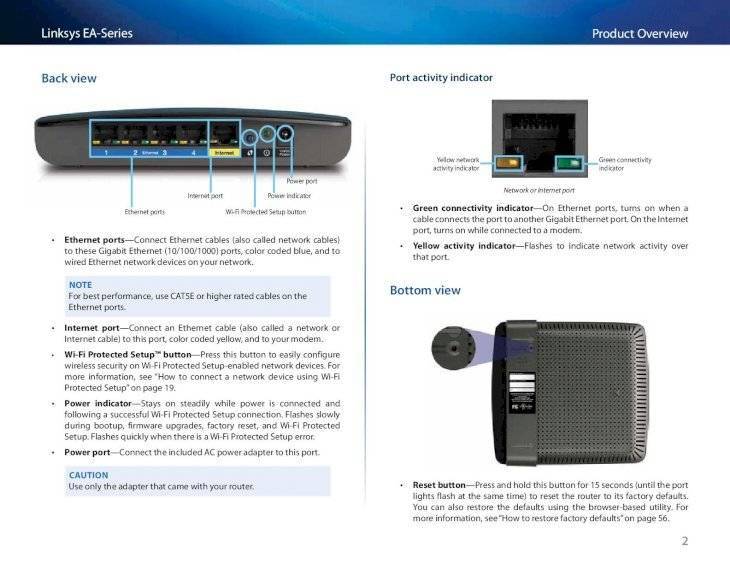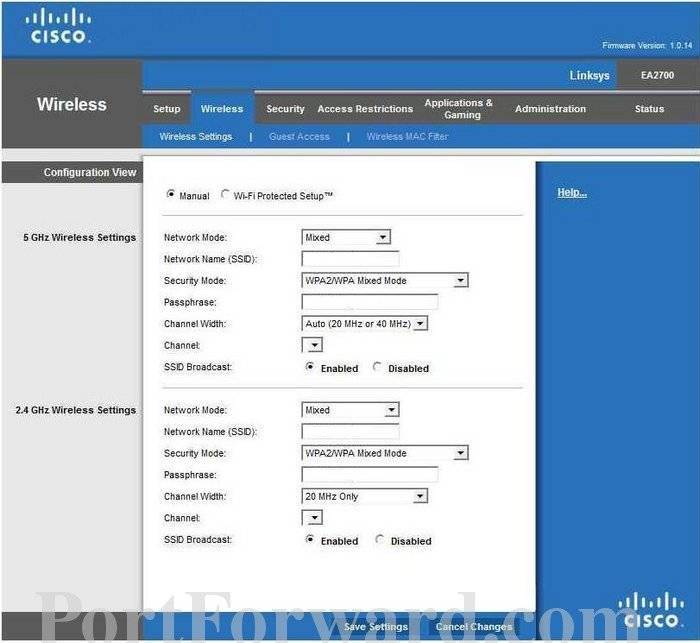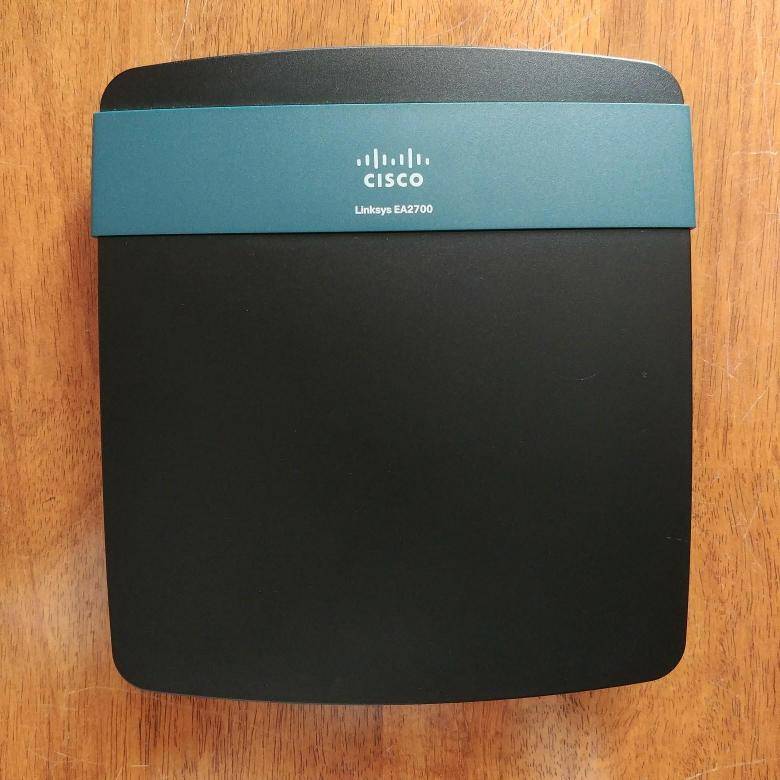Не горит индикатор WAN: возможные причины
- Проблемы на стороне оборудования интернет-провайдера.
- Повреждение кабеля, который проложен от оборудования провайдера к вашему роутеру.
- Вышел из строя WAN-порт на роутере. Они не редко перегорают. Особенно во время грозы.
- В настройках роутера неправильно заданы параметры для подключения к интернету. Правда, индикатор WAN все равно должен гореть. Но проверить не помешает. Возможно, на вашем роутере эта лампочка ведет себя иначе.
- Сбой в прошивке, или вышел из строя сам индикатор. Такое тоже бывает. Индикатор не горит, но интернет работает.
Исключаем проблемы на стороне провайдера и проверяем кабель
Нам нужно выяснить в чем причина. Первым делом я рекомендую позвонит в поддержку интернет-провайдера. Вполне возможно, что у ни что-то случилось с оборудованием, или они проводят ремонты работы на линии. Если провайдер говорит, что у них все хорошо, то можно подключить кабель от провайдера напрямую к компьютеру в LAN-порт.
В зависимости от провайдера, возможно понадобится настроить подключение к интернету. Если компьютер дает какую-то реакцию на подключение кабеля – значит он его видит. Но не редко бывают случаи, когда компьютер видит кабель, а роутер нет. Очень часто это говорит о том, что плохой контакт, или проблемы на оборудовании интернет-провайдера. Ну или на роутере сломан порт.
Если вы подключили интернет напрямую к ПК/ноутбуку и он работает, при этом WAN-порт на роутере исправен (как это выяснить, я расскажу ниже), значит нужно заново обжать сетевой кабель. При чем как со стороны роутера (в первую очередь), так и со стороны оборудования провайдера. Лучше всего, конечно, чтобы это сделал специалист от вашего интернет-провайдера. Можно попробовать самому, по этой инструкции, или по этой (без специального оборудования).
Выполните визуальный осмотр кабеля возле коннектора.
Так же можете посмотреть, не поврежден ли кабель в подъезде. Может кто-то его просто обрезал. Если проблем появилась после ремонта, перемещения мебели и т. д., то возможно кабель повредили внутри квартиры/дома. При этом явных повреждений может не быть, верхняя изоляция может остаться целой.
Если есть еще один роутер (у многих валяется старая модель) – попробуйте подключить кабель к нему.
Проблемы с роутером: сломался WAN-порт
Да, WAN-порт на роутере может просто сгореть. После чего он никак не будет реагировать на подключение кабеля. Индикатор WAN не будет гореть, либо же наоборот – он будет гореть даже когда кабель не подключен. Если лампочка горит когда кабель не подключен – точно сгорел порт. Тут либо сдавать его в ремонт, либо покупать новый.
Есть один способ, которым можно проверить работоспособность WAN-порта. Так как мы не знаем, исправен кабель от провайдера или нет – нам нужно в WAN-порт роутера подключить другой кабель. Для этого нам понадобится сетевой кабель (который обычно есть в комплекте с роутером) и компьютер или ноутбук с Ethernet-портом (сетевой картой).
Один конец кабеля подключаем к компьютеру, а другой в WAN-порт на роутере.
Если индикатор горит (даже оранжевым/красным) – значит с портом скорее всего все в порядке и нужно искать проблему на стороне кабеля/провайдера.
Отдельная статья на эту тему: Роутер не видит интернет кабель. Не работает WAN порт
Проверяем настройки роутера
Как правило, лампочка «Интернет» должна гореть (хоть каким-то цветом) даже если роутер не подключен к интернету из-за неправильных настроек. Но он видит, что кабель в порт подключен. В любом случае, зайдите в настройки роутера и в разделе «WAN» или «Интернет» проверьте параметры подключения к интернет-провайдеру. Выберите правильный тип подключения. Все эти параметры вы можете посмотреть в договоре о подключении к интернету, или узнать их у своего провайдера.
Можете посмотреть универсальную инструкцию: Как подключить и настроить Wi-Fi роутер? Пошаговая инструкция для всех моделей, или найти инструкцию конкретно для своей модели на нашем сайте. В разделе «Настройка роутера», или через поиск по сайту.
Интернет работает, а лампочка «Интернет» не горит
Не редко, но бывает, что индикатор не горит, а интернет через роутер работает. Так же бывает, что выходит из строя сама светодиодная лампочка (которая подсвечивает соответствующий индикатор).
Я видел случаи, когда роутер видит кабель подключенный в WAN-порт, интернет работает, но индикатор не светится из-за программной ошибки. Как будто бы роутер не видит соединение через определенный протокол. В таком случае можно попробовать обновить прошивку роутера
Или просто не обращать внимание на этот индикатор. Главное, что подключение к интернету работает на всех подключенных устройствах. Сергей
Сергей
Ошибки и поломки
Скачать прошивку для маршрутизатора
Чтобы скачать прошивку для Linksys EA2700 вам достаточно внимательно ознакомиться со страницей, на которой вы сейчас находитесь. Не забывайте оставлять свои отзывы (форма для добавления отзывов находится в нижней части страницы). Если вас не затруднит, то вы можете поделиться ссылкой на прошивку со своими друзьями. Также, если вы не нашли ответ на свой вопрос, то вы можете задать его воспользовавшись формой в нижней части сайта.
| Российские интернет провайдеры | Украинские интернет провайдеры |
|
|
Linksys EA4500 Firmware & Manual Links
Посетите страницу поддержки Linksys EA4500 N900 для всех ресурсов, которые Linksys имеет на этом маршрутизаторе, таких как обновленная прошивка, руководство пользователя, часто задаваемые вопросы и т. Д.
Если вы загружаете прошивку для EA4500, убедитесь, что вы загружаете правильный вариант для аппаратной версии вашего маршрутизатора. На странице загрузки находится раздел для Версия 1.0 и отдельный для Версия 3.0 , В каждом разделе есть отдельная ссылка на файл прошивки
Если вы находитесь в Соединенных Штатах, обратите особое внимание на «Важное» примечание на странице загрузки
Вот прямая ссылка на руководство пользователя EA4500, если это то, что вы ищете. Это PDF-файл, поэтому для его чтения вам необходимо иметь PDF-читатель.
Сброс настроек на роутере Linksys
Если вы не можете попасть в настройки роутера, то проще всего сделать аппаратный сброс настроек кнопкой Reset, которая находится на корпусе роутера. Кнопка Reset утоплена в корпус. Например, на Linksys E1200 она находится снизу, и выглядит вот так:
Кнопку нужно нажать чем-то острым и подержать примерно 10 секунд. Питание роутера должно быть включено. Нажмите на кнопку, и смотрите на индикаторы, они должны все засветится и потухнуть. Роутер перезагрузится, и будут восстановлены заводские настройки.
Восстанавливаем заводские параметры через панель управления
Заходим в настройки нашего Linksys, переходим на вкладку Администрирование — Заводские настройки. Нажмите на кнопку Восстановить заводские настройки. Для подтверждения нажмите Ok.
Появится сообщение, что заводские настройки успешно восстановлены. Дождитесь пока роутер перезагрузится, и можете обновлять страницу с настройками.
источник
Cisco Linksys WRT120 WRT160N WRT610N e3200/ea2700/e4200
Смена заводского пароля.
По умолчанию, адрес роутера http://192.168.1.1
В целях безопасности рекомендуется сменить заводской пароль. По умолчанию: Логин admin, пароль admin. Курьеры-настройщики должны в настройках изменять пароль на Серийный номер, указанный на коробке (S/N). При перенастройке рекомендуется также использовать в качестве пароля на роутер и wi-fi S/N (серийный номер). В интерфейсе роутера необходимо зайти во вкладку Administration. В поле Router Password введите новый пароль. В поле Re-enter to Confim повторите новый пароль.
Для сброса настроек на default необходимо нажать и удерживать кнопку Reset на задней панели роутера в течении нескольких секунд.
Нажав на кнопку
Кнопка
– перезагрузка роутера.
Настройка Wi-Fi на роутере.
Откройте страницу меню Wireless, вкладку Basic Wireless Setup, переключите Configuration View на Manual.
- Network Mode – Mixed.
- Измените Network Name(SSID) – название Вашей беспроводной сети (Netbynet-980-25-00).
- Channel Width выставить на Auto.
- SSID Broadcast — Enabled.
- Нажмите
Далее откройте вкладку Wireless Security и выбирите Security Mode:
Выберите WPA2 Personal. Encryption – TKIP or AES. Далее введите секретный ключ Passphrase.
Рекомендуется использовать в качестве ключа S/N (серийный номер), который указан на коробке и дне роутера.
Настройка подключения к Интернет.
Настройка PPPoE.
Откройте страницу меню Setup, вкладку Internet Setup.
- Выберите Internet Connection Type – PPPoE.
- Username – Ваш Логин на интернет .
- Password – Пароль на Интернет.
- Service Name – Оставьте поле пустым.
- Далее выберите способ управления соединением – Keep Alive (в этом случае, подключение будет поддерживаться в постоянно активном состоянии).
- MTU – Выберите Manual и укажите Size 1472.
- Network Setup оставьте без изменений.Параметры Network Setup потребуется изменить в случае подключения услуги «Коннект». Настройку данной услуги рассматривается ниже (стр. 10-11).
Настройка PPtP (VPN).
Откройте страницу меню Setup, вкладку Internet Setup.
- Выберите Internet Connection Type – PPtP.
- Тип получения IP адреса – Obtain an IP Address Automatically (если в сети используется DHCP), в случае статических настроек — Specify an IP Address и заполните поля IP Address, Subnet Mask, Default Gateway (DNS 1 – 212.1.224.6, DNS 2 – 212.1.244.6).
- В поле PPTP Server IP Address укажите любой IP-адрес из пула ppp.lan в цифровом виде. Если просто указать “ppp.lan”, то на этой версии роутера работать, к сожалению, не будет… Узнать эти IP-адреса можно с помощью компьютера, подключенного к NetByNet, набрав в командной строке команду “nslookup ppp.lan” или в ТП NetByNet. Телефон 980-24-00 (круглосуточно).
- Username – Ваш Логин на интернет.
- Password – Пароль на Интернет.
- Далее выберите способ управления соединением – Keep Alive (в этом случае, подключение будет поддерживаться в постоянно активном состоянии).
- MTU – Выберите Manual и укажите Size 1372.
- Network Setup оставьте без изменений.
NAT при автоматическом получении IP адреса (DHCP).
Откройте страницу меню Setup, вкладку Internet Setup.
- Internet Connection Type – Automatic Configuration-DHCP.
- MTU – Manual, Size – 1500.
Проверка статуса подключения.
Зайдите на страницу меню Status, вкладка Router. Найдите пункт Internet Connection. Успешно установленное соединение выглядит следующим образом:
С этой страницы можно управлять соединением (кроме static).
Проверьте работу сети Интернет на Вашем компьютере, подключенном к роутеру. Если всё в порядке, то рекомендуется сохранить настройки на диске Вашего компьютера с помощью меню Administration, вкладка Management, пункт Backup and Restore:
Настройка роутера при подключенной услуге «Коннект».
Настройте PPPoE подключение на роутере (стр. 5, а также выполните настройку Wi-Fi (стр. 4). В меню «Setup» выберете пункт «Advanced Routing» в строке «NAT» выберете «Disabled«. Далее нажмите «Save settings«.
В том же меню «Setup» откройте пункт «Basic Setup«.В строке «Local IP Address» введите адрес шлюза. Значение Вы можете выяснить по телефону тех. поддрежки 980-24-00 (круглосуточно).
В строке «Subnet Mask» выбрать 255.255.255.248. В строке «Start IP Address» первый IP из выделенного диапазона (следующий после шлюза, см. п. 4). Значение Вы можете выяснить по телефону тех. поддрежки 980-24-00 (круглосуточно).
В строке «Maximum Number of Users» введите 5. В строке «Static DNS1» — 212.1.224.6, «Static DNS2» — 212.1.244.6″, Далее нажмите «Save Settings«
Обратите внимание! После применения данных настроек роутер будет доступен по IP, указанному в строке «Local IP Address»
источник
Снова Linksys: настройка «гигабитного» роутера EA2700
Компания Linksys (сейчас – подразделение Cisco), выпускает различную «цифровую» продукцию, в том числе роутеры класса «дом – малый офис». Продукция компании, уже успела стать эталоном на рынке подобного оборудования. Достаточно вспомнить классический Linksys WRT 54, на базе которого, возникла целая ветвь альтернативных прошивок (DD-WRT). Однако, 100-мегабитные роутеры сегодня должны уступить место более современному оборудованию. Одна из подобных моделей, роутер Linksys EA2700, рассмотрена далее.
Технические характеристики EA2700, позволяют организовывать локальную проводную сеть «1 Гигабит» (с выходом в Интернет), а также – беспроводную сеть wi-fi в диапазонах 2,4 и 5 ГГц. Точка доступа обеспечивает режим «2х2» (до 300 Мегабит/с). Вроде бы, можно использовать подключение dual-band (два диапазона одновременно), увеличив скорость в 2 раза. Настройка устройства, производится в web-интерфейсе.
Снова Linksys: настройка «гигабитного» роутера EA2700
Компания Linksys (сейчас – подразделение Cisco), выпускает различную «цифровую» продукцию, в том числе роутеры класса «дом – малый офис». Продукция компании, уже успела стать эталоном на рынке подобного оборудования. Достаточно вспомнить классический Linksys WRT 54, на базе которого, возникла целая ветвь альтернативных прошивок (DD-WRT). Однако, 100-мегабитные роутеры сегодня должны уступить место более современному оборудованию. Одна из подобных моделей, роутер Linksys EA2700, рассмотрена далее.
Технические характеристики EA2700, позволяют организовывать локальную проводную сеть «1 Гигабит» (с выходом в Интернет), а также – беспроводную сеть wi-fi в диапазонах 2,4 и 5 ГГц. Точка доступа обеспечивает режим «2х2» (до 300 Мегабит/с). Вроде бы, можно использовать подключение dual-band (два диапазона одновременно), увеличив скорость в 2 раза. Настройка устройства, производится в web-интерфейсе.
Выполняем диагностику роутера сами
Подав питание на роутер, нужно наблюдать за поведением лампочек. Как себя проявляет режим восстановления (Recovery Mode), мы рассматривали выше. Вообще, самое главное, чтобы горел индикатор «Power». Если он не горит, проверьте блок питания. Каждый разъём роутера по очереди подключают к работающему сетевому устройству. Роль этого устройства может выполнять компьютер, к которому подсоединён патч-корд, а индикаторы должны реагировать на подключение предсказуемо. Когда на роутер поступает питание, кабели подсоединять нельзя.
Не горит лампочка порта
Иногда аппаратный порт, с которым соединялся кабель провайдера, выгорает и перестаёт работать. Узнать, так ли это, несложно: допустим, лампочки «LAN/сеть» реагируют на наличие подключения адекватно, а зажечь индикатор «WAN» не получается. Скорее всего, в этом случае WAN-порт сгорел.
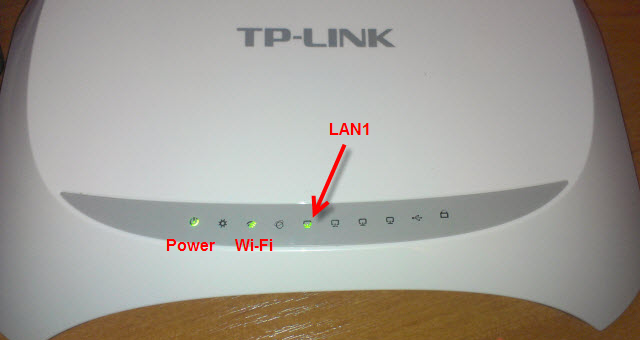 Индикаторы на роутере TP-Link
Индикаторы на роутере TP-Link
Можно попытаться настроить «бридж» между портом WAN и любым из оставшихся разъёмов LAN, который затем используют для Интернет-подключения. Подобный вариант, кстати, не подходит для роутеров, где установлен аппаратный свитч.
Допустим, к WAN-порту подключен шнур провайдера, а индикатор «WAN/Internet» не зажигается. Говорит ли это о том, что порт неисправен? Вовсе не обязательно. Перед проведением проверки удостоверьтесь в том, что нет проблемы на стороне провайдера. Признак неисправного кабеля – восклицательный знак на значке подключения, которое Вы настроите на компьютере. В случае использования ADSL проблема усложняется: для проверки кабеля нужен исправный модем.
Сброс настроек, использование Ping
Многие знают, что для выполнения сброса настроек нужно нажать кнопку reset, расположенную на корпусе роутера. Эту кнопку удерживают до мигания лампочек. Конечно, такой сброс лучше выполнять, отключив все кабели и выждав минуту после включения БП. Но «настоящий» сброс к заводским настройкам – это метод 30/30/30. Кнопку reset, либо reset и restore нужно удерживать не 10-15 секунд, как в первом случае, а ровно 30. Затем, отключают разъём БП и ждут ещё 30 секунд. Подключив питание, нужно ждать ещё полминуты, и только затем кнопку можно отпустить.
 Удерживаем reset, БП отсоединён
Удерживаем reset, БП отсоединён
Значит, дальше всё нужно делать согласно официальной инструкции. Как задать IP-адрес, присвоенный сетевой карте, можно тоже узнать из инструкции, скачанной с официального сайта. Обычно делают так: IP роутера равен 192.168.1.1, значит, задаём значение, оканчивающееся цифрами 1.2. Ну, и тому подобное.
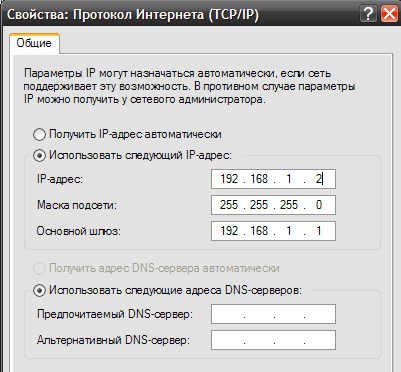 Настройка проводного соединения компьютера
Настройка проводного соединения компьютера
Когда LAN-порт соединён с ПК при помощи патч-корда, роутер должен отвечать на ping. В консоли можно запустить на выполнение команду ping –t. Сначала будут идти ответы «Превышен интервал ожидания», а затем, когда загрузка завершится, вывод команды должен поменяться.
Если этого не происходит, значит, ответов на ping Вы не получите вообще. Но не факт, что в этом случае понадобится что-то паять. Проблема может быть полностью программной, хотя и не решаемой в домашних условиях.
Настройка Linksys WRT54GL в режиме репитера
Отладка режима репитера на роутере Linksys WRT54GL состоит из нескольких этапов. На первом нам нужно поменять параметры локальной сети. Для этого:
- Сбросить настройки до заводских, используя инструкцию ниже.
- Установить в компьютере для сетевой карты статический IP (например, 192.168.1.4). Используйте инструкцию из раздела о настройке сетевой карты в этой статье.
- Подключить будущий репитер по LAN (в инструкции написано, что можно подключить и по Wi-Fi, используя значения SSID по умолчанию).
- Зайти во вкладку Setup — Basic Setup и установить следующие значения параметров:
- Connection Type: Disabled.
- STP: Disabled.
- IP Address: 192.168.1.3 (с учётом того, что первичный роутер имел IP 192.168.1.2, а ADSL-модем — 192.168.1.1).
- Mask: 255.255.255.0.
- Gateway: 192.168.1.2 (с учётом IP первичного роутера — 192.168.1.2).
- DHCP Server: Disable.
- Local DNS: 192.168.1.2 (Если первичный роутер 192.168.1.2).
- Assign WAN Port to Switch: Enable.
- Нажать последовательно кнопки Save и APPLY SETTINGS.
После этого снова зайдите в веб-панель с настройками, введя новый 192.168.1.3, а затем сделайте следующее:
- Откройте вкладку Wireless — Basic Settings.
- В секции Physical Interface установите следующие значения параметров:
- Wireless Mode: Repeater Bridge.
- Wireless Network Mode: такой же, как и у первичного роутера.
- Wireless Network Name (SSID): такой же, как и у первичного роутера.
- Wireless Channel: такой же, как и у первичного роутера.
- Wireless SSID Broadcast: Enable.
- Network Configuration: Bridged.
- Нажмите кнопку Save. В разделе Virtual Interfaces щёлкните по кнопке Add и установите следующее значения:
- Wireless Network Name (SSID): должен отличаться от SSID первичного роутера.
- Wireless SSID Broadcast: Enable.
- AP Isolation: Disable.
Network Configuration: Bridged.
- Нажмите кнопку Save.
Теперь пройдёмся ещё по нескольким вкладкам, чтобы завершить настройку режима репитера:
- Заходим во вкладку Wireless — Wireless Security. Ставим там значения:
- Security Mode: должен быть таким же, как и у первичного роутера.
- WPA Algorithms: такой же как, и у первичного роутера.
- WPA Shared Key: такой же как, и у первичного роутера.
- Key Renewal Interval (in seconds): оставить по умолчанию.
- В этом же разделе в меню Virtual Interfaces изменяем следующие параметры:
- Security Mode: должно совпадать с секцией Physical Interface.
- WPA Algorithms: должно совпадать с секцией Physical Interface.
- WPA Shared Key: должно совпадать с секцией Physical Interface.
Key Renewal Interval (in seconds): оставить по умолчанию.
- Нажимаем кнопку Save.
- Переключаемся на Setup, а затем на Advanced Routing. Для параметра Operating mode выбираем значение Router и сохраняем изменения.
- Во вкладке Services для Dnsmasq указываем Disable. И снова сохраняем изменения.
- В разделе Security во вкладке Firewall деактивируем все опции, кроме Filter Multicast. Для SPI firewall ставим значение Disable. Применяем изменения. После этого перезагружаем роутер (уже репитер) и возвращаем на компьютере настройки автоматических IP и DNS адресов для сетевой карты.
Описание индикаторов
Мы будем рассматривать индикаторы в том порядке, в котором они расположены слева на право на большинстве популярных моделей Wi-Fi роутеров.
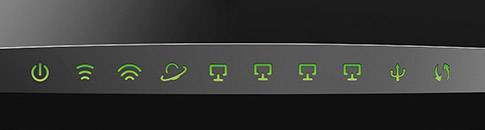
Некоторые лампочки могут отсутствовать в разных моделях, мы их опишем в конце.
Power
Индикатор питания. Как понятно из названия, отвечает за электропитание роутера. С ним всё просто: если лампочка не горит, значит питание не поступает, а если горит – значит роутер подключен к электросети.
Индикатор беспроводной сети. Сообщает информацию о работе Wi-Fi. Если он не горит, значит, беспроводная сеть на вашем устройстве отключена. Включается она в веб-интерфейсе устройства. Если лампочка горит – сеть Wi-Fi включена, но в данный момент нет активных подключений. Если же лампочка мигает – идёт обмен данными между роутером и клиентским устройством. Индикаторов Wi-Fi может быть два, если роутер поддерживает передачу данных в разных диапазонах – 2.4 GHz и 5 GHz. В этом случае каждая лампочка отвечает за состояние сети в конкретном диапазоне.
Индикатор интернет-соединения. Он обозначен значком глобуса.
Отвечает за состояние подключения вашего роутера к кабельной линии провайдера:
- Если лампочка не горит – кабель не подключен или отсутствует сигнал.
- Если горит – соединение установлено и интернет подключен.
- Мигает – идёт обмен данными с сетью.
Также лампочка может гореть или мигать оранжевым (на некоторых моделях жёлтым или красным). Это означает, что соединение установлено, но есть проблемы с подключением к интернету. В этом случае интернет не работает.
Чаще всего их четыре – по количеству сетевых портов, предназначенных для подключения клиентских устройств с помощью кабеля. На некоторых бюджетных роутерах портов и, соответственно, индикаторов может быть два. Иногда портов и индикаторов больше четырёх. Работают они точно так же, как и индикатор Wi-Fi. Если к порту подключен кабель, но соединение неактивно – лампочка горит. Когда идёт обмен данными – лампочка мигает. Если к порту ничего не подключено, то индикация отсутствует. Иногда бывает, что на роутере несколько портов LAN, а индикатор всего один. В этом случае индикация включается, если хотя бы к одному из портов подключено устройство.
Некоторые роутеры имеют один или два порта USB для подключения 3G/4G модемов, флешек, принтеров и других устройств.
Лампочка USB работает следующим образом:
- Не горит – ничего не подключено.
- Мигает – идёт подключение устройства, устройство не опознано.
- Горит – устройство опознано и подключено.
Есть не на всех моделях, и отвечает за подключение устройств по WPS. У роутеров, на которых есть отдельная кнопка подключения WPS индикатор может быть совмещён с ней. Если он медленно мигает – идёт процесс подключения. Если мигает быстро – сбой подключения или время для установки подключения истекло. Когда устройство подключилось успешно – лампочка горит не мигая.
Обычно обозначается знаком шестерёнки, присутствует не на всех моделях роутеров. Это системный индикатор, который сообщает об ошибках в работе устройства. У него три режима. Если лампочка мигает – значит, устройство работает нормально. Если не горит – возникла ошибка или сбой в работе. При включении роутера лампочка горит не мигая. Это означает, что идёт загрузка устройства. Однако, если прошло больше минуты, а индикатор продолжает гореть, это также указывает на системный сбой.
LOS и PON
Если роутер поддерживает технологию GPON, то они отвечают за соединение с провайдером. Подключение такого роутера осуществляется при помощи оптического волокна, а не кабеля Ethernet. Поэтому, вместо индикатора WAN появляются LOS и PON. LOS отвечает за наличие соединения, а PON за регистрацию в сети провайдера. На некоторых моделях LOS отсутствует. В этом случае его функции выполняет PON. Подробнее про эти лампочки расписано здесь.
Что обозначает цвет лампочек на роутере
Пользователям редко удается увидеть другой цвет ламп, кроме зеленого, поскольку это основной оттенок индикатора. Другие появляются на несколько секунд. Показатели индикаторов:
| Цвет | Состояние лампочки и причина |
| Красный | Если сигнал не мигает, то происходит резервация сетевого канала. В ином случае появляется сбой на линии, поскольку пользователь сбросил настройки или устройство проводит восстановительный процесс конфигурации. |
| Зеленый | При моргании происходит установка соединения, а если просто горит – подключение к сети прошло успешно. |
| Оранжевый | Первичная загрузка. Такая ситуация происходит, когда восстановлена подача электричества после отключения или роутер подключают к другому компьютерному оборудованию. |
| Синий | Если мигает – зарезервирован путь для облачного соединения. Когда сигнал устойчив – связь с каналом зафиксирована. |
| Поочередное моргание в последовательности: красный-зеленый-синий | Медленное мигание — процесс WPS, Zigbee ассоциации или автоматического обновления программного обеспечения. Интенсивное мигание — сбой WPS ассоциации или Zigbeе. |
| Поочередное загорание лампочек в последовательности: красный-зеленый | Если оба цвета моргают по очереди, значит произошел техсбой основной загрузки роутера. Когда оба индикатора горят в одном режиме – это значит, что оборудование выдает ошибку, требуется ремонт. |
Если по внешним признакам непонятно, в чем причина поломки, то проводится перезагрузка роутера или сброс настроек. Первый способ требует извлечь штекер из прибора, а второй некоторое время подержать клавишу Reset. Затем необходимо зайти в браузер, ввести адрес поисковой строки http://192.168.1.1, убедиться в том, что указанная в настройках прошивка актуальна. Цифры из компьютера сверяются с теми данными, которые указаны на днище роутера.
Технология GPON
Разберемся что это такое.
Некоторые уже и не помнят, что раньше Интернет получали по обычным медным телефонным проводам. Этой скорости катастрофически не хватало, да и само соединение частенько разрывалось. Но люди пользовались.
А время шло, и появилась технология передачи информации с помощью света — по волоконно-оптическим линиям связи. Теперь те же провайдеры, которые раздавали Интернет по медным проводкам, стали их заменять на оптоволокно.

Этот переход дал существенный прирост в скорости соединения — с 58 кбит/сек до 1 Гбит/с. Как видим, разница весьма ощутимая. Появилась возможность по одному каналу подключиться через GPON одновременно к нескольким услугам от одного провайдера:
- Интернет;
- качественное ТВ;
- телефон.
Причем эти услуги можно применять все сразу: и просмотр каналов ТВ в HD-качестве, и загружая фильмы большого размера из сети Интернет. И качество, и скорость останутся прежними, даже если в этом случае будет подключено несколько устройств одновременно.
Такие высокие характеристики достигаются за счет того, что на участке АТС–потребитель отсутствуют разного рода коммутаторы и переключатели, которые необходимо периодически настраивать. Поэтому сети на оптике дешевле при обслуживании и, как следствие, значительно надежнее.
Да и не забудем, что заявленная провайдером скорость в 1 Гбит/с — это не скорость Интернета потребителя, а общая пропускная возможность сети! Но потребитель вполне реально может рассчитывать и пользоваться скоростью до 500 Мбит/с. Хотя и тут не все так однозначно. Большое влияние оказывает сам роутер, вернее его мощность.

Плюсы оптоволокна:
- Защита сети от помех.
- Приборы, раздающие сеть Wi-Fi в соседних квартирах, как и радиотелефоны не влияют на передачу данных для вашего интернет-соединения. И если это не так, то значит есть повод задуматься: почему на роутере горит красная лампочка.
- Это сети пассивного типа. От АТС до абонента нет устройств, которые способны сломаться.
Минусы:
- Роутер, как правило, идет в комплекте с устройством сети Интернет в квартире. Его нельзя выбрать. Он не продается в розничных магазинах, а заменить другим модемом невозможно.
- Оптокабель легко сломать. Уже при монтаже кабельной линии заранее выбирается место, где будет постоянно размещен роутер.
- Сам кабель потом удлинить практически невозможно. Это и сложно и ощутимо дорого.
- Для роутера должна быть рядом розетка на 220 В.
Оранжевый (красный) индикатор интернета на TP-Link: решение проблемы
Мы уже выяснили, что проблема в том, что роутер не может подключится к интернету. При настройке роутеров, это наверное самая популярная проблема, о которой я писал в статье при настройке роутера пишет «Без доступа к интернету», или «Ограничено».
Как показывает практика, есть две основные причины:
- Проблемы у интернет-провайдера. Что-то на линии, проблемы с оборудованием, вы не оплатили интернет и т. д. Нужно убедится, что интернет работает. Самый простой способ, это подключить интернет напрямую к компьютеру, и проверить. Можно позвонить к провайдеру, и выяснить, нет ли проблем на их стороне. Если интернет не работает, то понятно, что роутер не может подключится, и индикатор WAN горит оранжевым.
- Неправильная настройка маршрутизатора. Это основная причина. Просто в настройках роутера вы неправильно задали параметры для подключения к интернет-провайдеру, или не задали их вообще. Так же, проблема может быть еще в привязке по MAC-адресу. Если ваш провайдер делает такую привязку.
Так как проблема в основном в настройках, давайте разберемся в этом подробнее.
Только в том случае, когда провайдер использует тип подключения Динамический IP, и не использует привязку по MAC-адресу, интернет на роутере настраивать не нужно, он должен заработать сразу после подключения кабеля к роутеру. При условие, что роутер на заводских настройках.
Давайте по пунктам:
1 Первым делом нужно узнать какой тип подключения использует ваш интернет-провайдер. И если это не Динамический IP, то вы должны знать дополнительные данные (пароль, имя пользователя, адрес сервера) . Так же, нужно узнать, использует ли провайдер привязку по MAC-адресу (таких провайдеров не много, но они есть) . Вся необходимая информация, как правило указана в договоре по подключению к интернету.
2 Если вы уже пробовали настроить роутер, то лучше сбросить настройки на заводские. Дальше заходим в настройки роутера TP-Link, и на вкладке “Network” (Сеть) – “WAN” выбираем тип подключения, и задаем необходимые параметры.
Если у вас новая панель управления:
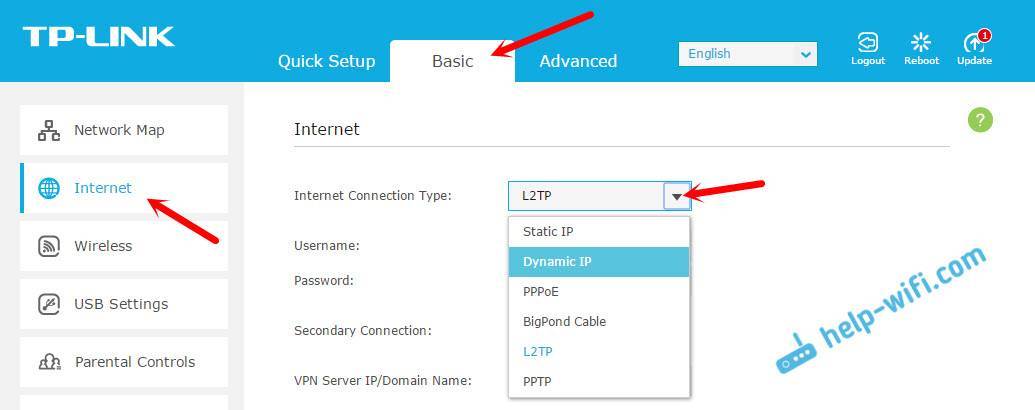
После правильной настройки, ваш роутер должен подключится к интернету, а индикатор WAN загореться зеленым цветом, вместо оранжевого.
3 Забыл о привязке по MAC-адресу. Если ваш провайдер все таки ее делает, то нужно клонировать MAC-адрес на роутер с компьютера (к которому был подключен интернет) , подробнее в этой статье. Или, прописать у провайдера MAC-адрес роутера (он указан на наклейке, на самом устройстве) .
Много подробных инструкций по настройке роутеров TP-Link разных моделей вы найдете в разделе https://help-wifi.com/category/tp-link/.
Пароль по умолчанию EA4500 не работает?
Хотя важно изменить пароль на что-то более безопасное (особенно, когда пароль действительно прост, как админ ), иногда трудно вспомнить, к чему вы его изменили. Если по умолчанию пароль Linksys EA4500 не работает, вы можете просто просто вернуть маршрутизатор к заводским настройкам по умолчанию, чтобы восстановить настройки маршрутизатора до того, как они были до того, как вы внесли какие-либо настройки
Если по умолчанию пароль Linksys EA4500 не работает, вы можете просто просто вернуть маршрутизатор к заводским настройкам по умолчанию, чтобы восстановить настройки маршрутизатора до того, как они были до того, как вы внесли какие-либо настройки.
Вот как сбросить маршрутизатор Linksys EA4500 до заводских настроек по умолчанию:
Убедитесь, что маршрутизатор включен, а затем переверните его так, чтобы у вас был доступ к задней части, где подключены кабели.
С чем-то маленьким и острым (скрепка – хороший выбор), нажмите и удерживайте Сброс кнопка для 15 секунд.
Цель состоит в том, чтобы ждать, пока индикатор питания не начнет мигать. Это должен около 15 секунд, но это может быть рано или поздно.
Отключите кабель питания в течение нескольких секунд, а затем снова подключите его.
Подождите еще 30 секунд или так, чтобы маршрутизатор загрузился.
Теперь, когда вы сбросили маршрутизатор N900, вы можете войти в него из веб-браузера:
Открыть http://192.168.1.1.
Обязательно сделайте это в той же сети, что и маршрутизатор. Если вы используете телефон или планшет, подключитесь к Wi-Fi.
Введите информацию о маршрутизаторе по умолчанию N900: админ как для имени пользователя, так и для пароля.
Измените пароль по умолчанию на что-то другое, кроме админ , просто не забывайте, к чему вы его изменили!
Это оно!
Поскольку маршрутизатор был сброшен, любые другие настройки, которые вы сделали, также были сброшены, например пароль беспроводной сети и SSID, настройки DNS-сервера и т. Д. Вам придется повторно ввести эту информацию, чтобы вернуть маршрутизатор как это было до сброса настроек.