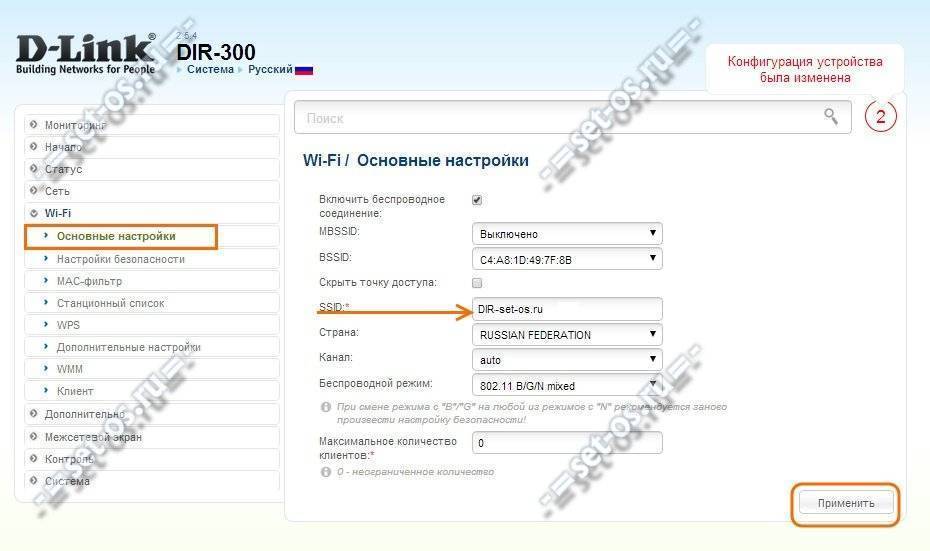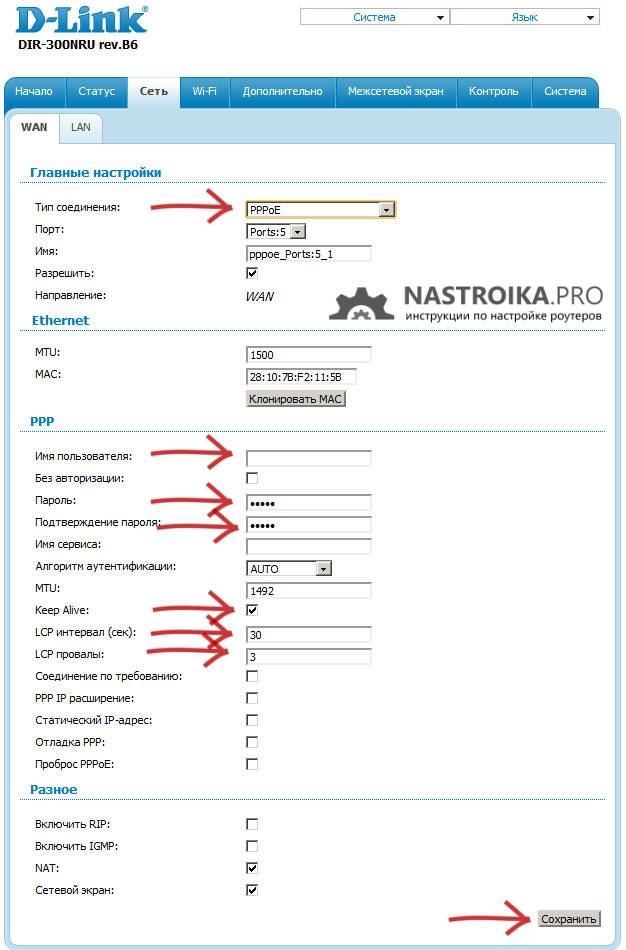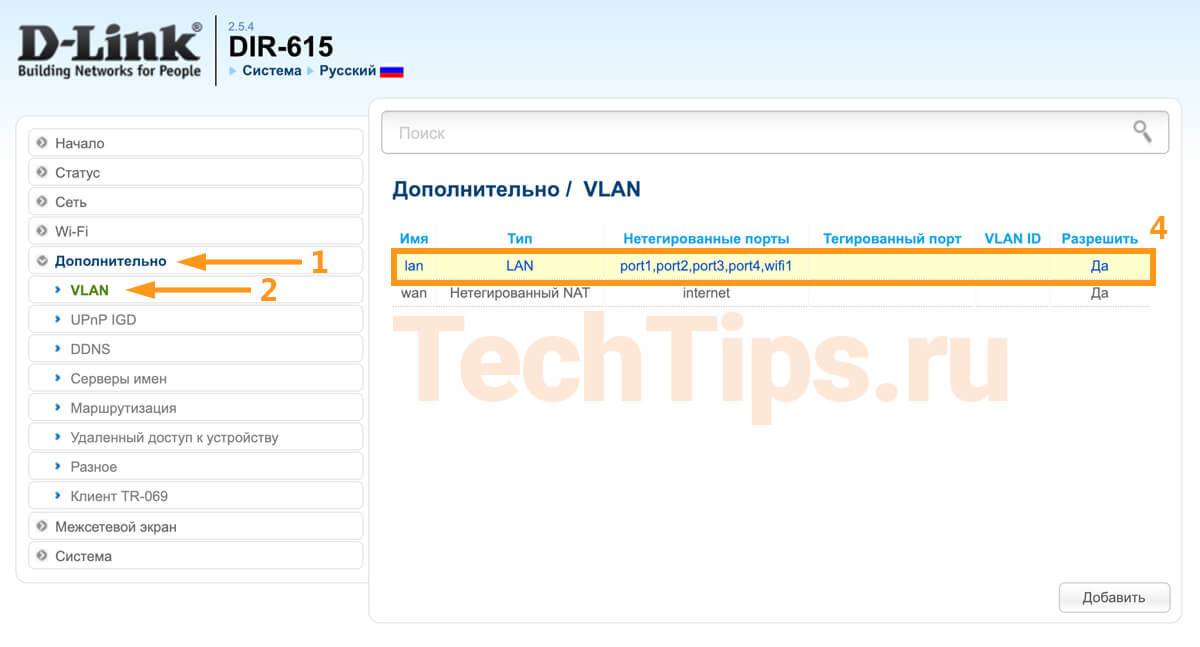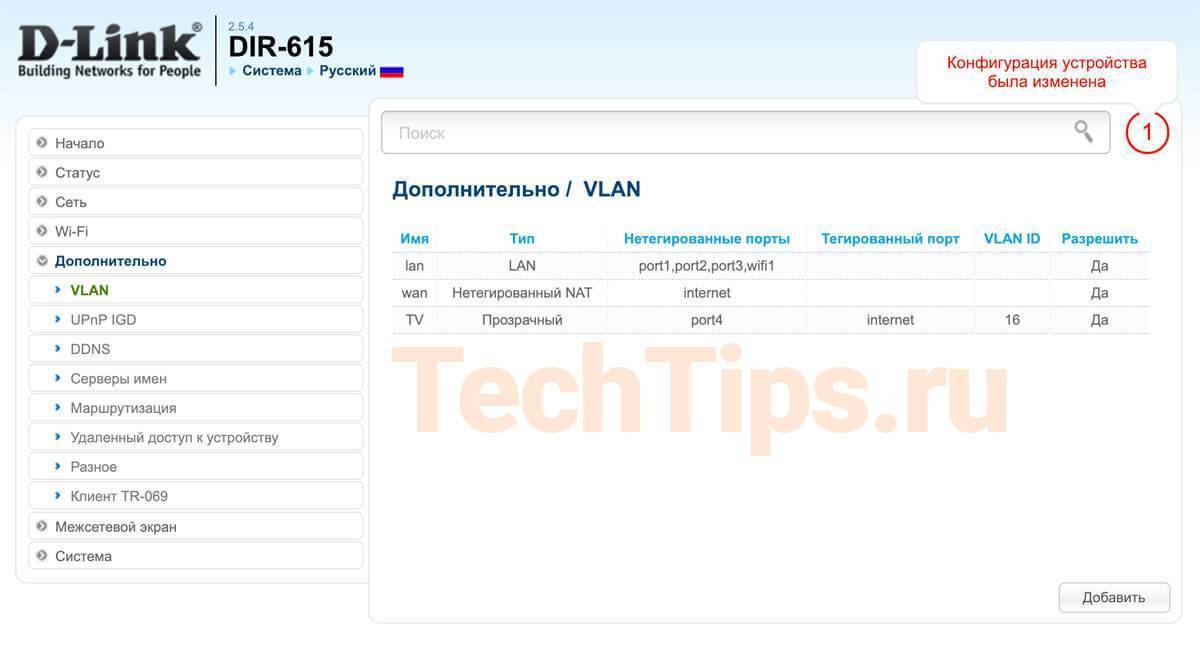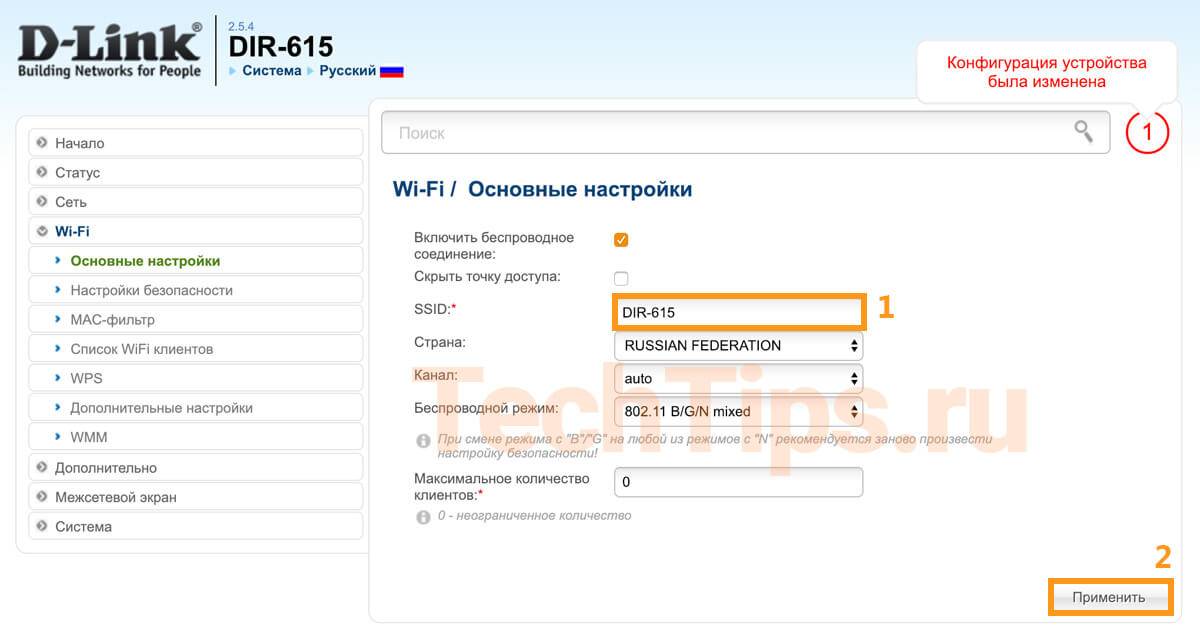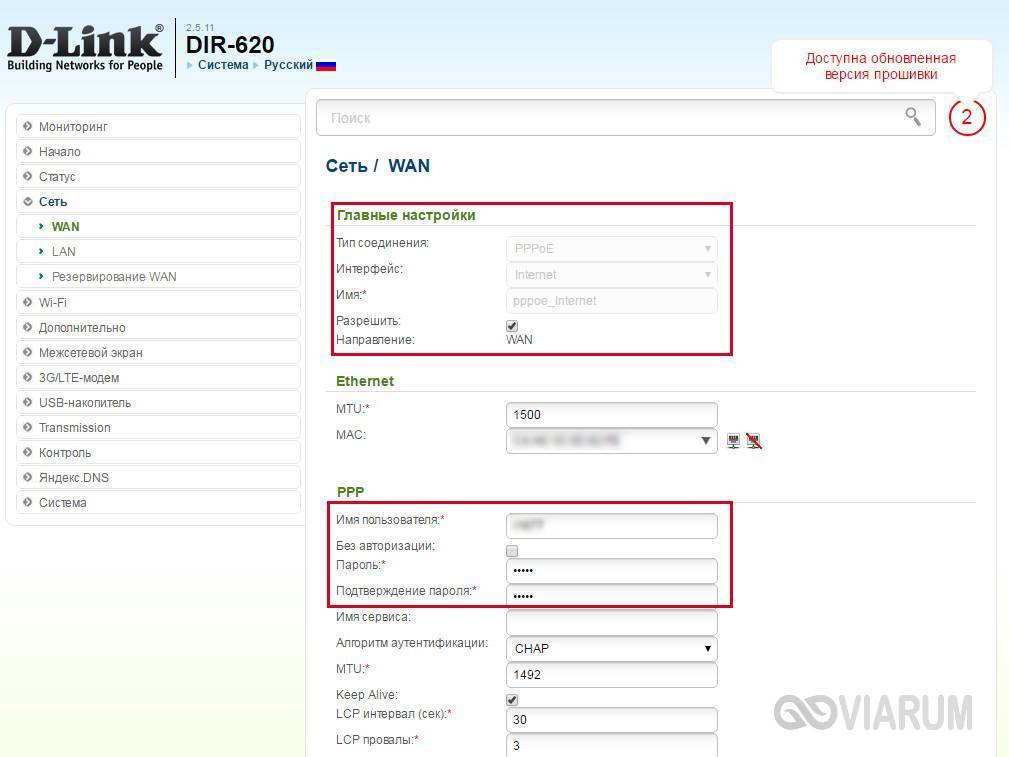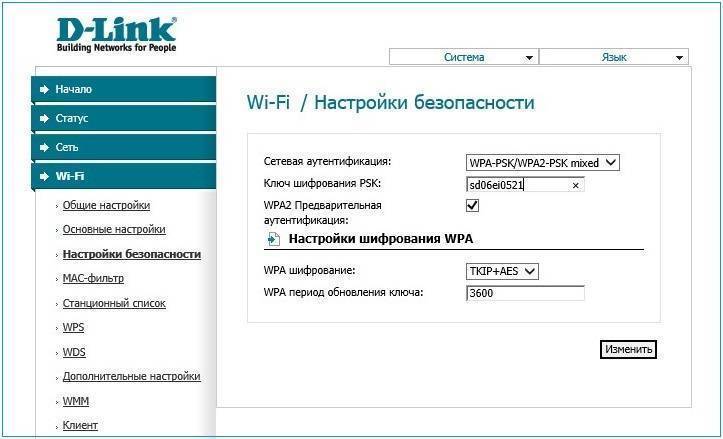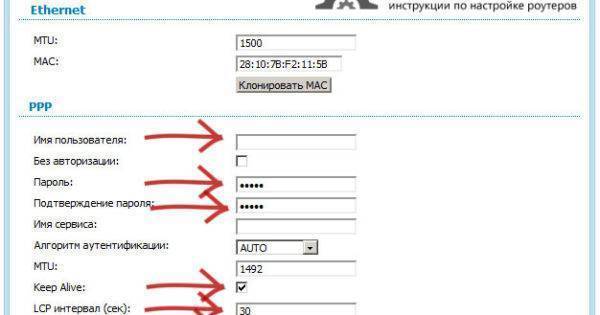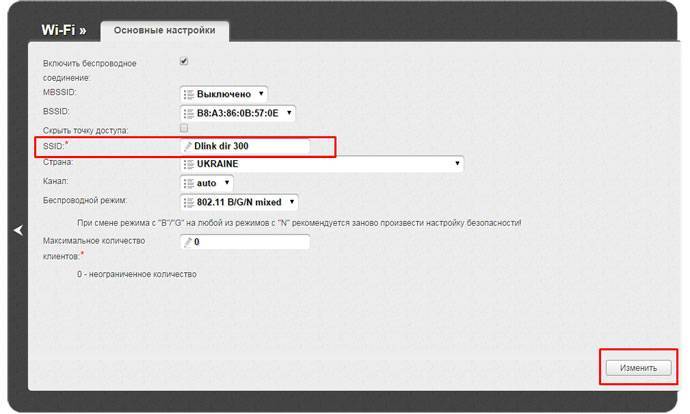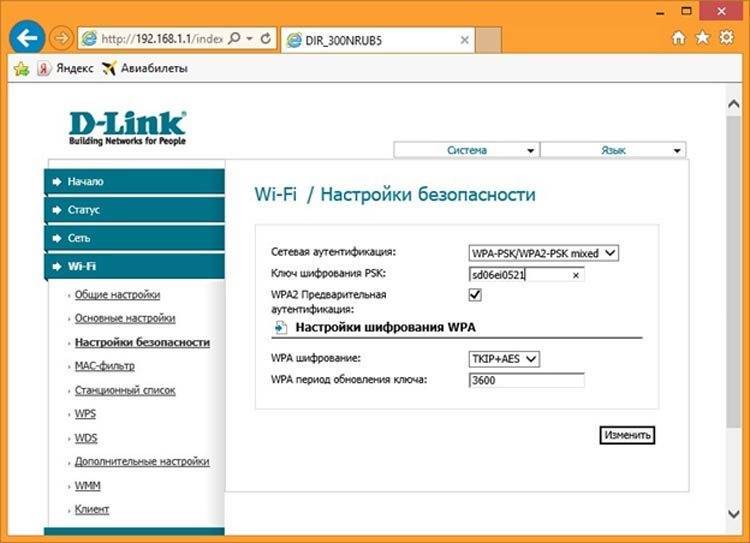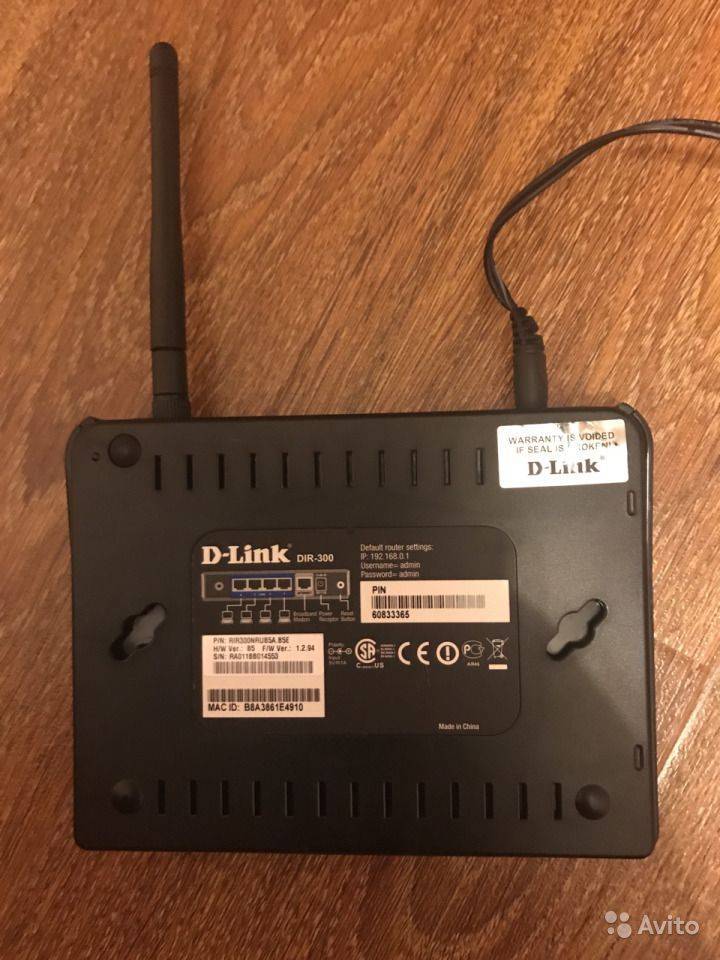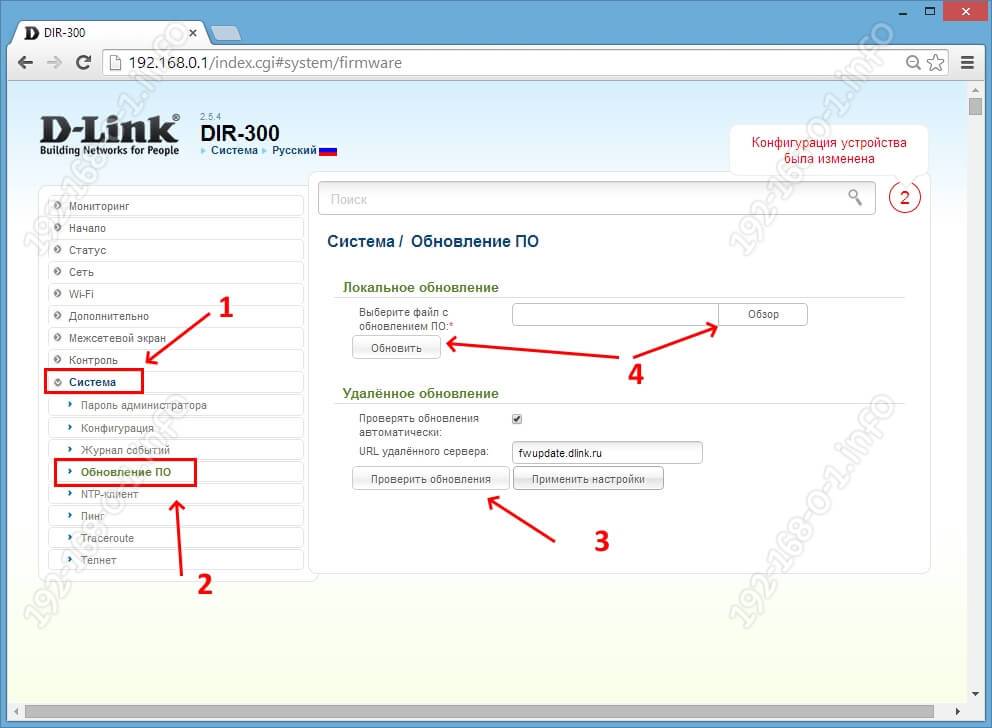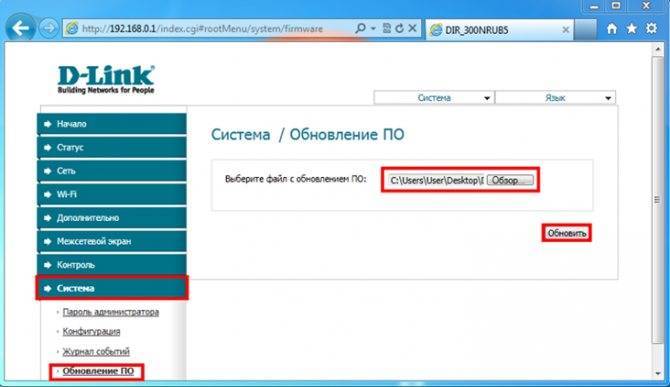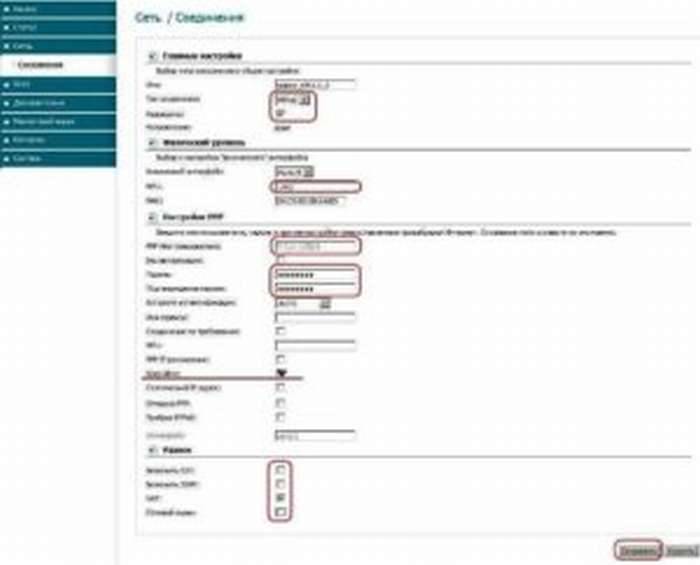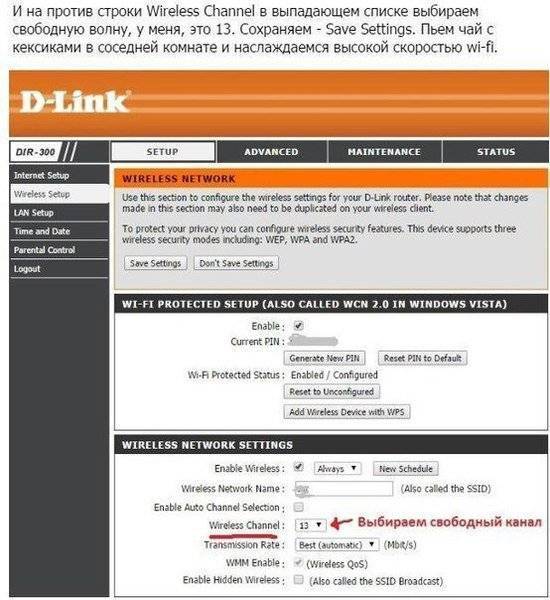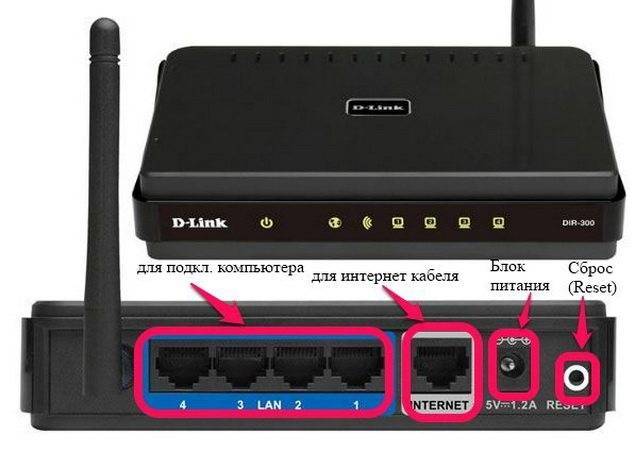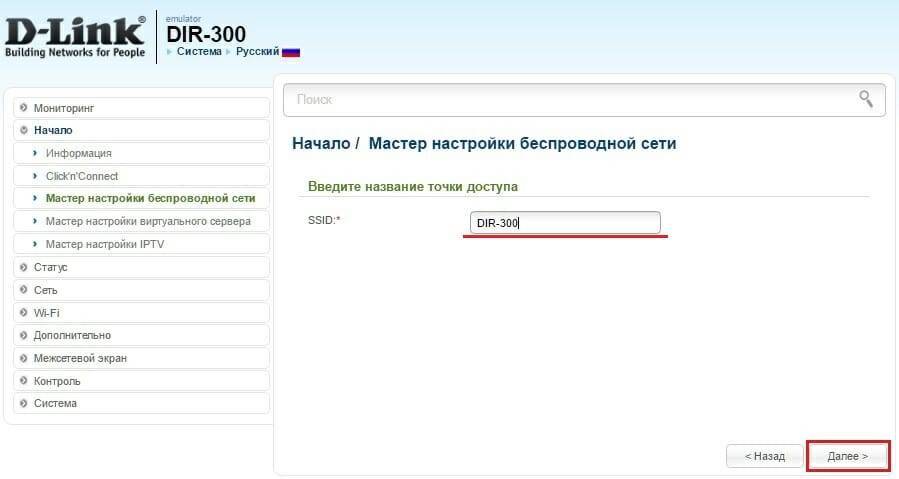Установка универсальной прошивки
Чтобы расширить функциональные возможности роутера D-Link DIR-300, необходимо установить альтернативную прошивку. Для осуществления этой операции необходимо определить модель устройства. Затем потребуется зайти на сайт dd-wrt.com и ввести эти данные в специальную форму.
Если для данного устройства имеется в наличии универсальная программа, то ее можно загрузить на компьютер (файл с расширением .bin).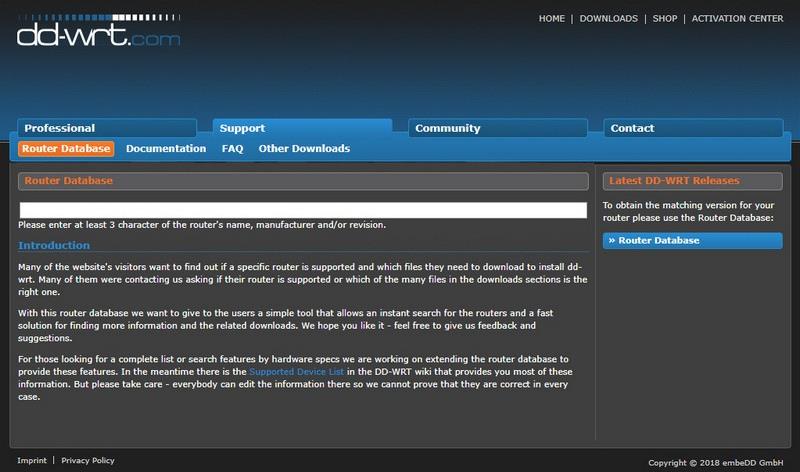
Когда файл будет загружен, осуществляется обновление программного обеспечения роутера. Для этой цели достаточно:
- Зайти в настройки оборудования на вкладку «Система»
- Далее найти раздел «Обновление ПО».
- Для обновления устройства в автоматическом режиме достаточно указать место нахождения файла прошивки нажав на кнопку «Обзор».
- После того, как новая прошивка будет установлена устройство необходимо перезагрузить.
Предварительные настройки – Windows
Чтобы исключить все возможные проблемы от былых настроек, предлагаю немного покопаться в системе, и убедиться, что сетевые настройки получаются автоматически
На этапе настройки — это важно, т.к. есть вероятность или не подключиться к роутеру, или не получить интернет
Так что лучше изначально проверить, что все выставлено на автомат, а уже после базовой настройки делать что угодно со своей сетью.
Дальнейшие действия подходят для всех современных операционных систем – Windows 7, Windows 8, Windows 10. Различия между ними минимальны, любые погрешности в тексте восстанавливаются на глаз. Если вдруг возникла какая-то сложно – или ищем настройки под свою систему на нашем сайте, или просто задаем вопрос в комментарии. Скриншоты ниже взяты с «семерки».
Ищем возле часов значок подключения к сети, щелкаем по нему правой кнопкой мыши и выбираем наш Центр управления:

Шаг 3. Свойства адаптера
На этой страничке у вас может быть несколько адаптеров – например, проводной и беспроводной. Выбираем тот, через который подключены к маршрутизатору, щелкаем по нему правой кнопкой мыши и активируем Свойства.
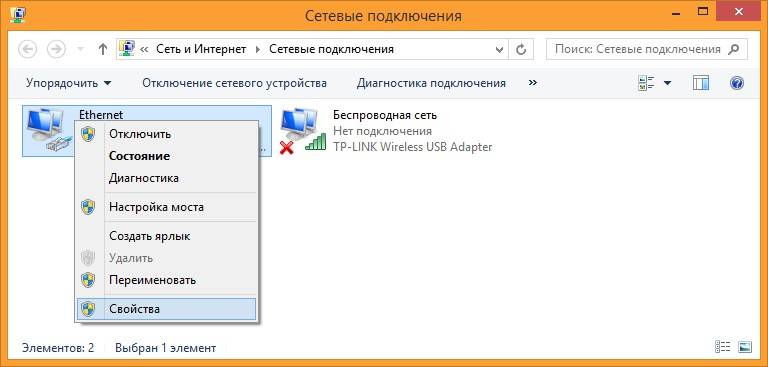
Шаг 4. Настройки – автомат
А далее просто нужно пощелкать, чтобы добраться до нужных нам настроек:
- Протокол интернета версии 4 (TCP/IP)
- Свойства
- В обеих графах, если у вас что-то стояло, выбираем автоматическое получение настроек
- Не забудьте нажать кнопку ОК, чтобы все сохранилось
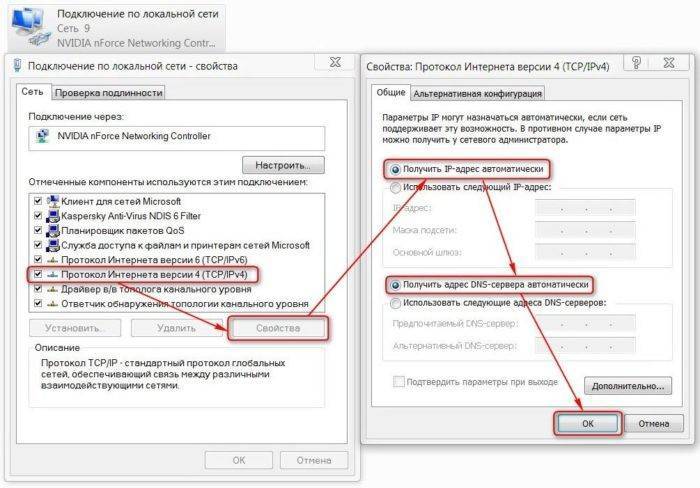
Теперь ваш компьютер будет получать настройки от самого роутера – а это и подключиться даст, и интернет правильно потечет без лишних танцев с бубнами.
D link Dir 300 пароль
Лазая по форумам ру.нета мне часто попадался вопрос «Как зайти на D link» или «Как узнать пароль D link». Странно, ведь есть у d link dir 300 инструкция. Может стоит написать отдельную статью о том как пользоваться инструкцией. Ладно, отвечу тут на эти вопросы, коль уж сказал, что помогу.
Как зайти на D link — на нижней панели роутера написан адрес (в виде ip) 192.168.0.1, вписываем его в адресную строку любого браузера. Если не понятно, смотри картинку снизу.
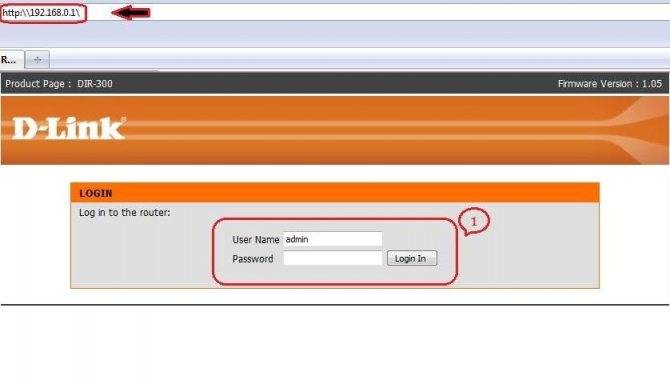
Как узнать пароль D link – также смотрим на нижней панели dir 300, под адресом будет написано Логин (login) admin, Пароль (password). Соответственно, вводим в строку Логин «admin», а строку с паролем оставляем пустой, жмем вход (Log in). Если же вы взяли роутер уже с измененным паролем, то вам нужно произвести сброс d link dir 300
. Это можно осуществить с помощью кнопки Reset – при нажатии на эту кнопку сбросятся все настройки роутера на стандартные. Теперь вы можете использовать стандартные настойки для входа в роутер, описанные в начале ответа на вопрос «Как узнать пароль D link А вот еще, чуть не забыл, есть особенности нажатия кнопки Reset у «d link dir 300». Кнопка сброса у длинк дир 300 находится на задней панели роутера. Для ее нажатия вам понадобится тонкий предмет (спичка, булавка, паста от ручки и т.п.), нажав на кнопку, удерживайте её в течений 10-15 секунд дождавшись полной перезагрузки (когда все индикаторы на передней панели вновь загорятся), сброс будет завершён.
А где же находится Reset?
Вариант 1. IPTV на роутерах D-Link без указания Vlan ID — Билайн, ТТК, Дом.ру и часть филиалов Ростелеком.
На главной странице веб-интерфейса D-Link нажимаем ссылку «IP Телевидение (Мастер настройки IPTV)»:
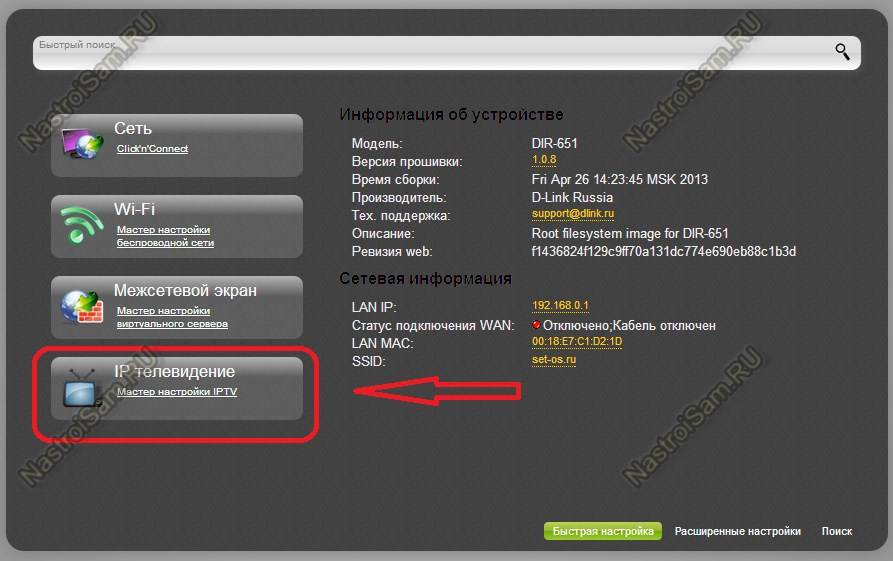
Откроется окно выбора LAN-порта роутера, в который включена ТВ-приставка. Как правило, для этого выбирают 4-й порт маршрутизатора:
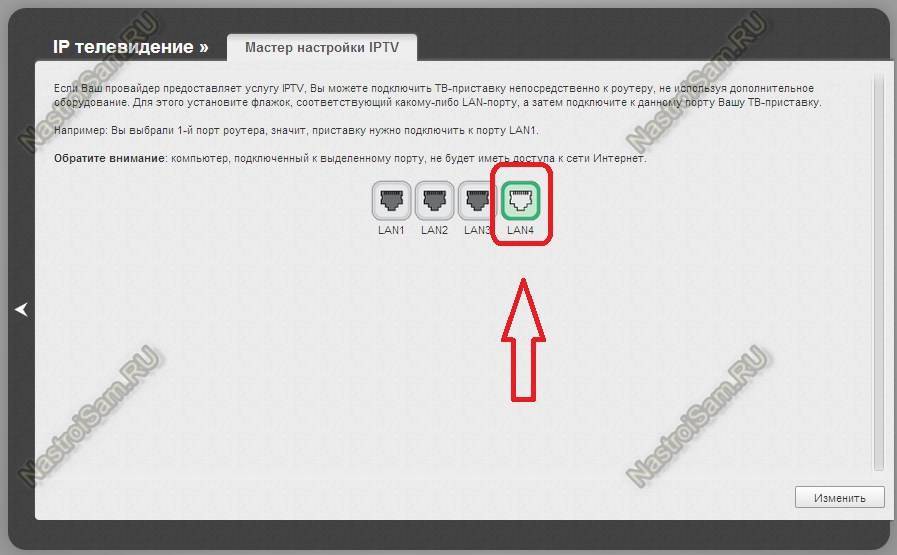
Нажимаем кнопку Изменить. Готово, порт для ТВ-приставки выделен. Не забудьте сохранить параметры роутера.
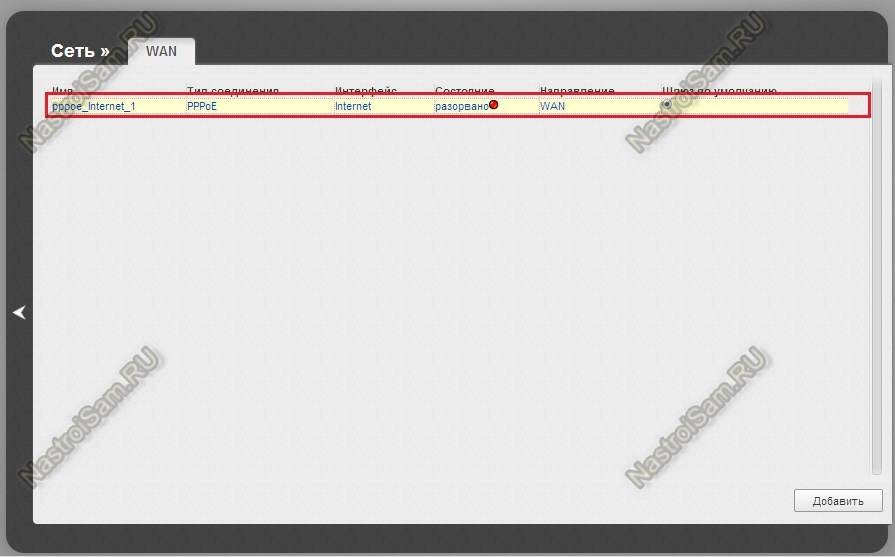
Кликаем на имеющемся Интернет-соединении левой кнопкой мыши. Откроются параметры Интернет соединения:
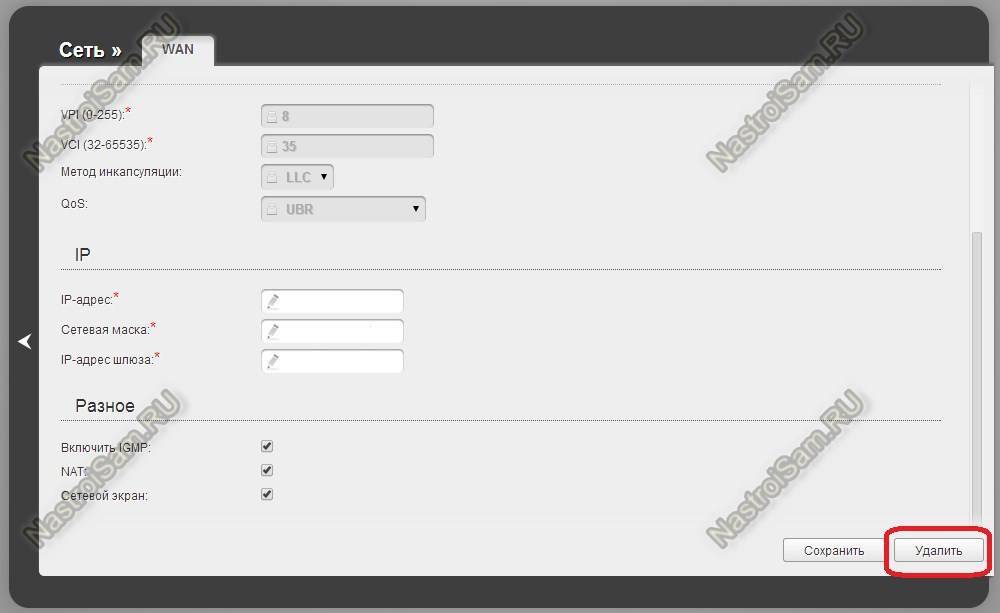
Нажимаем кнопку Удалить.
Возвращаемся в меню расширенных настроек и выбираем раздел Дополнительно => VLAN:
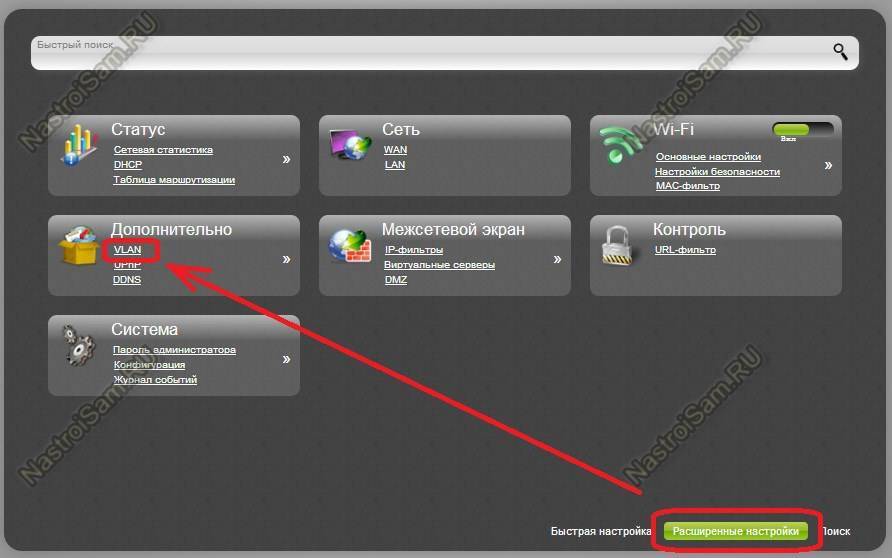
Попав в меню расширенных настроек роутера D-Link, выбираем в группе «Дополнительно» подпункт «Vlan». Откроется окно «Настройка VLAN»:
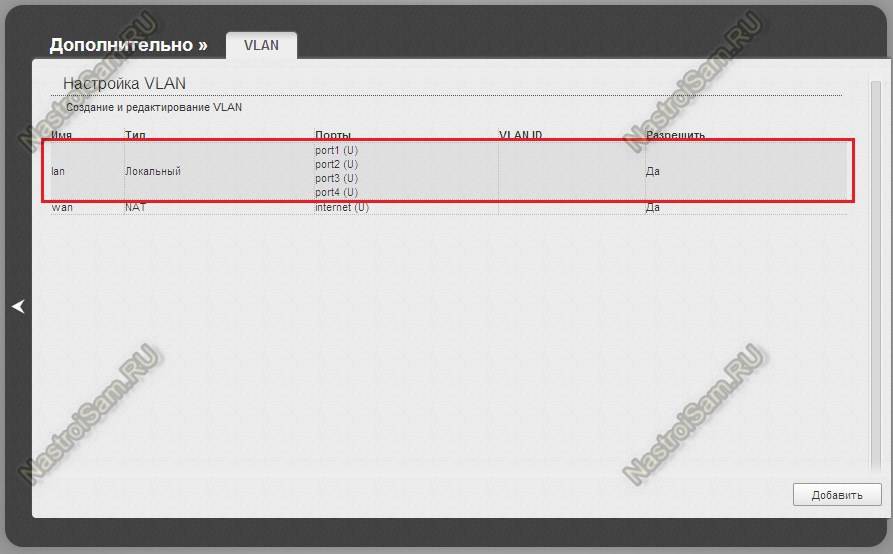
По умолчанию, все LAN-порты роутер объединены в одну группу — «LAN». Соответственно, первым делом надо порты для приставки сначала удалить из общей группы. Для этого кликаем по группе «LAN». Откроется окно параметров группы:
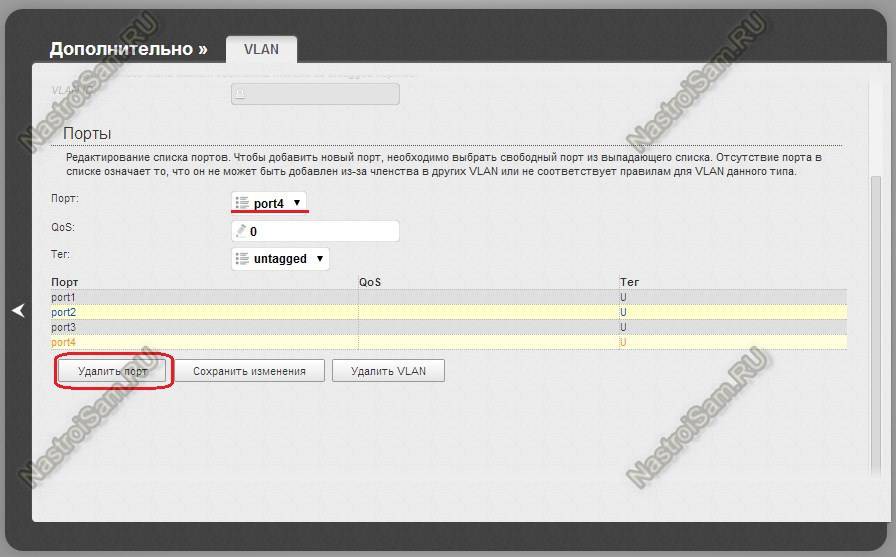
В списке «Порт» выбираем порт (или несколько) для приставки и нажимаем кнопку «Удалить порт». Затем надо нажать кнопку «Сохранить изменения».
Возвращаемся назад в список групп. Теперь надо запараллелить порт с WAN-портом, для чего кликаем на группу WAN:
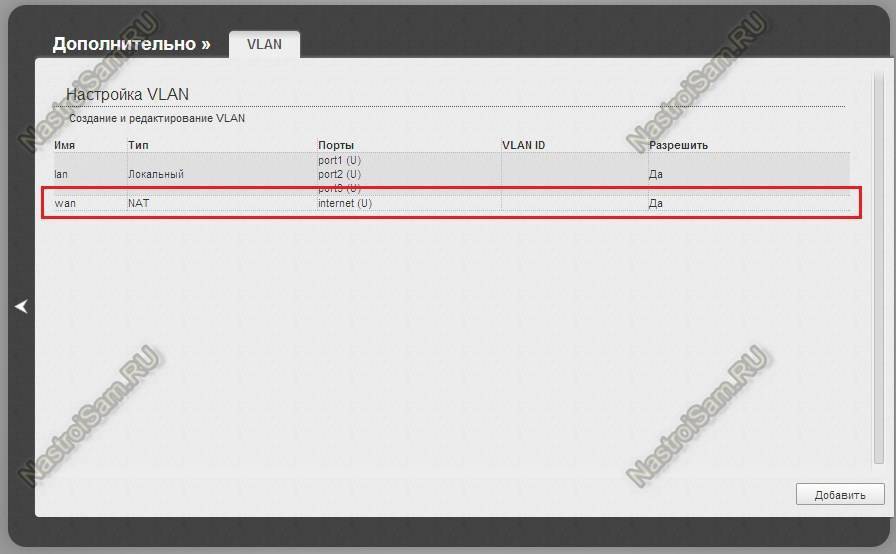
В параметрах группы надо в поле «Порт» выбрать выделенный для приставки порт, в поле тег выбрать значение untagged. Этим действием Вы добавите порт в список портов группы. Если настраиваете для IPTV несколько портов роутера — добавляйте их по очереди:
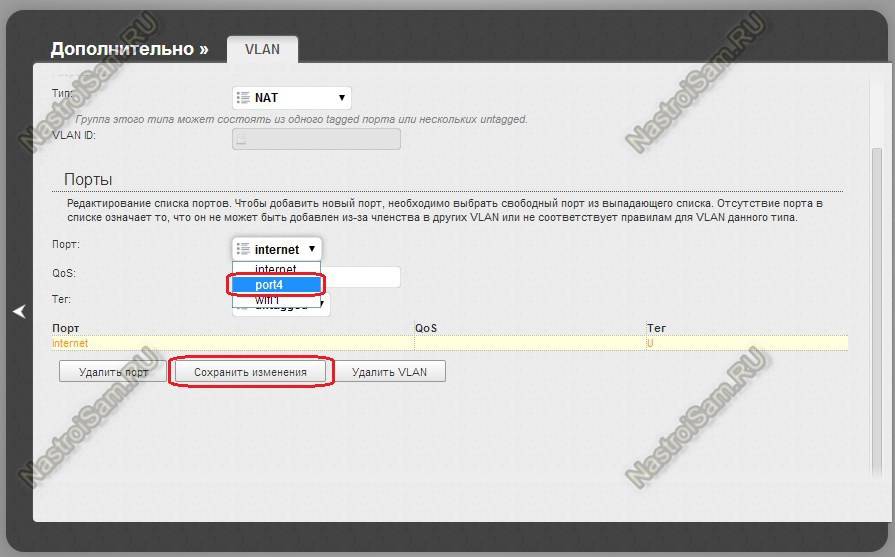
После этого нажмите кнопку «Сохранить изменения».
Функционал маршрутизатора
DIR-300 поддерживает все популярные типы WAN-подключений – PPPoE, IPoE, L2TP, PPTP, поэтому может работать с любым провайдером, осуществляя динамическую и статическую IP-маршрутизацию.
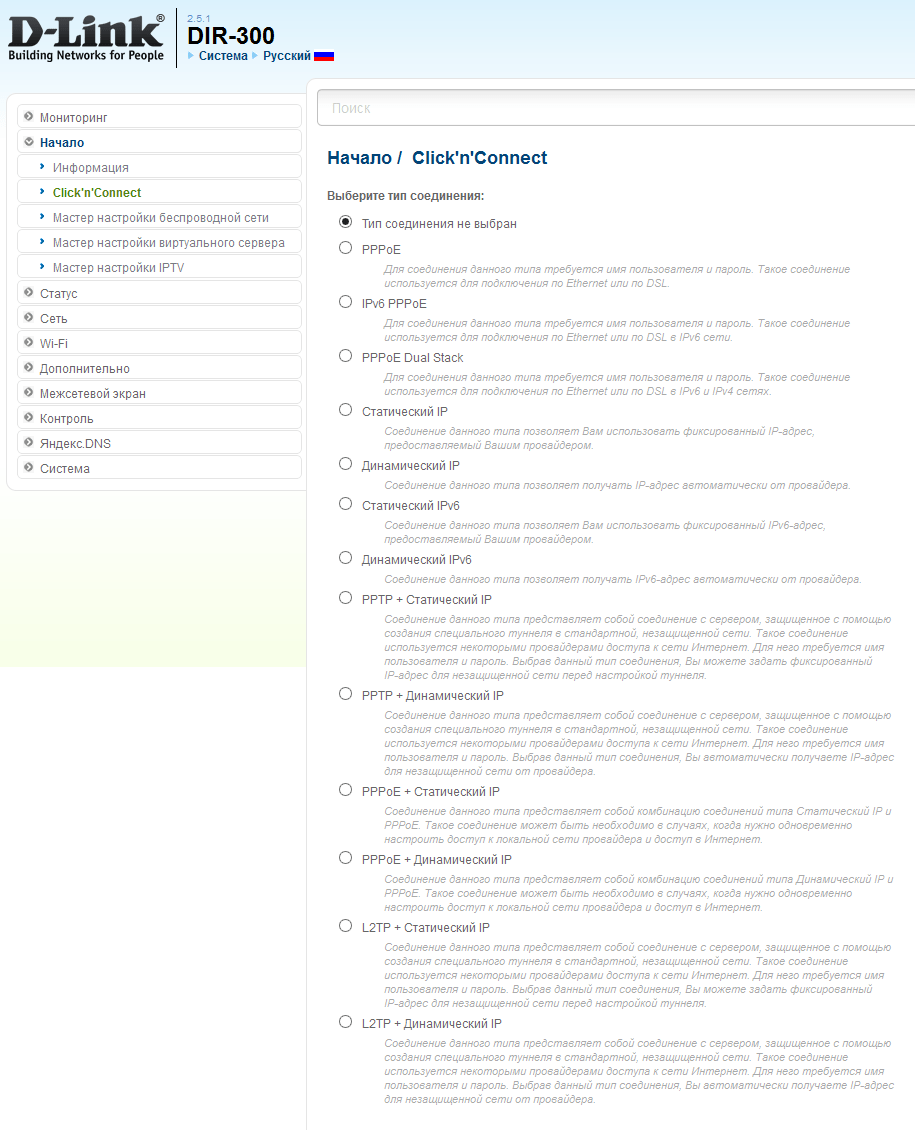
Перечень поддерживаемых типов соединений.
Скорость и нагрузка
Благодаря аппаратному обработчику пакетов, роутер достигает максимальной производительности при обработке протоколов IPoE и PPPoE. При работе с пакетами PPTP и L2TP, DIR-300 уверенно выдает 70 – 90 Мбит/с, однако, при увеличении потоковой нагрузки в этих режимах наблюдается значительный нагрев устройства и задержки в работе интерфейса.
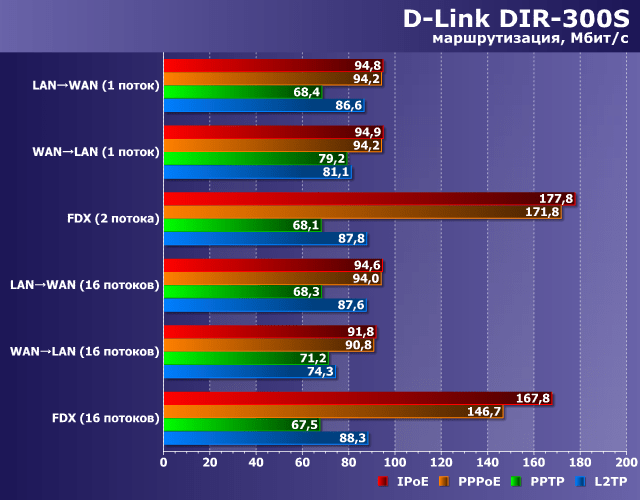
Несмотря на свои относительно скромные аппаратные характеристики и доступную цену, Wi-Fi роутер D-Link DIR-300 обладает широким набором сетевых возможностей, а также имеет встроенные средства межсетевой защиты, поддерживающие IPv4 и IPv6-фильтрацию пакетов и гибкую настройку правил применения политик безопасности к адресам и портам как источника, так и получателя.
Сетевые функции
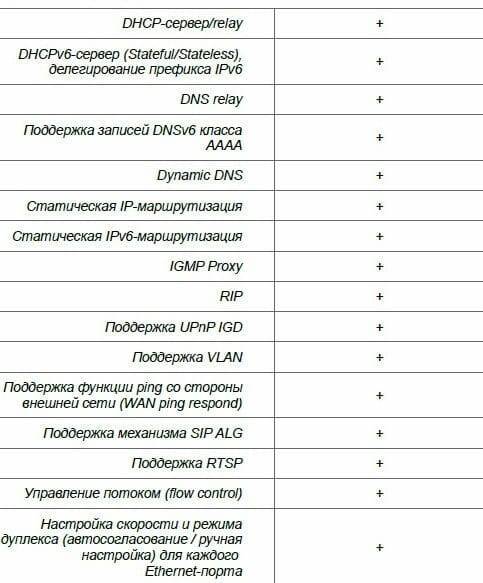
DHCP – протокол, отвечающий за назначение IP-адресов устройствам, подключенным к роутеру. Если функция «DHCP-сервер» включена, то маршрутизатор автоматически присваивает адреса устройствам, а если выключена, то потребуется прописать IP-адреса вручную. Режим Relay используется для назначения адресов внешним DHCP-сервером: например, сервером провайдера или другим роутером в локальной сети.
Новые версии DIR-300 умеют работать с протоколом IPv6 с возможностью запроса префикса у вышестоящего маршрутизатора (DHCP PD). В режиме Stateless клиенты формируют IPv6-адреса на основе префикса самостоятельно, а в режиме Stateful – получают их из заданного в настройках диапазона.
Система DNS отвечает за преобразование IP-адресов в привычные буквенные доменные имена.
Функция Dynamic DNS (DDNS) обеспечивает доступ к клиенту домашней сети, позволяя в реальном времени преобразовывать постоянно меняющийся динамический IP-адрес в постоянное доменное имя. Эта функция нужна для организации игрового или FTP-сервера. Также для этих целей используется функция DMZ, открывающая защищенный доступ к компонентам локальной сети с любого компьютера в интернете.
Протокол IGMP обеспечивает передачу multicast-трафика, что необходимо для просмотра IPTV на компьютере или через специальную ТВ-приставку.
Поддержка протокола UPnP позволяет избежать ручной настройки портов, обеспечивая автоматический доступ приложений к сетевым ресурсам.
Поддержка технологии VLAN позволяет разбить локальную сеть на несколько виртуальных подсетей, распределяя доступ на канальном уровне.
Функция WAN ping respond будет полезна, например, при звонке в техподдержку провайдера, позволяя специалистам удаленно пропинговать маршрутизатор и установить его доступность.
Шлюз ALG обеспечивает работу таких протоколов, как SIP и FTP, позволяя использовать VoIP-телефонию и предоставлять доступ к FTP-папкам, а протокол RTSP может быть полезен для организации видеонаблюдения, позволяя захватывать видеопоток с IP-камер и управлять воспроизведением.
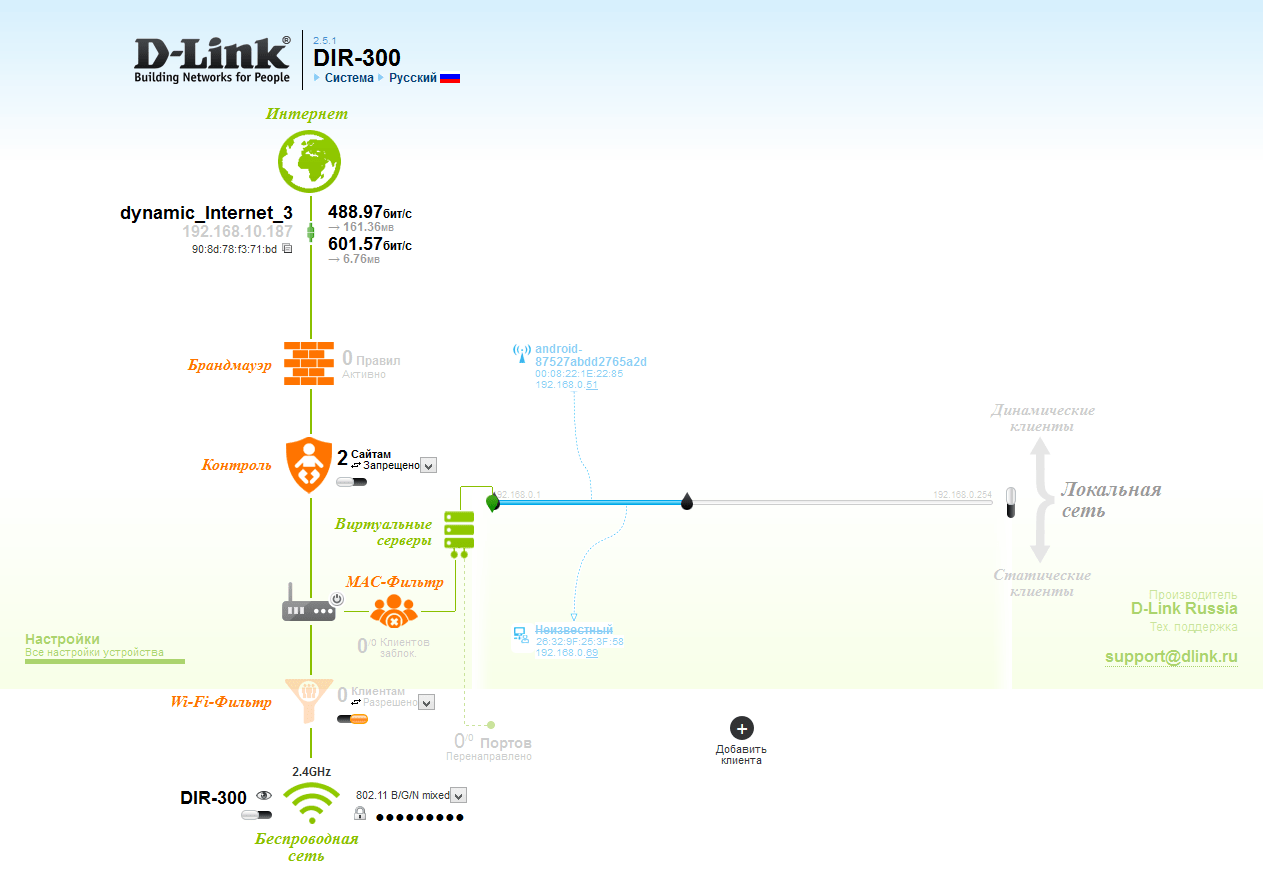
В моделях DIR-300S и DIR-300A реализован сервис Яндекс.DNS, позволяющий установить для каждого устройства сети заданный уровень фильтрации контента и уровень защиты от вредоносных сайтов.
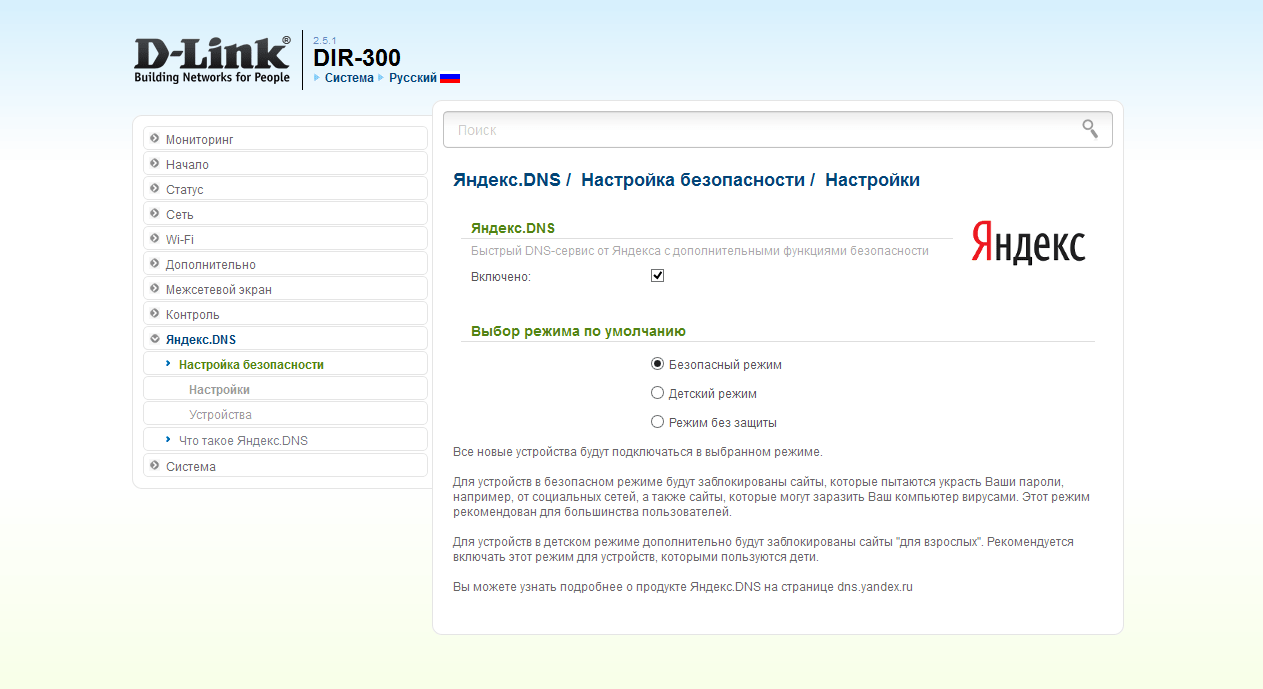
Сервис Яндекс.DNS в DIR-300S и DIR-300A
Варианты подключения IPTV на роутерах D-Link
Вся процедура сводится к тому, что для ТВ-приставки отделяется один из LAN-портов и логически связывается с Интернет-портом (WAN). Различие только в том, что в одном варианте достаточно всего лишь просто объединить WAN и LAN порты в одну группу — VLAN без указания VLAN ID. Такой вариант используется у подавляющего числа провайдеров — Билайн, ТТК, Дом.ру и большинство филиалов Ростелеком. Во втором варианте IPTV-трафик приходит в тегированном виде и для работы цифрового телевидения нужно снять тег (VLAN ID) на порту WAN и передать трафик на LAN-порт. Рассмотрим подробнее оба варианта.
Первым делом нужно зайти в веб-интерфейс роутера, IP-адрес которого в локальной сети — 192.168.0.1, URL веб-интерфейса роутера — http://192.168.0.1. Логин для доступа admin, пароль по умолчанию — admin. Если зайти не получается — внимательно изучите вот эту статью — ссылка.
Попав в веб-интерфейс роутера нужно сделать следующее:
Вариант 2. IPTV на роутерах D-Link c указанием Vlan ID — некоторые филиалы Ростелеком, Таттелеком, Аист.
Это более сложный вариант. В первую очередь, потому что надо узнать в техподдержке своего провайдера идентификатор VLAN ID, который уникален для каждого оптического кольца. В моем случае идентификатор VLAN ID — 1601. У Вас в 99% случаев будет другой. Но это только номер виртуальной сети, так что не пугайтесь.
Итак, в расширенных параметрах роутера выбираем раздел Дополнительно =>VLAN:
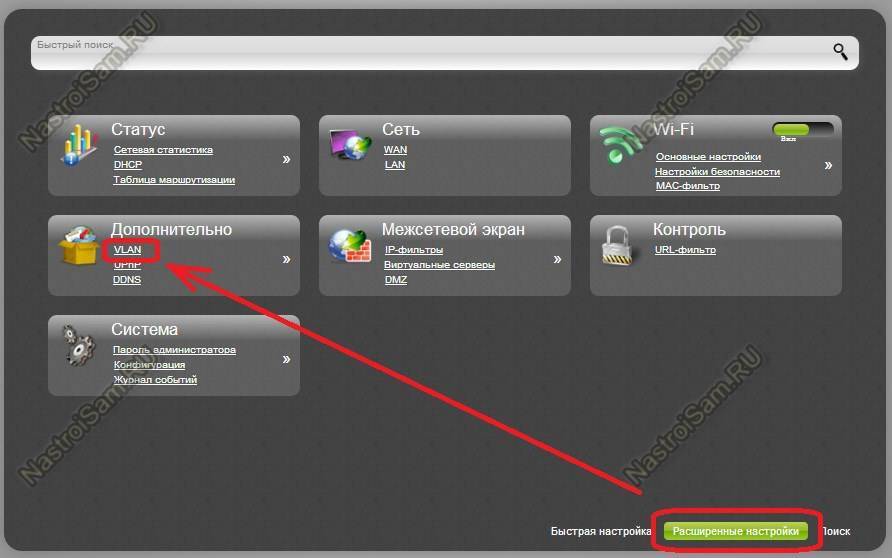
В открывшемся окне «VLAN» Вы можете увидеть, что по умолчанию все LAN-порты роутера объединены в одну логическую группу LAN, поэтому первым делом надо будет выделить из неё порт (или несколько) для ТВ-приставки. Для этого кликаем на группу LAN:
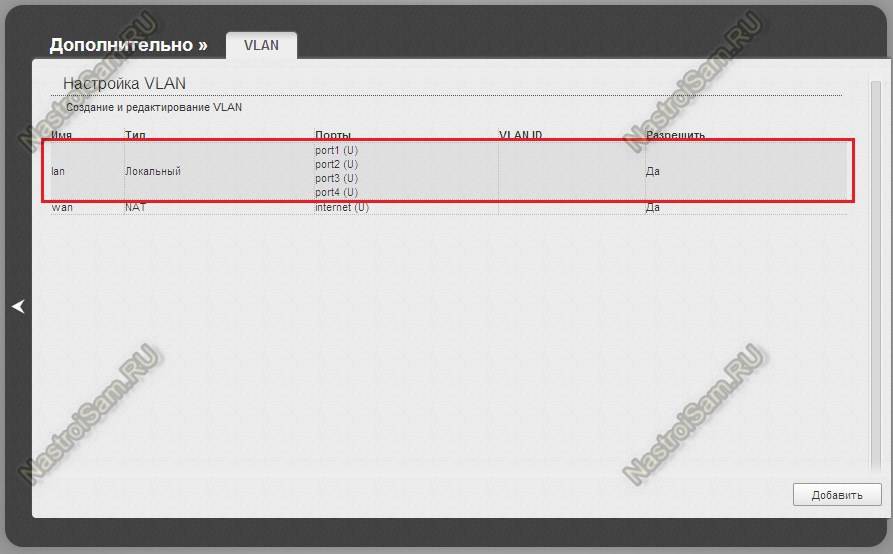
В открывшемся окне параметров группы Вам надо будет в поле Порт выбрать порт для ТВ-приставки:
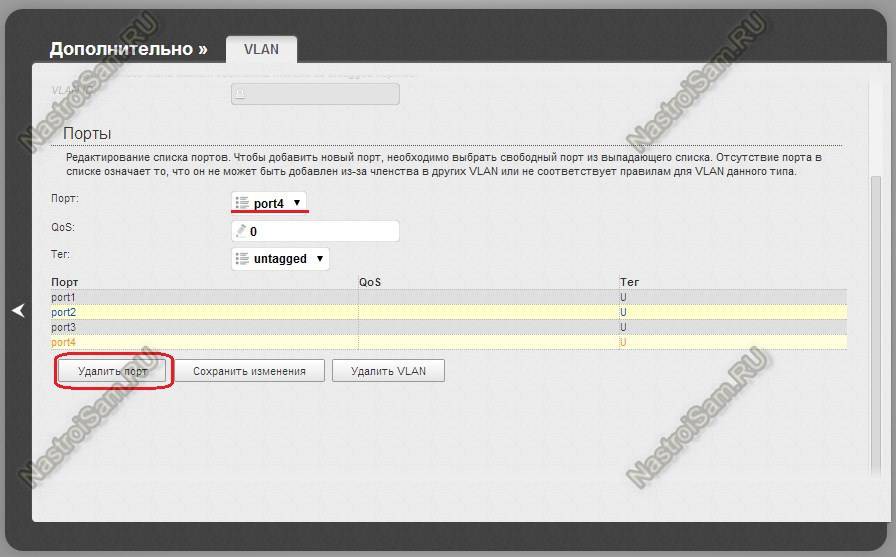
Теперь надо нажать кнопку «Удалить порт» для исключения его из группы и после этого — «Сохранить изменения». Следующим шагом — добавляем новую группу — нажимаем кнопку Добавить:
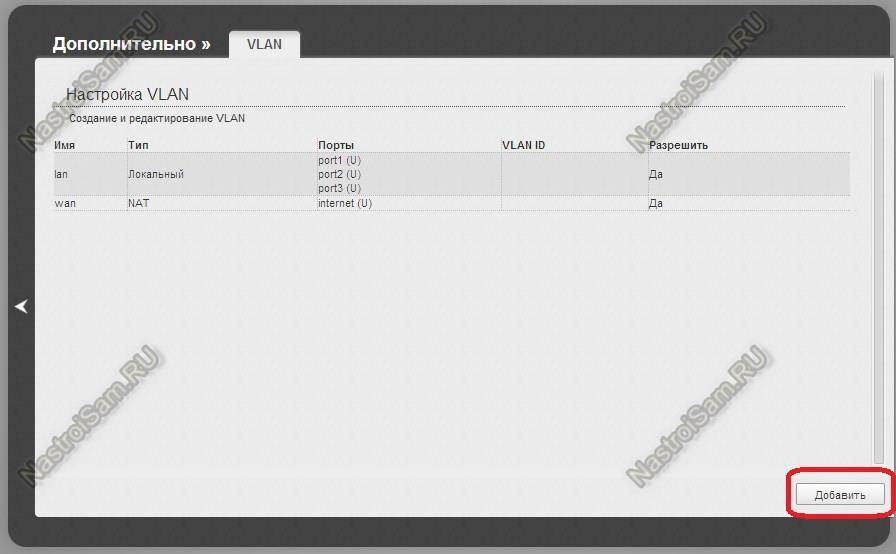
Откроется окно создания новой виртуальной группы — VLAN:
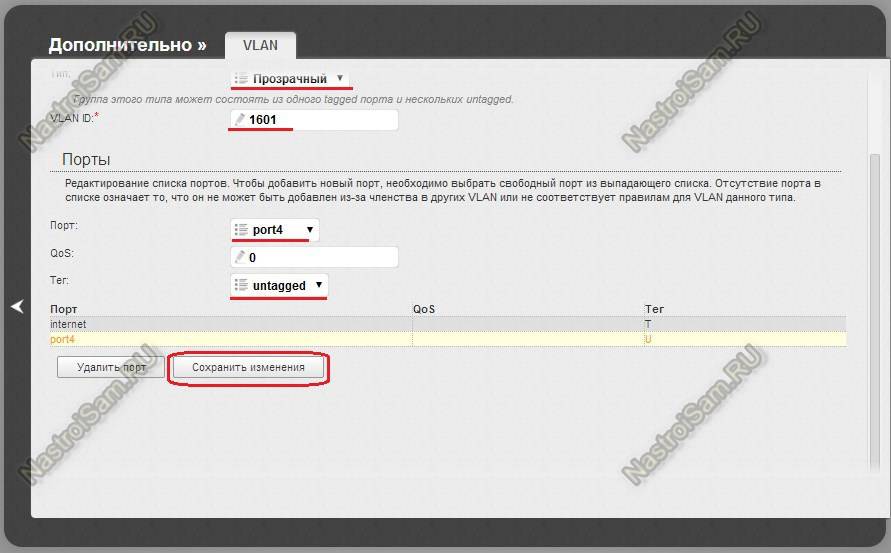
В списке «Тип» нужно выбрать «Прозрачный», в поле «VLAN ID» вводим идентификатор VLAN, который Вы узнали у своего провайдера.
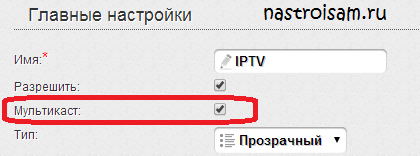
Обратите внимание, что если в Вашей версии прошивки присутствует пункт «Мультикаст», то надо поставить на нем галку.
Теперь в поле «Порт» надо выбрать выделенный для ТВ-приставки порт, «Тег» — «untaged». Нажимаем кнопку «Сохранить изменения»
Получиться должно вот так:
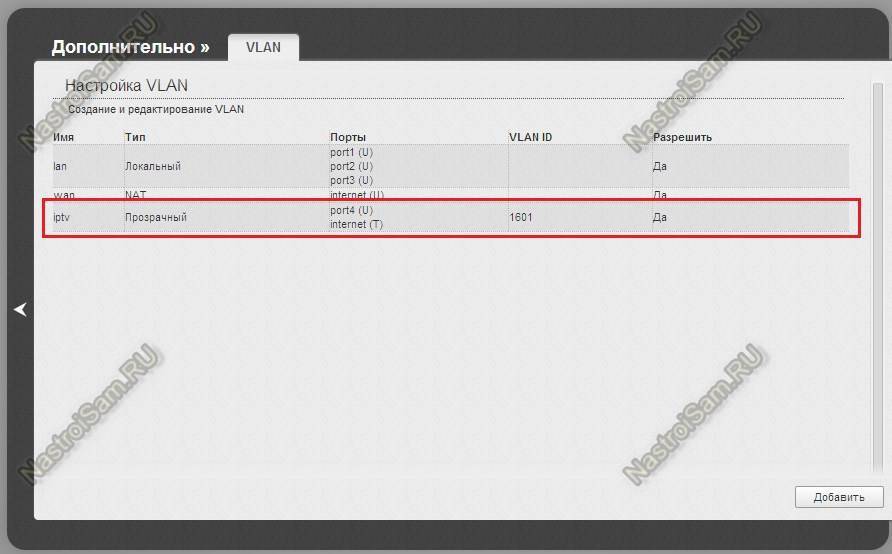
Подключение цифрового телевидения IPTV на роутерах D-Link DIR завершена.
Отличие в настройке роутеров DIR-615, 842 и других моделей
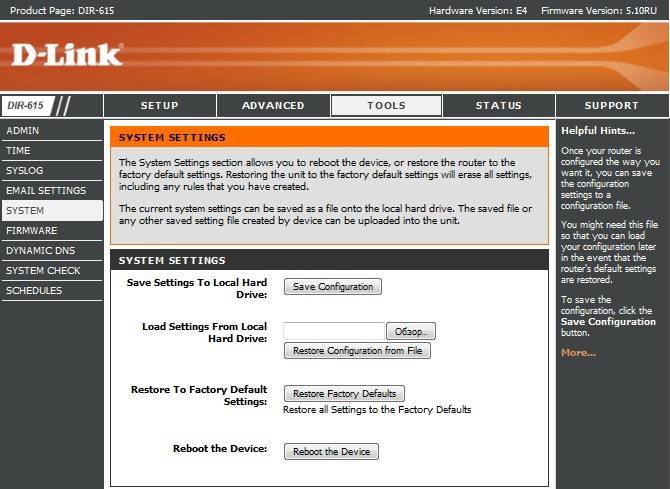
Интерфейс DIR-615 с основными вкладками
У роутера DIR-615 настройка Wi-Fi не имеет принципиальных отличий от настройки модели DIR-300 или 842. Нужно войти в меню с помощью того же адреса, логина и пароля. Алгоритмы введения данных для успешного подключения неизменны даже для других производителей. А для настройки беспроводной сети нужно найти в списке беспроводных соединений «Открытая сеть Wi-Fi DIR-615» и выполнить установку по общему сценарию.
Отличия интерфейса в зависимости от модели
Принципиальное отличие в интерфейсах – цветовое и стилистическое оформление, все основные вкладки и команды по-прежнему находятся на видном месте.
Перед тем как настроить вай-фай роутер Д-линк Дир-615 и Дир-842 нужно проверить подключение основного интернет-кабеля. Начало настройки происходит через вкладку «Начало» и последующую команду «Click’n’Connect» для запуска мастера, либо надо выполнить настройку вручную через команду «Расширенные настройки».
Предварительные настройки – Windows
Чтобы исключить все возможные проблемы от былых настроек, предлагаю немного покопаться в системе, и убедиться, что сетевые настройки получаются автоматически
На этапе настройки — это важно, т.к. есть вероятность или не подключиться к роутеру, или не получить интернет
Так что лучше изначально проверить, что все выставлено на автомат, а уже после базовой настройки делать что угодно со своей сетью.
Дальнейшие действия подходят для всех современных операционных систем – Windows 7, Windows 8, Windows 10. Различия между ними минимальны, любые погрешности в тексте восстанавливаются на глаз. Если вдруг возникла какая-то сложно – или ищем настройки под свою систему на нашем сайте, или просто задаем вопрос в комментарии. Скриншоты ниже взяты с «семерки».
Шаг 3. Свойства адаптера
На этой страничке у вас может быть несколько адаптеров – например, проводной и беспроводной. Выбираем тот, через который подключены к маршрутизатору, щелкаем по нему правой кнопкой мыши и активируем Свойства.
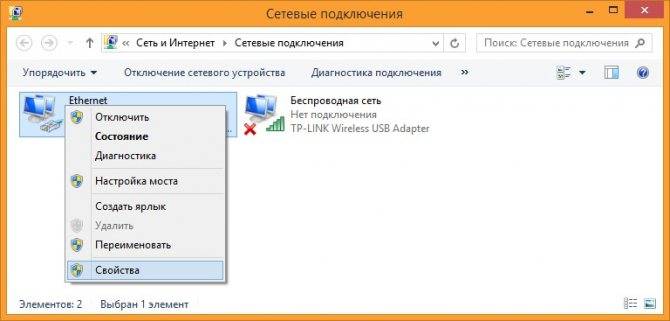
Шаг 4. Настройки – автомат
А далее просто нужно пощелкать, чтобы добраться до нужных нам настроек:
- Протокол интернета версии 4 (TCP/IP)
- Свойства
- В обеих графах, если у вас что-то стояло, выбираем автоматическое получение настроек
- Не забудьте нажать кнопку ОК, чтобы все сохранилось
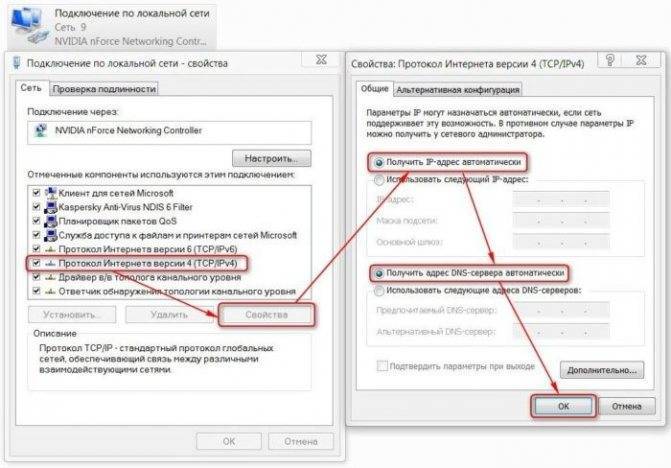
Теперь ваш компьютер будет получать настройки от самого роутера – а это и подключиться даст, и интернет правильно потечет без лишних танцев с бубнами.
Почему скорость ниже той, что заявлена на коробке с роутером и в характеристиках?
Сейчас поясню, и уже закроем тему с этими цифрами, которые указаны на коробке, или в характеристиках к маршрутизатору. Так же многие видят пункт “Скорость” в свойствах подключения на компьютере, или мобильном устройстве, и не понимают, почему данные так сильно отличаются.
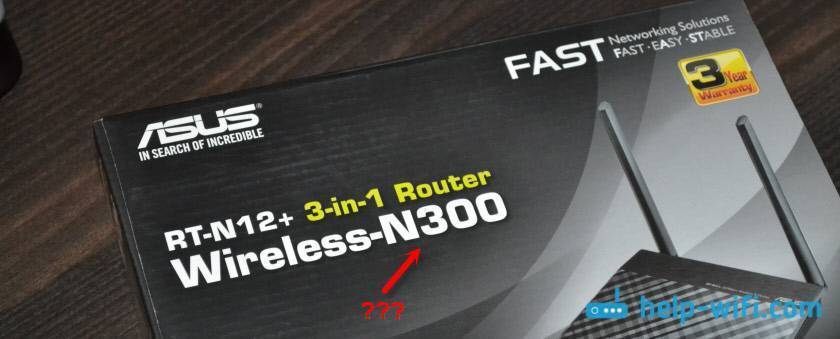
Каждый маршрутизатор имеет определенный индекс скорости Wi-Fi сети. Это один из главных показателей и критериев при выборе роутера. Если рассматривать роутеры, которые работают только в диапазоне 2.4 GHz, то там скорость от 150 Мбит/с, и вроде до 600 Мбит/с (4 антенны). Если рассматривать двухдиапазонные маршрутизаторы, с поддержкой частоты 5 GHz, то там скорость будет выше.
Так вот, все эти цифры, до 150Mbps, до 300Mbps, это максимальная, теоретически возможная скорость беспроводной сети, которую может выдать данный роутер в идеальных условиях и только в теории. В какой-то статье я уже писал, что эти цифры не имеют никакого отношения к реальной скорости, так как она зависит от многих факторов.
Для примера: роутер стандарта 802.11n, который может выдавать скорость до 300 Мбит/с (их сейчас больше всего на рынке) в теории, в реальности может выжать максимум 100 Мбит/с. Но и это практически невозможно. Я уже не говорю о бюджетных моделях с индексом N150. Там максимум 50 Мбит/с.
Получается, если у вас тариф 100 Мбит/с, и вы купили роутер со скоростью до 150 Мбит/с, то максимум что вы сможете получить по Wi-Fi, это 50 Мбит/с.
Не забывайте, что скорость интернета в первую очередь зависит от вашего провайдера. От тарифа. Поэтому, прежде чем жаловаться на медленное соединение через маршрутизатор, подключите интернет (кабель от провайдера) напрямую к компьютеру и проверьте скорость подключения. Тогда у вас будут данные, по которым вы сможете ориентироваться.
Так же скорость зависит от самого устройства, которое вы подключаете к Wi-Fi роутеру. От уровня сигнала беспроводной сети, от помех, ну и в какой-то степени от настроек беспроводной сети.
Немного моих мыслей о дир 300.
Наверное, самая популярная модель среди всех маршрутизаторов в компании делинк. Завоевать рынок этому малышу помогла простота в управлении и низкая стоимость. Также, почти в каждом городе есть сервис-центр, в котором можно отремонтировать дир 300 или заменить его, если вы купили неудачную модель с заводским браком. Кстати, насчет брака, как и везде он присутствует. Но компания все ремонтирует или заменяет по гарантии. Также, помню несколько неудачных прошивок, особенно запомнилась проблема с беспроводной связью после отключения роутера из розетки — ноутбук не определял Wi-fi сеть. Эта проблема решалась всего лишь перепрошивкой на более позднюю версию.
Подытожим
После ознакомления с этим продуктом компании «D link» можно смело сказать, что для создания домашней сети (как проводной, так и беспроводной, либо одновременно) модель Дир 300 нам подходит. Его покупка не ударит по вашему бюджету. А простота настройки и подключения позволит вам сделать все самому.
Способы подключения роутера D-Link DIR-300

Внешний вид роутера DIR-300
Подключить маршрутизатор можно двумя основными способами – с помощью провода и беспроводным.
Подключение по проводу
Это самый стабильный способ наладить связь между роутером и ПК. На задней панели устройства присутствует несколько портов:
- LAN от 1 до 4 – это выходные отверстия для того, чтобы к роутеру могли подсоединяться другие устройства;
- INTERNET – это входное отверстие для кабеля от поставщика услуг, в некоторых моделях он может именоваться WAN;
- Круглый разъем для подключения питания.
Чтобы подключить Wi-Fi роутер D-Link DIR-300 к компьютеру понадобится пачкорд – специальный кабель, который идет в комплекте с устройством. Один конец кабеля вставляется в роутер в любой из LAN разъемов, второй – в сетевой вход на ПК. В отверстие INTERNET на маршрутизаторе вставляется интернет-провод и подключается питание в соответствующее гнездо. Далее можно переходить к настройке интернет-соединения.

Вид задней панели роутера со слотами подключения
Беспроводное подключение
На своем устройстве, будь это компьютер, ноутбук или телефон нужно войти в меню Wi-Fi подключения и найти в списке необходимую сеть – D-Link или DIR-300, подключиться к ней.
Проводное соединение WAN
Далее мы поочередно рассмотрим несколько распространенных типов подключения.
PPPoE
Тип подключения PPPoE
- В поле Имя соединения впишите его название.
- В полях Имя пользователя, Пароль и Подтверждение пароля введите соответственно данные предоставленные Вашим интернет поставщиком.
Как правило, этих параметров достаточно.
Если Вам необходимо дополнительно настроить маршрутизатор, перейдите в экспертный режим настроек, щелкнув тумблер Подробно, в нижнем части страницы.
Переключатель режимов настройки
Статический IP
Тип соединения Статический IP
- В поле Имя соединения укажите его название.
- Заполните значения для IP-адреса и Сетевой маски.
- В графе IP-адрес шлюза впишите адрес, данного соединения.
- В ячейке Первичный DNS-сервер введите соответствующие данные.
Как правило, этих параметров достаточно.
Если Вам необходимо дополнительно натроить маршрутизатор, перейдите в экспертный режим настроек, переведя тумблер Подробно, в нижнем части страницы.
Динамический IP
Тип подключения Динамичекский IP
- В поле Имя соединения впишите название.
- Если провайдер предоставил адреса DNS-серверов, уберите метку с Получить адрес DNS-сервера автоматически и внесите данные в поле Первичный DNS-сервер вручную.
Как правило, этих параметров достаточно.
Если Вам необходимо дополнительно натроить маршрутизатор, перейдите в экспертный режим настроек, переведя тумблер Подробно, в нижнем части страницы.
Проверка доступности сети Интернет
Здесь можно проверить доступ к интернет ресурсам.
Проверка доступа в Интернет
В разделе Результат, отобразиться результат проверки WAN-соединения и причины возможных неполадок. Для повторной проверки, нажмите кнопку Перепроверить. В завершении нажмите Далее. Следом откроется страница настройки Мастера беспроводного подключения.
Настройка беспроводного подключения
Маршрутизатор D‑link DIR-300 имеет три режима беспроводной сети wifi.
Режымы работы роутера
- Если Вы не планируете использовать сеть wifi, поставьте метку на Выключить. Нажмите Далее и затем кнопку Применить.
- Если Вы планируете использовать сеть wifi для подключения устройств, нужно установить метку в положение Точка доступа.
- Если Вы планируете подключить роутер к другой сети wifi то отметьте пункт клиент.
Режим точки доступа
В поле SSID придумайте и вставьте свое название сети. Для ввода можно употребить цифры и латинские буквы.
Поле с названием сети wi-fi
На следующем шаге можно изменить настройки безопасности Вашей сети wifi.ВАЖНО: Базовые настройки не обеспечат достаточную защиту локальной беспроводной сети. Рекомендуем настроить безопасность по своему. В окне “Задайте режим безопасности” в списке “Сетевая аутентификация” оставьте активным значение “Защищенная сеть”, а в поле “Ключ безопасности” впишите секретное слово или сочетание букв и цифр — пароль для доступа к сети wifi, распространяемый вашим роутером
Подойдут цифры и буквы латиницы. Если выбрать значение Открытая сеть, поле “Ключ безопасности” блокируется, а подключиться с сети wifi можно будет без ввода пароля
В окне “Задайте режим безопасности” в списке “Сетевая аутентификация” оставьте активным значение “Защищенная сеть”, а в поле “Ключ безопасности” впишите секретное слово или сочетание букв и цифр — пароль для доступа к сети wifi, распространяемый вашим роутером. Подойдут цифры и буквы латиницы. Если выбрать значение Открытая сеть, поле “Ключ безопасности” блокируется, а подключиться с сети wifi можно будет без ввода пароля.
Безопасность сети wi-fi
На следующей странице отобразятся заданные Вами настройки роутера D‑link DIR-300. Проверьте их правильность, а затем нажмите кнопку Применить.
Настройка IPTV
Роутер D‑link DIR-300 позволяет настроить IP-телевидение. Для этого перейдите в раздел Мастер настройки IPTV.
Выбор слота LAN для подключения IP TV
На странице настроек выберите LAN-порт, к которому собираетесь подключить IPTV-приставку. Бывает чтобы организовать доступ к Интернет и услуги IPTV, провайдер пользуется виртуальными сетями (VLAN ID). В таком случае настройте доступ к услуге IPTV как советует дальнейшая инструкция.
- В левом меню выберите пункт Дополнительно, подпункт VLAN.
- Создайте группу портов со значением VLAN ID и задайте тип — Прозрачный.
- Укажите порт для подключена IPTV-приставки.
Данные для настройки IP TV
Для сохранения заданных параметров кликните Сохранить.
Вот и всё. Следуя этим рекомендациям у Вас обязательно получиться настроить маршрутизатор.
Роутер D‑link DIR 300 обладает двумя темами интерфейса. В статье был описана лайт-тема. Предлагаем вам взглянуть видео как настроить этот же роутер, но уже в обычной теме интерфейса.
Настройка безопасности
Профессиональные хакеры охотятся за корпоративными секретами и им вряд ли будет интересно взламывать чью-либо домашнюю точку доступа. Но существуют любители, которые могут «безобидно» подобрать пароль, чтобы воспользоваться «халявным» интернетом или подключиться к веб-камере чужого компьютера. Поэтому пренебрегать элементарными правилами безопасности все же не стоит.
Параметры защиты беспроводной сети расположены в панели управления роутером на вкладке «WiFi – Настройка безопасности». Для перехода к данному пункту в «темно-сером» интерфейсе потребуется переключиться в расширенный режим.
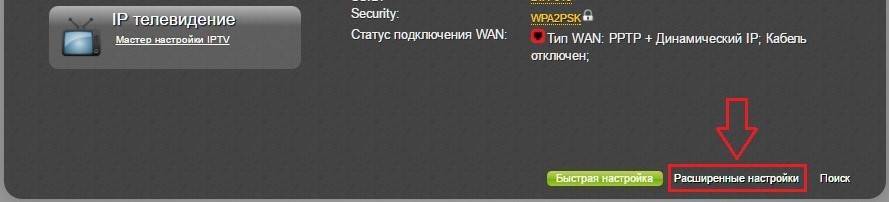
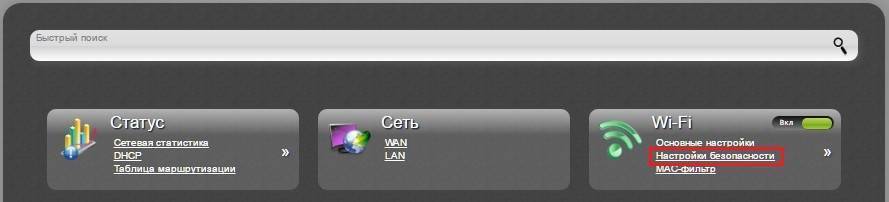
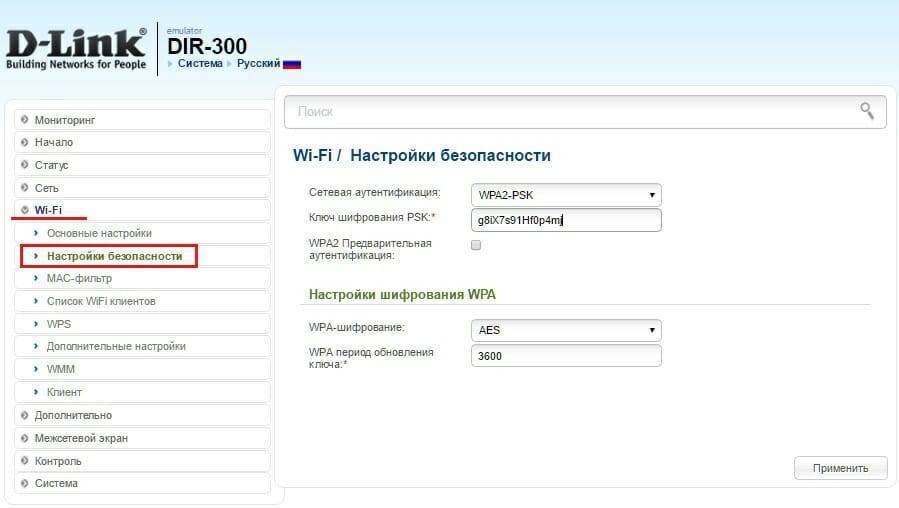
Описание функций:
- Метод сетевой аутентификации, исключающий объективную возможность взлома – WPA2. В корпоративных вай-фай сетях используется доступ через сервер RADIUS, а для домашней сети подойдет предустановленный пароль-ключ PSK. Таким образом, максимальную защиту обеспечит режим WPA2-PSK.
- Ключ шифрования – это тот самый пароль, который нужно ввести на WiFi-устройстве, чтобы выполнить подключение к D-Link DIR-300. Сложный пароль и корректная настройка – важнейшие условия безопасности сети. В качестве пароля нельзя устанавливать простые цифровые или словарные комбинации, а также дату рождения. Хороший пароль содержит более 8 знаков: цифр, спецсимволов и букв с учетом регистра. Независимо от сложности, подбор ключа – лишь вопрос времени, поэтому рекомендуется ежемесячно менять пароль на новый.
- AES – технология шифрования данных. Обеспечивает криптостойкость ключа, не понижая при этом скорость беспроводной передачи, поэтому хорошо подходит для использования в стандарте 802.11n. Значение периода обновления следует оставить по умолчанию – 3600 секунд.
- Предварительная аутентификация через смежные точки доступа используется только в сложных сетях с несколькими маршрутизаторами.
После выполнения этих действий и применения изменений настройка защиты Wi-Fi будет завершена и D-Link D-300 будет готов к безопасной работе.