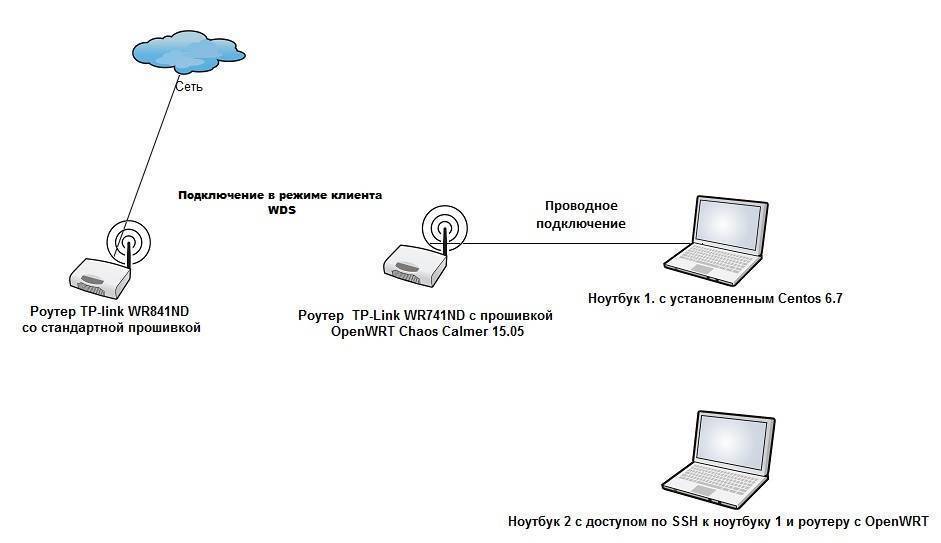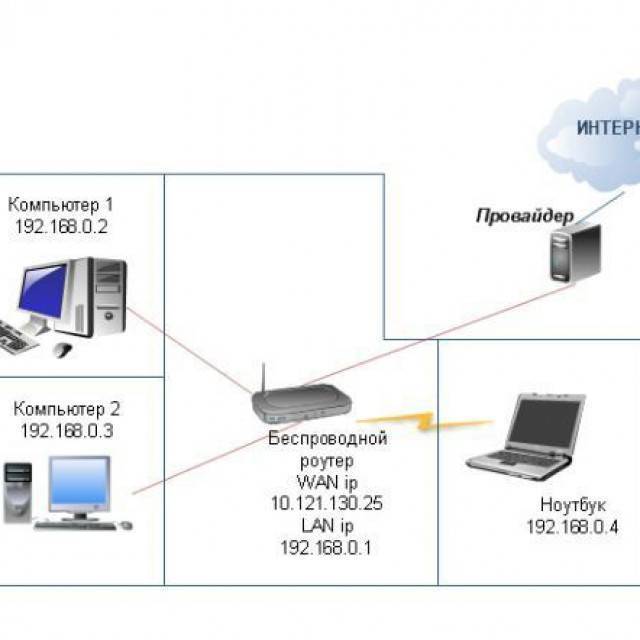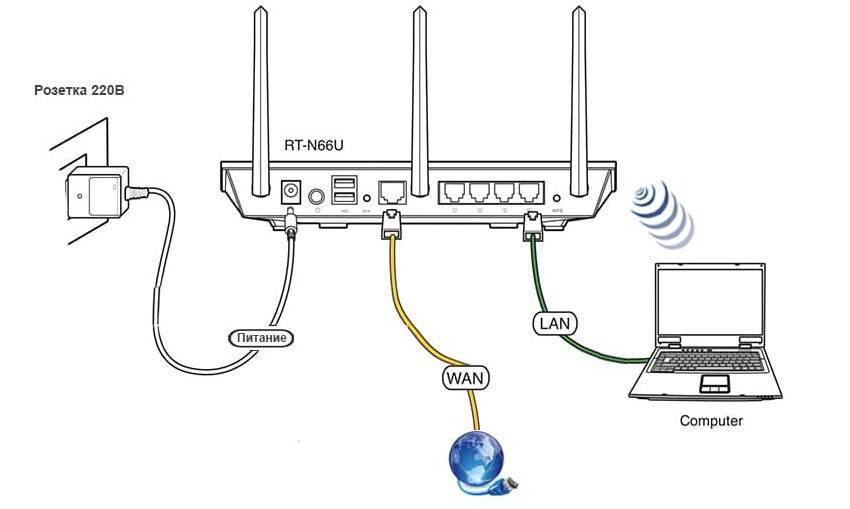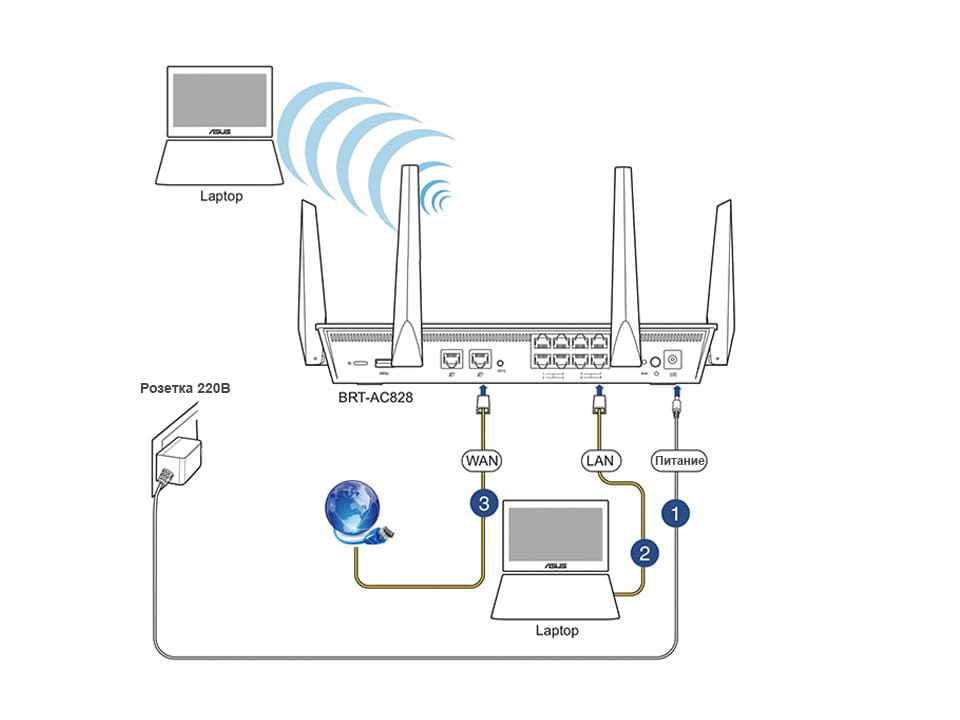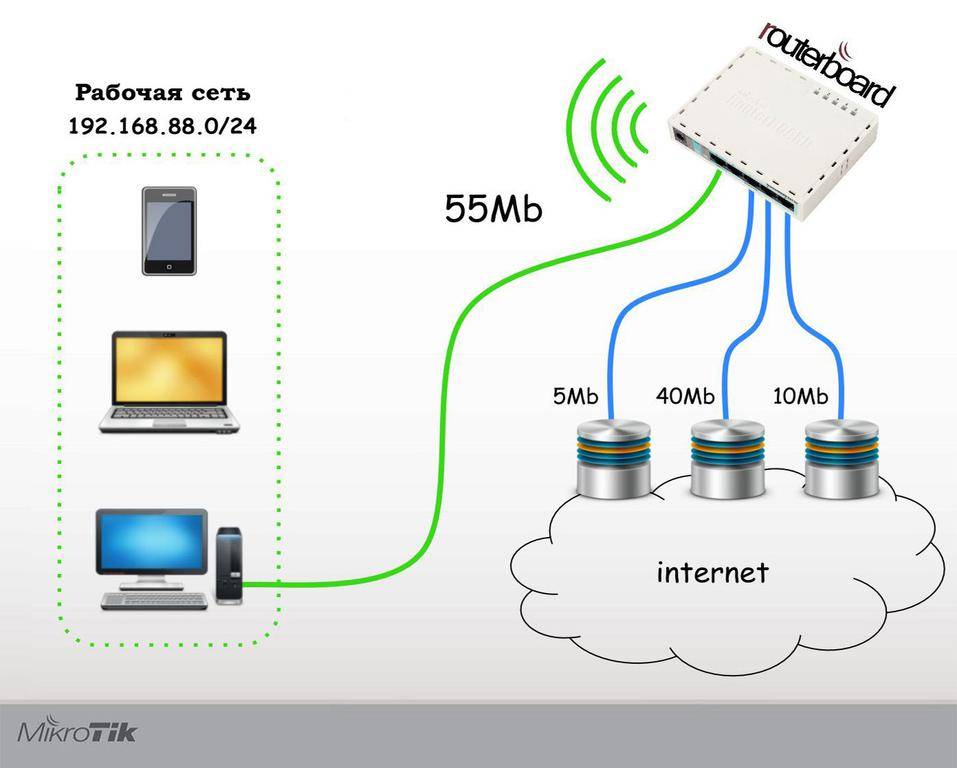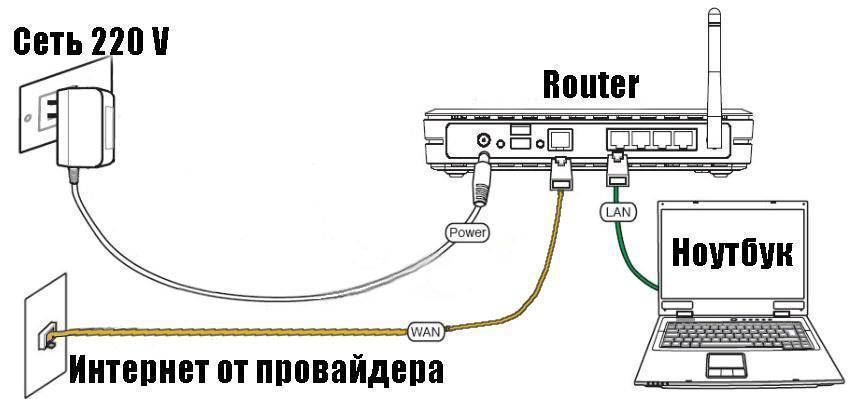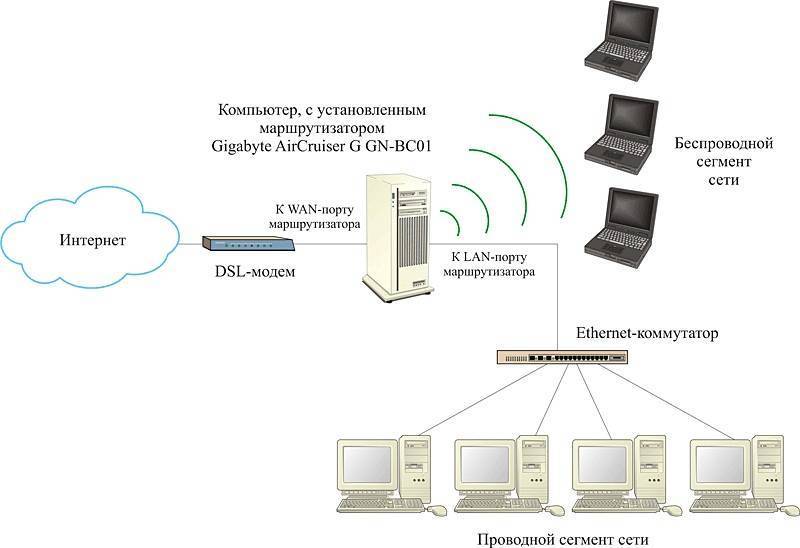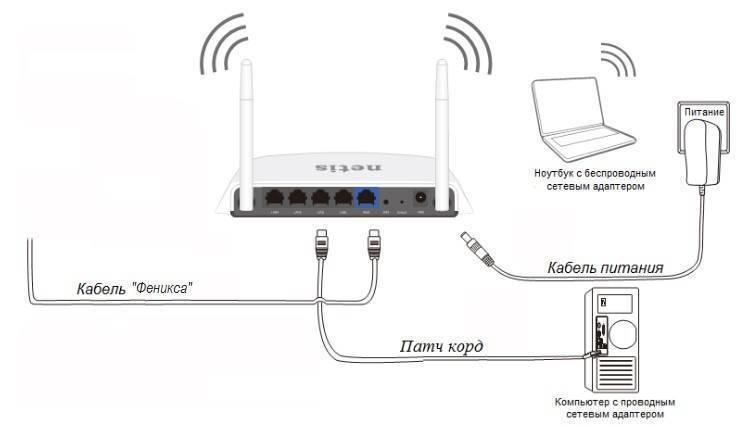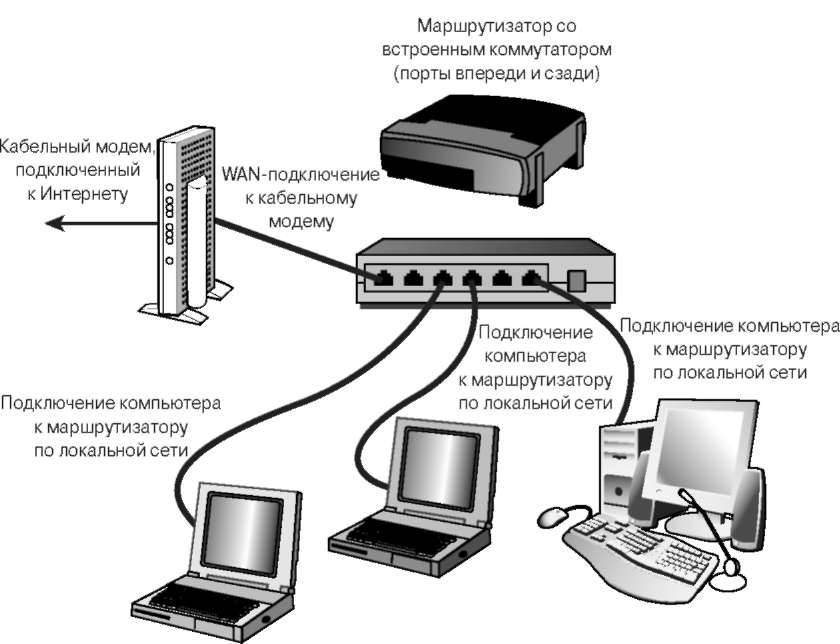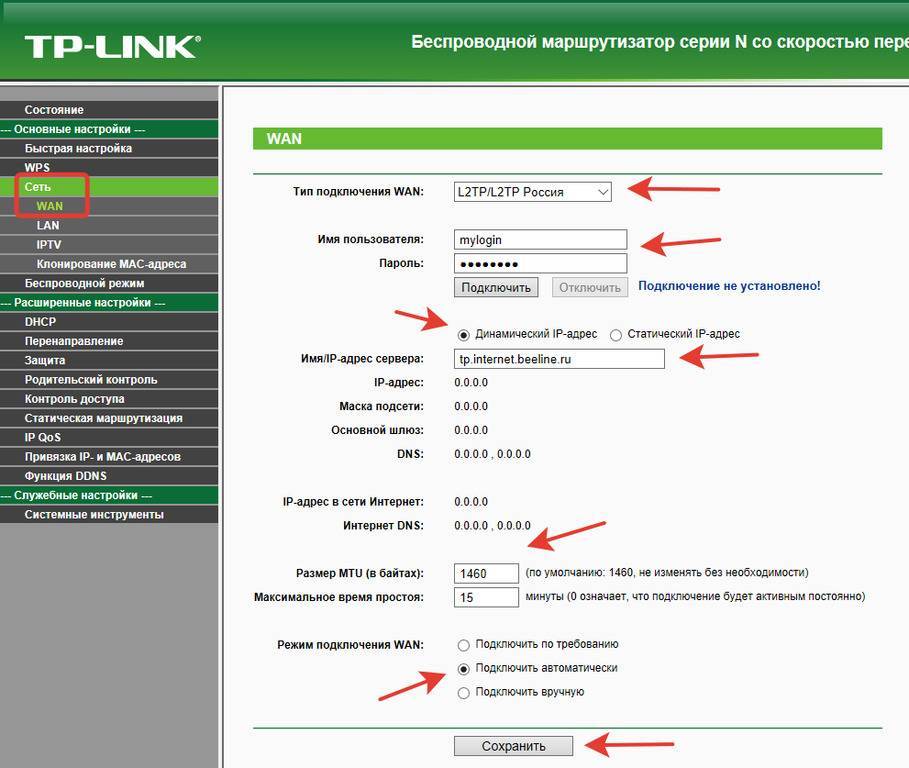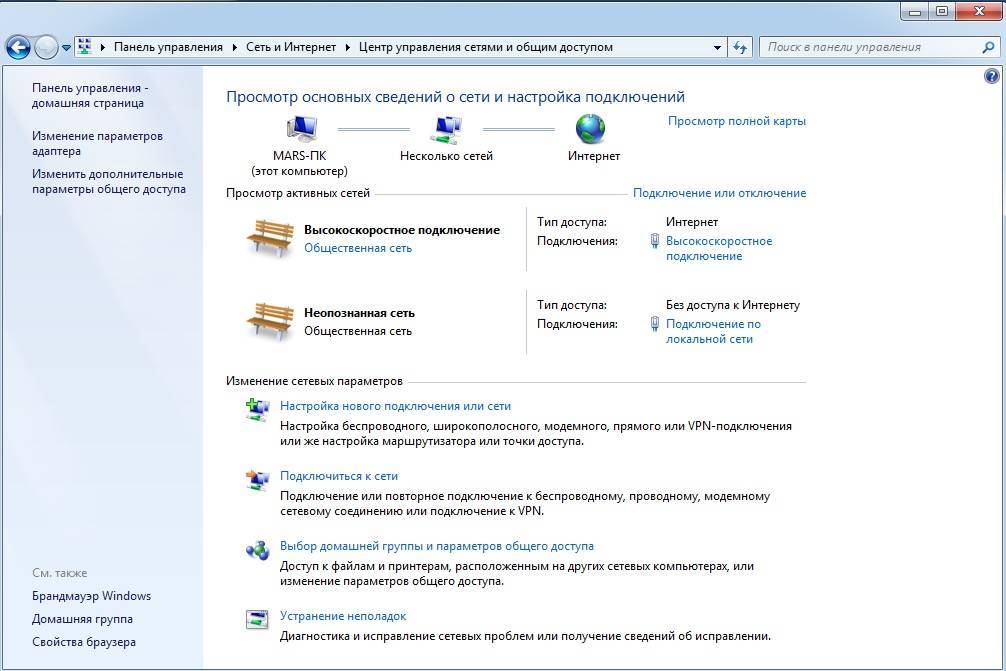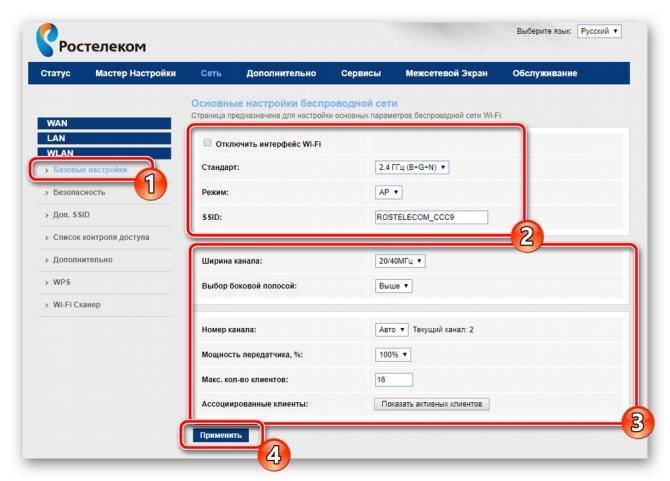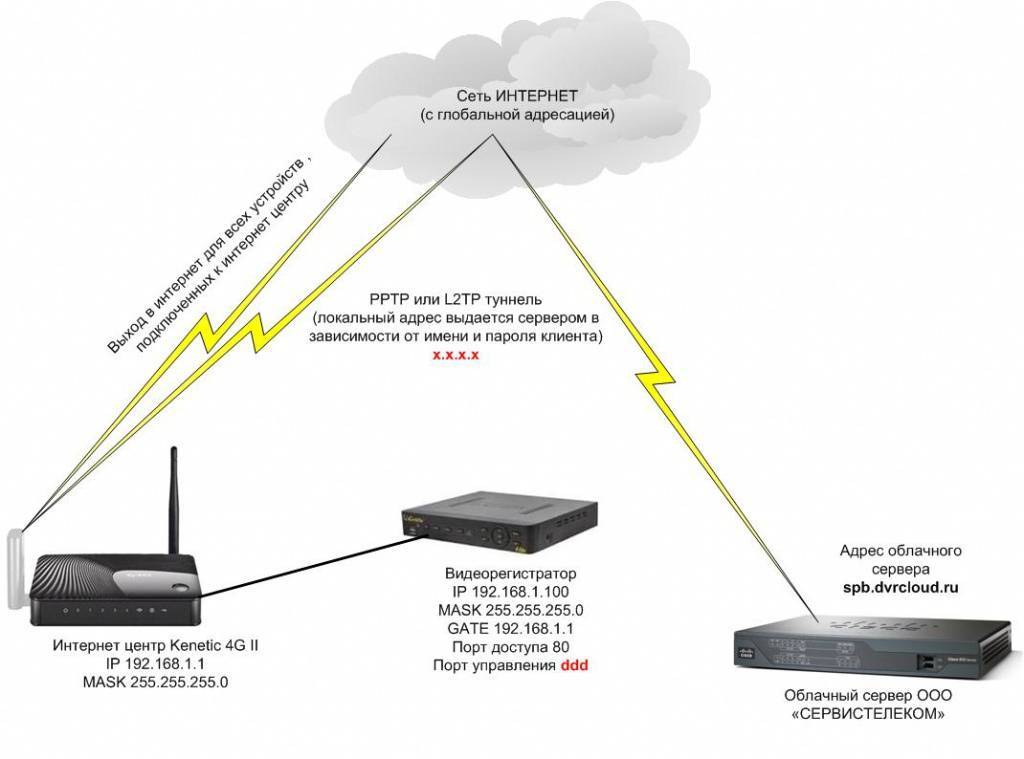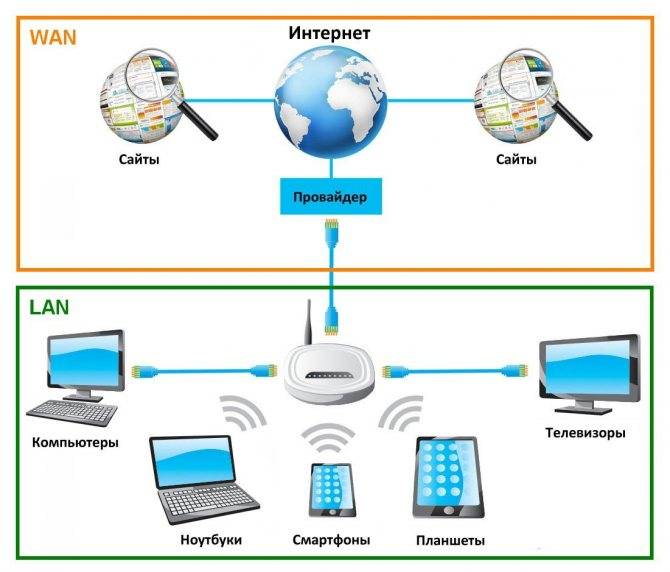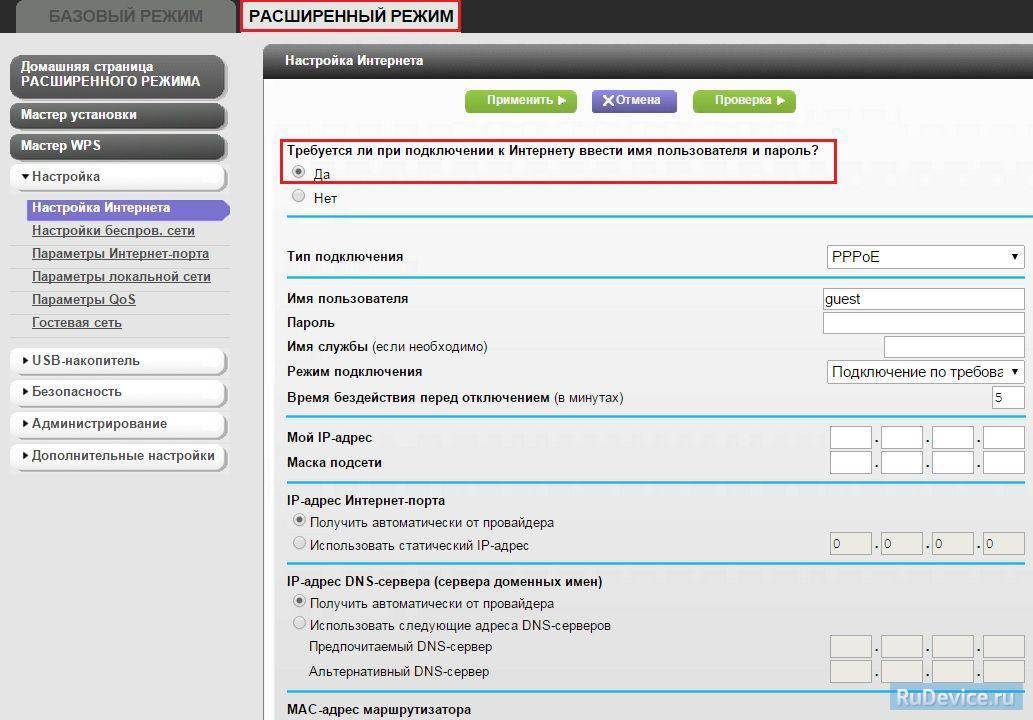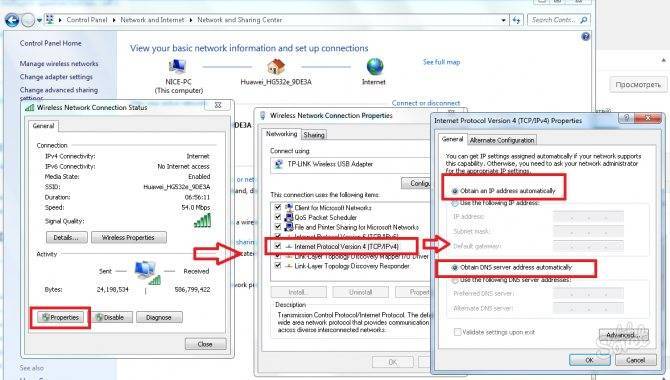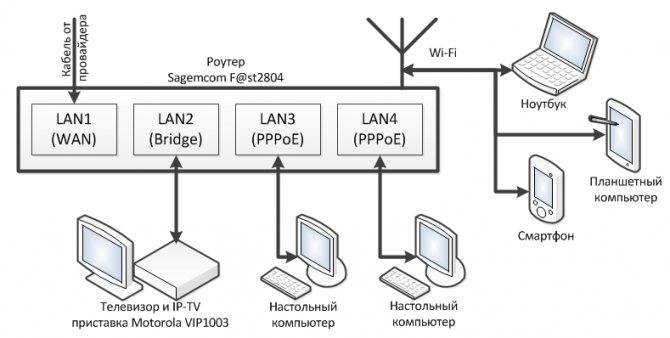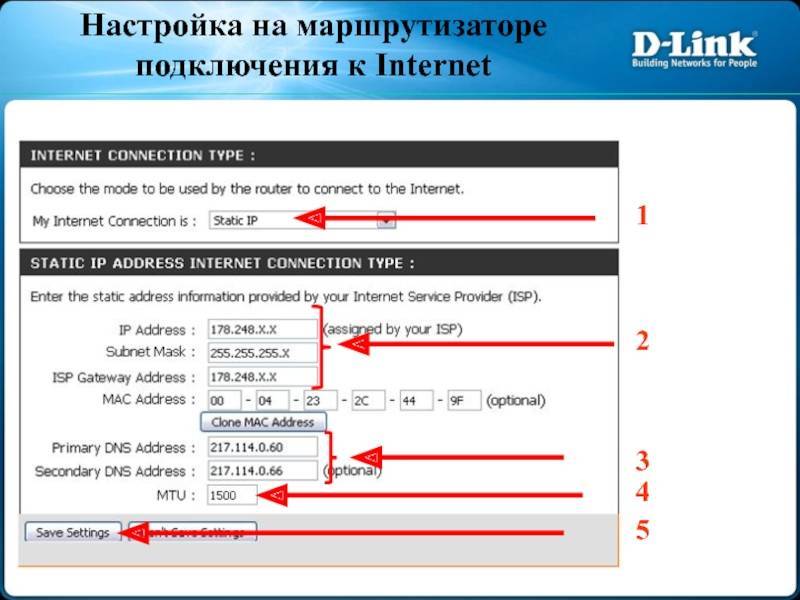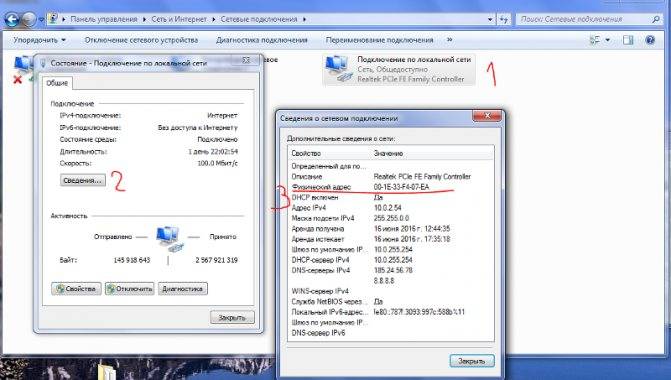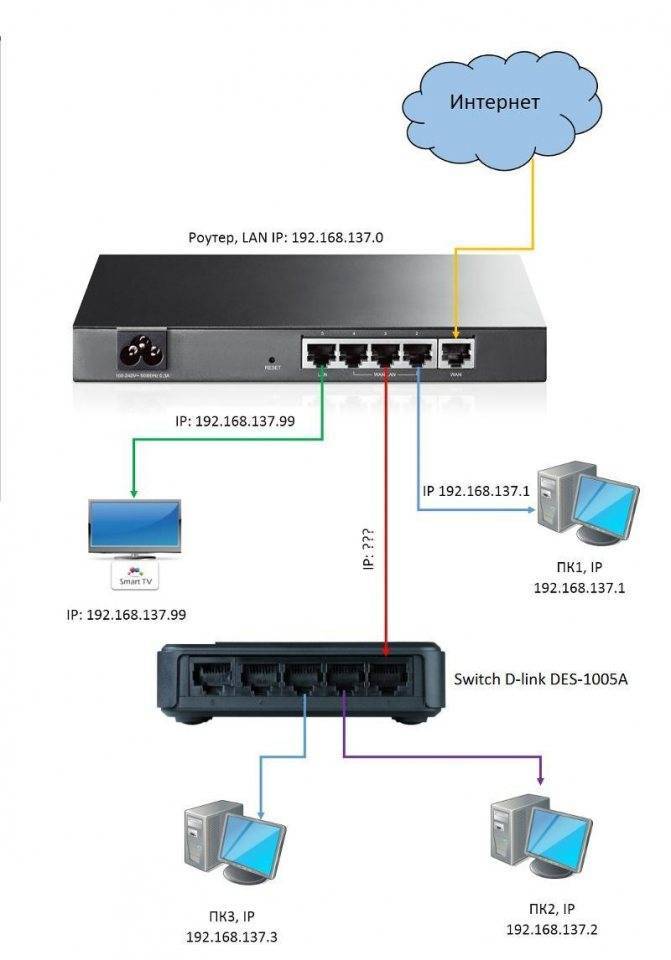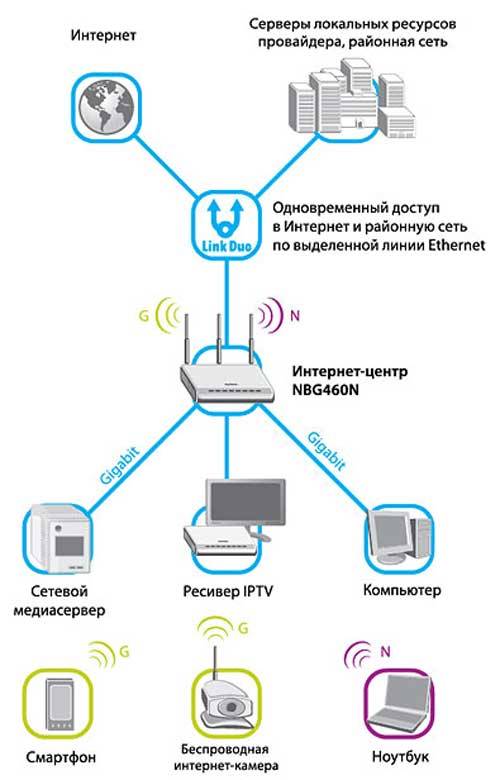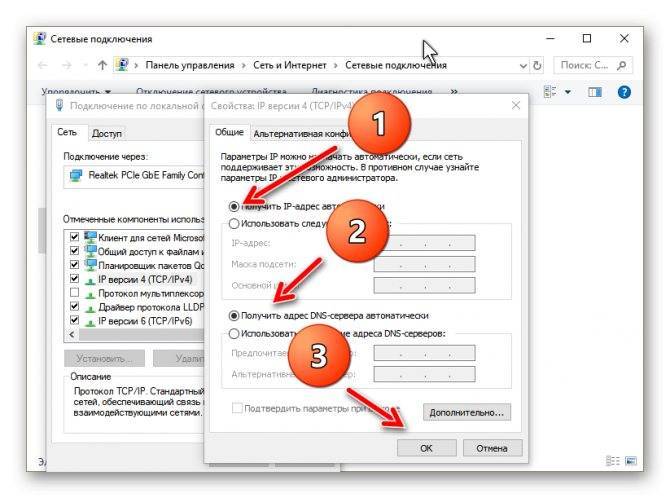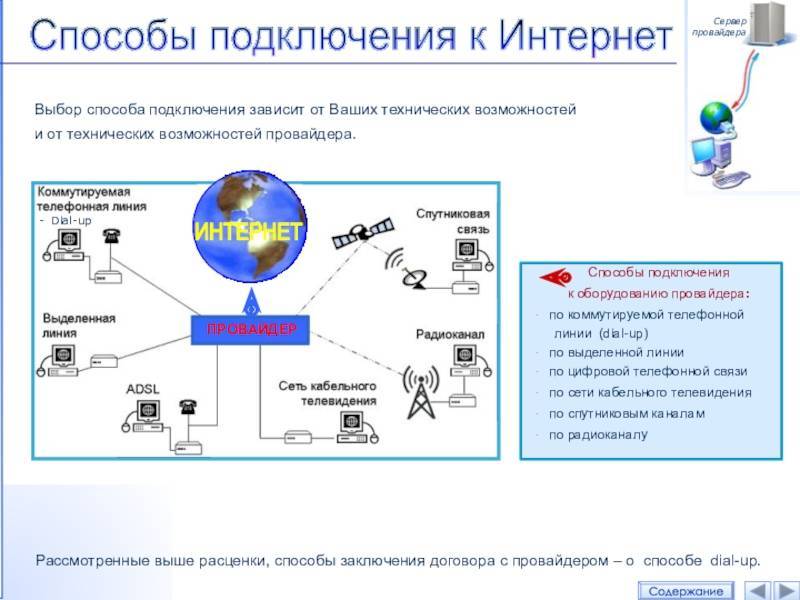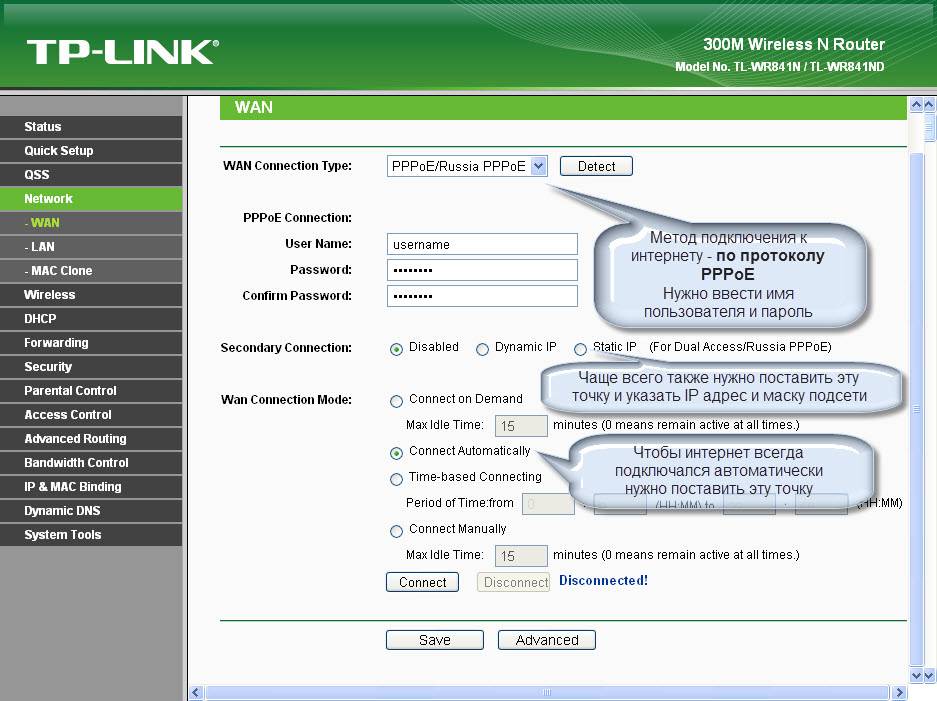Зависает роутер
Проблема: После того, как роутер работает некоторое время, он зависает.
Решение: Зависание роутера происходит, как правило, из-за перегрева. Многие роутеры работают 24 часа в сутки, 7 дней в неделю. В процессе старения, маршрутизатор может стать менее эффективной охлаждаться. Убедитесь в том, что вентиляционные отверстия в роутере не закрыты. Отключите роутер на некоторое время. Используйте щетку или баллончик со сжатым воздухом, чтобы очистить как можно больше пыли из вентиляционных отверстий. Новые роутеры имеют энергосберегающие настройки, которые позволяют автоматически отключить беспроводную связь или уменьшить мощность сигнала, например, после 30 минут простоя. Если Ваш роутер не имеет этой функции, лучший выход из этой ситуации — это отключить его, когда он не используется, например, ночью, чтобы продлить срок службы роутера.
Я забыл пароль от роутера
Проблема: Вы забыли пароль для управления настройками роутера.
Решение: Вы должны выполнить сброс настроек маршрутизатора обратно к заводским настройкам по умолчанию, но учтите, что при этом Вы потеряете все свои текущие настройки. У большинства роутеров сзади есть утопленная кнопка Reset. Использование скрепку, что бы нажать и удерживать эту кнопку в течении 10 секунд, пока светодиоды не начнут мигать. После того как вы сбросите настройки роутера к заводским, Вы можете использовать имя пользователя и пароль для входа в административную панель. Многие современные роутеры позволяют сохранять резервные копии настроек конфигурации, так что вам не придется перенастраивать все заново после сброса настроек. Проверьте, имеет ли ваш роутер такую возможность?
Без доступа к интернету
Решений проблемы, почему ТП Линк без доступа к интернету, может быть несколько. Каждый способ стоит рассмотреть более детально:
- исправление неисправности, если она возникла на этапе настройки нового роутера;
- решение в том случае, если модем был полностью работоспособен и резко пропало соединение.
В первом случае, если только проводится настройка маршрутизатора и подключенные устройства не имеют доступа в интернет, проблема может таиться элементарно в неправильно подключенном сетевом кабеле интернет-провайдера или же были неверно заданы параметры для подключения.
Прежде всего нужно убедиться в правильном подключении интернета к роутеру. Сложностей возникнуть не должно, достаточно кабель от провайдера подключить к WAN разъему. Как правило, этот разъем у TP-Link окрашен в голубой цвет.
Если кабель подключен верно, но доступ в интернет все равно отсутствует, нужно проверить настройки подключения к выбранному интернет-провайдеру. Для этого нужно открыть любой браузер и в адресную строку ввести один из адресов (192.168.0.1, 192.168.1.1). На экране отобразится форма, куда нужно ввести логин и пароль. По умолчанию они admin и admin. Далее откроется на экране панель управления.
В настройках необходимо открыть вкладку Network — Wan. Эти настройки считаются наиболее важными. В графе WAN Connection Type из выпадающего списка нужно выбрать требуемый тип подключения. Отечественные провайдеры преимущественно используют статические РРТР, L2ТР, РРРоЕ и IP или динамический IP. Эти данные предварительно нужно выяснить у провайдера, по идее эта информация должна быть прописана в договоре.
После того как будет выбран необходимый тип соединения, нужно задать все необходимые параметры с учетом выбранного подключения. Как правило, это имя пользователя и пароль.
Если речь идет о динамическом IP, то дополнительные настройки не требуются, достаточно сохранить изменения. Если после всех выполненных мероприятий интернет все равно не появился, то скорее всего провайдер дополнительно делает привязку к MAC адресу.
Не могу передать фильм с ноутбука на HDTV плеер
Проблема: У вас есть тонна фильмов на ноутбуке, но вы не можете передать поток другим устройствам, например, на телевизор или видеоплеер.
Решение: потоковая передача видео файлов, таких как фильмы или клипы высокого качества с одного устройства в сети на другое, и является наиболее частой задачей для домашних пользователей
Такие протоколы, как DLNA позволяет легко передавать контент между компьютерами, телеприставки и другими устройствами. Если у вас возникли проблемы с потоками, Вам нужно обратить внимание в роутере: UPnP (Universal Plug и Play ) и DLNA (Digital Living Network Alliance). UPnP позволяет сетевым устройствам обнаружить друг друга. Новые роутеры и устройства также используют протокол DLNA для простой потоковой передачи между устройствами. И он может быть включен через интерфейс роутера. Вы также можете посмотреть такие настройки, как WMM (Wireless Media) и QoS. Данные функции могут помочь вам настроить передачу потоковой мультимедиа. Обе эти функции отличаются в разных роутерах, поэтому рекомендуем обратится к документации устройства
Моя сеть просто медленная!
Проблема: В данной статье мы решили несколько разных проблем. Все работает. Но сеть работает просто ужасно медленно.
Решение: Если у Вас все еще возникают проблемы, вот несколько советов по устранению неисправностей. Обратите внимание на устройство, которое работает медленно в вашей сети. Это передача файлов между компьютерами внутри происходит медленно, или тормозит только Интернет? Потоковая передача файлов с одного устройства на другое происходит мучительно медленно? Начните с обновления прошивки на всех устройствах, которые работают медленно в сети. Если проблема со скоростью наблюдается у ноутбука или компьютера, попробуйте использовать более мощного USB беспроводного адаптера. Если медленно работает Интернет, убедитесь, что Вы получаете достаточную пропускную способность, обещанную провайдером
Для проверки можно использовать несколько инструментов для тестирования скорости, такие как speedtest.net или 2ip.ru. После полученных результатов, сравните их. Следите за полосой пропускания в разное время дня и ночи, а также в будние дни и в выходные. Если полоса пропускания существенно ниже обещанной провайдером, обратитесь в техподдержку для дальнейшего поиска неисправностей.
Индикатор мигает, но всё равно не работает
Если индикация на материнской плате или маршрутизаторе работают, но в панели задач подключение остается неактивным, скорее всего проблема заключается в работоспособности драйвера.
Важно! Чтобы избавиться от неполадок, можно попробовать или установить сетевой драйвер, или переустановить его, если он вышел из строя. Чаще всего такие ошибки появляются после установки операционной системы
При отсутствии необходимого драйвера кабельный интернет будет нерабочим. Для установки можно воспользоваться как штатными средствами операционной системы, так и специализированным ПО для поиска драйверов. Если же при подключении кабеля напрямую к сетевой карте доступ к интернету остается закрытым, нужно попробовать скачать драйвера под имеющуюся материнскую плату с сайта производителя на другом устройстве, подключенном к сети
Чаще всего такие ошибки появляются после установки операционной системы. При отсутствии необходимого драйвера кабельный интернет будет нерабочим. Для установки можно воспользоваться как штатными средствами операционной системы, так и специализированным ПО для поиска драйверов. Если же при подключении кабеля напрямую к сетевой карте доступ к интернету остается закрытым, нужно попробовать скачать драйвера под имеющуюся материнскую плату с сайта производителя на другом устройстве, подключенном к сети.
Затем потребуется сбросить установочный файл на физический носитель и инсталлировать на изначальном ПК. После проведенной установки обязательно требуется перезагрузить компьютер. В диспетчере устройств должны пропасть все дополнительные значки рядом с сетевым адаптером.
Делать это необязательно если установлена Win 10. В этой операционной системе присутствует пак базовых драйверов.
Ошибка «Порт закрыт»
Проблема: Вы хотите запустить приложение, которое требует наличие открытого определенного порта в сети. Вы следуйте инструкциям, которые написал разработчик приложения, но получаете ошибку: «Порт закрыт».
Решение: Как правило, это проблема не с настройкой компьютера. Скорее всего, это проблема на стороне интернет-провайдера. Провайдеры часто блокируют порты для укрепления сети от хакеров и злоумышленников. Перед тем как потратить несколько часов на настройку своего компьютера, убедитесь в том, что порт, который вы настраиваете для переадресации, не заблокирован провайдером. Если Вы обнаружили что данный порт закрыт, обратитесь к своему провайдеру.
Как открыть 192.168.1.1 и 192.168.0.1, если нет подключения к интернету?
Об этом я писал в статье: как настроить Wi-Fi роутер (зайти в настройки) без интернета. Рассматривайте эти решения в том случае, если у вас появляется ошибка именно об отсутствии подключения к интернету.
Важно! Уже не раз об этом писал, но все же повторюсь. Для того, чтобы открыть страницу с настройками роутера, или модема (так званый web-интерфейс), доступ к интернету не нужен
Все что необходимо, это чтобы ваш компьютер, ноутбук, или мобильное устройство было подключено к роутеру. По сетевому кабелю, или по Wi-Fi сети.
Поэтому, если пытаетесь открыть настройки роутера и видите ошибку, что нет доступа к интернету, то первым делом убедитесь, подключено ли ваше устройство к самому роутеру.
Если у вас ПК, или ноутбук, то статус подключения должен быть таким (в зависимости от соединения с роутером):
Если у вас такой же статус подключения, то значит все в порядке, и страница с настройками роутера должна открываться. Если же там красный крестик, или звездочка возле Wi-Fi сети, то нужно проверить подключение. Лучше всего, конечно, подключится к маршрутизатору по кабелю. Примерно во так:
Или же по Wi-Fi сети. Если сеть защищена, то заводской пароль (PIN) указан на наклейке, на корпусе маршрутизатора.
При возможности попробуйте подключится к маршрутизатору с другого устройства.
Если сгорел WAN порт роутера
На маршрутизаторах нередко сгорает WAN разъем. При этом видимость кабеля полностью отсутствует. Такие поломки нередко происходят после грозы или перебоев в работе электрической сети. Для них могут быть и другие причины. Однако если на улице сильная гроза, желательно отключать роутер.
Если порт wan не подключен в режиме роутера, может помочь перепайка разъема при наличии навыков. Также можно отнести прибор в ремонт. Либо приобрести новый. Альтернативным вариантом выступает прошивка маршрутизатора особой программой, в которой возможно назначить один из LAN разъемов выполняющим роль WAN. Для поиска такого ПО придется найти полную модель роутера и поискать по запросу «альтернативная прошивка».
Прошивку можно проводить при условии, что точно установлено, проблема заключается в работоспособности WAN разъема.
Неправильно настроен роутер
В некоторых ситуациях телевизор не подключается к Интернету по Wi-Fi из-за неправильных настроек маршрутизатора. Для настройки устройства откройте панель управления. Для этого введите соответствующую комбинацию цифр в адресную строку своего браузера. Процесс открытия главного меню маршрутизатора подробно описан в руководстве.
Для изменения настроек маршрутизатора TP-Link перейдите на вкладку «DHCP». Убедитесь, что DHCP-сервер включен и работает правильно. Если этот параметр ранее был отключен, телевизор и другие устройства, подключенные к домашней сети, не будут иметь автоматически назначенного IP-адреса. Невозможно добиться хорошей маршрутизации без автоматической установки IP-адреса.
В настройках маршрутизатора перейдите в раздел «Безопасность». Отключите фильтрацию клиентских MAC-адресов, если она включена по умолчанию. В маршрутизаторах ASUS, D-Link, TP-Link, Huawei и устройствах многих других производителей можно указать MAC-адрес устройства в белом цвете. Что это дает? В будущем устройства, добавленные в этот список, не будут блокироваться. Так что связь через маршрутизатор будет корректной.
Как я могу узнать MAC-адрес моего телевизора? Вся необходимая информация отображается в настройках. Точный процесс зависит от производителя устройства. Давайте рассмотрим некоторые из самых популярных вариантов:
- Samsung: Перейдите к настройкам, затем в раздел «Поддержка» и выберите «Связаться с Samsung». Нажмите стрелку вниз и выберите «Wireless MAC Address».
- LG: Откройте Настройки и перейдите в раздел Поддержка. Откройте вкладку Информация о продукте. На экране отобразится MAC-адрес.
- Philips: Перейдите к настройкам и выберите «Настройка». Затем выберите «Ручная настройка сети». Вам нужна команда «Просмотр сетевых настроек».
Если вы пытались , введя пароль вручную, стоит попробовать и другой способ настройки подключения к Интернету — WPS. Wi-Fi Protected Setup — позволяет быстро настроить Интернет на телевизоре. Однако этот режим также должен быть включен на маршрутизаторе. Это можно сделать через настройки системы или нажатием соответствующей кнопки. Он расположен на корпусе маршрутизатора.
Чтобы получить доступ к сетевому интерфейсу маршрутизатора, найдите метку с соответствующей информацией, переверните маршрутизатор. Введите IP-адрес в адресную строку, затем войдите в панель управления с вашим именем пользователя и паролем. Откройте вкладку «WPS», чтобы активировать этот режим. Быстро подключитесь к домашней сети всего за несколько минут.
Что делать, если режим WPS работал нормально, но телевизор перестал подключаться к домашней сети? Введите всю необходимую информацию вручную. Для подключения к скрытой точке необходимо ввести не только пароль безопасности, но и сетевое имя — SSID. Телевизоры со старыми версиями операционной системы не всегда поддерживают поиск скрытых беспроводных сетей. Поэтому перед обновлением программного обеспечения удалите скрытые сетевые имена в настройках маршрутизатора.
У меня падает соединение с Интернетом
Проблема: Вы на радостях серфите в Интернете, и периодически падает соединение. Может быть, вы загрузила на 100% весь канал, но потом снова все работает нормально.
Решение: Это общая проблема, особенно для тех, кто пользуется Интернетом, через телефонную линию. Часто эта проблема вызвана затуханием сигнала, поступающего в ADSL модем. Если вы используете сплиттеры, попробуйте заменить их. Если у вас есть несколько разветвителей на входящем кабеле, например, один приходит в Ваш дом, а другой, идет к домашней развлекательной системе, проверьте, чтобы на разветвлители, на его задней стороны было напечатано: затухание максимум -7 дБ. Попробуйте заменить разветвитель, на -3,5 Дб сплиттер. Это поможет уменьшить потери сигнала. Кроме того, если вам посчастливилось иметь трехсторонний сплиттер и вы не используете третье соединение, попробуйте заменить его с двумя распределителями.
Программа для быстрой настройки не видит роутер
Проблема: В инструкции к новым роутерам говориться, что программное обеспечение на компакт-диске, который поставляется с роутером, должно автоматически настроить новый роутер и беспроводную wifi сеть. Вы пробовали пару раз, но все время выскакивает сообщение о том, что утилита не может найти роутер.
Решение: На самом деле это общая проблема с новыми роутерами, которые имеют автоматическую установку. Иногда процесс установки просто не работает. Но Вы можете обойти авто настройки и получить доступ в интерфейс управления роутера, чтобы настроить беспроводную сеть вручную.
- Подключите кабель Ethernet к компьютеру и к одному из портов LAN роутера.
- Откройте сетевые настройки компьютера. В Windows 7 и 8, они расположены в панели управления — Сеть и Интернет — Центр управления сетями и общим доступом.
- Измените параметры адаптера. Щелкните правой кнопкой мыши «Локальная сеть» и выберите Свойства.
- Дважды щелкните Протокол Интернета версии 4 (TCP/IP v4).
- В открывшемся пункте TCP/IP v4, нажмите на переключатель, и выберите «Использовать следующий IP-адрес».
- В «IP-адрес» вы вводите адрес, который соответствует IP-адресу вашего роутера по умолчанию (строка чисел разбитых по периодам), но последнюю цифру увеличьте, например на 1. Адрес роутера Вы можете найти в документации роутере. Например, если IP по умолчанию роутера «192.168.1.1» вы должны ввести «192.168.1.2». Изменение последнего числа необходимо, чтобы предотвратить конфликт IP-адресов с роутером, но помещает Ваш компьютер и роутер в одну сеть.
- В «маску подсети» впишите «255.255.255.0».
- В поле «Шлюз» впишите в IP адрес роутера, в нашем примере это был «192.168.1.1». Теперь Ваш компьютер в той же сети, что и роутер.
- Теперь вы можете открыть браузер и ввести IP-адрес маршрутизатора. Просто введите номер роутера в адресной строке, например: «http://192.168.1.1».
- Вам будет предложено ввести имя пользователя и пароль. Эта информация также доступна с документацией вашего роутера.
- Когда вы находитесь в интерфейсе управления, вы можете вручную настроить беспроводное соединение: SSID, номер канала, тип шифрования и пароль для подключения к wifi. Если вы не можете просмотреть на интерфейс роутера, Вы, возможно, сделала опечатку. Еще раз проверьте настройки сети в разделе свойствах протокола «TCP/IP v4» еще раз.