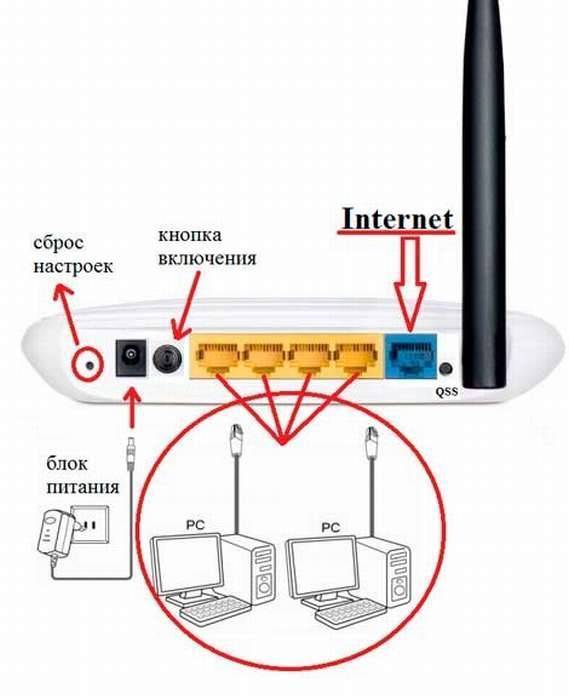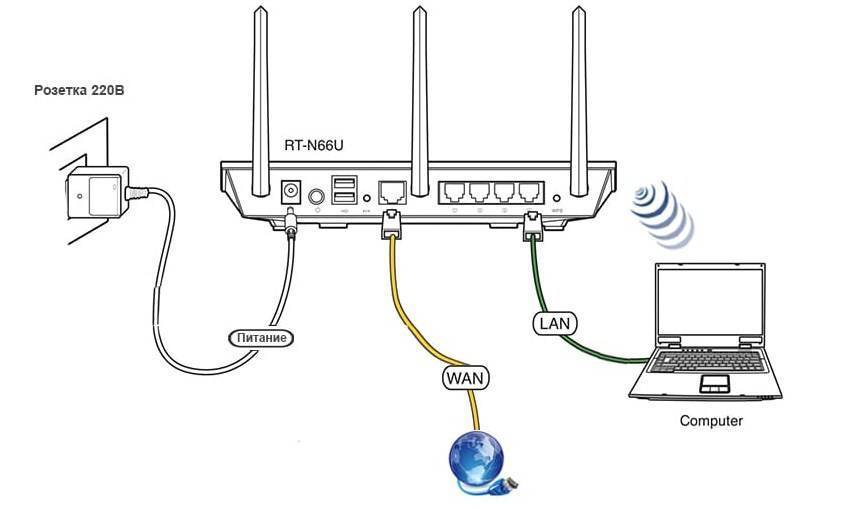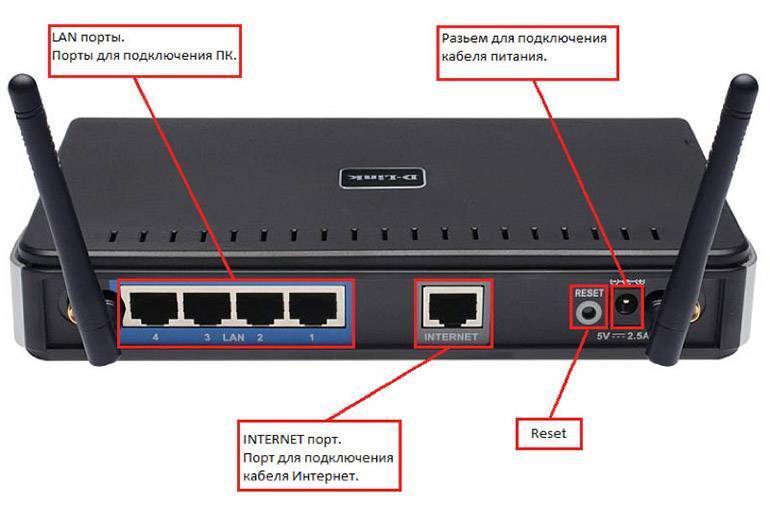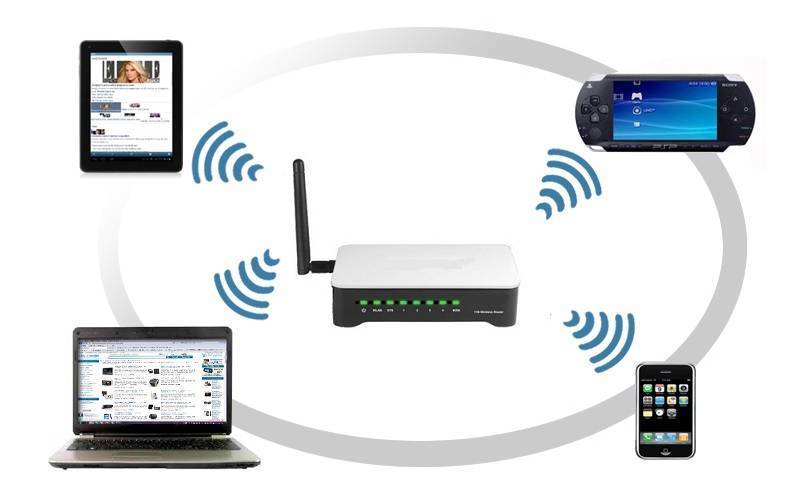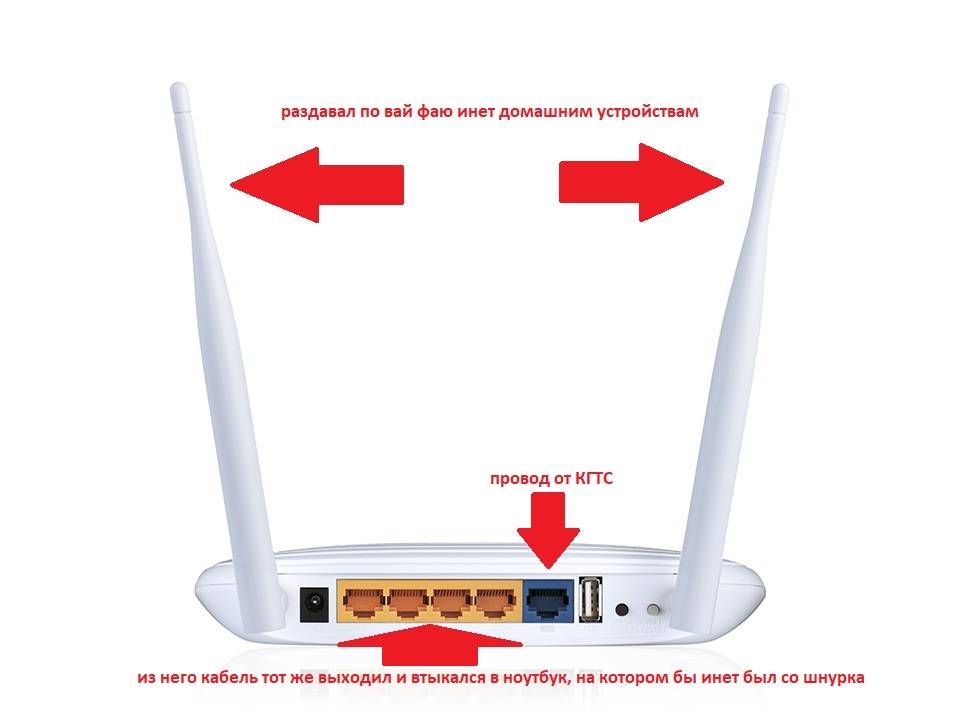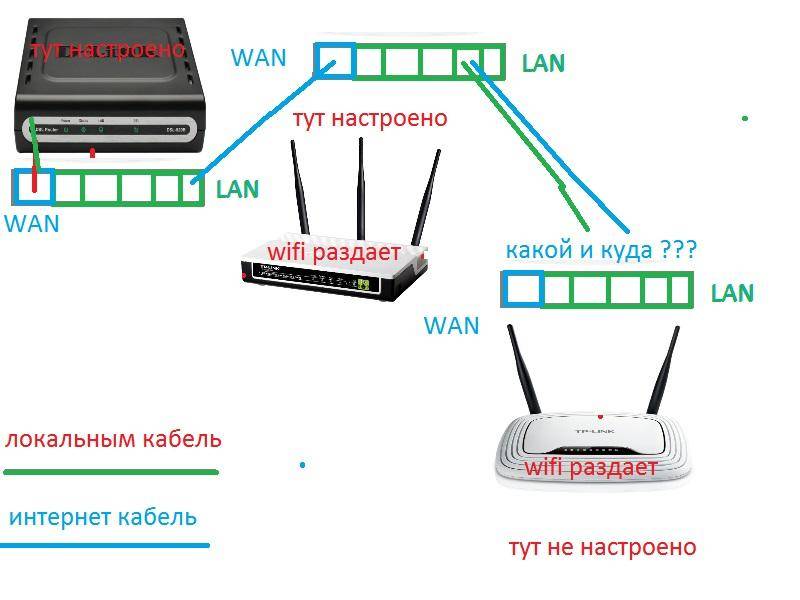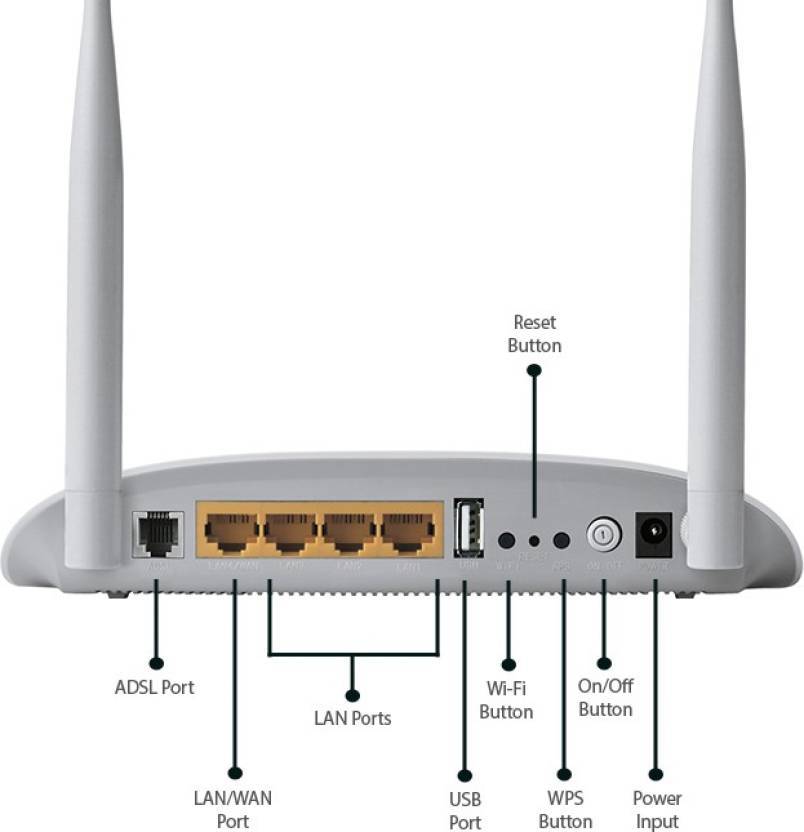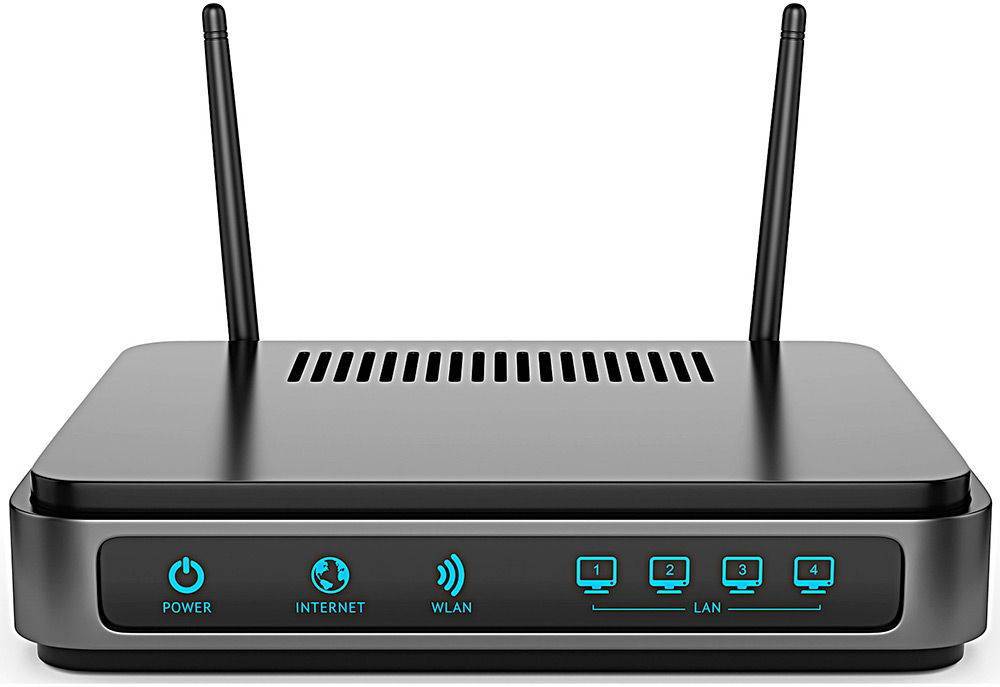Введение
Прежде, чем начинать повествование о подключение двух роутеров к одной сети, стоит задаться вопросами: для чего вообще используют схему подключения двух роутеров, и зачем их следует настраивать.
Случаи бывают разные. Один из них – необходимость в расширение зоны покрытия Wi-Fi сети (хотя более желательно пользоваться рекомендациями и использовать в таких вопросах репитеры, или роутеры, которые могут работать в режиме репитера).
При установленном и настроенном маршрутизаторе (или модеме), раздающий интернет, все просто.
- Происходит подключение другого роутера к установленному (в дальнейшем будет упоминаться как доминирующий маршрутизатор), при помощи сетевого кабеля или беспроводной сети.
- Установка роутера в нужном помещение, подходит и для варианта размещения на другом этаже, где он раздает WI-FI дальше. Такой способ хорошо подходит для подключения к соседскому интернету. Происходит плата за одно подключение, хотя сеть разделена на два роутера.
Совет: при желании сделать схему исключительно с идеей увеличения территориального действия беспроводной сети можно использовать роутер в режиме репитера, поддерживающую такую функцию. Устройства большинства фирм имеют такую функцию по умолчанию:
Настройка роутера Asus в качестве репитера (режим повторителя Wi-Fi сети).
Роутеры и варианты их соединения.
Как было ранее упомянуто роутеры могут соединяться двумя способами. Стоит проанализировать каждый их этих вариантов более подробно.
Соединение по Wi-Fi сети. Часто такое соединение называется режимом моста или режимом WDS, по своей природе это одно и тоже. Достоинства WI-Fi известны всем — сеть позволяет соединить роутеры на больших расстояниях друг от друга. Да и кабели под ногами не мешаются. Кроме существенного плюса, есть и минус. Каждый в курсе о работе по WI-FI и хоть раз в жизни сталкивался с нестабильностью. Если возможность проложить кабель отсутствует, то установка беспроводного соединения хорошая альтернатива для его замены
Да и не каждый роутер может поддерживать режим WDS (особенно если брать во внимание старые устройства).
Соединение с помощью сетевого кабеля. Вариант, который уже много лет показывает свою эффективность в работе, функциональность и надежность
Однако, часто приходится прокладывать кабель на довольно большие расстояния, что бывает довольно затратно и неуместно.
Соединение по беспроводной сети.
Данный тип сети лучше проанализировать сразу на примере роутеров. В качестве маршрутизаторов будут использованы бренды самых популярных производителей.
Как было ранее определенно: наличие доминирующего роутера, который уже занят раздачей интернета, является необходимым условием для работоспособности будущем схемы. Если быть более точным для правильной работы второго роутера, на котором в дальнейшем будет возложена роль раздавать беспроводную сеть. В качестве маршрутизаторов можно использовать роутеры разных фирм, однако много знающие и много видевшие рекомендуют использовать устройства одной компании.
Процесс настройки
Настройка осуществляется в несколько этапов.
Отключение DHCP сервера
Для корректной работы всех подключений, в сетевом оборудовании имеется свой DHCP сервер. Он присваивает IP-адрес новым устройствам из заданного диапазона адресов. Для правильной работы в режиме свитча эту функцию необходимо отключить. Сделать это можно следующим способом.
- В панели управления — найти меню настроек и в нем пункт «DHCP».
- В разделе «Настройки DHCP» поставить галочку «отключить».
- Сохранить изменения
Важно! Если роутер старый, то на нём может отсутствовать функция DHCP. В таком случае просто перейти к следующим настройкам
Отключение Wi-Fi
Роутеры, используемые как свитчи, с Wi-Fi сетью не раздают интернет. Стоит отключить эту функцию.
- В панели управления перейти на вкладку «Беспроводной режим».
- Выбрать «Настройки беспроводного режима».
- Убрать галочку с пункта «Включить беспроводное вещание».
- Сохранить изменения.
Настройка IP
IP-адрес роутера должен отличаться от адресов всех подключённых устройств. При совпадении IP, отправленный пакет данных с одного компьютера может не дойти до адресата.
- В настройках выбрать в разделе «Сеть» пункт «LAN».
- В поле «IP-адрес» ввести свободный.
- Выбрать маску подсети.
- Нажать «Сохранить».
После этого адрес настроек изменится. Ввести новый назначенный адрес (если перенаправление не произошло автоматически) и заново пройти авторизацию.
Настройка динамического DNS
Данная функция на маршрутизаторе соединяется с адресом сервиса-провайдера и позволяет перевести доменные имена в соответствующие адреса.
- В админ панели перейти на вкладку «Динамический DNS».
- В окне «Функции DDNS» убрать галочку с пункта «Включить DDNS», либо выбрать «Отключить» (зависит от модели оборудования).
- Применить изменения нажав на «Сохранить».
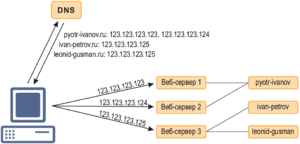
Настройка WAN
Использование роутера в качестве свича не позволяет использовать WAN порт. В настройках только следует указать IP-адрес другой подсети.
Настройки безопасности
Многие роутеры используют встроенный firewall для фильтрации сетевого трафика. Как правило, в режиме свитча он может блокировать некоторые соединения по локальной сети. Эту функцию требуется отключить.
- Во вкладке «Безопасность» выбрать «Настройки базовой защиты».
- Выключить «Межсетевой экран».
- «Сохранить».
Важно! В зависимости от прошивки, настройки безопасности могут находиться в разделе DMZ
Отключение DMZ
DMZ функция позволяет открывать доступ к необходимым сегментам сети извне. Создаётся специальная зона, в которую вносятся адреса устройств, и они становятся полностью доступны для удалённого управления. При этом оставшаяся часть сети скрыта. Если эта функция присутствует на маршрутизаторе, то её также необходимо отключить.
- В разделе переадресация выбрать пункт DMZ.
- Выбрать текущее состояние «Отключить».
- Применить изменения.
Изменить режим на «шлюз» или «свитч»
Если в веб-интерфейсе настроек присутствует выбор режима работы устройства, то в этом пункте установить режим на «шлюз» или «свитч».
После выполнения всех настроек сохранить и перезагрузить маршрутизатор.
Эффективно ли использование роутера в качестве Wi-Fi адаптера
Вопрос о том, может ли роутер принимать Wi-Fi, решен в положительную сторону. Но так ли это эффективно, как может показаться на первый взгляд? Стоит разобраться в этом подробнее.
Однозначно, использование роутера в качестве модуля связи может быть эффективным, если знать, как правильно настроить его. Особенно в тех случаях, когда встроенный адаптер по какой-либо причине не работает или функционирует нестабильно, с перебоями.
Такой способ также хорош, если требуется увеличить диапазон покрытия беспроводного подключения. Особенно это может быть актуально для большого дома или офиса, при этом увеличивая возможности сети.
Конечно, в некоторых случаях целесообразнее будет использовать один мощный роутер. Благо, таких моделей на современном рынке предостаточно. Ко всему прочему, не любой роутер, который завалялся дома, может подойти для этого.
Настройка основного ПК на раздачу
Если ПК получает интернет по кабелю, подключиться ко второму компьютеру по LAN можно только с помощью второй сетевой карты. Используйте обычный витопарный кабель cat 5e для подключения по сети
Как настроить главный комп:
- Кабель, по которому ПК получает доступ в интернет, соедините с портом материнской платы.
- Патч-корд подключите к сетевой карте первого компьютера, а второй конец – в порт материнки второго компьютера.
- Чтобы доступ в интернет появился на втором ПК, вызовите приложение «Выполнить» (Win+R) и пропишите в поле «Открыть» ncpa.cpl.

- Нажмите ПКМ по своему подключению, через которое получаете интернет, и выберите «Свойства».
- Перейдите во вкладку «Доступ».
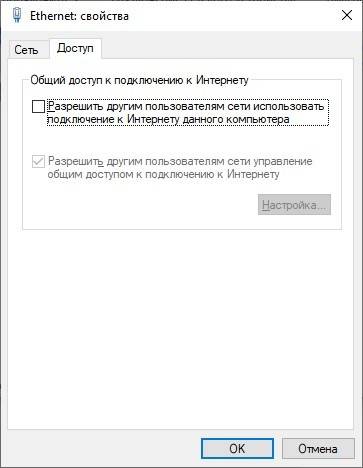
- Активируйте опцию общего доступа к Интернету и жмите «ОК».
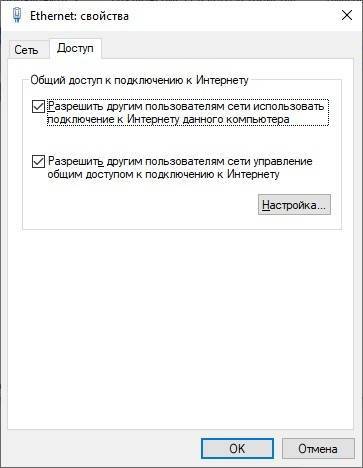
- После согласитесь с присвоением IP-адреса.

Проверяйте доступ в сеть со второго компьютера.
Почему интернет может не раздаваться
1) Проверьте имена компьютеров и рабочую группу
На обоих компьютерах должна быть одинаковая рабочая группа и разные имена ПК. Если это соблюдено не будет — у вас просто не будет функционировать локальная сеть между этими двумя ПК, а значит и не будет раздаваться интернет…
Поэтому, необходимо открыть панель управления и перейти во вкладку «Система и безопасностьСистема» на каждом компьютере и проверить, чтобы имя было уникально, а группа одинакова (можно зайти в «Мой компьютер», щелкнуть в любом свободном месте правой кнопкой мышки, и открыть свойства).
Еще один совет: крайне желательно использовать в именах ПК и рабочей группы только латинские символы. Русские символы в некоторых версиях ОС (особенно при проблемах с кодировкой) могут быть причиной разного рода «проблем»…
2) Удостоверьтесь, включен ли ПК, к которому подключен кабель от Интернет-провайдера, загружена ли на нем Windows. Если он выключен, то, как говорил уже выше, раздаваться интернет не будет!
3) Проверьте настройки безопасности в Windows
Начиная с Windows 7 — сетевые настройки безопасности были существенно повышены! По крайней мере, пользователям нужно теперь делать больше «телодвижений»…
Изменить доп. параметры общего доступа
У вас должно быть 2-3 вкладки: «Частная», «Гостевая», «Все сети».
Откройте поочередно каждую из них и включите сетевое обнаружение, общий доступ к принтерам и файлам, разрешите Windows управлять подключениями домашней группы, и отключите парольную защиту.
Частная сеть
Сохраните настройки и проверьте работу Интернета.
4) Отключите на время антивирусы и защитные утилиты
На время проверки и настройки сети также рекомендую отключить антивирусы, брандмауэры, и др. защитные утилиты. Нередко, когда они «перебарщивают» и блокируют нормальную работу сети.
Почему могут наблюдаться проблемы с раздачей интернета по локальной сети
При попытке самостоятельно настроить локальную сеть или поделиться интернетом часто возникают следующие проблемы:
- компьютер не видит устройство из локальной сети;
- не получается воспользоваться общими папками по причине отсутствия общего доступа;
- устройства не показываются в общей сети.
Причиной неполадок может быть:
- неправильное подключение (при вводе данных были допущены ошибки – прописаны разные пароли или имена для локальной сети);
- устройства не связаны общей группой, подключены к разным модемам, раздающим интернет;
- не снят запрет на ограничение общего доступа к локальной сети;
- на принимающем устройстве локальная сеть настроена неправильно;
- маршрутизатор работает неправильно;
- интернета нет по причине неполадок на стороне провайдера;
- сеть настроена на «Без доступа к интернету»;
- поврежден сетевой шнур.
Разрешение для других пользователей на использование сети
Современные устройства позволяют передавать интернет без специального маршрутизатора. Нет необходимости подключать роутер к конкретному смартфону или планшету. Достаточно расположить устройства в максимальной близости к компьютеру уже получающему интернет, объединив их общей локальной сетью.
Для создания сети можно использовать специальный провод, но удобнее превратить компьютер в роутер, раздающий вай-фай. Для этого используются специальные программы или команды. Информация о том, как раздать интернет с ПК на ПК или как можно подключить точку доступа Wi-Fi на компьютере, будет полезна владельцам нескольких устройств, использующих их одновременно и нуждающихся в постоянном доступе к интернету.
Возможные проблемы
Перезагрузите сетевое подключение или полностью компьютер-клиент после настроек. Если интернет так и не появился:
- Проверьте, есть ли интернет на главном компьютере? Если нужно, перезагрузите на нем сетевое подключение и убедитесь в успешном доступе к сети.
- Проверьте работу служб, открыв соответствующее окно через команду services.msc.
- Убедитесь, что службы активны и выставлены на автоматический запуск. Проверить нужно:
Общий доступ к подключению к Интернету (ICS).
Служба автонастройки WLAN.
Маршрутизация и удаленный доступ.
- Жмите «Запустить» для каждой службы и тип запуска «Автоматически».
- Далее убедитесь, что компьютеры видят друг друга в сети. Для этого выставите сетевое обнаружение в параметрах общего доступа для домашней группы, как указано на фото настроек. Это нужно сделать на обеих машинах.
- Доступ в этот раздел можно получить, прописав через строку «Выполнить» команду %windir%system32control.exe /name Microsoft.NetworkAndSharingCenter /page Advanced.
Что такое WISP, или режим wifi приемника (клиента) в роутере?
По сути, в режиме приемника роутер превращается в некое подобие wifi адаптера. То есть он не раздает по беспроводному сигналу интернет, получаемый по кабелю, как это происходит в наиболее привычной для него роли. А наоборот — принимает интернет по wifi от другой точки доступа и передает его на компьютер, ноутбук, принтер или ТВ при помощи сетевого шнура.
Общий алгоритм настройки второго роутера в качестве приемника wifi следующий:
- Берем роутер и переводим его в режим клиента
- Настраиваем его на сеть от основного маршрутизатора, раздающий интернет по квартире
- Подключаем кабелем к компьютеру
И вуаля — на нем уже появился беспроводной интернет, хотя изначально у него имеется только порт LAN для кабельного соединения.
При этом конфигурации основной беспроводной точки можно не менять, кроме одной:
Насколько дешевле Ethernet-предложение
Скорость и качество соединения связаны не только с пропускной способностью. Задержка также является большим фактором. В этом случае задержка представляет количество времени, которое требуется для трафика, чтобы перейти от устройства к месту назначения. Мы часто говорим о задержке как о «пинге» в сетевых и онлайн-играх.
Если Вам важно снизить задержку, насколько это возможно, например, если вы играете в онлайн-игры и требуется быстрая реакция, – вам лучше использовать проводное Ethernet-соединение. С другой стороны, если вы просто смотрите потоковое видео, прослушиваете музыку или серфите в интернете, задержка не будет иметь большого значения для вас
С другой стороны, если вы просто смотрите потоковое видео, прослушиваете музыку или серфите в интернете, задержка не будет иметь большого значения для вас.
Вы можете протестировать задержку, запустив команду ping на своём терминале или в командной строке. Пропингуйте IP-адрес вашего маршрутизатора – при подключении через Wi-Fi и при подключении через Ethernet. Сравните результаты, чтобы узнать, какую задержку добавляет Wi-Fi.
В целом, Wi-Fi имеет немного большие задержки, когда сигналы перемещаются между устройством Wi-Fi и вашим беспроводным маршрутизатором. Благодаря проводному Ethernet-соединению задержки значительно снижаются.
Как раздавать интернет с компьютера через Wi-Fi адаптер
Проще всего раздавать вай-фай на компьютере с Виндовс 10. В системе уже установлен специальный хот-спот, исключающий необходимость использования дополнительных программ, поэтому переживать о том, как сделать, чтобы обычный компьютер раздавал Wi-Fi, не придется. Для настройки доступа надо:
- Зайти в раздел «Настройки» (находится в нижней части левого угла компьютера).
- Выбрать «Сеть и интернет».
- Зайти в «Мобильный хот-спот» (в открывшемся окне с левой стороны внизу).
- Изменить сведения о сети – логин и пароль.
- Нажать «Сохранить».
- Оставаясь в открытом окне мобильного хот-спота, выбрать подключение с интернет и запустить точку доступа, нажав «Включить» под строкой «Разрешить использовать мое соединение другими компьютерами».
В Виндовс 7 и 8 в меню «Пуск» в строке поиска надо прописать «cmd». Затем:
- Открыть командную строку администратора.
- В ней указать «netsh wlan set hostednetwork mode=allow ssid=«ИМЯ СЕТИ» key=«ПАРОЛЬ» keyUsage=persistent.
- Далее ввести «ncpa.cpl» в окошко, открытое после нажатия клавиш Win+R.
После совершения всех обозначенных действий зайти в центр управления сетями и создать доступ другим пользователям. Подключение завершено.
Приемник Wi-Fi из маршрутизатора TP-LINK
Особенно, часто спрашивают как переделать в приемник такие популярные подели как TP-LINK TL-WR740N, TL-WR841N и т. д.
На таких устройствах придется использовать режим моста, он же WDS.
Так как в режиме репитера, эти маршрутизаторы не работают (писал об этом здесь). Вот только ничего не могу пока сказать по поводу новых маршрутизаторов от TP-LINK. Возможно, там уже есть поддержка разных режимов работы. Знаю, что только точки доступа от TP-LINK умеют работать в режиме повторителя. А режима адаптера, насколько я знаю нет.
По настройке режима WDS на TP-LINK так же есть отдельная инструкция: https://help-wifi.com/tp-link/nastrojka-routera-tp-link-v-rezhime-mosta-wds-soedinyaem-dva-routera-po-wi-fi/
Могу с уверенностью сказать, что в режиме моста интернет от роутера TP-LINK по сетевому кабелю работает. Было много вопросов по этому поводу, я спрашивал у поддержки TP-LINK, все работает. Нужно просто отключать DHCP. В статье по ссылке выше есть вся необходимая информация.
Маршрутизатор D-Link в качестве приемника
Не могу точно ответить по всем моделям маршрутизаторов D-Link, но исходя из собственного опыта, могу сказать, что для использования этих маршрутизатор в качестве адаптера, их можно настраивать в режиме беспроводного клиента. Проверял на DIR-615, DIR-300.
Нужно признать, что такой режим работы роутера D-Link отлично подходит для раздачи интернета по кабелю. К тому же, есть возможность отключить беспроводную сеть, а это очень полезно.
Более подробную инструкцию по настройке режима клиента на устройствах D-Link смотрите здесь: https://help-wifi.com/sovety-po-nastrojke/nastrojka-dvux-routerov-v-odnoj-seti-soedinyaem-dva-routera-po-wi-fi-i-po-kabelyu/. Смотрите после заголовка “Подключение роутера D-Link к другому роутеру по Wi-Fi (режим клиента)”. Там все подробно расписано. Возможно, позже подготовлю отдельную инструкцию.
Режим адаптера (клиента) на роутерах Netis
Если у вас есть маршрутизатор Netis, и вы хотите использовать его для подключения устройств к интернету по сетевому кабелю, то лучше всего настроить его в режиме “Клиент”. Можно без проблем так же использовать режим “Повторитель” на Netis. Проверял, все работает.
Настройка роутера в режиме “Клиент”
Все очень просто. В настройках, в которые можно зайти по адресу netis.cc переходим в расширенные настройки нажав на большую кнопку Advanced и сразу переходим на вкладку “Беспроводной режим” – “Настройки Wi-Fi”. В выпадающем меню “Режим радио” выберите “Клиент”. Нажмите на кнопку “AP Scan”.
Появится список доступных сетей, с которыми можно установить соединение. Напротив своей сети установите переключатель “Подключ.”. Нажмите на кнопку “Подключится”.
Затем задайте пароль от основной Wi-Fi сети, и нажмите на кнопку “Сохранить”.
После этих действий у меня роутер перезагрузился, и интернет сразу заработал по кабелю.
Важный момент: в режиме клиента роутер Netis не транслирует Wi-Fi сеть, что очень хорошо. Если вам нужен интернет по кабелю и по Wi-Fi, тогда настраивайте его в режиме повторителя (ссылка на инструкцию есть выше).
Послесловие
Позже постараюсь добавить информацию по другим производителям: Tenda, Linksys и т. д.
Практически любой маршрутизатор можно превратить в приемник. У многих, я думаю, есть старый роутер, который уже просто пылится на полке, и только место занимает. А он еще может пригодится. И заменить адаптер для стационарного компьютера, телевизора, игровой приставки и других устройств. Что бы не тянуть сетевой кабель через весь дом.
108
Сергей
Советы по настройке роутеров (общие)
Настройка роутеров Netis
Маршрутизаторы Netis также имеют возможность принимать и раздавать Wi-Fi-сигнал для ПК и прочих устройств. Главным преимуществом приборов данного производителя является быстрая настройка. Для этого потребуется перенастроить раздающее устройство в клиент.
Инструкция по созданию адаптера выглядит следующим образом:
- Открыть браузер и ввести в поисковую строку «netis.cc.»
- Перейти во вкладку «Беспроводной режим».
- Далее открыть настройки Wi-Fi.
- Во вкладке режима работы указать клиент.
- На следующем этапе нажать на поле «AP Scan».
- В появившемся списке выбрать и подключиться к необходимой сети.
- Убедиться в работоспособности раздающего оборудования.
По завершении необходимо ввести новый защитный код от основной сети, после чего применить изменения. Затем ожидать пока оборудование перезагрузится и начнет раздавать Интернет.
Отличительной чертой маршрутизаторов Netis является передача сигнала в режиме приемника через сетевой кабель. При необходимости можно настроить устройство в качестве репитера. После этого Интернет получится раздавать как по кабелю, так и по беспроводному каналу.
Когда имеет смысл использовать Ethernet
Мы не собираемся слишком сильно «принижать» Wi-Fi. Это довольно быстра, удобная и подходящая для большинства задач сеть. Во-первых, Wi-Fi необходим, если у вас есть мобильные устройства и просто не можете использовать Ethernet. Может, Вам слишком сложно провести кабель в нужное место. Или, может быть, ваш домовладелец не позволят вам прокладывать кабели так, как вы хотите.
Главная причина использовать Wi-Fi: удобство. Если устройству необходимо перемещаться или вы просто не хотите использовать кабель для него, Wi-Fi является правильным выбором.
С другой стороны, если у вас настольный ПК или сервер, который находится в одном месте, Ethernet может быть хорошим вариантом. Если вы хотите улучшить качество потоковой передачи (особенно если вы делаете это с медиа-сервера в своей сети) или регулярно играете в онлайн-игры, то Ethernet станет для вас лучшим выбором. Предполагая, что достаточно легко подключить устройства с помощью кабеля Ethernet, вы получите более устойчивое соединение.
В конце концов, Ethernet предлагает преимущества лучшей скорости, более низкой задержки и более надежных соединений. Wi-Fi предлагает преимущество удобства и достаточно хорош для большинства применений.
Беспроводная связь и надежность подключения
Ethernet предлагает более надежное соединение, чем Wi-Fi. Всё просто.

Wi-Fi подвергается гораздо большему количеству помех, чем проводное соединение. Расположение вашего дома, объекты, блокирующие сигнал, помехи от электрических устройств или сети Wi-Fi соседей – все это способствует тому, что Wi-Fi – менее надежное подключение.
Это вмешательство может вызвать ряд проблем:
- Исчезающий сигнал: иногда Wi-Fi теряет сигнал и должен подключиться повторно. Это не может быть большой проблемой для ежедневного просмотра или даже потокового видео (которое буферизуется на локальном устройстве), потому что повторное подключение происходит быстро. Но если вы играете в онлайн-игры, это может вызвать раздражение.
- Более высокие задержки: увеличение помех может означать более высокую задержку, что может быть проблемой по всем причинам, изложенным в предыдущем разделе.
- Снижение скорости: больше помех также означает более низкое качество сигнала, что приводит к снижению скорости соединения.
Трудно количественно измерить помехи, потому что они имеют склонность к изменчивости, особенно если вы перемещаете устройство. Тем не менее, есть вещи, которые вы можете сделать, чтобы уменьшить беспроводные помехи и получить лучший сигнал Wi-Fi.
Возможные проблемы во время настройки
Главная проблема в том, чтобы был роутер как приемник (роутер в качестве приемника) заключается в методике настройки роутера под конкретную модель. Для начала необходимо определиться с имеющимися режимами и узнать, может ли определенный прибор вообще выступать в качестве адаптера. Это даст понимание того, как использовать устройство. К примеру, одна модель способна работать в роли повторителя, в то время как другая будет раздавать Интернет в режиме клиента. Далее следует определиться с вариантами передачи — через кабель или посредством беспроводного канала.
Также зачастую после включения определенного режима Интернет не раздается по причине отсутствия подключения или окружающих факторов, которые влияют на прием. Чтобы исправить ошибку, необходимо посетить параметры точки доступа, открыть беспроводной режим и ознакомиться с имеющейся информацией.
Наиболее распространенными методами решения проблем являются следующие варианты:
- перезапуск раздающего оборудования и повторный ввод настроек;
- подключение кабеля к компьютеру напрямую;
- одновременное использование провода и беспроводного канала для компьютера.
Создание адаптера из роутера TP-Link
У наиболее распространенных производителей раздающих устройств TP-Link также предусмотрена возможность настраивать роутер в режим ВайФай адаптера. Однако методика преобразования значительно отличается от конкурирующих приборов. Это обуславливается в необходимости применения отладки работы в режиме моста, используя технологию WDS. По умолчанию возможность работать репитером у роутеров TP-Link отсутствует. Однако передавать сигнал по кабелю в режиме моста все же можно.
Инструкция по созданию адаптера выглядит следующим образом:
- Открыть настройки подчиненного устройства, введя стандартный адрес 192.168.1.1.
- Перейти в раздел сети.
- Выбрать «LAN».
- Изменить IP. Ввести новый адрес, заменив всего 2 последние цифры.
- После установки настроек сохранить изменения.
- Далее система автоматически перезагрузится.
- Используя новый IP-адрес, перейти к настройкам роутера.
- Открыть раздел «Wireless».
- Ввести название второй сети в строке названия беспроводной сети.
- В строке «Канал» вписать название канала, которое указано в настройках основного роутера.
- Разрешить работу, установив флажок напротив пункта «Мост».
- Кликнуть на клавишу обзора и в появившемся перечне указать необходимую сеть.
- Нажать на кнопку подключения.
- Для новой сети в появившемся списке указать вариант безопасности.
- Придумать пароль и сохранить изменения.
Далее необходимо выполнить полную перезагрузку прибора. Для этого следует вынуть вилку из общей сети, подождать пару минут и снова ее подключить.
На следующем этапе рекомендуется проверить успешность работы. Чтобы знать, как сделать это, необходимо перейти в интерфейс роутера и посетить вкладку беспроводных сетей. Там должна быть надпись «Запущено».
Насколько быстрее проводное подключение?
Ethernet быстрее Wi-Fi, и с этим ничего не поделать. Однако реальная
разница меньше, чем можно подумать. Wi-Fi существенно ускорился за
последние несколько лет благодаря новым стандартам – 802.11ac и 802.11n,
обеспечивающими предельные скорости 866.7 Мб/с и 150 Мб/с,
соответственно. Указанная предельная скорость делится между всеми
устройствами в сети, и, вероятно, вы к ним даже не приблизитесь. Но
Wi-Fi стал гораздо быстрей, чем ранее.
Хотя проводное соединение Ethernet теоретически может обеспечивать до 10 Гб/с
при наличии кабеля 6 категории. Конкретная максимальная скорость кабеля
Ethernet зависит от его типа, а также от сетевой карты которая принимает сигнал. Общеупотребительный кабель категории 5e
поддерживает скорость до 1 Гб/с.
Но настоящей проблемой является интернет-соединение — это самая
медленная часть системы. Скорей всего, интернет-подключение вовсе не
превосходит скорость соединения Wi-Fi, поэтому один переход на Ethernet
не повысит скорость.
Скорости локальных соединений между устройствами в сети имеют значение.
Например, если нужна максимально быстрая передача файлов между
компьютерами и прочими устройствами в пределах локальной сети квартиры,
стоит использовать Ethernet вместо Wi-Fi с кабелями категории 6, а не
5e и довольно дорогие сетевые карты. С этим не связано интернет-соединение, так что все зависит от того,
какую максимальную скорость способно обеспечить оборудование локальной
сети. Но это следует учитывать лишь при необходимости систематической
быстрой передачи больших объемов данных между компьютерами.
Произведите две проверки скорости интернет-соединения – одну для Wi-Fi и
одну для Ethernet. Разница не будет заметна. Если вас интересует
локальная передача файлов, попробуйте передать крупный файл между двумя
компьютерами, когда они соединены через Ethernet, когда через Wi-Fi. В
данном случае различие будет заметно.
Классификация маршрутизаторов
Существует несколько классификаций роутеров. Основными являются разделение по области применения и способу подключения. Причём, подключаются по-разному и сами маршрутизаторы, и устройства, которые с их помощью выходят в Интернет.
По области применения
В зависимости от применения роутеры делятся на классы:
Верхний – включающие самые высокопроизводительные модели, объединяющие сети крупных организаций и предприятий. Маршрутизаторами данного типа поддерживаются различные интерфейсы и протоколы, включая нестандартные. В каждом устройстве может быть до 50 портов и для глобальных, и для локальных сетей;
Маршрутизатор верхнего класса
- Средний – служащий для формирования сравнительно небольших сетевых объединений для предприятий размером поменьше. В стандартной конфигурации роутеры могут включать до 8 портов локальной сети и до 3 портов – глобальной;
- Нижний – предназначенный для локальный сетей отдельных офисов или домашнего использования. В основном включают по 1–2 порта глобальной сети и до 4 – локальной.
По способу подключения
Подключаться к Интернету или к крупной сети (например, предприятия) устройство может проводным или беспроводным способом. То же относится и к разведению сети по другим устройствам, которое осуществляется при помощи оптоволоконного кабеля или через WiFi. Чаще всего в домашних условиях используются варианты с проводным подключением сети к маршрутизатору и беспроводное – для отдельных ПК.
Проводной маршрутизатор
Проводные роутеры, предусматривающие подведение к каждому отдельному устройству, являются оптимальным выбором для сети, состоящей из 2–8 стационарных компьютеров или ноутбуков, которые, в основном, находятся на одном и том же месте. Таким способом легко настраивается и доступ к данным с одного устройства на другое – например, с ПК в одном помещении к принтеру или запоминающему устройству в другом.
Проводной маршрутизатор
Wi-Fi роутер
Преимуществами беспроводного роутера являются не только возможность передавать данные без использования кабелей, но и с ними. Большинство бытовых устройств поддерживают оба вида подключения, тогда как многие настольные ПК подключаются только проводным способом.
Беспроводные маршрутизаторы
В возможности обычного Wi-Fi-роутера входит объединение всех устройств в квартире или нескольких офисных помещениях, включая компьютеры, телефоны, принтеры или Smart-телевизоры в общую сеть и соединение их с Интернетом. Для этого достаточно всего одной линии доступа к глобальной сети с достаточной скоростью передачи данных. При этом, например, канала на 1–5 Мбит/с будет явно недостаточно для нормальной работы в сети нескольких устройств.
С помощью маршрутизатора можно обеспечить и простое взаимодействие между техникой, без доступа к Интернету. В этом случае беспроводное подключение тоже будет работать, но поможет организовать обмен информацией только внутри локальной сети.