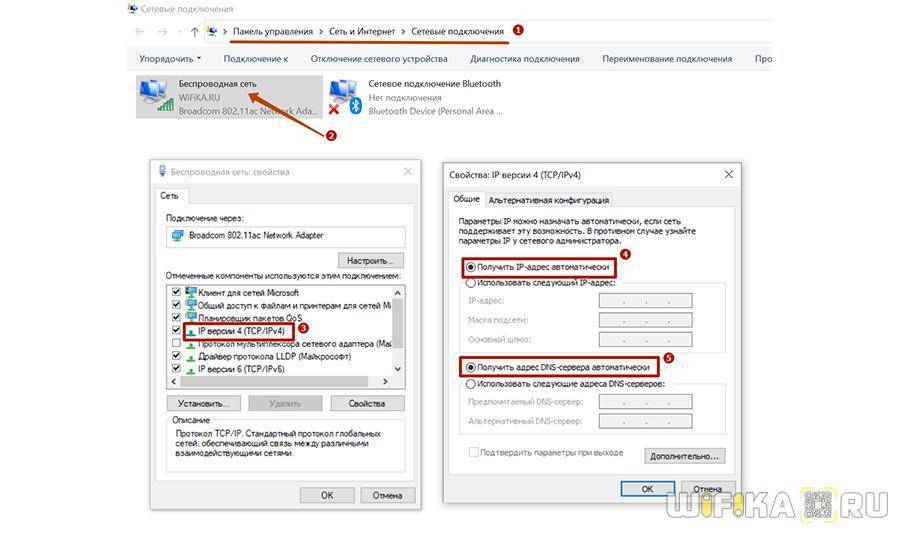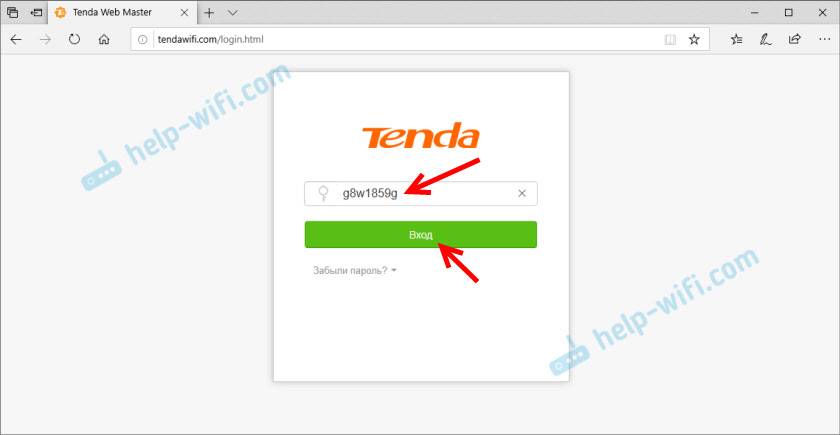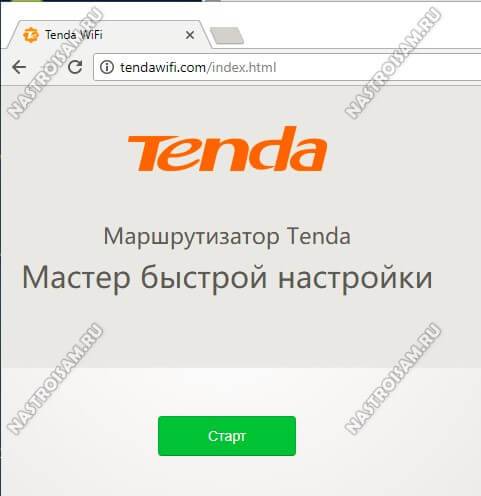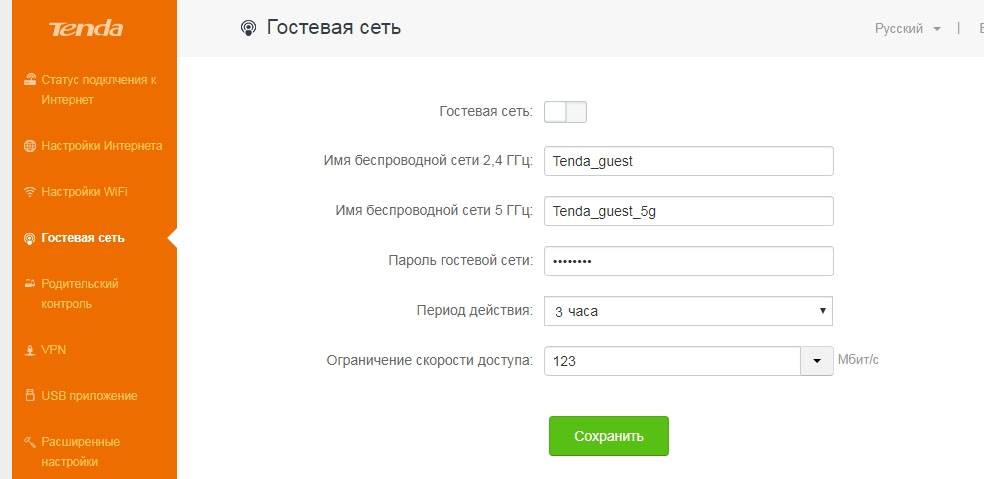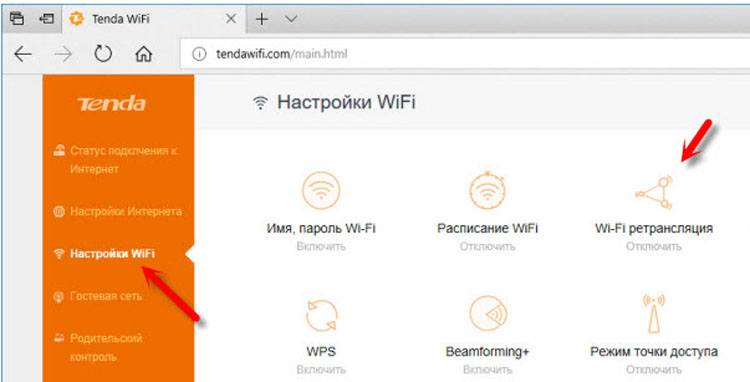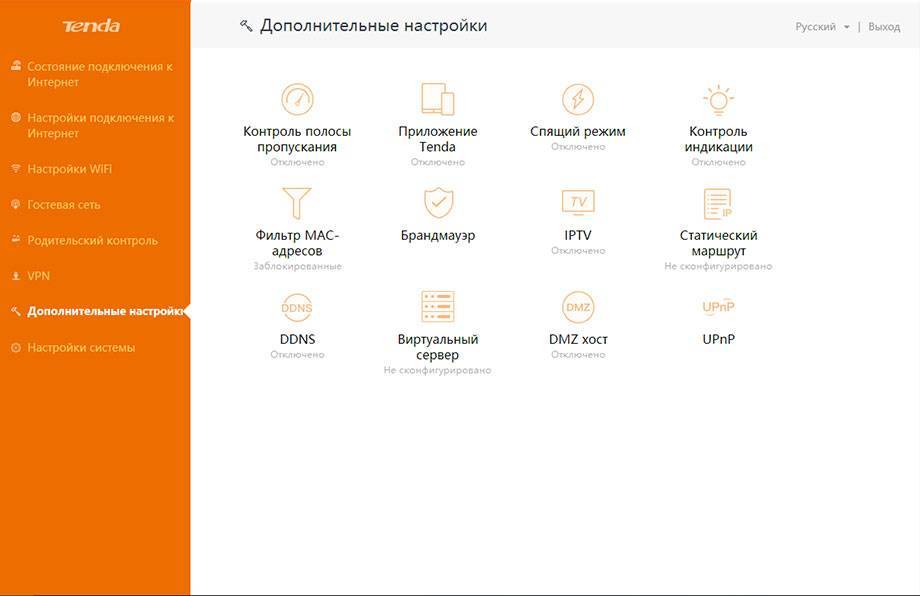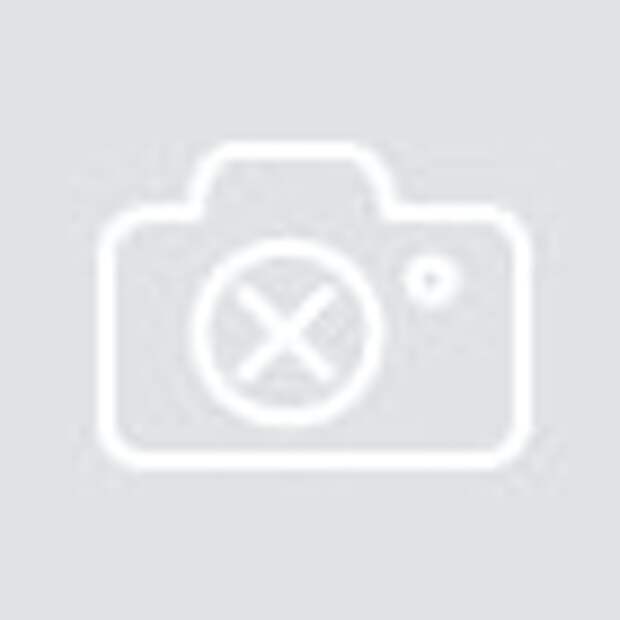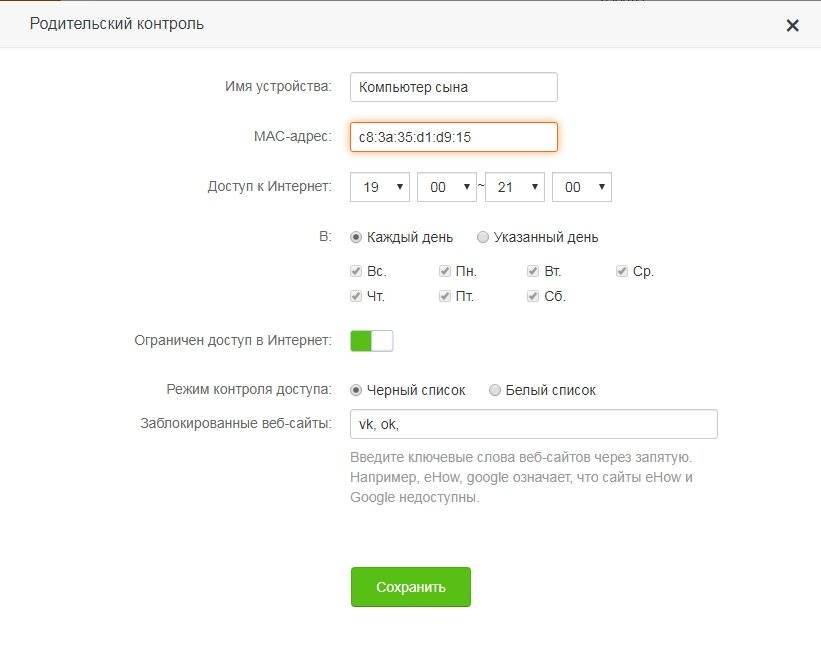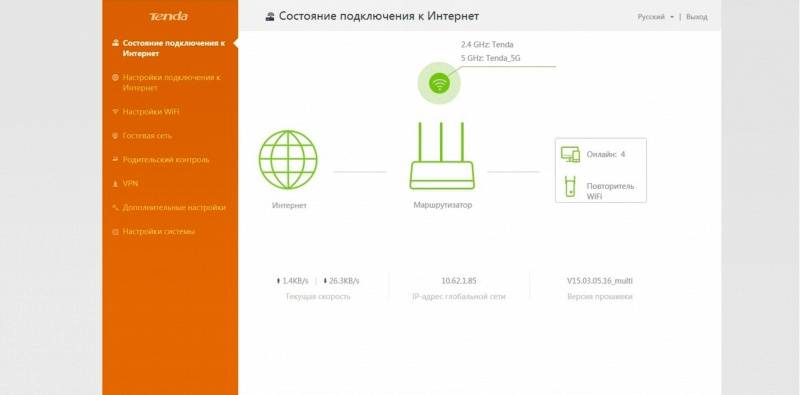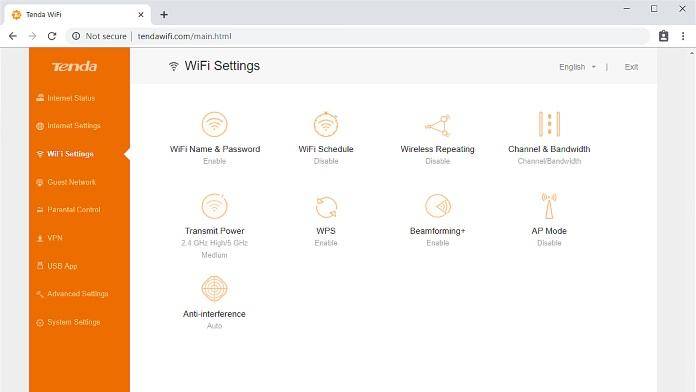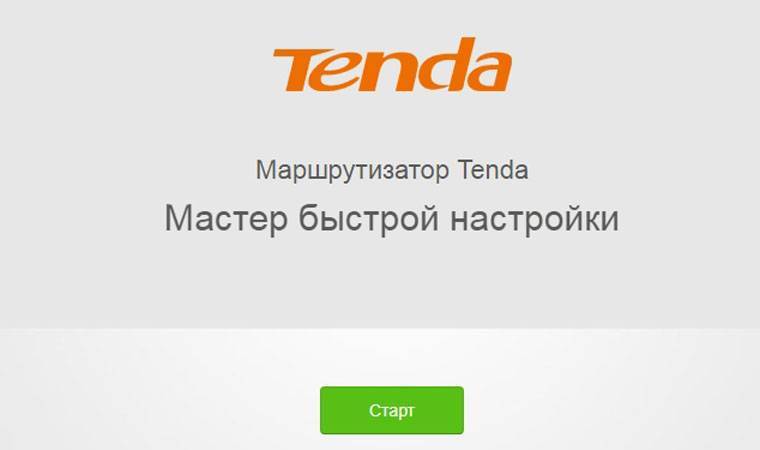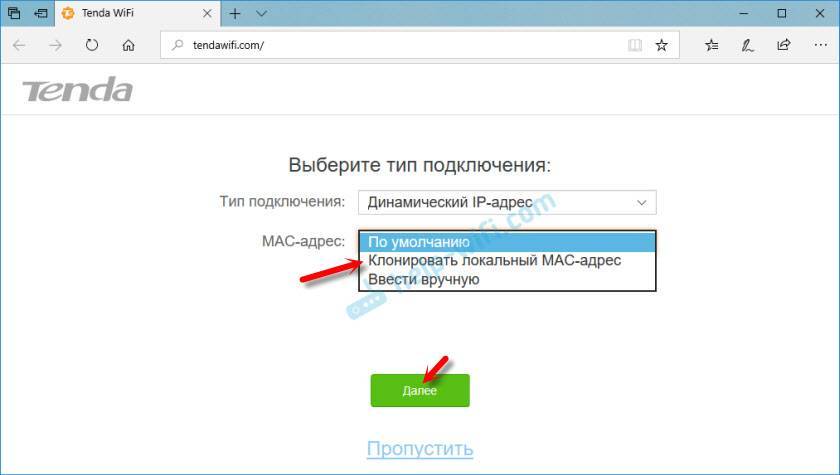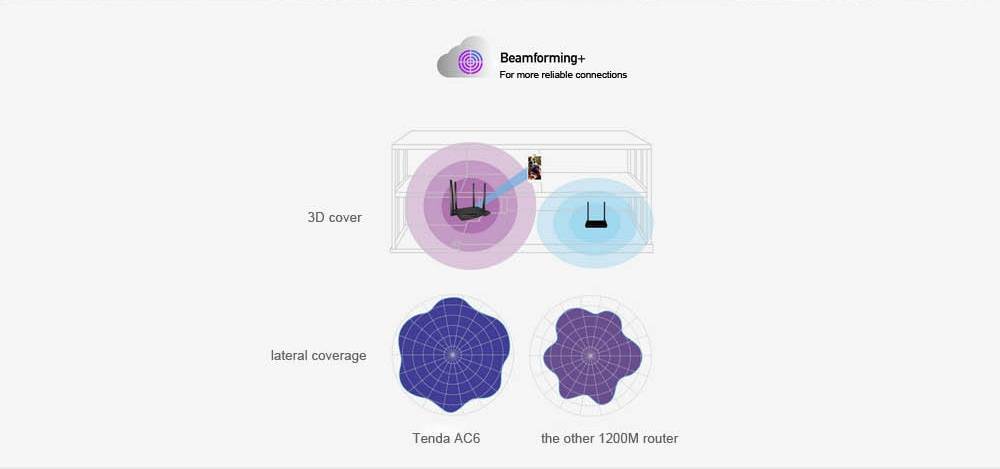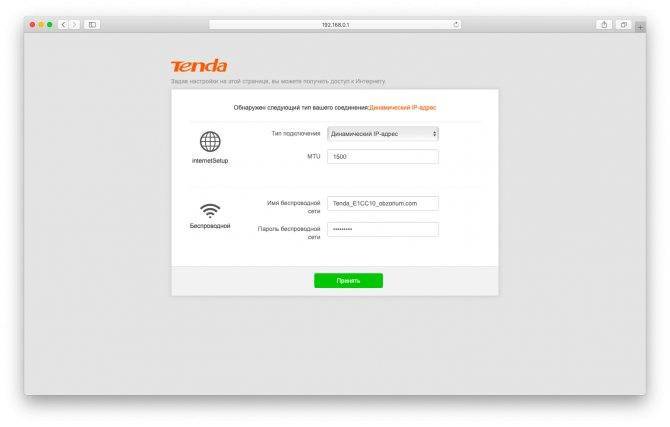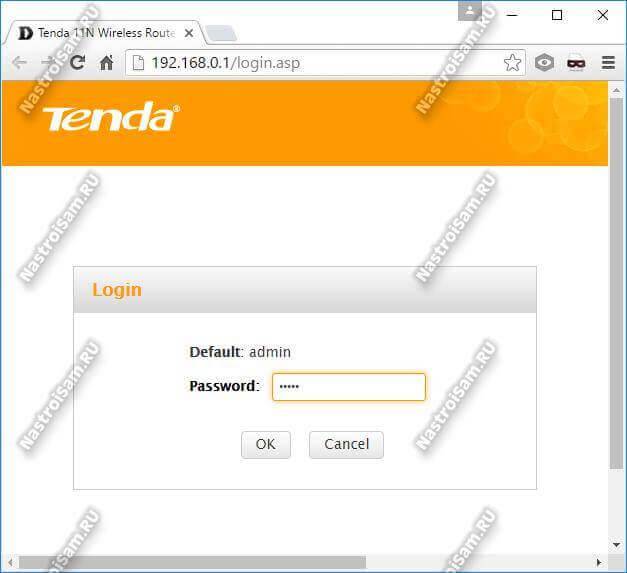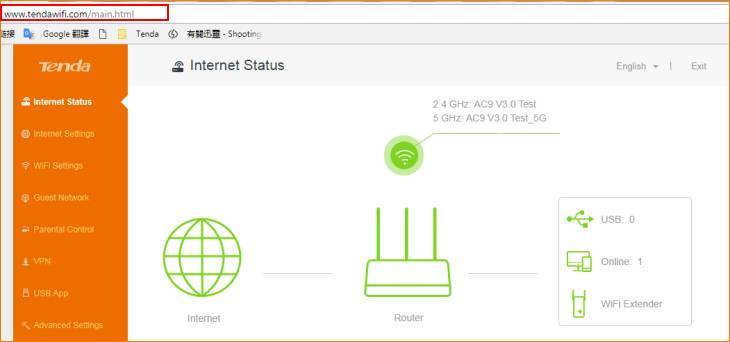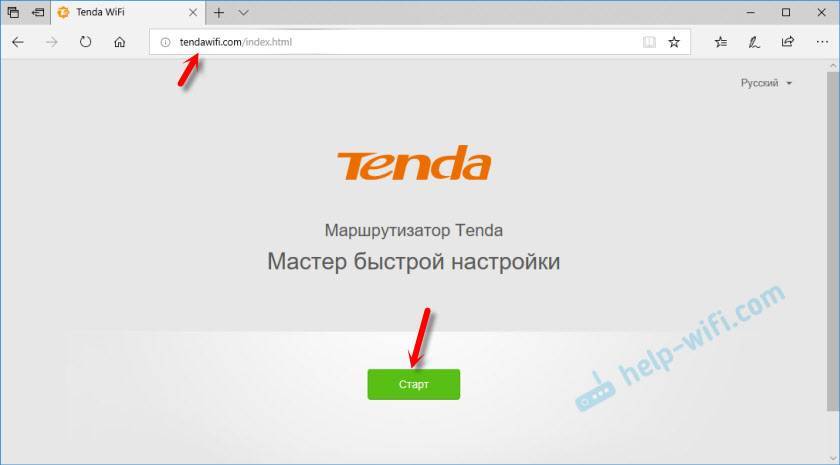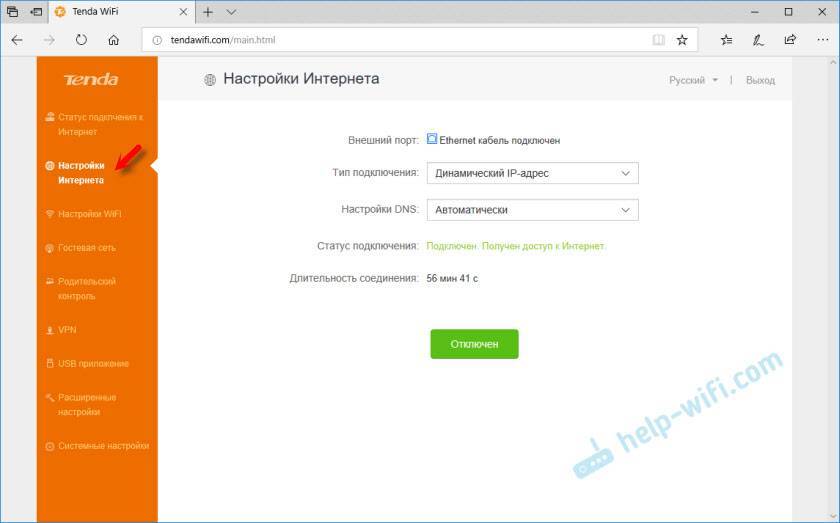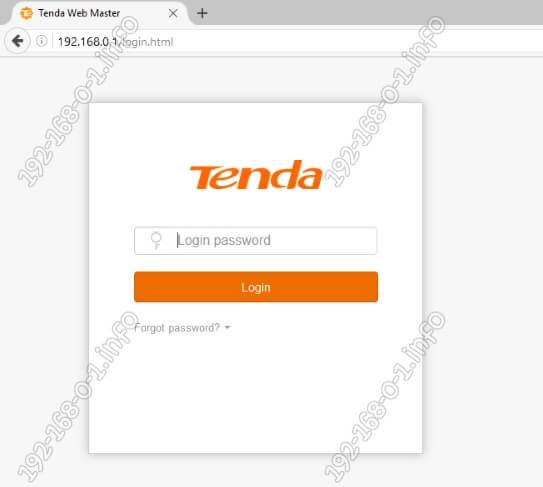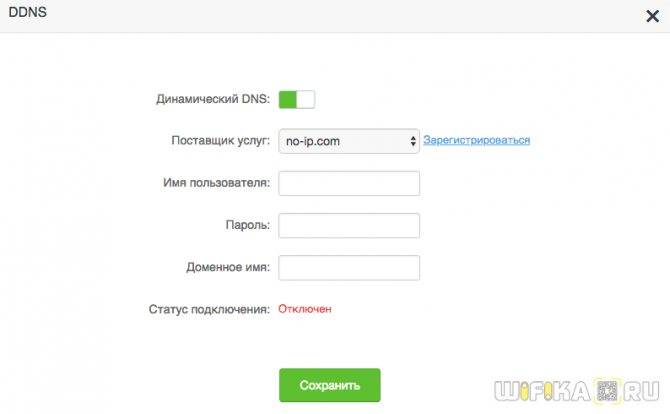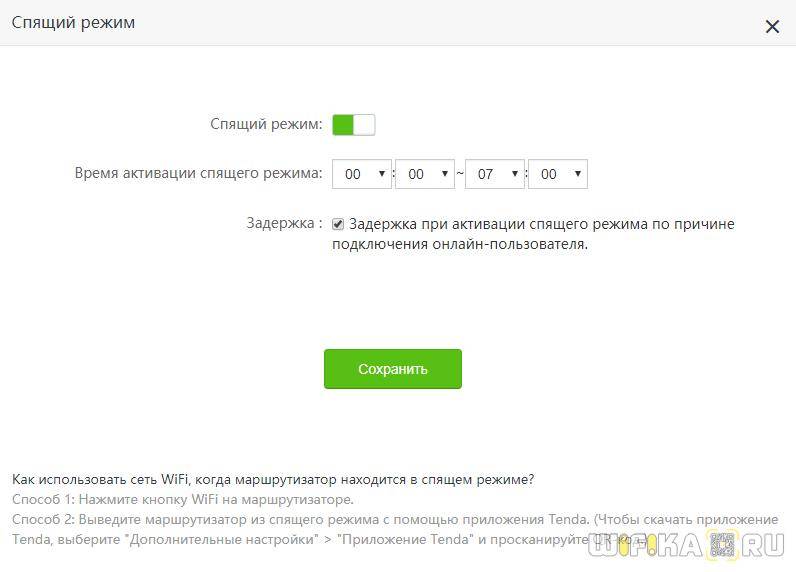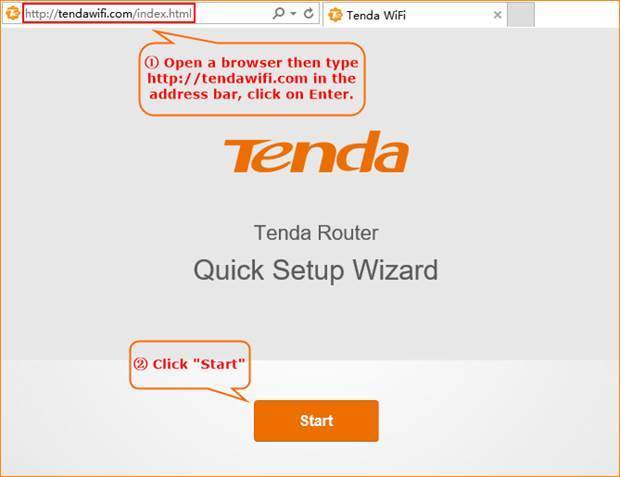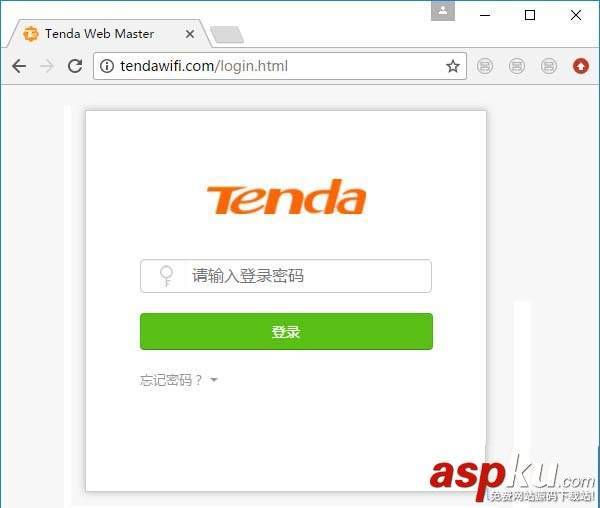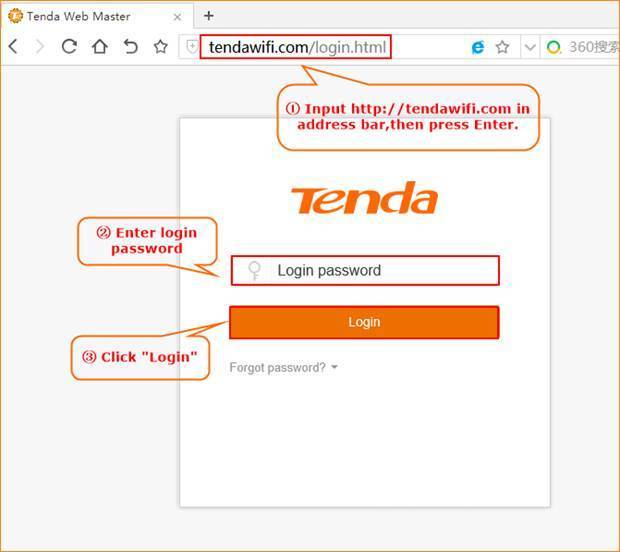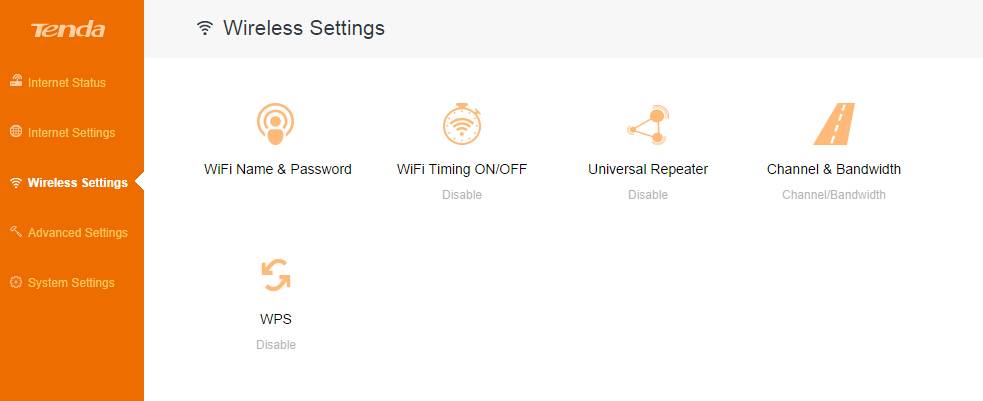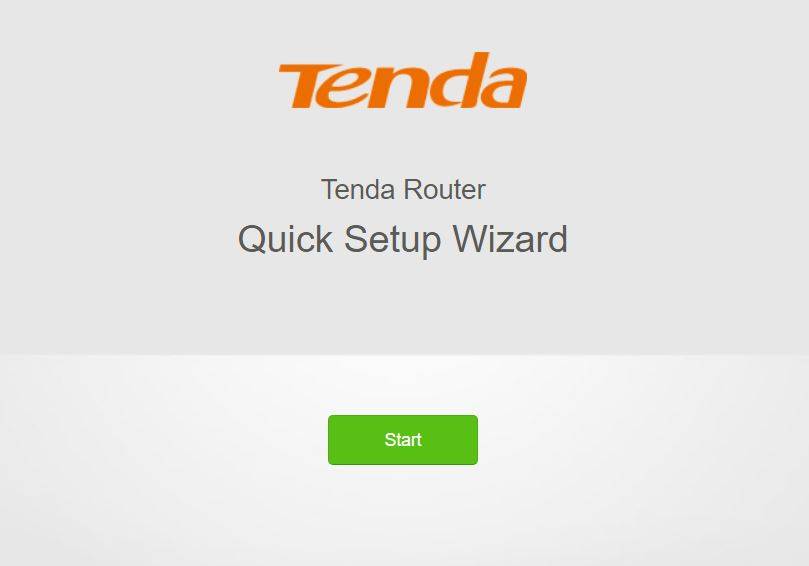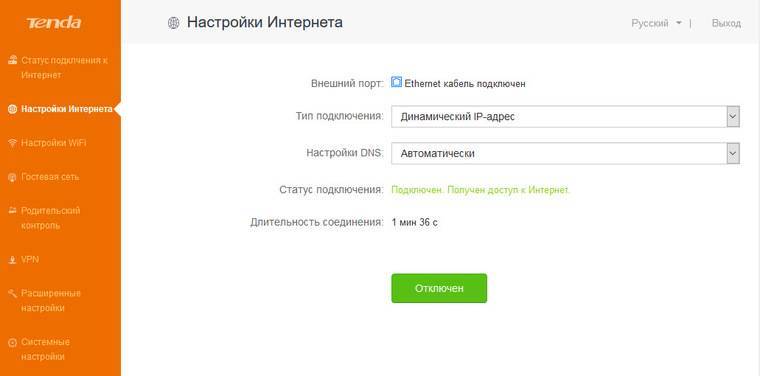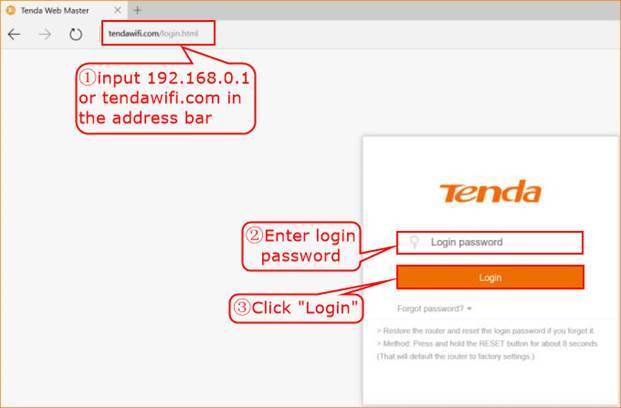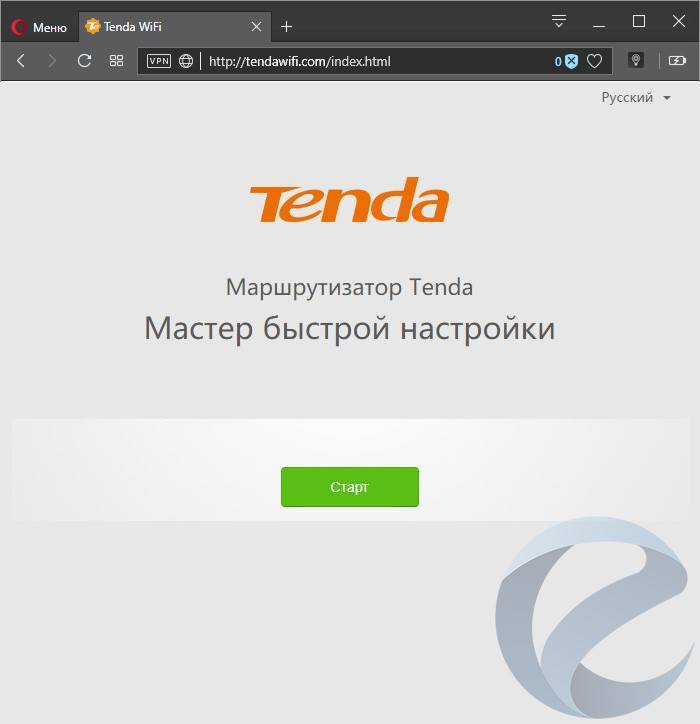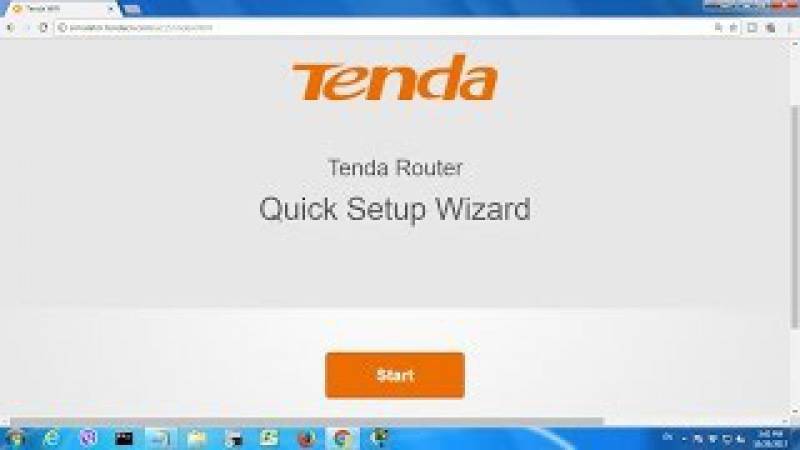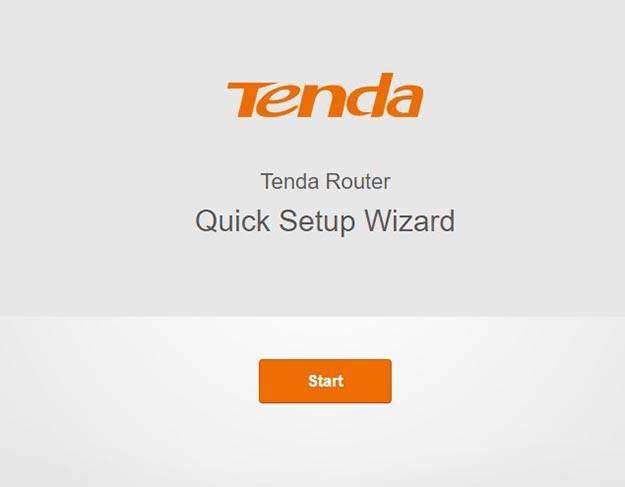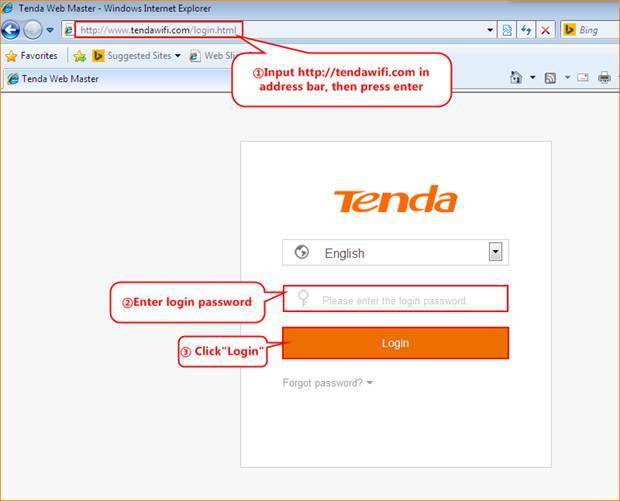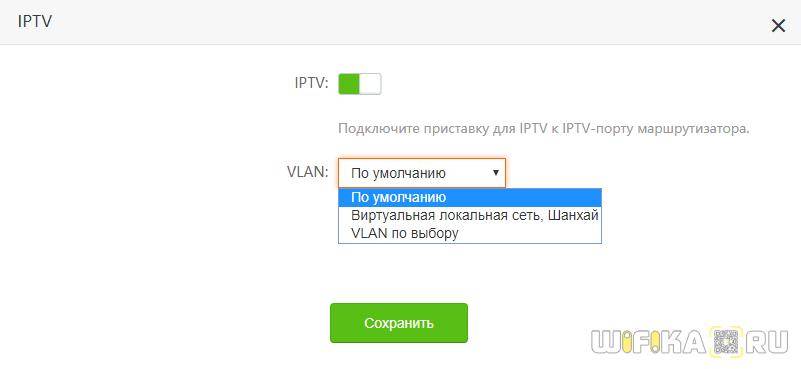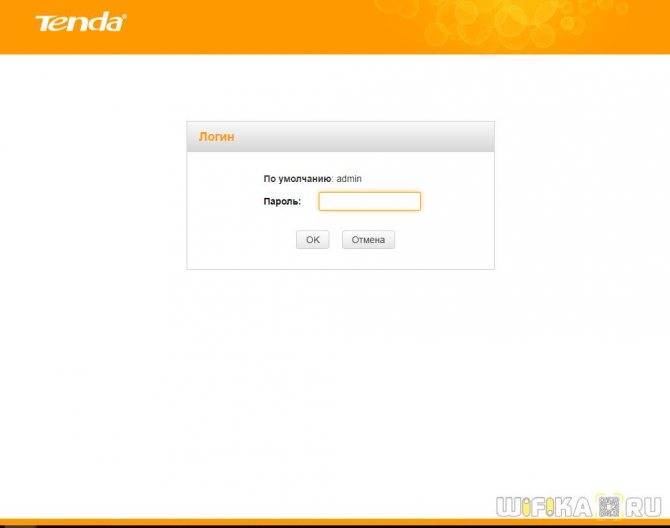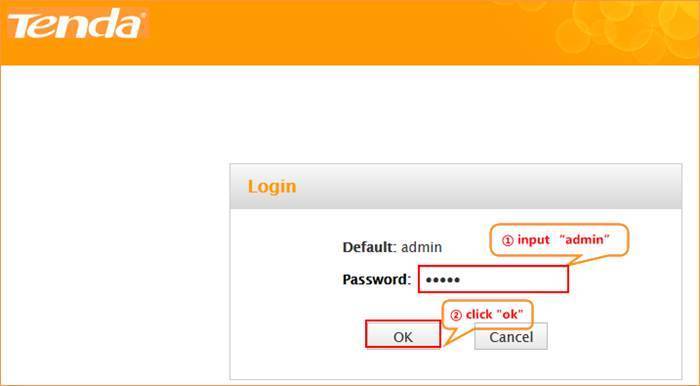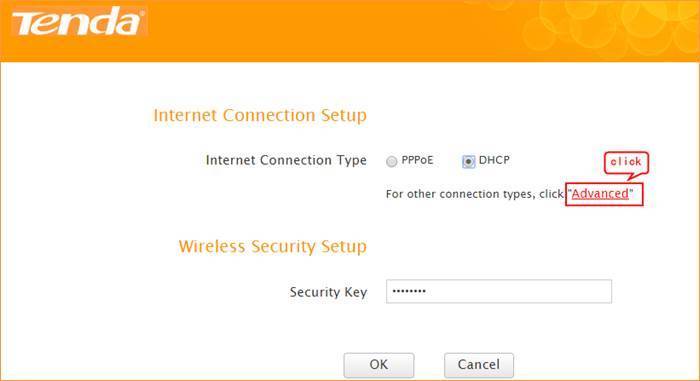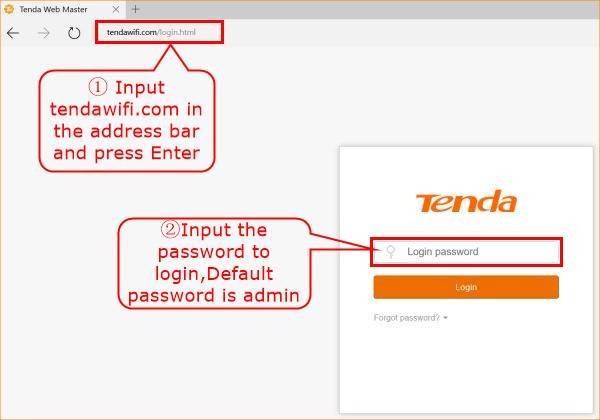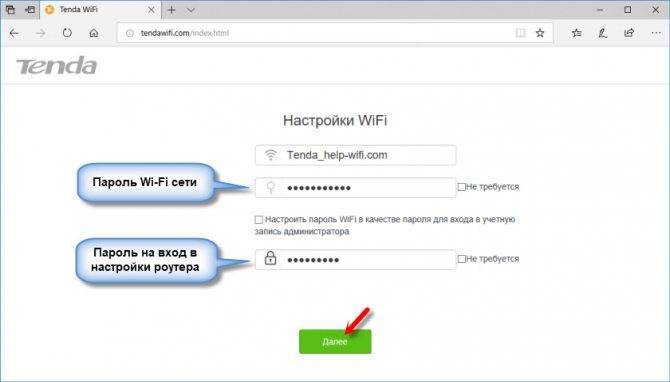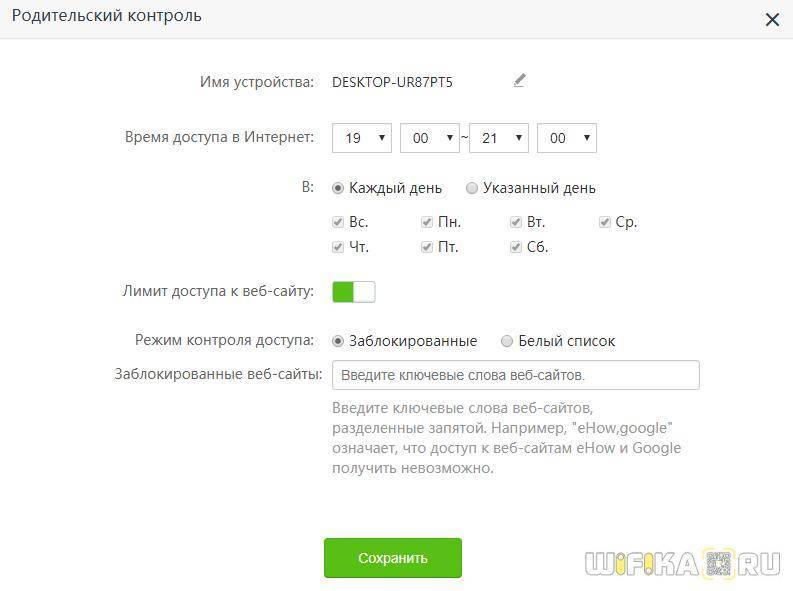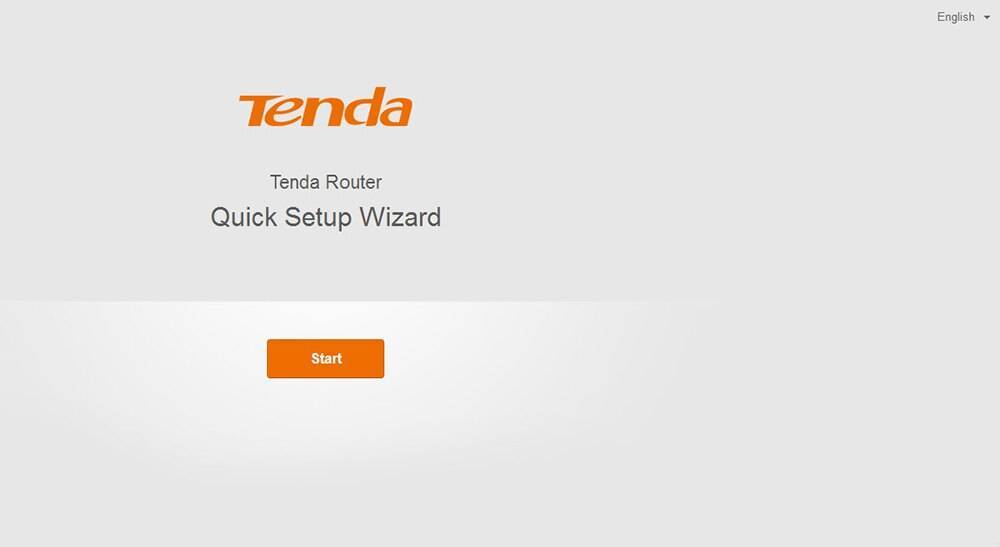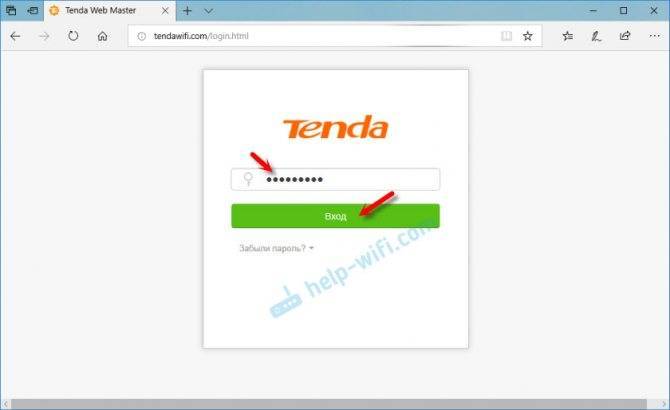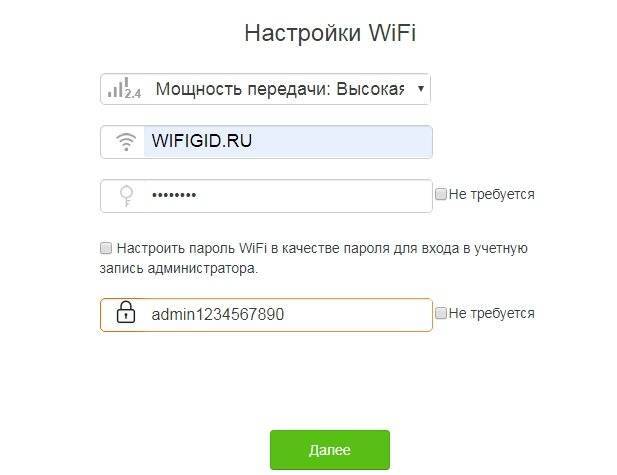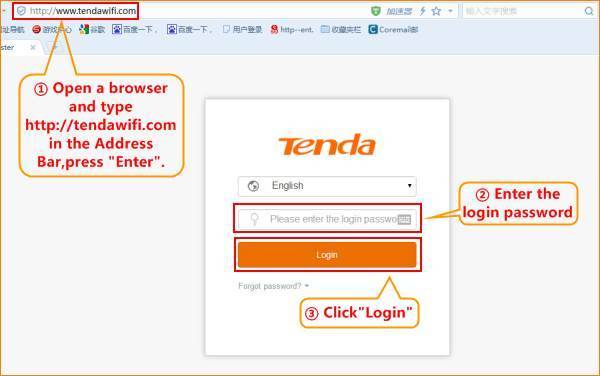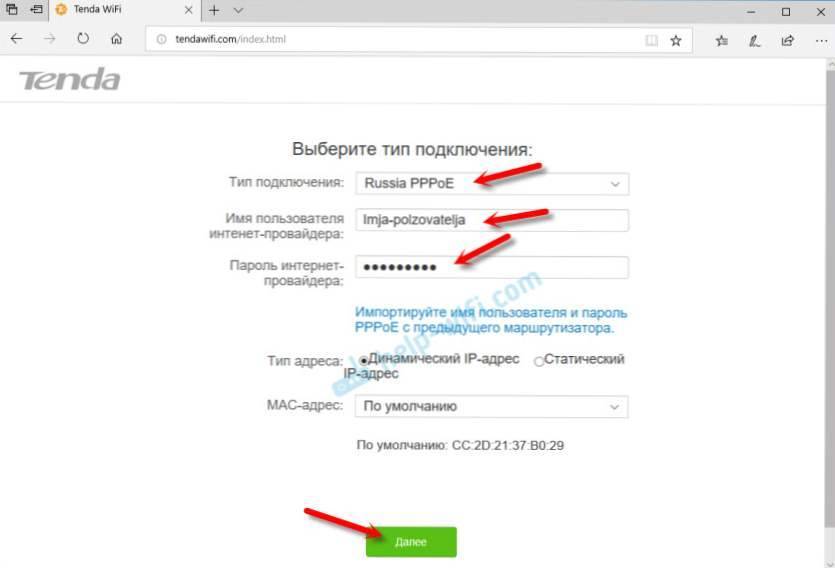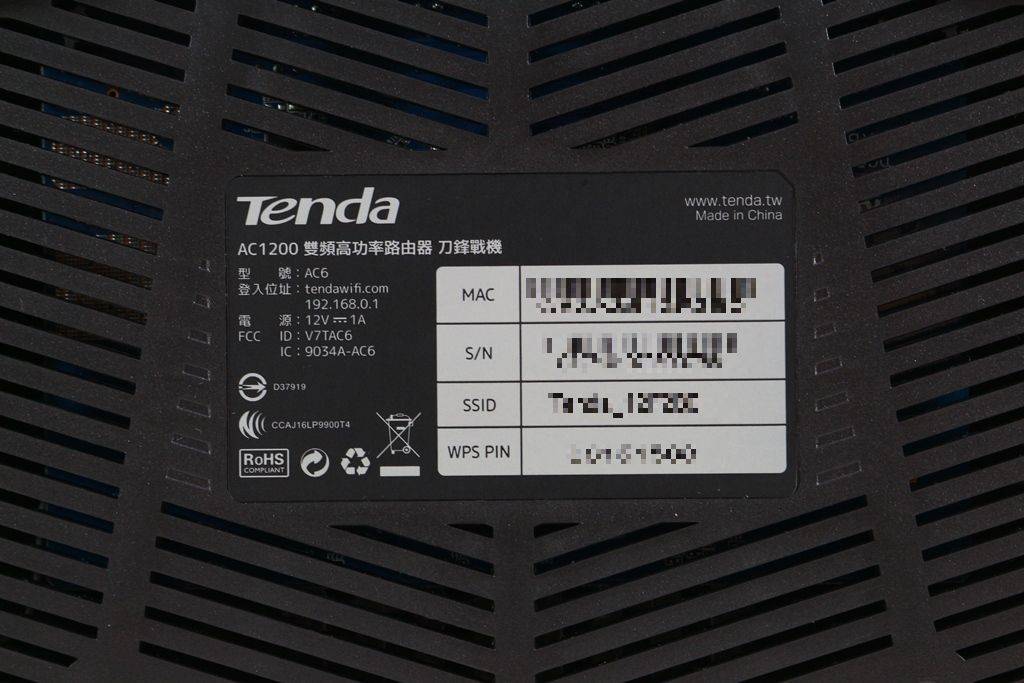Заходим на веб интерфейс роутера
А начнем пожалуй с того, что компьютер должен быть подключен к маршрутизатору, это первое и самое главное условие. Если это стационарный компьютер, то подключаемся кабелем, если ноутбук или планшет, тогда воспользуемся Wi-Fi’ем. Подключившись на компьютере, открываем любой браузер которым Вы пользуетесь.
Следующий шаг который нужно сделать, это взять роутер и найти на нем наклеенную бумажку с технической информацией. На данный момент, все что нас интересует- это Ip-адрес, логин и пароль. Вот у меня например: Ip-192.168.0.1, Логин: admin, Пароль: admin. В случае если поле пароля пустое, это значит, что пароль просто отсутствует и для входа понадобится только логин.
Итак, узнав все нужные данные, возвращаемся к браузеру и в адресной строке прорисуем ip. Я буду использовать следующий адрес 192.168.0.1. Нажав «Enter» должна появится авторизация, где мы вводим имя пользователя и пароль (admin, admin), после чего мы зайдем на роутер
Нажав «Вход» перед Вами появится меню настроек. Ваше меню, может отличатся от моего, в зависимости от производителя и версии прошивки.
Если у Вас не получилось зайти в роутер или написало что: введён неверный пароль, тогда нужно просто сбросить настройки к заводским и попробовать ещё раз. Как видите, ничего сложно. Что касается дальнейших настроек, их я буду описывать в следующих статьях, поэтому, не забудьте подписаться на RSS или если Вам удобней получать обновления на почту, тогда воспользуйтесь формой подписки в сайдбаре.
Как зайти в настройки (интерфейс) роутера
Как вы помните, при первой браузер автоматически открывает страницу настроек маршрутизатора — веб-интерфейс. При желании некоторых пользователей изменить некоторые настройки возникают проблемы доступа в это меню. Веб-интерфейс роутера — это программа настройки маршрутизатора, которая представляет собой последовательный набор веб-страниц, доступ к которым осуществляется с помощью любого браузера. Но не все знают, что открыть страницы можно несколькими способами.
Использование доменного имени
Многие производители позаботились о пользователях и используют условные обозначения, которые можно использовать в качестве адреса в строке браузера для открытия меню настроек. В следующем списке представлены адреса доступа к роутерам для основных моделей маршрутизаторов (модель: адрес для входа в веб-интерфейс роутера). Если по ссылкам открывается страница вашего роутера, то все в порядке. Если нет — читайте следующий абзац.
- Netgear: routerlogin.net
- Zyxel Keenetic: my.keenetic.net
- TP-Link: tplinklogin.net
- Linksys: linksyssmartwifi.com
Использование IP-адреса
Если не сработали сокращения, вы можете набрать в адресной строке IP адрес маршрутизатора — обычно это 192.168.0.1. Если и так не вышло, нажмите комбинацию клавиш Win+R
, наберите cmd
, щелкните по кнопке «ОК»
, введите ipconfig
и нажмите клавишу Enter
. IP-адрес роутера находится в строке Основной шлюз
. Имя пользователя и пароль для входа в меню роутера обычно указаны в руководстве пользователя или на корпусе устройства. Если вы его меняли и забыли, то вам придется сбросить настройки роутера к заводским, воспользовавшись кнопкой Reset
на корпусе роутера.
Любое современное сетевое устройство, такое как роутер класса «дом-офис», не может работать без предварительной настройки. Условия у разных провайдеров – различны, и даже чтобы настроить соединение, придется поменять несколько параметров в роутере. Настройка производится через графический web-интерфейс, который можно открыть на компьютере в браузере. У фирмы D Link адрес роутера, как правило, имеет значение: 192.168.0.1, но для устройств с модулем ADSL – две последние цифры заменены единицей.
Роутер D-Link с двойным подключением
Если нужно настроить роутер определенной модели, то смысл, конечно, не в том, чтобы наизусть запомнить IP адрес роутера D Link или другого. Даже более – по идее, чтобы зайти в web-интерфейс, не обязательно знать IP-адрес. Последнее является верным для всех современных устройств.
А сейчас – рассмотрим, как выполнить необходимые аппаратные подключения, которые нужно произвести перед настройкой.
Не заходит на 192.168.0.1. Что делать?
Много решений на эту тему я писал в отдельной статье: что делать, если не заходит в настройки роутера на 192.168.0.1 или 192.168.1.1. Здесь мы рассмотрим основные и самые частые проблемы и решения.
Для начала:
- Проверьте, подключен ли ваш компьютер (если вы заходите с компьютера) к роутеру (модему). Если у вас подключение по сетевому кабелю (LAN), то иконка со статусом соединения должна быть такой (один из двух вариантов):
Если подключение по Wi-Fi: - Убедитесь, что адрес роутера 192.168.0.1 вы прописываете именно в адресной строке браузера. Многие делают это в строке поиска.
- Отключите встроенный в Windows брандмауэр.
- Отключите на время сторонний антивирус.
- Перезагрузите роутер и компьютер.
- Попробуйте зайти в настройки с другого устройства.
- Если подключение к маршрутизатору по кабелю, то попробуйте подключить сетевой кабель в другой LAN-порт.
Проверяем настройки IP, если не заходит в настройки роутера
Нам нужно открыть свойства подключения, через которое мы подключены к роутеру. Для этого зайдите в “Центр управления сетями и общим доступом”, и перейдите в “Изменение параметров адаптера”.
Если подключение по Wi-Fi, то нажимаем правой кнопкой мыши на “Беспроводная сеть” (Беспроводное сетевое соединение). Если же подключение по кабелю, то нажимаем на “Ethernet” (Подключение по локальной сети). Выбираем “Свойства”.
Дальше выделяем строчку “IP версии 4 (TCP/IPv4)”, и нажимаем на кнопку “Свойства”. Выставляем автоматическое получение параметров и нажимаем “Ok”.
После перезагрузки компьютера пробуем зайти на адрес 192.168.0.1. Если не поможет, то можно попробовать прописать адреса вручную. Примерно так:
После перезагрузки снова пробуем получит доступ к настройкам роутера. Если и это не помогло, то скорее всего придется делать сброс настроек роутера. Об этом подробнее ниже.
Не подходит admin и admin по адресу 192.168.0.1
Не редко бывает ситуация, когда страничка авторизации все таки открывается, но после ввода логина и пароля admin ничего не происходит. Страничка просто перезагружается, или появляется сообщение, что пароль неверный.
Для начала посмотрите на корпусе роутера, какой пароль и логин используется по умолчанию в вашем случае. Если все таки это admin и admin, то скорее всего пароль (и/или логин) был изменен в настройках роутера. Поэтому, если вы его не помните, то скорее всего придется делать сброс настроек роутера, и настраивать его заново. Если это проблема не аппаратная, и после сброса настроек вы сможете зайти в панель управления.
Важно! Вполне возможно, что после сброса настроек, интернет через роутер перестанет работать (если он до этого работал). И я не могу гарантировать, что это решит проблему со входом в настройки роутера
Если все таки удастся зайти на 192.168.0.1, то вы сможете настроить свой роутер заново.
Сброс настроек сделать не сложно. Достаточно найти на роутере кнопку Reset (Сброс), нажать на нее, и подержать примерно 10-15 секунд. Как правило, эта кнопка утоплена в корпус, так что ее нужно нажимать чем-то острым.
После сброса настроек, для доступа к панели управления нужно использовать заводской адрес, имя пользователя и пароль, которые указаны на самом устройстве, или в инструкции.
120
Сергей
Советы по настройке роутеров (общие)
How to setup tenda wifi router via tendawifi.com-
- First and foremost connect your router to the modem via an ethernet cable. This cable can be Cat5 or Cat6. Also, it should be connected to the WAN port on your router. You will see the WAN light on it blinking.
- Now, you will have to connect your device to the tenda network name showing up in your wifi list. It can be something like Tenda router-XXX. Once connected either Tenda setup wizard will pop-up automatically, if not, then open a browser and in the URL type tendawifi.com.
- If this link is not working and wizard hasn’t popped up automatically then use 192.168.0.1 in the URL. This is the deafult IP address of the device and will take you to the setup page.
Note:
Guys, Most people make mistake in this only. Most of the time are not able to access the setup link. So, the best strategy is to use all three different methods of login. And in case all these are not working then you should reset the router and try the setup again.
- You will be required to enter the default username and password for the device i.e. “admin” in all lowercase.
- Now, select your network type, create one SSID, and a password that is 8 characters long. In the security, type select WPA AES, which is the most recent and safest one. Hit on “apply”.
- Now your router will reboot and within next 120 seconds, you will see a new network name showing up in your wifi list. You can now connect your devices to it and enjoy the high speed internet service.

So, it is that simple to login and setup into your router. I have been receiving great speed through this device since day one. But nothing lasts forever and overall this is all machine and technology. They all have their own glitches and drawbacks. You like many of you I also faced this trouble where my device was not working properly. Like it was not even giving me the internet forget about the speed.
Не заходит в настройки роутера Upvel 192.168.l0.l?
Я пошагово изложил весь процесс подключения, поэтому ошибки быть не может, если вы все сделали правильно.
Единственное, что я упустил из виду, это тот факт, что если маршрутизатор не новый, то стандартный адрес 192.168.10.1 мог уже быть изменены в результате предыдущих с ним манипуляций.
В этом случае нужно зайти на компьютере в сведения о подключении и посмотреть ip шлюза — это и есть вход в ваш роутер. Подробнее об этом читайте в другой нашей статье.
Либо, на крайний случай, никто не отменял функции полного сброса настроек. При этом варианте адрес точно приобретет вид, указанный на наклейке — http://192.168.10.1. Но при его использовании вы также потеряете все предыдущие изменения и параметры придется вводить заново.
Как зайти в настройки роутера Tenda по адресу tendawifi.com?
Для входа в роутер Tenda можно использовать два адреса:
- его IP http://192.168.0.1
- или веб — http://tendawifi.com
С последним могут возникнуть трудности — и вот почему. Если у вас до того, как вы решили поставить у себя дома роутер, к компьютеру интернет кабель был воткнут напрямую, то вполне вероятно, что в настройках сетевой карты TCP IPv4 компьютера были введены некие значения для подключения к всемирной паутине. Их необходимо убрать, а предварительно еще лучше куда-нибудь переписать — пригодится потом при настройке маршрутизатора.
Искать их нужно по следующей схеме: «Пуск — Панель управления — Сеть и Интернет — Центр управления сетями и общим доступом — Изменение параметров адаптера».
Кликаем правой кнопкой мыши по «Подключению по локальной сети» и открываем раздел «Свойства — Протокол интернета версии 4»
В этом окне необходимо поставить галочки на «Автоматическое получение» IP-адреса. В качестве айпишника можно, кстати, указать и адрес маршрутизатора Tenda — 192.168.0.1. То же самое касается DNS — либо прописываем IP ротуера, либо ставим «на автомат», иначе войти в настройки роутера Tenda по адресу «tendawifi.com» будет невозможно.
После этого сохраняем параметры сетевого адаптера и смело открываем панель роутера по адресу http://tendawifi.com или http://192.168.O.1 — при этом обратите внимание, что «0» — это именно цифра, а не буква! Эту ошибку часто допускают даже опытные пользователи
Как открыть вход в роутер Upvel по адресу 192.168.10.1?
Итак, прежде всего убедитесь, что ваш компьютер подключен к wifi сети, которая ретранслируется именно вашим репитером или роутером Upvel (или другой фирмы). Либо соедините их кабелем — через порт LAN на роутере. Ну и разумеется, кабель, который заходит в квартиру от интернет-провайдера, нужно вставить в разъем «WAN»
Подробно о правильном подключении написано в статье про настройку маршрутизатора Upvel. Также нужно проверить, что сетевые настройки на ПК выставлены правильным образом.
Для этого перейдите в «Центр управления сетями и Интернет»
и найти ссылку «Изменение параметров адаптера»
Откроются все ваши интерфейсы для подключения к интернету. Ethernet или «по локальной сети» — это если вы соединили компьютер с маршрутизатором по кабелю. Если же для настройки вы сразу подключились по wifi, то нужно выбрать «Беспроводная сеть». Собственно, кликаем по нужному вам типу правой клавишей мыши и заходим в «Свойства»
И заходим здесь в «Протокол Интернет TCP версии 4». Здесь нужно прописать в качестве IP адреса значение для компьютера, например 192.168.10.10, в поле «Шлюз» — 192.168.10.1 (IP роутера). Либо просто поставить галочки на «автоматическое» получение.
В итоге параметры будут выглядеть так:
- IP адрес — 192.168.l0.l0
- Шлюз — 192.168.l0.l
- Маска — 192.168.10.1
Сохраняем изменения, открываем браузер на компьютере и вводим в адресную строку — это важно, не перепутайте со строчкой поискового запроса — адрес http://192.168.10.1. Если сделали все верно, то откроется окно входа в маршрутизатор Upvel
Подключение с помощью сетевого кабеля
Один из способов попасть в настройки устройства — подключить его через кабель к системному блоку или ноутбуку. Делается это быстро и легко:
- Сзади на маршрутизаторе есть несколько портов: желтые и синий. Последний служит для соединения с кабелем провайдера, желтые — для соединения устройства с ноутбуком или компьютером. Берем кабель из комплекта (или собственный, если имеется) и подключаем в один из желтых портов.
- Подключаем сетевой кабель в компьютер. Но ноутбуке необходимый порт находится сбоку корпуса, на системном блоке — сзади на панели.
- Готово! На панели задач компьютера может появиться значок компьютера с желтым треугольником, но это говорит о том, что устройство еще не настроено. На самом маршрутизаторе должны загореться светодиоды-индикаторы, сообщающие о подключении. Соединение установлено и можно приступать к дальнейшему шагу.
Нет доступа в сеть, веб-интерфейс не открывается
- Проверьте, что ПК подключен к маршрутизатору через проводной интерфейс, а иконка сети отображается внизу, в трее. Если иконки нет, проверьте, правильной ли стороной вы подключили кабель и убедитесь, что использовали правильный порт. В случае, если все подключено верно, поменяйте порт подключения либо замените кабель — возможно, он не исправен. Если вы подключаете ПК через Wi-Fi просто убедитесь, что компьютер видит беспроводную сеть.
- IP-адрес веб-интерфейса может блокировать брандмауэр или антивирусная программа.
- Попробуйте открыть веб-интерфейс через другой обозреватель. Если это не помогло, отключите прокси-сервер. Для этого зайдите в «Панель управления» — «Свойства браузера».
- Проблема может быть не в роутере, а в компьютере, с которого вы заходите в настройки. Попробуйте авторизоваться с другого компьютера или телефона, если получится — значит проблема не в маршрутизаторе.
- Проверьте компьютер на вирусы, некоторые из них могут блокировать страницу IP-адреса.
- Убедитесь, что сетевая карта исправна. Для этого одновременно нажмите «Win + R» и в открывшемся окне введите команду «ncpa.cpl». Откроется окно со списком всех доступных соединений — нажмите на сетевое подключение дважды и выберите «включить». Если иконка неактивна и отображается красный крест, значит либо кабель не подключен, либо не установлены драйвера на сетевую карту.
- Попробуйте зайти по Hostname — производители роутеров часто реализуют вход по хостнейм для облегчения запоминания адреса. Hostname необходимо узнавать у провайдера либо в руководстве, которое поставляется вместе с маршрутизатором.
- Проверьте работоспособность роутера — введите комбинацию клавиш «Win + R», а затем введите «ping 192.168.1.1». Если в командной строке высветится «Превышен интервал ожидания для запроса» — значит интернет не работает. Попробуйте поменять порт подключения или кабель и попробуйте еще раз. Если с соединением все в порядке, после ввода команды высветится пинг по адресу.
И последний вариант: измените настройки доступа к IP-адресу. Для этого нажмите правой кнопкой мыши на иконку сети в панели задач, затем выберите «центр управления сетями и общим доступом». В столбце слева нажмите на «изменение параметров адаптера». Откроется список всех подключений: нажмите правой кнопкой мыши на текущем подключении и откройте «свойства».
Дважды нажмите на строчку «IP версии 4 TCP IPv4». Ручное указание DNS-сервера обычно не требуется: настройки уже прописаны автоматически. Поэтому посмотрите на поля DNS-адреса и, если там указаны цифры, сделайте скриншот экрана и сохраните его. Затем переключите DNS на «получить IP-адреса автоматически» и «получить DNS-сервера автоматически».
Либо поменяйте настройки вручную:
- IP-адрес — 192.168.0.3;
- Маска подсети — 255.255.255.0;
- Основной шлюз — 192.168.0.1;
- DNS-сервер — 192.168.0.1.
Попробуйте снова открыть веб-интерфейс маршрутизатора. Если не получилось и на этот раз, остается два варианта:
- Сделайте сброс устройства. Обычно, на роутере присутствует кнопка, с помощью которой можно обнулить настройки. При обнулении все настройки собьются, включая пароли от беспроводной сети. Если вы меняли данные вручную, перед сбросом запишите их.
- Позвоните в техподдержку, если провайдер предоставляет вам интернет-услуги, либо обратитесь в сервисный центр.
Resolving Internet Issue on tendawifi.com
- Firstly, it is always recommended and easiest that you check the ethernet cable is connected between the modem to the WAN port on the router. WAN port is colored blue on tenda router.
- You can turn on a hotspot through your cellular data and login to your device. Now, login into the dashboard and goto advance settings. There change the “WAN speed”.
- You can also even reset the device and start the setup again. But before reset it is always recommended that you first try to power cycle the device and modem by unplugging them from power for two minutes.
- Another option is to change the DNS settings. It has worked for many, you just have to login, goto advance settings, and then to DNS settings. Set the primary DNS to 8.8.8.8
- In the advance settings you can also alter the MTU settings somewhere between 1400-1450.
- Try changing the default Lan Ip address.
- Also, sometimes even upgrading the firmware can resolve the issue for you. You can upgrade the firmware by logging into http://tendawifi.com and then going to firmware upgrade via advanced settings.
So, one among these steps will surely resolve your issue. Also, to update the firmware of your device it is recommended you go to tendacn. We should always make sure we have the latest firmware installed on our devices. This makes sure we are using bug-free software and the safest version of security provided by the company. You can also turn on automatic maintenance on your device. Goto administration >> device management >> and enable the feature from there. It will make sure your router updates the firmware automatically and even reboots automatically somewhere between 2-5 am. It is really necessary to reboot the device for proper functioning.
Список адресов и паролей по умолчанию
Помимо установленных по умолчанию admin:admin, существуют и другие данные для авторизации, указанные в таблице ниже. Используя данные таблицы, можно войти в настройки через web-интерфейс.
| Марка | IP-адрес | Логин | Пароль |
| D-Link | рассмотренный адрес (192.168.0.1) | admin | admin или без ввода пароля |
| NetGear | рассмотренный адрес routerlogin.net | admin | password |
| Sitecom | рассмотренный адрес | admin или sitecom | admin |
| TP-Link | рассмотренный адрес tplinkwifi.net tplinklogin.net, tplinkmodem.net | admin | admin |
| Zyxel | 192.168.1.1 my.keenetic.net | admin | 1234 или не заполнять поле |
| Netis | 192.168.1.1 netis.cc 192.168.1.245 | вход без авторизации | |
| Tenda | рассмотренный адрес tendawifi.com | учетные данные создаются при подключении | |
| ASUS | 192.168.1.1 | admin | admin |
| Xiaomi | 192.168.31.1 miwifi.com | вход без авторизации |
Web-интерфейс предоставляет возможность удобным способом выполнять настройку маршрутизатора. Через него можно выполнять такие операции, как смена имени и пароля, контроль за количеством подключенных пользователей, распределение трафика меж ними, подключение к VPN, настройка родительского контроля, установка параметров встроенного в маршрутизатор брандмауэра и так далее. Чтобы войти в интерфейс, нужно подключить технику к маршрутизатору по Wi-Fi или проводу, открыть браузер и в строке набора адреса ввести ip адрес роутера, указанный на наклейке.
Если не удается войти, несмотря на правильно введенные данные, значит причина кроется в ошибке. Возможно, проблема заключается либо в неправильном вводе адреса, либо в неверном значении имени и пароля, неверном подключением кабеля, отсутствии драйверов на маршрутизатор и т.д. Необходимо поочередно пройтись по всем возможным вариантам, от ошибки при вводе Ip – адреса до физической поломки устройства. Все варианты рассматриваются до тех пор, пока либо устройство не будет работать так как требуется, либо не будет заменено на другое.
Admin вход в личный кабинет 192.168.100.1 — telecomadmin, admintelecom
Вероятно, вы хотели войти в настройки своего GPON модема Huawei, который иногда ошибочно называют роутером, так как он умеет не только принимать интернет от провайдера, но и раздавать WiFi сигнал. Но вместо этого попали на эту статью. Попробуем разобраться в причинах, почему вы не можете зайти в личный кабинет модема через «telecomadmin».
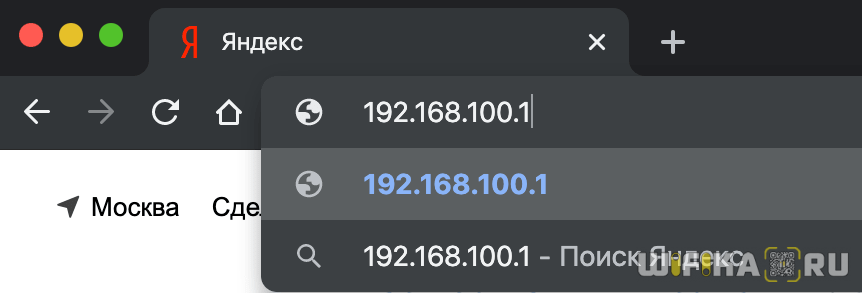
Для начала садимся за компьютер и открываем на нем веб-браузер — Chrome, Opera, Microsoft Edge, Яндекс или любой другой. В адресной строке необходимо прописать адрес «192.168.100.1»
Если в этот раз все было сделано правильно, то попадаем на страницу http://192.168.100.1, на которой расположен вход в личный кабинет роутера.
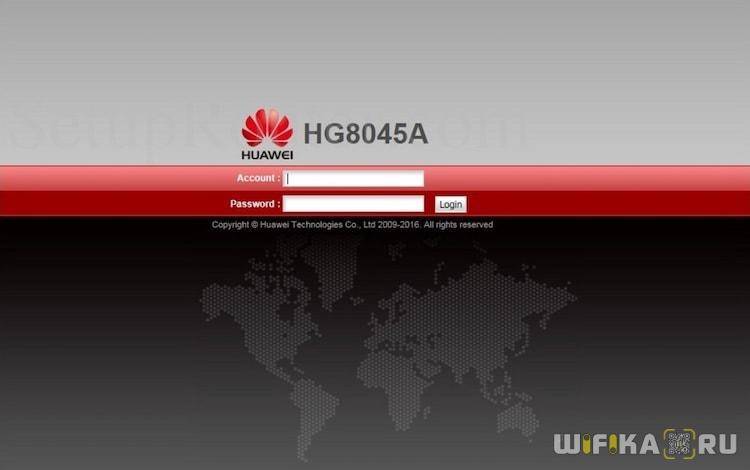
По умолчанию с завода изготовителя для авторизации используется логин «root» и пароль «admin».
Однако если модем Huawei HG8245 вам выдал провайдер Ростелеком, то данные для авторизации могли быть изменены на следующие:
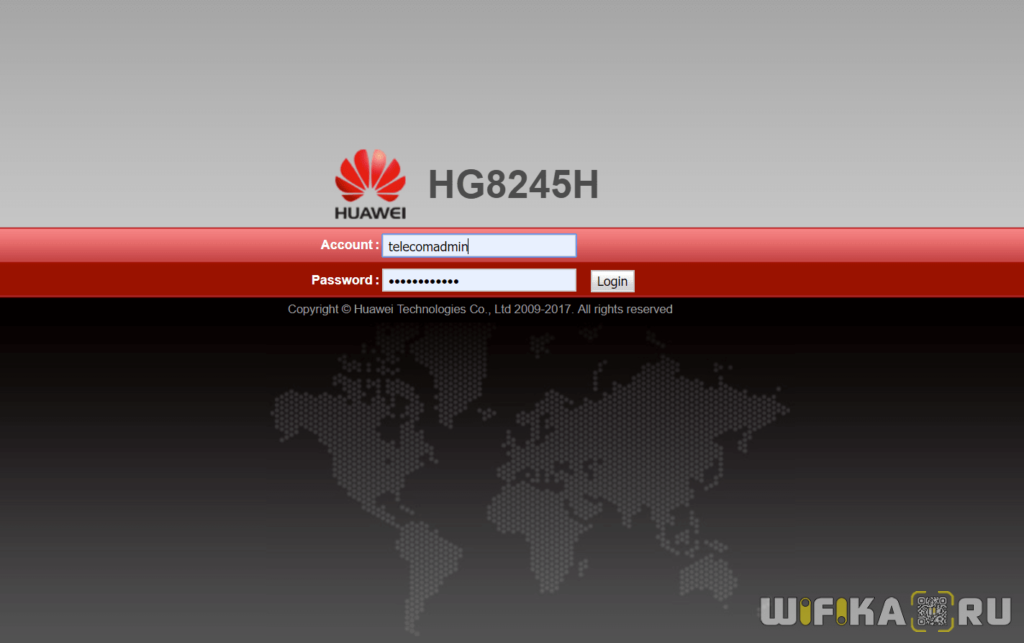
После чего откроется страница настроек роутера.
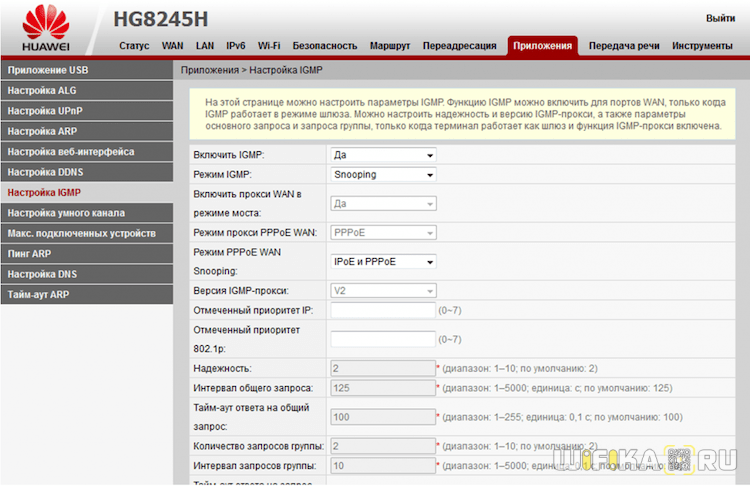
Ваше мнение – WiFi вреден?
Да
24.14%
Нет
75.86%
Проголосовало: 10284
У меня получилось!7
Неправильный выбор LAN-порта на устройстве
Вы также должны проверить подключение сетевого кабеля — возможно оно выполнено неправильно. Убедитесь, что вы используете порт «LAN», а не порт «Интернет» — в этом случае ничего не будет работать и вы не сможете правильно настроить роутер.
Некоторые маршрутизаторы имеют два или более LAN-порта, однако многие из них могут использоваться для интерактивного ТВ (IPTV), поэтому их нельзя использовать для нашей текущей цели.
Попробуйте вспомнить конкретный порт (LAN1, LAN2 и т. Д.), который применяется для телевизора. Если вы не можете вспомнить, попробуйте подключиться к каждому порту и войти в систему с IP-адресом в настройках маршрутизатора. При этом внимательно следите за показателями, если они не меняют свет или вообще не загораются, скорее всего, у вас возникают проблемы с самим маршрутизатором. В этом случае вы должны обратиться в сервисный центр своего маршрутизатора для дополнительных настроек или ремонта.
Настройка
Как уже было сказано, стандартная настройка в первый раз выполняется с помощью Мастера и не требует никаких знаний этого дела, особых умений. После нее нужно определить, какой тип подключения предоставляет провайдер.
Динамический IP
Если тип — динамический IP, то пользователь уже может распоряжаться интернетом в полной мере без проблем. Единственное, что нужно узнать, делает ли оператор привязку по MAC-адресу. Если да, то можно просто клонировать адрес ПК, к которому подключен роутер.
Важно! Можно также позвонить в ТП провайдера и попросить записать адрес MAC. Некоторые предоставляют эту услугу так, что можно самостоятельно прописать адрес в личном кабинете
Если тип подключения PPTP, PPPoE, или L2TP
В сравнении с динамическим айпи эти виды требуют дополнительных конфигураций. При такой форме подключения нужно указывать при настройке логин и пароль, которые выдаются провайдером при заключении договора. Для PPTP и L2TP дополнительно нужно будет указать адрес IP или домен сервера оператора.
Если эти данные неизвестны, то следует опять же позвонить в техническую поддержку оператора и узнать их, назвав свое имя, номер договора или адрес.
Параметры WiFi
После выбора подключения роутер предложит настроить беспроводную сеть вайфай: ее название, которое задается стандартно, пароль и пароль на вход в конфигуратор. При желании все это можно будет поменять в конфигурациях во вкладке «Настройки Wifi».
После выполнения всех действий роутер попросит подключить устройство к сети. Если оно уже подключено, то ничего делать не нужно.

Поломка роутера
Если после такого количества манипуляций, результат остается один и тот же, то скорее всего произошла программная поломка роутера. Есть вероятность, поможет сброс настроек устройства. Для этого надо зажать чем-нибудь тонким кнопку Reset внутри корпуса в течении 10и секунд, после чего маршрутизатор запустится с заводскими настройками. Это также поможет в том случае, если вы забыли данные для входа и вам нужно сбросить пароль и логин до стандартных значений. После этого пытаемся зайти в настройки.
Если из перечисленного выше вообще ничего не помогло, то лучшим вариантом будет использовать другой маршрутизатор, так как возможно виной всему поломка роутера, которая не решается программным путем.
Как войти в панель управления на Tenda?
Первое, что нужно сделать, это подключить устройство, с которого будем заходить в настройки к своему роутеру. Если у вас уже все подключено, то это можно пропустить. Компьютер/ноутбук, можно подключить по кабелю. Небольшой сетевой кабель идет в комплекте с маршрутизатором. Просто соедините им компьютер с роутером.

Если такой возможности нет, то можно подключится по Wi-Fi. Если у вас новый роутер, еще не настроенный, то подключитесь к Wi-Fi сети, которая появится после включения роутера, и будет иметь стандартное название «Tenda_6 цифр». Сеть будет без пароля, поэтому трудностей с подключением возникнуть не должно. Если что, смотрите статью по подключению ноутбука к Wi-Fi.

Если все подключено, то можно продолжать.
Заходим в панель управления роутера Tenda по адресу 192.168.0.1 или tendawifi.com
Здесь все просто. Адрес для входа в настройки указан снизу самого устройства. Обычно используется адрес 192.168.0.1.
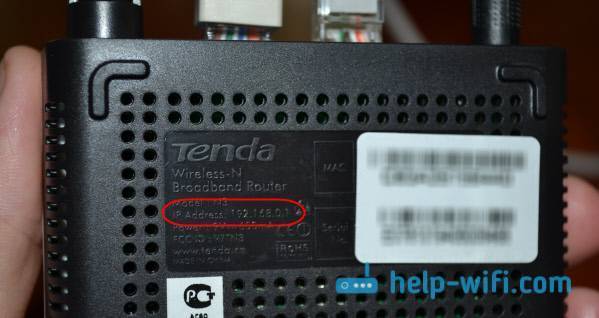
Или tendawifi.com.

Открываем любой браузер, и в адресной строке пишем (или копируем) IP-адрес 192.168.0.1 (тот адрес, который указан на роутере) Переходим по нему.
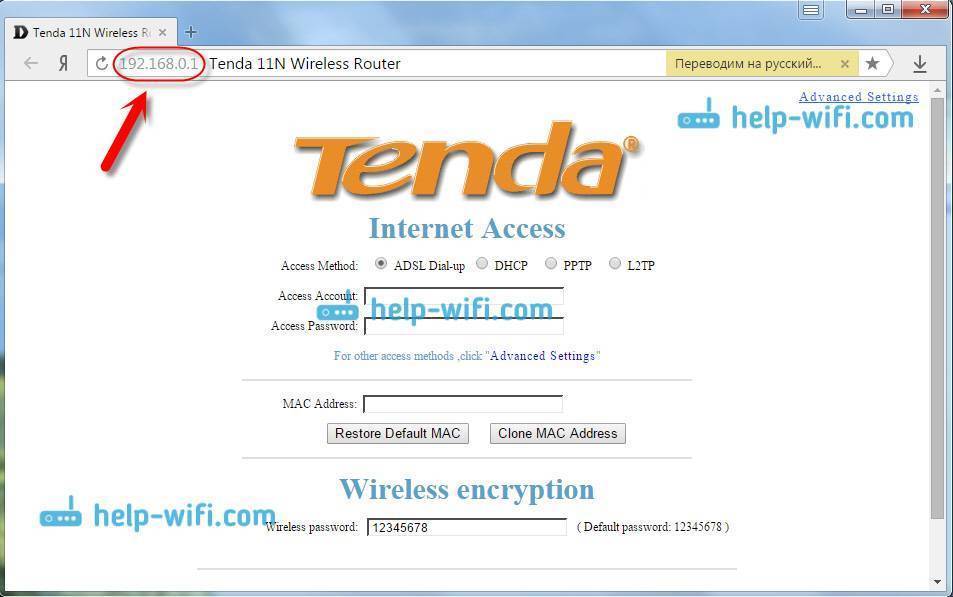
Если роутер новый, вы его еще не настраивали, и не меняли стандартный пароль для входа в настройки, то скорее всего сразу откроется панель управления. Вы можете продолжать настройку своего маршрутизатора.
Но, может появится запрос пароля для доступ к настройкам. По умолчанию, просто оставьте поле «Password» пустым и нажмите Ok. Логин вроде бы не нужно указывать, но по умолчанию он — admin.
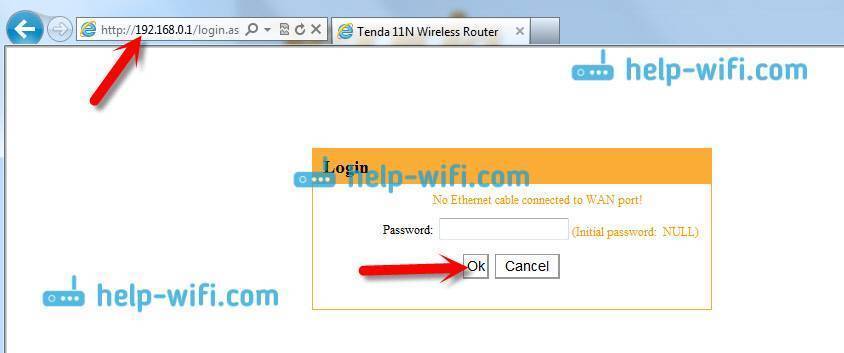
Если ваш пароль (или пустое поле) не подходит, поле «Password» просто очищается и все, в настройки Tenda не заходит, то скорее всего, что пароль изменен. Если вы его не знаете, то нужно делать сброс настроек роутера. Там есть утопленная кнопка Reset, нажмите на нее чем то острым и подержите 10 секунд.
Стандартные данные для доступа к панели управления:
- IP-адрес — 192.168.0.1
- Пароль — оставляем незаполненным
- Логин — admin
Вот собственно и все. Если у вас что-то не получается, настройки не открываются, нет доступа к странице по адресу 192.168.0.1 и т. д., то посмотрите эту статью, в которой я собрал все возможные причины и их решения по этому вопросу.
У компании Tenda много бюджетных, но качественных роутеров и усовершенствованных моделей для более быстрого интернета. Настраиваются они обычно по одному принципу, но в соответствии с параметрами подключения провайдера. Как и где это провести настройку?
Настройки WiFi
В Настройках WiFi множество подпунктов.
- Прежде всего можно включить или отключить и детально настроить сети на частотах 2.4 и 5 ГГц.
- Кроме того, есть возможность отрегулировать мощность сигнала (по сути, дальность) — чтобы противные соседи ни в коем случае не могли перехватить ваш халявный интернет!
- Также имеется регулировка расписания работы беспроводного сигнала — можно на время, когда вы интернетом не пользуетесь, его автоматически отключать.
- Beamforming — еще одна интересная особенность, которая заключается в том, что роутер самостоятельно распознает, где именно находится ваш подключенный к вай-фаю гаджет, и направляет сигнал именно в его сторону для лучшего качества приема. Более подробно об этой технологии можете прочитать отдельно.
- Сюда же разработчики решили поместить и переключение роутера в режим точки доступа или репитера.
- Смотрим дальше и находим, что Tenda AC6 имеет возможность создать две гостевые сети на разных частотах для того, чтобы ваши гости могли воспользоваться WiFi, но не могли подключиться к внутренним ресурсам локальной сети. Также отметим интересную особенность — можно ограничить время работы гостевой сети, а также максимальную скорость интернета.
- В разделе «Родительский контроль» мы можем детально сконфигурировать детали доступа к сети для определенного подключенного к роутеру устройства — ограничить время работы, доступ к тем или иным сайтам либо вообще поместить в черный список и запретить выход в интернет.
Дополнительные настройки
Из дополнительных опций отметим:
В последнем пункте меню «Настройки системы» находятся стандартные для всех маршрутизаторов системные регулировки — статистика, прошивка, перезагрузка, пароли и так далее
Лучшие предложения
- https://help-wifi.com/tenda/kak-zajti-v-nastrojki-routera-tenda/
- https://itmaster.guru/nastrojka-interneta/routery-i-modemy/tenda-nastroyka-routera.html
- https://wifika.ru/router-tenda-ac6-obzor-novyiy-interfeys-adminki.html
Открываем личный кабинет (веб-интерфейс) TP-Link
Нужно узнать адрес личного кабинета роутера TP-Link. На всех новых моделях используется адрес http://tplinkwifi.net. Плюс так же работает IP-адрес http://192.168.0.1. Раньше использовался только IP-адрес http://192.168.1.1. Заводской адрес странички с настройками вы можете посмотреть на наклейке, которая есть на днище маршрутизатора.Кроме адресf (Default Access) там так же указан заводской логин и пароль (admin и admin), заводское имя Wi-Fi сети (SSID) и пароль к ней (Wireless Password).
На устройстве, которое подключено к роутеру нужно запустить браузер и перейти по адресу, который указан на роутере
Важно! Чтобы попасть в личный кабинет роутера, а не на страницу поисковой системы, адрес нужно вводить именно в адресной строке!
Если все сделали правильно, то роутер попросит либо ввести имя пользователя и пароль для авторизации в личном кабинете (или только пароль, на новых моделях). На роутерах TP-Link заводское имя пользователя всегда – admin, и пароль – admin
Если вы их уже меняли – вводите свои данные. Если не помните их – придется делать сброс настроек.Либо же установить (сменить) пароль администратора. Если роутер новый, еще не настраивался.
После ввода данных для авторизации, или смены пароля откроется личный кабинет роутера со всеми настройками. На новых моделях роутеров от TP-Link он выглядит вот так:На более старых и бюджетных моделях он имеет следующий вид:Бывает еще точно такой же веб-интерфейс (по расположению элементов), но в голубых тонах.
Дальше вы можете менять настройки своего маршрутизатора TP-Link. У нас на сайте есть много инструкций для этих устройств. Вы можете найти их через поиск по сайту, или в разделе TP-Link.
Дополнительная информация
Ниже я оставлю ссылки на другие инструкции, которые могут вам пригодиться. Например, когда следуя инструкции выше, так и не удалось открыть личный кабинет с настройками TP-Link. Не заходит в веб-интерфейс маршрутизатора.
2
Обычно нужно набрать в адресной строке любого браузера 192.168.1.1, прописать логин admin и пароль admin, чтобы войти в настройки роутера. Но не всегда всё так просто. Этот адрес может не подойти из-за других заводских установок. Вход в роутер через IP 192.168.1.1 иногда недоступен из-за того, что устройство уже использовалось, и настройки были изменены в ходе предыдущей эксплуатации.
Отключаем прокси
Ещё одной причиной, почему вход в меню модема по адресу 192.168.1.1 не может быть выполнен, – это прокси-сервер. Чтобы отключить его, нужно зайти в “Панель управления”, затем в “Свойства браузера”. В открывшемся окне нужно открыть вкладку подключения и нажать кнопку “Настройка сети”. Откроется ещё одно окно. Если в нём будет стоять галочка на пункте “Использовать прокси-сервер …» и указаны настройки по типу Адрес: 192.157.12.5, Порт: 8080, то нужно убрать галочку и настройки прокси сбросятся.
Проблемы с маршрутизатором
Помимо неполадок с операционной системой ошибки могут возникать непосредственно из-за самого маршрутизатора. Для начала можно просто отключить устройство от электрической сети на 10–15 минут. Если после этого войти в настройки не получается, нужно сбросить настройки.