Как открыть 192.168.1.1 и 192.168.0.1, если нет подключения к интернету?
Об этом я писал в статье: как настроить Wi-Fi роутер (зайти в настройки) без интернета. Рассматривайте эти решения в том случае, если у вас появляется ошибка именно об отсутствии подключения к интернету.
Важно! Уже не раз об этом писал, но все же повторюсь. Для того, чтобы открыть страницу с настройками роутера, или модема (так званый web-интерфейс), доступ к интернету не нужен
Все что необходимо, это чтобы ваш компьютер, ноутбук, или мобильное устройство было подключено к роутеру. По сетевому кабелю, или по Wi-Fi сети.
Поэтому, если пытаетесь открыть настройки роутера и видите ошибку, что нет доступа к интернету, то первым делом убедитесь, подключено ли ваше устройство к самому роутеру.
Если у вас ПК, или ноутбук, то статус подключения должен быть таким (в зависимости от соединения с роутером):
Если у вас такой же статус подключения, то значит все в порядке, и страница с настройками роутера должна открываться. Если же там красный крестик, или звездочка возле Wi-Fi сети, то нужно проверить подключение. Лучше всего, конечно, подключится к маршрутизатору по кабелю. Примерно во так:
Или же по Wi-Fi сети. Если сеть защищена, то заводской пароль (PIN) указан на наклейке, на корпусе маршрутизатора.
При возможности попробуйте подключится к маршрутизатору с другого устройства.
Заходим в админку роутера
Теперь когда роутер физически подключен к компьютеру и сетевое подключение между ними настроено нужно открыть любой браузер (Internet Explorer, Opera, Firefox, Chrome) и ввести в адресную строку адрес роутера (для TP-LINK по умолчанию это адрес 192.168.1.1).
Затем появится окно в которое нужно ввести логин и пароль для доступа в админку (по умолчанию Логин: admin
и Пароль: admin
).
Вообще заводские логин и пароль в основном всегда указываются на дне устройства.
Поэтому даже если у Вас другой роутер даже другого производителя, то смотрите на наклейку внизу устройства.
Если Вы все ввели правильно, то увидите стартовую страницу админки
:
Справа – столбец разделов, в центре – содержимое раздела и поля, где мы будем менять настройки, справа – небольшая помощь, но к сожалению многим она не очень поможет т.к. она на английском.
Не спешите пугаться разделов очень много, но большнство из них – для опытных пользователей и для тонкой настройки роутера. Для того чтобы просто заставить роутер подключаться к интернету и затем раздавать интернет по Wi-Fi и по локальной сети
– достаточно 3-4 вкладки.
Настройка L2TP
L2TP — это туннелированный протокол, который представляет собой частный случай VPN. Он широко распространён среди пользователей, потому что относительно просто настраивается. Доступ к интернету по этому протоколу обычно осуществляет провайдер. Поэтому, чтобы настроить такое соединение, вы должны заранее заключить договор с интернет-компанией. В договоре будут указаны следующие данные:
- ваш логин;
- ваш пароль;
- IP-адрес сервера.
Обратите внимание, что логин и пароль, выданные провайдером — это не те же данные, с помощью которых мы вошли в веб-конфигуратор. Итак, имея перед глазами эти три параметра, можно приступать к настройке L2TP:. Итак, имея перед глазами эти три параметра, можно приступать к настройке L2TP:
Итак, имея перед глазами эти три параметра, можно приступать к настройке L2TP:
Откройте меню «Сеть».
В подменю выберите «Настройки WAN».
Заполняем страницу настроек:
В поле «Тип WAN-подключения» укажите «L2TP/L2TP Россия».
В поле «Имя пользователя» и «Пароль» укажите данные от интернет-компании, о которых говорилось выше
Обратите внимание, что пароль нужно указать дважды.
Выберите тип адреса «Динамический IP».
Чуть ниже вы увидите пустое поле с названием «IP-адрес/имя сервера» — заполните его комбинацией из документа. Это могут быть цифры с точками или буквы латиницы
В поле MTU измените значение на 1450
По умолчанию у TP-LINK обычно указано 1460, однако при такой установке L2TP-соединение в домашних условиях может прерываться и тормозить.
Убедитесь, что напротив «Подключаться автоматически» стоит галочка.
Как видите, настройка L2TP не включает в себя никаких сложных действий
Сохраните настройки и проверьте соединение.
Как переназначить WAN порт на роутере
До начала работ требуется точно разобраться, в чем проблема. Если сгорел разъем, то появятся следующие признаки:
- Если вставить провод от Интернет-провайдера, подключения к сети не будет.
- Если система при настройке роутера пишет, кабель не подключен в веб интерфейсе маршрутизатора, это явный признак поврежденного порта.
- Если после этого подключить кабель напрямую к компьютеру и появится интернет, проблема заключается в работоспособности WAN порта.
Инструкция.
- Для начала нужно попасть в веб интерфейс. В браузере нужно перейти на адрес 192.168.1.90.
- В окне потребуется логин и пароль пользователя.
- Если не получается войти, попробуйте сбросить настройки маршрутизатора до заводских. Для этого нужно зажать на несколько секунд кнопку RESET, затем отпустить. После этого роутер начнет перезагружаться. Затем необходимо ввести адрес доступа к веб интерфейсу и стандартные логин и пароль.
- Нужно перейти в раздел Сеть, вкладку IPTV.
- Затем сменить режим работы с «Автоматический» на «Мост».
- После чего на экране должно появиться меню с выбором подключения для IPTV. Обычно это 4 разъем. Требуется подключить интернет кабель к нему.
- Нужно нажать в настройках «сохранить изменения», чтобы переназначить порт.
Важно! После завершения перезагрузки в статусе роутера останется ошибка, что кабель к порту WAN не подключен. Однако данные от провайдера будут переданы и все компьютеры в сети смогут получить доступ к интернету
На роутерах от всех известных брендов, включая d link, keenetic ,zyxel могут появляться загвоздки с WAN портом и подключением к интернету. Они возникают по разным причинам, включая неполадки у провайдера или излом кабеля. Довольно частой причиной является и сгорание WAN порта. И чтобы их решить, придется мероприятия по диагностике и определению источника.
Придется проверить целостность кабеля вручную или прозвонить при помощи специального оборудования
Кроме того, важно проверить работоспособность WAN порта. Если он сгорел, придется или заменить прошивку, или переназначить порт
>
Не работает индикатор Wi-Fi
Раз уж мы заговорили об индикаторах, которые свидетельствуют о соединении с Сетью, стоит поговорить о беспроводном подключении. Ведь получить доступ к Интернету можно через кабель и посредством Wi-Fi. Такая лампочка также есть на всех роутерах.
Давайте разберем ситуацию, когда подключение по кабелю есть и корректно работает, при этом лампочка Wi-Fi не горит и не получается выполнить подключение. Что делать в такой ситуации?
Вот перечень причин и решений по проблеме:
- Не включен беспроводной адаптер. Если на роутере есть кнопка включения Wi-Fi, нажмите ее. Обычно расположена сзади, там, где порты и кнопка сброса настроек. Иногда Wi-Fi совмещена с WPS.
- Если кнопки включения модуля на маршрутизаторе нет, придется заходить в «админку». Об этом я писала выше. В веб-интерфейсе переходим в раздел настройки беспроводной сети. В разных моделях называется по-своему: беспроводной режим, беспроводная сеть, точка доступа, Wireless, настройки Wi-Fi, WLAN. Там нужно включить беспроводное вещание. Опять же пункт может называться по-разному.
- Возможно, произошел сбой в программном обеспечении, поэтому кнопка не горит и доступ к Интернету через Wi-Fi не работает. Просто отключите маршрутизатор из розетки, подождите пару минут и включите снова. В большинстве случаев это помогает.
Если ничего не помогло, скорее всего, дело труба. Но не расстраивайтесь раньше времени. Попробуйте сбросить настройки к заводским значениям. Для этого на устройствах есть кнопка RESET.
В некоторых моделях сброс можно сделать через веб-интерфейс. На TP-Link – в разделе «Системные инструменты», Zyxel и D-Link – «Система», ASUS – «Администрирование».
Если уж вы зашли в административную панель, попробуйте обновить программное обеспечение. Обновление лучше скачивать на официальном сайте производителя вашего роутера. Если сброс и обновление не помогли, значит вышел из строя беспроводной модуль. Тут два выхода – ремонт или покупка нового роутера.
Вроде все рассказала. Если остались вопросы или нужна помощь в настройках, пишите в комментарии или в чат. Всем спасибо и пока!
Проверка настроек устройства
В зависимости от моделей роутера есть несколько источников интернет-соединения:
- кабель;
- USB-модем;
- Wi-Fi.
В настройках сетевого оборудования необходимо правильно выбрать источник. Но чтобы открыть настройки роутера, необходимо для начала подключиться непосредственно к нему. Обычно для этого оптимально использовать кабель, который соединяет между собой маршрутизатор и персональный компьютер (ПК) или ноутбук по порту LAN.
Теперь нужно запустить веб-обозреватель (любой, который обычно используется) на компьютере, ноутбук, телефоне и ввести в адресную строку http://192.168.1.1 или http://192.168.0.1. Точный IP адрес прописывается на этикетке к каждой модели. Там же найдется серийный номер, а также пароль и логин, чтобы войти в веб-интерфейс.
После перехода по IP адресу откроется окно, где нужно ввести логин с паролем. Во всех моделях от TP-Link это admin (оба значения). В главном меню нужна строка «Сеть», затем раздел «WAN» и далее — «Динамический IP-адрес». После ввода новых данных, стоит обязательно нажать на кнопку «Сохранить», иначе новые параметры не заработают и роутер как не видел интернет, так и не обнаружит его присутствие.
В некоторых случаях вместо динамического IP выбирается PPPoE и в этом случае необходимо указать логин и пароль, которые предоставляются в ходе заключения договора на услугу.
В категории «Сеть» можно заметить состояние подключения. При обнаружении надписи Disable, это свидетельствует об отсутствии сигнала со стороны поставщика интернета.
Устранение неисправностей роутера TP-Link
Привет, друзья! Wi-Fi интернетом сейчас уже никого не удивишь, он есть почти в каждом офисе, магазине, кафе и активно появляется в домах. Большой выбор маршрутизаторов и небольшая цена на них только способствуют такой активной установке беспроводных точек доступа. Практически каждый может позволить себе приобрести роутер и установить у себя дома, ведь это очень удобно и не дорого.
А если роутеры стали очень популярными, значит стал актуальным вопрос о настройке, подключению, поломках и т. д. этих самых роутеров. Если по подключению, настройках и разных ошибках я уже написал немало статей, которые Вы можете почитать в категории “Интернет, Wi-Fi, локальные сети“, то сегодня я хочу поговорить о самых популярных поломках Wi-Fi роутеров и дать несколько советов, которые помогут Вам починить устройство, или просто определить причину.
Сегодня я хочу рассказать о проблемах, которые появляются неожиданно. Как это? Ну вот роутер себе отлично работал, раздавал Wi-Fi, радовал всех :), и тут раз и перестал работать
Не важно, как перестал работать полностью, или просто не так как должен бы работать. Главное, что он раньше работал хорошо и перестал работать сам по себе (Вы не изменяли никаких настроек)
Просто те проблемы, которые появляются в процессе первой настройки маршрутизатора, скорее всего возникают через неправильные настройки.
Проблема в Wi-Fi роутере
Если роутер TP-Link не подключается к интернету, то можно постараться решить проблему самостоятельно.
Смена настроек
Если у TP Link не работает Wi-Fi, то, возможно, решить проблему сможет смена настроек. Некоторые модификации маршрутизаторов могут иметь несколько источников интернета. Следовательно, в настройках необходимо выбрать единственно правильный.
Для доступа к настройкам потребуется:
- Любым из возможных способов подключиться к роутеру, но наиболее предпочтительный вариант по сетевому кабелю.
- Открыть любой браузер и в адресную строку ввести 192.168.1.1, после чего нажать на клавишу Enter.
- Для доступа к настройкам в соответствующих графах ввести логин и пароль. Как говорилось уже ранее, по умолчанию логии и пароль установлены — admin.
- Перейти во вкладку «Сеть» («Network»).
- В пункте «WAN» необходимо выбрать «Динамический IР». После внесения изменений их обязательно нужно сохранить, в противном случае изменения не будут задействованы.
- Если в меню есть пункт «Internet», то в нем требуется выбрать необходимый источник WAN.
Обратите внимание! В разделе Network выводятся сведения об автоматическом тестировании подключения. Если там написано Disable, то это свидетельствует об отсутствии интернета на входе, что говорит о проблемах со стороны провайдера
Сброс настроек до заводских конфигураций
Если вообще не удается подключиться к модему, то, возможно, решить проблему поможет сброс настроек. Для этого понадобится:
- Отключить от устройства все кабели, за исключением блока питания.
- Используя тонкий длинный предмет, нужно на 10 секунд зажать кнопку Reset, расположенную с обратной стороны роутера. Во время этой манипуляции устройство перезагружается, об окончании процедуры свидетельствуют зажженные световые индикаторы.
- Подключиться к модему и в соответствии с прилагаемой инструкцией по применению произвести настройки.
Если положительные изменения не наблюдаются, то это напрямую указывает на поломку железа. Решение единственное — отнести маршрутизатор в сервисный центр, возможно, потребуется приобрести новый модем.
Порядок действий при сбросе настроек
Эта опция также может понадобиться при некорректной работе маршрутизатора и постоянных сетевых сбоях. Практически на всех моделях роутеров TP-Link есть небольшая кнопка, которая имеет название Reset. Нажимая на нее, пользователь может скинуть все действующие параметры до заводских.
Есть и альтернативный вариант восстановить настройки. Например, можно зайти в системное меню и найти кнопку «Восстановить», «Сбросить настройки до заводских».
Если терять данные не нужно, то можно просто обновить прошивку оборудования при помощи скаченной на официальном сайте производителя программы.
Сброс системных настроек
Роутер TP-Link — удобный и недорогой маршрутизатор, который используется для получения доступа к высокоскоростному интернету. Чтобы выходить в сеть, потребуется предварительно настроить оборудование и выбрать для его установки наиболее подходящее место. Настройку параметров можно провести самостоятельно, воспользовавшись меню быстрых настроек. В этом случае потребуется только подсоединить роутер к компьютеру, ввести сетевые данные, которые необходимо получить у своего провайдера, и подключиться к сети.
При необходимости активировать расширенные настройки придется воспользоваться стандартным системным меню. Здесь можно скрыть видимость сети, поменять пароль, активировать ВПН или сменить Ip-адрес. При наличии системных сбоев пользователь может самостоятельно обновить прошивку маршрутизатора или скинуть его настройки до заводских. Оборудование удобно в использовании и не требует наличия определенных навыков для изменения параметров и сброса данных.
Последнее обновление – 10 мая 2021 в 15:28
Все о IT
Самое интересное и полезное. информационно-коммуникационные технологии Ежедневно новое ПЕРЕЙТИ телеграмм канал ITUMNIK
Другие проблемы
При постоянных разрывах соединения при работе, убедитесь в том, что у Вас установлена последняя версия прошивки, если это не так — обновите её. Почитайте форумы: возможно, другие клиенты Вашего провайдера с тем же роутером, что у Вас уже сталкивались с такой проблемой и имеют решения на этот счет.
Для некоторых Интернет-провайдеров доступ к локальным ресурсам, таких как торрент трекеры, игровые сервера и другие, требует настройки статических маршрутов в роутере. Если это так, то информацию о том, как их прописать в роутер вы с огромной вероятностью найдете на форуме компании, предоставляющей Вам доступ в Интернет.
Настройка интернет-соединения на роутере TP-Link TL-WR740N
Чтобы настроить интернет-соединение, нужно войти в рабочий интерфейс роутера. Для этого подключите устройство к компьютеру или ноутбуку с предварительно настроенной сетевой картой. Затем откройте любой интернет-браузер и введите в адресной строке IP-адрес роутера (по умолчанию – 192.168.0.1).
Нажимаем клавишу «Enter» и переходим к окну авторизации. Здесь нужно заполнить поля «Имя пользователя» и «Пароль». По умолчанию установлены логин и пароль «admin» и «admin». Затем нажимаем кнопку «Отправить» и попадаем в основное меню настройки роутера.
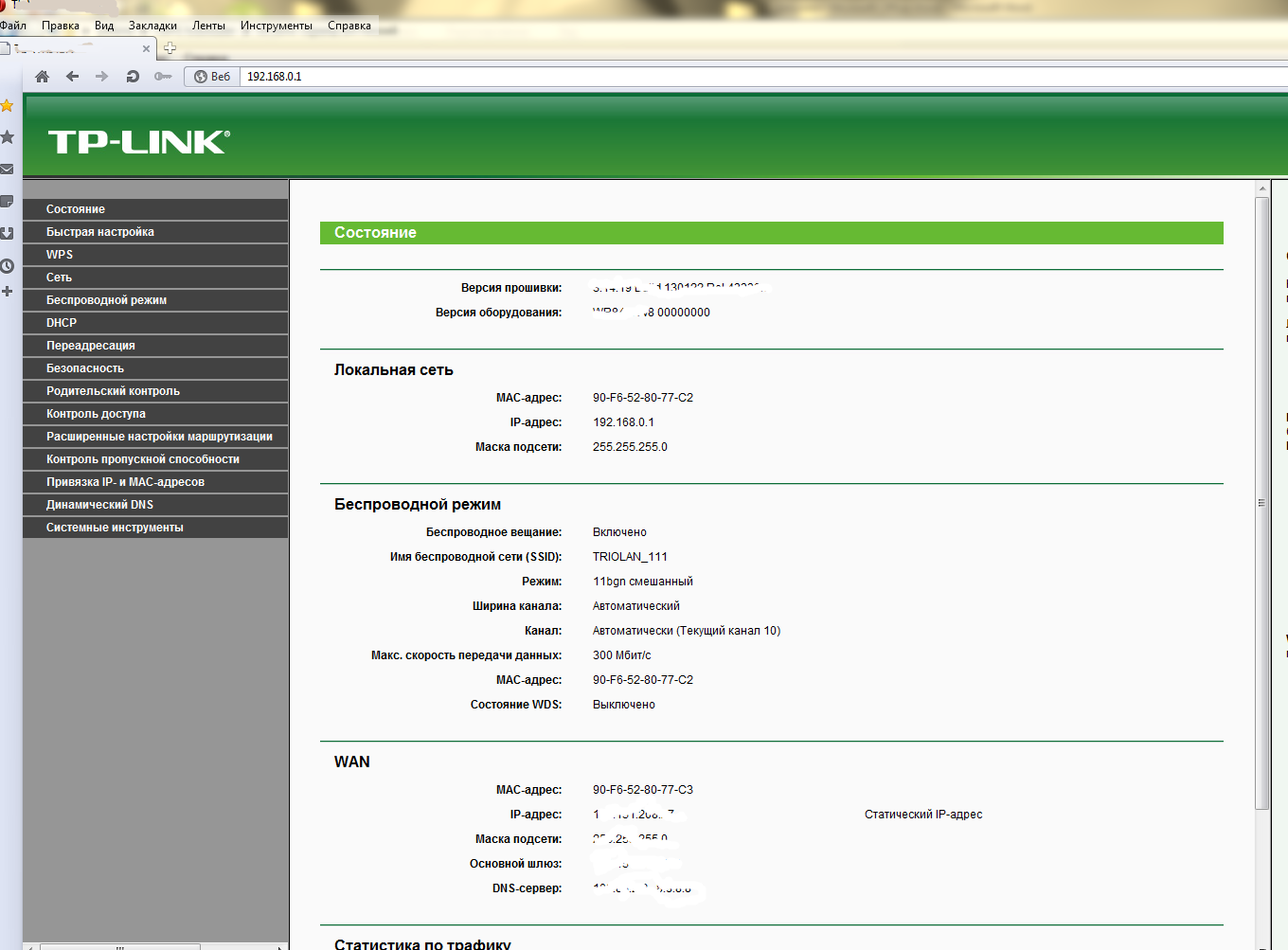
Находим в главном меню раздел «Сеть» и выбираем в нем подпункт «WAN». Первое, что мы должны указать в открывшемся окне – это тип подключения, который использует наш провайдер. Переходим к полю «Тип подключения WAN», открываем выпадающий список и выбираем нужный вариант. От этого будут зависеть последующие настройки.
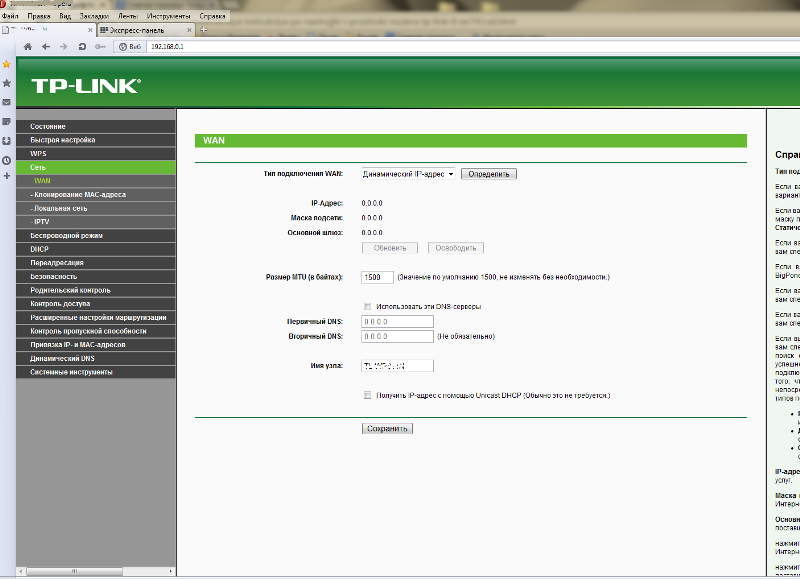
Неправильно введенные настройки сети WAN
Если у роутера TP-Link нет подключения к интернету, то причина может заключаться в самом порте WAN. Нередко случается, что пользователь указывает неверное гнездо для подключения или же оно перегорает. В таком случае нужно переназначить WAN-порт на маршрутизаторе для исправления ошибки.
Для этого нужно:
- открыть любой браузер и вписать в адресной строке 192.168.1.90.;
- ввести в появившемся меню логин и пароль – стандартные admin/admin;
- найти вкладку с названием «Сеть» и перейти в подпункт «IPTV»;
- изменить режим работы роутера – вместо «автоматического» нужно выставить «мост»;
- откроется новое меню, показывающее LAN-порты, к которым можно подключиться – стоит выбрать один из них и именно к нему подсоединить кабель от интернета;
- после нужно сохранить настройки и перезагрузить устройство.
В меню настроек в графе «статус» может появиться надпись, что кабель не подключен к гнезду WAN, но не стоит пугаться – интернет станет доступен для всех компьютеров в доме.
Проверяем роутер и кабель
Нас интересует устройство раздачи сигнала и кабель. На корпусе роутера находятся различные индикаторы. Если не горит индикатор питания, то наверняка поврежден блок питания или провод.
Просматриваем кабель не только дома, но и за пределами жилого помещения – на площадке, убеждаемся, что штекеры плотно сидят в посадочных разъемах
Обращаем внимание на индикатор состояния Wi-Fi
Часто роутер не раздает интернет на компьютер и остальные устройства по следующим причинам:
- Неисправность в распределительной системе. Собственными силами ничего не сделать, необходимо вызывать мастера.
- Неисправна программная часть маршрутизатора. Необходимо перепрошивать устройство, но для начала сбросьте настройки.
- Кнопка раздачи Вай-Фай отключена. Как было сказано выше, на некоторых устройствах есть физическая кнопка раздачи Wi-Fi, с нажатием на которую есть либо появляется, либо исчезает.
Это главные причины, почему роутер не раздает интернет на телефон. Вы можете убедиться, что интернет есть, вытащив с него кабель и подключив напрямую. Становится сразу понятно, что проблема кроется в аппаратной или программной части.
Роутер не подключается к интернету, из-за чего WiFi не работает на компьютере
Гораздо чаще причиной ошибок с недоступностью интернета по вайфай является неправильная настройка роутера на подключение к провайдеру. Характерным признаком неправильных параметров сети будет восклицательный знак на желтом фоне в панели Windows рядом с иконкой интернета. Плюс к этому в Windows 8 или 10 будет отображаться текст «Ограничено», а в статусе подключения — «Без доступа к интернету».
Если при установке кабеля в порт WAN на компьютере интернет есть, а по wifi не работает, значит проблема не с самим соединением, а именно в конфигурации сети в настройках маршрутизатора. Для ее исправления прежде всего рекомендую выполнить полный сброс роутера к заводскому состоянию. Скорее всего простая перезагрузка здесь не поможет, хотя можно попробовать и просто выключить на несколько секунд маршрутизатор из розетки.
После сброса по умолчанию роутер начнёт раздавать WiFi сигнал. И вы даже сможете к нему подконнектиться, используя SSID и пароль из наклейки на корпусе, но сеть без доступа к интернету.
Это логично. WiFi как раз нужен для первичной настройки роутера и интернета, доступа к которому у компьютера, ноутбука или смартфона пока нет. Индикатор беспроводной сети на маршрутизаторе при этом будет гореть зелёным, а лампочка интернета (WAN) — красным или оранжевым.
При этом если вынуть кабель и вставить его обратно в компьютер, то интернет на нём появится. Ведь компьютер же был ранее к нему подключён, а значит и настройки ещё сохранились.
В общем, необходимо теперь зайти в панель администрирования роутера и заново ввести все параметры от интернета.
Аппаратные неисправности
На следующем этапе проверяем исправность оборудования – кабелей и роутера. Если не горит индикатор питания, возможно, поврежден провод или блок питания. Проверяем состояние кабелей в доме (квартире) и за его пределами, смотрим, плотно ли сидят штекеры в гнездах. Многие современные роутеры имеют аппаратные кнопки включения/отключения питания и раздачи Wi-Fi.
Нередко случается так, что кто-то из домашних брал маршрутизатор в руки и случайно нажал одну из таких кнопок. Этот момент тоже нужно проверить. Отдельного внимания заслуживает индикатор беспроводной сети. Если не горит значок Wi-Fi на роутере, это может указывать на несколько проблем.
- Поломка в распределительной системе. Сами вы здесь ничего не сделаете, нужно вызывать мастера.
- Сбой в программном обеспечении роутера. Устраняется перезагрузкой, коррекцией или сбросом настроек, в крайнем случае перепрошивкой.
- Отключена кнопка раздачи Wi-Fi. В этом случае роутер не раздает вай фай, но интернет есть и к нему можно подключиться через роутер по кабелю. Если же кабельное подключение возможно только напрямую, без маршрутизатора, это может указывать как на поломку устройства, так и на сбой его настроек.
При открытии сразу нескольких сайтов, отключается интернет
Бывают проблемы с роутером и такого характера: открываете в браузере сразу несколько сайтов, они грузятся, а интернет отключается – компьютер выдает статус без доступа к интернету. Если открывается по одному сайту, то проблем нет.
В это время работа других устройств подключенных к роутеру стабильна. Перезагружаете роутер, опять все нормально, интернет есть, пока опять не загрузить несколько сайтов одновременно.
Решение проблемы
Проблема оказалась достаточно банальной. При попытке открыть одновременно несколько сайтов ваш маршрутизатор распознавал запросы от подключенного устройства как DoS атаку и блокировал его. При перезагрузке, блокировка автоматически исчезает, до следующей попытки открыть несколько сайтов одновременно.
Практически в каждом роутере присутствует защита от DoS атак и не всегда бывает, что она работает корректно. Поэтому ее можно просто отключить.
К примеру, возьмем роутер TP-Link:
- Заходим в настройки.
- Переходим в меню Security – Advanced Security.
- В пункте DoS Protection выставляем значение Disable.
- Сохраняем настройки.
Для каких моделей можно использовать данную инструкцию?
Следует отметить, что существует большое разнообразие модельного ряда маршрутизаторов. Процесс подключения кабелей для большинства из них схож, но настройка будет отличаться, так как каждая модель имеет свою версию прошивки и особенности дизайна и эргономики панели администрирования. Такая информация будет предоставлена в отдельной статье.
- TL-WR940N,
- TL-WR740N,
- TL-WR841N,
- TL-WR842ND,
- TL-WA701ND,
- TL-WR743ND
В качестве примерного устройства будет использоваться маршрутизатор версии TL-MR3220. К сожалению, более популярного и распространенного TL-WR841N на данный момент нет.
Как подключить компьютер к устройству по сетевому кабелю?
Первая задача после покупки – подать на роутер питание. Для этого к нему подключается адаптер в разъем с названием POWER. Ошибиться в данном случае невозможно. Второй конец необходимо включить в розетку. На некоторых моделях имеется кнопка питания. Ее необходимо нажать в том случае, если лампочки на коробочке сразу не загорелись. Вторая задача – соединить маршрутизатор с компьютером. Для этого используется сетевой кабель. Один идет в базовой комплектации. Его конец вставляется в сетевую карту вашего компьютера,
а вторую часть в LAN разъем роутера.
В маршрутизаторах Tp-Link обычно устанавливают 2 разъема. Они имеют характерный желтый цвет. Использовать можно любой из разъемов. Их количество означает, сколько устройств можно подключить к данному маршрутизатору. Это может быть телевизор, приставка или что-то еще, подсоединяемое посредством кабеля. Сеть вай-фай также допускается использовать. Вам может пригодиться посмотреть инструкцию по подключению ноутбука к Wi-Fi.
Подключение к сети
Роутер TL-WR720N на задней панели имеет минимальное количество разъёмов, в отличие от своих собратьев — всего два гнезда LAN жёлтого цвета для подключения компьютеров и один порт WAN синего цвета для подключения к сети интернет. Рядом находится разъём адаптера питания и кнопка перезагрузки, которая также используется для WPS-подключения.
Для начала необходимо подключить к устройству блок питания и включить его в сеть. К порту WAN подсоединить кабель, идущий от интернет провайдера. А к одному из LAN-портов — патч-корд, соединяющий роутер с сетевой картой компьютера. Если всё выполнено верно, на лицевой панели устройства загорятся соответствующие индикаторы.
Если сгорел WAN порт роутера
На маршрутизаторах нередко сгорает WAN разъем. При этом видимость кабеля полностью отсутствует. Такие поломки нередко происходят после грозы или перебоев в работе электрической сети. Для них могут быть и другие причины. Однако если на улице сильная гроза, желательно отключать роутер.
Если порт wan не подключен в режиме роутера, может помочь перепайка разъема при наличии навыков. Также можно отнести прибор в ремонт. Либо приобрести новый. Альтернативным вариантом выступает прошивка маршрутизатора особой программой, в которой возможно назначить один из LAN разъемов выполняющим роль WAN. Для поиска такого ПО придется найти полную модель роутера и поискать по запросу «альтернативная прошивка».
Прошивку можно проводить при условии, что точно установлено, проблема заключается в работоспособности WAN разъема.
«Неопознанная сеть без доступа к интернету»
Многие пользователи сталкиваются с такой ситуацией — на мониторе появляется сообщение касательно отсутствия доступа к интернету и что сеть не опознана. Такое случается вследствие выполнения владельцем машины или ноутбука настройки доступа к сети либо Wi-Fi роутеру и все сбрасывается. При этом вся вина возлагается на провайдера или саму технику.
Проблема с интернетом определяется несколькими проявлениями:
- отсутствие самого интернета;
- страницы слишком долго грузятся;
- в нижнем правом углу монитора появляется восклицательный знак желтого цвета.
Причин, отчего может пропасть сеть множество и большую часть из них можно устранить своими руками. Причем решение не отнимает много времени.
Восстановление работы роутера TP-Link
Маршрутизаторы TP-Link рассчитаны на многолетнюю беспрерывную работу и обычно оправдывают хорошую репутацию своего производителя. Конечно, если случилась поломка аппаратной части устройства, то можно либо обратиться к специалистам по ремонту, либо купить новый маршрутизатор. Но не стоит сразу паниковать и бежать в магазин. Вполне возможно, что неисправность устраняется самостоятельно. Попробуем вместе разобрать алгоритм действий по восстановлению работоспособности роутера TP-Link.
Шаг 1: Проверка статуса модуля Wi-Fi на устройствах
Если доступ к локальной сети и интернету пропал на устройствах, подключенных к вашему роутеру беспроводным способом, то в первую очередь целесообразно проверить статус модуля Wi-Fi на компьютере, ноутбуке или смартфоне. Вполне возможно, что вы случайно отключили и забыли включить данную функцию на своём девайсе.
Шаг 2: Проверка наличия электропитания роутера
Если маршрутизатор находится в доступном для вас месте, то нужно убедиться, что он включён в электросеть и функционирует
Может быть, кто-то случайно отключил питание столь важного прибора. Для включения оборудования нажимаем соответствующую кнопку на корпусе устройства
Шаг 3: Проверка кабеля RJ-45
Когда подключение к роутеру осуществляется посредством кабеля RJ-45, при наличии запасного аналогичного провода можно переподключить устройство с его помощью. Кабель мог быть повреждён в процессе эксплуатации, и его замена устранит неисправность.
Шаг 5: Проверка доступа в интернет
В случае, если доступ к локальной сети есть, но не работает интернет, нужно связаться с провайдером и убедиться, что в настоящий момент не проводятся какие-либо регламентные работы на линии. А может быть, вы вовремя не внесли абонентскую плату и интернет просто отключили?
Шаг 6: Быстрая настройка роутера
В маршрутизаторах TP-Link реализована возможность быстрой настройки сетевого девайса и вы можете ей воспользоваться для перенастройки устройства. Для этого нужно попасть в веб-интерфейс роутера.
- В любом браузере набираем в адресной строке актуальный IP-адрес маршрутизатора, по умолчанию у ТП-Линк это или , нажимаем на клавишу Enter.
- В появившемся окне авторизации вводим в поля действующие имя пользователя и пароль доступа, по умолчанию они идентичны: .
В открывшемся веб-клиенте переходим в раздел «Быстрая настройка».
На первой странице выбираем регион нахождения и свой часовой пояс. Затем следуем далее.
Потом необходимо выбрать рабочий режим роутера в зависимости от ваших потребностей, желаний и условий.
На следующей вкладке указываем свою страну, город, интернет-провайдера и тип подключения. И идём дальше.
Настраиваем беспроводное подключение по Wi-Fi. Включаем или выключаем данную функцию.
Теперь проверяем правильность указанных настроек и кликаем на иконку «Сохранить». Происходит тест подключения, роутер перезагружается и новая конфигурация вступает в силу.
Шаг 8: Перепрошивка роутера
Устранить неисправность маршрутизатора можно попробовать путём перепрошивки устройства. Этот метод вполне может спасти пользователя в случае некорректной работы роутера. Более подробно о прошивке сетевых устройств TP-Link читайте в другом материале.
Подробнее: Перепрошивка роутера TP-Link
Если ничего из вышеперечисленных способов решения проблемы не помогло реанимировать ваш роутер, то с большой долей вероятности остаётся или обратиться в сервисную службу к специалистам по ремонту, или приобрести другой маршрутизатор. К счастью, цены на такие устройства пока вполне демократичны. Удачи!
Опишите, что у вас не получилось.
Наши специалисты постараются ответить максимально быстро.
Вывод
Как вы видите, ничего сложно в самостоятельном подключении и настройке маршрутизатора нет. Она действительно проста и не занимает много времени. А вы сможете сэкономить деньги на вызове специалистов и время, в течение которого вам пришлось бы их дожидаться.
В этой статье я расскажу как настраивать роутер TP-LINK
. Конкретно речь пойдет о настройке роутера TL-WR841ND, но поскольку админки всех роутеров этой фирмы очень похожи, то Вы сможете настройть и другой TP-LINK’овский роутер. Это не будет мега-обзор всех возможностей роутера, т.к. их очень много. Я рассмотрю только те вкладки, которые нужны обычному пользователю для настройки роутера для дома.
Вы конечно можете настраивать соединение с помощью диска идущего в комплекте с роутером, но к сожалению это не всегда получается. Поэтому я предпочитаю выполнять настройку вручную. Тем более, что настройка занимает минут 10-15.
Итак первое, что Вам нужно сделать – это узнать Ваш тип подключения и параметры подключения
к интернету (IP-адрес, маску подсети, логин, пароль). Обычно эти данные предоставляет провайдер вместе с контрактом (договором) на подключение. Если Вы их не нашли или потеряли, то Вам прийдется обратиться в службу техподдержки провайдера, чтобы их получить.
Допустим данные есть. Теперь приступим собственно к настройке роутера.







