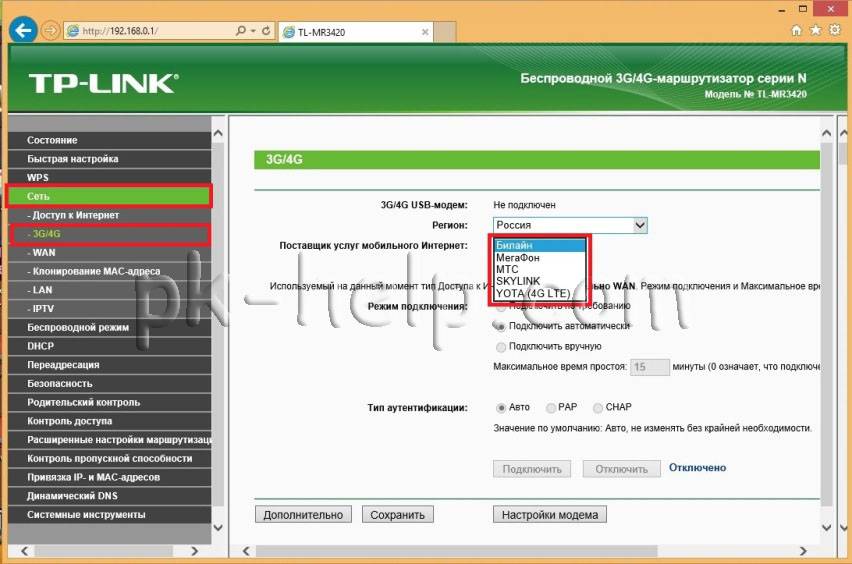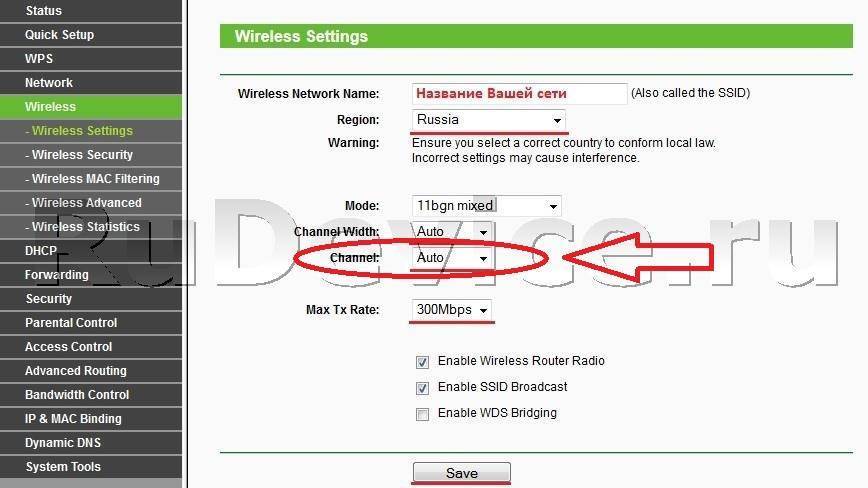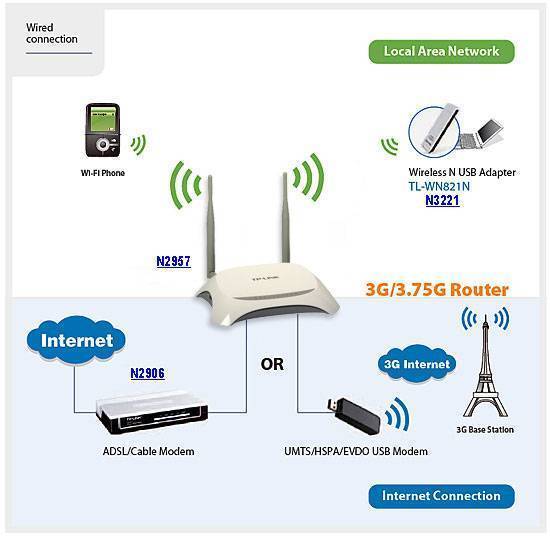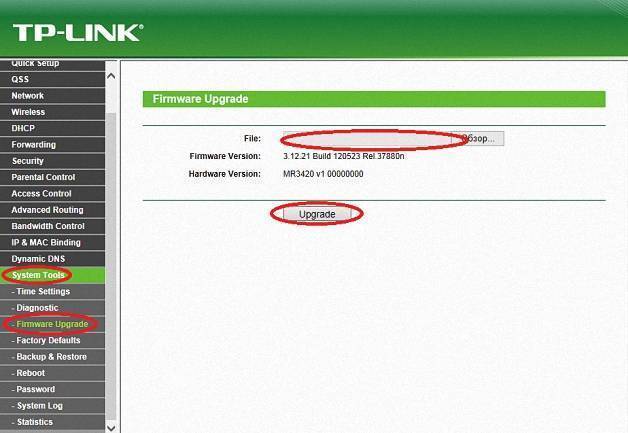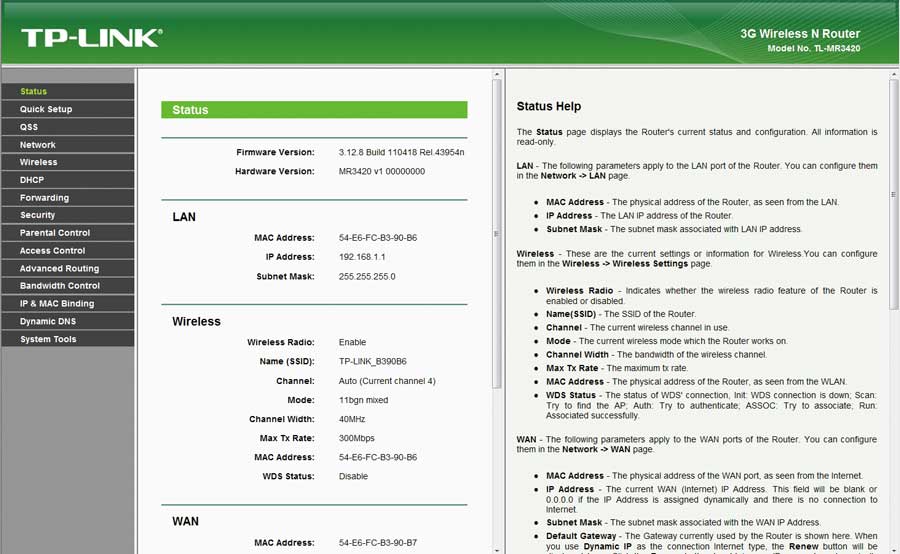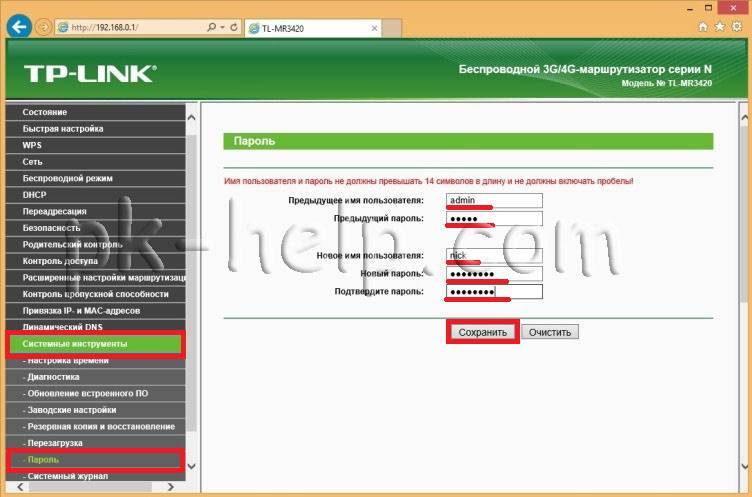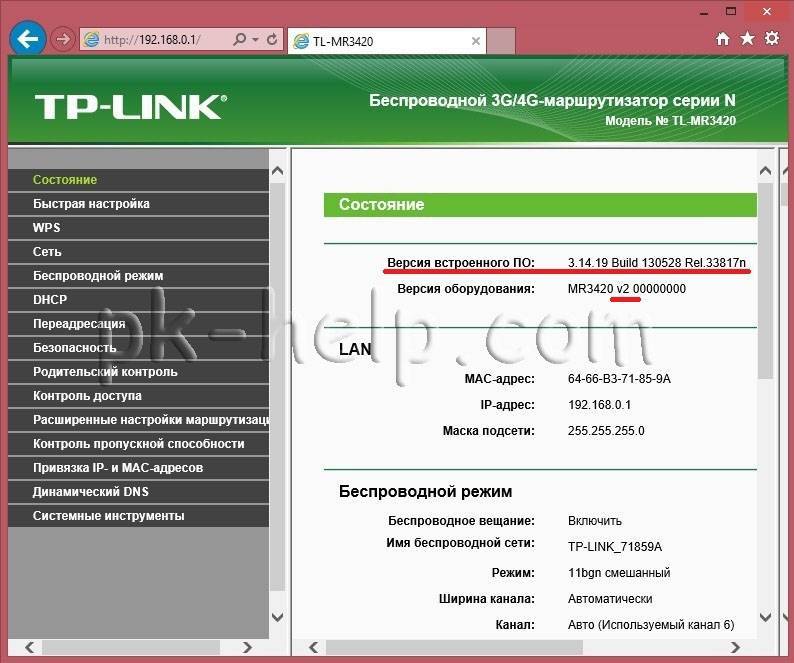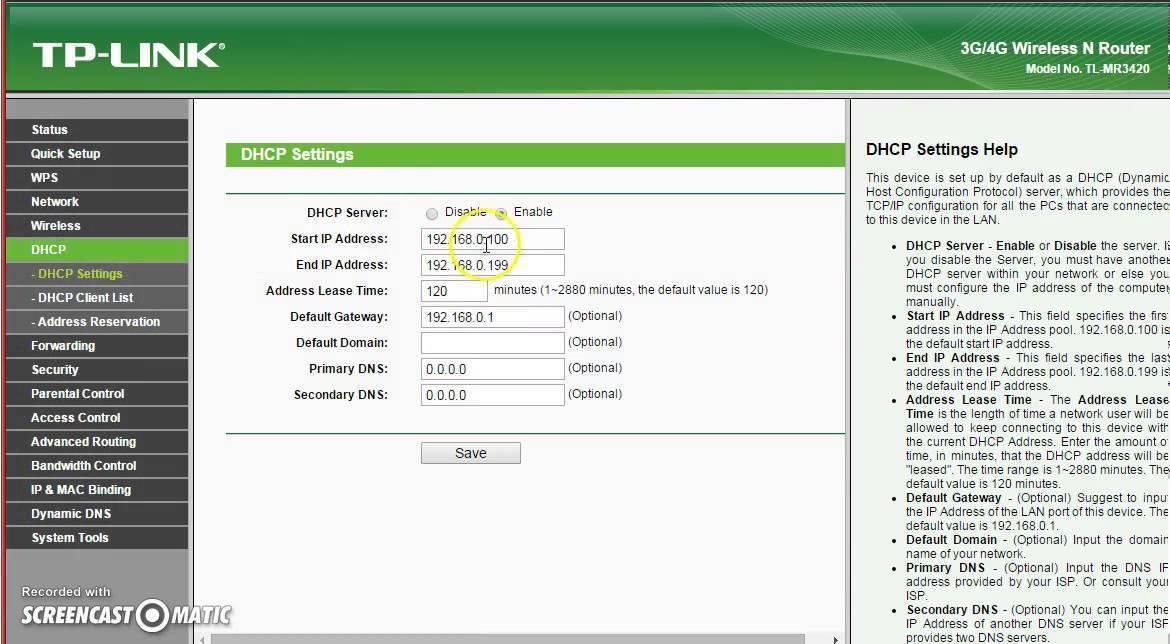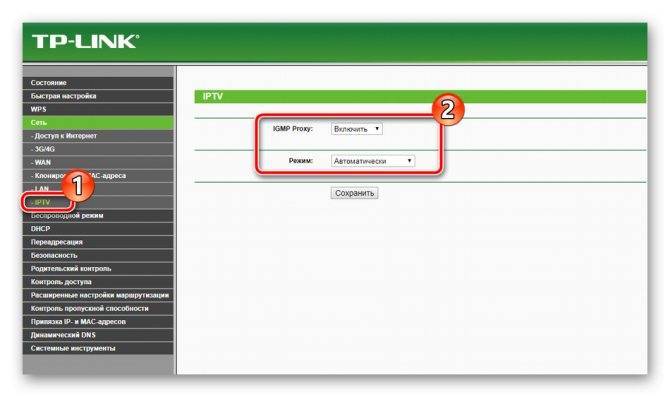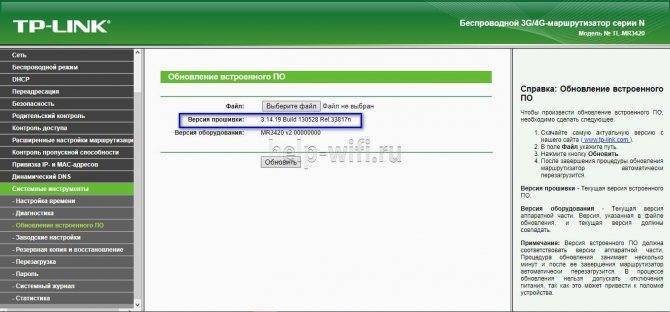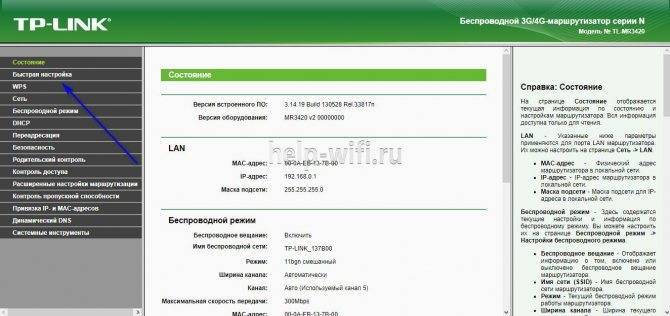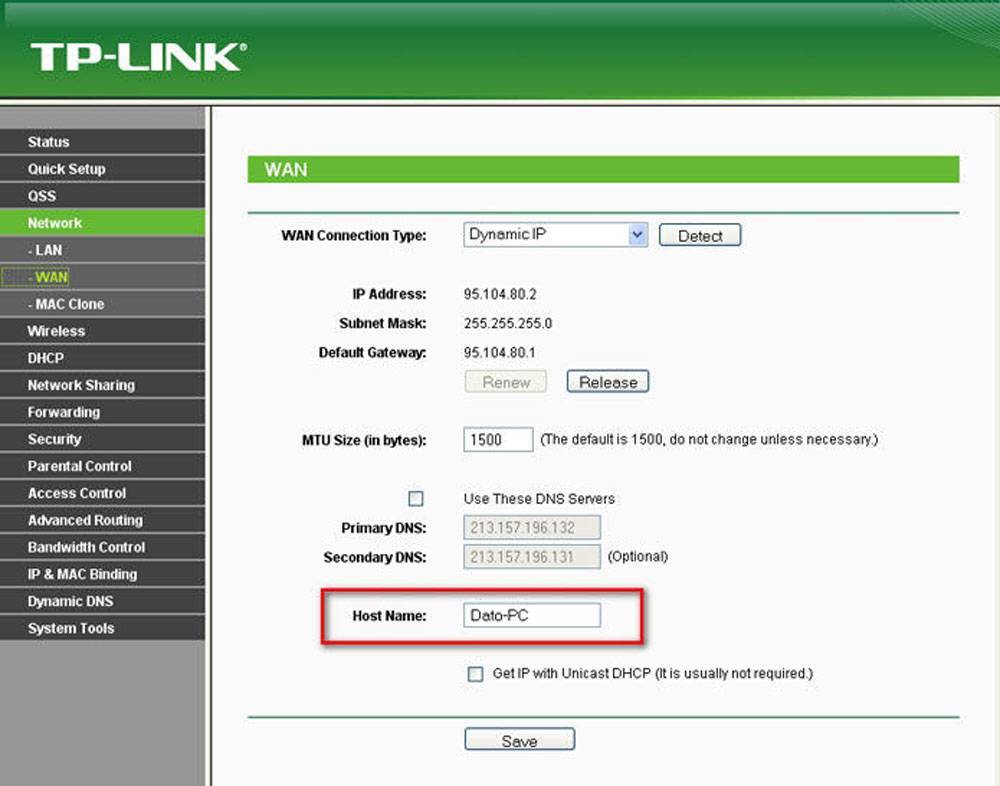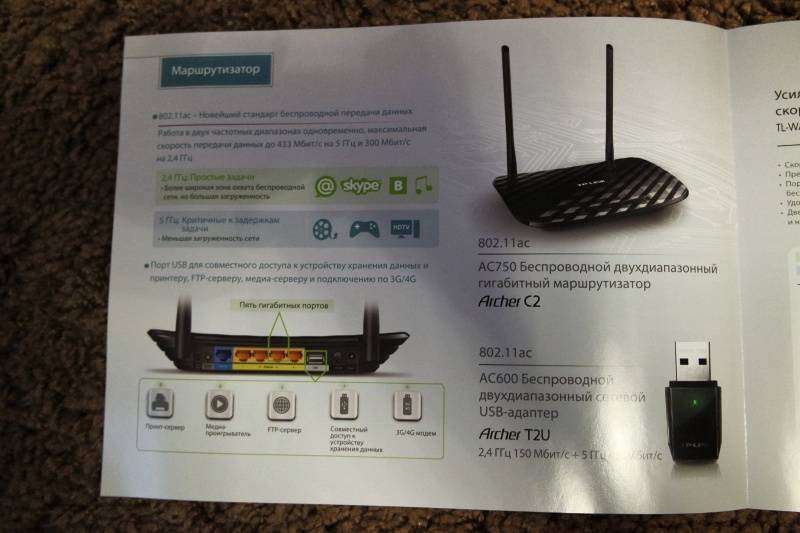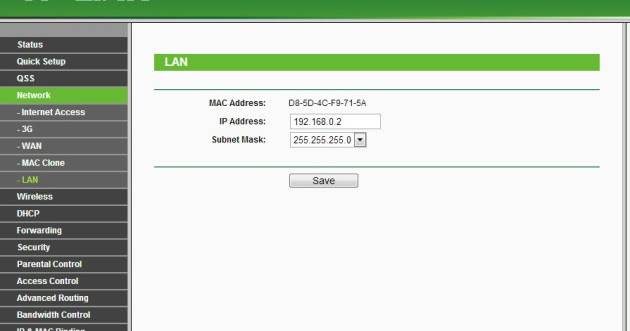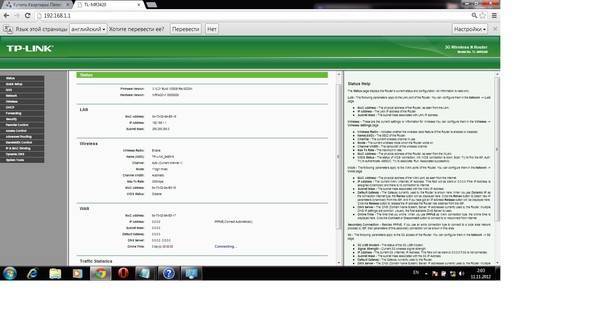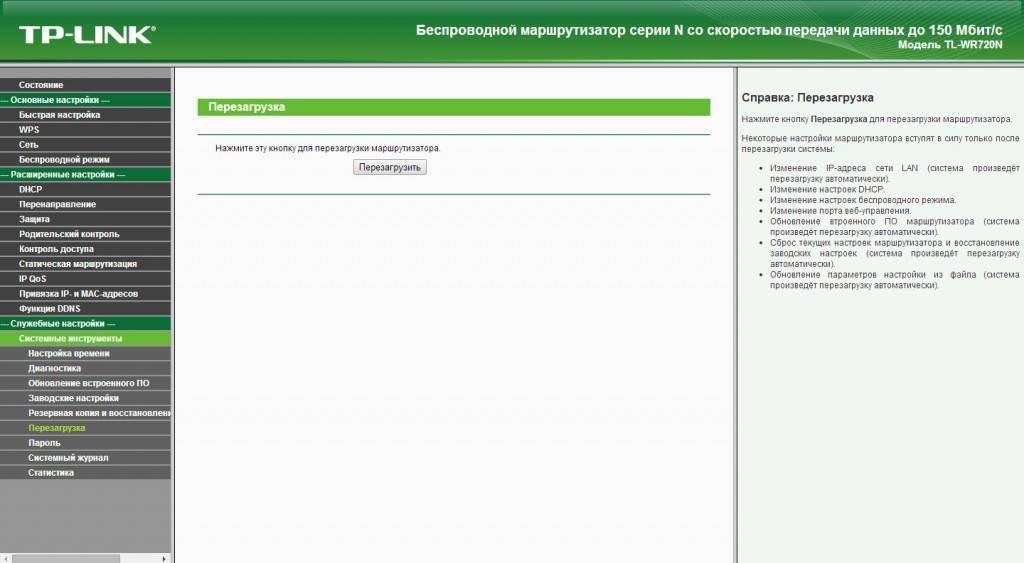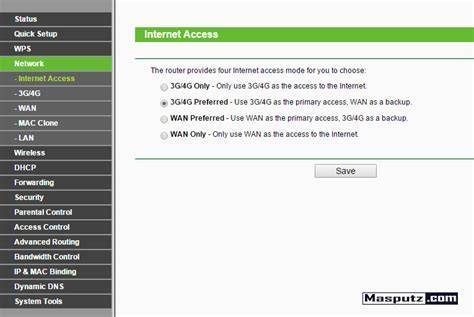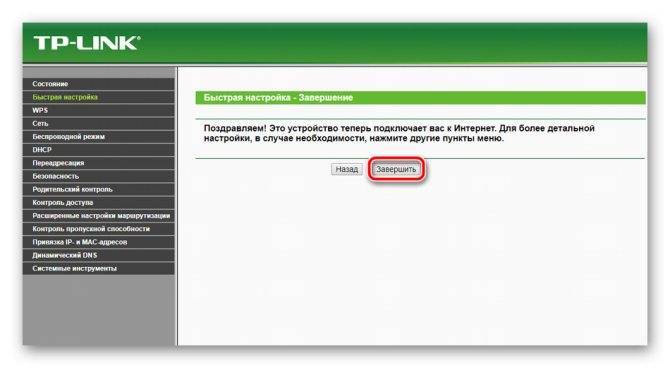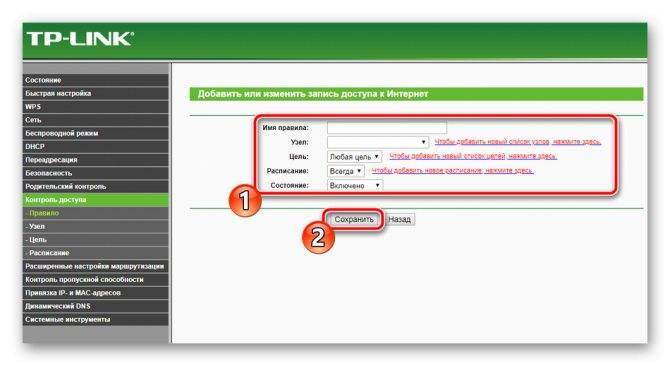Настройка беспроводного моста (WDS) на роутере TP-Link
Перейдите на вкладку Wireless.
Возле Wireless Network Name укажите имя новой беспроводной сети, которую будет раздавать наш новый так называемый «Репитер». А возле Region укажите свой регион.
Напротив Channel советую изменить канал на цифру 6 (а лучше установите 1, что бы каналы не совпадали. Попробуйте так и так) .
Внимание! Если при установке на главном роутере и на роутере “репитере” одинаковых каналов (например 6) интернет не работает, то установите на втором роутере канал 1 (или другой). Попробуйте так и так
Для включения работы в режиме моста (WDS), установите галочку возле Enable WDS Bridging.
Ну и осталось только запустить поиск Wi-Fi роутеров. Для этого нажмите на кнопку “Survey”.
Откроется страница, на которой будет список беспроводных сетей (может быть и только одна сеть) . Выберите сеть (главный роутер) и напротив нее нажмите кнопку “Connect”.
Вы увидите, что поля SSID (to be bridged) и BSSID (to be bridged) будут заполнены. Если на главном роутере установлен пароль на Wi-Fi сеть, то в поле Key type укажите тип шифрования, а в поле Password укажите пароль для доступа к беспроводной сети главного роутера.
Нажмите кнопку “Save” и перезагрузите роутер.
Все должно заработать. На главной странице настроек роутера можете посмотреть статус соединения. Если напротив WDS Status написано Run, то это значит, что роутер подключился к главному роутеру и должен раздавать интернет.
Так же не забудьте на новом роутере (тот который повторитель) настроить защиту беспроводной сети, подробнее читайте в статье Как установить (изменить) пароль для Wi-Fi сети на роутере TP-Link TL-WR841N.
Возможные проблемы при настройке беспроводного моста (WDS)
Если на главной странице настроек роутера в статусе WDS Status длительное время написано Scan…, то это значит, что наш роутер-репитер не может подключиться к главному роутеру.
1.
2. Попробуйте поиграться с изменением каналов. Вкладка Wireless пункт Channel (на обоих роутерах) .
3. Если у Вас в настройках роутера есть пункт Wireless – Wireless Bridge (например TD-W8960N) , то на обоих роутера нужно выставить такие настройки:
Только при настройке главного роутера, нужно указать MAC-адрес вторичного роутера. А при настройке вторичного, указать MAC-адрес главного. MAC- адрес роутера можно посмотреть снизу устройства.
4. На всякий случай проверьте, не включена ли на главном роутере фильтрация по MAC адресам.
Если после настройки, роутеры соединяться, но интернет не работает, то попробуйте отключить DHCP. Зайдите в настройки роутера на вкладку DHCP и измените значение на Disable. Сохраните настройки и перезагрузите устройство.
Послесловие
Возможно немного запутанная статья получилась, но я старался разложить все по полочкам. На самом деле, настройка беспроводного моста на роутере не сложная.
Скажу честно, у меня в качестве главного роутера был телефон HTC, он имеет возможность работать как роутер. Так вот мой TP-Link TL-MR3220, который я настраивал как «Репитер» подключался к телефону по Wi-Fi и раздавал беспроводную сеть дальше. И все отлично работало. Но это не очень важный момент, так как настройки не отличаются.
Просто я хотел убедится, что все работает, да и не очень хорошо писать непроверенную информацию.
Источник
Настройка через IP
После распаковки, роутер нужно подсоединить к персональному компьютеру, используя Ethernet кабель. Настройку можно сделать и через Wi-Fi с помощью мобильного устройства. После этого открываете любой браузер и вводите стандартный адрес для TP-LINK: 192.168.0.1. Потребуется вводить пароль, обычно admin. Для удобства он указан в брошюре, которая поставляется вместе с модемом. Также данные можно посмотреть на наклейке.

Заранее подключите USB модем к устройству. Внешне веб-панель управления роутером схожа с интерфейсом настроек других устройств от TP-Link. Компания старается держаться единого стиля. На главной странице софта выводится информация о состоянии устройства, статусе подключения и какой объем данных передан, а также какая версия прошивки функционирует.
Во время первого посещения софта предлагается настроить конфигурацию:
- Настройка страны;
- Выбор оператора, модем которого используется;
- Способ подключения – автоматический или по запросу.

Модемы российских мобильных операторов маршрутизатор распознает автоматически и настройки вводятся по умолчанию при помощи прошивки. Если нужно, можно изменить настройки вручную.
Настройка маршрутизатора TL-MR3420 не требуется. Но при желании можно сконфигурировать все параметры под свои запросы. В программном обеспечении есть брандмауэр, настройки точки доступа Wi-Fi, возможность создать локальную сеть и другие опции для пользователей.
Настройка
Чтобы настроить роутер для работы, нужно следовать инструкции согласно выбранному типу подключения.
Через WAN
Для настройки соединения через WAN необходимо:
- Открыть интернет-обозреватель, ввести в адресной строке 192.168.1.1., чтобы войти в веб-интерфейс маршрутизатора и авторизоваться. Логин и пароль по умолчанию – «admin/admin».
- Перейти во вкладку «Сеть», в разделе «Доступ в Интернет» определить режим подключения – «Только WAN».
- В разделе «WAN» установить «Тип подключения» – «Динамический IP», как чаще всего используемый провайдерами.
- Если поставщик услуг предоставляет подключение через «Статический IP», нужно выбрать соответствующий тип подключения и ввести вручную IP-адрес, маску подсети, шлюз и DNS. Данные необходимо предварительно посмотреть в договоре или уточнить у провайдера.
После внесения настроек нужно нажать на кнопку «Сохранить» в нижней части страницы.
Через мобильную сеть
Чтобы настроить Интернет через USB-модем (3G/4G), нужно:
- Перейти в веб-интерфейс роутера. Авторизоваться.
- Открыть вкладку «Сеть». Выбрать режим «3G/4G».
- В колонке слева кликнуть «3G/4G».
- В поле «Регион» выбрать «Россия».
- В поле «Поставщик услуг» указать своего мобильного оператора.
- В «Режим подключения» выбрать «Подключить автоматически».
- В поле «Тип аутентификации» указать «Авто».
- Сохранить изменения.
Если оператора связи нет в выпадающем списке, нужно нажать «Дополнительные настройки». В открывшемся окне необходимо поставить метку напротив «Указать вручную номер набора…» и ввести данные, полученные от оператора связи. В поле «Размер MTU» оставить «1480». Сохранить изменения.
Настройка соединения PPPOE
TP-LINK TL-MR3020 предлагает еще один способ подключения к Интернету – PPPOE-соединение. При его активации между пользователем и провайдером создается виртуальный туннель. Особенности соединения – это использование авторизации, а также шифрование и сжатие трафика. Технология часто используется провайдерами из-за простоты использования и ряда других достоинств.
Для настройки PPPOE-соединения нужно:
- Открыть веб-интерфейс, авторизоваться.
- В разделе «Сеть» выбрать режим подключения – «Только WAN».
- Перейти во вкладку «WAN», в поле «Тип подключения» установить «PPPOE».
- Ввести имя пользователя и пароль (дважды) из договора.
- Отключить вторичное соединение.
- В разделе «Режим подключения WAN» выбрать «Подключить автоматически».
- После внесения изменений нажать «Сохранить».
Если доступ к Интернету отсутствует, можно сделать сброс настроек до заводских и заново повторить настройку. Чтобы восстановить параметры роутера, нужно перейти в раздел «Системные инструменты», открыть вкладку «Заводские настройки» и нажать «Восстановить».
Настройка веб-интерфейса TP Link TL-MR3420 для Ростелекома
Настройка роутера выполняется при помощи интерфейса на веб-странице. Она не займет значительного количества времени, благодаря интуитивно понятному расположению опций. Для ввода основных параметров заходим в подраздел сети WAN и выбираем подключение, соответствующее тарифному плану. Для организации соединения типа PPPoE данные пароля и логина вводим в соответствующие поля. Эта информация выдается абоненту в момент заключения договора. После заполнения данных для подключения Ростелекома, подтверждаем и сохраняем изменения.
При осуществлении настройки маршрутизатора TP Link TL-MR3420 с подключением к услугам от Ростелекома нужно придерживаться следующей последовательности:
- открыть интернет-браузер;
- ввести IP-адрес устройства в адресную строку (192.168.0.1);
- пройти процедуру авторизации, вписав данные логина и пароля (по умолчанию это admin/admin);
- указать данные соединения провайдера.
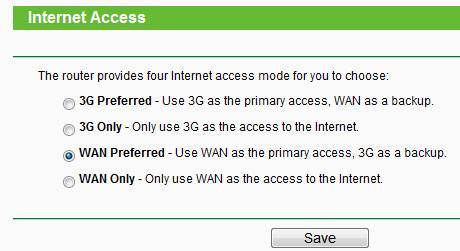
Также можно выбрать дополнительные параметры устройства, которые используются абонентом, например, IP телефония и телевидение.
Параметры Wi-Fi сети
Роутер TP Link TL-MR3420 работает не только в качестве проводного маршрутизатора. С его помощью можно легко организовывать раздачу интернета для всей домашней или офисной сети, соединив беспроводное оборудование и несколько устройств с разъемами Ethernet.
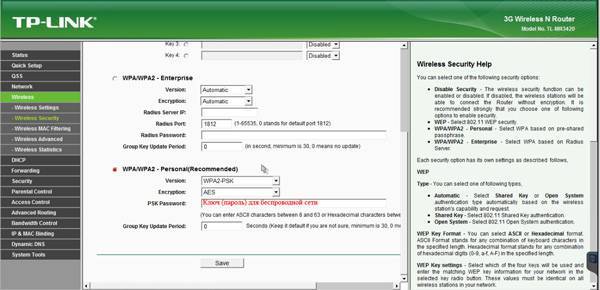
Чтобы настроить в роутере TP Link TL-MR3420 параметры Wi-Fi, нужно активировать соответствующий модуль связи, при помощи которого будет раздаваться интернет от Ростелекома. Для этого в веб-интерфейсе переходим в раздел с наименованием «Беспроводной режим». Здесь произвольно задаем название Wi-Fi точки, а также выбираем параметры защиты сети. После подтверждения и сохранения опций, беспроводное соединение будет полностью готово к работе.
Высокая производительность TP Link TL-MR3420 как для бюджетного устройства и поддержка скоростного стандарта передачи данных до 300 Мбит/с позволяют его обладателям комфортно пользоваться интернет-подключением. С его помощью можно создать беспроводную защищенную сеть и использовать роутер для внутреннего обмена данными. Оборудование дает возможность быстро и без особых сложностей организовать домашнюю сеть с поддержкой IP-телевидения и телефонии от компании Ростелеком.
Обновление прошивки
Время от времени TP-Link выпускают обновления прошивок для своих роутеров, чтобы поддерживать их стабильную и скоростную работу. Хотя бы раз в полгода проверяйте наличие обновлений — это поможет вам добиться максимально быстрого соединения на роутере.
Все прошивки TP-Link расположены на о. Зайдите на страницу, выберите внизу вкладку «Встроенное ПО» и скачайте самый верхний файл из таблицы.
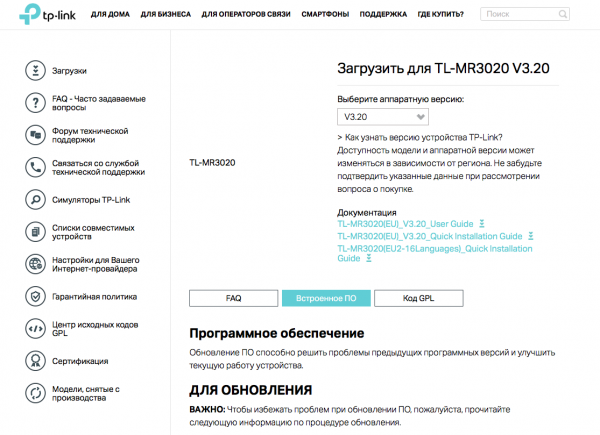
На этой странице вы можете проверить актуальность своей версии прошивки
Распакуйте скачанный zip-архив. Внутри вы найдёте файл с расширением .bin — он-то нам и нужен.
- Подключите роутер к компьютеру с помощью патч-корда. Обновлять прошивку через Wi-Fi соединение не рекомендуется.
- Зайдите в веб-конфигуратор. Выберите пункт меню «Системные настройки» — «Обновление ПО».
- В открывшемся окне нажмите «Выбрать файл…».
- Найдите скачанный .bin-файл с прошивкой.
- Выберите его и нажмите «Установить».
- Не выключайте маршрутизатор во время установки прошивки!
- Веб-конфигуратор уведомит вас, когда установка будет завершена.
Возможности роутера
Начнем со спецификаций этого машрутизатора. Роутер TP-Link данной модели — это достаточно функциональное устройство начального уровня. Он оснащен одним вводным портом и 4-мя выходными портами для создания проводного сегмента домашней вычислительной сети. Максимальная скорость передачи информации по каждому из них составляет 100 Мбит/с. Также этот роутер оснащен сразу 2-мя антеннами для осуществления беспроводной передачи информации по технологии «Вай Фай». Подобное конструктивное решение позволяет сделать область покрытия больше и увеличить скорость передачи этим способом в 2 раза до 300 Мбит/с. Еще одна важная особенность этого маршрутизатора — это наличие порта ЮСБ, который, как было отмечено ранее, является универсальным. К нему можно подключить и сетевой внешний накопитель, и 4G/3G–модем, и многофункциональное устройство
При этом важно учитывать один момент. Существует две версии роутера этой модели
Первая из них идет в «прямоугольном» корпусе и работает только с сетями 3-го поколения, а вторая — это стильный, обтекаемый корпус и возможность работы во всех существующих мобильных сетях на сегодняшний день.
Ручная настройка
Ручная настройка маршрутизатора TP-Link TL-MR3420 дает возможность настроить работу устройства под свои потребности с помощью дополнительных инструментов и функций.
Инструкция:
- Открыть веб-интерфейс, в меню слева выбрать «Сеть», нажать «Доступ в Интернет».
- Установить необходимый режим или комбинацию, если используется несколько типов подключения. Роутер будет самостоятельно переключаться между ними.
- Если настраивается подключение через USB-модем: выбрать вкладку «3G/4G», определить регион, мобильного оператора, указать способ подключения. Сохранить изменения.
- Настроить основное подключение WAN: открыть вкладку «WAN», выбрать «Тип подключения», заполнить данные для статического или других типов подключения.
Выполнить клонирование MAC-адреса.
- Открыть раздел «Беспроводная сеть», перейти во вкладку «Настройки беспроводного режима». Указать имя сети, регион. Режим и ширину канала не трогать. При необходимости установить максимальную скорость передачи.
- Перейти в раздел «Защита беспроводного режима». Включить «WPA-PSK», установить надежный пароль.
- Открыть «Фильтрацию MAC-адресов». Здесь можно запретить или разрешить определенным устройствам подключаться к сети. Включить фильтрацию, нажать «Добавить новую», ввести MAC-адрес устройства, добавить описание, выбрать тип разрешения, нажать «Сохранить».
Процесс настройки занимает всего несколько минут, после чего доступ к Интернету будет получен и надежно защищен.
Настройка моста через Wi-Fi или WDS
Чтобы разобраться с подключением нескольких устройств по сети Wi-Fi, желательно в качестве примера использовать маршрутизаторы самых популярных производителей: Asus, TP-Link, что в дальнейшем и сделаем.
Важное условие: необходим функционирующий основной роутер, откуда идет сеть Wi-Fi. Именно к нему требуется подключить дополнительное оборудование
При этом не стоит беспокоиться о том, что два оборудования были куплены от разных производителей, хотя желательно поступить именно так, если есть возможность.
Важно запомнить, что наиболее стабильное подключение можно создать, используя совместимые устройства от одного производителя. Это особенно актуально с устройствами Asus
Первое о чем необходимо позаботиться — изменение настроек основного аппарата. Чтобы подключить дополнительные устройства к основному оборудованию, необходимо установить статистический канал беспроводной сети. Если этого не сделать, могут возникнуть проблемы в работе обоих устройств.
Изменять настройки канала необходимо из-за того, чтобы при включении устройство автоматически выбирало подходящий канал. Это означает, что при активации устройство самостоятельно занимает свободный или менее загруженный канал. Проблемы с подключением начинаются именно в тот момент, когда несколько аппаратов подключаются к этому каналу, на котором уже много устройств. Дело в том, что в многоквартирном доме есть много точек Wi-Fi, которые стремятся занять более выгодную «цель». Чем больше устройств на одном канале, тем не стабильнее связь.
Поэтому, чтобы не было проблем с подключением, необходимо выбирать свободные каналы, которые меньше всего используются.
Чтобы понять, почему так важен канал для вайфай, нужно разобраться в основах. Сейчас все аппараты передают данные по беспроводной сети на 2,4 или 5 Ггц. Второй вариант более редкий, и с ним без помех работают самые новые устройства. Как правило, предпочтение отдают первому варианту, поскольку мало кто захочет тратить лишние деньги, чтобы купить новый маршрутизатор, работающий на 5 Ггц.
Рассмотрим частоту 2,4 Ггц. На территории РФ можно использовать каналы от 1 до 13. Это даже больше, чем в некоторых других странах. Поэтому не стоит покупать модемы из Америки, поскольку они просто не смогут работать на каналах выше 11.
Именно в пределах отведенной зоны нам необходимо работать, чтобы связать два роутера. Как видно, вариантов достаточно, ведь большинство пользователей не настраивают каналы, потому что модем делает это автоматически. Поэтому у нас выше шансы занять самый подходящий вариант.
Чтобы перейти в настройки каналов, необходимо совершить всего несколько действий:
- Подключиться к модему.
- Открыть браузер.
- В адресную строку вбить следующую комбинацию: 192.168.1.1.
- Далее требуется указать имя пользователя и пароль, по умолчанию это «admin» и «admin» или «admin» и «1234».
- Теперь необходимо найти строчку с каналами и изменить автоматический поиск на свой вариант.
- Как только операция будет завершена, необходимо применить все настройки, нажав соответствующую клавишу.
Это все предварительные операции, которые приходится проводить перед соединением двух устройств.
Настройка роутера TP Link TL-MR3420 от Ростелекома
Роутер TP Link TL-MR3420 имеет весьма высокую популярность для настройки услуг, предоставляемых Ростелекомом. Для начала работы с оборудованием нам будет нужно подсоединить блок питания, интернет-кабель (WAN) и шнур Ethernet в соответствующие разъемы, размещенные на тыльной стороне маршрутизатора. Затем мы должны перейти к подключению сетевого кабеля к компьютеру, при помощи которого будет осуществляться дальнейшая настройка. В компактном корпусе модели TL-MR3420 заключается целых три устройства:
- 3G модем (USB-Ethernet выход);
- Wi-Fi точка доступа;
- маршрутизатор LAN-сети.
Это позволяет сделать роутер от TP Link универсальным оборудованием, которое не занимает много места в доме или офисе.

Выбор места для установки и подсоединение устройства
Прежде чем приступить к самостоятельному подключению TP Link TL-MR3420 или воспользоваться услугами специалиста от Ростелекома, нужно подобрать оптимальное место для установки оборудования. Существуют рекомендации, которые следует учесть:
- наличие свободного пространства (как минимум 30 см над маршрутизатором);
- отсутствие рядом источника тепла (желательно избегать тех мест, куда могут попадать прямые солнечные лучи);
- возможность быстрого доступа к разъемам.
Подходящим вариантом нередко становится размещение роутера на одной из стен, где обеспечивается достаточный доступ воздуха для вентиляции оборудования.

Настройка 3G/4G Подключения
1. Для настройки Интернета через USB-модем (3G/4G) заходим в Сеть (Network) – 3G.
- Регион: Россия
- Поставщик услуг мобильного Интернет: Выбираете Вашего оепартора связи
- Режим подключения: Подключить автоматически
- Тип аутентификации: Авто
2. Если Вашего оператора связи нет среди предлагаемых, заходим в Дополнительно (Advanced Settings).Ставим точку на «Указать вручную Номер набора, APN, имя пользователя и пароль». Здесь вводим данные от Вашего оператора связи. После ввода настроек, нажимаете Сохранить (Save).
3. Для настройки подключения Интернет через WAN-порт заходим в Сеть (Network) – WAN. Здесь в графе Тип подключения WAN (WAN Connection Type) выбираете тот тип подключения, который используется у Вашего провайдера.
Не удаётся купить приложение, потому что не появляется опция оплаты
Покупка приложений и игр с использованием системы оплаты в реальном времени очень проста. Но из-за наличия определённых факторов ошибки некоторые люди иногда не могут совершать покупки приложений для Android, используя счёт в Play Маркете. Проблема неспособности покупать платные приложения и игры в Play Маркете может быть вызвана множеством факторов. В первую очередь – неполадки используемого оператора или неправильная настройка телефона.
Предположим, вы используете новую сим-карту, а опция «Использовать мобильный биллинг» не появляется (доступно только «Дополнительная кредитная или дебетовая карта» и «Ввести код»). Эта проблема обычно возникает для новой SIM-карты (новый номер). Здесь просто нужно подождать. Через время биллинг от используемого оператора появится сам по себе. Но если вы не можете ждать и хотите ускорить процесс покупки, обновите данные в Маркете:
- перейдите в меню «Настройки телефона – Приложения – Google Play Store;
- оттуда выберите «Очистить кеш» и «Очистить данные» в Play Store.
После очистки данных перезагрузите телефон, а затем снова откройте магазин, чтобы просмотреть результаты. Чтобы проверить выставление счетов, сначала попробуйте подключить свой телефон к Интернету. Если в смартфоне установлены две симки, обязательно убедитесь, что передача данных проходит по мобильной сети той симки, с которой совершается покупка.
Если вышеуказанные шаги были выполнены, но включение биллинга по-прежнему не отображается, сделайте следующее:
- перейдите на страницу http://payments.google.com и войдите в свой аккаунт Google в Play Маркете;
- на странице платежей в верхнем левом углу выберите «Просмотр полного сайта», чтобы отобразить общий внешний вид сайта.
- Затем выберите «меню настроек (метка шестерни)» в верхнем правом углу, и в опции «Домашний адрес» отредактируйте информацию учётной записи. Здесь нужно исправить страну и ввести номер телефона, соответствующий SIM-карте, которую вы будете использовать в качестве платёжного средства в Play Маркете.
Конвертация
Чтобы не мучиться самим с офисными программами, создано множество приложений , позволяющих перевести данные из одного формата в другой. Во-первых, почти все мощные программы по работе с СУБД предполагают возможность экспорта в XLS и загрузки из него. Во-вторых, есть небольшие утилиты, специализирующиеся на конвертации. Вот некоторые из них:
Во всех этих программах преобразование сводится к тому, что нужно открыть исходный файл, а затем выполнить команду «Конвертировать» или «Экспорт».
Существуют и бесплатные сервисы онлайн-преобразования. На таких сайтах предлагается прислать (загрузить) исходный файл, нажать «Конвертировать», после чего появится ссылка на преобразованный документ. Насколько можно доверять таким услугам, решение индивидуальное, на свой страх и риск.
Настройка WAN
Если же вы подключили TL-MR3020 через WAN-порт, то все изменения мы будем производить на вкладке «Сеть» — WAN.
Настройка PPPoE
Если у вас договор на предоставление PPPoE (Point-to-point protocol over Ethernet), то вам для его настройки потребуются логин и пароль. Посмотреть их можно в документе, выданном оператором. Не перепутайте их с логином и паролем для входа в веб-конфигуратор.
Приступаем к настройке:
- Выберите тип в первой строке — PPPoE.
- Введите ваше имя пользователя и пароль.
- Выберите «Отключить» напротив строки «Вторичное подключение».
- Поставьте флажок «Подключить автоматически».
Настройка PPPoE обычно требуется при подключении интернета от «Ростелеком»
Настройка L2TP
L2TP настраивается похожим образом, но дополнительно вам также потребуется имя сервера. Его тоже предоставляет оператор связи:
- Выберите тип подключения — L2TP.
- Введите имя пользователя и пароль в соответствующие поля.
- Поставьте флажок «Динамический IP».
- Введите адрес сервера в поле ниже.
- Размер MTU установите в пределах 1480, оптимальный выбор — 1460.
L2TP-подключение настраивается почти так же, как и PPPoE
Настройка PPTP DHCP (автоматический IP)
PPTP — один из VPN-протоколов, которые могут предоставлять современные провайдеры. Если у вас именно такое подключение, то поставщик услуг вам должен предоставить имя, пароль и адрес сервера для входа. Вооружившись этими данными, начнём настройку:
- Выберите тип подключения — PPTP.
- Введите имя пользователя и пароль.
- Выберите «Динамический IP-адрес» и под ним укажите адрес сервера.
- Установите размер MTU на 1420.
- Убедитесь, что флажок «Подключить автоматически» установлен.
Этот протокол работает с теми же данными, что и L2TP
Настройка PPTP со статическим адресом
Если же вы получили от оператора также статический IP, то конфигурация будет чуть сложнее. Возьмите договор с поставщиком и найдите в нём:
- имя пользователя;
- пароль;
- IP-адрес сервера;
- IP-адрес;
- маску подсети;
- шлюз;
- DNS-сервер (их может быть несколько).
Теперь нужно ввести эти данные в соответствующие поля:
- В первой строчке выбираем тип PPTP.
- Вводим имя пользователя и пароль. Не те, что нужны для входа в веб-конфигуратор, а из бумаг от провайдера.
- Меняем флажок на «Статический IP».
- Заполняем пять полей ниже данными из договора. Если у вас в договоре прописано несколько DNS-серверов, введите только первый.
- Установите размер MTU на 1420.
Настройка статического IP потребует от вас больше всего данных
NAT
NAT — самый быстрый и простой для пользовательской конфигурации протокол. Если у вас договор с поставщиком на него, то вам достаточно выбрать в первой строчке конфигуратора «Динамический IP» и сохранить настройку.
TP-Link TL-MR3020 — краткий обзор
TP-Link TL-MR3020 выгодно отличается от многих других беспроводных маршрутизаторов стильным и компактным корпусом. Устройство представляет собой белую глянцевую коробочку с серой верхней панелью, закруглёнными краями. На верхней части корпуса расположены световые индикаторы с соответствующими маркировками. Под ними располагается кнопка WPS/RESET, с помощью которой вы сможете быстро включать и отключать режим раздачи Wi-Fi, а также сбросить устройство до заводских настроек. Сбоку пользователь также найдёт USB-порт для подключения модемов. На другой боковине расположены разъёмы WAN/LAN, miniUSB для питания и переключатель режимов. Размер роутера составляет всего 74×62×22 мм. На корпусе вы не найдёте ни прорезиненных ножек, ни отверстий для крепления на стену — видимо, разработчики решили, что модель должна быть максимально компактной, простой и портативной.
В верхней правой части корпуса есть логотип компании
Модель предлагает три варианта работы:
- 3G/4G-роутер раздаёт интернет через 3G или 4G соответственно или кабель нескольким устройствам;
- клиент-роутер (WISP) подключается к провайдеру и раздаёт интернет по Wi-Fi или через кабель;
- портативная точка доступа.
Менять режим можно с помощью переключателя на самом устройстве. Вы сможете изменить режим также и в веб-конфигураторе — в этом случае аппаратная настройка перестанет действовать.
Переключатель располагается рядом с WAN-гнездом
В комплектации с устройством идут:
- диск для быстрой установки;
- брошюра по быстрой установке на английском языке;
- внешний блок питания 5 В 1 А для разъёма USB;
- кабель miniUSB для питания от ПК, powerbank или блока питания;
- патч-корд.
Все комплектующие выполнены в тон роутеру — в белом цвете
Главное преимущество роутера — его мобильность. Благодаря питанию от miniUSB-кабеля его можно подключить не только к розетке через блок питания, но и к компьютеру, ноутбуку, к прикуривателю автомобиля через переходник. Это позволяет создавать сеть практически где угодно — в дороге, на даче, в командировке. Компактный корпус только подчёркивает назначение этого устройства.
Среди минусов же стоит отметить, во-первых, отсутствие креплений. Если вы ищете устройство для статичного домашнего использования, лучше выбрать модель с прорезиненными ножками или креплением на стену — этот роутер будет постоянно скользить по поверхности от малейшего задевания шнура. Второй недостаток — разрыв соединения при переходе с 4G на 3G и наоборот. Если в дороге у вас, к примеру, ухудшился сигнал, то роутер со стандартной прошивкой от производителя просто перестанет раздавать интернет до перезагрузки.
На роутер распространяется гарантия на один год. Стоимость на официальном сайте производителя — 1 400 рублей.
Таблица: технические характеристики TP-Link TL-MR3020
| Интерфейс | 1 порт WAN/LAN 10/100 Мбит/с, порт USB 2.0 для модемов 3G/4G, порт Mini-USB для блока питания |
|---|---|
| Кнопки | Кнопка WPS/Reset, переключатель режимов |
| Внешний источник питания | 5 В пост. тока/1,0 А |
| Размеры (ШхДхВ) | 74 x 67 x 22 мм |
| Тип антенны | Встроенная |
| Стандарты беспроводных сетей | IEEE 802.11n, IEEE 802.11g, IEEE 802.11b |
| Диапазон частот (приём и передача) | 2400–2483,5 МГц |
| EIRP (Мощность беспроводного сигнала) | < 20 дБм или < 100 мВт |
| Режимы работы | Маршрутизатор 3G, портативная точка доступа (AP), маршрутизатор-клиент WISP |
| Защита беспроводной сети | Поддержка 64/128-битного шифрования WEP, WPA-PSK/WPA2-PSK, фильтрация MAC-адресов по беспроводному подключению |
Обзор веб-интерфейса
Доступ к веб-интерфейсу ADSL-маршрутизатора D-Link DSL-2750U может быть получен с помощью любого современного браузера, достаточно лишь обратиться к IP-адресу, присвоенному LAN-интерфейсу. По умолчанию это 192.168.1.1. Для входа требуется ввести логин и пароль, равные по умолчанию admin/admin. Веб-интерфейс устройства доступен на семи языках.
После ввода корректных учётных данных пользователь попадает на стартовую страничку устройства, откуда он может перейти к управлению основными параметрами работы маршрутизатора, сохранить/восстановить/обнулить сделанные ранее пользовательские настройки, а также перезагрузить обсуждаемую модель.
Пункт «Настроить вручную» позволяет перейти к страницам с расширенной настройкой. Рассмотрим их подробнее. Вкладка «Начало» отображает информацию о прошивке, серийном номере, адресе LAN-интерфейса, а также статусе ADSL-подключения.
Вкладки группы «Статус» отображают данные о состоянии локального и DSL подключений, таблицу маршрутизации, параметры работы сервера DHCP и прочие сведения.
Пункт «WAN» группы «Сеть» позволяет администратору выбрать провайдера, либо вручную указать все параметры подключения.
Параметры работы LAN-интерфейса устройства и сервера DHCP собраны на вкладке «LAN» той же группы.
При пропадании основного соединения DSL-2750U может переключить пользовательский трафик на резервный канал. Соответствующая настройка доступна в пункте «Резервирование».
Параметры работы беспроводного модуля устройства собраны во вкладках группы «Wi-Fi». Приятными опциями, на наш взгляд, являются возможности создания гостевой сети, а также выбора ширины канала.
Параметры работы протоколов SNMP, UPnP и DDNS собраны в одноимённых вкладках группы «Дополнительно».
При подключении к услугам Triple-play может потребоваться группировка интерфейсов для связи внутренних интерфейсов и внешних подключений. Соответствующая настройка доступна во вкладке «Группирование интерфейсов».
Настройка параметров работы DNS производится на вкладке «Серверы имен».
Беспроводной ADSL-маршрутизатор D-Link DSL-2750U поддерживает статическую и динамическую маршрутизацию (протокол RIP), настройка которой производится во вкладках «Маршрутизация» и «RIP».
Выбор телефонной пары и поддерживаемых расширений производится во вкладке «ADSL».
Управление доступом извне производится с помощью вкладки «Удаленный доступ». Изменение параметров доступа возможно для следующих протоколов: HTTP, ICMP и Telnet. Нам кажется, более гибкая настройка, поддерживающая ещё и SNMP, здесь была бы вполне уместна.
Управление параметрами фильтрации проходящих данных, а также настройка доступа к виртуальным серверам, расположенным в локальной сети, можно выполнить с помощью подпунктов группы «Межсетевой экран».
К USB-порт маршрутизатора могут быть подключены 3G-модемы, принтеры и внешние жёсткие диски. Настройки подключённых устройств собраны во вкладках групп «USB-модем» и «USB-накопитель».
Управление доступом к определённым ресурсам глобальной сети производится с помощью подпунктов группы «Контроль».
С помощью пунктов группы «Система» администратор может управлять настройками устройства, обновлять микропрограммное обеспечение, просматривать журнал системы, изменять пароль, синхронизовать время и проверять доступность удалённых узлов.
Обзор возможностей веб-интерфейса мы на этом завершаем. Заглянем теперь в командную строку устройства.
Предварительные действия перед установкой bin-файла
Прежде, необходимо:
- Установить аккумулятор
- Подключить шнур mini-USB, установить роутер на зарядку
- Выключатель питания – перевести в положение «on»
Положение выключателя «включено»
Через одну минуту – появится беспроводная сеть с именем «TP-Link…». По умолчанию, она не шифруется, так что – можно к ней подключиться.
Мобильный Вай Фай роутер, может быть, уже кто-то настраивал. Тогда лучшим решением будет выполнить «аппаратный сброс». После появления сети Wi-Fi с паролем или «неправильным» именем – нажимают кнопку reset, расположенную на корпусе роутера (ее нужно удерживать 15 секунд).