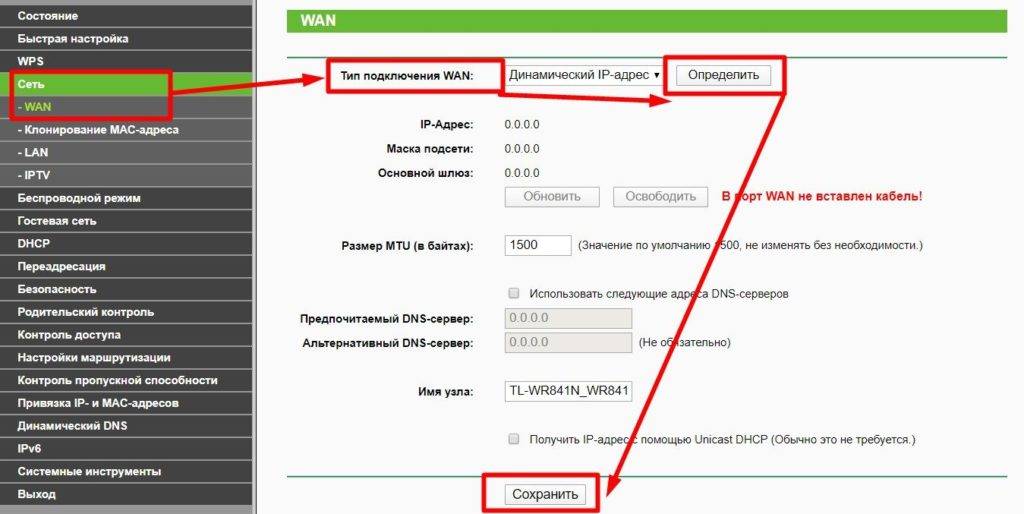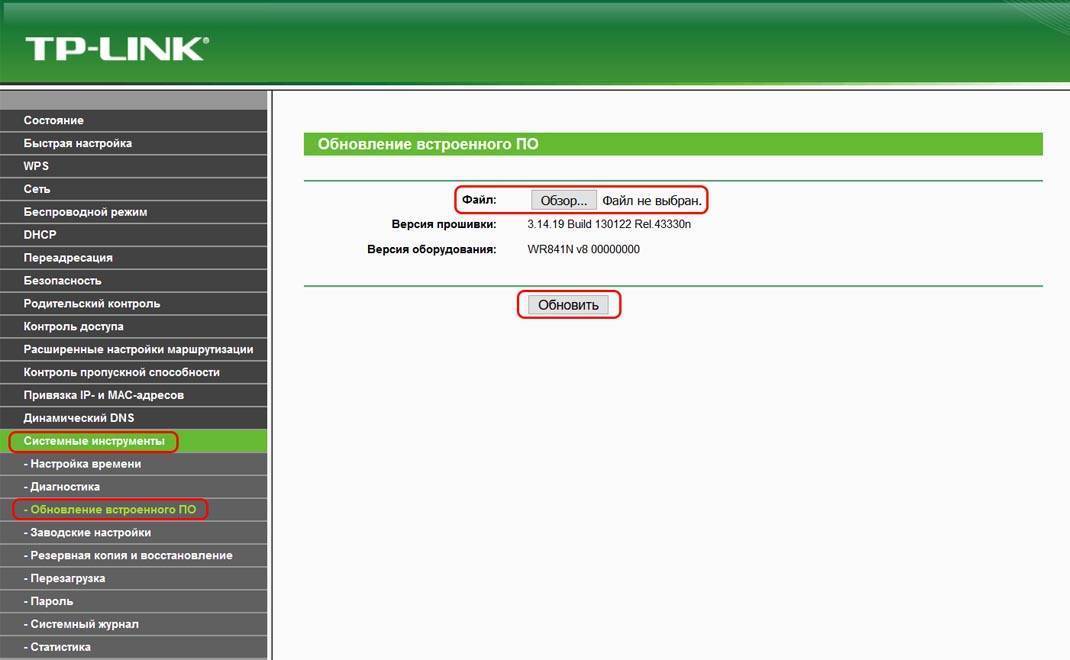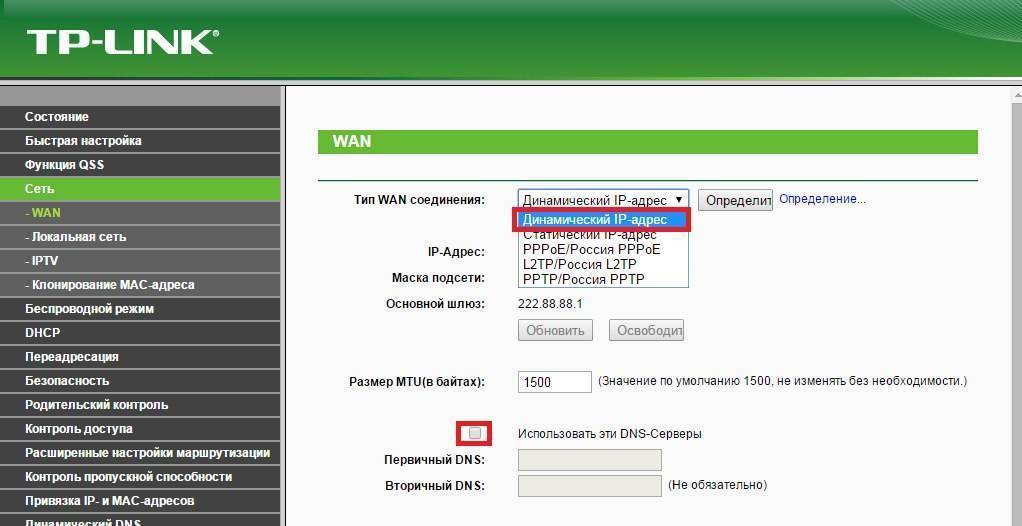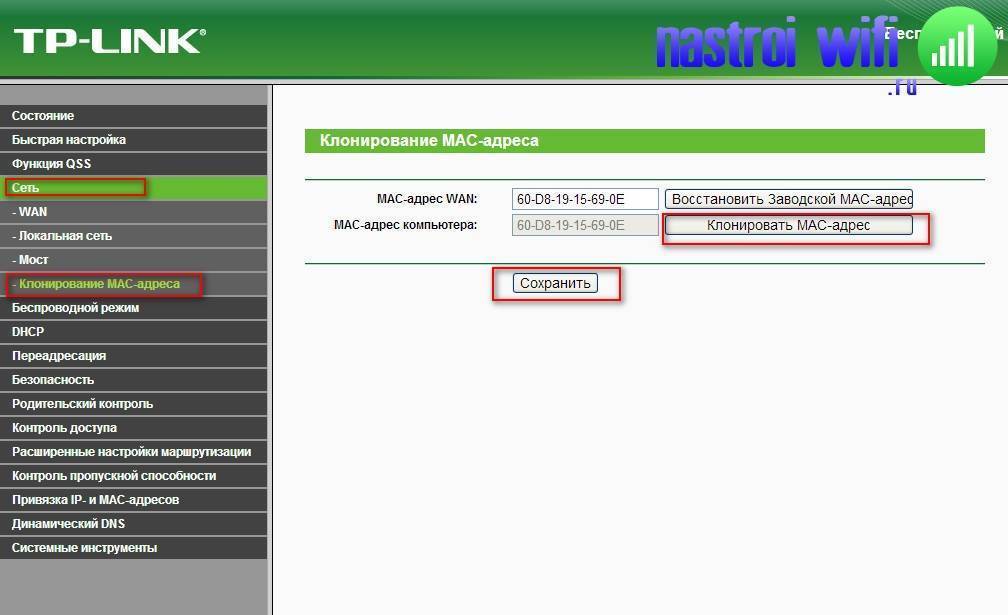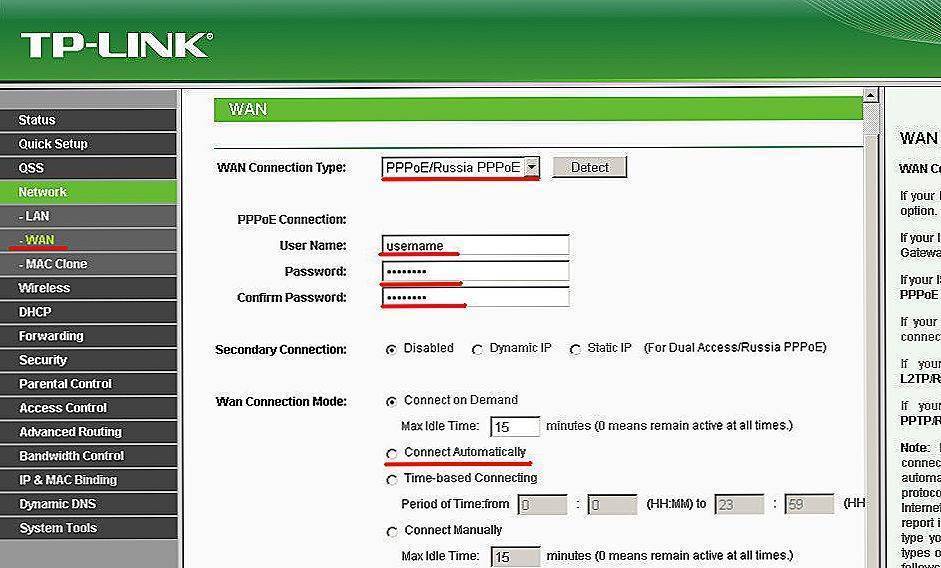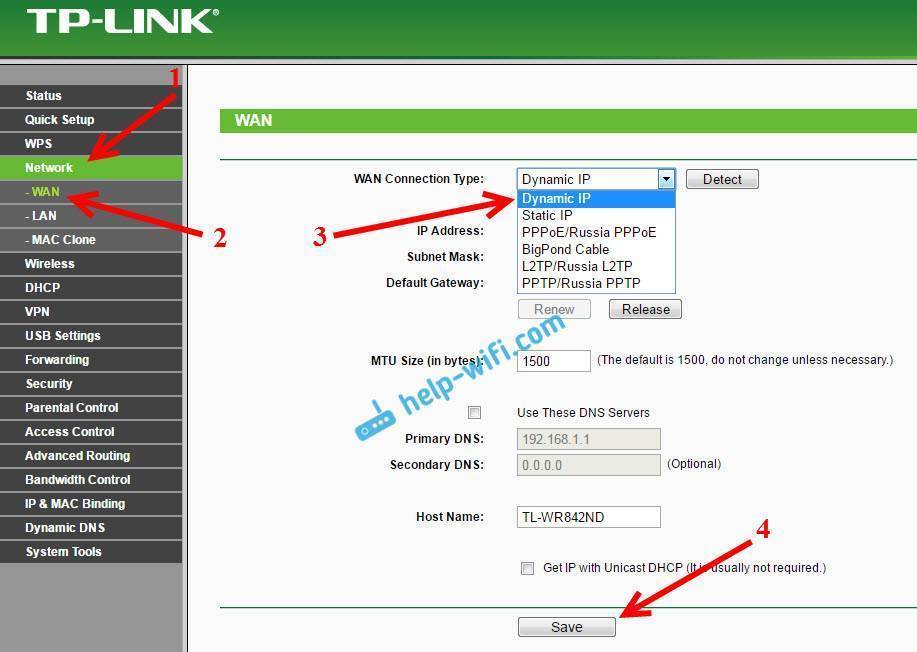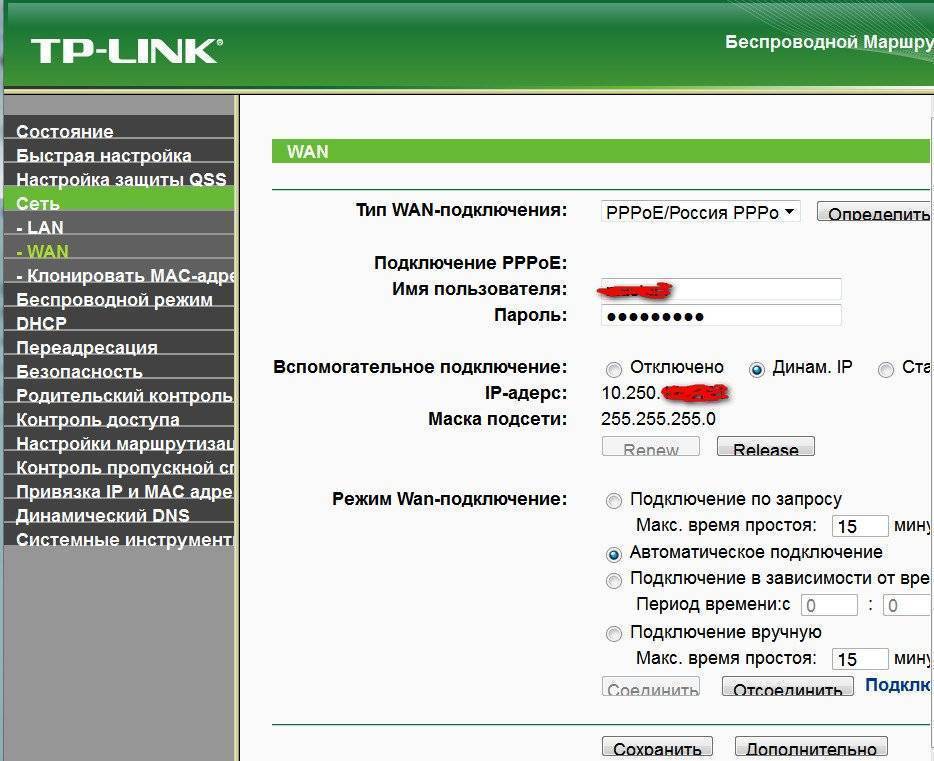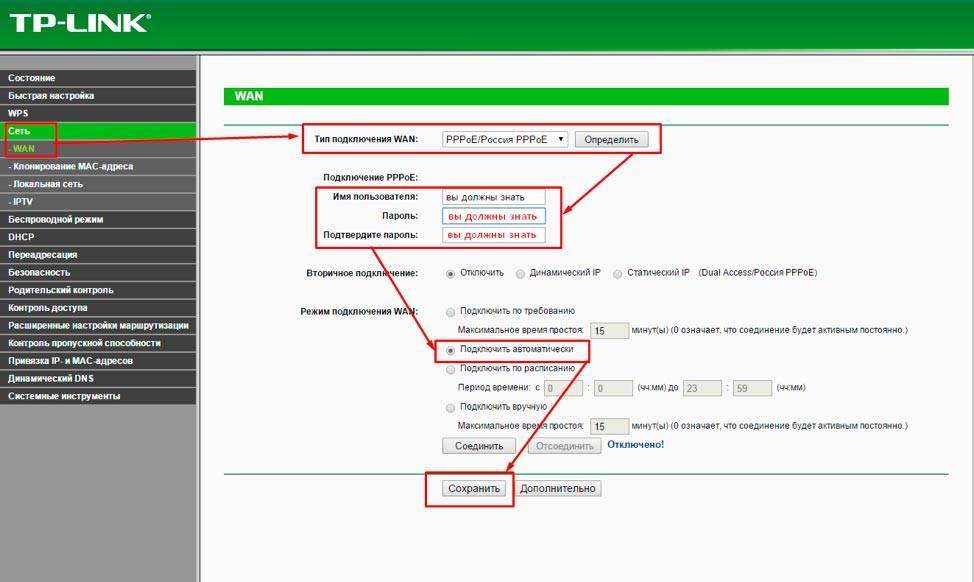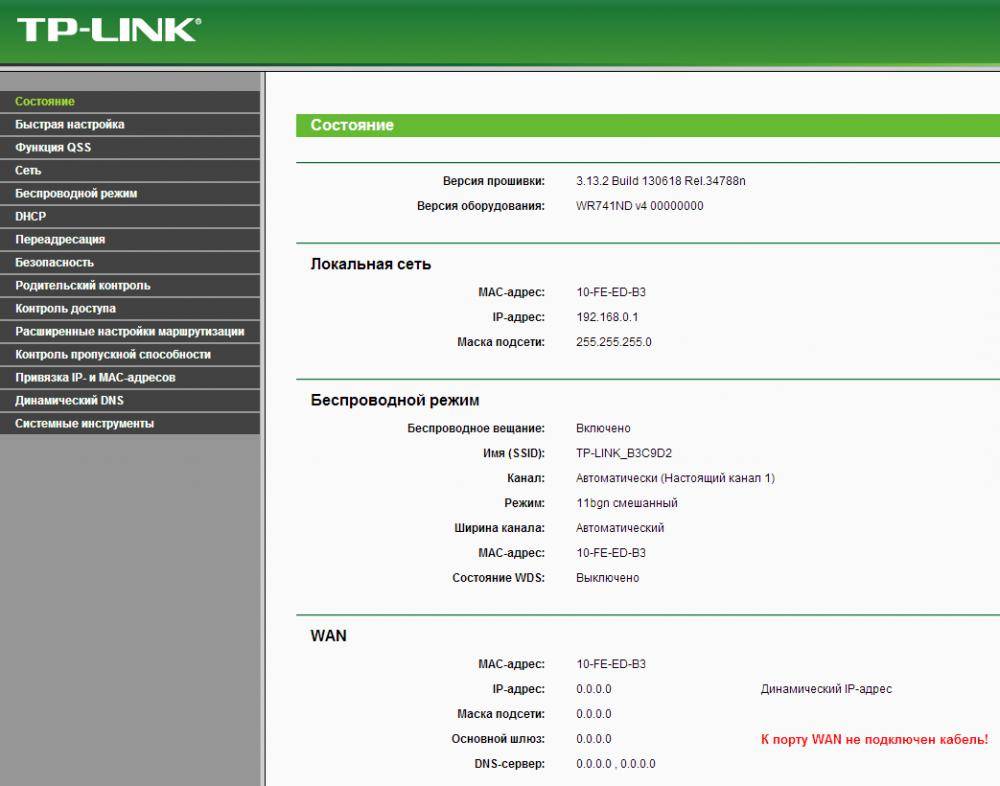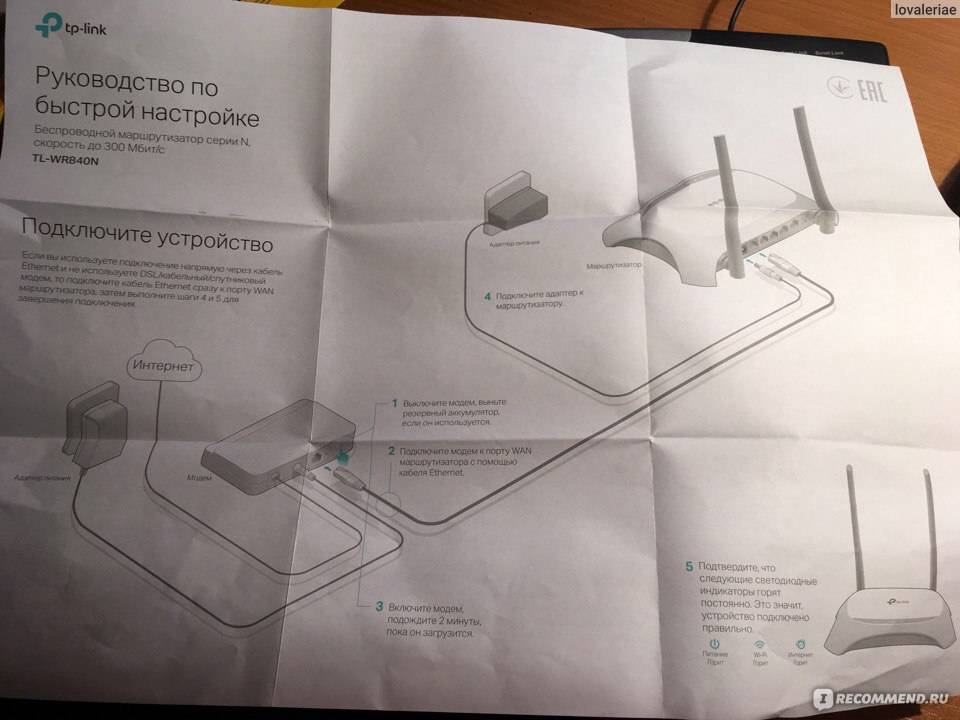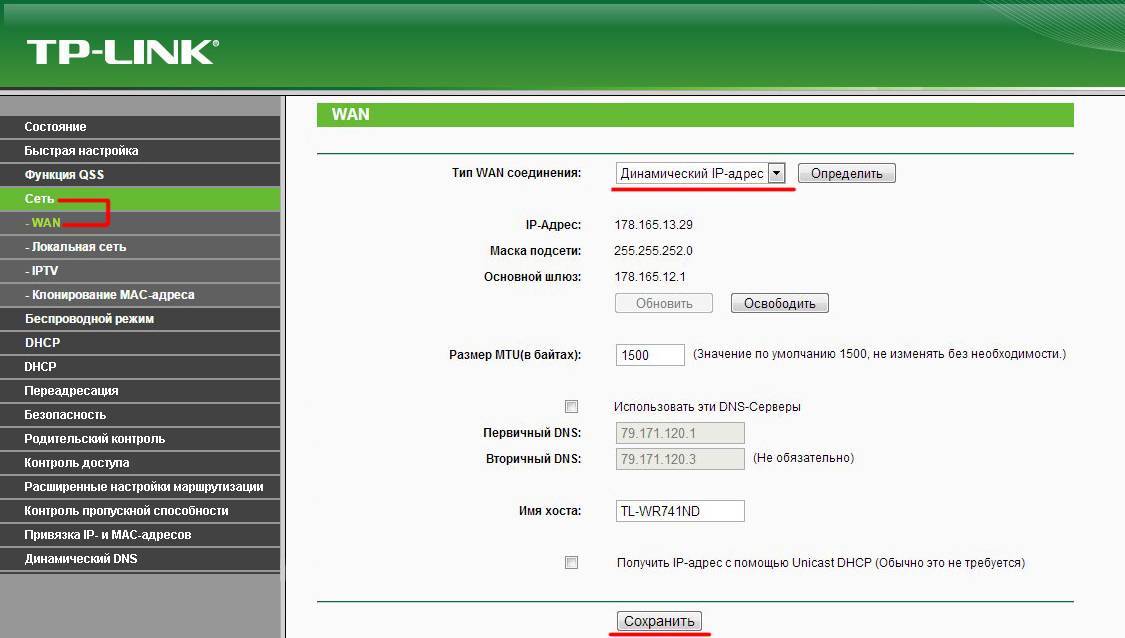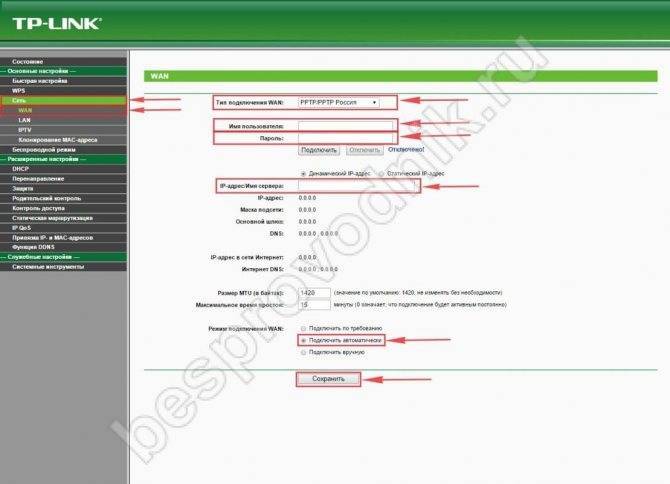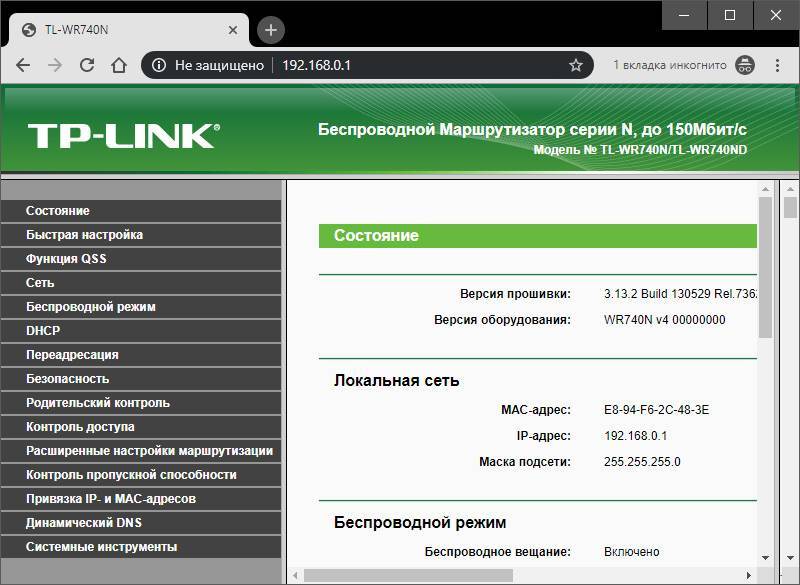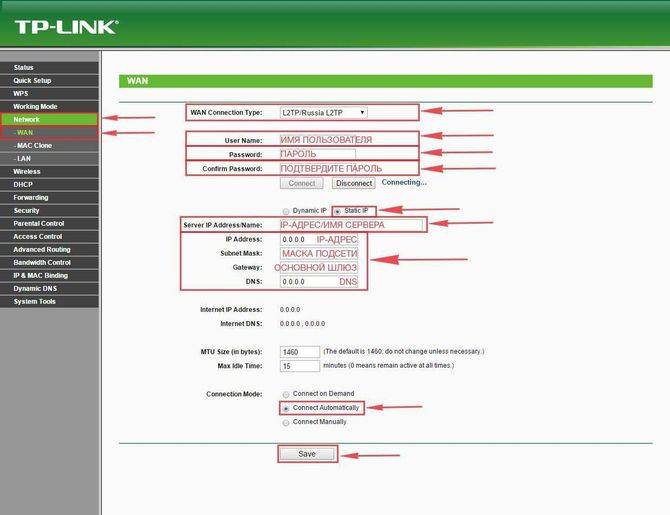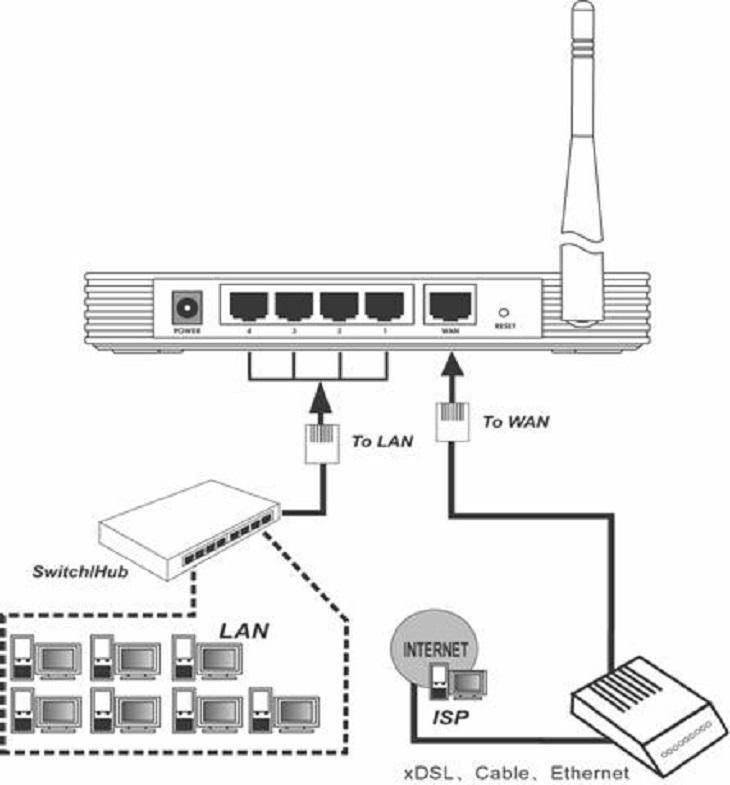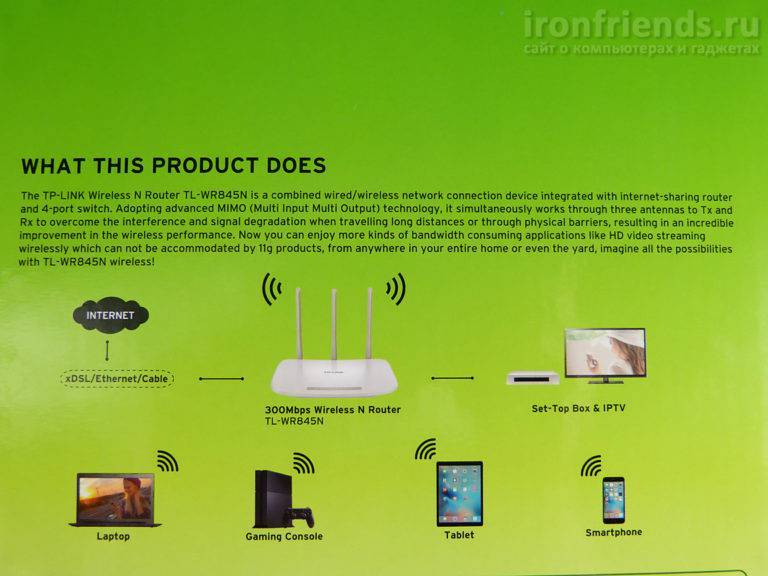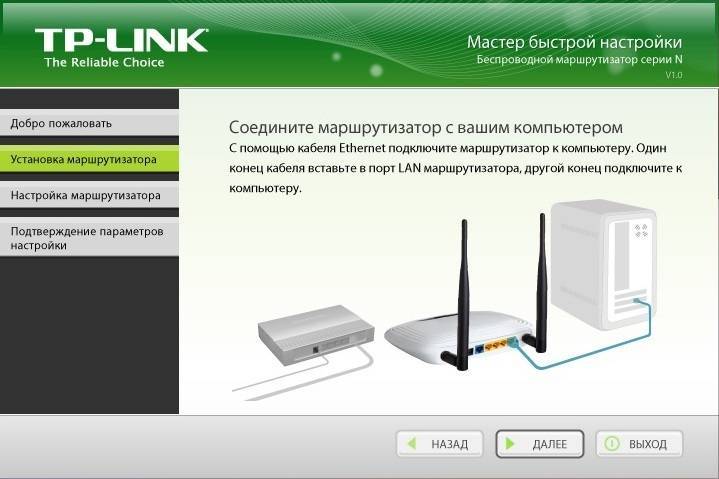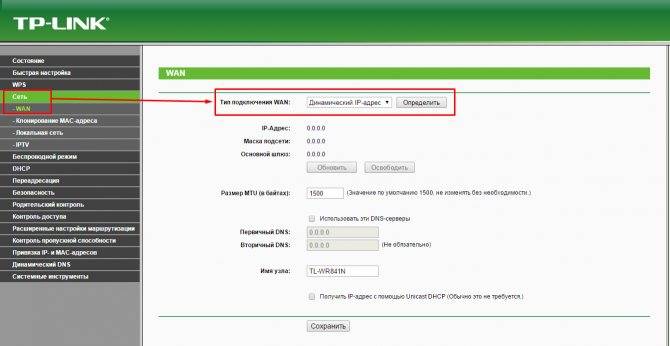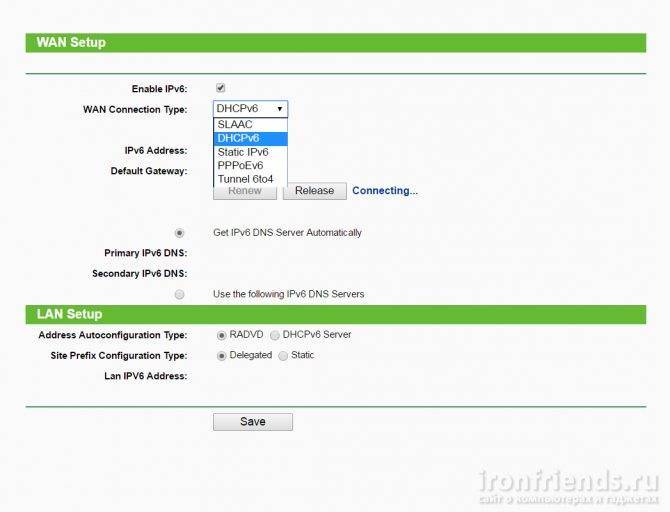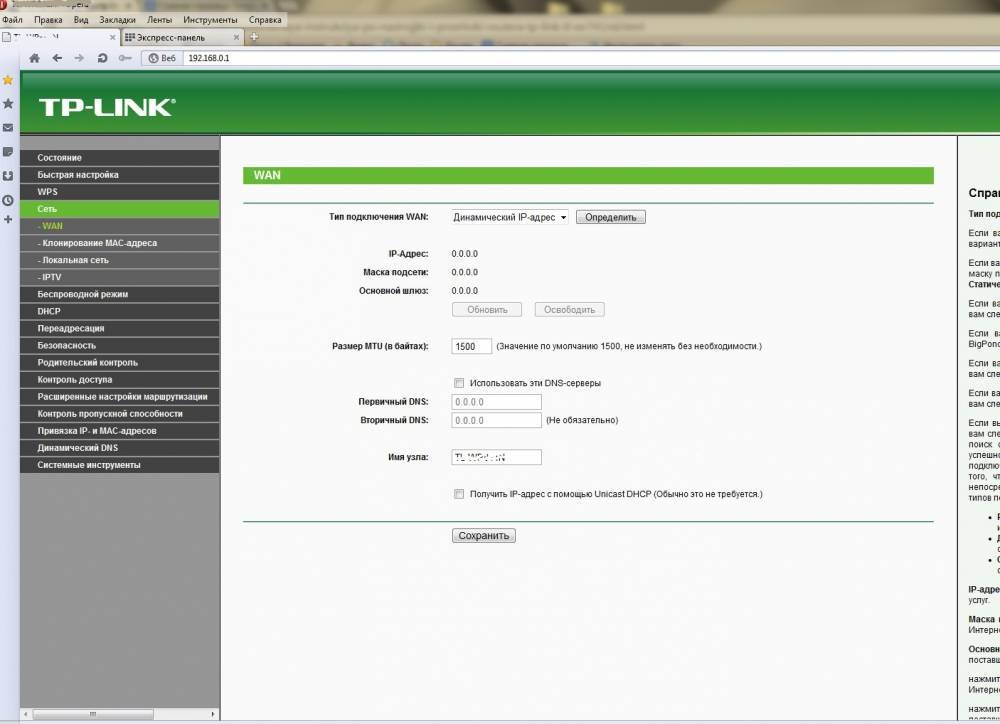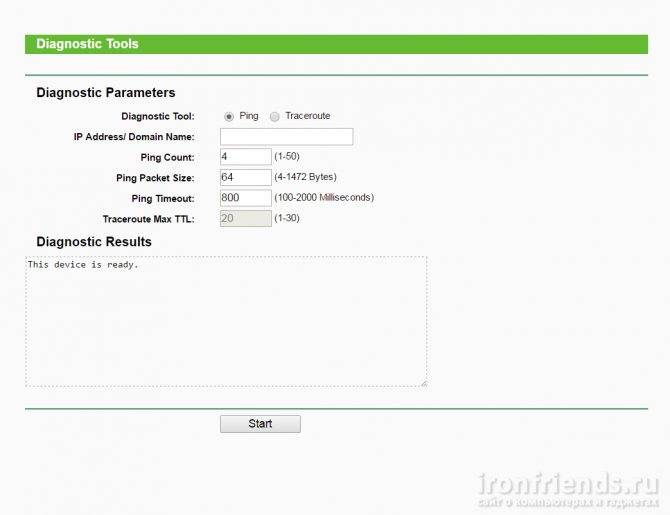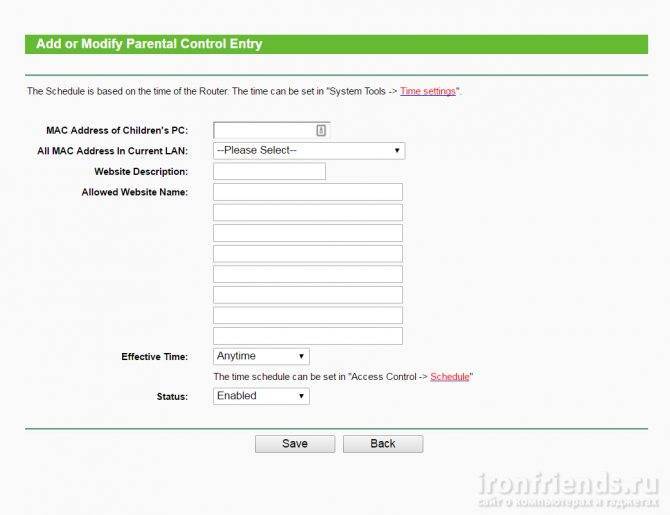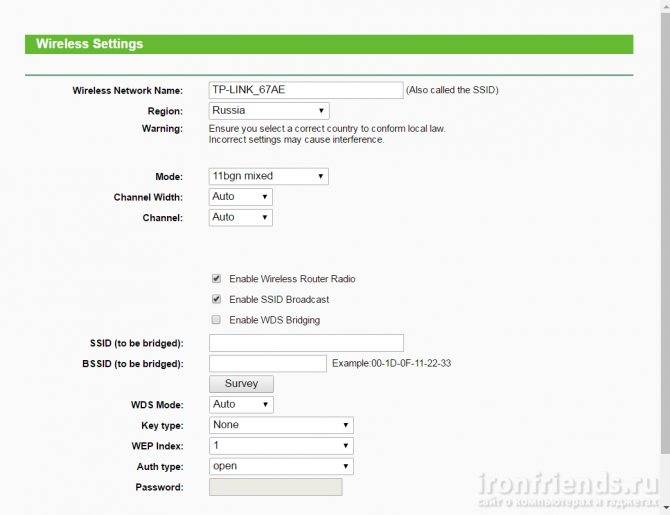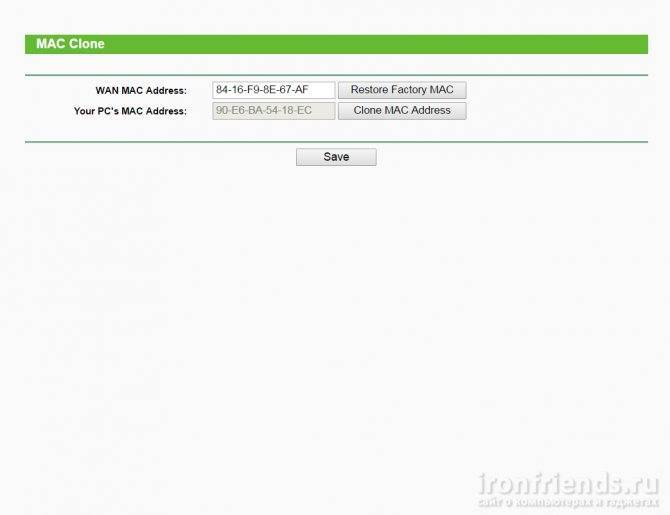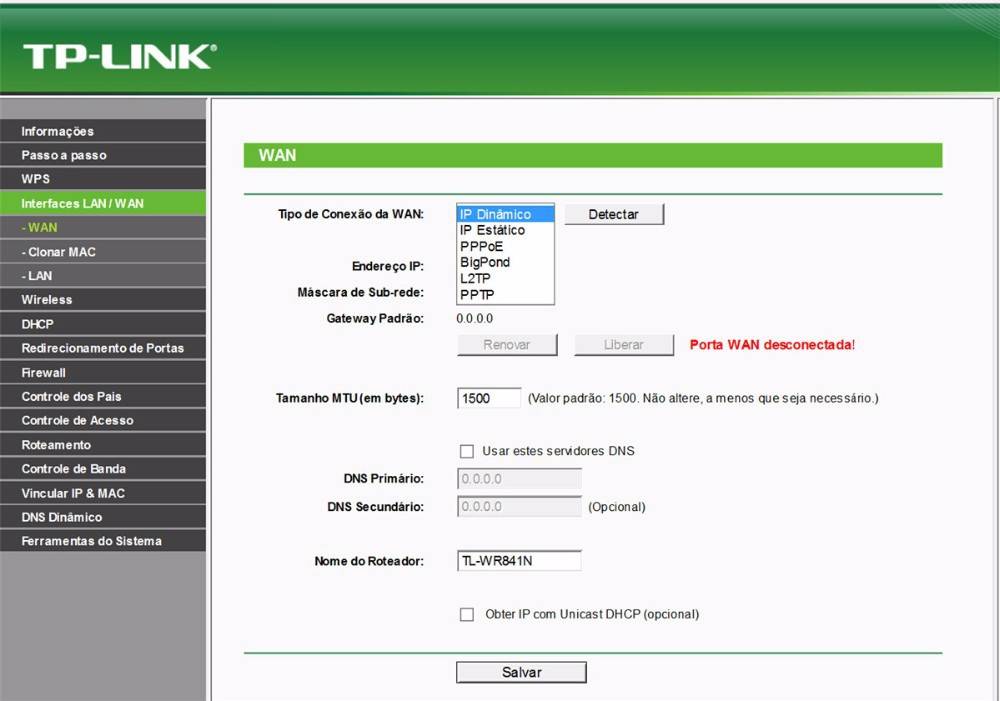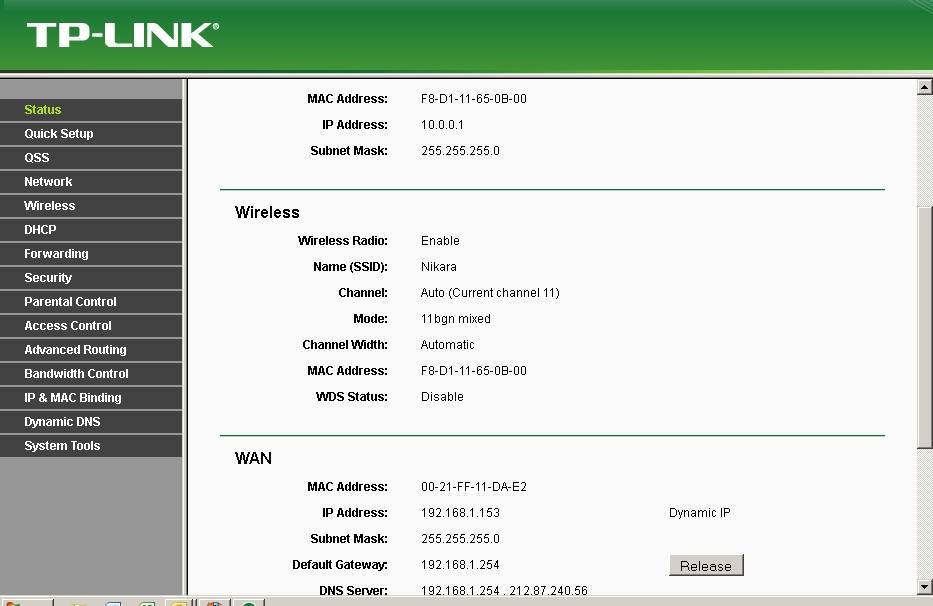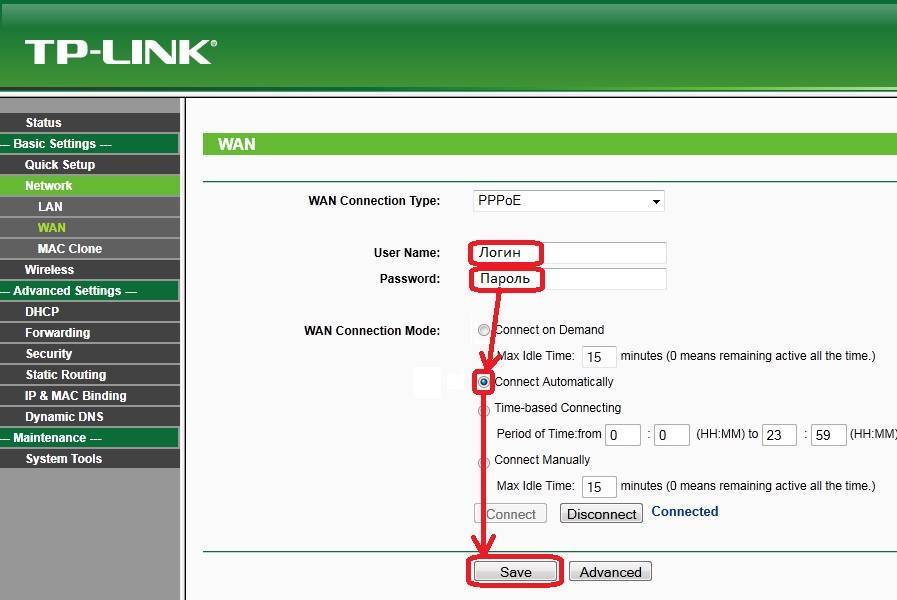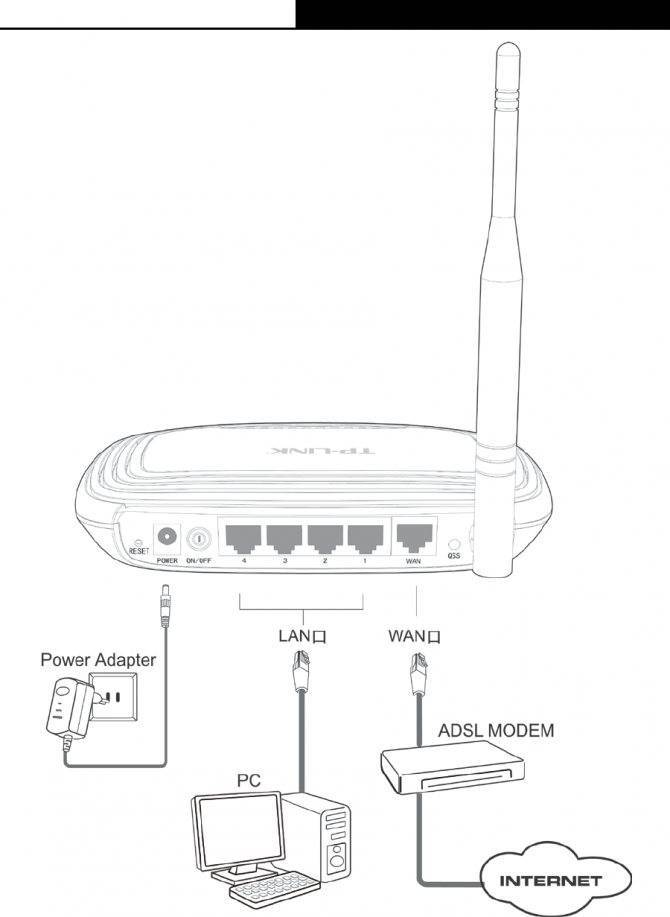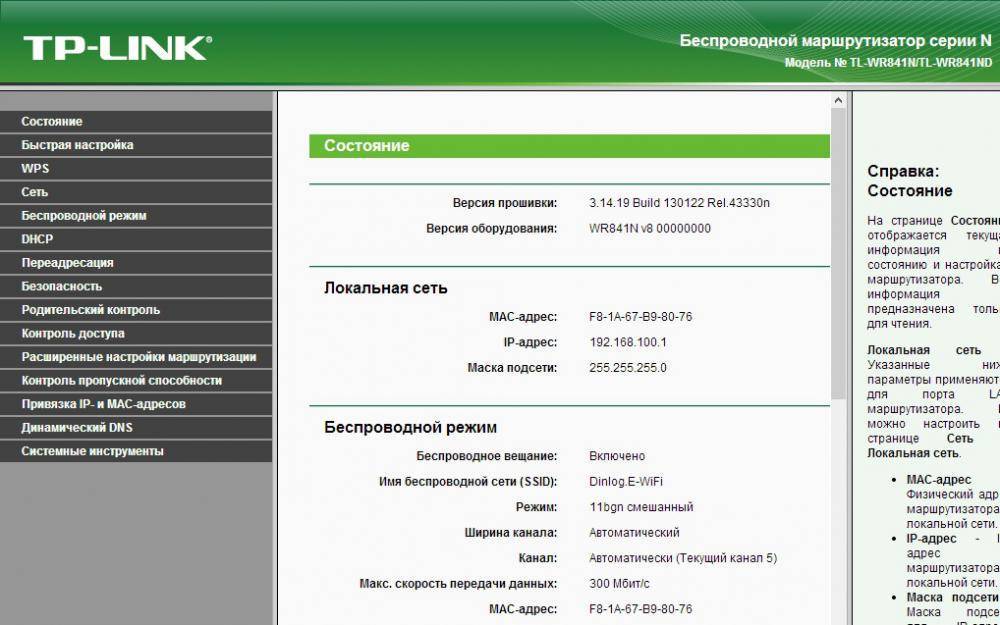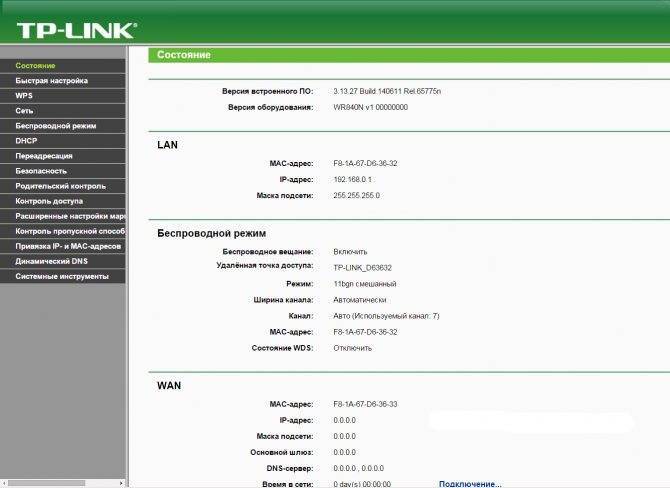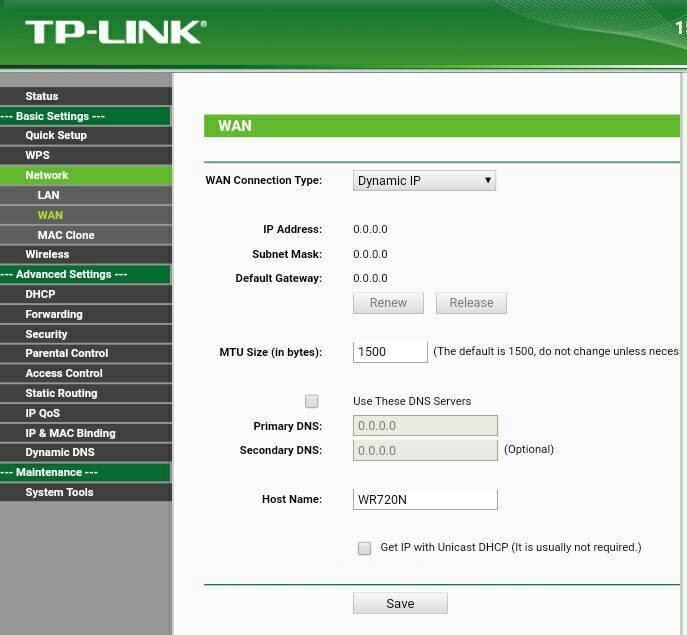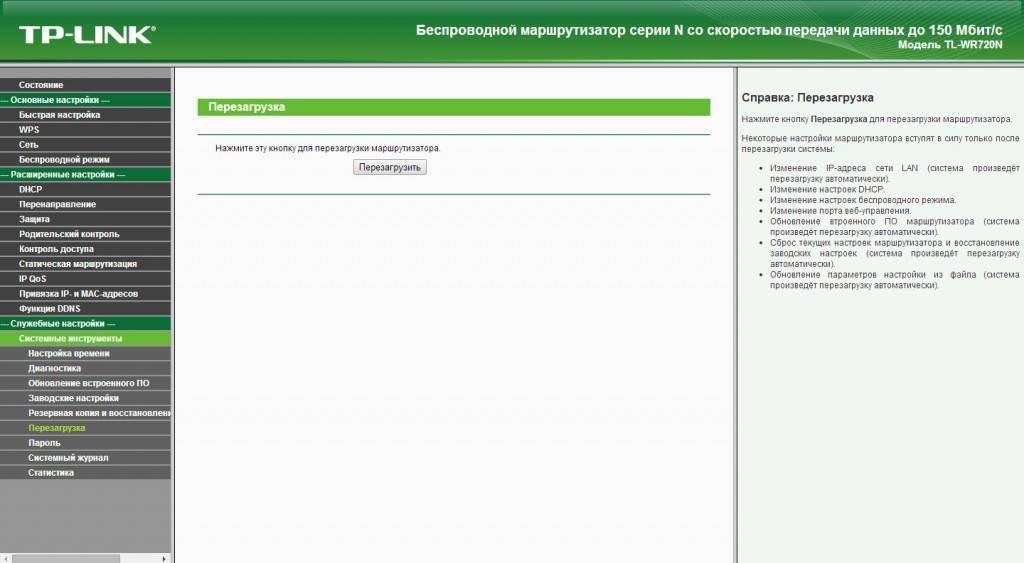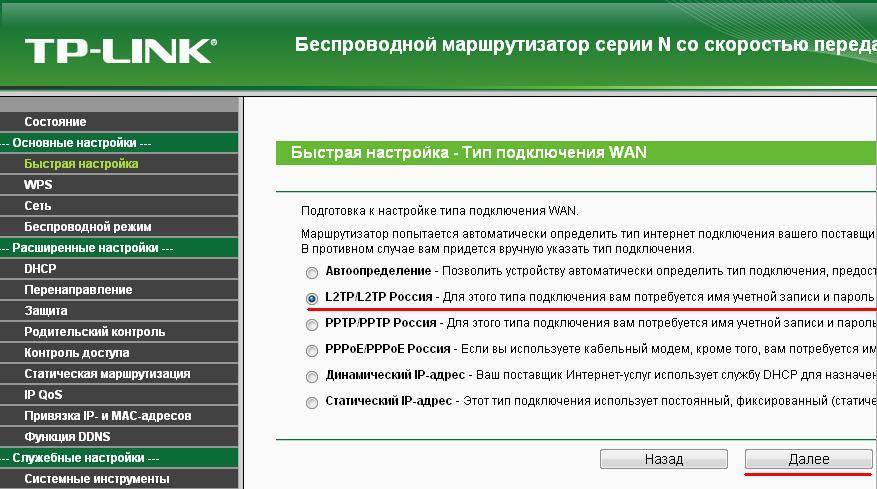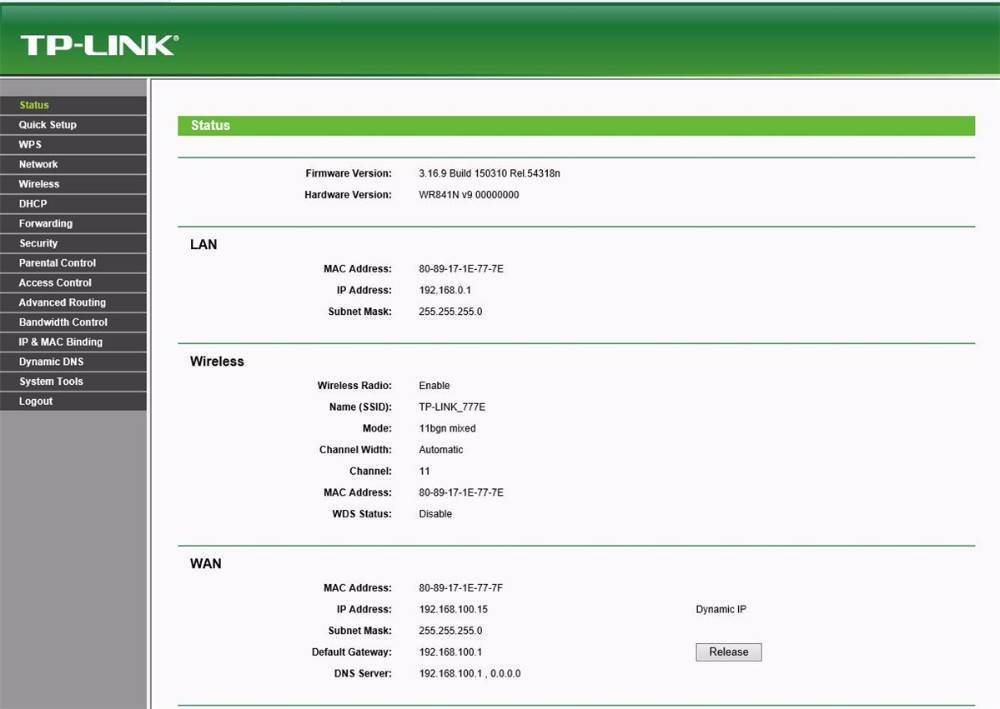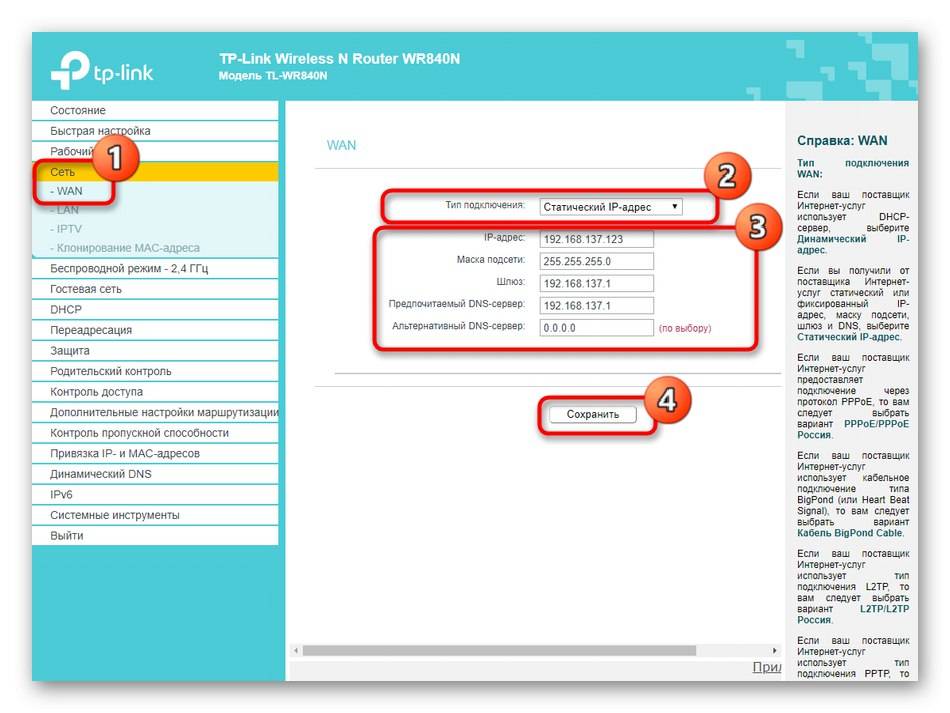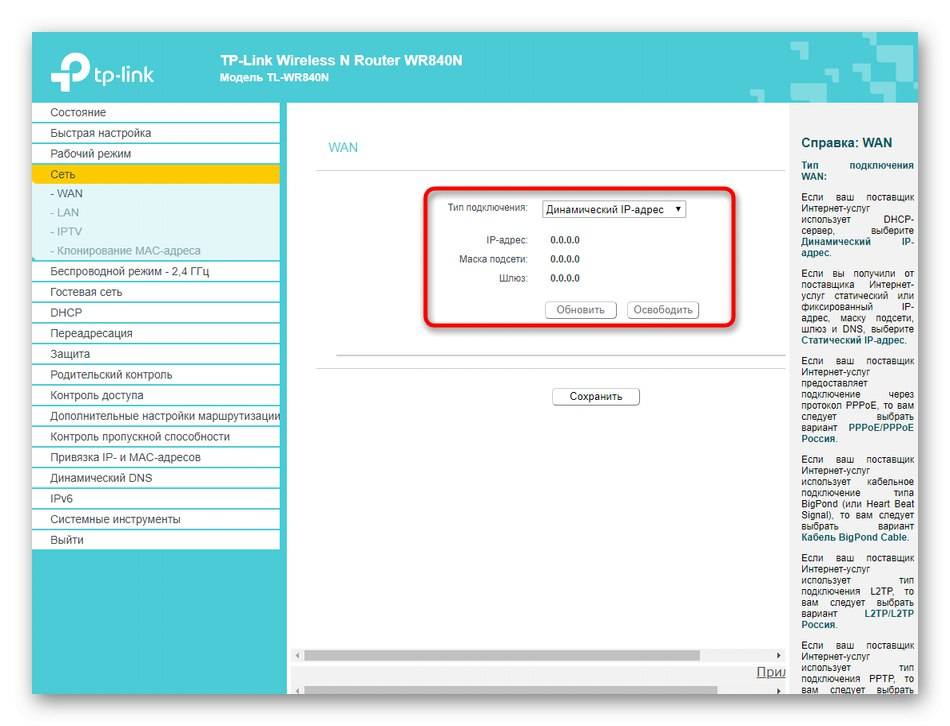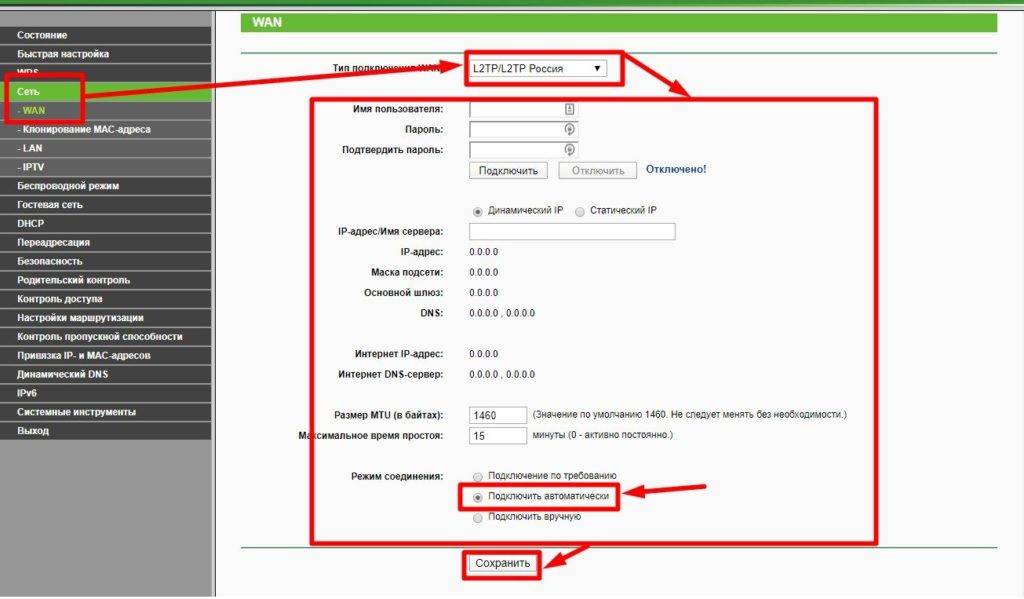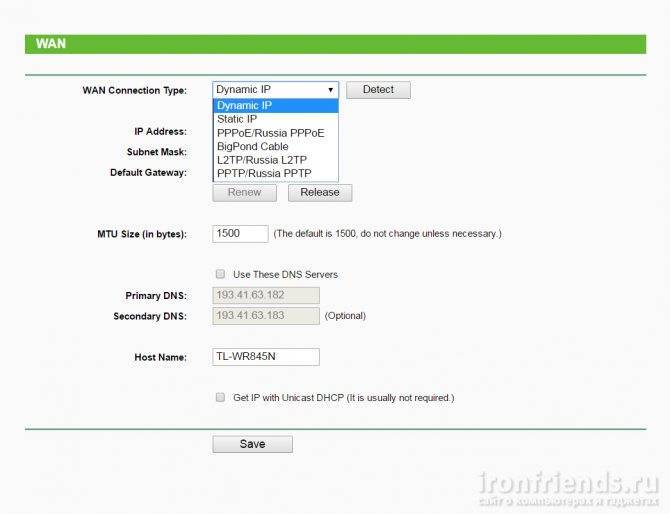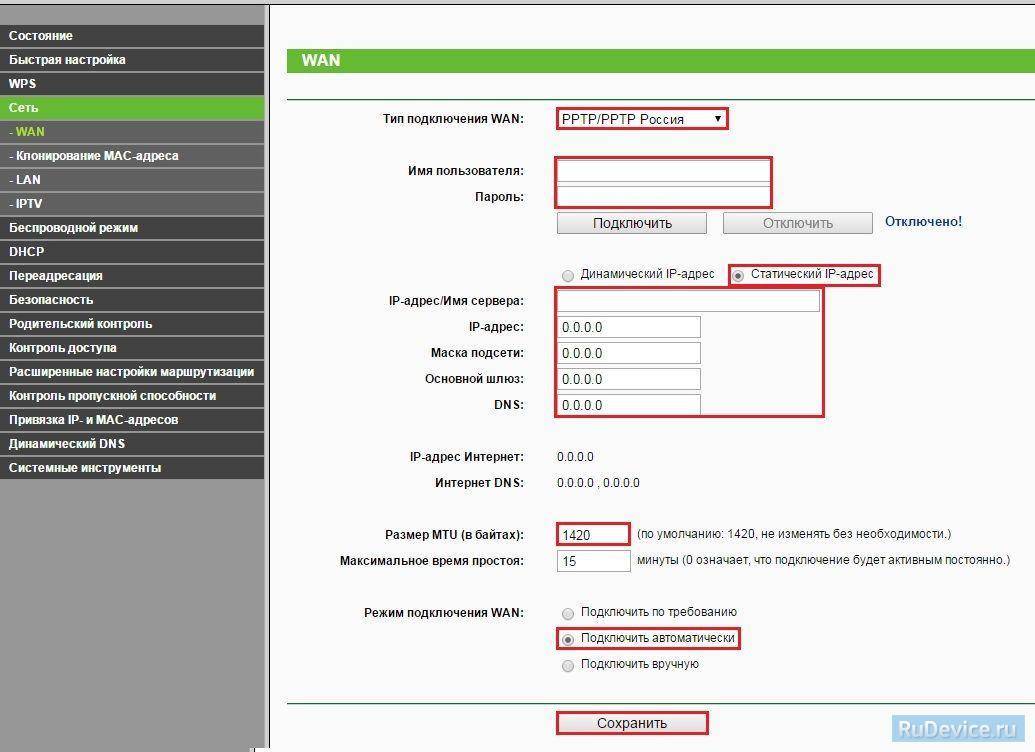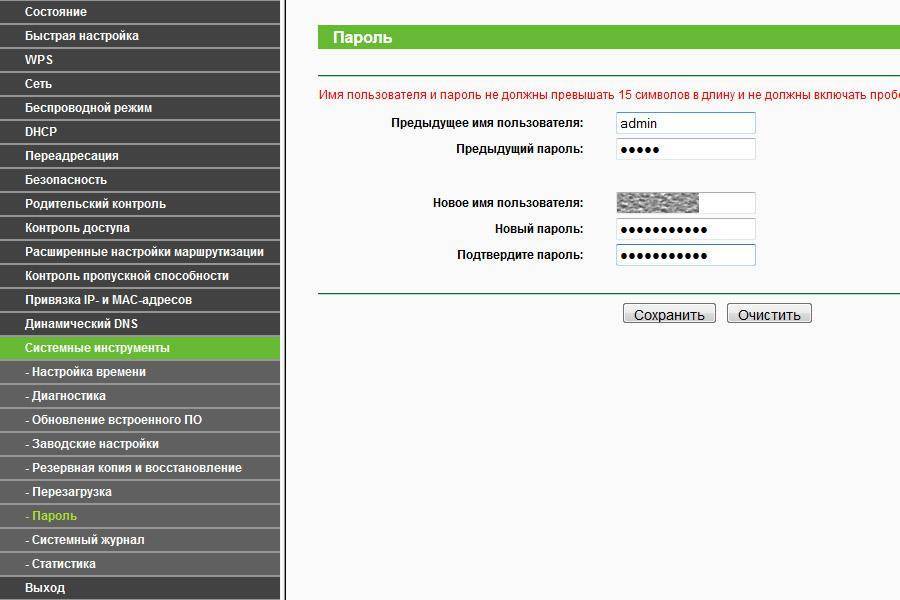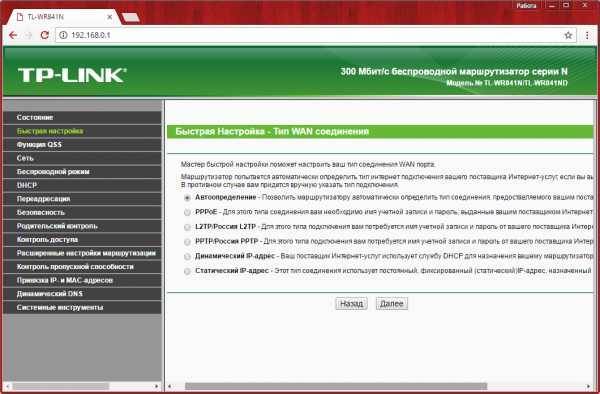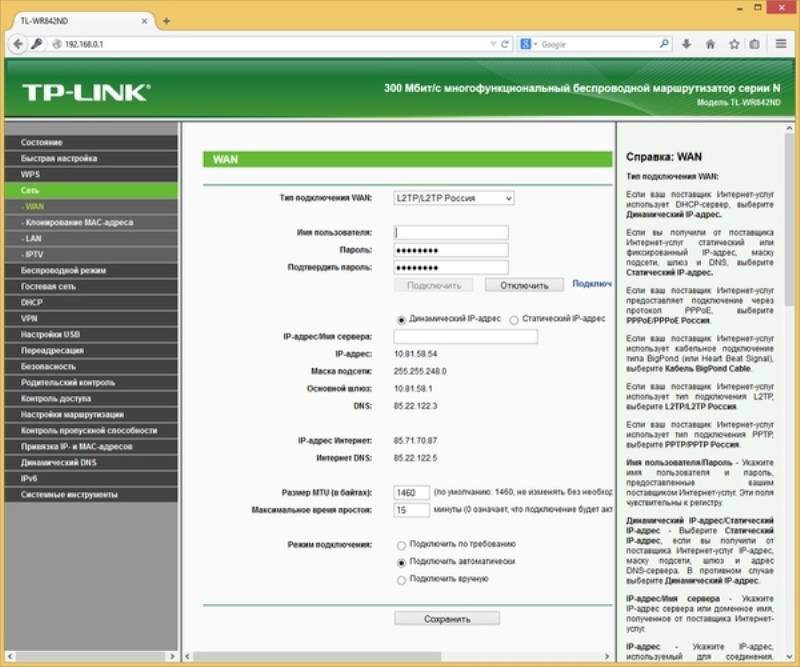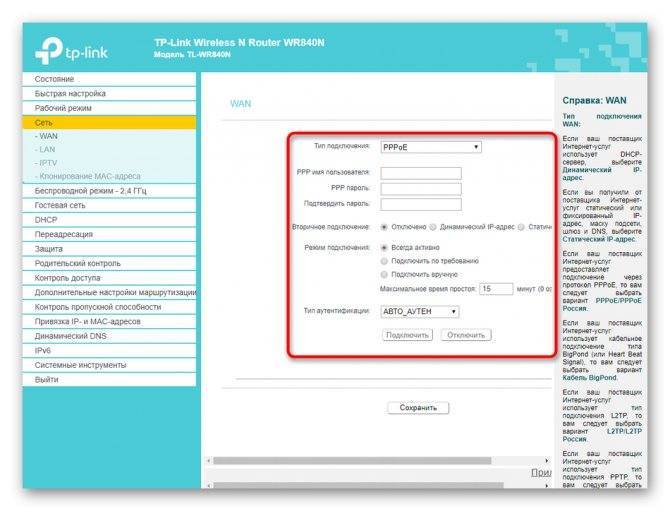Настройка дополнительных функций
Мы выполнили все необходимые настройки маршрутизатора. Теперь он нормально работает и раздает интернет. Wi-Fi сеть защищена. Все, можно пользоваться.
Я еще покажу как выполнить настройку нескольких самых популярных функций. Которые, возможно, вы захотите сделать на своем TP-Link TL-WR845N.
Запуск гостевой сети на TL-WR845N
По настройке гостевой сети на роутерах TP-Link я уже писал в отдельной статье. После настройки гостевой Wi-Fi сети, роутер будет раздавать еще одну беспроводную сеть. Ее можно сделать открытой, или поставить пароль.
Гостевая сеть будет полностью изолирована от вашей основной локальной сети (это можно отключить) . Так же, для гостевой сети можно настроить ограничение скорости, или запуск этой сети по времени.
В настройках, на вкладке «Guest Network» можно задать все необходимые настройки: имя гостевой сети, пароль, включить ее (галочка возле пункта Guest Network) , включить ограничение скорости, открыть доступ к локальной сети, или настроить запуск по расписанию.
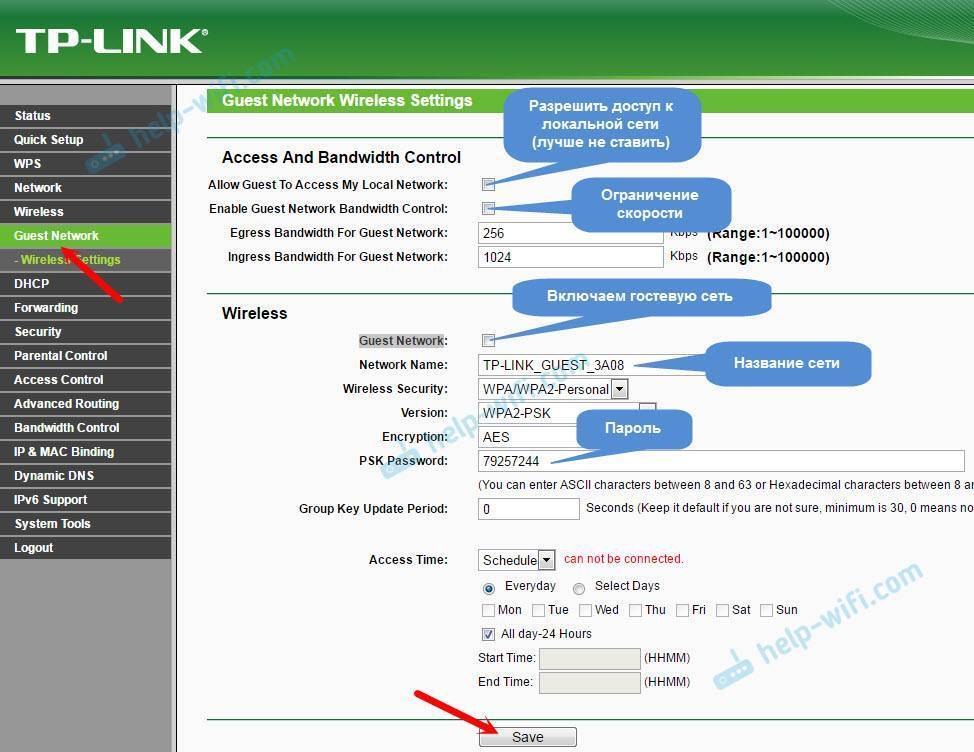
Не забудьте сохранить настройки. Для отключения сети просто уберите галочку возле «Guest Network» и повторно сохраните настройки.
Отключаем WPS
Если вы не планируете пользоваться функцией WPS, то ее лучше отключить. Есть информация, что эта функция делает беспроводную сеть менее защищенной и создает дополнительную нагрузку на роутер.
Для отключения перейдите в раздел «WPS», и нажмите на кнопку «Disable WPS».
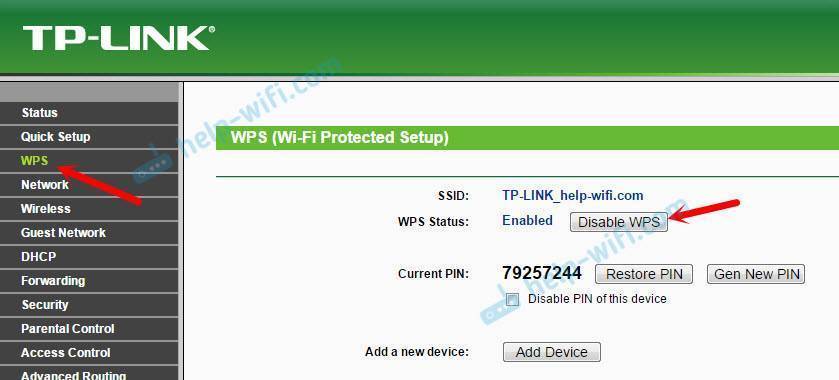
Если понадобится, вы сможете без проблем включить WPS обратно.
Сохраняем параметры TL-WR845N в файл
В завершение я хочу посоветовать вам сохранить все настройки роутера в файл, и сохранить этот файл на компьютере. Это позволит в любой момент восстановить настройки из файла, если что-то случится с роутером. Или, например, после прошивки. Если настройки слетят.
Для этого перейдите в раздел «System Tools» – «Backup & Restore» и нажмите на кнопку «Backup». Сохраните файл на компьютер, в надежное место.
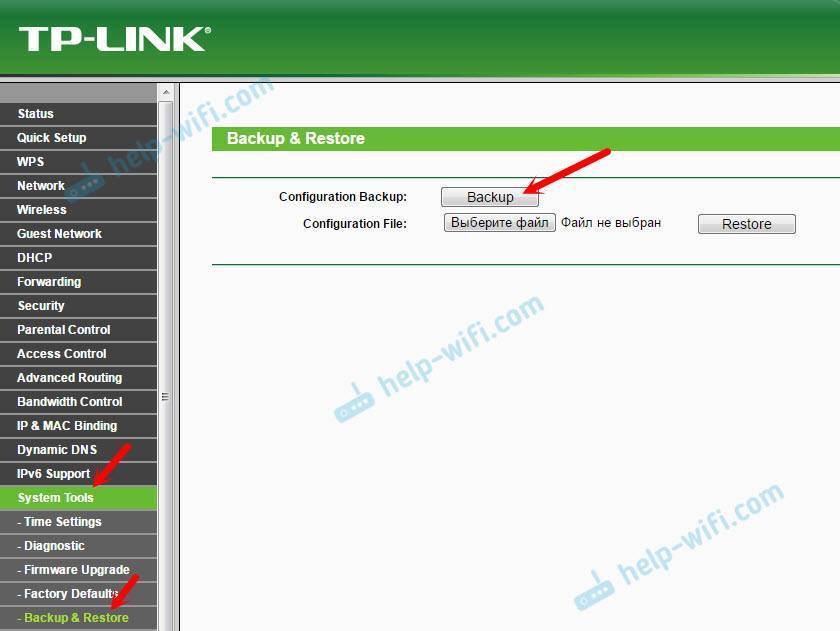
Теперь, в любой момент вы сможете восстановить настройки из файла, по этой инструкции.
Управление роутером со смартфона, или планшета
Еще раз хочу посоветовать вам установить на свой смартфон, или планшет приложение Tether. С его помощью можно очень просто управлять роутером TP-Link TL-WR845N. Можно просматривать карту сети, смотреть какие устройства подключены к роутеру, блокировать для них доступ к интернету, менять настройки роутера.
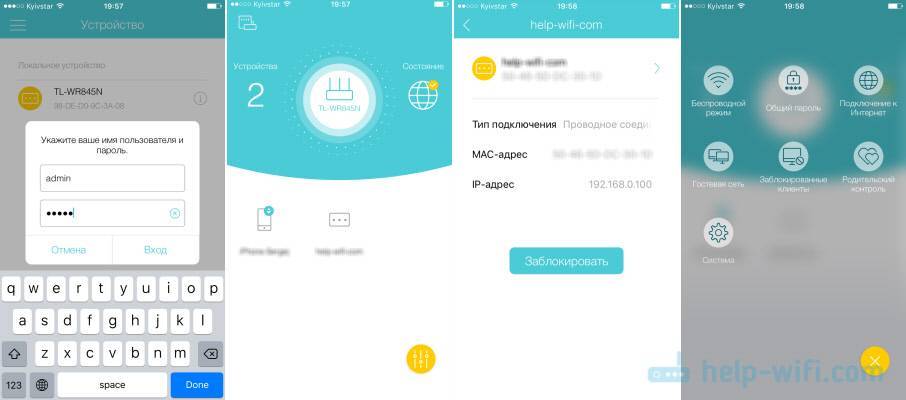
Очень классное приложение. И не нужно каждый раз заходить в web-интерфейс через браузер.
источник
Как настроить Wi-Fi роутер TP-Link TL-WR845N?
В этой статье я постараюсь подробно рассказать, и на примере показать процесс настройки роутера TP-Link TL-WR845N. Это особая модель маршрутизатора. И я уверен, что в ближайшее время этот роутер будет очень популярным. Он сейчас уже хорошо продается и собирает много отзывов. Почему я так решил? А все потому, что TP-Link TL-WR845N пришел на смену очень популярной модели TP-Link TL-WR841ND. Который, как я сегодня узнал, уже снят с производства.
TL-WR841ND это действительно популярная и народная модель. У меня был такой же роутер, который без проблем работает до этой поры (уже более 5 лет) . Но в компании TP-Link наверное решили, что данная модель уже устарела. Хотя, он уже много раз обновлялся. Там больше 10 аппаратных версий. И на смену бюджетному, надежному и проверенному маршрутизатору выпустили новую модель TP-Link TL-WR845N. Которая должна занять место лучшего, недорогого маршрутизатора для дома, или квартиры.
Это все тот же бюджетный маршрутизатор, который многих привлекает своей ценой. Новая модель получила обновленный, качественный корпус и три антенны. Конечно же было обновлено железо (чипсет) , что положительно сказалось на производительности маршрутизатора и скорости подключения к интернету.
Могу только сказать, что возможностей этого маршрутизатора (по производительности, покрытию Wi-Fi сети, функциям) хватит где-то для 90% всех пользователей. Ну и по такой цене, это идеальный вариант недорогого маршрутизатора для дома. Очень хорошая замена легендарному TL-WR841ND
Что касается процесса настройки этого маршрутизатора, то он ничем не отличается от настройки других моделей от TP-Link. Судя по информации на официальном сайте, уже есть три аппаратные версии TL-WR845N. У меня первая аппаратная версия, и панель управления там обычная, зеленная. А в третьей аппаратной версии уже немного обновленный web-интерфейс. Правда, все вкладки и настройки там остались такими же. Просто немного поменялся цвет и оформление. Я буду показывать на примере своего маршрутизатора.
Настройка интернета
Важный момент. Напомню, что кабель от вашего интернет-провайдера, или модема должен быть подключен в WAN порт роутера.
Если для подключения к интернету вы раньше запускали подключение к интернету (высокоскоростное подключение), то теперь это делать не нужно. Роутер будет устанавливать это подключение
Это важно.
Для подключения к интернету, ваш провайдер использует какой-то тип подключения. Это может быть: Динамический IP, PPPoE, L2TP, PPTP, или Статический IP. Вы должны обязательно знать, какой тип подключения использует ваш провайдер. Иначе никак. Так же, хорошо бы сразу узнать, использует ли провайдер привязку по MAC-адресу (это редкость, но бывает). Эту информацию можно узнать непосредственно у провайдера, или в договоре по подключению.
Если у вас популярный тип подключения Динамический IP (без привязки по MAC-адресу), то интернет должен сразу заработать через роутер. Так как в настройках роутера по умолчанию стоит Динамический IP. Вы сразу можете переходить к настройкам Wi-Fi сети.
Если же интернет через роутер не работает (без доступа к интернету, или ограничено), то нужно задать параметры для подключения к провайдеру. Для этого перейдите на вкладку “Advanced” – “Network” – “Internet”.
Там выбираем свой тип подключения, и задаем необходимые параметры. Обычно, это имя пользователя, пароль, и адрес сервера. Например, я выбрал PPPoE.
После того как задали все параметры, нажимаем на кнопку “Connect”. Если роутер подключится к интернету, то сохраняем настройки роутера. Если не подключится, то проверяем настройки. Уточняем параметры у провайдера.
Точно так же настраивается L2TP и PPTP. Только там помимо имени пользователя и пароля нужно будет еще указать адрес сервера (который так же выдает провайдер).
Наша цель, чтобы роутер установил соединение с провайдером.
Настройка Wi-Fi сети и пароля на TP-Link Archer C60
Из настроек Wi-Fi сети я советую сменить только название самой сети, и конечно же пароль. Так как роутер у нас двухдиапазонный, то настройки нужно задать для обеих сетей. Или, если необходимо, можно отключить один из диапазонов. Сейчас объясню.
Так как нам не нужно менять какие-то особые параметры, то открываем базовые настройки на вкладке “Basic” – “Wireless”.
Там вы увидите настройки двух сетей: 2.4GHz Wireless и 5GHz Wireless. Меняем название (SSID) и пароль для каждого диапазона. Пароль должен быть минимум из 8 символов. Английскими буквами.
Если, например, вам на данный момент не нужна сеть на частоте 5GHz (ну нет у вас устройств, которые ее поддерживают), то ее можно отключить. Просто убрав возле нее галочку “Enable Wireless Radio”, и сохранив настройки.
После сохранения настройки, вам нужно будет заново подключится у Wi-Fi сети. Указав новый пароль, который мы только что установили.
Если вы забудете пароль от Wi-Fi, то всегда сможете посмотреть его в настройках роутера. Или, воспользоваться советами из статьи: https://help-wifi.com/reshenie-problem-i-oshibok/kak-uznat-svoj-parol-ot-wi-fi-ili-chto-delat-esli-zabyli-parol/.
Настройка IPTV
Настройки IPTV задаются в разделе “Advanced” – “Network” – “IPTV”.
Достаточно подключить приставку в один из LAN портов роутера Archer C60, и задать в настройках этот порт под IPTV. В режиме моста.
Думаю, с этим проблем не возникнет.
Все, мы закончили настройку маршрутизатора TP-Link Archer C60. Надеюсь, у вас все получилось. Если вы столкнулись с какими-то проблемами, то сделайте сброс настроек, и попробуйте настроить еще раз. Уточните настройки у провайдера.
104
Сергей
TP-Link
Быстрая настройка TP-Link TL-WR820N
В настройки маршрутизатора можно зайти через интернет браузер. Запустите любой браузер (желательно стандартный), в адресной строке наберите адрес http://tplinkwifi.net и перейдите по нему. Если не получается, то посмотрите статьи: как зайти на tplinkwifi.net или как открыть настройки роутера TP-Link. Так же для входа в настройки TL-WR820N можно использовать стандартный IP-адрес 192.168.0.1.
Роутер сразу предложит нам задать пароль для входа (для защиты настроек). Нужно придумать пароль и указать его 2 раза в соответствующих полях. Запишите пароль. Если забудете его, то придется делать Reset (сброс настроек), чтобы попасть в веб-интерфейс.
Сразу запустится мастер быстрой настройки. Он поможет нам быстро задать необходимые параметры. Его, конечно, можно закрыть (нажав на кнопку “Закрыть”), но не советую это делать. Так же в правом верхнем углу можно сменить язык панели управления.
На первом этапе можно попробовать выбрать свою страну, город, интернет-провайдера и тип подключения. Если нужных настроек вы не найдете, то поставьте галочку возле “Я не нашел подходящих настроек”.
Выбираем тип подключения к интернету. Все зависит от вашего поставщика интернет услуг. Если не знаете какой выбрать – уточните у поддержки провайдера.
Если у вас подключение через PPPoE, PPTP, или L2TP, то на следующей странице нужно будет указать имя пользователя и пароль. А так же адрес сервера (для PPTP и L2TP). Все эти данные для подключения выдает ваш интернет-провайдер.
Если же “Динамический IP-адрес”, то ничего вводить не нужно. Роутер предложит настроить IPTV. Если ваш провайдер предоставляет услугу цифрового телевидения, то можете задать необходимые параметры. Можно выбрать страну для автоматической настройки, настроить мост (указать LAN порт (1, или оба) куда будет подключена IPTV приставка), или же прописать все настройки вручную (VLAN ID). Подробнее о настройке IPTV на TP-Link TL-WR820N можно почитать в статье настройка IPTV на роутерах TP-Link.
Следующий шаг – настройка беспроводной сети. Тут нужно только сменить заводское имя Wi-Fi сети (SSID) и придумать пароль на Wi-Fi. Этот пароль так же советую записать. Чтобы потом не пришлось восстанавливать пароль своей Wi-Fi сети.
Нажимаем на галочку для завершения настройки и выполняем повторное подключение к Wi-Fi сети (уже с новым именем и паролем). Если вы изначально по Wi-Fi подключались, а не по кабелю.
Автоматически должна открыться панель управления (в том окне, где мы выполняли настройку). Если не откроется – просто зайдите на страницу tplinkwifi.net (может появится запрос пароля, который мы устанавливали в самом начале) заново. Убедитесь, что вы подключены к роутеру.
На вкладке “Устройство” будет отображаться список подключенных к TL-WR820N устройств.
При необходимости можно:
- Заблокировать устройство (после чего оно будет отображаться на вкладке “Заблокированные устройства”, где его можно разблокировать).
- Ограничить исходящую и входящую скорость для конкретного устройства.
На вкладке “Сеть” можно изменить основные настройки подключения к интернету.
Или изменить основные настройки Wi-Fi в разделе “Беспроводной режим”.
Ну и раздел “Дополнительные настройки” с множеством дополнительных настроек. Например, там можно найти расширенные настройки WAN.
Можно настроить гостевую Wi-Fi сеть. Там же можно настроить ограничение скорости для гостевой сети. И даже создать расписание работы гостевой Wi-Fi сети на TL-WR820N.
В разделе “Системные инструменты”, например, можно обновить прошивку TP-Link TL-WR820N. Для этого скачайте с сайта TP-Link новую версию прошивки строго для этой модели и аппаратной версии (которая указана на наклейке снизу роутера), и обновите ее на вкладке “Обновление встроенного ПО”.
Я думаю, что нет необходимости рассматривать каждую страницу веб-интерфейса. Разобраться в настройках очень просто. На каждой странице есть кнопка (?), нажав на которую появится окно с описанием настроек (откроется справка).
80
Сергей
TP-Link
Установка драйвера на TP-Link TL-WN722N
Весь процесс настройки практически любого Wi-Fi адаптера сводится к установке драйверов. Конечно, сначала нужно подключить сам адаптер к компьютеру, или ноутбуку.
Просто подключите его в USB-порт.
Совет: если у вас Windows 10, то не спешите устанавливать драйвера с диска, или с сайта. Скорее всего система сама подберет и установит драйвер. Появится сообщение, что устройство установлено, или нет. А сам адаптер должен появится в диспетчере устройств. Ну и иконка подключения к Wi-Fi на панели уведомлений. Если Windows 10 не сможет сама установит адаптер, или он будет плохо работать (отключатся, низка скорость, пинг), тогда уже установите драйвер с диска, или сайта TP-Link.
Для второй аппаратной версии (ver. 2) драйвер есть для всех версий Windows, в том числе для Windows 10. Для первой аппаратной версии (ver. 1) драйверов для TL-WN722N под Windows 10, нет. Но, как я уже писал выше, у меня все заработало автоматически. В интернете так же пишут, что подходят драйвера от Windows 8.1, или с диска.
Совет: чтобы узнать аппаратную версию своего адаптера посмотрите на наклейку на самом адаптере.
Если аппаратная версия там не указана, то это V1.
В комплекте идет диск с драйверами и утилитой. Можно установить все оттуда. Просто запустите диск и следуйте инструкциям.
Совет: как правило, с диска устанавливается утилита для управления адаптером. Так же ее можно скачать с официального сайта. В этой утилите нет особой необходимости. Так что советую не устанавливать ее. В процессе установки с диска можно отменить установку утилиты.
Установка:
- Для аппаратной версии V2 драйвер идет в виде .exe файла. Просто запускаем файл Setup.exe и устанавливаем.
- Для V1, в архиве находятся папки с файлами для разных версий Windows. В таком случае, нужно зайти в диспетчер устройств, на вкладку “Сетевые адаптеры”, нажать правой кнопкой на адаптер и выбрать “Обновить драйвер”.Дальше выбираем пункт “Выполнить поиск драйверов на этом компьютере”.Указываем папку с драйвером для нашей версии Windows и нажимаем “Далее”.Все должно быть установлено, и TP-Link TL-WN722N начнет работать.
Windows 10 и адаптер аппаратной версии V1
Если автоматически все не установилось, то можно попробовать установить драйвер с диска, или от Windows 8.1. Вот так:
- Скачайте архив с драйверами для версии V1.
- Извлеките папки из архива.
- Зайдите в папку “Windows 8.1 64bit” (или 32bit), нажмите правой кнопкой на файл athuwbx.inf и выберите “Установить”.Возможно, после этого понадобится перезагрузить компьютер.
Или используйте способ описанный выше.
Причины и способы перезагрузки роутера
Причин, из-за которых может появиться необходимость сброса настроек маршрутизатора, масса: начиная от восстановления забытого пароля для входа в сеть и заканчивая неожиданно возникшими внутрисистемными ошибками совместимости с ОС Windows. Существует два способа перезагрузки роутера: программный и аппаратный. Оба этих способа подходят для любых марок и моделей маршрутизаторов.
Программная перезагрузка
Программный сброс настроек производится через системную панель, которая присутствует в каждом роутере.
ASUS
Для перезагрузки роутеров фирмы ASUS необходимо:
Открыть браузер и в адресной строке ввести 192.168.1.1 (Enter), после чего войти в панель управления (логин и пароль по умолчанию — admin/admin).
В появившемся окне выберите последовательно пункты «Дополнительные настройки»/«Администрирование»/«Восстановить/сохранить/загрузить настройки». Отыщите строчку «Заводские настройки» и щёлкните по кнопке «Восстановить».
Через несколько секунд все прежние настройки маршрутизатора будут сброшены.
TP-Link
Для сброса настроек роутера от TP-Link выполните следующие действия:
Введите в браузере ip-адрес 192.168.1.1 и выполните вход в панель настроек роутера (логин/пароль по умолчанию — admin/admin).
Найдите категорию «Системные инструменты», щёлкните по ней и выберите подменю «Заводские настройки» — «Восстановить».
Подтвердите запуск процесса восстановления, нажав ОК.
D-Link
Отличительной чертой роутеров от D-Link является развёрнутая система настроек. Благодаря ей программную перезагрузку маршрутизатора можно выполнить двумя способами.
Зайдите в браузер и перейдите по адресу 192.168.1.1. Заполните форму для входа (в обеих строках — admin). После этого у вас будет два варианта сброса настроек роутера:
в корневом каталоге настроек выберите пункт «Система»/«Конфигурация» и нажмите кнопку «Заводские настройки», которая находится напротив строки «Восстановление заводских настроек»;
откройте интерактивное меню настроек, щёлкнув по надписи «Система» вверху основного окна роутера, и выберите значок «Сбросить настройки».
Мне как-то раз довелось столкнуться с одной проблемой во время попытки сбросить настройки роутера D-Link. После выполнения операции «Восстановление заводских настроек» не последовало никаких положительных изменений по восстановлению работоспособности маршрутизатора. Решением возникшей проблемы стала перезагрузка роутера через пункт меню «Система»/«Конфигурация»/«Перезагрузить устройство» сразу же после сброса настроек.
ZyXEL
Алгоритм перезагрузки роутера ZyXEL практически ничем не отличается от описанных выше, кроме слегка запутанной навигации по его панели настроек.
Запустите браузер и пропишите в адресной строке 192.168.1.1, после чего нажмите Enter и заполните стандартное окно авторизации (логин и пароль по умолчанию — admin/admin).
В нижней панели инструментов кликните по значку «Система», затем во вкладке «Параметры» выберите пункт «Вернуться к заводским настройкам».
После этого подтвердите запуск перезагрузки маршрутизатора и дождитесь окончания процесса.
Аппаратная перезагрузка
Аппаратный сброс настроек производится с помощью специальной кнопки (WPS/RESET) на корпусе роутера. Такая кнопка имеется на всех моделях маршрутизаторов. Единственным отличием является то, что она может быть либо утоплена внутрь корпуса, либо выступать из него.
Нажать на утопленную кнопку можно обычной шариковой ручкой
Чтобы выполнить сброс настроек роутера, необходимо сначала включить его и дождаться полного запуска (пока не загорятся все индикаторы), а затем нажать на кнопку WPS/RESET и удерживать её не менее 5 секунд. После этого настройки маршрутизатора будут восстановлены до заводских.
Видео: как выполнить аппаратную перезагрузку роутера на примере TP-Link TL-WR841N
Рано или поздно в любом роутере может произойти критический сбой в работе. Для быстрого решения проблемы производители добавили в инструментарий своих маршрутизаторов специальную функцию перезагрузки, которая позволяет сбросить все настройки до заводских. Выполнить её можно как программно (через панель настроек роутера), так и аппаратным способом благодаря отдельной кнопке WPS/RESET, расположенной на корпусе прибора.