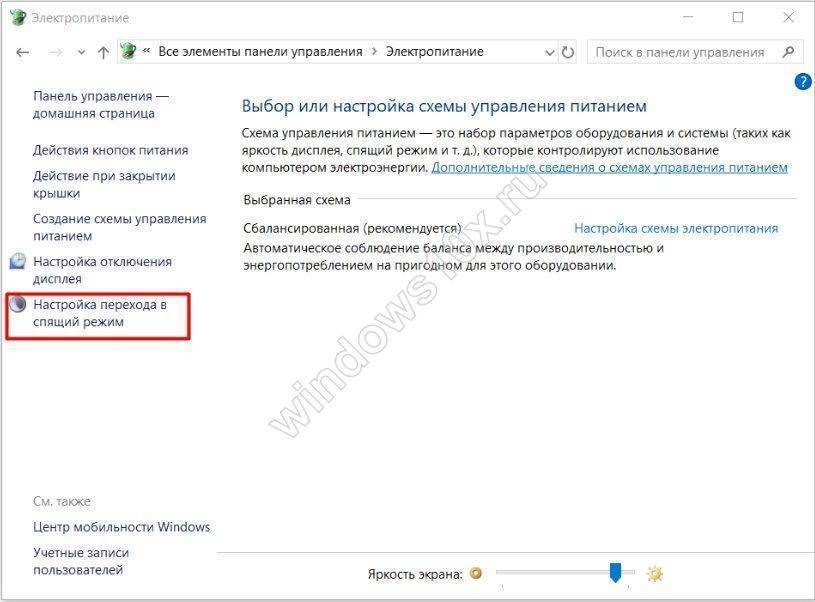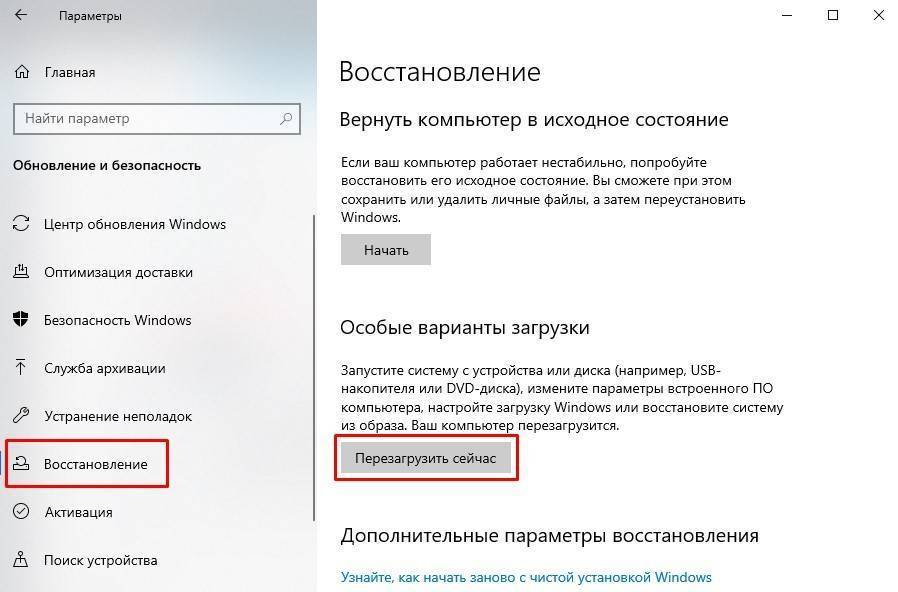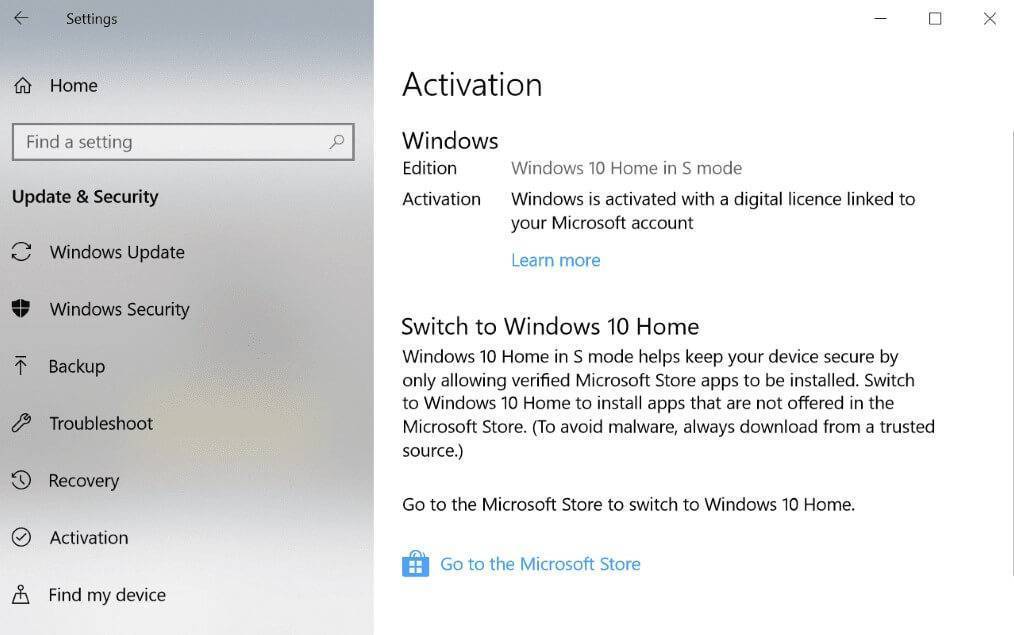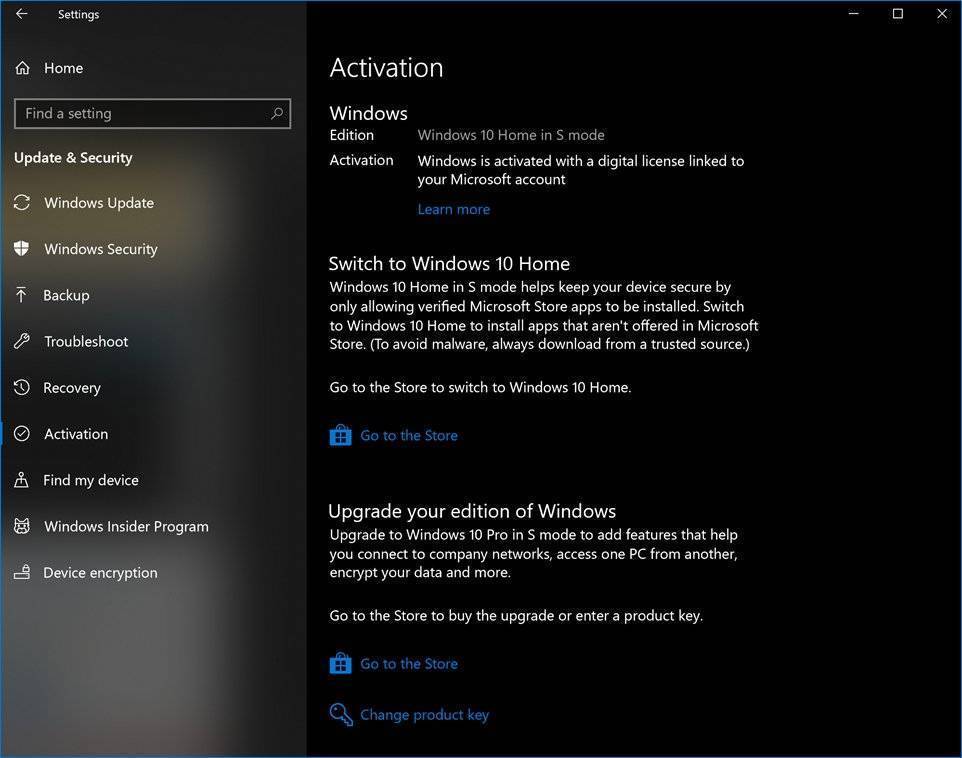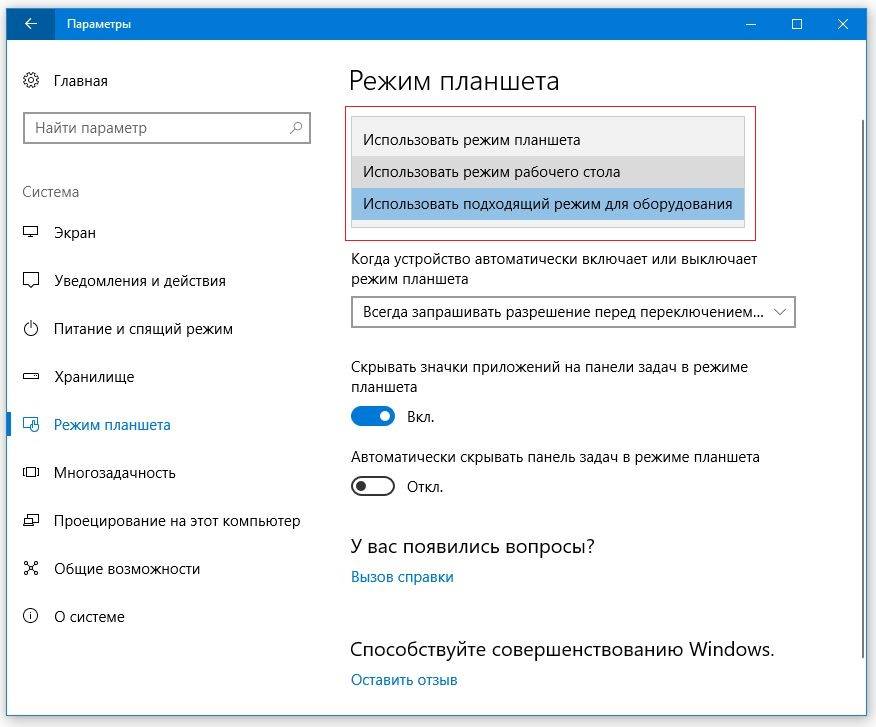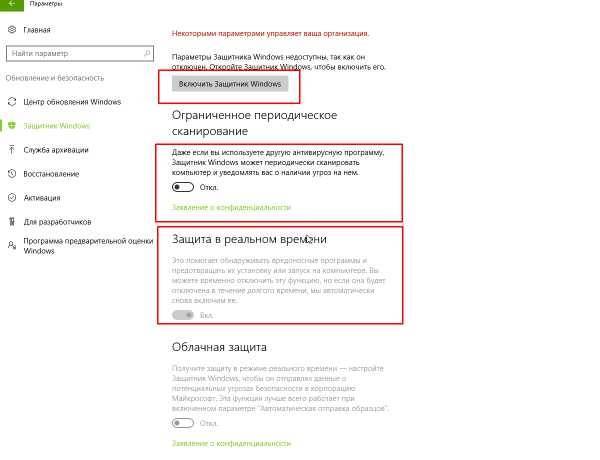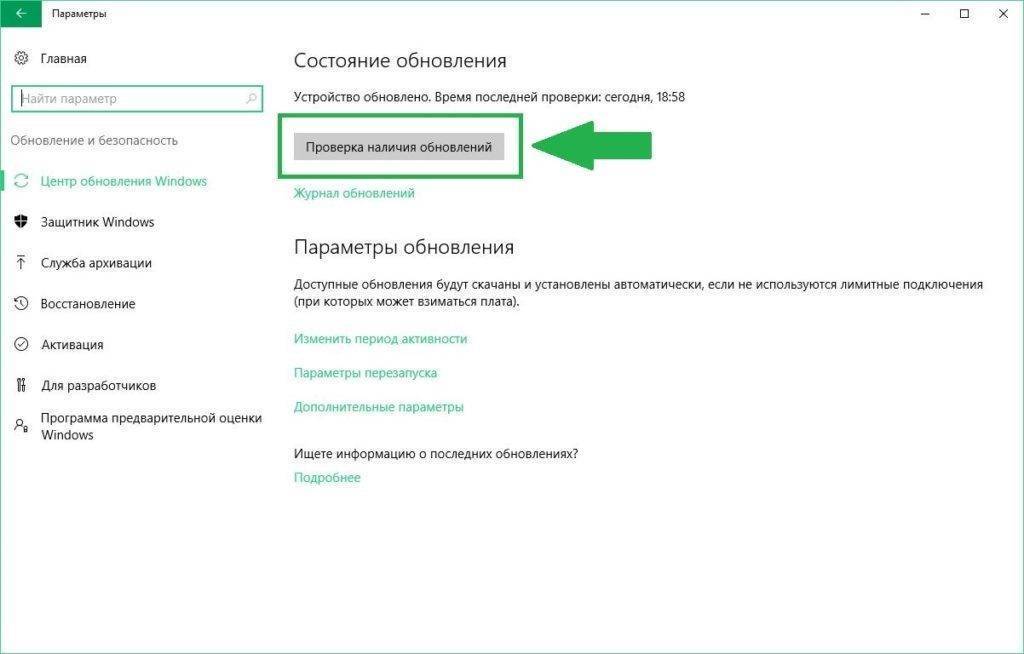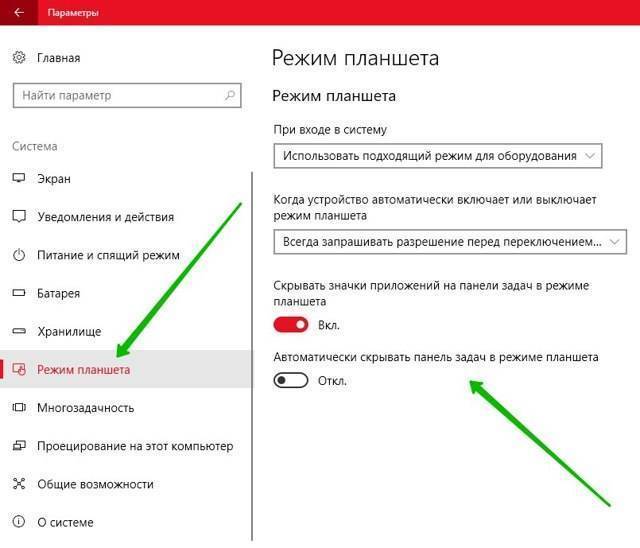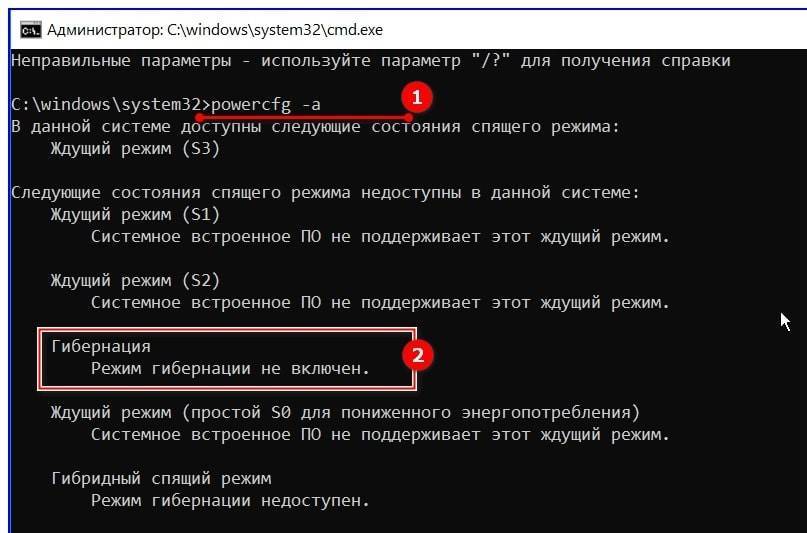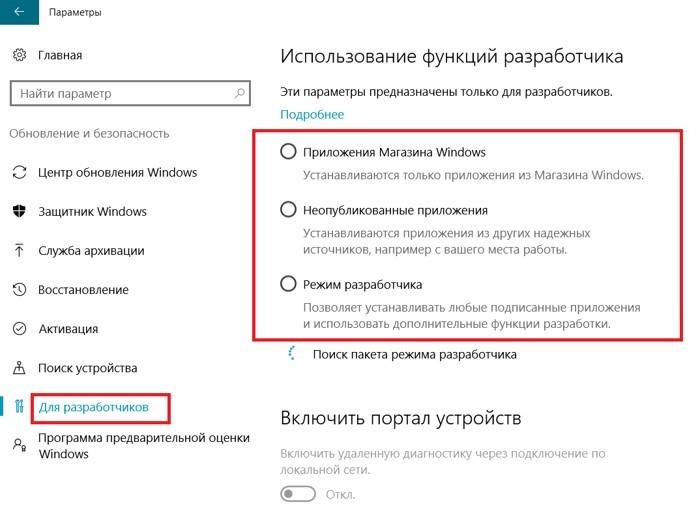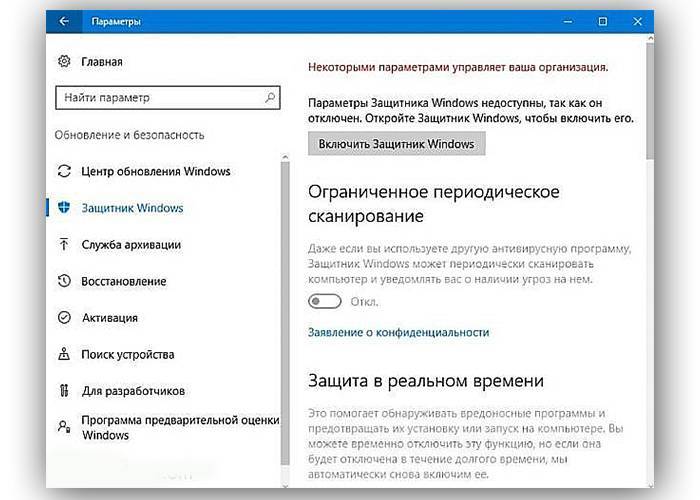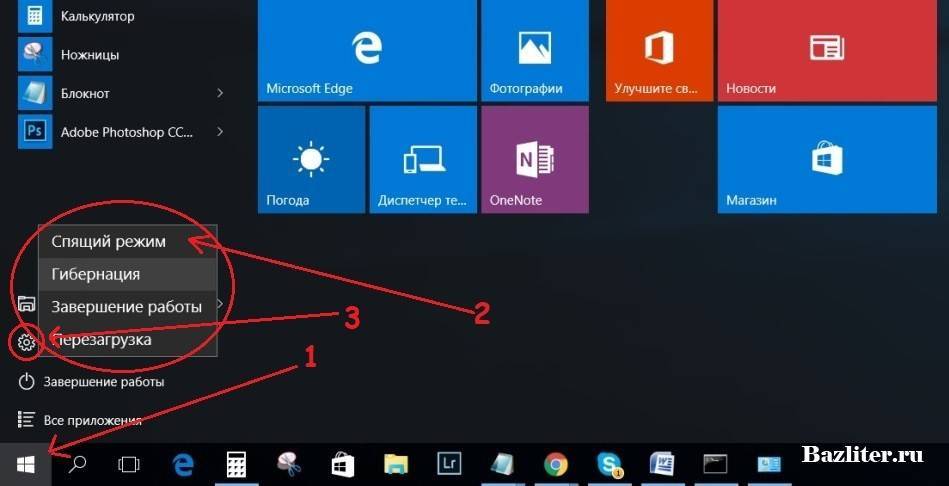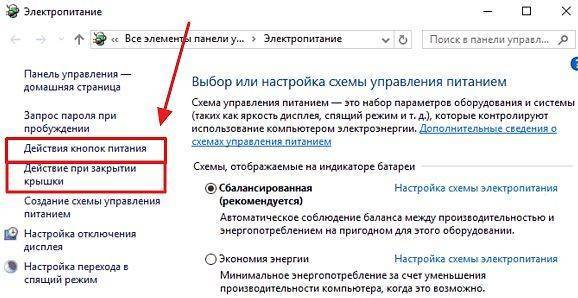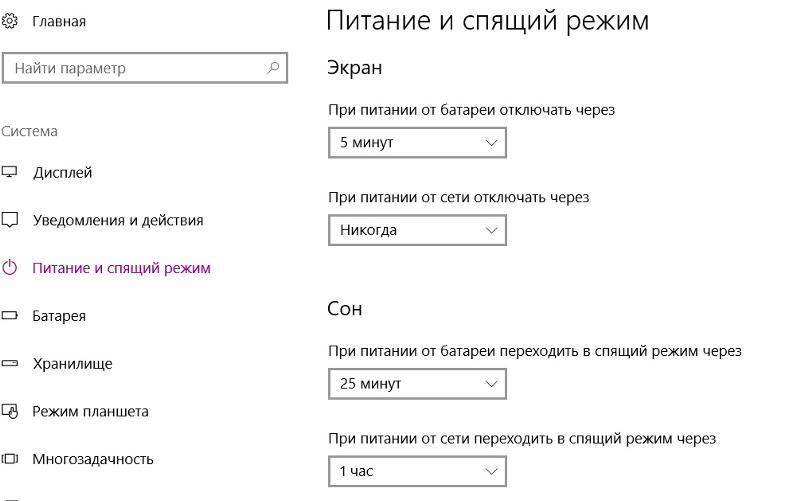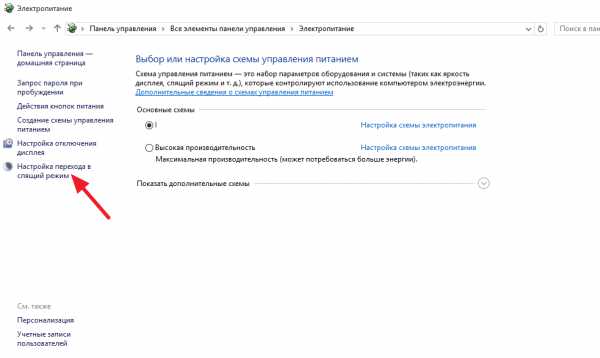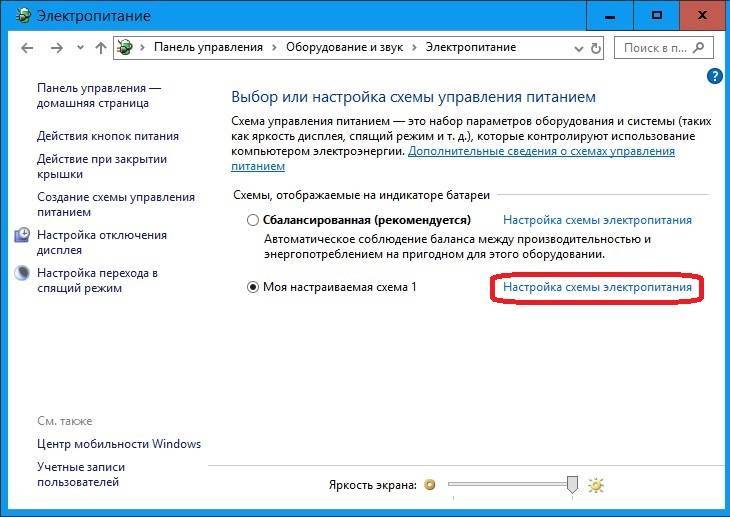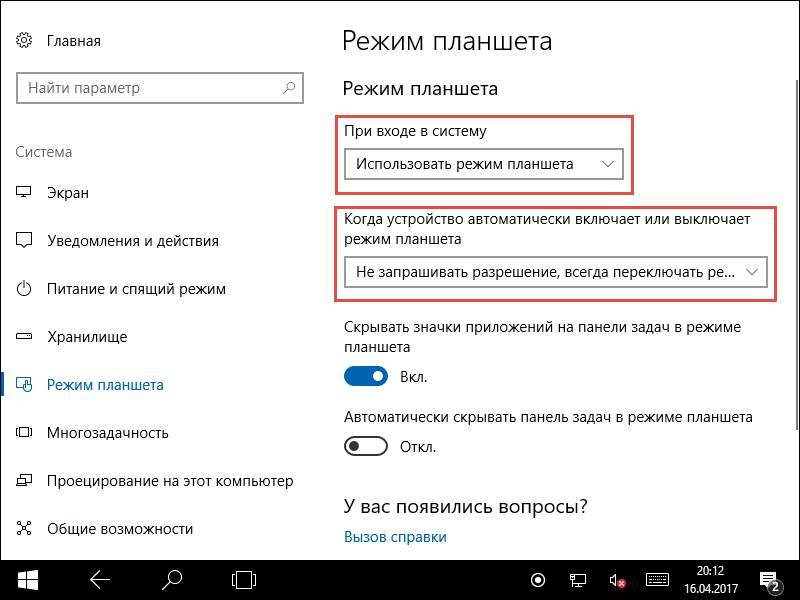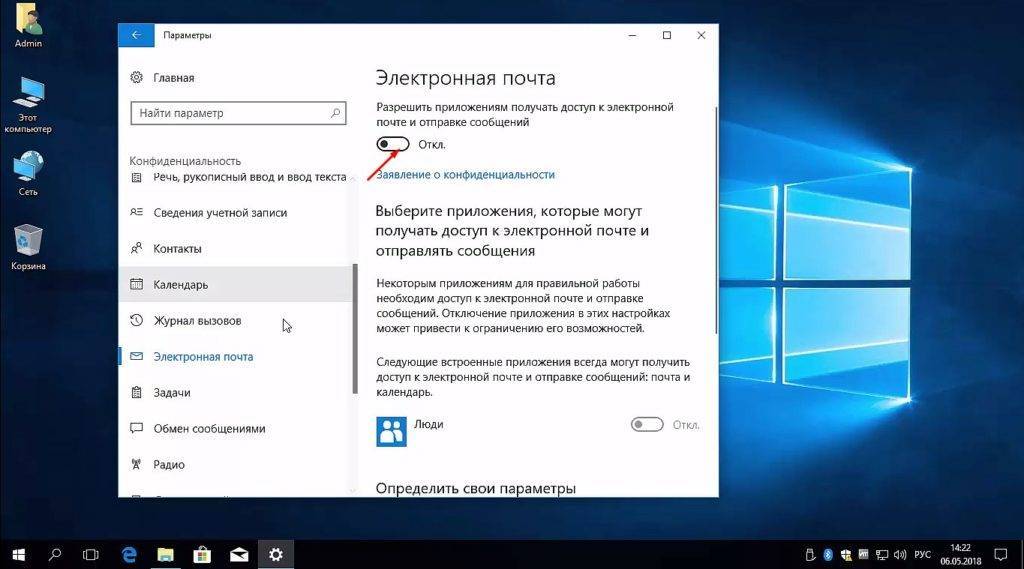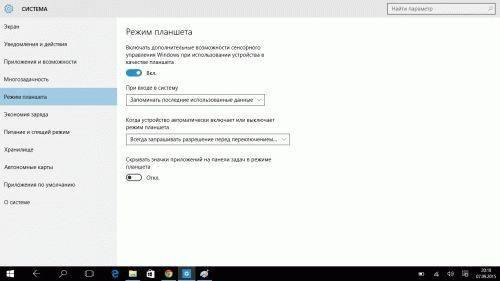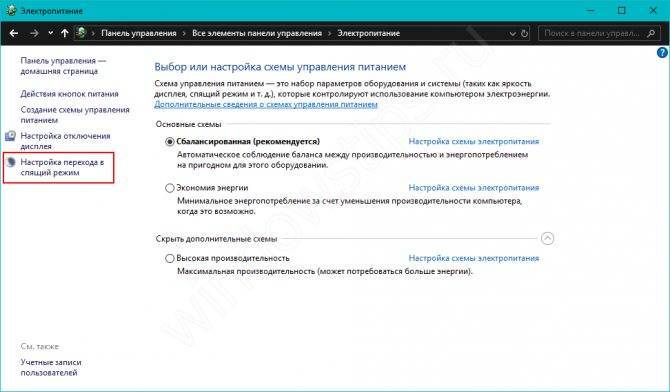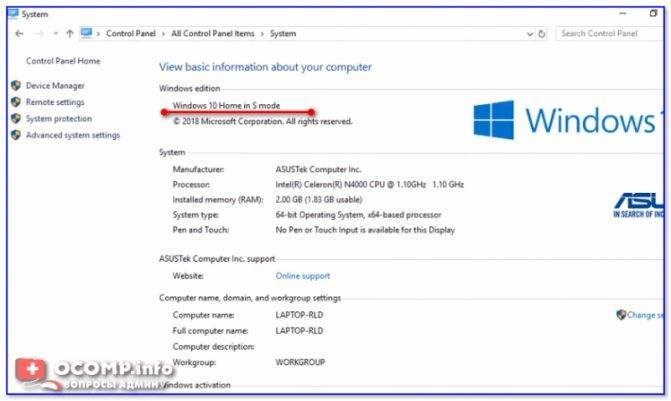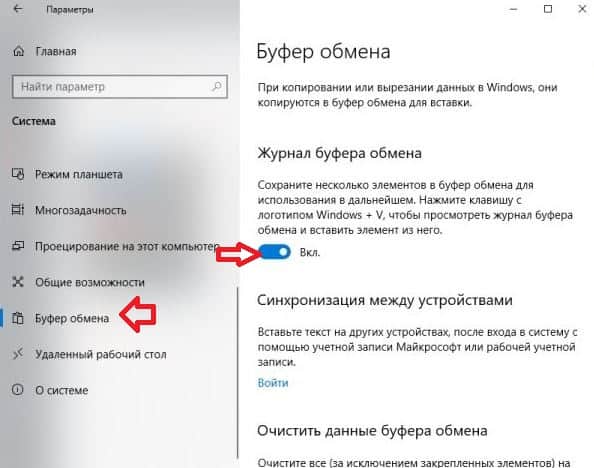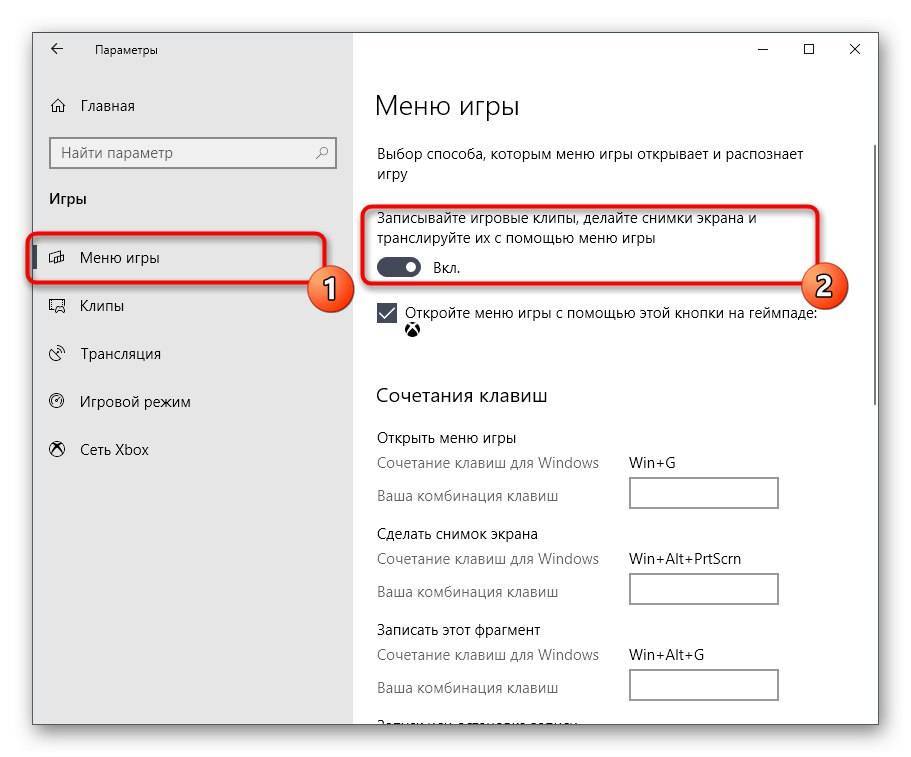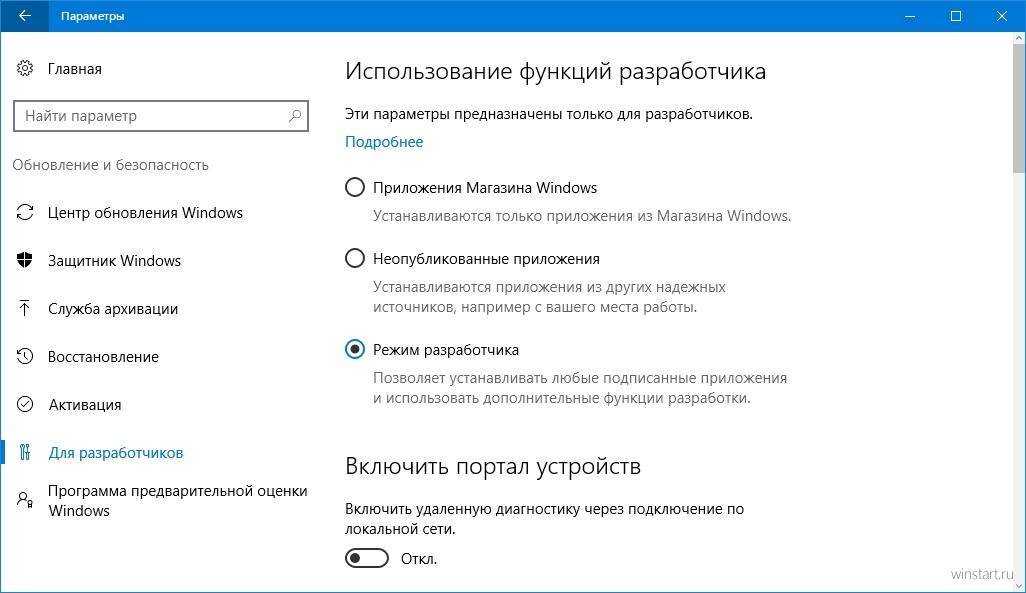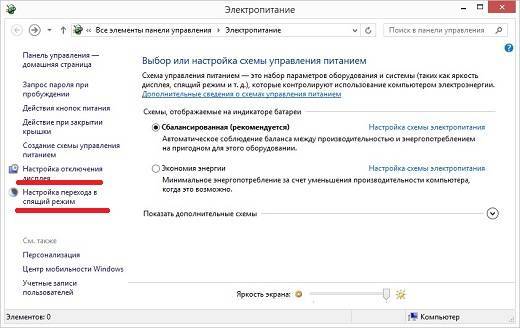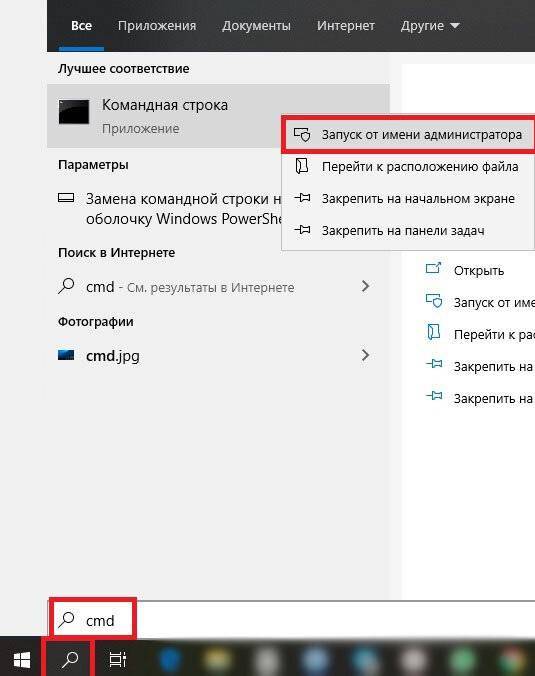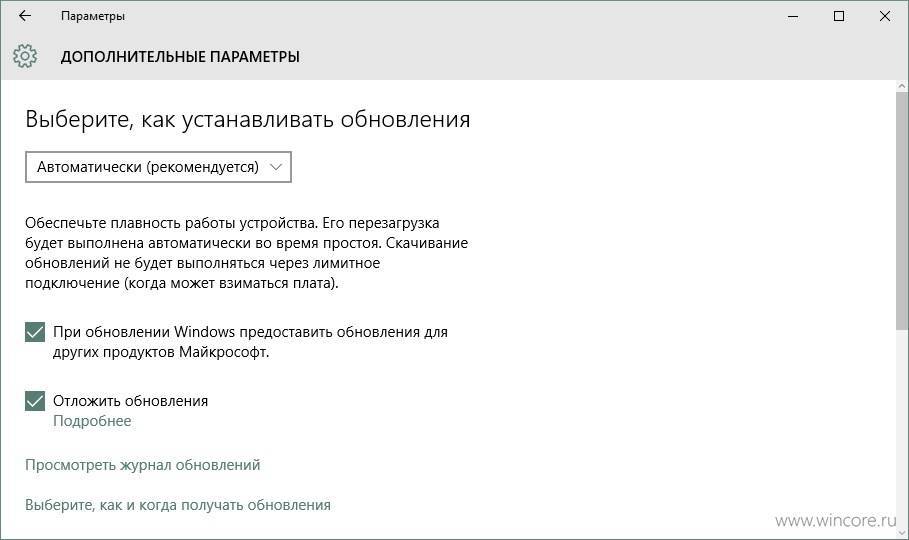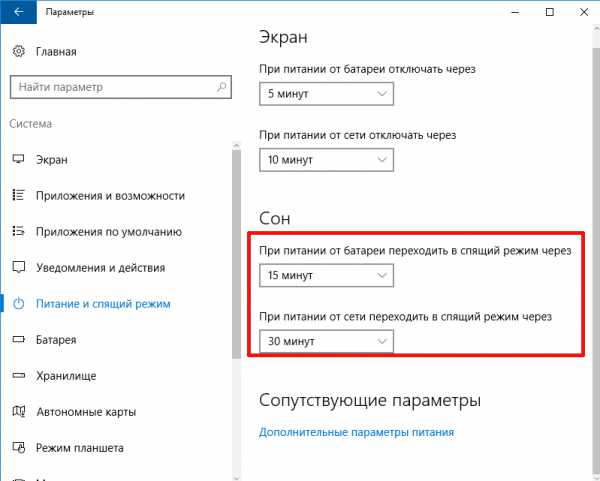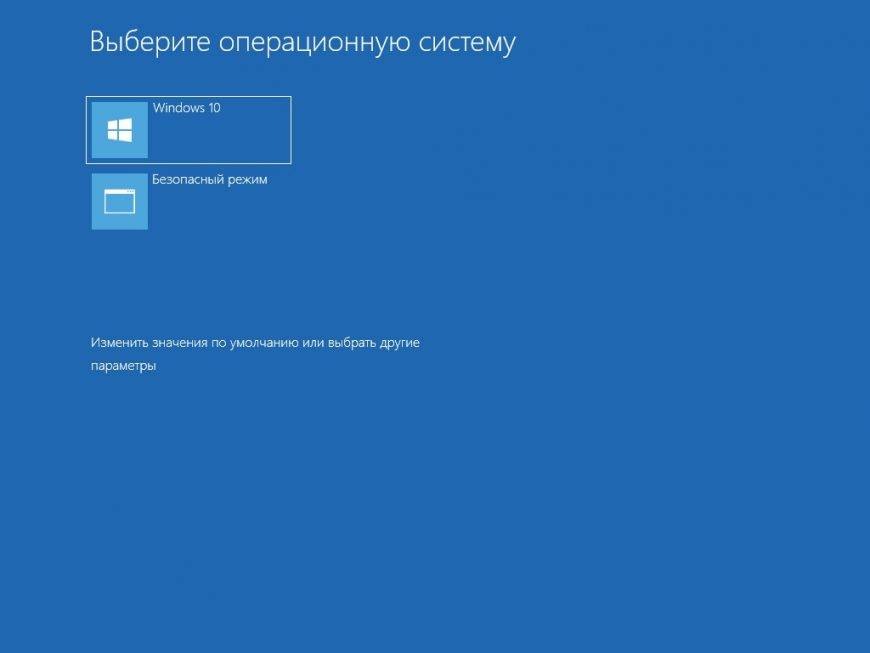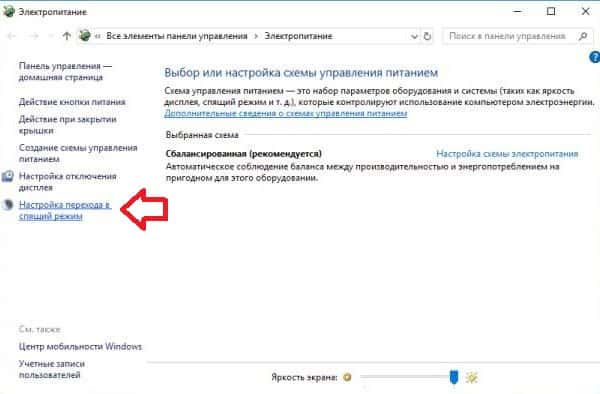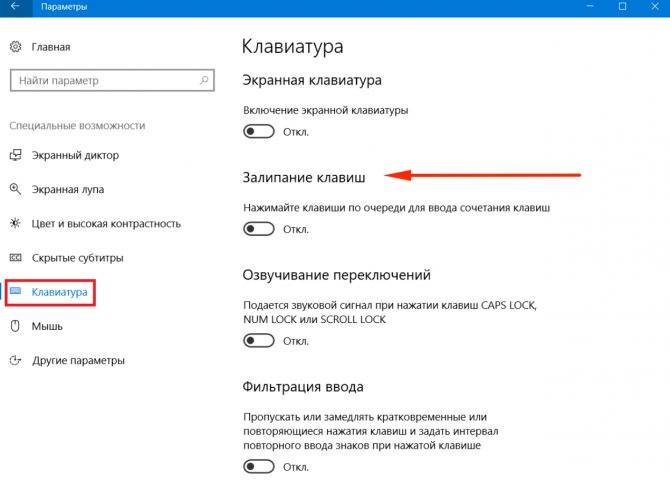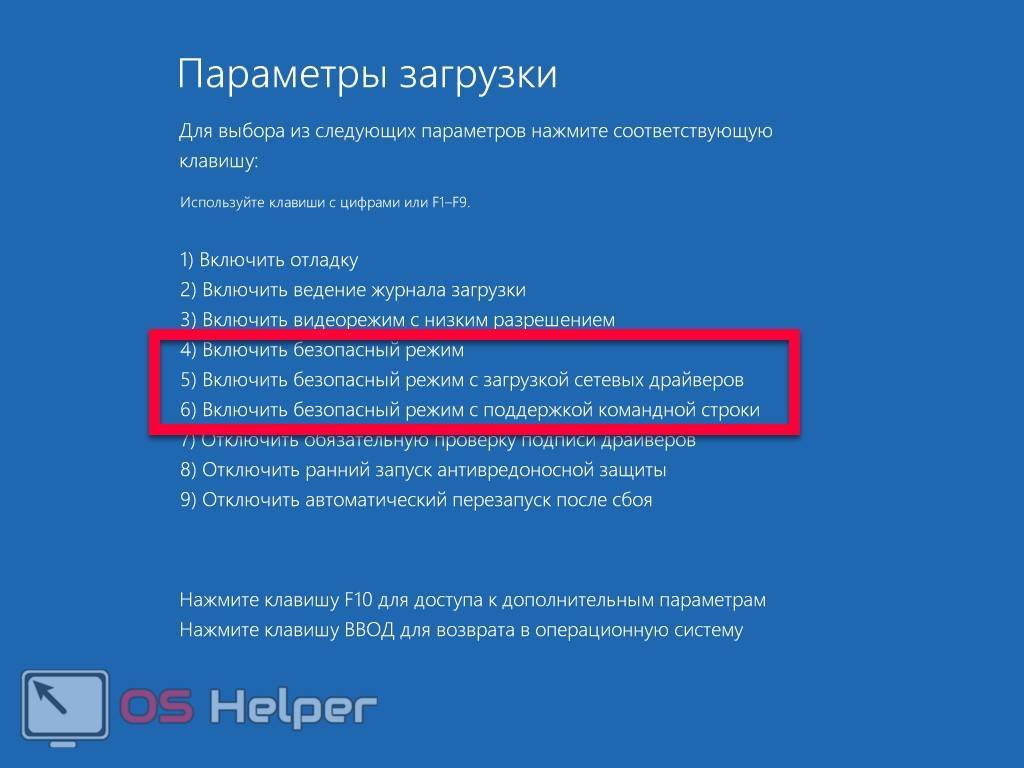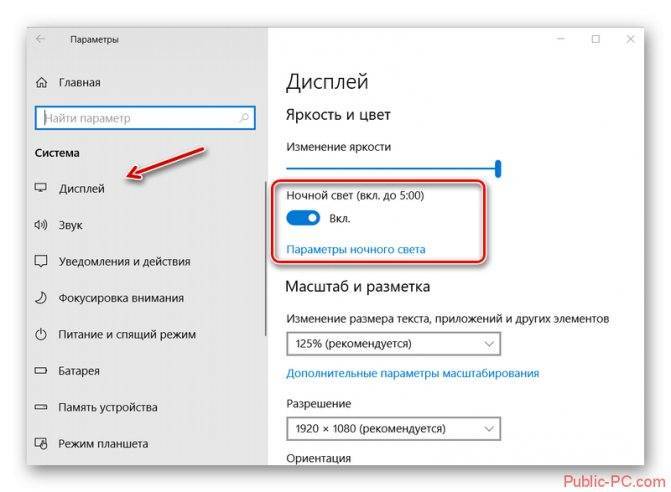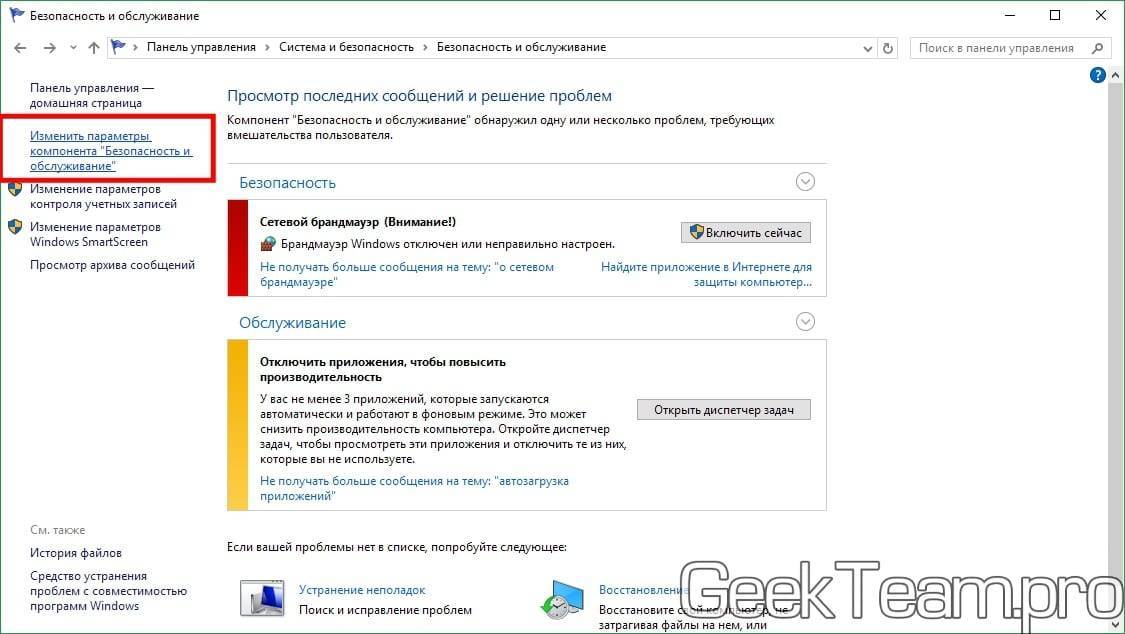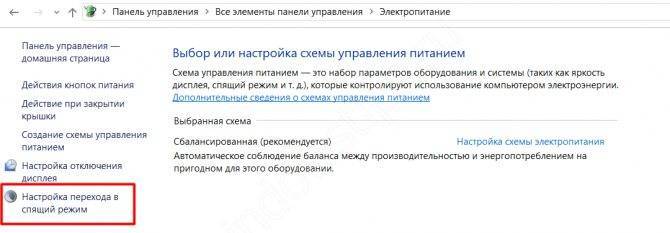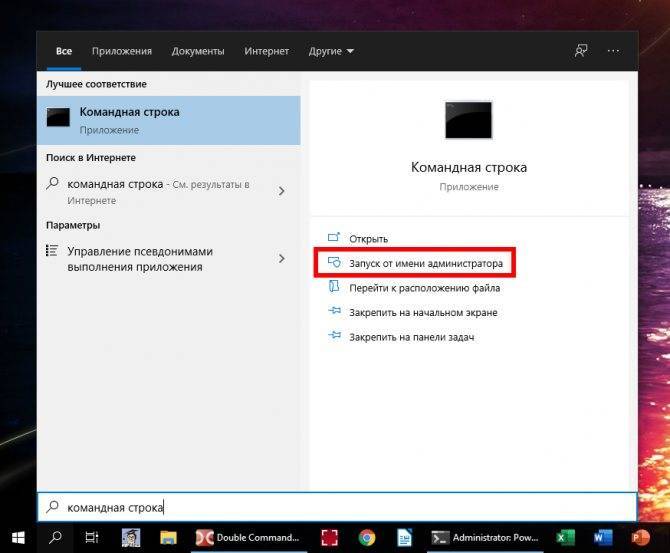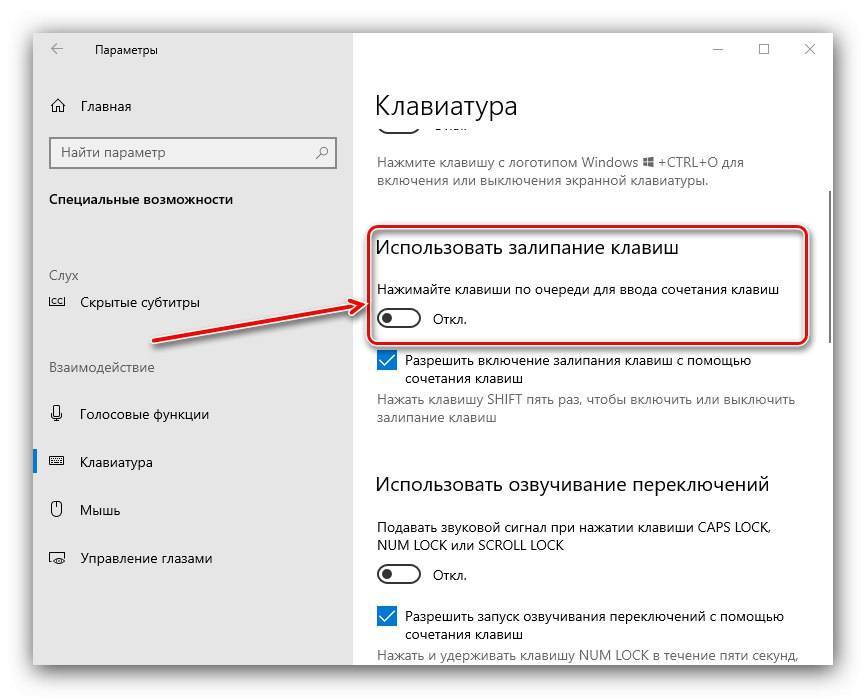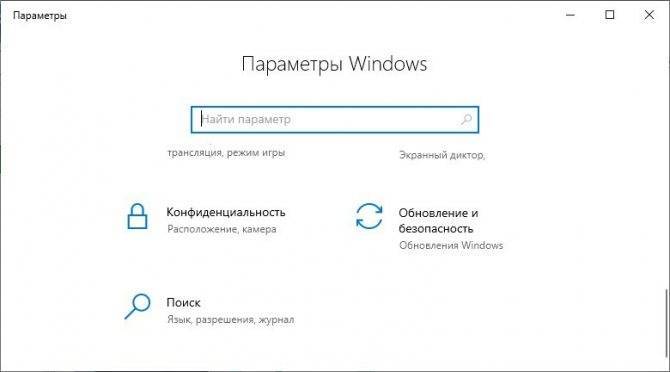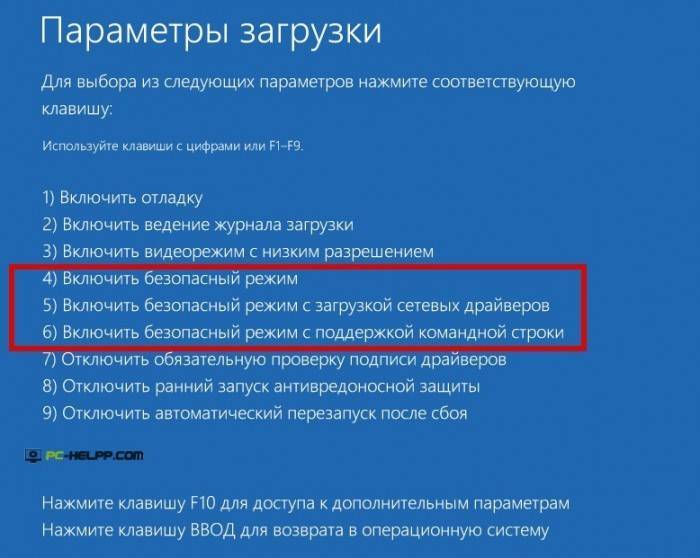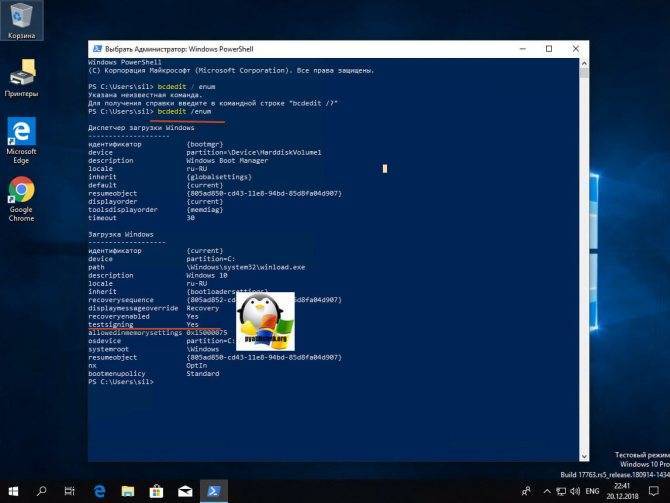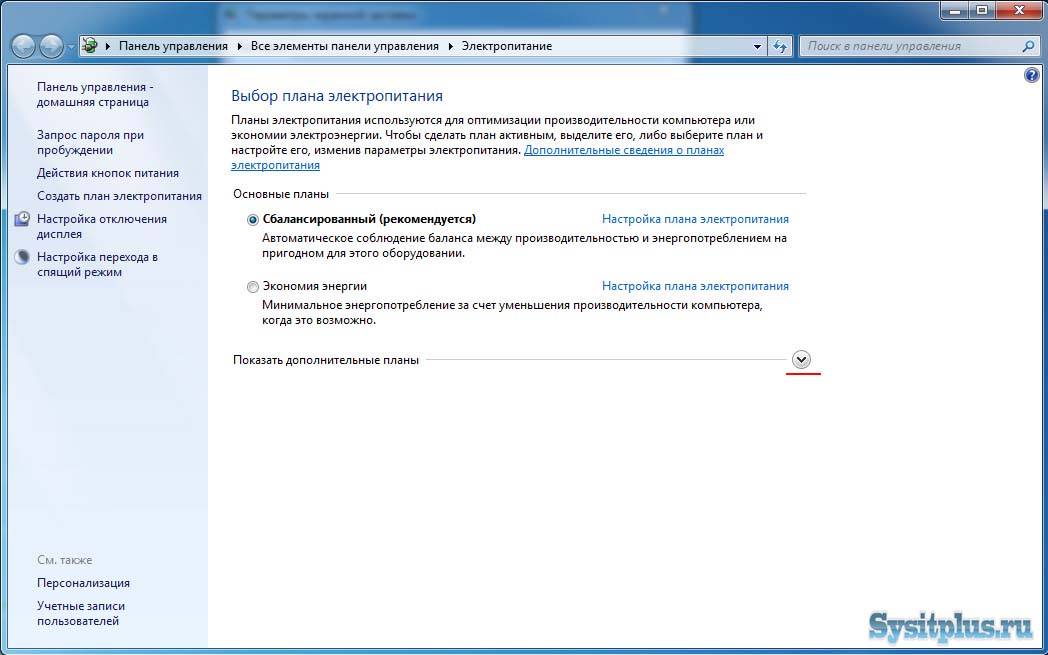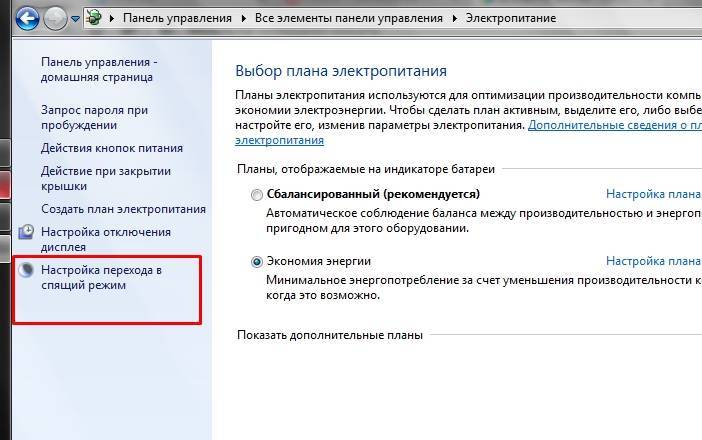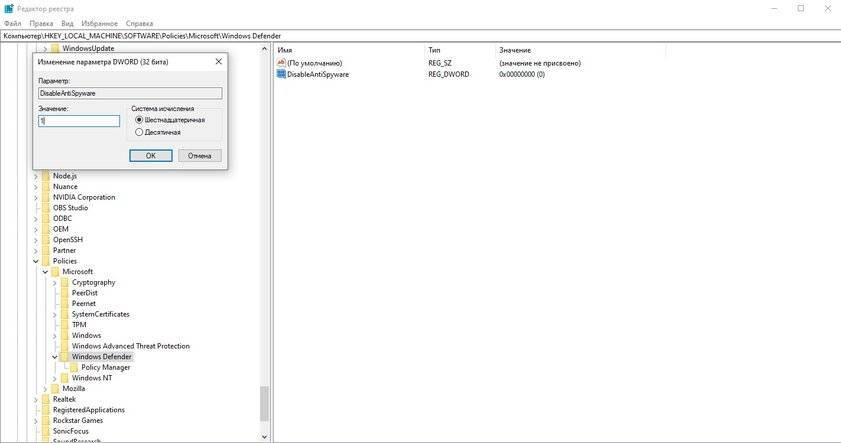РазвертываниеDeployment
Доступны новые инструкции по подготовке стратегии обслуживания и быстрому и эффективному перемещению устройств на последнюю версию Windows 10.New guidance is available to help prepare a servicing strategy and move your devices to the latest version of Windows 10 quickly and as seamlessly as possible.
Действия группируются в следующие этапы: Планирование > Подготовка > Развертывание.Activities are grouped into the following phases: Plan > Prepare > Deploy:
Запланируйте развертывание, оценивая и анализируя основные действия:Plan your deployment by evaluating and understanding essential activities:
- Создание поэтапного плана развертыванияCreate a phased deployment plan
- Назначение в организацииAssign within your organization
- Задание для определения готовности к процессу обновленияSet to establish readiness for the upgrade process
- Оценка инфраструктуры и инструментовEvaluate your infrastructure and tools
- Определение готовности для бизнес-приложенийDetermine readiness for your business applications
- Создание эффективной стратегии обслуживания на основе расписанияCreate an effective, schedule-based servicing strategy
Подготовьте устройства и среду к развертыванию, выполняя необходимые действия:Prepare your devices and environment for deployment by performing necessary actions:
- Обновление Update
- Обеспечение доступности необходимых Ensure the needed are available
- Решение проблем с Resolve issues with
- Обеспечение готовности пользователей к обновлениямEnsure that users are ready for updates
Разверните Windows 10 и осуществляйте стратегическое управление в организации:Deploy and manage Windows 10 strategically in your organization:
- Использование Windows Autopilot для упрощения настройки и доставки новых устройствUse Windows Autopilot to streamline the set up, configuration, and delivery of new devices
- Использование диспетчера конфигураций или MDT для развертывания новых устройств и обновления существующих устройствUse Configuration Manager or MDT to deploy new devices and update existing devices
- Использование Центра обновления Windows для бизнеса с групповой политикой для настройки параметров обновления устройствUse Windows Update for Business with Group Policy to customize update settings for your devices
- Развертывание обновлений Windows с помощью служб Windows Server Update Services (WSUS)Deploy Windows updates with Windows Server Update Services (WSUS)
- Управление пропускной способностью, используемой обновлениями, с помощью оптимизации доставкиManage bandwidth for updates with Delivery Optimization
- Мониторинг обновлений Windows с помощью Поддержки обновленийMonitor Windows Updates with Update Compliance
Windows AutopilotWindows Autopilot
Улучшения Windows Autopilot с момента последнего выпуска Windows 10 включают:Enhancements to Windows Autopilot since the last release of Windows 10 include:
- Windows Autopilot для HoloLens: настройка устройств HoloLens 2 в режиме саморазвертывания Windows Autopilot для HoloLens 2.Windows Autopilot for HoloLens: Set up HoloLens 2 devices with Windows Autopilot for HoloLens 2 self-deploying mode.
- Windows Autopilot и совместное управление: использование совместного управления и Autopilot вместе поможет сократить затраты и улучшить взаимодействие с пользователем.Windows Autopilot with co-management: Co-management and Autopilot together can help you reduce cost and improve the end user experience.
- Улучшение отчетов о развертывании Windows Autopilot доступно в предварительной версии.Enhancements to Windows Autopilot deployment reporting are in preview. В Центре администрирования Microsoft Endpoint Manager (endpoint.microsoft.com) выберите Устройства > Монитор и прокрутите вниз до раздела Регистрация.From the Microsoft Endpoint Manager admin center (endpoint.microsoft.com), select Devices > Monitor and scroll down to the Enrollment section. Щелкните Развертывание Autopilot (предварительная версия).Click Autopilot deployment (preview).
Как зайти в безопасный режим Windows 10
1 Способ — через перезагрузку
1. Нажмите на клавишу WIN или кликните по значку Виндовс в панели задач, чтобы открылось меню ПУСК. Кликните по пункту выключения компьютера. Обязательно зажмите клавишу SHIFT на клавиатуре и нажмите на пункт перезагрузки компьютера.
2. Начнется перезагрузка, в процессе которой на синем фоне выйдет меню с инструментами. Кликните по пункту «Устранение неисправностей», а на следующем экране перейдите в «Дополнительные параметры».
3. Здесь нам нужны «Параметры загрузки», кликните по пункту и перезагрузите ПК.
4. Во время загрузки отроется список вариантов, каждый номер означает клавишу F1-F9, нам нужен именно безопасный режим — нажмите на соответствующую клавишу. Если необходим доступ в сеть — выбирайте вариант с загрузкой сетевых драйверов.
Чтобы загрузить ноутбук/ПК в нормальном состоянии — просто перезагрузите систему и все загрузится, как обычно.
2 Способ — если система не загружается
Этот метод сработает даже в том случае, если ОС вообще не загружается и не подает признаков жизни. Главное, нам нужно попасть в меню инструментов, которое мы рассмотрели в первом способе.
Сделать это можно двумя путями. Если у вас есть загрузочная флешка Виндовс 10, то будет проще. Если ее нет — то выход тоже есть.
1. Загрузитесь с загрузочной флешки, выберите пункт восстановления системы и далее выполняйте действия по пунктам, которые мы уже рассмотрели в первом способе.
2. При включении компьютера, когда появится окно загрузки ОС (будут крутиться шарики) сразу нажимайте кнопку перезагрузки RESET. Если этой кнопки нет или у вас ноутбук — то зажимайте на 5-10 секунд кнопку питания, до перезагрузки.
Сделать так нужно три раза. После этого появится окно системы восстановления. Далее, также выполняем все пункты из первого способа. С ПК ничего страшного от такого выключения не станет — не переживайте
Интересно! Кроме флешки можно воспользоваться DVD с операционной системой или диском восстановления, если конечно до этого вы его делали.
3 Способ — используем msconfig
1. Нажмите сразу две клавиши на клавиатуре WIN + R и введите команду — msconfig
2. Переключитесь на вкладку «Загрузка» в открывшейся утилите установите галочку у пункта с безопасной загрузкой. Если необходим интернет, то установите галочку и у пункта «Сеть». Нажмите на ОК и можете сразу начать перезагрузку.
Чтобы запустить ПК в обычном состоянии — нужно еще раз зайти в эту утилиту и убрать установленную галочку.
4 Способ — через восстановление
1. Нажмите одновременно на клавиши WIN + I на клавиатуре и откройте раздел «Обновление и безопасность».
2. В левом столбце переключитесь на раздел «Восстановление» и в правом окне, в блоке особых вариантов загрузки, кликните по кнопке «Перезагрузить сейчас».
3. Откроется привычное нам окно. Перейдите по пути: «Устранения неисправностей» — «Дополнительные параметры» — «Параметры загрузки» и перезагрузите ОС.
4. Нажмите на клавишу F1-F9, которая соответствует пункту загрузки в безопасном режиме.
При следующем запуске ПК система загрузится в обычном состоянии. Никаких дополнительных действий для этого совершать не нужно.
Интересно! Также для этих целей можно использовать и командную строку. Но это уже костыль, который в некоторых случаях приходится использовать, чтобы открыть безопасный режим Windows 7. Метод описан в том материале. Но смысла так запускать систему в десятой версии — нет.
В заключение
Все эти методы рабочие и всегда помогут загрузить компьютер таким образом. К сожалению, именно в десятой версии вариант с клавишей F8 Майкрософт просто убрали, но добавили другие варианты устранения неисправностей и входа.
Все-таки отключаем
Если программ и устройств, использующих SMB v1 в сети нет, то, конечно, старый протокол лучше отключить. При этом если выключение на SMB сервере Windows 8/2012 производится при помощи командлета Powershell, то для Windows 7/2008 понадобится правка реестра. Это можно сделать тоже при помощи Powershell:
Для отключения поддержки SMB v1 на клиенте достаточно остановить отвечающую за его работу службу и поправить зависимости службы lanmanworkstation. Это можно сделать следующими командами:

Для удобства отключения протокола по всей сети удобно использовать групповые политики, в частности Group Policy Preferences. С помощью них можно удобно работать с реестром.
Создание элемента реестра через групповые политики.
Чтобы отключить протокол на сервере, достаточно создать следующий параметр:
новый параметр: REG_DWORD c именем SMB1;

Создание параметра реестра для отключения SMB v1 на сервере через групповые политики.
Для отключения поддержки SMB v1 на клиентах понадобится изменить значение двух параметров.
Сначала отключим службу протокола SMB v1:
параметр: REG_DWORD c именем Start;

Обновляем один из параметров.
Потом поправим зависимость службы LanmanWorkstation, чтоб она не зависела от SMB v1:
параметр: REG_MULTI_SZ с именем DependOnService;
значение: три строки – Bowser, MRxSmb20 и NSI.
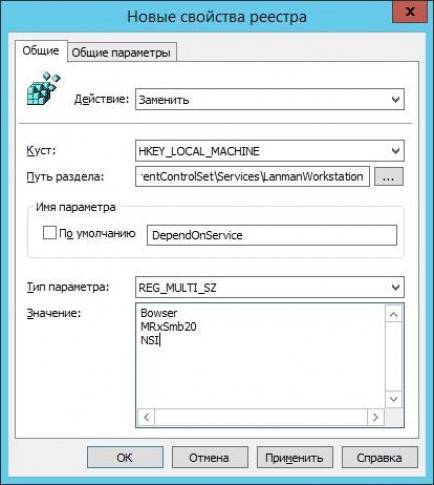
Ограничение размера
При стандартных настройках файл hiberfil.sys займёт около 70–75% от полной оперативной памяти. Такой объем выбран по причине того, что обычно все запущенные программы и процессы не занимают больше этой части оперативной памяти. Минус большего веса заключается в потере свободного места диска, поэтому существует метод, позволяющий ограничить объем файла.
Но уменьшение его массы может привести к тому, что при переходе к гибернации не вся информация поместится, а данные о некоторых закрытых приложениях не сохранятся. Решайте сами, готовы ли вы получить несколько десятков или сотен мегабайт места и шанс того, что какие-то программы не смогут восстановиться на точке завершения после включения компьютера.
Выполняем команду powercfg /h /type reduced
Для сжатия файла выполните в командной строке, запущенной с правами администратора, запрос powercfg /h /type reduced. Если захотите восстановить исходный его размер, пропишите ту же команду, но reduced замените на full.
Предупреждение: это необратимо!
Вы не можете отменить этот выбор. Вы можете в любой момент покинуть S-режим, но после выхода из него Вы не сможете вернуть ПК в S-режим. Это одноразовое решение для Вашего ПК. Если Вы решите, что хотите снова использовать S режим после его выхода — ну, Вам не повезло.
Да, это действительно странно. Мы не знаем, почему Microsoft не предлагает кнопку отмены, но именно так это работает.
Были слухи о том, что Microsoft может поместить опцию «Переключиться в S режим» в обновлении Redstone 5 для Windows 10, позволяя любому пользователю перевести любой ПК в S-режим. Тем не менее, официально Microsoft об этом не сообщали, поэтому не стоит рассчитывать на это.
Пока Вы можете получить только ПК в режиме S, если производитель поместил его в S-режим на заводе, и если никто не вывел его из режима S.
Настройка режима сна
Регулировки спящего режима могут выполняться с использованием меню «Параметры» или «Панели управления».
В меню «Параметры»
Вызвать меню «Параметры» можно комбинацией Win+I, после чего в открывшемся окне следует выбрать раздел «Система». Далее нажимаем на «Питание и спящий режим» и оказываемся на странице регулировок. Здесь можно выбрать, через какое время «бездействия» будет отключаться (и будет ли отключаться вообще) экран при работе от сети и от аккумулятора, а также сколько должен «простоять» компьютер для перехода в режим сна.
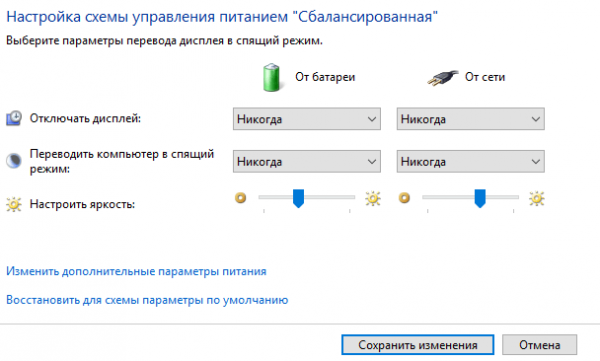 Схему электропитания можно настроить таким образом, что отключения дисплея и перехода в режим сна не будет происходить никогда
Схему электропитания можно настроить таким образом, что отключения дисплея и перехода в режим сна не будет происходить никогда
Если в подразделе «Сопутствующие параметры» выбрать «Дополнительные параметры питания», можно оказаться на странице «Электропитание», где в рекомендованной сбалансированной схеме нажать на «Настройку схемы электропитания», после чего откроется окно с настройками, также позволяющими выбрать требуемые параметры работы. После нажатия на «Изменить дополнительные параметры» откроется окно, в котором можно настроить:
- время, через которое будет отключаться жёсткий диск;
- переход ПК в режим сна, гибернации или в гибридный режим;
- работу таймеров пробуждения;
- реакцию на закрытие крышки ноутбука и нажатие кнопки питания и т. д.
В «Панели управления»
Выполнить настройки режима сна можно через панель управления, которая открывается одним из перечисленных выше способов.
Видео: о регулировках схемы электропитания в режиме сна
Чтобы настроить схему электропитания, можно кликнуть правой клавишей мыши по значку аккумулятора, расположенному в правой части панели задач. В этом случае откроется окно, в котором будет надпись «Электропитание» — жмём на неё. В открывшемся окне следует:
оставить активированной сбалансированную схему и нажать на «Настройку схемы электропитания»;
в следующем окне выбрать необходимые параметры, т. е. указать, через какое время простоя должен выключиться дисплей и включиться режим сна (при работе от сети или от батареи). Кроме того, можно настроить яркость монитора;
открыть окно изменения дополнительных параметров и выполнить требуемые настройки
Каждая из таких настроек будет влиять на режим энергопотребления, что более важно для ноутбука, т. к
правильно настроенная схема электропитания обеспечит максимально возможную по длительности работу аккумулятора. Среди доступных регулировок:
отключение жёсткого диска через указанное время;
перевод в режим сна, гибернацию или гибридный режим после указанного времени простоя. Если, например, указано, что гибернация должна включиться через 180 минут, это означает, что компьютер перейдёт в режим гибернации после трёх часов пребывания в режиме сна;
включение и отключение так называемых таймеров пробуждения. Некоторые из установленных программ могут «будить» пребывающий в режиме сна компьютер с помощью таких таймеров. Если это нежелательно, функцию можно отключить;
реакция на закрытие крышки ноутбука, нажатие кнопок питания и спящего режима. Можно выбрать, что должно происходить, например, в момент закрытия крышки ноутбука — переход в сон, гибернацию, выключение или отсутствие каких-либо действий.
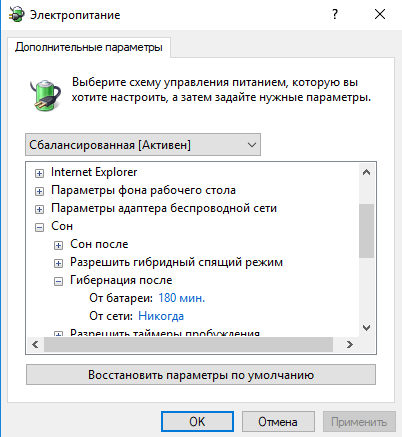 Если какой-то из параметров был введён ошибочно, можно вернуться к первоначальному состоянию нажатием на кнопку «Восстановить параметры по умолчанию»
Если какой-то из параметров был введён ошибочно, можно вернуться к первоначальному состоянию нажатием на кнопку «Восстановить параметры по умолчанию»
Если какой-то из параметров был настроен неверно, после чего появились проблемы при работе компьютера, можно вернуться к первоначальному состоянию нажатием на кнопку «Восстановить параметры по умолчанию».
Помимо этого, пользователь может указать, должен ли происходить выход из спящего режима после прикосновения к мыши, т. к. иногда это не требуется. Для этого нужно:
- Открыть «Диспетчер устройств» (нажатием правой кнопкой мыши по меню «Пуск»).
- Выбрать папку «Мыши и иные указывающие устройства» и правой клавишей кликнуть по одному из выпавших вариантов мыши.
- Открыть «Свойства» и раздел «Управление электропитанием».
- Повесить (или снять, в зависимости от необходимости) флажок на надписи «Разрешить этому устройству выводить компьютер из ждущего режима».
 На надписи «Разрешить этому устройству выводить компьютер из ждущего режима» нужно повесить или снять флажок
На надписи «Разрешить этому устройству выводить компьютер из ждущего режима» нужно повесить или снять флажок
Всё то же самое можно выполнить и для папки «Клавиатуры», т. е. указать, должен ли компьютер выходить из спящего режима после нажатия на одну из кнопок клавиатуры.
S-режим в Windows 10
Особенности
Ниже кратко приведу самые важные моменты (разумеется, это лишь основное, что наиболее интересно основному кругу пользователей). Более подробные сведения можно узнать здесь.
Кстати, чтобы уточнить точно ли у вас включен S mode — достаточно зайти в свойства системы (сочетание клавиш Win + Pause Break).
Сведения о системе / ноутбук от ASUS
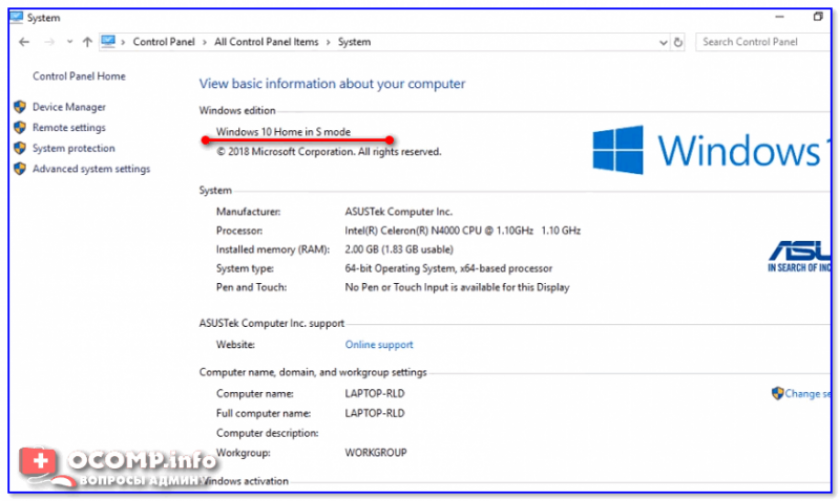
Минусы
1) Программы
Windows 10 S позволяет загружать и устанавливать программы только из официального магазина Store. Разумеется, это накладывает серьезные ограничения!
2) Драйвера
Придется пользоваться только теми драйверами, которые подберет и установит сама ОС. Все бы ничего, но эти «стандартные» драйвера часто не обладает всеми теми функциями, которые дают «родные».
3) Антивирусы
Вся защита ложится на плечи Windows Defender (защитника). О его уровне безопасности, думаю, лишний раз повторятся нет смысла?

4) Поисковые системы
Нет возможности поменять браузер Microsoft Edge и поисковую систему Bing. Это может серьезно накладывать ограничения на удобство использования устройством (нет, конечно, зайти на сервисы Google — ничто не мешает, но вот поставить его поисковиком по умолчанию — почему-то не получается…).
Плюсы
1) Скорость работы
2) Совместимость
Практически отсутствуют различные ошибки, сбои и пр. Разумеется, если драйвера идут только стандартные (с цифровыми подписями) и приложения из Store (многократно проверенные) — то это неудивительно…
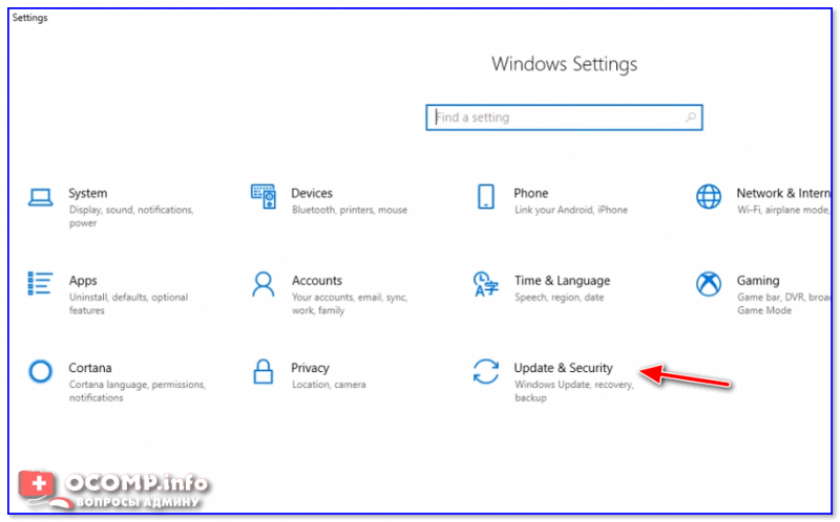
3) Относительная безопасность
Обеспечивается благодаря тому, что запрещено устанавливать софт не из Store (примечание: просто как показывают данные статистики, то почти половина случаев заражения ПК вирусами происходит из-за установки «серого» софта).
Как отключить S-режим в Windows 10 Home
Примечание! Выйдя из этого режима — в последствии, вы не сможете снова войти в него!
1) Сначала открываем параметры Windows (можно либо через ПУСК, либо с помощью сочетания Win+i).
Параметры
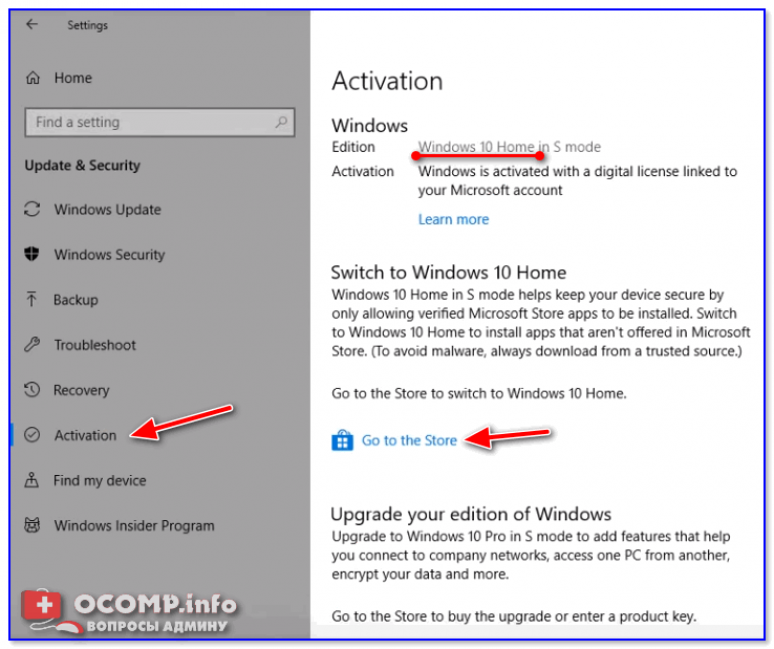
2) Далее нужно перейти в раздел «Обновление и безопасность» («Update and Security»).
Update and Security (Обновление и безопасность)
3) В подразделе «Активация» («Activation») вы увидите версию своей ОС (Home, Pro, например) и сможете найти ссылку в магазин «Store» — именно с помощью него и происходит отключение (см. подраздел «Switch to Windows 10 Home» / «Переключить в Windows 10 домашнюю»).
Примечание! Разумеется, если у вас стоит версия Windows 10 Pro S-mode — то переключаться вы будете в Pro версию…
Активация (Activation)
4) Далее просто нажмите кнопку «GET» (получить).
(Примечание: «Switch out of S mode» — переводится, как выйти из S-режима)
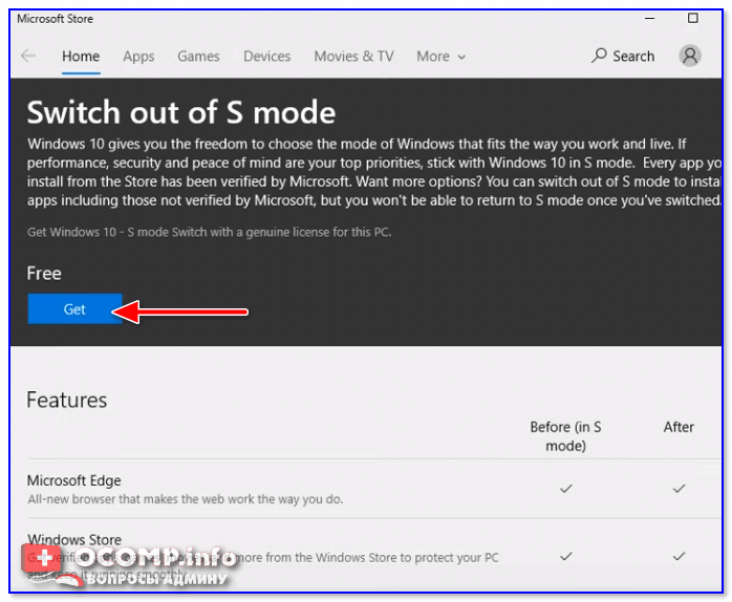
Выйти из режима S
5) Собственно, и все. Отключение S mode занимает не более 1 мин. Далее, зайдя в свойства системы (Win + Pause Break), вы увидите, что версия ОС была изменена (стало все по-обычному ).
Задача выполнена
6) Да, кстати, теперь можно приступить к установке любых приложений (так, как вы это делали ранее).
Дополнения приветствуются…
Удачной работы!
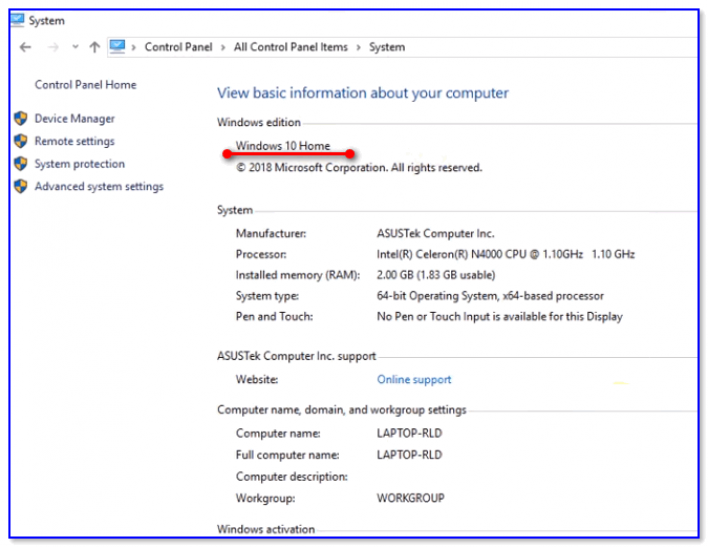
RSS (как читать Rss)
Полезный софт:
- Видео-Монтаж
Отличное ПО для начала создания своих собственных видеороликов (все действия идут по шагам!). Видео сделает даже новичок!
Как отключить режим сна на Windows 10
В отличие от других программ и режимов, отключить спящий на «десятке» проще простого. Но стоит взять на заметку, что режим энергопотребления возрастет, а если детали старые, они могут перегреваться от слишком интенсивного использования.
Через Параметры
Жмем «Пуск», отыскиваем раздел параметров в левом углу. В качестве альтернативы можно открыть аналогичный пункт через Мой ПК.
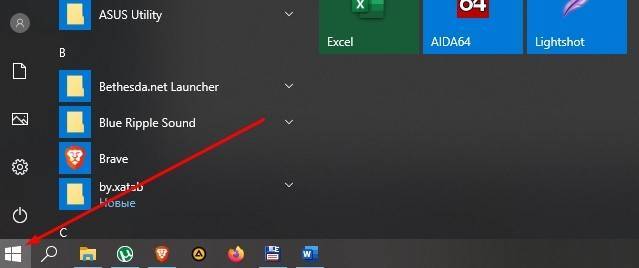
Там же совершить автоматический переход в подпункт «Питание и спящий режим». Можно изменить время, через которое экран гаснет. По такому же принципу настроить особенности режима сна.
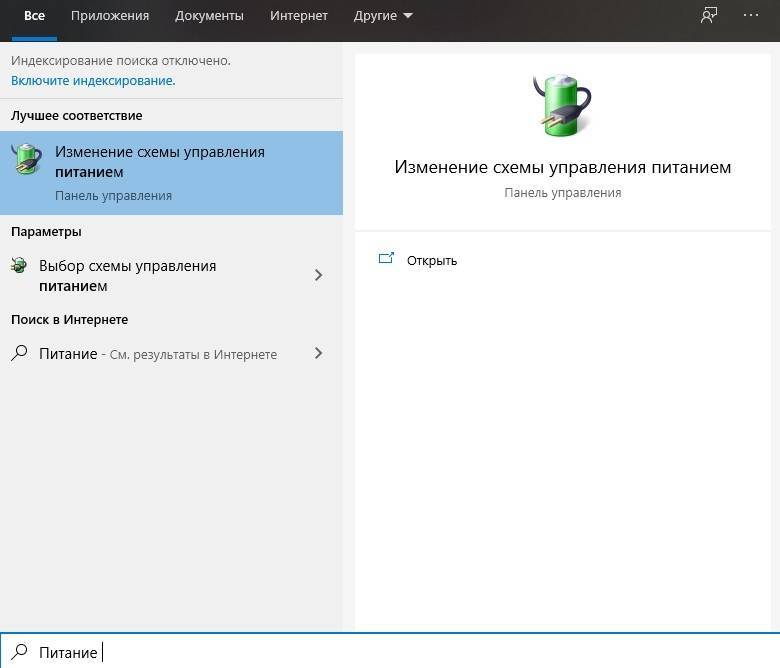
Если работать предстоит на ноутбуке, лучше выставить показатели на минимум, чтобы экономить ресурсы батареи. Если же их убрать в верхнее положение или вовсе отменить, то вскоре придется менять аккумуляторы на устройстве.
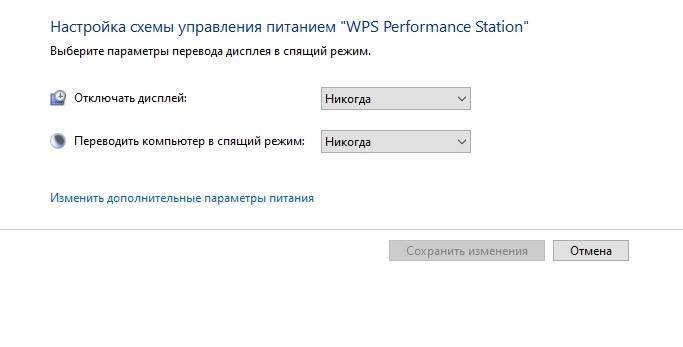
Через панель управления
Через нее тоже можно отключить или изменить опцию сна. Делается это так:
Вызвать окно с командной строкой, ввести туда control, далее «ВВОД». Чтобы подтвердить действие.

Листаем до раздела «Электропитание».
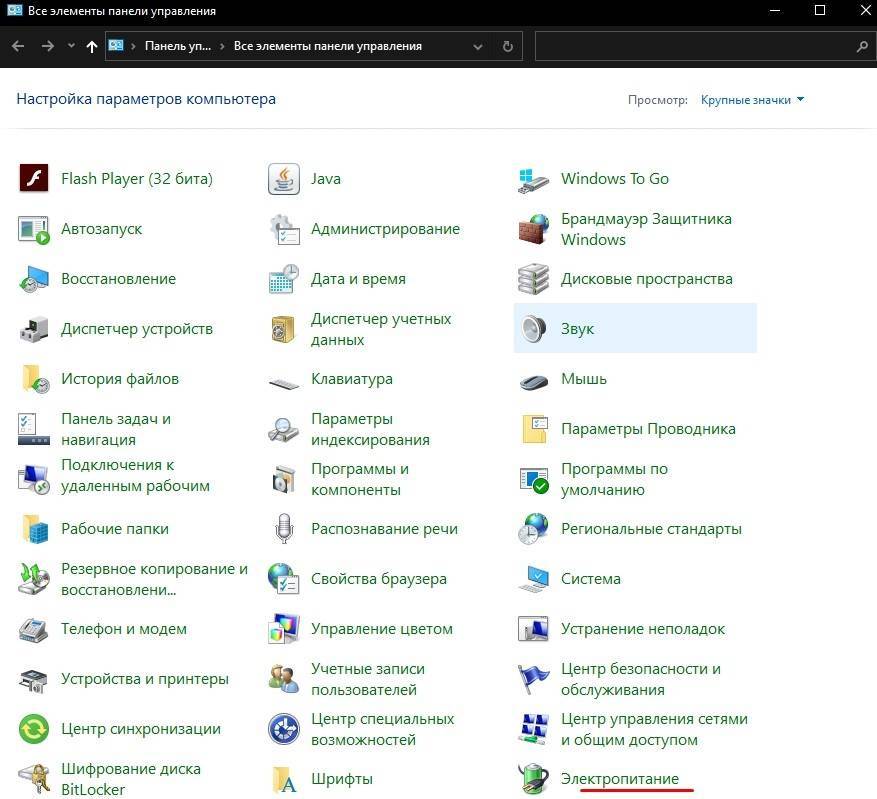
В нем знакомые настройки режима засыпания и таймер отключения дисплея.
В качестве дополнения можно выбрать один из готовых режимов, которые сформированы ОС самостоятельно:
- «Сбалансированная схема». Название говорит само за себя, к тому же в ней можно настроить интенсивность экрана по желанию;
- «Экономия энергии». Тут все будет работать на минимальных показателях, когда ПК не используется, но включен. Данный режим особенно хорош для ноутбуков;
- «Режим высокой производительности». В устройство будет поступать большой объем питания, поскольку все опции будут работать почти на максимуме. Длительное использование может отразиться на качестве работы и степени износа деталей.
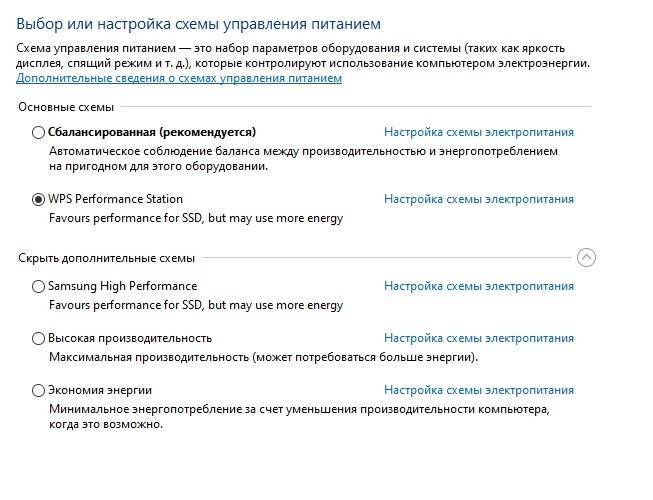
Режим гибернации Windows 10
Схожий по концепции с предыдущим, режим гибернации Windows 10. Он тоже направлен на сохранении низкого энергопотребления, но с той лишь разницей, что полностью отключает компьютер.
Если при спящем режиме вся информация из ОЗУ сохраняется в ПЗУ и компьютер потребляет минимальную энергию для работы в этой фазе, то гибернация подразумевает выгрузку всех данных по открытому программному обеспечению на накопитель в файл hiberfil.sys. После этого ПК полностью выключается. Последующая загрузка обращается к файлу гибернации, подтягивает нужные данные, восстанавливая тем самым открытое ПО.
Параметр гибернации по умолчанию скрыт в системе, но его можно открыть:
Нажмите Win+R и введите powercfg.cpl
Нажмите «Действие кнопок питания».
Кликните «Изменение параметров».
Поставьте птичку напротив «Режим гибернации».
Сохраните изменения. Теперь данный пункт будет отображаться вместе с остальными, если нажать кнопку выключения или Alt+F
БезопасностьSecurity
Microsoft Defender для конечной точкиMicrosoft Defender for Endpoint
Этот выпуск включает улучшенную поддержку путей к файлам со знаками, не входящими в набор ASCII, для автоматического реагирования на инциденты в Advanced Threat Protection в Microsoft Defender (ATP).This release includes improved support for non-ASCII file paths for Microsoft Defender Advanced Threat Protection (ATP) Auto Incident Response (IR).
Параметр DisableAntiSpyware устарел и больше не поддерживается в этом выпуске.The DisableAntiSpyware parameter is deprecated in this release.
Windows HelloWindows Hello
При наличии специализированных аппаратных и программных компонентов на устройствах, которые поставляются вместе с Windows 10, версия 20H2, настроенных за пределами завода, Windows Hello теперь предлагает дополнительное обеспечение безопасности на основе виртуализации с помощью датчиков отпечатков пальцев и распознавания лиц.With specialized hardware and software components available on devices shipping with Windows 10, version 20H2 configured out of factory, Windows Hello now offers added support for virtualization-based security with supporting fingerprint and face sensors. Эта возможность позволяет изолировать и защитить данные биометрической проверки подлинности пользователя.This feature isolates and secures a user’s biometric authentication data.
Как отключить ненужные службы с помощью системного функционала?
Системой виндовс предусмотрено достаточное количество способов их блокировки. Ниже представлены наиболее удобные и понятные для многих юзеров.
Через “msconfig”
Для оптимизации служб понадобится обратиться к универсальному окну “Выполнить”…
- Зажимаем на клавиатуре кнопки “Win+R”.
- В появившемся окошке вписываем команду “msconfig”.
- Откроется ещё одно окно, где мы должны перейти в раздел “Службы”.
Чтобы исключить возможность остановить службу Windows 10, тем самым навредив функционала системы, мы советуем поставить галочку напротив пункта “Не отображать службы Майкрософт”.
Снимаем галочки напротив тех служб, которые вы хотите отключить, а после нажимаем “Применить” —> “ОК”.
С помощью командной строки
“Могущественная” инструмент для оптимизации — командная строка, тоже может помочь нам в отключении бесполезных служб.
- В поиске виндовс 10 вписываем фразу “Командная строка”.
- Выбираем пункт “Запуск от имени администратора”.
- Прописываем команду “net start “служба на английском языке”.
Готово! Нажав на Enter, через некоторое время вы увидите сообщение об успешном отключении службы “service was stop succesful”.
Отключить через “Диспетчер задач”
Первым делом нужно запустить диспетчер задач. Сделать это можно двумя рабочими способами: зажимаем на клавиатуре клавиши “Ctrl+Shift+Esc(кнопка выхода)”, или кликаем правой кнопкой мыши по значку “Пуск” и выбираем пункт “Диспетчер задач”.
- Переходим в раздел “Службы” (самый последний).
- Находим необходимую службу (их названия указаны на английском языке).
- Нажимаем по неё правой кнопкой мыши и выбираем “Остановить”.
Теперь закрываем окно, и завершаем сеанс. После чего снова включаем ПК!
Отключение с помощью стороннего софта
Первым делом скачиваем данный файл. Сделать это лучше с проверенных файлообменников, а ещё лучше с официального сайта
Сам сервис для отключения служб не требует установки, а загружается в ZIP-архиве. Распакуйте его в любом удобном месте. Запускаем приложений!
Язык программы изначально русский, поэтому в неё сможет разобраться даже не совсем профессионал) Использование программы предельно просто, пользователю не придётся даже ничего отключать.
В нижней части окна находятся четыре, так называемых режима:
- “По умолчанию” — это стандартная работа всех служб и системы.
- “Безопасно” — отключение таких маловажных служб как “Факс”, “Служба бесконтактных платежей” и т.д (рекомендуемо для “лёгкой” оптимизации).
- “Оптимально” — Этот режим затрагивает всё больше служб, однако в большинстве случаев это не сказывается на работе компьютера.
- “Экстрим” — данный параметр лучше вовсе не включать, так как большая часть функционала системы окажется не работоспособной.
Главный плюс программы для отключения служб заключается в том, что всё происходит в автоматическом режиме, и по нажатию всего одной кнопки.
Итоги
Универсального решения проблемы, когда режим «в самолете» не отключается на Windows 10, нет. Но мы собрали рекомендации, которые помогли многим пользователям. Попробуйте поочередно их выполнить – какой-то из советов обязательно окажется действенным.
Режим в самолете – это специальная функция, которая позволяет отключать мобильную сеть и интернет без выключения самого устройства. Её зачастую используют во время путешествий в самолете или в случаях, когда нужно на время отключить звонки. Однако пользователи Windows 10, которые её не выключали и ею не пользовались, часто обнаруживают, что сеть Wi-Fi и подключение по локальной сети не работает из-за этого режима. Поэтому в данной теме мы расскажем о том, как включить и отключить режим в самолете Windows 10, решить проблемы с его отсутствием в разделе Параметров.
Режим в самолете на компьютере с Windows 10 можно включить и отключить несколькими способами:
- Сочетанием клавиш;
- С помощью настроек системы.
Сочетанием клавиш включить или отключить режим в самолете Windows 10 можно достаточно просто. Для этого стоит нажать «Fn» и кнопку с изображением значка самолета. Зачастую это «F2», «F10» или «F12» (смотрите в инструкции к ноутбуку).
Этими сочетаниями как включается, так и отключается данный режим.
Чтобы отключить режим в самолете в Windows 10 через настройки системы, стоит выполнить следующее.
- Нажимаем «Пуск» и выбираем «Параметры».
- Откроется новое окно. Выбираем раздел «Сеть и интернет».
В меню слева выбираем раздел «Режим в самолете».
Перетаскиваем ползунок в положение «Включено» или «Отключение» (в зависимости от цели).
Или же отключение данного режима можно выполнить через панель задач. На нем нажимаем на специальный значок и выбираем «Включение» и «Отключение» режима в самолете.
Первое, о чем нужно написать, это о ситуации, когда данный режим перестает работать. На днях при подключении модема к Windows 10 была замечена проблема с режимом в самолете.
Как только модем подсоединялся, данный режим становился активным к управлению. Его можно было включить и выключить. Как только модем отключили (вытащили из гнезда), то режим полета повис.
Решение. Перезагружаем ПК. Подсоединяем модем. И как только режим станет активным, выключаем его. И только после этого отсоединяем модем.
Далее, если же вы модем не подсоединяли, то решение проблемы с отключением режима в самолете будет следующим.
Способ 1
Режим в самолете может не работать, если ноутбук вошел в сон. Если вы закрыли крышку ноутбука, отправив тем самым устройство в сон, то нужно включить лептоп, а после перезагрузить его. Режим станет активным и его можно будет отключить.
Способ 2
Режим в самолете перестает работать, когда слетели сетевые драйвера. Для этого нужно перейти в «Диспетчер устройств» и выбрать «Сетевые драйвера».
Нажимаем правой кнопкой мыши на устройстве и выбираем «Обновить драйвера». Далее следуем подсказкам Мастера установщика.
Способ 3
Нужно отключить экономию энергии для беспроводного адаптера. В Windows 10 это сделать не сложно. Для этого выполняем следующее:
- Открываем «Диспетчер устройств» и выбираем в списке «Сетевые адаптеры». Нажимаем на нем правой кнопкой мыши и выбираем «Свойства».
- Появится небольшое окно. Переходим во вкладку «Управление электропитанием».
- Снимаем отметку с пункта «Разрешить отключение этого устройства для экономии энергии».
Сохраняем изменения и перезагружаем ПК.
Способ 4
Для решения проблем с режимом в самолете можно попробовать удалить Wi-Fi адаптер. Его находим в том же «Диспетчере устройств» и, нажав правой кнопкой мыши, выбираем «Удалить».
После того, как адаптер будет удален и осуществлена перезагрузка системы, он вновь появится в списке. Программное обеспечение установится автоматически. Режим в самолете можно будет отключить, так как он непосредственно связан с сетью.
Способ 5
Режим в самолете может не работать, если служба автонастройки WLAN отключена. Поэтому нажимаем «Win+R» и вводим «services.msc».
Находим данную службу и запускаем её.
Перезагружаем компьютер, чтобы изменения вступили в силу.
Если данные способы не помогли решить проблему, стоит выполнить откат системы до более раннего состояния.
Режим «В самолёте» на Виндовс 10 используется для отключения всех излучающих устройств ноутбука или планшета — проще говоря, выключает питание адаптеров Wi-Fi и Bluetooth. Порой этот режим не получается отключить, и сегодня мы хотим рассказать о методах устранения этой проблемы.