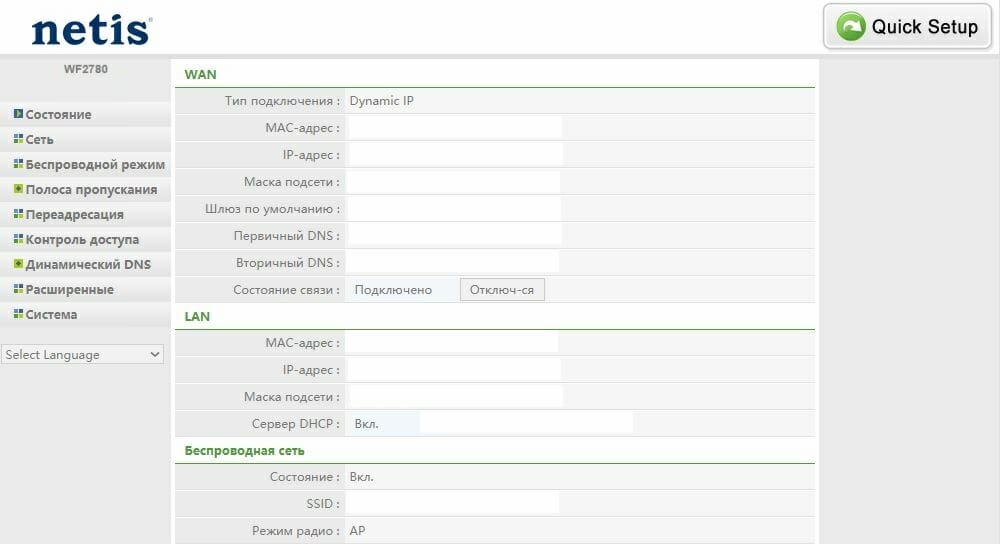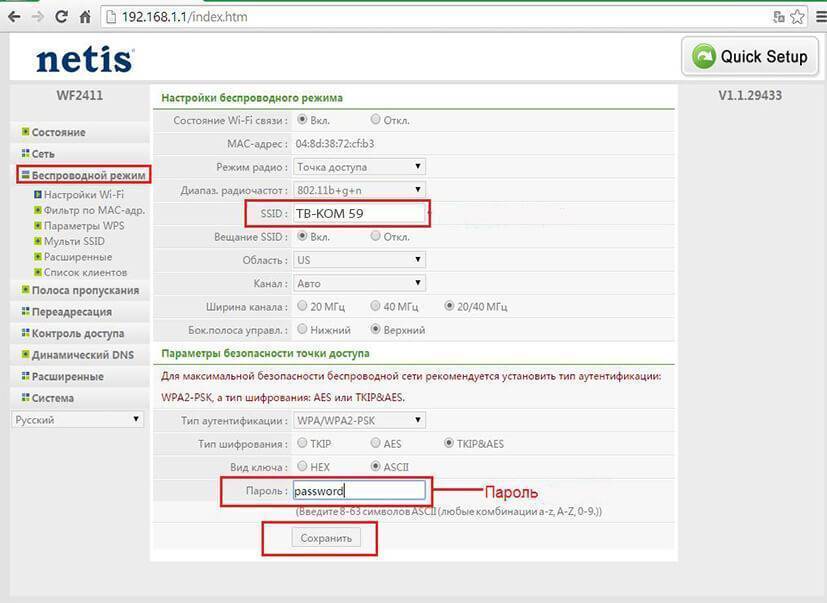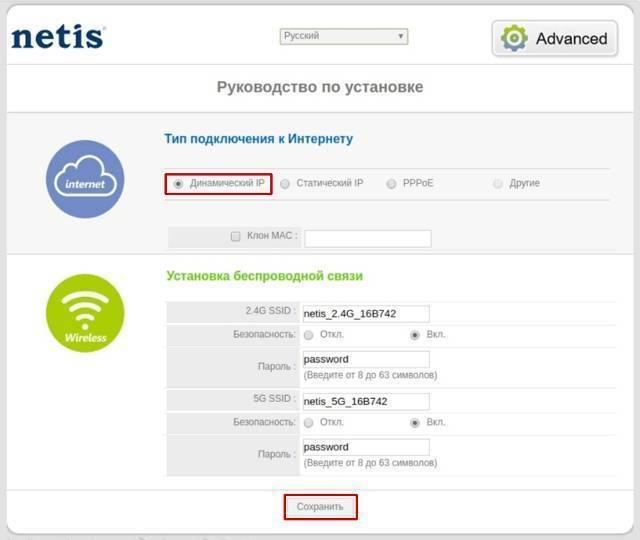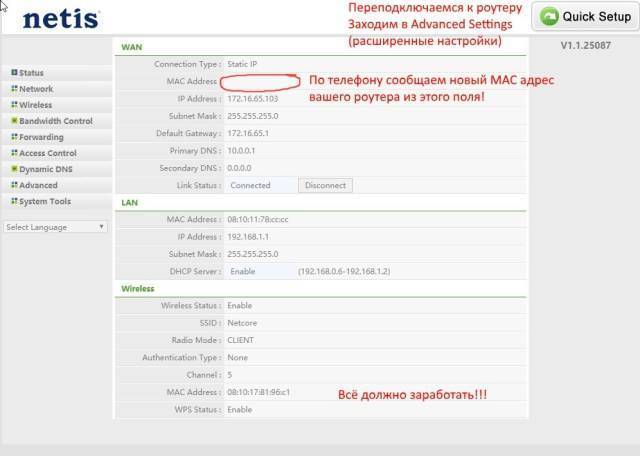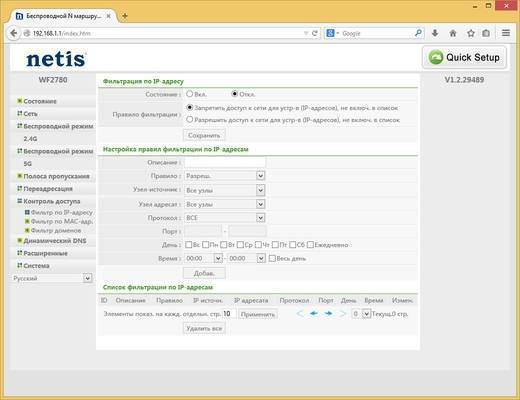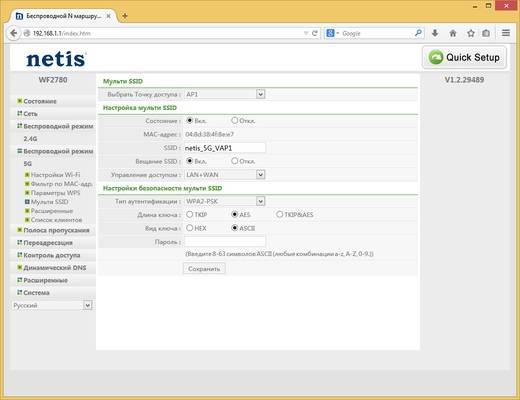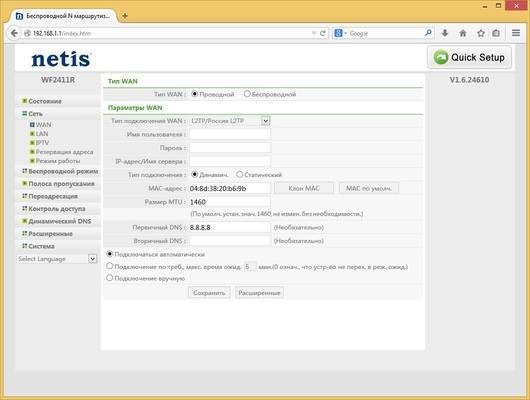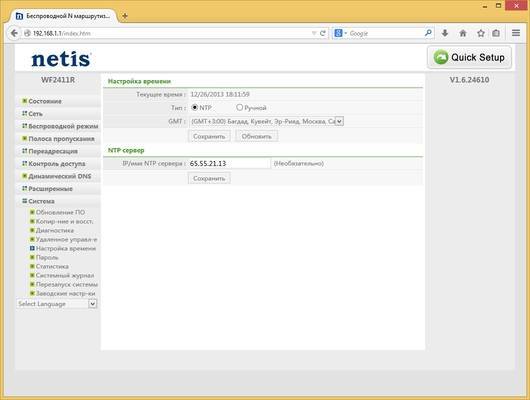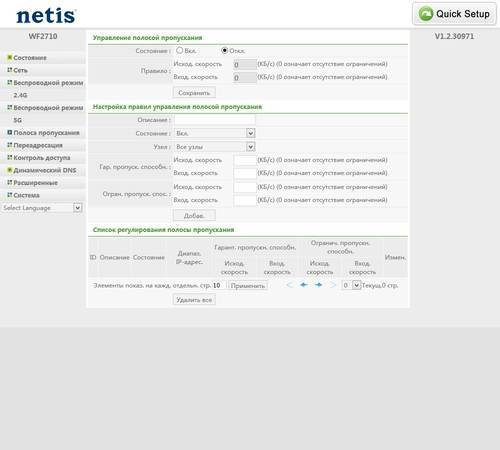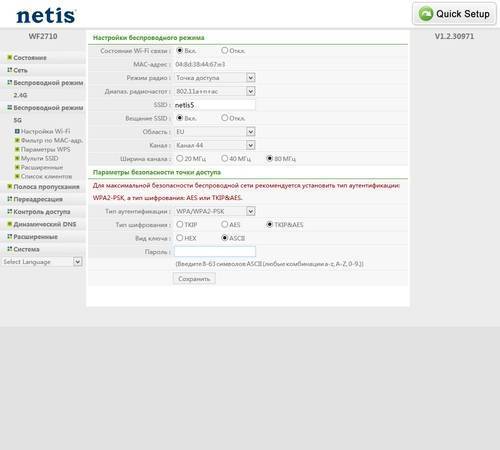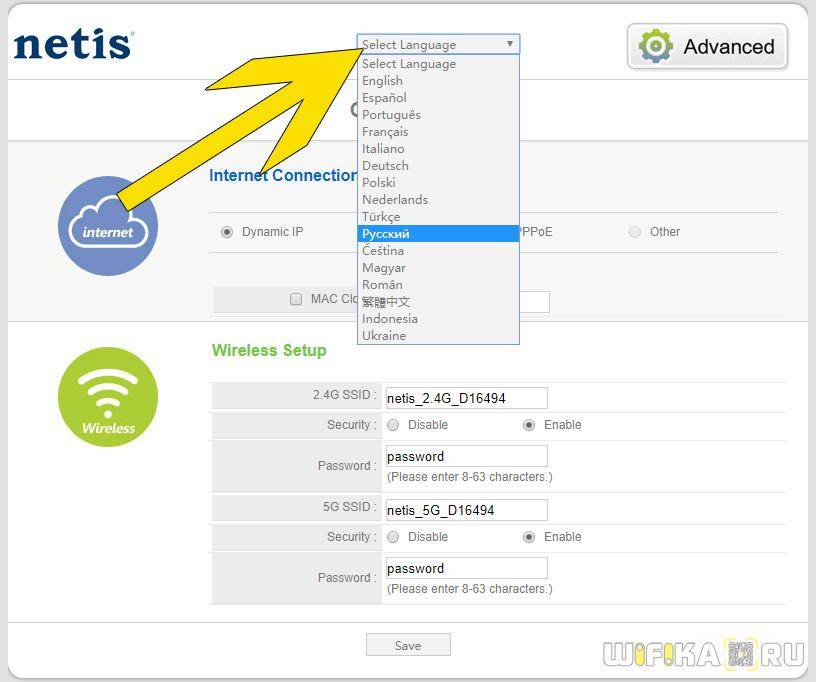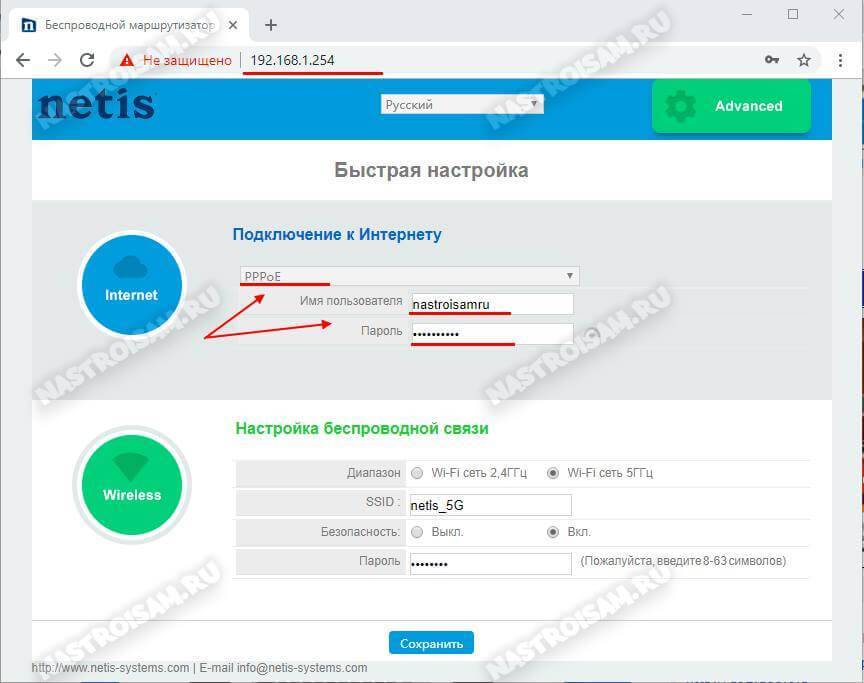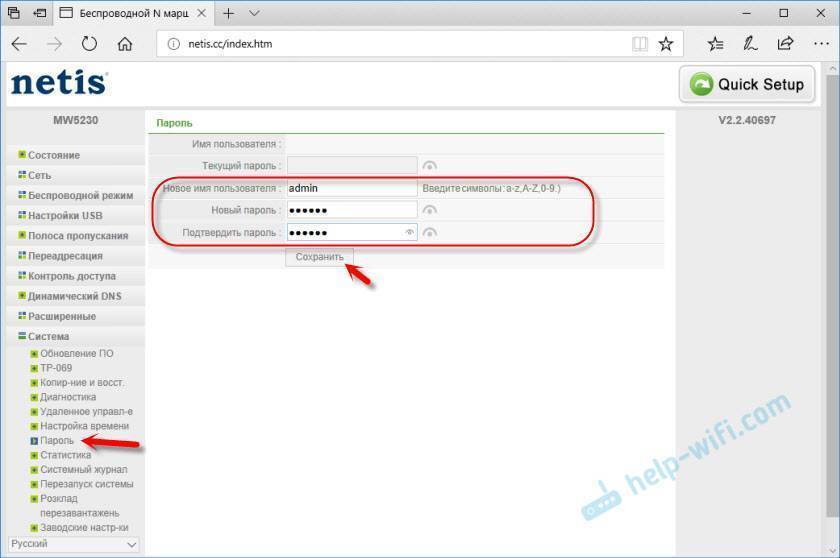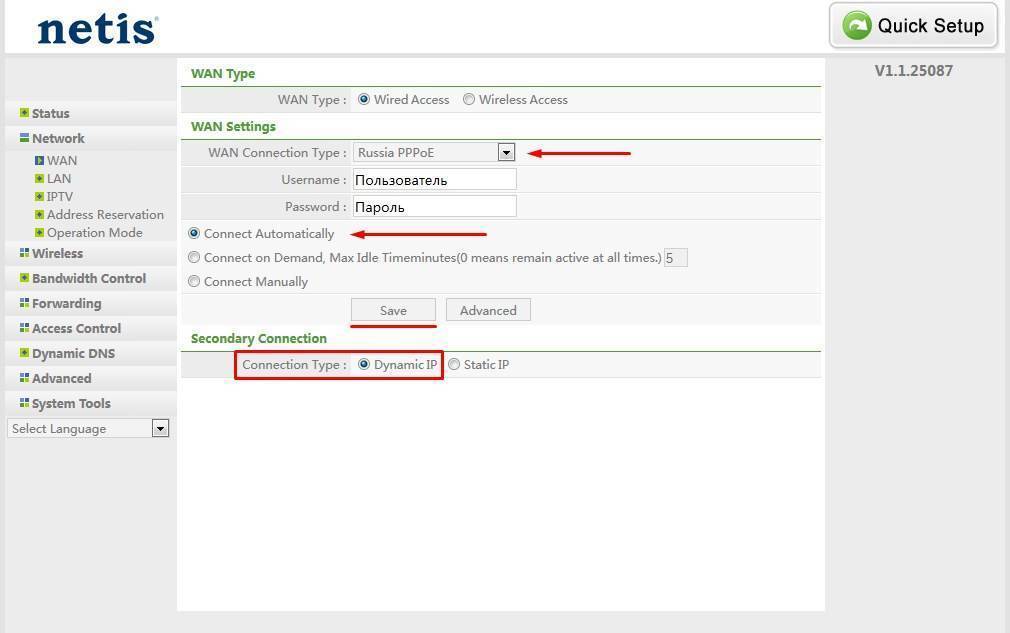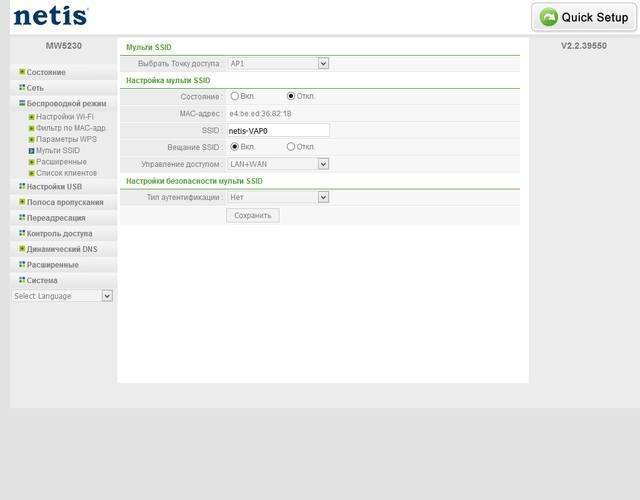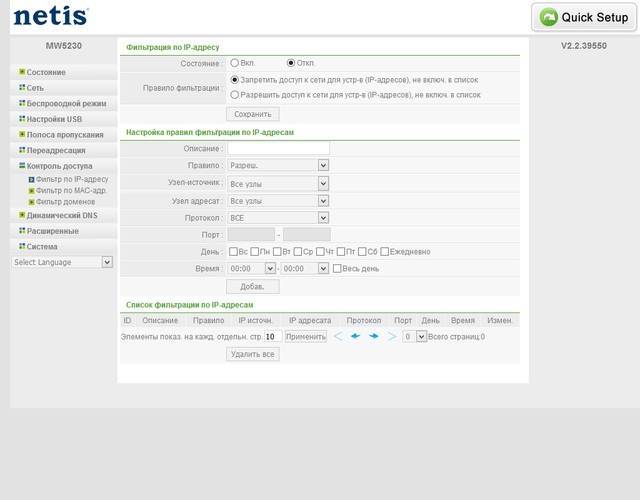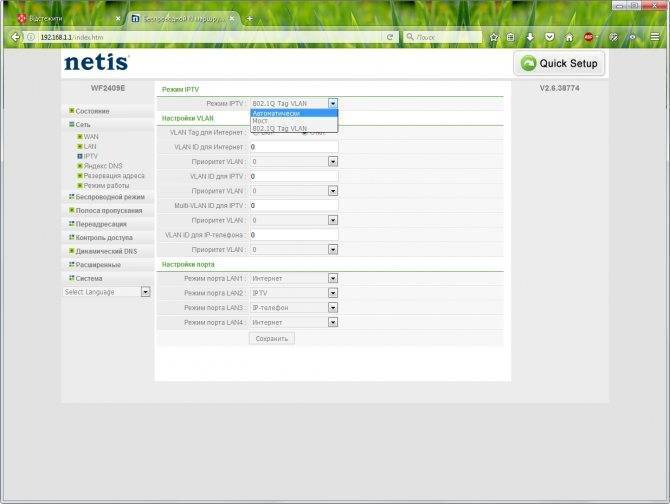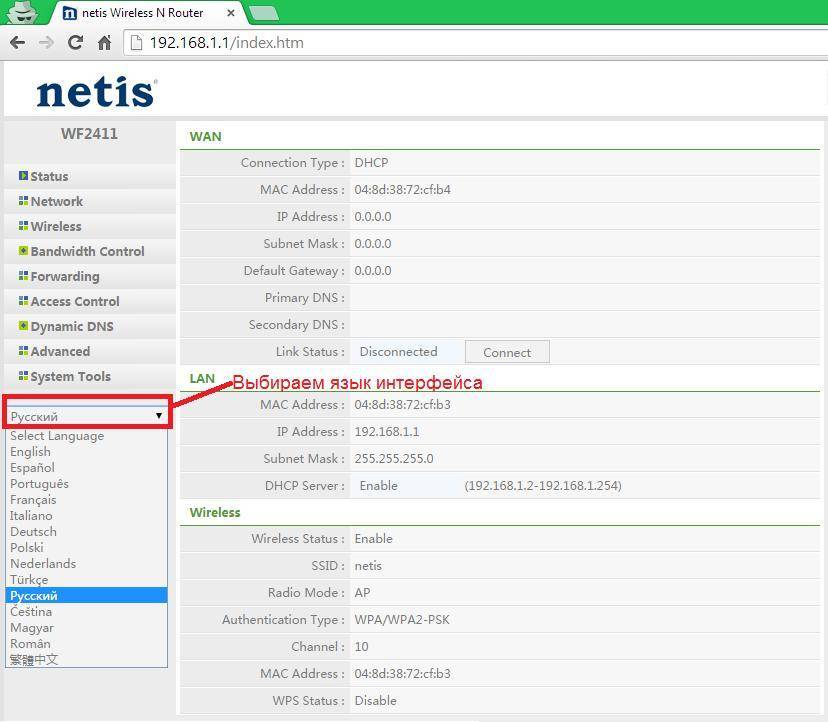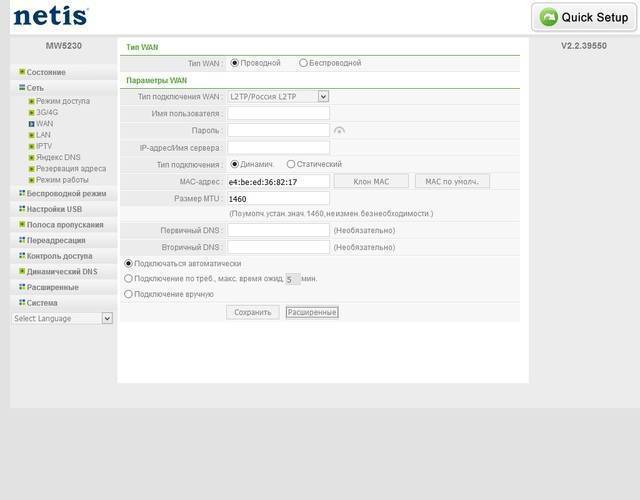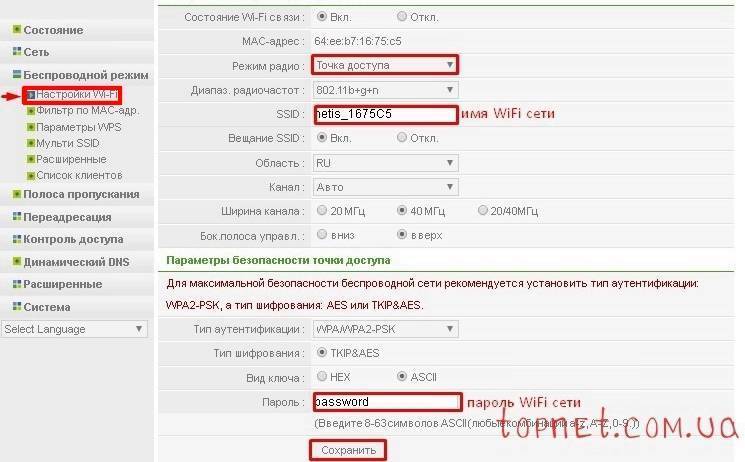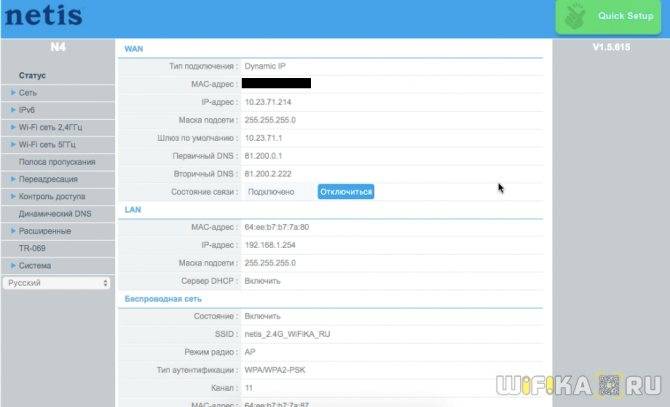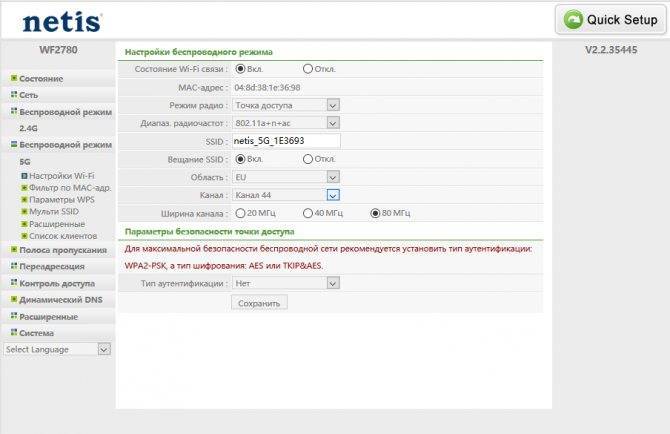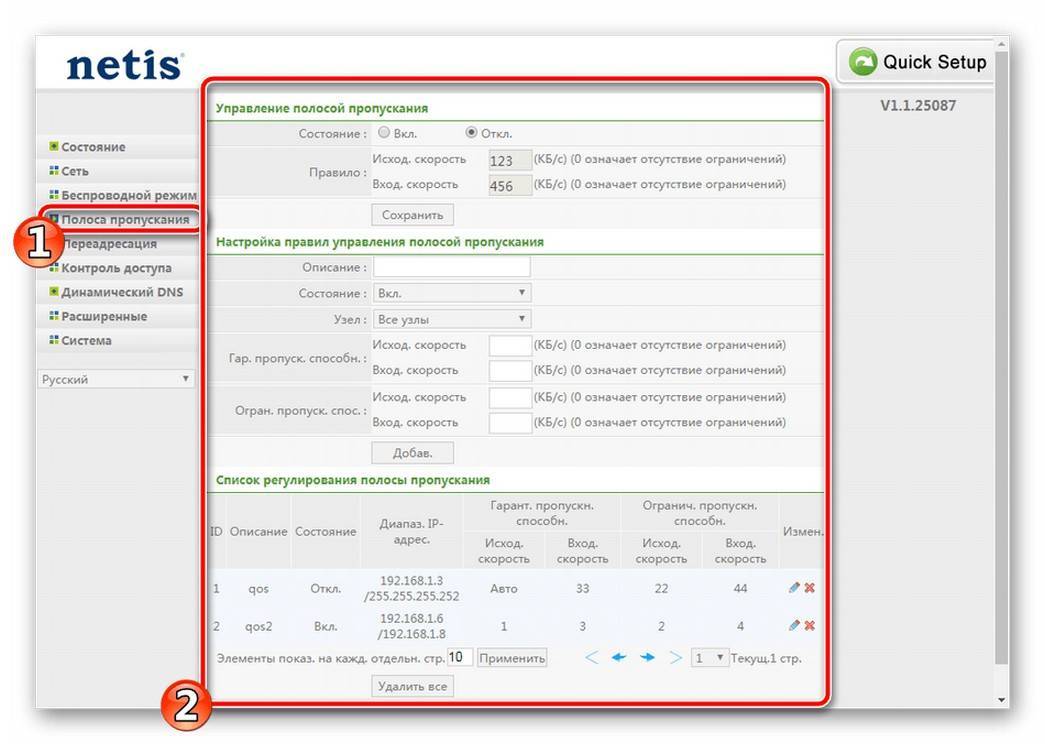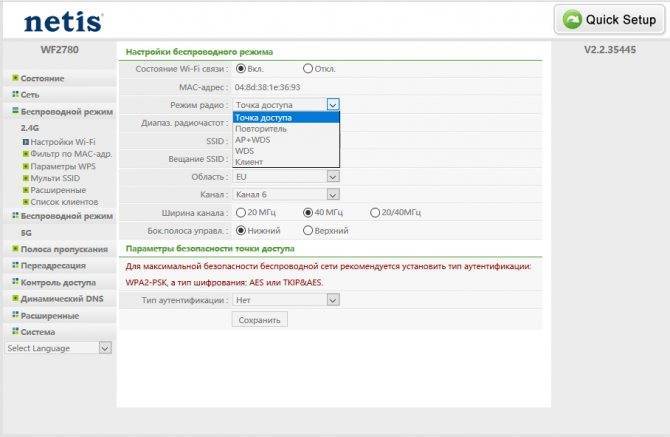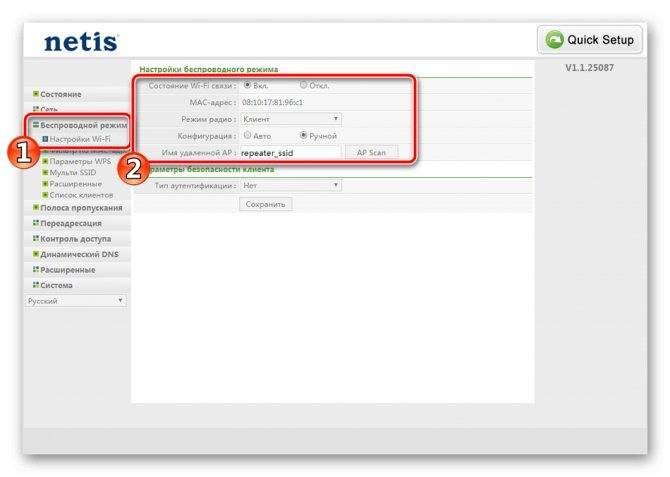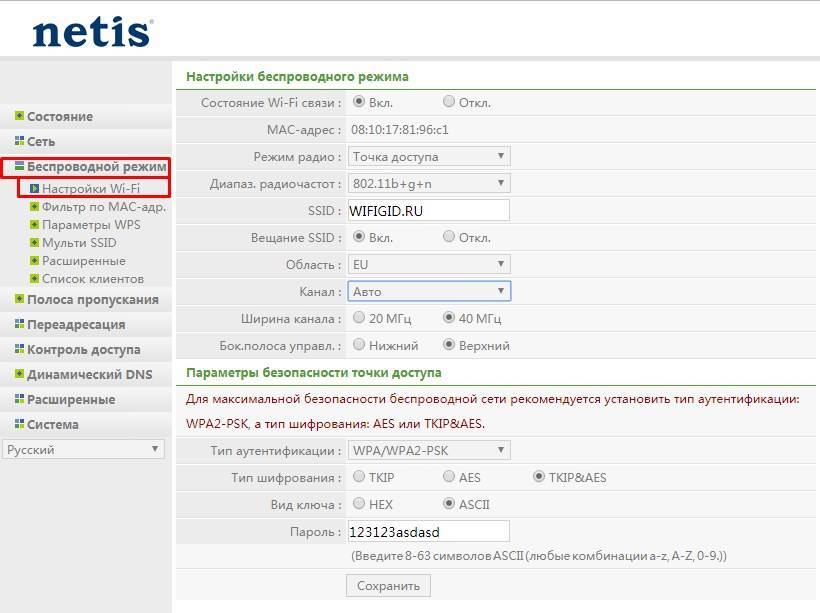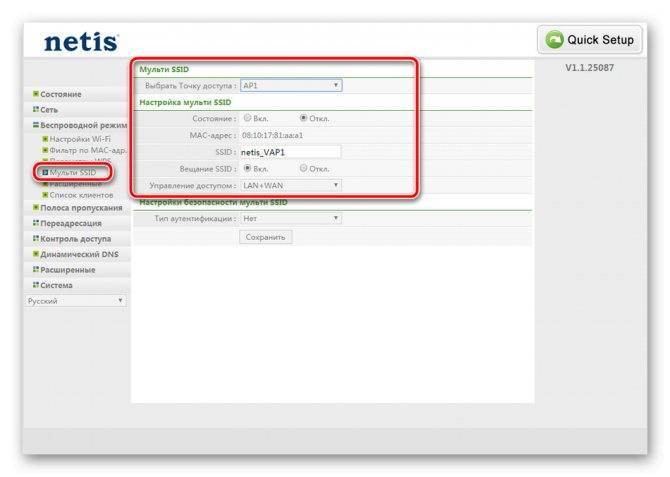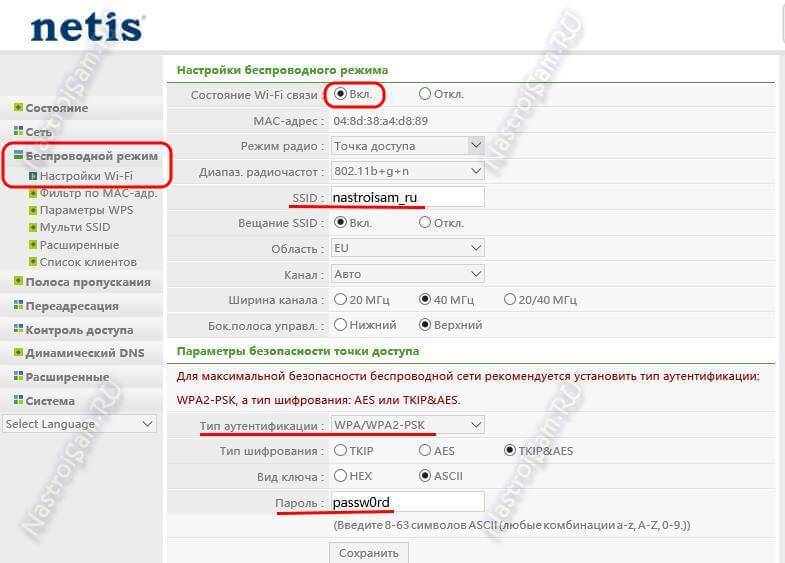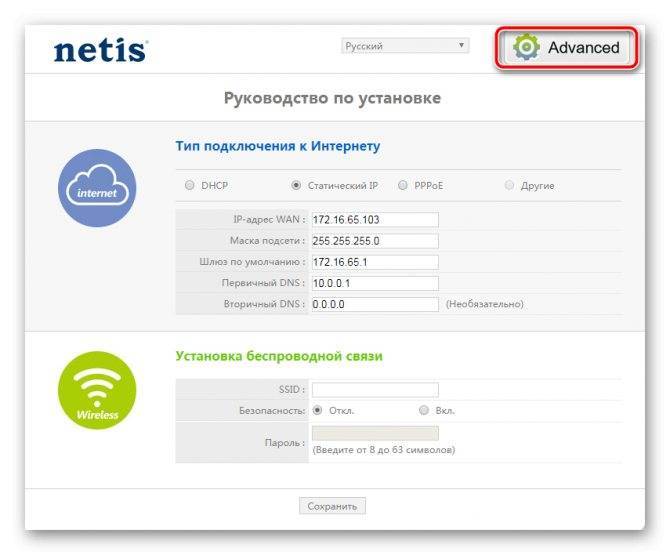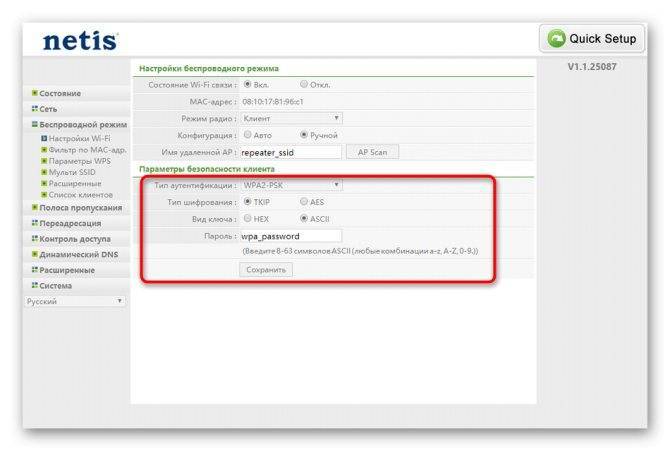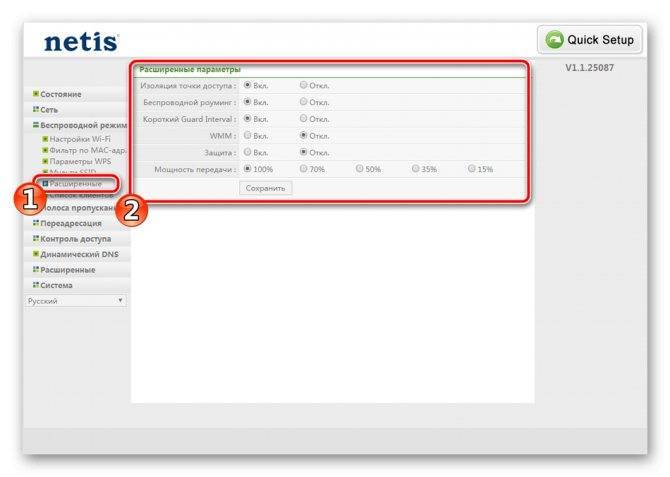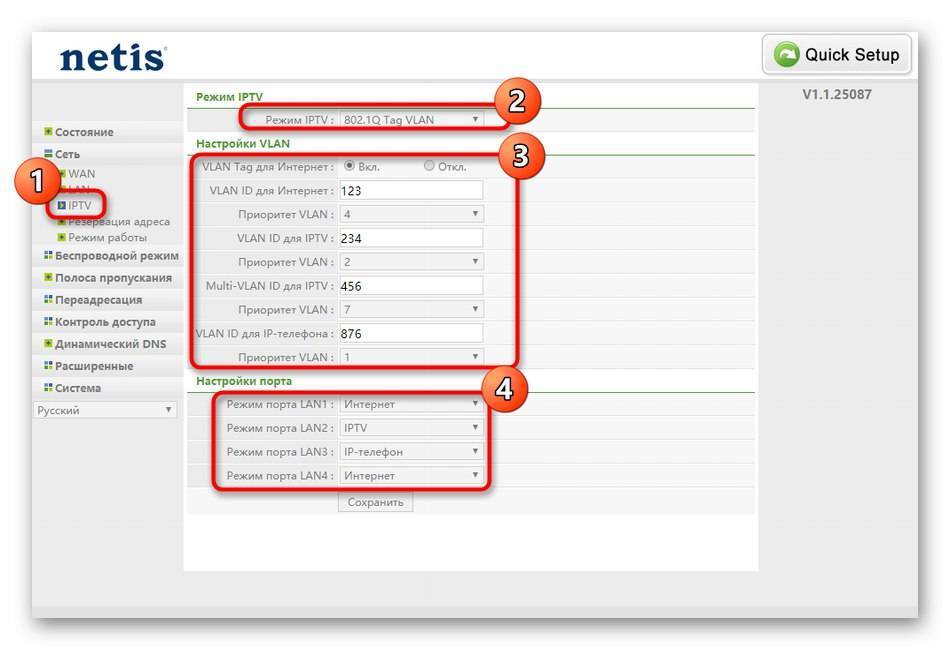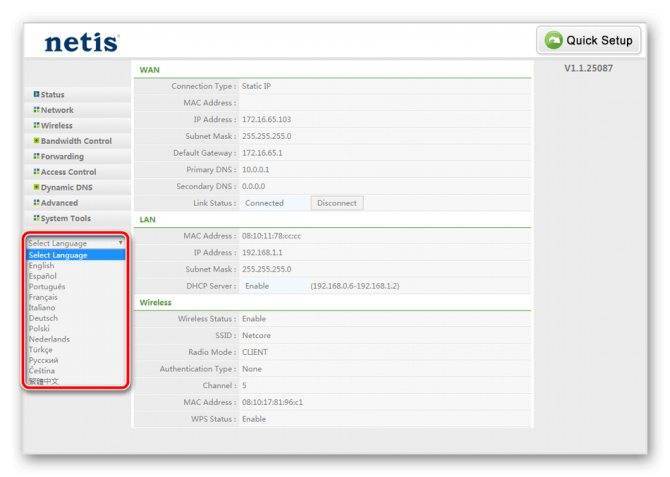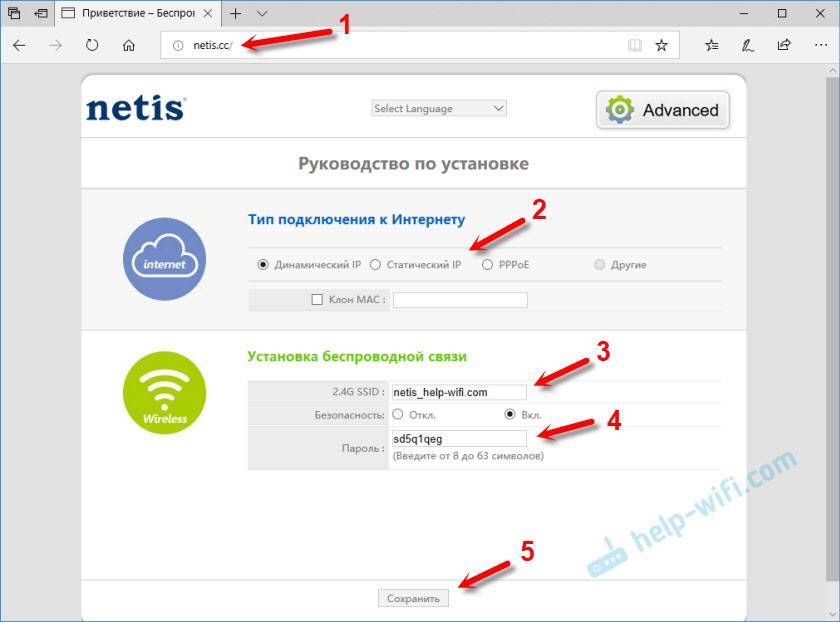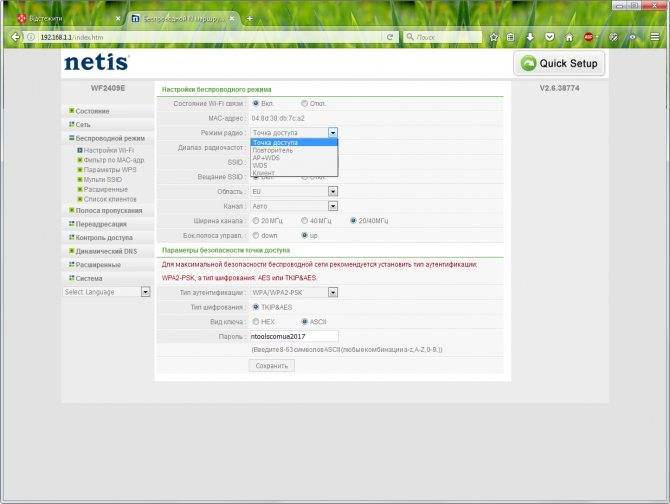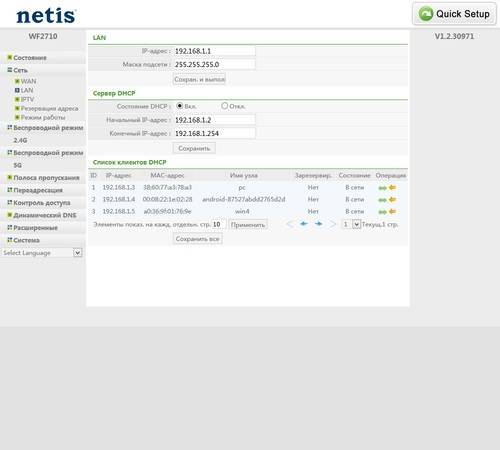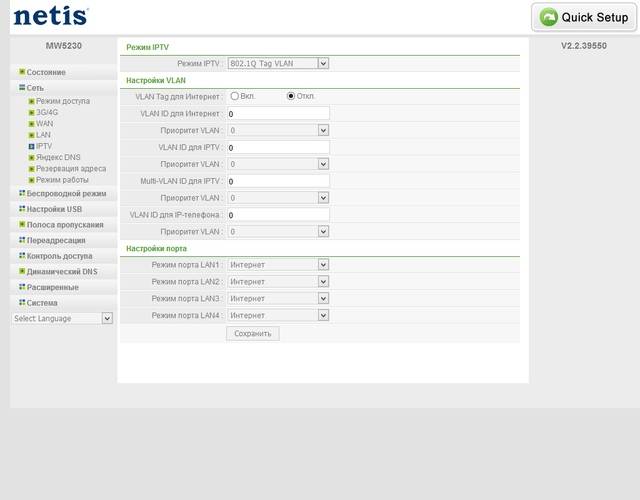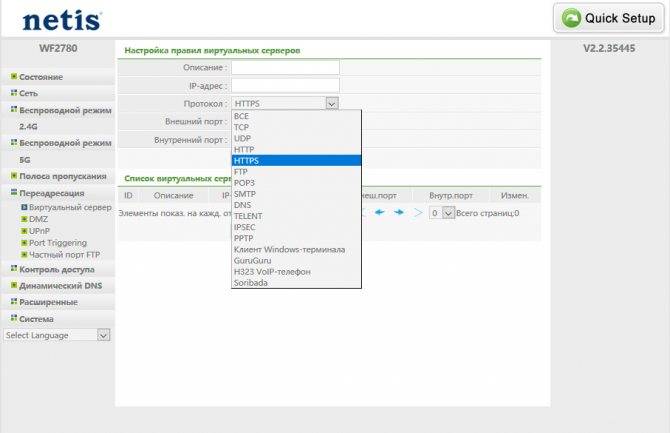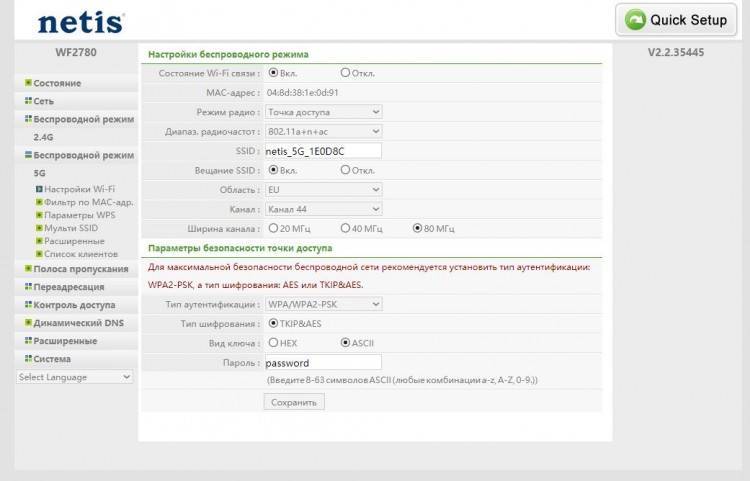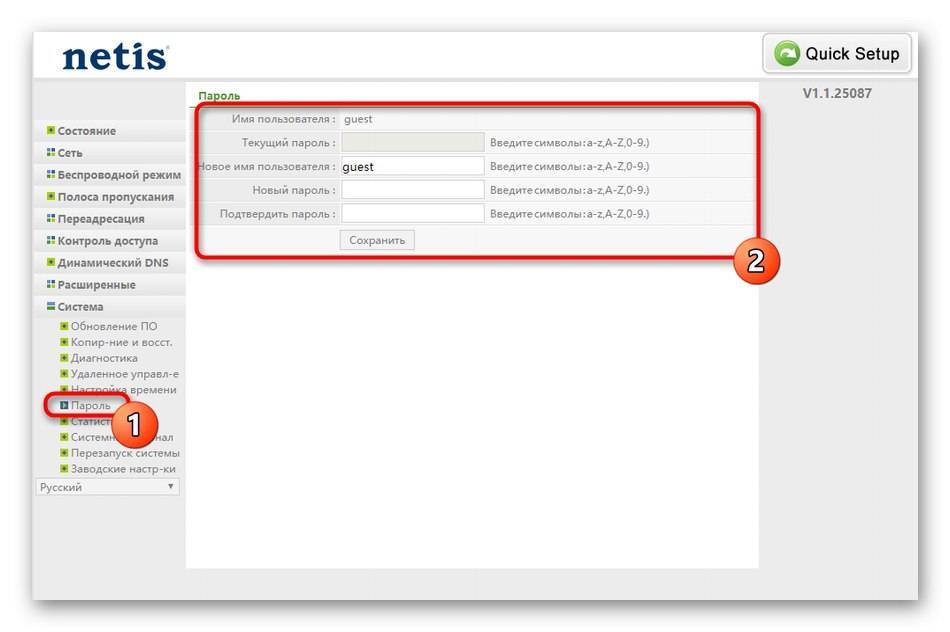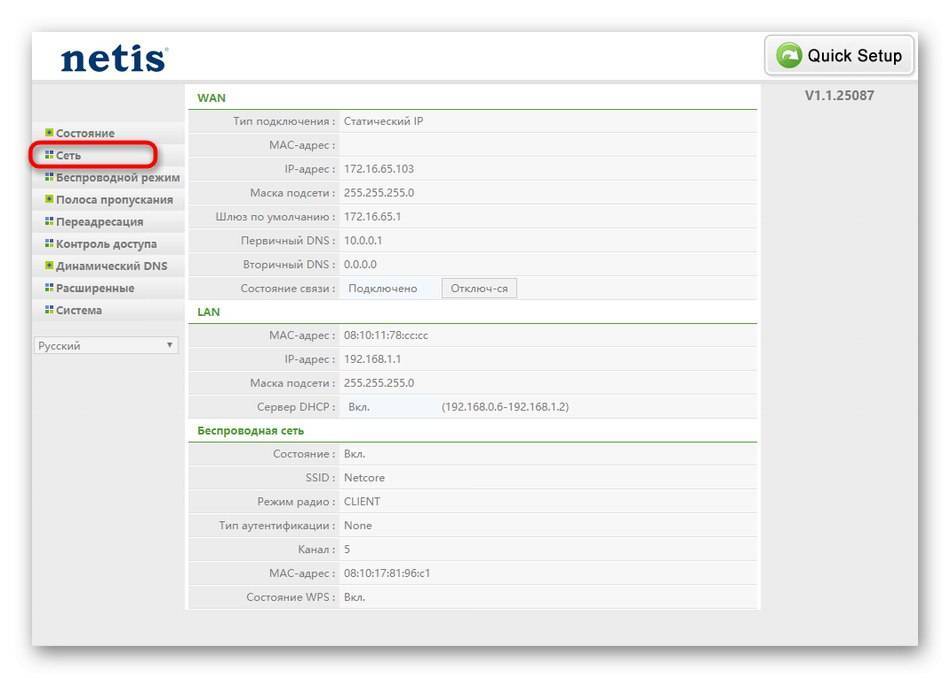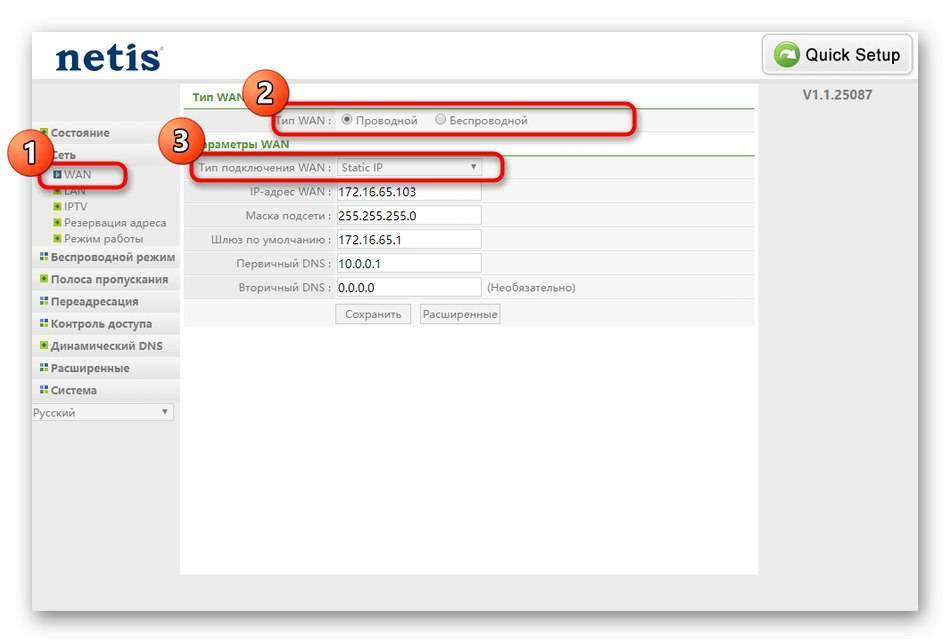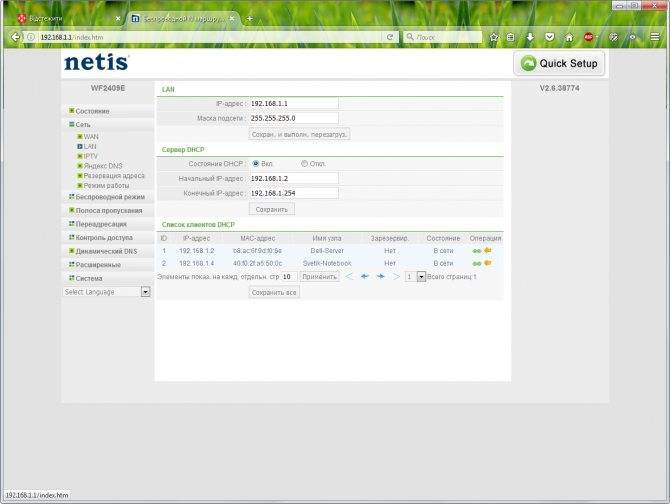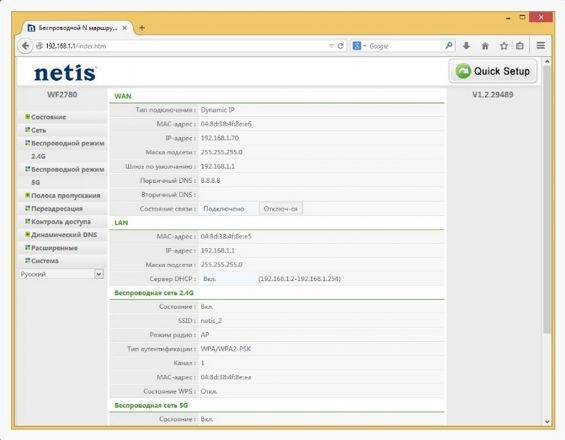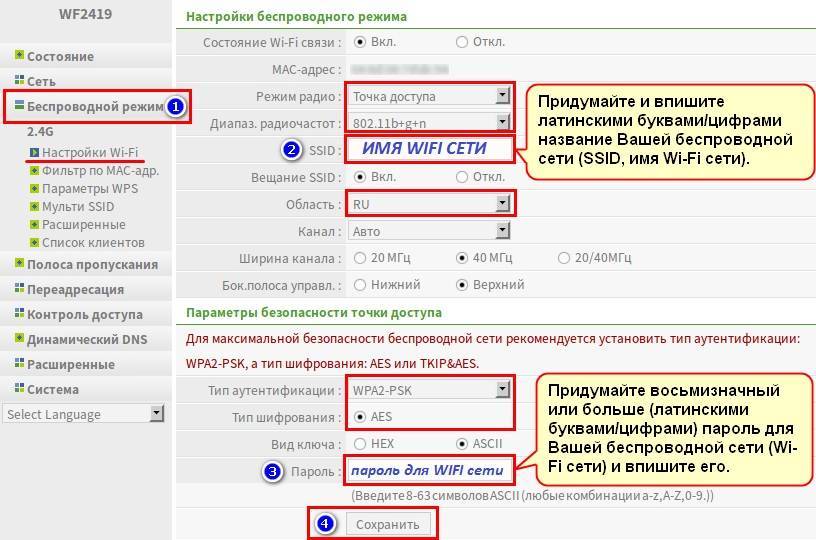2 способ. Аппаратный сброс настроек роутера.
Для аппаратного сброса настроек у каждого WiFi-роутера есть специальная кнопка Reset. Она расположена, как правило или на задней стенке устройства, или на нижней крышке. Выполнена она в виде круглой дырочки, в глубине которой расположена маленькая кнопка.
Чтобы на неё нажать, Вам придется воспользоваться авторучкой, карандашом или канцелярской скрепкой. Кнопку надо нажать на 10-15 секунд.
Как только роутер моргнет индикаторами на лицевой панели или они просто разом все погаснут — отпустите кнопку Reset и дождитесь загрузки WiFi-роутера. После этих манипуляций, маршрутизатор загрузится с заводской конфигурацией.
Настройка роутеров Netis
1 Настройка Netis на примере WF2419R и Netis WF2419
Заводское название сети, пароль и адрес для входа в настройки указаны снизу роутера Netis WF2419R или Netis WF2419.
Для входа в панель управления маршрутизатором, подключение к интернету не нужно. Достаточно просто подключится к маршрутизатору.
Если у вас на компьютере было настроено высокоскоростное соединение, то теперь оно не нужно. После настройки это соединение будет устанавливать роутер.
Прежде чем перейти к настройке Netis, нужно сначала его подключить. К роутеру подключить питание. В WAN порт (синий) нужно подключить кабель от модема Eltex.
Дальше нужно подключится к роутеру с устройства, через которое вы планируете проводить настройку. Если у вас есть компьютер, или ноутбук с LAN портом, то лучше использовать его. С помощью кабеля, который идет в комплекте, соедините компьютер с Netis.
2 Настройка интернет-центра для подключения к Интернету по протоколу PPPoE
Зайдите в меню Интернет > PPPoE/VPN и нажмите кнопку Добавить соединение для настройки параметров подключения к Интернету.
Если же нет возможности подключиться по кабелю, или вы будете настраивать свой Netis с телефона, или планшета, то подключаемся по Wi-Fi. Когда роутер новый, на заводских настройках, то он раздает Wi-Fi сеть с именем, которое указано снизу самого роутера. Там же указан пароль для подключения к этой сети. Стандартный пароль – password.
Просто выбираем сеть на своем устройстве, вводим пароль и подключаемся.
2 Сброс настроек роутера Netis WF2419R
Возможно, роутер уже был настроен. Изменен пароль, имя сети, уставлен пароль на вход в настройки. В таком случае, чтобы старые параметры нам не мешали, можно сделать сброс настроек до заводских. Для этого, зажмите на секунд 15 кнопку Default.
Она утоплена в корпус, так что вам понадобится что-то острое.
С подключением разобрались. В итоге у нас интернет и устройство, с которого будем настраивать, должны быть подключены к Netis. Доступа к интернету через роутер может не быть. На данном этапе это нормально.
3 Быстрая настройка роутера Netis
Продолжаем. На устройстве, которое подключено к маршрутизатору открываем любой браузер и переходим по адресу netis.cc. Адрес нужно вводить в адресной строке браузера.
Если появится ошибка и страница с настройками роутера не откроется, то попробуйте перейти по адресу 192.168.0.1.
Если никак не получается зайти в настройки, то сначала сделайте сброс настроек роутера (написано об этом выше) и попробуйте зайти снова.
Должна открыться стартовая страничка, на которой можно задать практически все необходимые параметры. А именно: настроить подключение к интернету и Wi-Fi сеть.
Там два раздела:
Тип подключения к Интернету. Нужно выделить тип подключения, который будет использоваться. Если это Динамический IP, а в большинстве случаев это именно так, то все должно работать сразу. PPPoE – популярный тип подключения. Нужно задать имя пользователя и пароль (они прописаны в договоре).
Установка беспроводной связи. Тут нужно задать только имя для своей Wi-Fi сети и пароль. Придумайте хороший пароль и укажите его в соответствующем поле. Так же желательно где-то его записать.
Сохраните настройки, нажав на кнопку “Сохранить”. Все будет сохранено без перезагрузки. Появится сеть с новым именем (если вы его сменили). Для подключения к которой нужно использовать установленный пароль. Интернет через Netis уже должен работать. Если не работает, значит заходим в настройки и проверяем подключение.
4 Расширенные настройки Netis
Чтобы открыть страницу со всеми настройками, нажмите на кнопку “Advanced”.
Здесь все просто. На вкладке “Сеть” – “WAN” можно настроить подключение к провайдеру (интернету).
Настроить Wi-Fi сеть, установить или сменить пароль на Wi-Fi, сменить канал и т. д. можно на вкладке “Беспроводной режим”. Там же можно сменить режим работы роутера на повторитель, клиент, WDS мост.
Это все основные и самые необходимые настройки. Также советуем установить пароль, который будет защищать страницу с настройками вашего роутера.
5 Установка пароля на веб-интерфейс
Зайдите в раздел “Система” – “Пароль”. Укажите имя пользователя (например, admin) и два раза укажите пароль. Пароль обязательно запишите, чтобы потом не пришлось делать сброс настроек.
Нажмите “Сохранить”. Теперь, при входе в панель управления, роутер будет спрашивать имя пользователя и пароль.
Настройки надежно защищены. И никто не сможет получить к ним доступ.
Это все, что необходимо для базовой настройки маршрутизатора.
Если проблема сохраняется, то просим вас обратиться в техническую поддержку по номеру 58-00-18 или +7 (800) 333-44-40
Подключение роутера Netis
Первым делом, подключите к роутеру кабель питания, и включите его в розетку. Дальше, в WAN разъем маршрутизатора нужно подключить интернет (кабель от интернет-провайдера) , или от ADSL модема. Выглядит это вот так:
Теперь нам нужно подключится к роутеру с устройства, с которого мы будем его настраивать. Если у вас есть стационарный компьютер, или ноутбук, то лучше всего подключить его к Netis WF2411 с помощью сетевого кабеля, который идет в комплекте. Один конец кабеля подключаем к роутеру в LAN разъем, а второй конец к сетевой карте компьютера.
Если вы хотите настраивать роутер по Wi-Fi, то просто подключитесь к беспроводной сети, которая появится сразу после включения роутера. Она будет иметь примерно такое название: “netis_C2323B”. Для подключения нужно будет использовать стандартный пароль. У меня: “password”. Название сети, и стандартный пароль указаны на нижней стороне маршрутизатора.
После подключения к роутеру, можно приступать к его настройке.
Выключите службу Bonjour
Возникает после установки любых приложений из пакета программ Adobe.
Шаг 1 Откройте меню ПУСК и в поле Найти программы и файлы введите services.msc
Шаг 2 В открывшемся окне Службы найдите одно из следующих названий службы Bonjour:
- Служба Bonjour
- mDNSxxx
- ##Id_String2.6844F930_1628_4223_B5CC_5BB94B87 9762##
- ##Id_String1.xxx
Шаг 3 Кликните по службе правой кнопкой мыши и выберите Свойства
Шаг 4 В разделе Тип запуска из выпадающего меню выберите Отключена , а в разделе Состояние нажмите кнопку Остановить
Шаг 5 Теперь нажмите кнопку OK и перезагрузите компьютер
Надеемся, что хоть один из представленных советов поможет устранить проблему с неопознанной сетью на вашем компьютере или ноутбуке.
Расскажите знакомым и друзьями об этой статье опубликовав ее на своей странице в соцсетях
Беспроводная сеть и её безопасность
С развитием IT-технологий и интернета появляется необходимость в дополнительной защите сети. Принято считать, что безопасности беспроводным сетям грозят: вторжение в сеть, подслушивание трафика, а также нарушение физическое целостности сети.
Безопасность беспроводной сети позволит усилить:
Персональные данные пользователей интернета нередко могут стать доступными сторонним лицам, в незаконно перехваченном сетевом сигнале. Такие действия могут также привести к краже персональных данных и другим намеренным действиям.
Для создания WEP шифрования, необходимо перейти в панель управления, и выбрать пункт:
В данной теме выполнен обзор наиболее частых настроек для обеспечения доступа персонального компьютера к интернету при помощи использования роутера.
При возникновении постоянных проблем при подключении к интернету, возможна также неисправность не только с настройками роутера, но и со сбоями сетевого адаптера или роутера.
На многих маршрутизаторах настройки сбиваются после отключения его от сети. Следуйте настройкам, указанным в статье, и с вероятностью 90% роутер должен заработать.
Здравствуйте дорогие друзья. В наше время безлимитным интернетом никого не удивишь, так как и большой скоростью его работы. Люди массово покупают планшеты, ноутбуки и смартфоны, которые имеют встроенный модуль Wi-Fi, который позволяет пользоваться беспроводным интернетом по всему дому. А кое кто, просто хочет избавится от проводов по всей квартире. В обоих случаях на помощь пришли Wi-Fi роутеры, которые позволяют легко раздавать интернет по всему дому. Об этом и поговорим дальше.
Я конечно же немного с опозданием решил обзавестись Wi-Fi роутером. Так что снова статья с собственного опыта. Я напишу сегодня о том как подключить и настроить Wi-Fi роутер TP-Link TL-WR841N
(именно этот роутер я себе купил)
. Так же поставим пароль на Wi-Fi сеть
, что бы соседи не воровали интернет:).
Прежде чем перейти к написанию инструкции, обращу внимание на вопрос, который волнует наверное очень многих, кто задумывался об установке Wi-Fi роутера. Это о вредности Wi-Fi, об этот я писал статью, можете почитать
И еще одно, Вы спросите (да что там спрашивать, если Вы читаете эту статью, то уже наверное купили маррутизатор)
почему я выбрал роутер TP-Link TL-WR841N? По моим наблюдениям, это самый лучший вариант за такую цену, отдал я за него 300 грн. (1200 рублей)
. Это не дорогой роутер, который сможет обеспечить полноценную Wi-Fi сеть для дома.
Что-то я уже очень много лишнего текста написал, а ведь обещал только инструкцию с картинками
1.
Принесли Вы роутер домой, или в офис, это не важно, открываем коробочку и находим там много бумажек, диск на котором инструкция и мастер по настройке роутера. Так же в комплекте идет конечно же сам роутер, если нет, то Вас обманули:), сетевой кабель для подключения его к компьютеру и блок питания, вроде все
2.
Подключаем роутер к компьютеру. Здесь все очень просто. Ставим роутер недалеко от компьютера, просто кабель в комплекте идет не очень длинный, если нужно, то можно обжать больше кабеля (это даже можно сделать самому, поподробнее). Сделать этот могут практически в любом компьютерном магазине.
Подключаем к роутеру питание и включаем его в розетку. Затем подключаем в синее гнездо WAN
интернет кабель. В роутере TP-Link TL-WR841N есть 4 LAN
порта, это значит, что можно подключить 4 компьютера по сетевому кабелю. Соединяем компьютер с роутером с помощью кабеля, который идет в комплекте. Вот картинки:
Давайте быстренько пройдемся по кнопкам и разъемам:
- Кнопка включения/выключения.
- Кабель электросети.
- Разъем WAN, для подключения интернета.
- Разъем LAN для подключения роутера к компьютеру по сетевому кабелю.
- Включение функции .
- Кнопка для сброса настроек роутера.
Вот и все, наш роутер подключен. Давайте теперь перейдем к настройке.
Сброс настроек на роутере Netis
Нередко бывают случаи, когда в процессе настройки роутера, или при возникновении каких-то проблем, нужно сделать сброс настроек к заводским. Сейчас мы рассмотрим два способам, которыми можно сбросить настройки роутера Netis. Первый способ – с помощью специальной кнопки на корпусе маршрутизатора. Второй способ – через панель управления.
После этой процедуры настройки на роутере будут восстановлены к заводским. Так же будут сброшены все пароли: на Wi-Fi сеть, и пароль который нужно вводить для входа в настройки (если вы его устанавливали) . Кстати, если вы забыли пароль, который защищает настройки маршрутизатора, то без сброса параметров не обойтись. Ну и я всегда советую перед настройкой выполнять возврат к заводским параметрам, что бы те параметры, которые уже возможно заданы, не мешали нам в процессе настройки.
Расширенные настройки в маршрутизаторах Netis
Если вас интересуют детальные параметры работы роутера, их можно увидеть, нажав на кнопку Advanced в правом углу окна базовых настроек. При нажатии перед вами откроется меню параметров, которое состоит из разделов с левой стороны окна, на основном пространстве страницы отображается текущее состояние работы роутера.
Сеть
Маршрутизатор Netis работает в беспроводном режиме и через подключение по сетевому кабелю. В этом разделе вы можете установить один из режимов работы, после чего отобразятся другие параметры — если у вас беспроводной интернет, вы увидите список точек доступа, к которым можете подключиться, при выборе подключения через сетевой кабель вы можете откорректировать типа подключения WAN.
Вторая вкладка указанного раздела — LAN, здесь доступны параметры IP-адреса или сервера DHCP.
Ещё в этой части меню есть функция резервации адреса для конкретного устройства и просмотр данных об IPTV-подключении, если интерактивное телевидение предусмотрено в конкретной модели. Как его включить? Чаще всего все, что требуется — выбрать режим «Мост» и указать номер порта, в который подключена приставка — и у вас появится цифровое телевидение.
Беспроводной режим работы роутера
Для установки и изменения беспроводного режима работы предусмотрен раздел с одноимённым названием — здесь доступны параметры имени сети, ширины канала, фильтрации по MAC-адресам, защиты по паролю и выбор способа его шифрования.
Контроль доступа
Эта часть меню весьма полезна — здесь устанавливается фильтрация доступа к сети по IP или MAC-адресам вплоть до того, что отдельному компьютеру или другому устройству вы можете открыть доступ к всемирной паутине в определённые дни или часы.
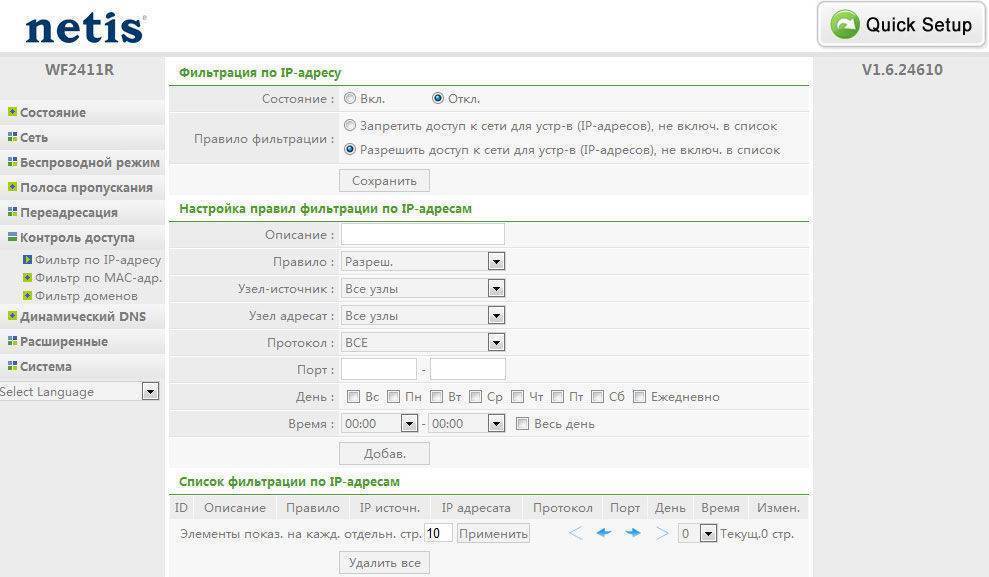
Другие разделы
Роутер Netis примечателен тем, что в нём довольно обширное меню, которое позволяет настроить интернет до мельчайших подробностей. Помимо вышеприведённых разделов, в меню есть такие разделы:
- «Полоса пропускания» — здесь вы можете изменить или ограничить скорость отдельных сегментов, узлов сети — все инструменты в указанной части меню гибкие и хорошо детализированы.
- Пункт меню «Переадресация» пригодится вам в случае, если нужно получить доступ к одному из компьютеров, находящегося в локальной сети, или создать собственный сервер.
- «Динамический DNS» — этот пункт заинтересует вас в случае, когда вы пожелаете создать собственный веб-сервер.
- Расширенные — здесь собраны остальные параметры, такие как IGMP, нюансы создания виртуальной частной сети, настройка скорости WAN и другие.
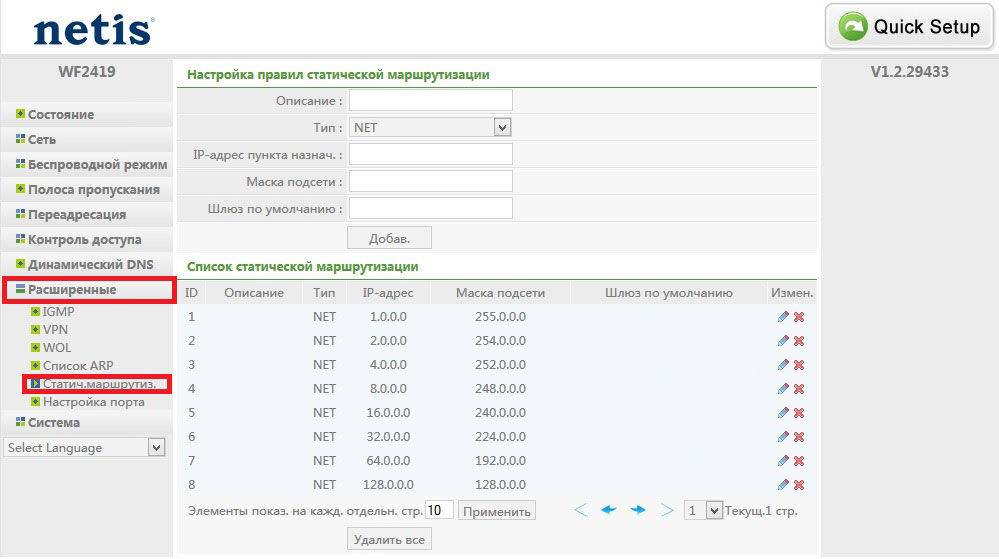
Ну а раздел «Система» нужен, чтобы вы могли обновить прошивку оборудования (это необходимо для его бесперебойной работы), узнать о нагрузке на устройство и потоке трафика, установить дату и время, вернуться при необходимости к заводским настройкам.
Интерфейс роутера Netis довольно прост и понятен — вы сможете легко найти все параметры, благодаря удобному и логическому расположению разделов меню, а для начала работы в глобальной сети достаточно лишь просмотреть лаконичное и удобное окно базовых настроек, где собраны все необходимые данные.
Аппаратные неисправности маршрутизатора
Все изменения хранятся в энергозависимой памяти модема, в конкретной микросхеме, расположенной в корпусе устройства. При отключении электроэнергии все изменения должны сохраняться. Однако неправильная эксплуатация, износ или изначально некачественные материалы становятся причиной поломок микросхем, что влечет за собой сброс установленных данных. Подобную неисправность вызывает три основные причины:
- нестабильная подача электроэнергии, скачки напряжения;
- продолжительный эксплуатационный срок (износ деталей);
- общий износ устройства.
Для ремонта аппаратных неисправностей требуется инструмент, новые детали и навыки. В домашних условиях устранить такие поломки удается редко, преимущественно модем относят в сервисный центр.

Важно: если устройство находится еще на гарантийном сроке, возможно, за ремонт все равно придется платить. Обусловлено это тем, что скачки напряжения и перегрев устройства относится к нарушениям правил эксплуатации, а значит не гарантийный случай
Чтобы маршрутизатор не перегревался, а изменения не сбивались, рекомендуется девайс устанавливать в помещениях с хорошей вентиляцией вдали от источников тепла. По возможности лучше подключать всю электронику, включая роутер, через источники бесперебойного питания.
Настройка Wi-Fi
После изменения параметров Lan, Wan, IPTV блок «Сеть» больше не нужен. Его сворачивают, переходя к регулировке и защите Wi-Fi — установке соединения для смартфонов и аналогичных устройств.
Настройка происходит в соседнем блоке «Беспроводная сеть».
В нём тоже несколько страниц, но для основной настройки хватит первой.
Настраивают, как на картинках:
Состояние Wi-Fi связи — «Вкл», чтобы домашние устройства могли увидеть сеть.
Режим радио — точка доступа, если нужно просто дать доступ к сети роутера (обращаем внимание, что именно тут собраны все возможности беспроводного модуля).
Диапазон радиочастот — если в сеть планируется выходить с древних устройств, надо выставлять несколько диапазонов. Если все современные — сделать, как на картинке.
Вещание SSID — включить
Это даст возможность отличать вашу сеть, если на канале вдруг окажется несколько. Сам канал — в «Авто». У роутера один диапазон — пусть сам ищет канал для стабильной работы.
Спускаемся в раздел зашиты. Тип аутентификации — максимальный, как на скриншоте.
Придумываем пароль. Сохраняем все настройки кнопкой «Сохранить». После перезапуска роутера Wi-Fi начинает работать.
Аппаратные неисправности маршрутизатора
Настройки роутера хранятся в энергонезависимой памяти, на микросхеме в корпусе устройства. Поэтому при отключении от сети они не должны сбиваться. Но износ и неправильная эксплуатация могут стать причинами поломки этого компонента, в результате которой данные будут сбрасываться при отключении или в процессе работы. Существует три основных проблемы, которые вызывают такую неисправность:
- Общий износ девайса;
- Длительное воздействие повышенных температур;
- Скачки напряжения в электрической сети.

Для ремонта роутера требуются специальные навыки и оборудование, поэтому он редко выполняется в домашних условиях. Рекомендуется обратиться в сервисный центр для устранения аппаратных неисправностей, из-за которых сбрасываются параметры. Но даже если гарантийный срок ещё не закончился, есть вероятность того, что за ремонт придётся заплатить. Большинство производителей относят перегрев и воздействие высокого напряжения к нарушению правил эксплуатации, а этот случай не является гарантийным.
Чтобы после ремонта с роутером не было проблем и его настройки не сбивались, используйте устройство в местах с хорошей вентиляцией. По возможности подключайте девайс к электрической сети через источник бесперебойного питания. Такое подключение не только сохранит электронные компоненты от поломки при скачке напряжения, но и позволит вам завершить работу в Интернете, если электричество в квартире будет отключено.
Рано или поздно, каждый, кому хоть немного интересен компьютер, все-таки доберется до панели управления роутера
Неважно, было ли это сделано из любопытства или же с целью настроить порты и отфильтровать трафик. Важно лишь то, что после большинства таких манипуляций интернет пропадает, оставляя гореть только светодиод питания
В этой ситуации очень поможет сброс настроек роутера. Как это сделать и чем это полезно?
Расширенные настройки Netis
Чтобы открыть страницу со всеми настройками, нажмите на кнопку “Advanced”.
Здесь все просто. На вкладке “Сеть” – “WAN” можно настроить подключение к провайдеру (интернету).
Настроить Wi-Fi сеть, установить или сменить пароль на Wi-Fi, сменить канал и т. д. можно на вкладке “Беспроводной режим”. Там же можно сменить режим работы роутера на повторитель, клиент, WDS мост.
Это все основные и самые необходимые настройки. Я еще советую установить пароль, который будет защищать страницу с настройками вашего роутера.
Установка пароля на веб-интерфейс
Зайдите в раздел “Система” – “Пароль”. Укажите имя пользователя (например, admin) и два раза укажите пароль. Пароль обязательно запишите, чтобы потом не пришлось делать сброс настроек.
Нажмите “Сохранить”. Теперь, при входе в панель управления, роутер будет спрашивать имя пользователя и пароль.
Настройки надежно защищены. И никто не сможет получить к ним доступ.
Это все, что необходимо для базовой настройки маршрутизатора. Вы наверное заметили, что на странице с настройками есть много разных параметров, функций и т. д. Но они как привило не нужны обычному пользователю. И лучше там ничего не менять, без необходимости.
Может пригодится:
- Роутер Netis как репитер, повторитель Wi-Fi сети
- Инструкция по обновлению прошивки роутеров Netis
102
Сергей
Netis
Смена пароля для входа
В отличие от многих конкурентов, на маршрутизаторе Wf2411e сменить реально не только пароль для входа в веб-интерфейс. К замене доступно и имя пользователя.
Делается это на странице «Пароль» в блоке «Система», в котором есть разворачивающийся список из ряда функций, отвечающих за работоспособность самого девайса.
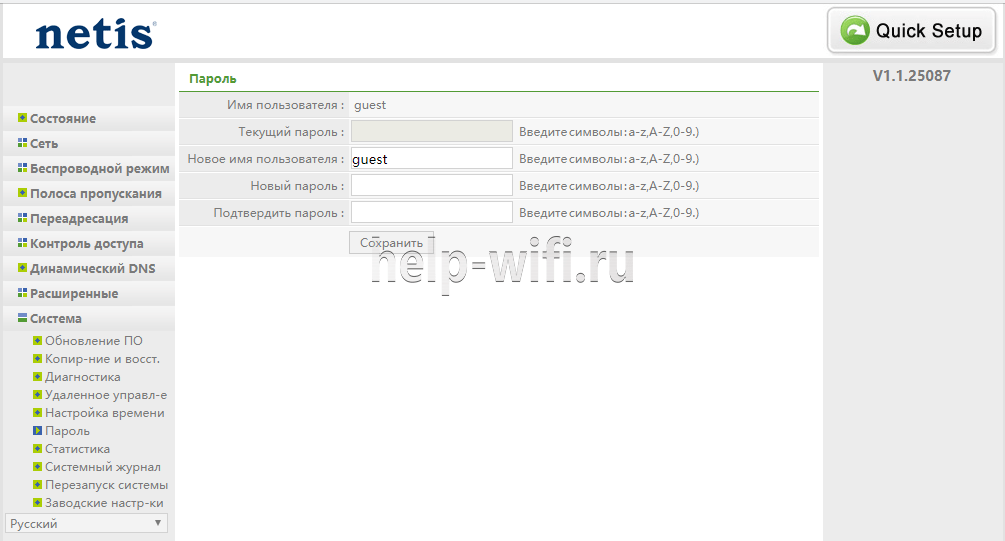
Перейдя на страницу, вводят новое имя пользователя и новый пароль. Его повторяют дважды.
Для защиты от несанкционированного изменения предварительно маршрутизатор попросит указать текущий пароль. Если всё введено правильно, нажатие кнопки «Сохранить» обновит данные.
После этого админка закроется. Для повторного входа будут использоваться уже новые значения.
Настройка интернета на Netis WF2411
Откройте любой браузер (производитель рекомендует Chrome или Internet Explorer), я настраиваю через Оперу. В адресной строке наберите адрес 192.168.1.1, или http://netis.cc, и перейдите по нему. Откроется страница с настройками маршрутизатора. Я подготовил еще отдельную инструкцию по входу в настройки Netis.
Вы увидите страничку с быстрыми настройками. На ней можно настроить подключение к интернет-провайдеру, и Wi-Fi. Но первым делом, я советую сменить язык панели управления на русский, и нажав на кнопку Advanced, перейти в расширенные настройки. Там мы все и настроим.
Дальше переходим слева на вкладку Сеть – WAN. Здесь находятся очень важные настройки, если их задать неправильно, то роутер Netis WF2411 не сможет подключится к интернету и раздавать его. Какой тип подключения использует ваш интернет провайдер, вам нужно уточнять у самого провайдера. Это может быть: Динамический IP, Статический IP, PPPoE, L2TP, PPTP. Если у вас тип соединение не Динамический IP, то у вас так же должны быть параметры для подключения: имя пользователя, пароль, и возможно IP адрес. Эти данные выдает провайдер.
В выпадающем меню Тип подключения WAN выбираем наш тип подключения, и если нужно, задаем необходимые параметры.
Например, настройка популярного подключения PPPoE (Билайн, Дом.ру) на роутере Netis будет выглядеть так:
Для сохранения настроек нажимаем на кнопку Сохранить. Если нужно задать какие-то особые параметры, например: клонировать MAC-адрес, задать DNS адреса, имя сервера, и т. д., то нажмите на кнопку Расширенные, и откроются дополнительные настройки.
Главная цель этих настроек, это что бы через роутер начал работать интернет. Если вы подключены к роутеру и интернет уже работает, и нет статуса “без доступа к интернету”, то все хорошо. Сохраняйте настройки, и следуйте этой инструкции. Если же не получается настроить подключение к интернету, то совету проверить настройки еще раз, уточнить их у провайдера, и почитать эту статью.
Настройка Wi-Fi, и установка пароля на маршрутизаторе Netis WF2411
Под настройкой беспроводной сети имеется введу смена названия этой самой сети. Если вас стандартное название не устраивает. Ну и конечно же, советую защитить свою Wi-Fi сеть хорошим паролем.
Для этого в настройках перейдите на вкладку Беспроводной режим – Настройки Wi-Fi (если нужно, то выберите сеть 2.4G, или 5G, если роутер двухдиапазонный). На этой странице нас интересует поле SSID, там мы прописываем название своей беспроводной сети.
Для установки пароля, в выпадающем меню Тип аутентификации выберите WPA2-PSK. И в поле Пароль, придумайте и запишите пароль, который будет использоваться для подключения к вашему Wi-Fi. Пароль должен быть минимум из 8 символов, английских букв и цифр.
Остальные параметры лучше не менять. Нажмите кнопку Сохранить. После этого, нужно будет подключится к Wi-Fi уже с новым паролем, который мы установили. Постарайтесь его не забыть, а если забудете, то вам пригодится эта статья.
Если вы сменили только пароль, то на компьютерах, которые уже раньше подключались к этой сети может появится ошибка: “Windows не удалось подключиться к”, или “Параметры сети, сохраненные на этом компьютере, не соответствуют требованиям этой сети”. В таком случае, нужно просто удалить сеть на компьютере, и подключится заново.
Устанавливаем пароль на защиту настроек
Все, кто будет подключаться к вашему роутеру, смогут получать доступ к его настройкам. Поэтому, я советую установить пароль, запрос которого будет появляться при входу в панель управления. Для этого перейдите в настройках на вкладку Система – Пароль. Укажите имя пользователя, рекомендую admin, и два раза укажите пароль. Этот пароль нужно будет вводить только при входе в настройки. Нажмите кнопку Сохранить.
Теперь при входе в настройки вашего Netis WF2411, будет появляться запрос имени пользователя и пароля.
Вот и все, теперь настройки нашего маршрутизатора надежно защищены. Главное не забудьте этот пароль, а то придется делать сброс настроек.
Я показал основные настройки, после которых можно подключаться к маршрутизатору и пользоваться интернетом. Он полностью готов к работе. Такие инструкции как: настройка IPTV, блокировка клиентов, проброс портов, и т. д., я подготовлю в отдельных статьях.
273
Сергей
Netis
Два способа как сбросить настройки роутера
Иногда, в силу разных причин, бывает возникает необходимость сбросить настройки WiFi-роутера к заводским. К таким причинам можно отнести случаи, когда WiFi-роутер недоступен по IP-адресу, или не пускает в настройки роутера, ругаясь на пароль. Или же пользователь просто забыл пароль на доступ к настройкам устройства. После сброса настроек, WiFi-роутер будет доступен по стандартному IP-адресу — 192.168.1.1 или 192.168.0.1 со стандартным логином и паролем (как правило, логин admin и пароль admin). Кстати, IP-адрес роутера, логин и пароль на доступ обычно указаны на наклейке, находящейся на нижней крышке WiFi-роутера.
Настройка маршрутизатора Netis WF2411E
Решил продемонстрировать процесс настройки маршрутизатора Netis WF2411E. Думаю, эта инструкция пригодится не только для первоначальной настройки маршрутизатора, но и для решения каких-то возможных проблем в момент настройки и использования данного устройства. Несмотря на то, что панель управления на роутерах Netis очень простая и понятная, а в комплекте есть подробная инструкция по настройке, такие статьи собирают много просмотров, комментариев и помогают многим в решении самых разных проблем.
Если вы только выбираете себе маршрутизатор и рассматриваете эту модель, то вам скорее всего будет интересно почитать обзор на Netis WF2411E.
Я настраивал Netis WF2411E уже несколько раз. Весь этот процесс занимает несколько минут. Главное подключить все кабеля и правильно задать параметры, которые необходимы для подключения к интернету. Ну и конечно же рекомендую сменить имя Wi-Fi сети и установить надежный пароль для защиты этой же сети. Сейчас мы все это рассмотрим на реальном примере.

Для настройки роутера можно использовать практически любое устройство. Но лучше, конечно, настраивать с компьютера, или ноутбука. Если его нет, то подойдет телефон, или планшет.
Первым делом необходимо все подключить. Достаем наш Netis WF2411E из коробки, подключаем к нему кабель питания и включаем адаптер в розетку. Сетевой кабель от интернет-провайдер нужно подключить в WAN порт. Он синий и подписан.
Дальше подключаем устройство, с которого будем выполнять настройку. Если это ПК, или ноутбук (и на нем есть LAN-порт) , то лучше всего соединить их сетевым кабелем.
Обратите внимание на фото ниже, там все показано. Не перепутайте WAN и LAN порт

Если вы не можете подключиться к WF2411E с помощью кабеля, то установите соединение по Wi-Fi. Заводское имя беспроводной сети (SSID) и пароль указаны снизу маршрутизатора. Пароль по умолчанию – password. Просто выбираем на своем устройстве Wi-Fi сеть этого роутера и подключаемся к ней.
Настройка интернета
Внешняя сеть и настройка IPTV, о которой мы скажем ниже, расположены на соответствующих страницах блока «Сеть». Он разделён на несколько страниц, названия которых в пояснениях не нуждаются.
Установка соединения находится на странице «Wan» в блоке «Параметры Wan». Но прежде чем переходить к настройкам соединения, выше выбирается «Тип Wan» — проводной.
РРРoЕ
Установка РРРoЕ соединения:
- Выбираем тип подключения — РРРoЕ. Если есть РРРoЕ Russia, лучше выбрать его;
- В два поля ниже вводится имя пользователя и пароль из договора с провайдером;
- Выбирается вариант подключения — подключаться автоматически;
- Нажимаем «Сохранить».

В некоторых случаях (зависит от поставщика) нужно нажать «Расширенные» рядом и установить «Клон MAC», чтобы провайдер не страдал излишним любопытством. На этом настройка закончена.
Настройку L2TP и PPTP подключения делают по одному принципу. Выбрав соответствующий тип в параметрах (L2TP тоже есть), надо ввести имя пользователя и пароль, адреса сайта, к которым должен соединиться маршрутизатор для входа.

Далее все по аналогии — «Подключаться автоматически» и «Сохранить». Если надо, клонировать MAC. Все данные, включая клонирование, должны быть в договоре с провайдером.
Статический или динамический ip
Эти варианты настроить не сложнее, чем вышеописанные. Для начала нужно выяснить, как провайдер подключает пользователя — выдавая статический или динамический ip.
Если он выдаёт всё сам, это оптимальный вариант, на роутере надо выбрать «Dynamic ip» и нажать «Сохранить».
В противном случае выбирается «Staic IP» и тут уже придётся вводить IP, маску, шлюз, всё, что есть в документах.
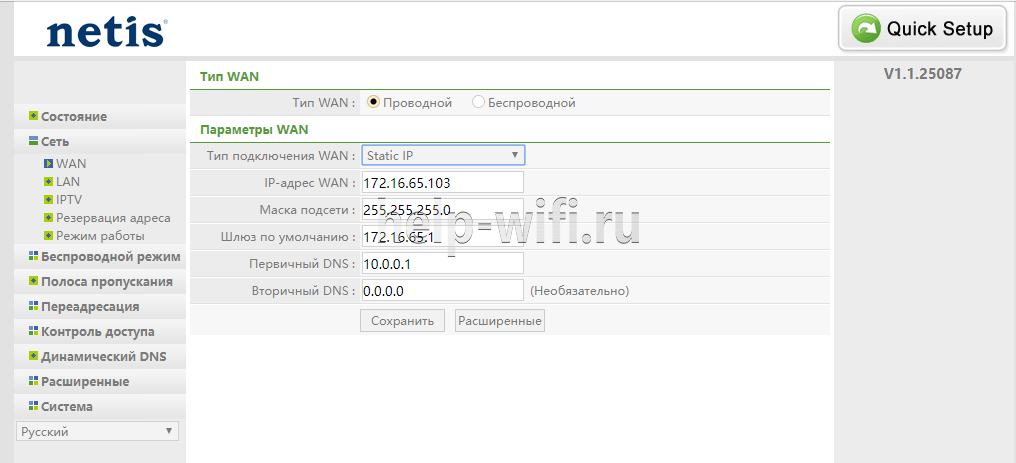
Любой вариант подтверждается кнопкой «Сохранить» и клонированием МАС (если надо).