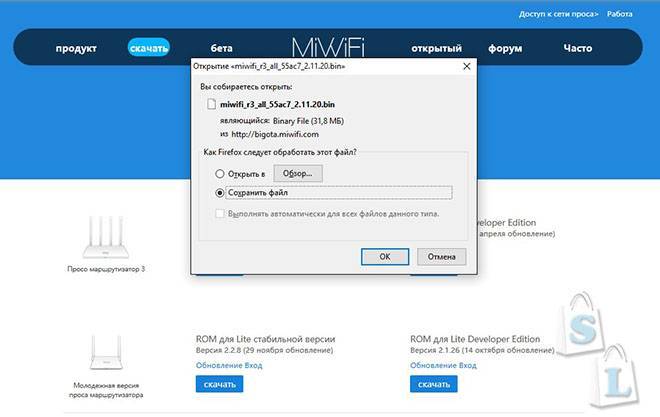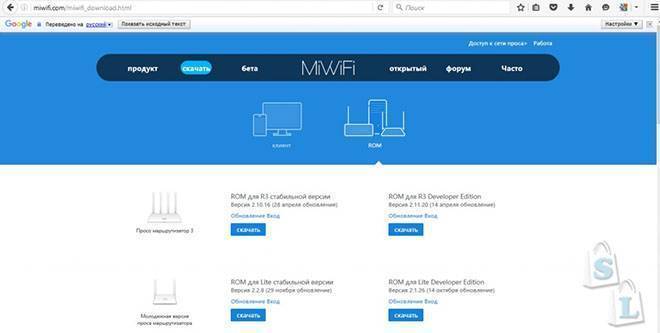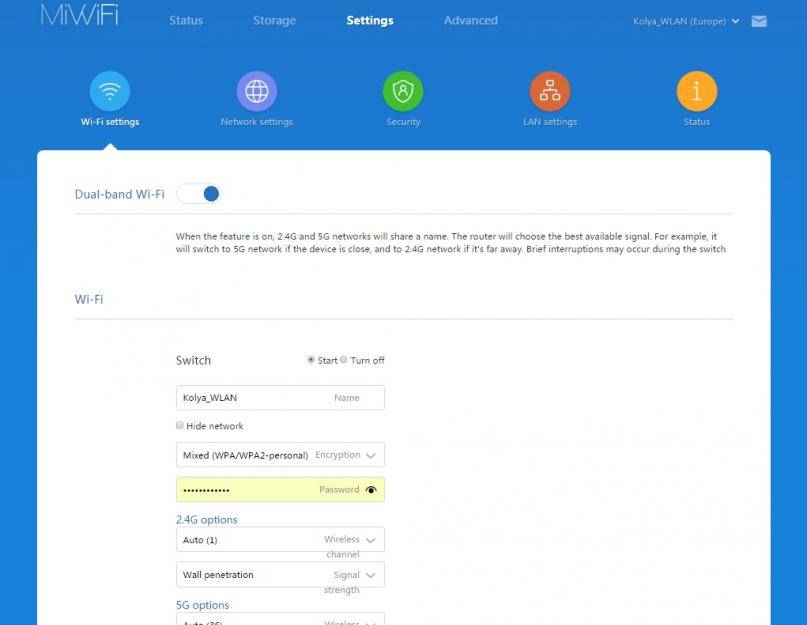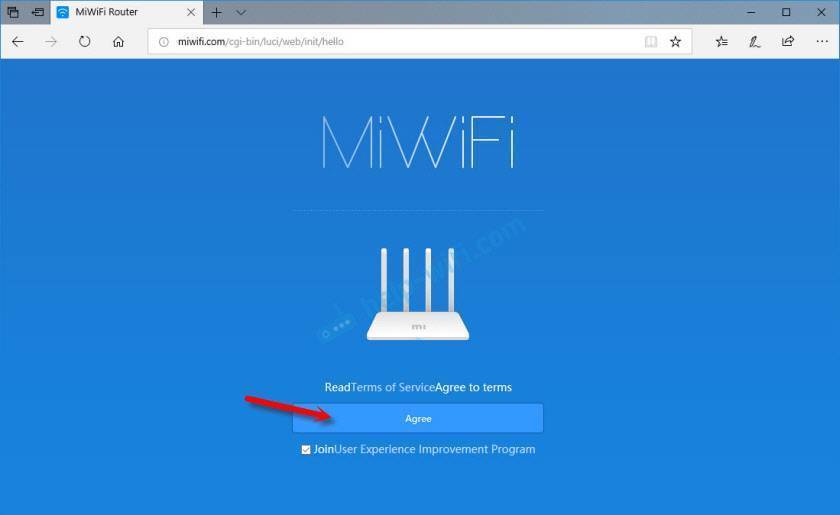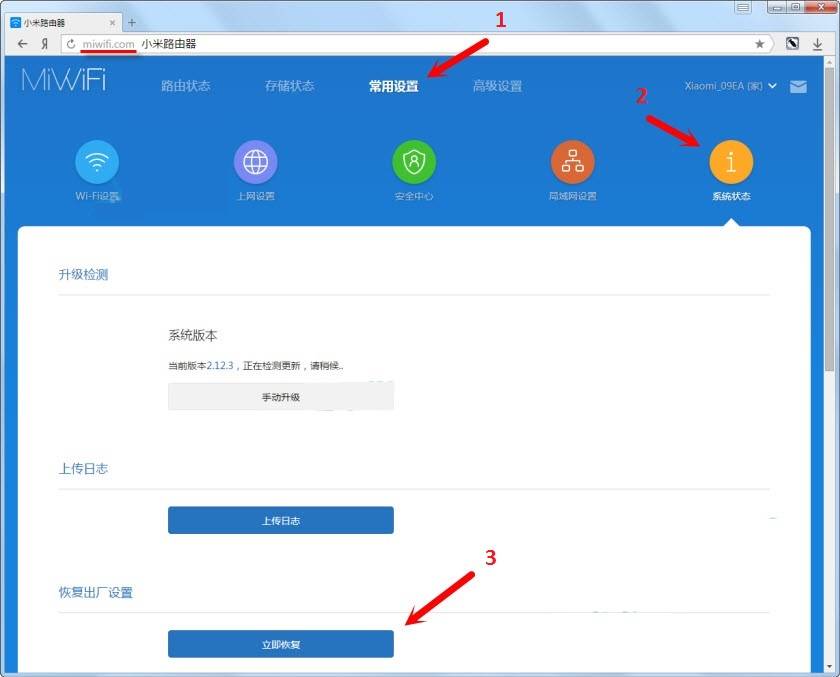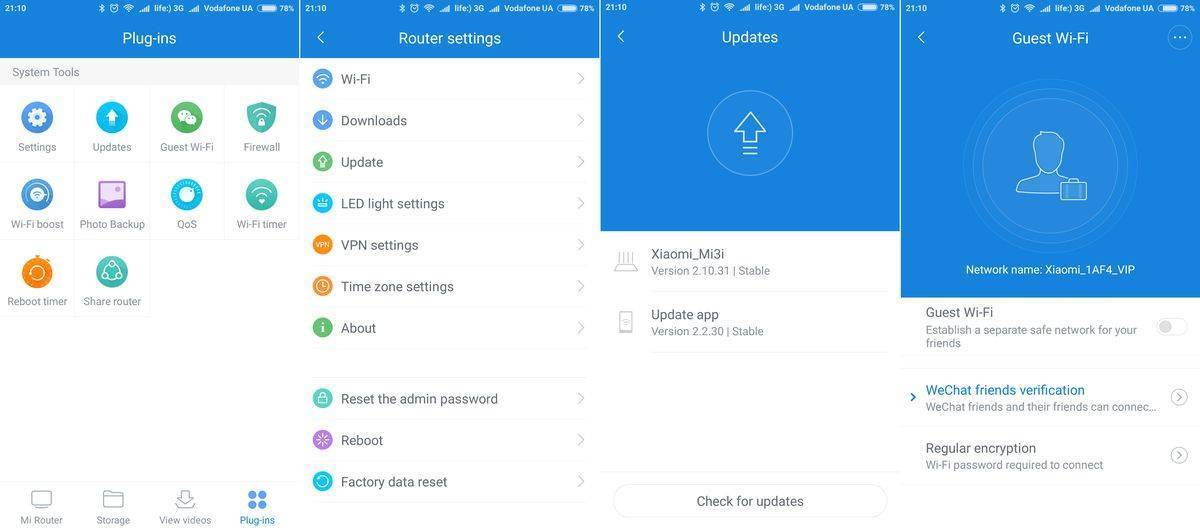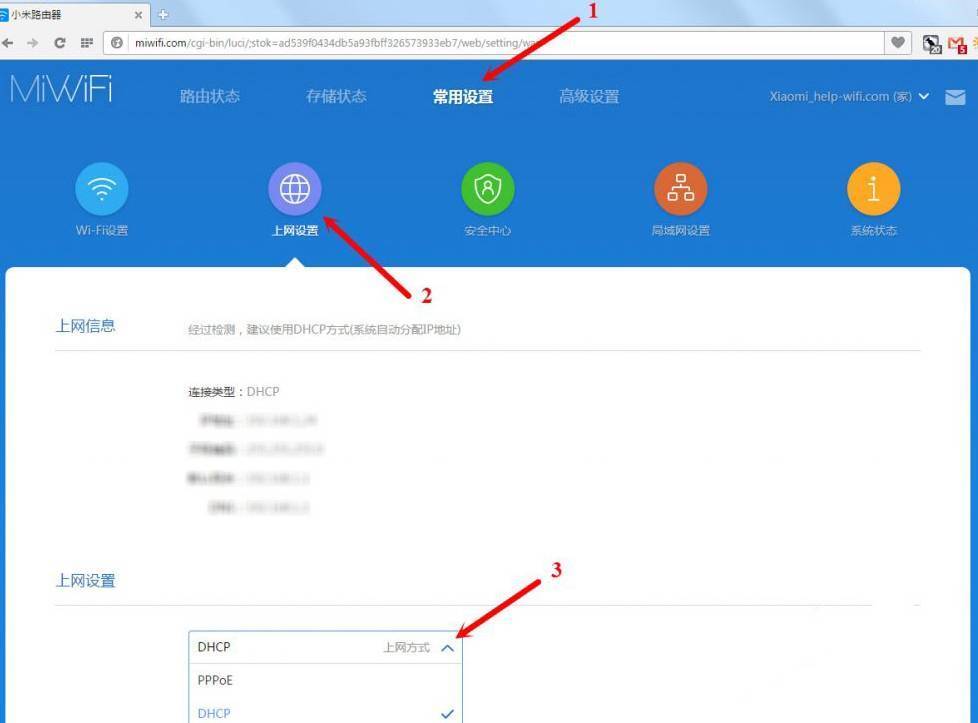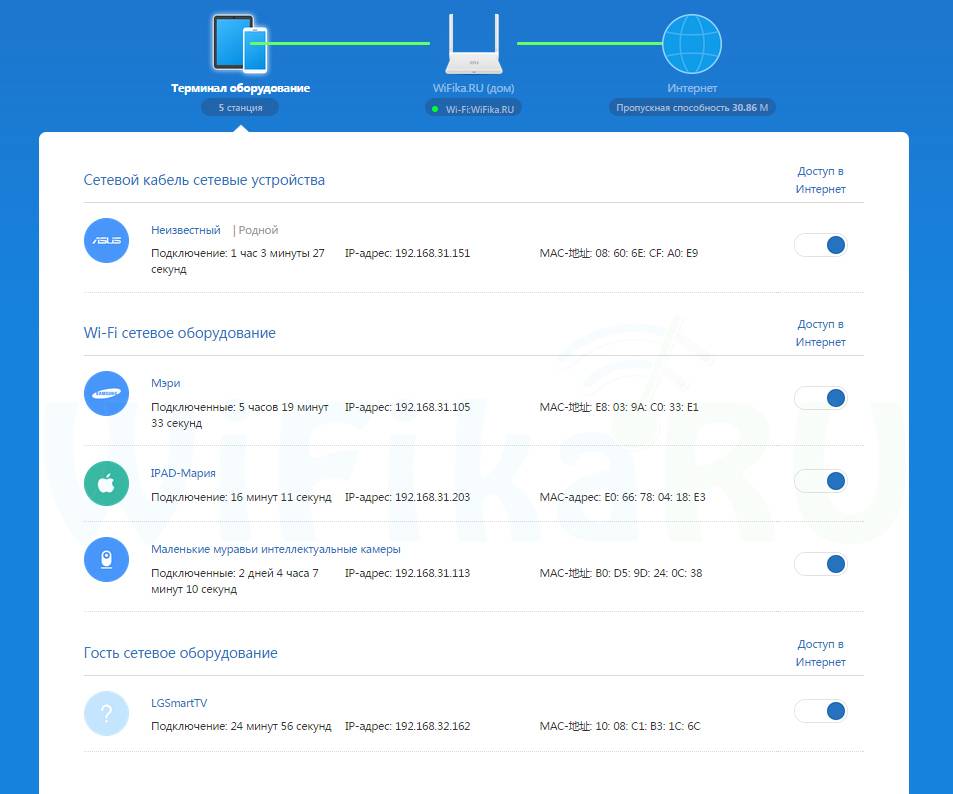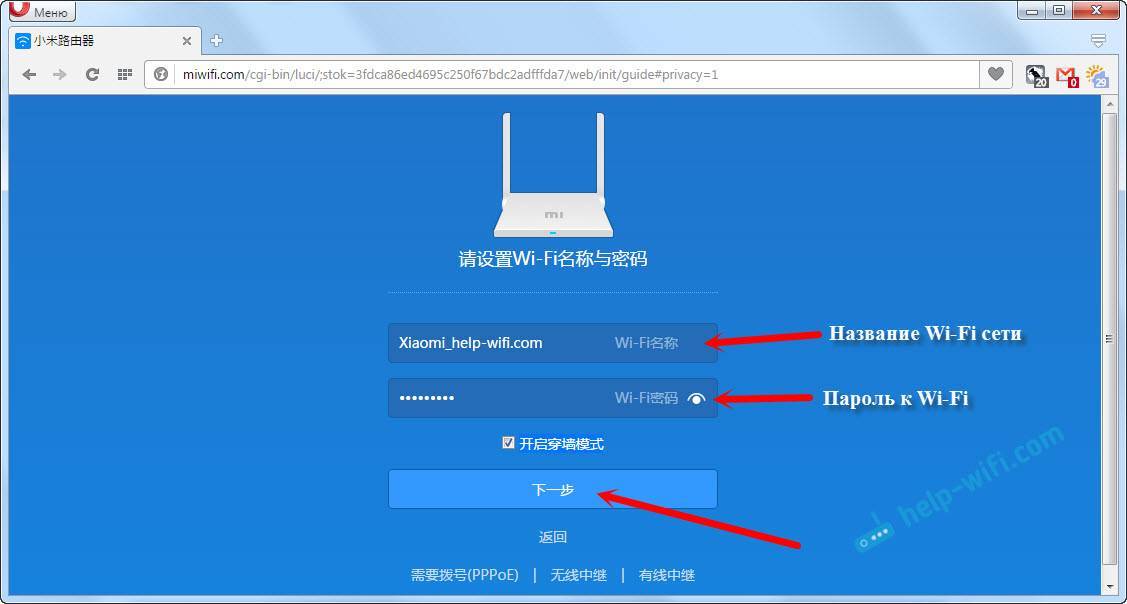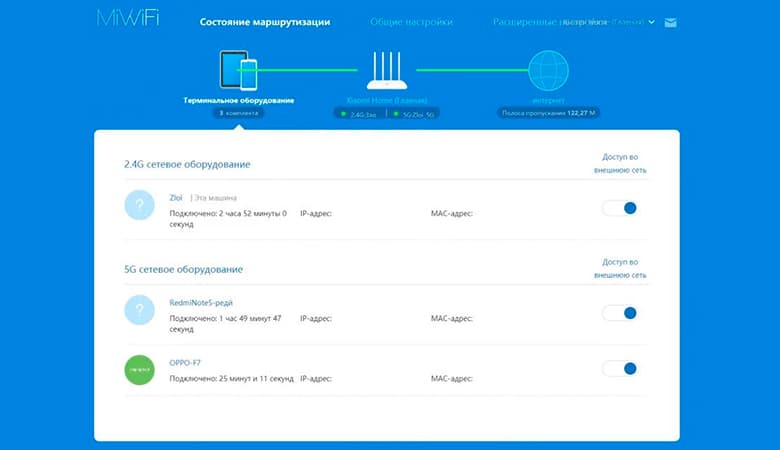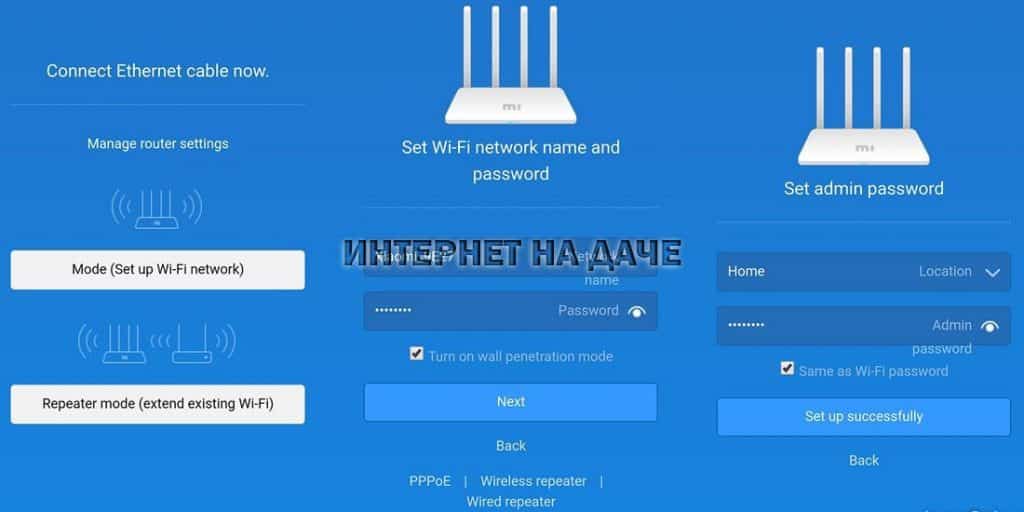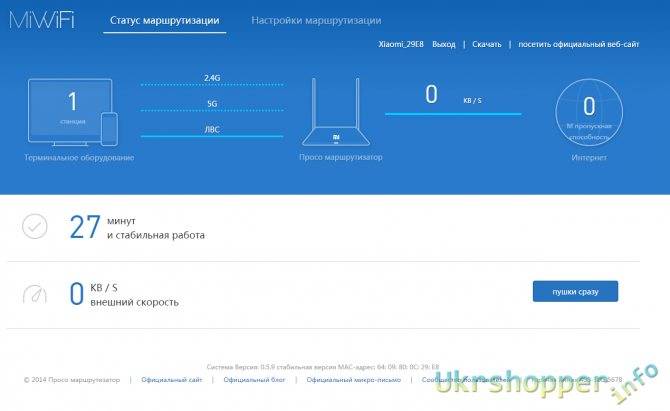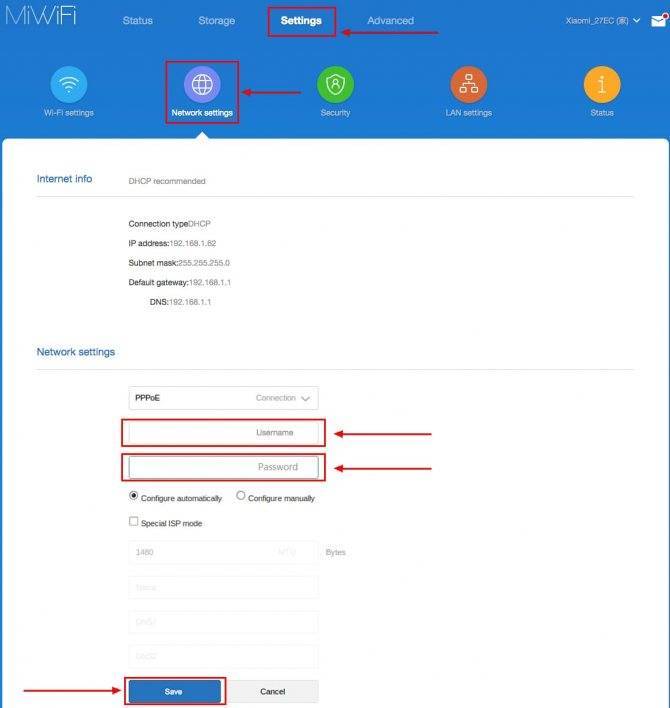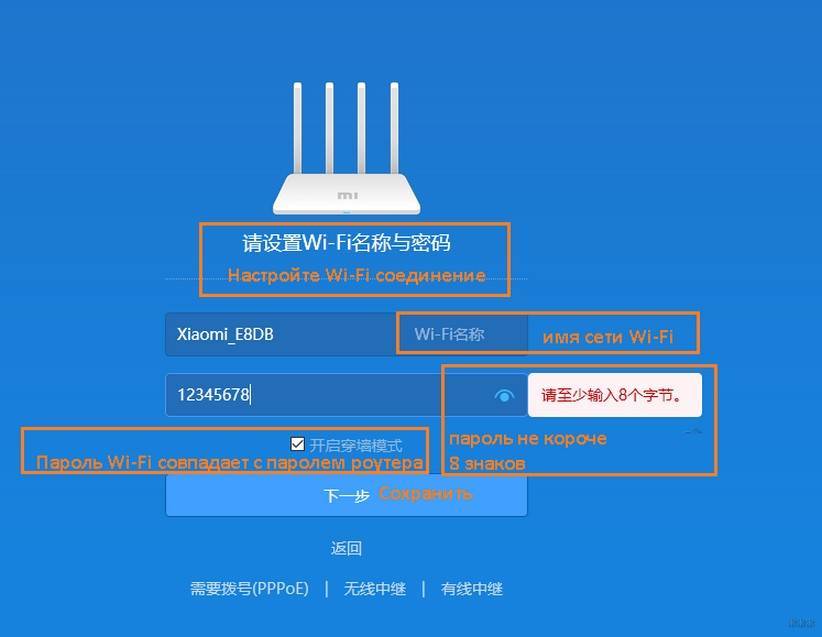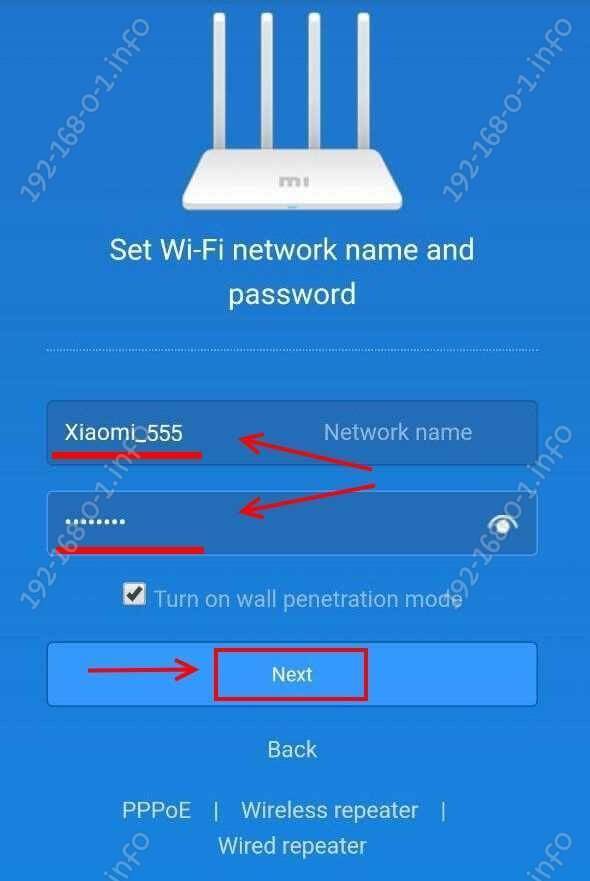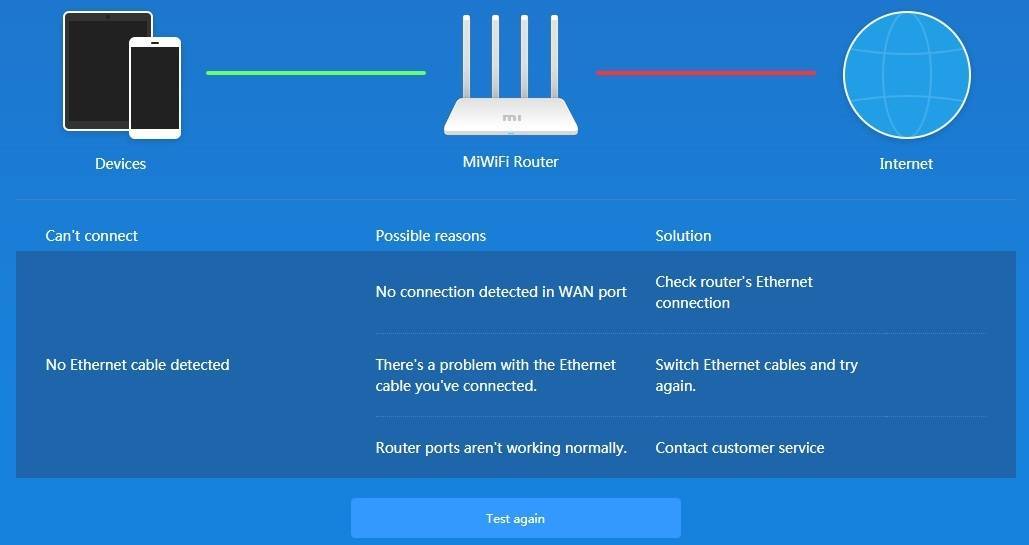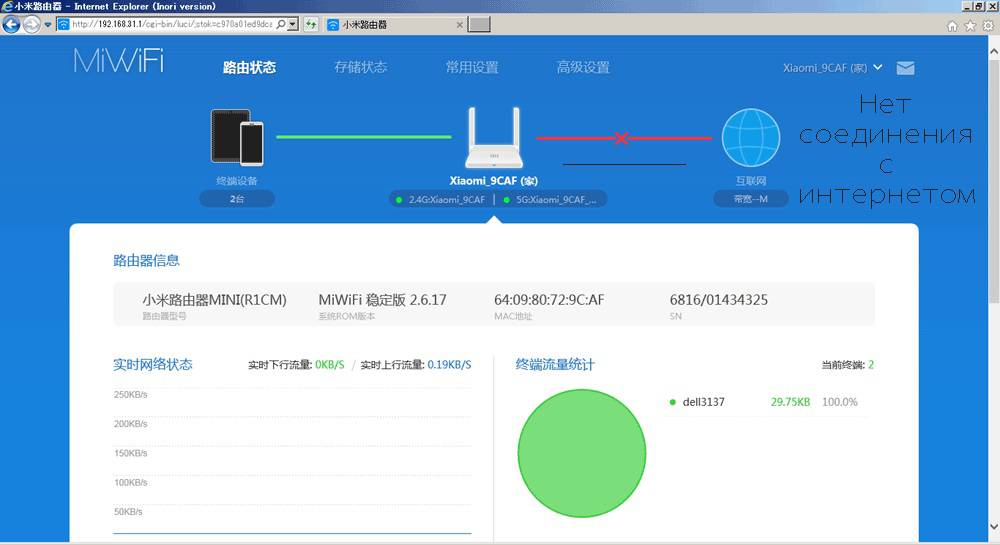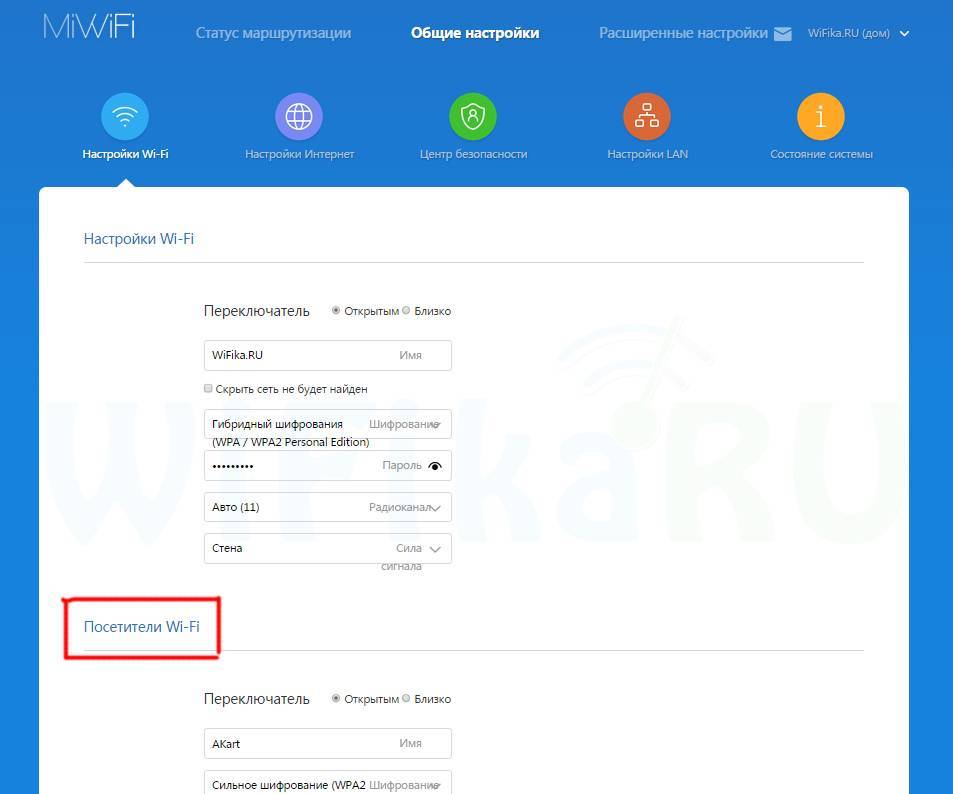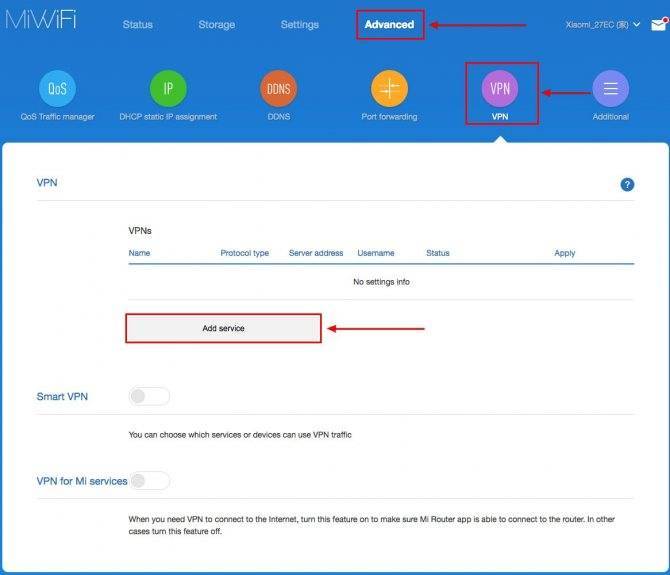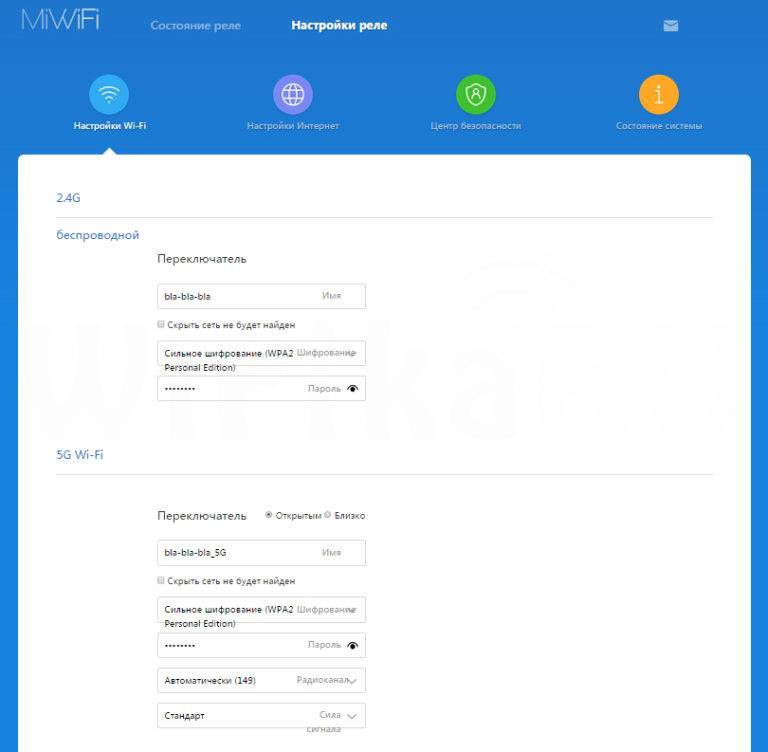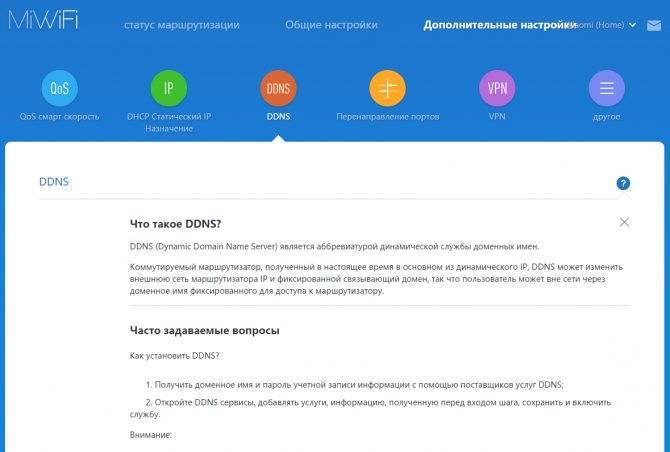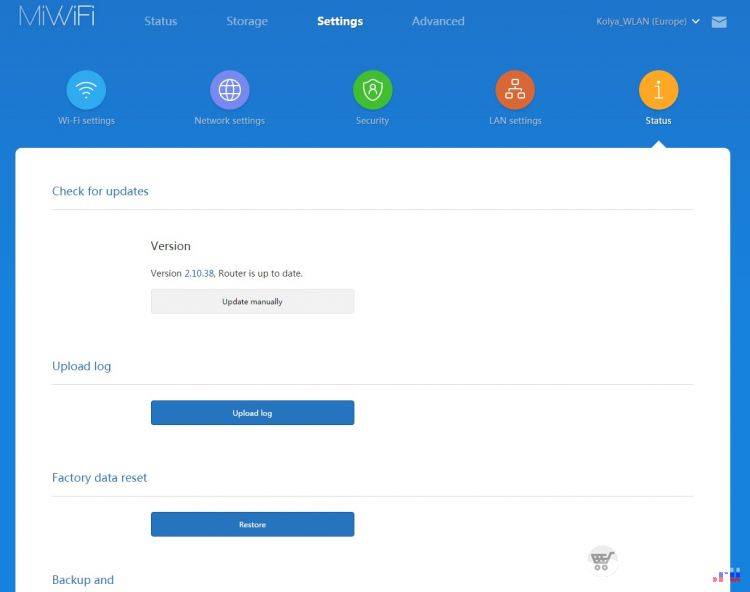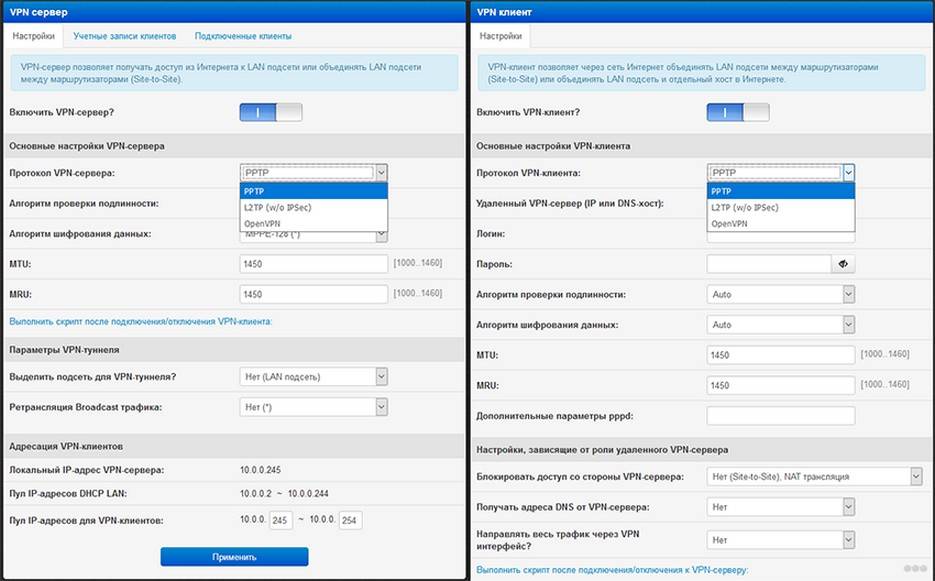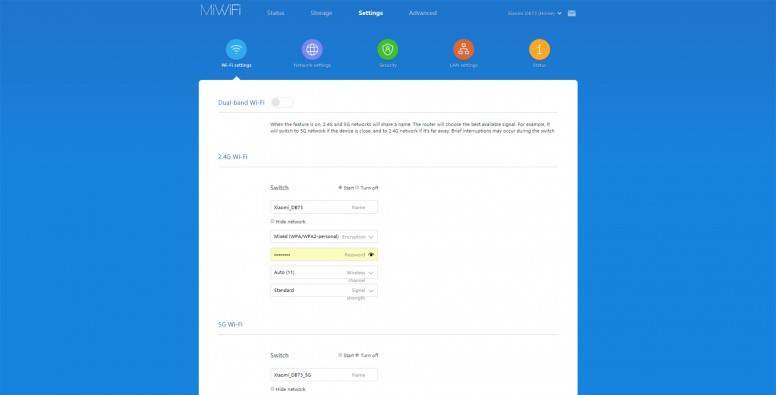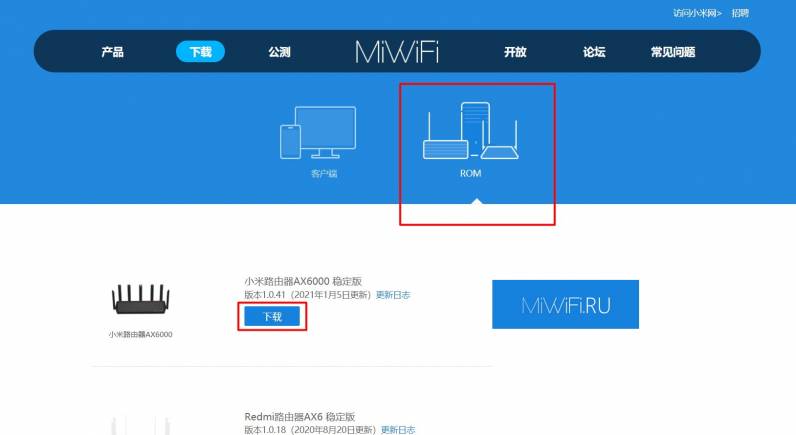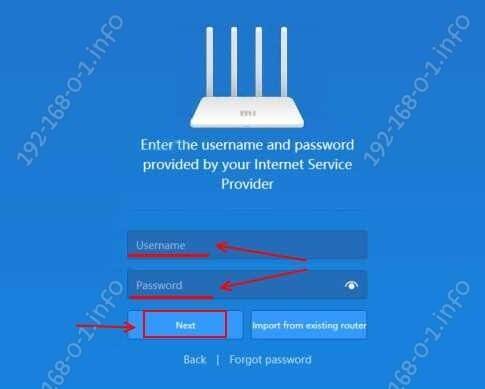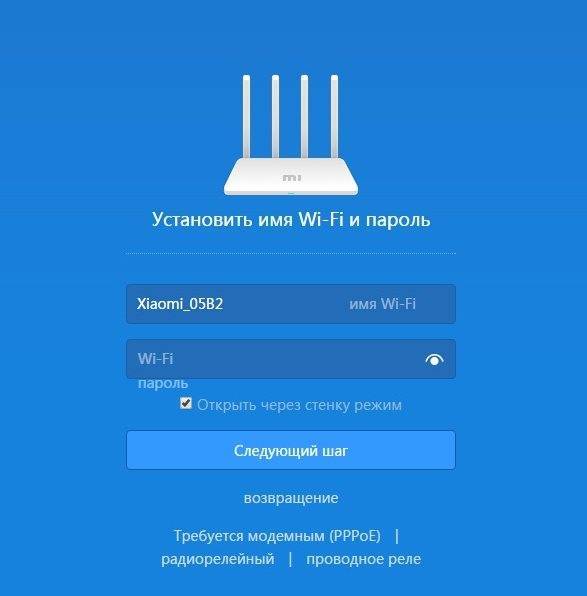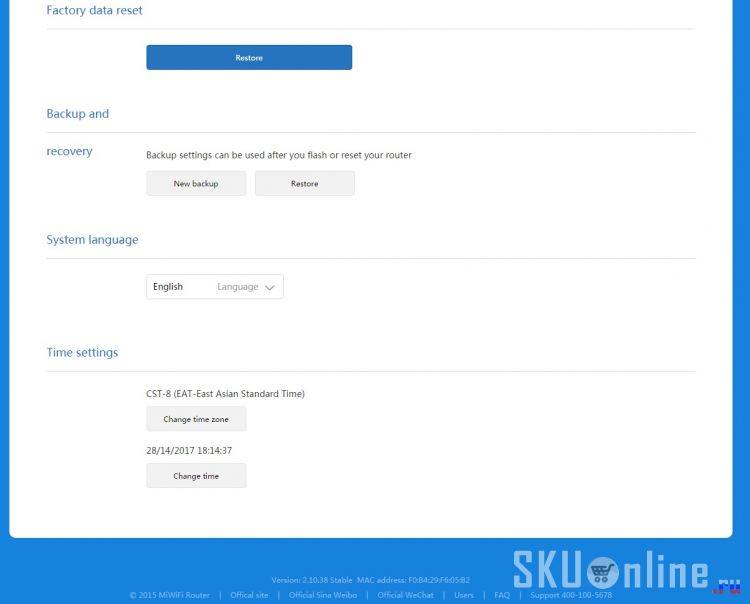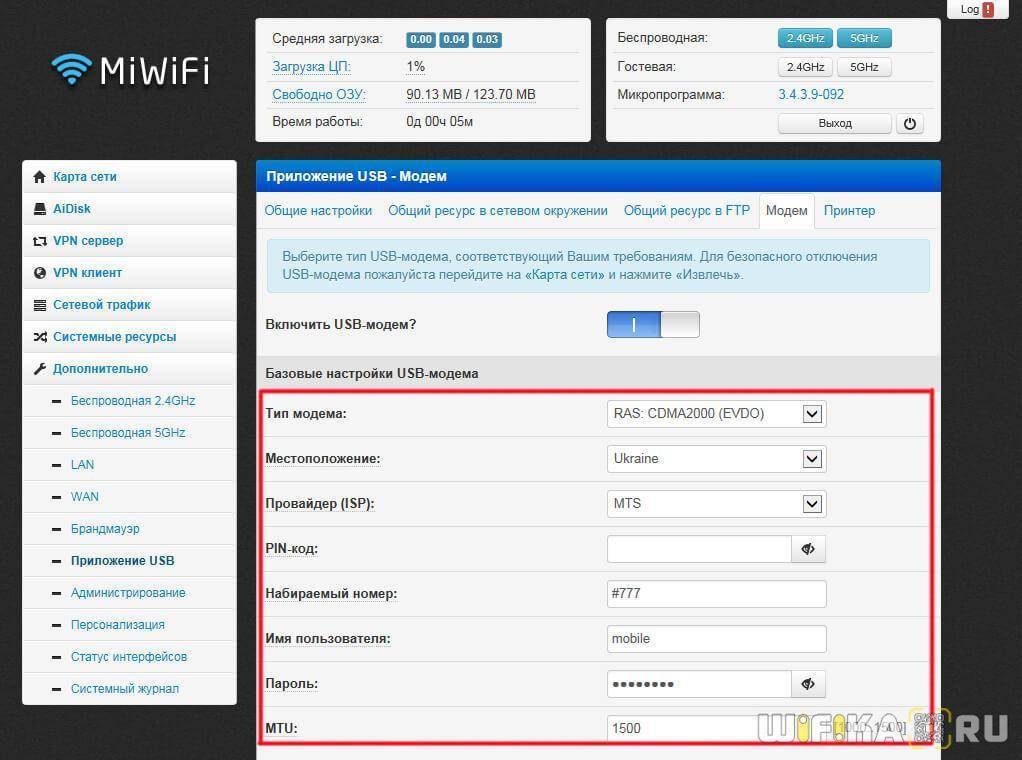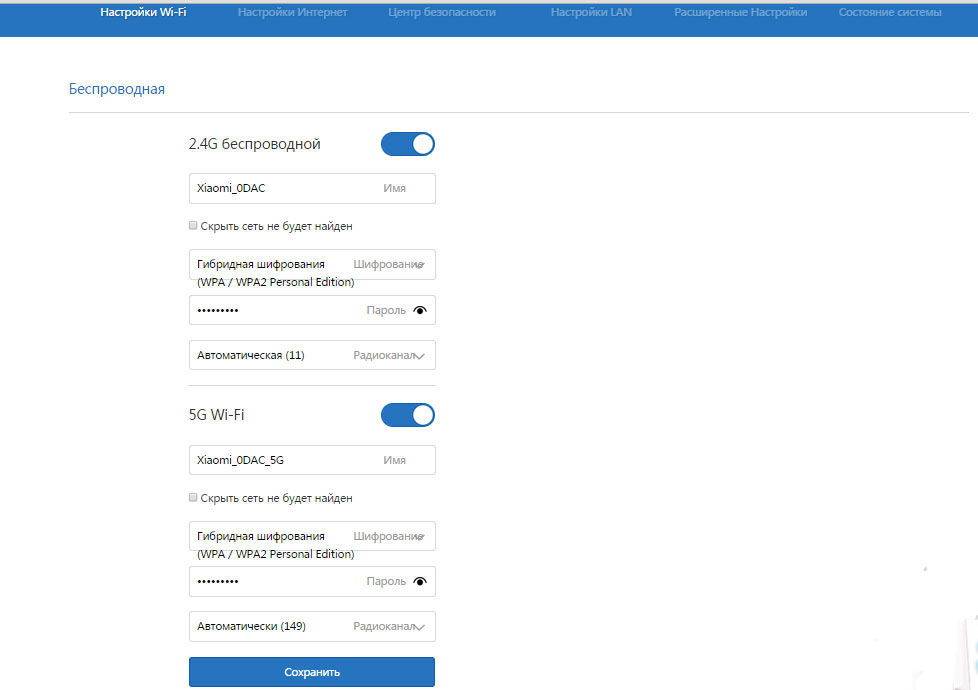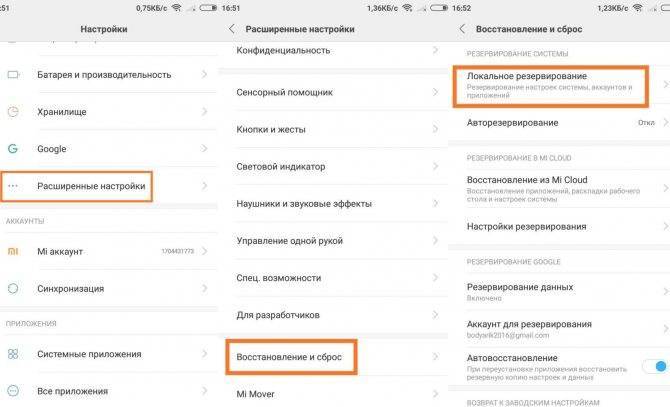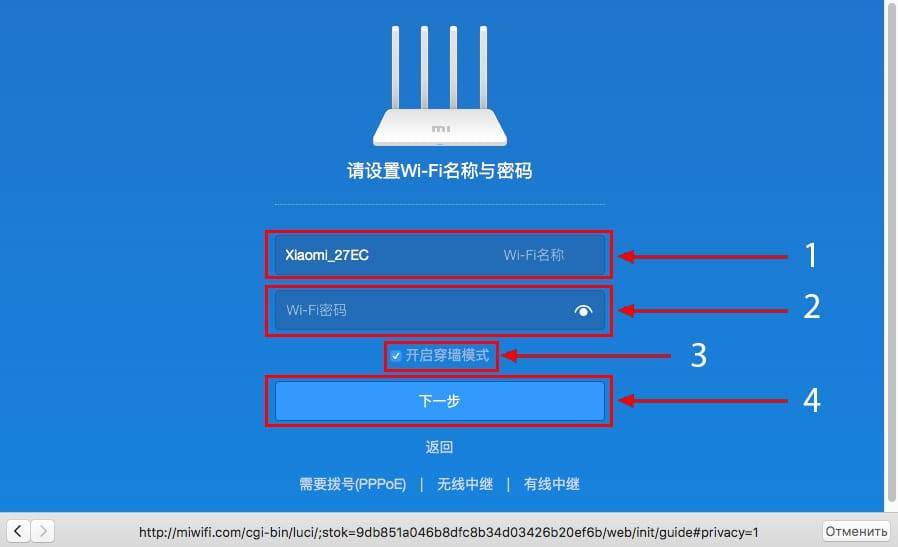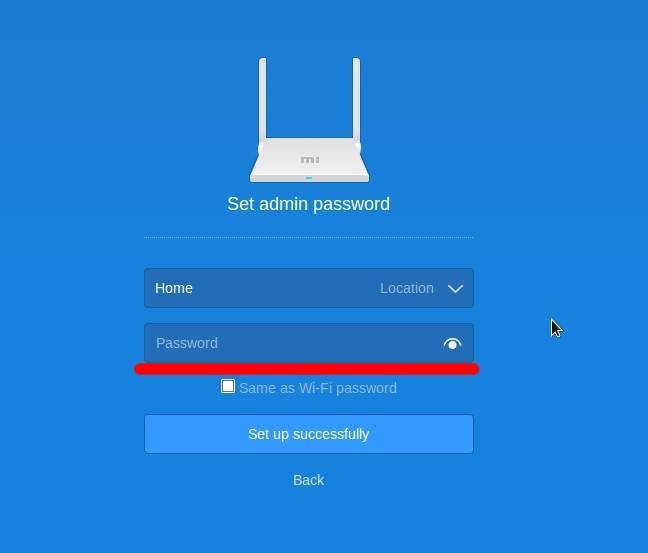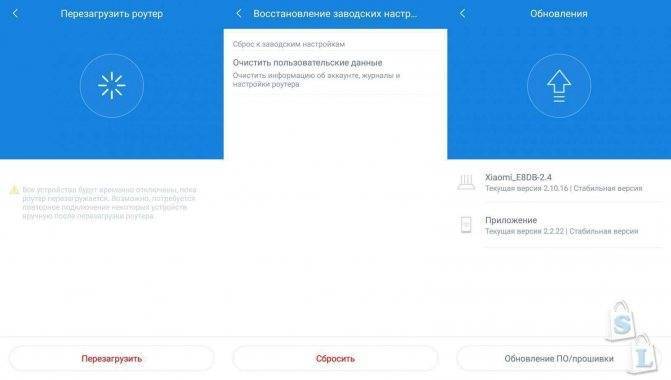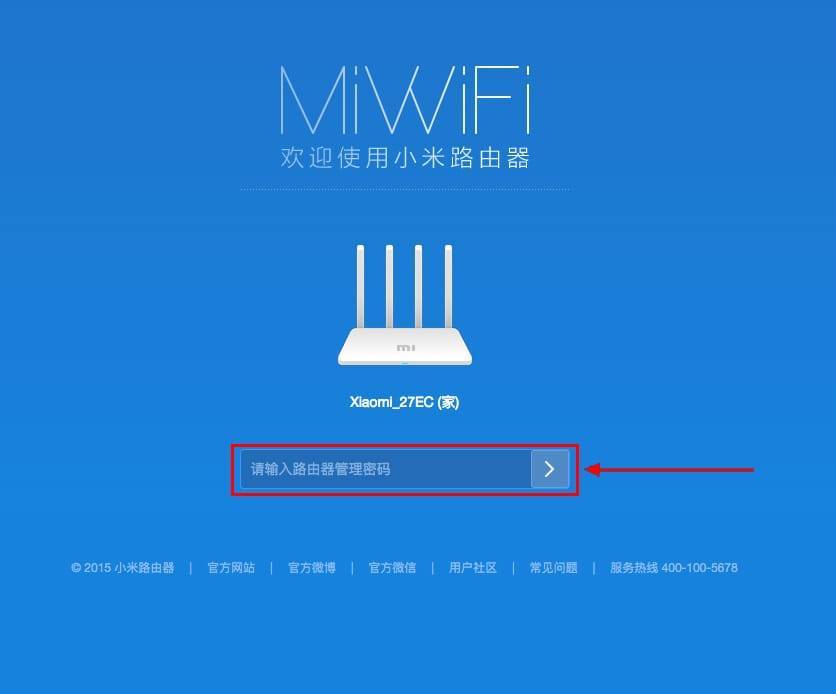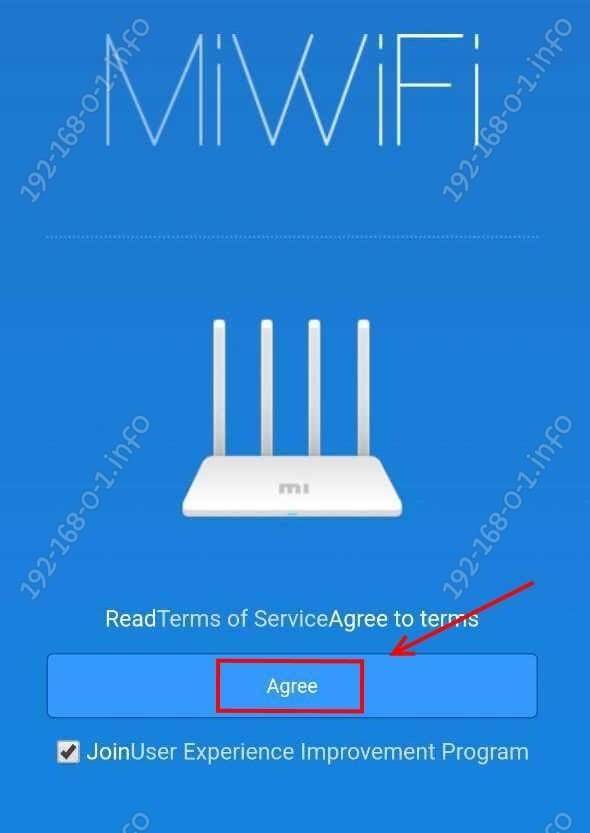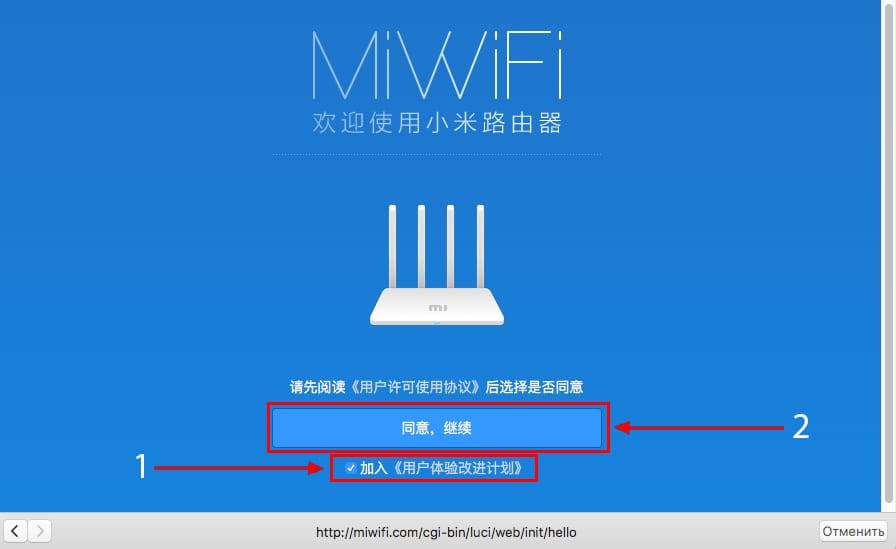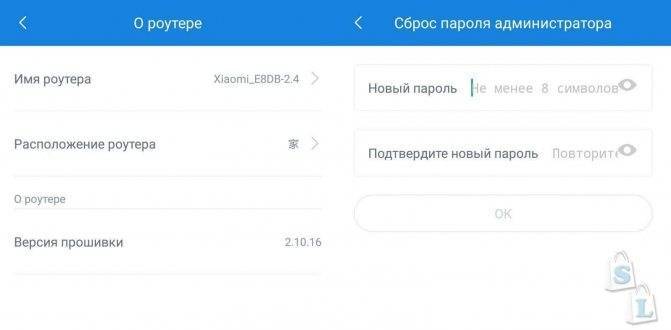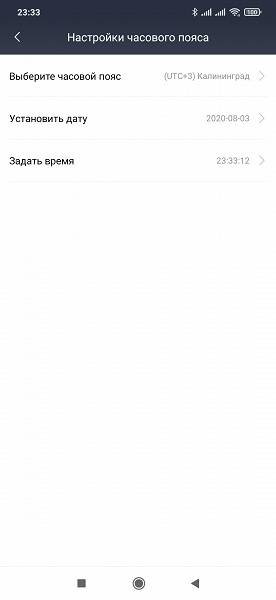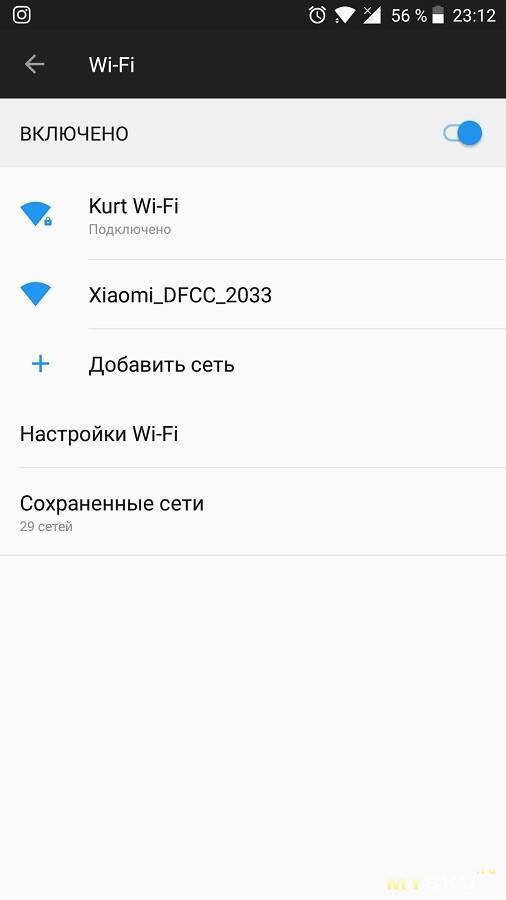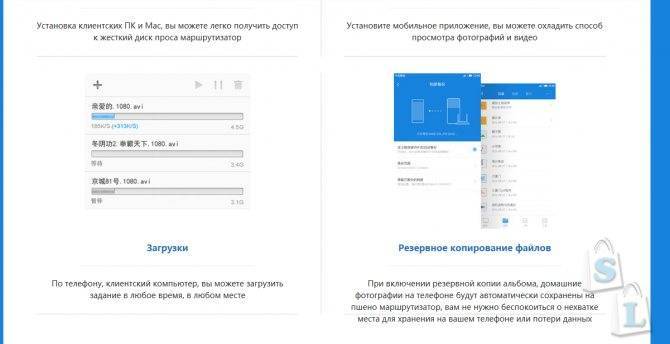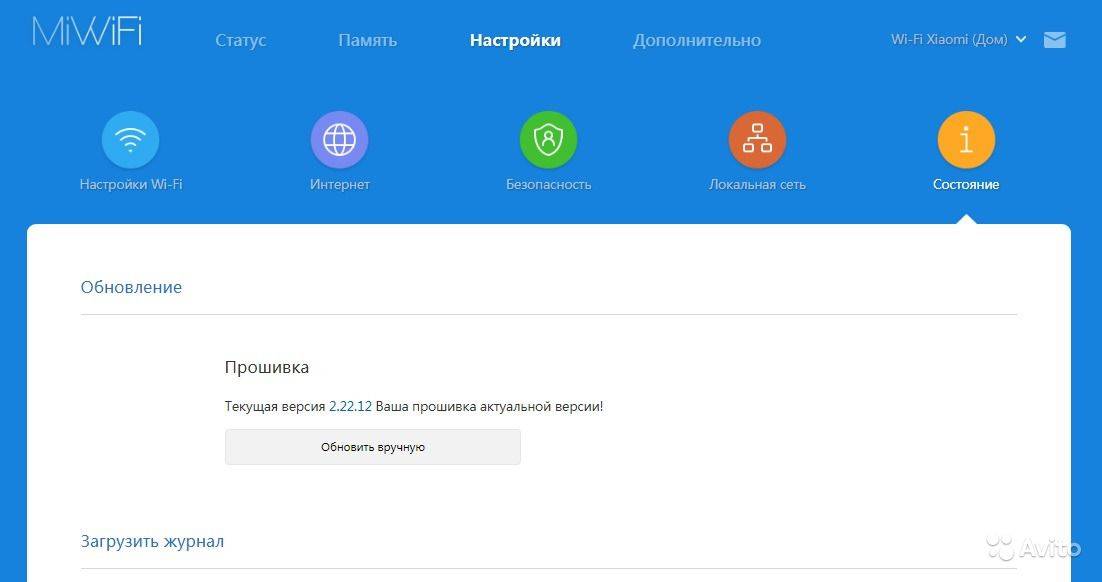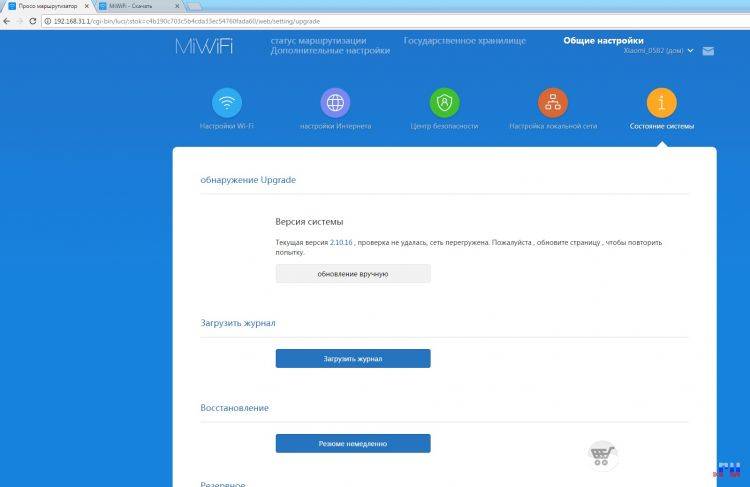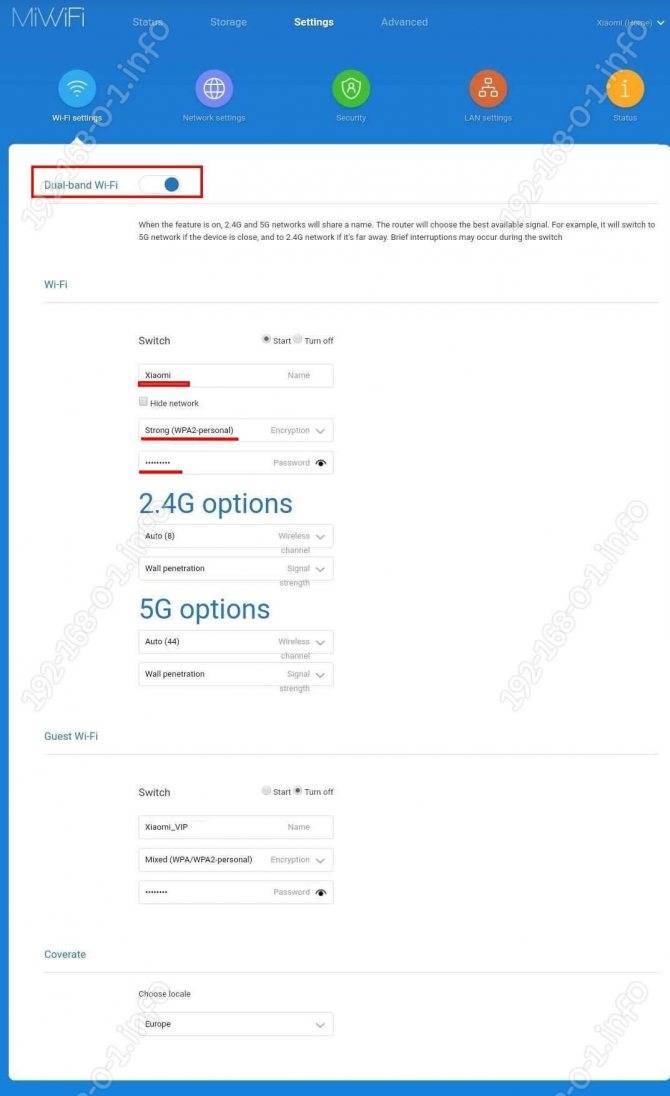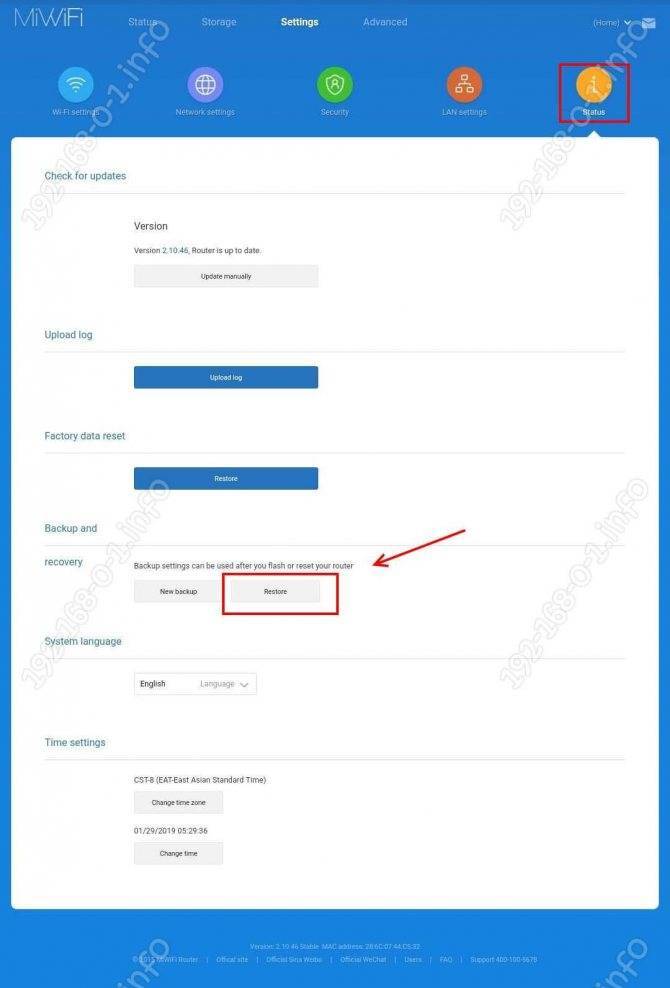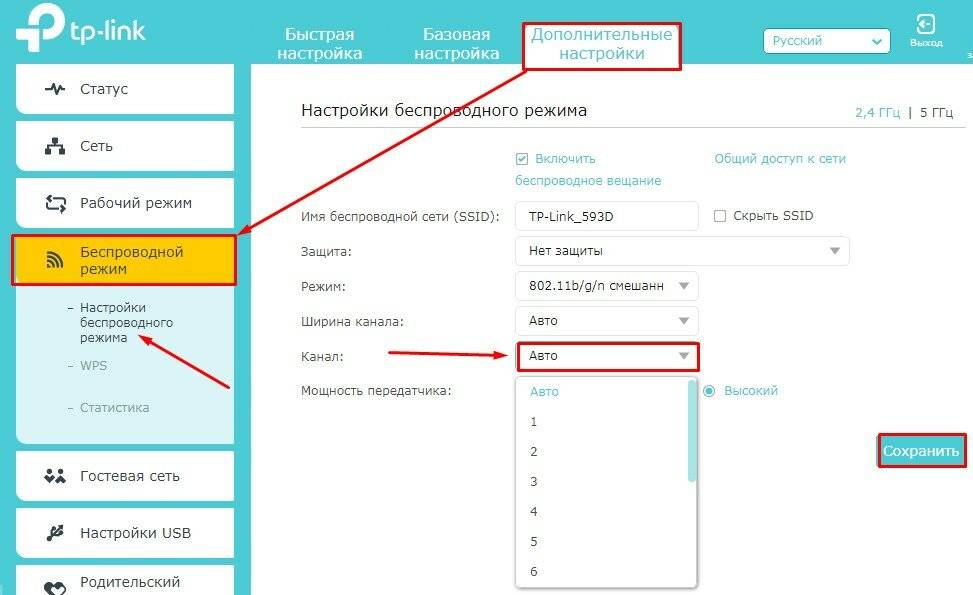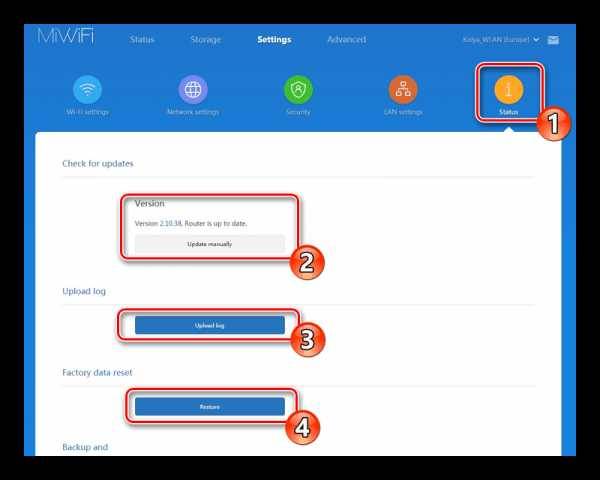Порядок подключения
Прежде чем переходить к настройкам роутера Xiaomi, необходимо обозначить тот факт, что производитель не добавил к комплектации патч-корд — специальный сетевой кабель, которым оборудование «связывается» с ноутом или ПК.
Если провод имеется, допустим, сохранился от предыдущего маршрутизатора, то:
- Кабель поставщика услуг, идущий в помещение, воткните в WAN-порт (разъем синего цвета).
- Соедините LAN-порты модема и ПК или ноута патч-кордом.
- Вставьте блок питания сетевого оборудования в сеть.
Если сетевого шнура в наличии нет, то подключите роутер по беспроводному каналу связи:
- В списке сетей увидите Xiaomi, жмите «Подключиться».
- Когда загрузятся настройки, поставьте галочку напротив единственной строчки и жмите кнопку, подтверждая тем самым условия эксплуатации.
- Откроется следующее окно с 2 полями. В первом укажите название беспроводной сети, во втором — пароль от нее (не меньше 8 символов). Тут же будет опция, при помощи которой можно в разы повысить мощность сигнала для раздачи инета гаджетам, находящимся за стенами — отметьте галочкой. Чтобы сохранить изменения, жмите на самую нижнюю кнопку.
- В настройках роутера Xiaomi все меню в виде иероглифов. Для браузеров Хром и Yandex умельцы создали расширение, которое переводит интерфейс с китайского языка на русский. Конечно, перевод машинный и далек от идеала, но этого будет достаточно.
- Если нужно, смените название сети, защитную комбинацию.
- Для перезагрузки жмите на «Конфигурация». В этом же окне поставьте отметку, если желаете, чтобы использовался один пароль от ВайФая и параметров девайса.
- После перезагрузки появится окно, расположенное ниже, что скажет о завершении начальной конфигурации.
- Опять подключитесь к Wi-Fi. Название точки доступа и пароль от нее будут другими.
- Рекомендуется поставить галочку напротив «Подключаться автоматически». Тогда при обрывах связи, перезагрузке оборудования не понадобится каждый раз выбирать нужную сеть.
Как настроить
Настройка роутера состоит из нескольких этапов.
Подключаем с компьютера или ноутбука
Сначала включают оборудование, добавляют в WAN-порт интернет от провайдера и ждут появления на компьютере или ноутбуке сети от «Сяоми». После вводят в адресную строку адрес 192.168.31.1, указанный на коробке.

Открывается страница веб-интерфейса аппарата, где вводят подтверждение и переходят в настройки беспроводного соединения. Роутер сам определяет его тип.
Затем придумывают логин и пароль, который должен включать минимум 8 символов. Страница появляется 2 раза. Во второй раз вводят данные администратора и ждут перезагрузки роутера после объединения.
Затем приступают к настройке интернета и прописывают беспроводную сеть. Для этого вводят имя и код администратора, а после — беспроводной сети.
Меняем язык прошивки
Для того чтобы изменить язык программного обеспечения, необходимо загрузить из интернета английскую версию прошивки. В первую очередь открывают административную панель, введя пароль домашней сети. Затем в верхней части страницы выбирают опцию «Статус маршрутизации», переходят в меню настроек и состояния системы.
Проверяем настройки Wi-Fi
Функционирование маршрутизатора зависит от правильности настроек раздачи Wi-Fi. Сначала необходимо проверить диапазон частот. Он должен быть включен. При частом вторжении соседей его можно переключить на частоту 5 ГГц. Затем проверяют настройки шифрования сетей.

Чтобы обезопасить компьютер от вирусов, можно включить гостевую сеть. В этом случае выход во внешний интернет будет выполняться с изоляцией от локальной системы пользователя. При желании можно изменить название сети и пароль к ней в строках SSID и Password. После этого административную панель закрывают. На завершающем этапе выставляют место дислокации — Европу.
Настраиваем локальную сеть
Для настройки локальной сети потребуется выход в интернет. Чтобы оборудование само не подключилось к всемирной сети, необходимо отключить кабель провайдера от WAN-порта синего цвета. После этого нужно:
- войти в меню настроек;
- выбрать LAN-порты;
- включить DHCP.
Это делают, чтобы избежать ручной настройки разрешенных IP-адресов на подключенных к роутеру гаджетах. Действия являются обязательными для телевизоров новой формации.
Настраиваем общий доступ в сеть
Для раздачи интернета по динамическим адресам необходимо активировать DHCP. Чтобы запустить соединение PPPoE при наличии пароля и логина, соблюдают следующий алгоритм выхода:
- зайти в меню настроек и выбрать «Интернет-настройки»;
- выбрать подходящий протокол из списка;
- ввести имя пользователя и код.

Дополнительные параметры безопасности
Для того чтобы сократить риск интернет-взломов, устанавливают дополнительные параметры безопасности, особенно когда пользователь подолгу находится в сети. Чтобы обезопасить оборудование, необходимо:
- зайти в меню настроек;
- перейти к настройкам безопасности;
- выбрать доступ по Wi-Fi;
- блокировать MAK-адреса, добавив их в блок-лист.
Кроме этого, можно периодически менять пароль.
Сброс настроек
Чтобы вернуть первоначальное состояние роутера, выполняют сброс настроек. Это требуется в редких случаях, когда оборудование работает некорректно, зависает, часто отключается или показывает другие ошибки.
Для восстановления необходимо войти в настройки и открыть раздел «Состояние системы». Появится окно с 2 функциями: сброса и резервного сохранения настроек для возврата к прежнему состоянию. При полном сбросе роутер вернется к заводским настройкам и перестанет поддерживать английский язык.
Особенности альтернативной прошивки
Роутеры от Xiaomi все без исключения реализуются со стандартной оболочкой (версией прошивки). Но для использования всех функциональных возможностей модема сторонними разработчиками были созданы альтернативные версии прошивок. На интегрированной операционной системе аналогичным образом можно будет производить настройки.
Их использование имеет несколько неоспоримых преимуществ — устойчивость к пагубным воздействиям извне, отменная скорость работы, больше функциональных возможностей. Программные компоненты могут быть установлены независимым ПО или от роутера другого вендора.
Если пользователь принял решение на модеме изменить прошивку, установить рекомендуется Padavan или OpenWRT.
Не заходит на 192.168.31.1 и miwifi.com. Не открываются настройки роутера Xiaomi
Настройки маршрутизатора от Сяоми могут не открываться по нескольким причинам. Как правило, проблема кроется не в неисправностях оборудования, а в неправильном соединении и настройке.
- Отсутствует подключение к роутеру. Для доступа к панели управления оборудования нужно, чтобы устройство, с которого осуществляется настройка, было к нему подключено. Способа сопряжения два: по сетевому кабелю или по вай-фай. Даже если отсутствует интернет, все равно адрес должен быть доступен, подключение осуществляется по локальной сети. Если попытки не заканчиваются успехом, маршрутизатор рекомендуется перезагрузить.
- Вполне возможно, что причина в некорректной работе выбранного браузера. Можно воспользоваться стандартными поисковыми системами, например, Microsoft Edge и/или Internet Explorer. Адрес вводить строго в адресную строку, а не в строку поиска.
- Если предыдущие способы не помогли решить проблему, то нужно попробовать с маршрутизатора подключиться к другому устройству и аналогичным образом попытаться открыть настройки. Этот подход позволит определить, в чем проблема — ПК или маршрутизаторе.
- На стационарном компьютере или ноутбуке обязательно нужно проверить настройки IP-адреса. Разработчики компании «Ксиаоми» приняли решение в работе своих устройств задействовать нестандартный IP-адрес — 192.168.31.1. И если в настройках ПК прописаны статические адреса, то уже открыть настройки модема будет невозможно. Для решения проблемы рекомендуется установить автоматические параметры получения DNS и IP. В качестве альтернативы можно на ПК произвести сброс параметров сети.
Последняя рекомендация от специалистов, которая, возможно, поможет решить проблему, — это сделать общий сброс до заводских конфигураций. Для этого нужно зажать кнопку Reset, которая расположена на обратной стороне корпуса, приблизительно на 10-15 секунд.
Особенности роутера от Xiaomi
Меня всегда удивляет особая «заточенность» на внутренний китайский рынок продукции данной китайской марки. В роутере изначально установлен китайский язык и во время настройки, может кому-то это придется делать первый и единственный раз, интуитивно разобраться, какой иероглиф что предлагает, практически невозможно. И даже переход на альтернативный английский, невозможен без соответствующей подсказки.
Уже первый вход в интерфейс, расположенный по адресу 192.168.31.1 или miwifi.com озадачивает.

Хорошо хоть есть Google-переводчик, который перевел эту абракадабру. Здесь предложено согласиться с политикой компании и присоединиться к ней, всего-навсего. Ставьте галочку и проходите дальше.
Xiaomi Router 3 практически близнец предыдущей версии Xiaomi Mini, но оснащен четырьмя мощными антеннами, что, впрочем, не дает ему плюсов по уровню сигнала wi-fi. Китайцы перемудрили в этом плане и всем, кого не устраивает мощность передатчика, придется вносить модернизации, на программном уровне. Это кардинальные методы, связанные со сменой прошивки или пропатчивание стоковой, когда изменения коснуться только данного элемента.

Справедливости ради надо заметить, что радиус уверенного приема сигнала от роутера составляет 50 метров. Но в современном городе, насыщенном в плане частотного диапазона различными сигналами и волнами, помехами всех мастей и просто механическими препятствиями, этот показатель существенно уменьшается. На практике, я, спускаясь с третьего этажа своего дома, внизу у подъезда сигнал поймать уже не могу.
Корпус роутера удлинен в противовес длинным антеннам, чтобы не перевешивали. При этом плата устройства занимает немногим более половины внутреннего пространства. Но, в целом замечаний к внешнему виду нет, все функционально и приятно визуально и на ощупь. Как всегда компания постаралась и сделала вполне приличный по качеству сборки аппарат. Многочисленные фото наглядно показывают, что собран роутер не на коленке в подвале дядюшки Ляо.

Комплектность показывает китайские «уши» аппарата. Если заглянуть в коробку, то мы не увидим кабеля LAN, а вилка адаптера питания будет под китайскую розетку с плоскими отверстиями.
Роутер урбанистичен и похож, как всегда с Xiaomi, на продукцию ее главного американского конкурента.
Параметров оценки работы роутера немного, главное, что он не пропускает и не «теряет» IP-пакеты, достаточно стабилен и не «рвет» Интернет-соединение. Это было для меня самым большим плюсом в его работе, из-за чего я полностью перешел на данный аппарат. Займемся, однако, конкретным рассмотрением начинки девайса.
Смена языка прошивки роутера
При первом включении и настройке меню можно видеть только на китайском языке. Некоторые модели маршрутизаторов в настройках имеют возможность изменить текст на английский язык, официальных русифицированных версий пока нет.
Для перевода меню на русский нужно выполнить следующее:
- Установить браузер Google Chrome, запустить утилиту.
- Через настройки браузера найти расширение RUMIWIFI, после чего установить его.
- После установки значок расширения будет отображаться в правом верхнем углу. Для активации достаточно на него кликнуть.
Собственно и все, текст автоматически будет переведен на русский язык.
Настройка
Настроить роутер можно с помощью удобного и простого приложения для смартфонов Mi Wi-Fi, или можно установить стороннее программное обеспечение, например, прошивку Padavan, DD-WRT и другие.
Пошаговая настройка с помощью мобильного приложения Mi Wi-Fi:

- Чтобы начать настройку, необходимо скачать официальное приложение (его можно найти, перейдя по QR-коду или скачать в Play Market).
- После, открыв приложение, потребуется создать MI аккаунт или войти в уже созданную учётную запись (сделать учетку можно на сайте).
- Далее приложение должно автоматически найти роутер. Если это не получилось, то потребуется подключение через настройки телефона. После проделанных действий приложение должно распознать маршрутизатор.
- Приложение предложит создать новые настройки маршрутизатора или воспользоваться старыми.
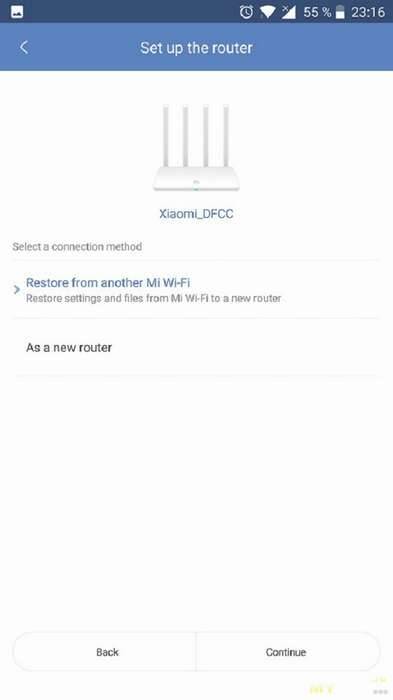
- Роутер сообщит, что в порте Ethernet имеется подключение к интернету, нажимаем «Далее» (при необходимости можно выбрать режим повторителя).

- Программа потребует ввести название сети и пароль, который в дальнейшем будет использоваться для подключения к интернету.
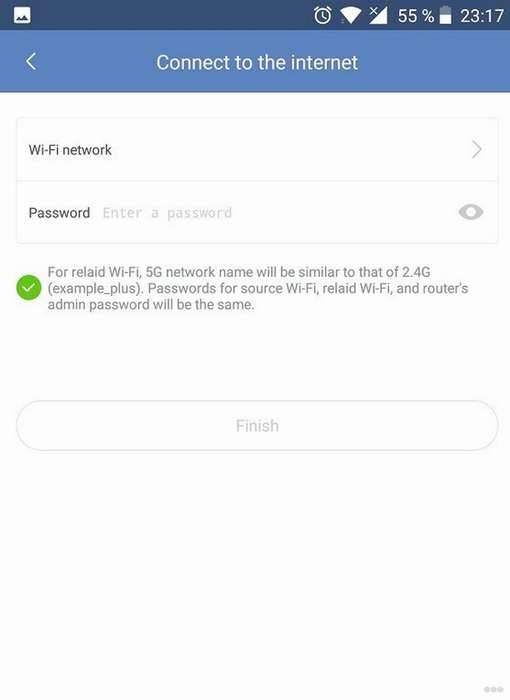
- Нажимаем «Завершить» и приложение автоматически задаст все настройки роутеру для 2.4G, но диапазона 5G может не быть.
Для того, чтобы настроить диапазон 5G, потребуется ввести в браузере IP-адрес роутера, паролем для входа в настройки будет код, использованный при настройке сети. Вверху необходимо нажать «Настройки реле» и далее включаем сеть 5G. После всех проделанных действий диапазон должен заработать.
Быстрая настройка Xiaomi Mi Wi-Fi Router 3
Откройте баузер и перейдите по адресу miwifi.com, или 192.168.31.1. В отдельной статье я уже рассказывал, как открыть настройки роутера Xiaomi.
Нажимаем на кнопку “Agree”.
Дальше может появится (а может и не появится) окно, в котором нужно выбрать режим работы. Их там два: роутер и репитер. Нам нужен первый режим “Mode (Set up WiFi Network)”. Если вы хотите настроить свой Mi Wi-Fi Router 3 в режиме репитера, то смотрите статью: роутер Xiaomi как репитер.
В следующем окне нужно задать имя Wi-Fi сети (одно для диапазона 2.4 ГГц и 5 ГГц) и пароль.
Галочка возле пункта «Turn on penetration mode» означает, что будет установлена максимальная мощность передатчика Wi-Fi сети. Если галочку убрать, то роутер установит сбалансированный режим работы беспроводной сети.
Если у вас провайдер использует тип подключения PPPoE, то на этом этапе вы можете внизу нажать на “PPPoE”, задать имя пользователя и пароль (которые выдает провайдер) и продолжить настройку.
Позже эти настройки можно будет задать/сменить в веб-интерфейсе.
Дальше нужно выбрать расположение маршрутизатора и установить пароль администратора. Этот пароль нужно будет вводит каждый раз, когда вы будете выполнять вход в настройки своего роутера Xiaomi 3.
Роутер сохранит настройки и перезагрузится.
Нам нужно заново подключится к Wi-Fi сети, так как мы сменили ее имя и установили пароль.
После повторного подключения к роутеру можно снова зайти в настройки по адресу miwifi.com (или 192.168.31.1). Или нажать на кнопку “Router admin page”.
Откроется web-интерфейс.
Если интернет через роутер на всех устройствах работает, в веб-интерфейсе показывает, что есть подключение к интернету (как у меня на скриншоте выше), то настройка закончена. Если не работает интернет через Xiaomi Mi Wi-Fi Router 3, то нужно проверить параметры подключения к провайдеру. Сейчас покажу, как сменить настройки PPPoE и настроить L2TP подключение к интернету.
Настройка подключения PPPoE на Mi Wi-Fi Router 3
Если вы не задали настройки PPPoE (этот тип подключения использует Дом.ру и Ростелеком) в процессе первой настройки маршрутизатора, или вам нужно сменить эти параметры, то в web-интерфейсе перейдите в раздел “Settings” – “Network Settings”.
Выберите из списка “PPPoE” и укажите имя пользователя и пароль (их можно уточнить у провайдера, или посмотреть в договоре о подключении к интернету). Сохраните настройки.
Наш Сяоми Ми3 должен подключится к интернету через протокол PPPoE. При условии, что вы правильно указали все настройки и нет ограничения со стороны провайдера.
Настройка подключения PPTP и L2TP (Билайн) на роутере Сяоми Ми3
В настройка “Network Settings” нужно оставить тип подключения DHCP.
Так же нам нужно создать L2TP-тоннель. Сделать это можно в разделе “Advanced” – “VPN”.
Нажмите на кнопку “Add service”.
Нужно указать имя подключения. Можно написать там название вашего провайдера. Например, “beeline”. Дальше выбираем тип подключения (протокол): L2TP, или PPTP (для Билайн – L2TP). Указываем адрес сервера (например, tp.internet.beeline.ru). Ну и остается задать имя пользователя и пароль
Важно: имя сервера, имя пользователя и пароль выдает интернет-провайдер
Не забудьте сохранить настройки нажав на кнопку “Save”.
Появится подключение. Нужно просто нажать на кнопку “Connect” и роутер подключится к интернету (если вы правильно указали все параметры).
Все готово! Можно использовать подключение к интернету!
Настройка Wi-Fi сети
Изменить параметры беспроводной сети можно в разделе “Settings” – “WiFi Settings”.
Там можно отдельно изменить настройки Wi-Fi для сети в каждом диапазоне (2.4 GHz и 5GHz). Можно сменить имя сети (SSID), тип безопасности, пароль, канал Wi-Fi сети.
195
Сергей
Xiaomi
Что дальше?
После сброса настроек стоит убедиться в том, что все параметры устройства вернулись к изначальным. Для этого необходимо выполнить следующие действия:
- Перейти по IP-адресу, указанному на нижней поверхности устройства. Обычно это значения 192.168.1.1 либо 192.168.0.1.
- Ввести логин и пароль по умолчанию: для большинства моделей это значения «admin». Если они не подходят, можно посмотреть данные на нижней поверхности маршрутизатора.
- Настроить роутер: указать имя пользователя, пароль, тип подключения. Узнать его можно у провайдера: Ростелеком использует PPPoE, Билайн — L2TP, и так далее.
- Сохранить установки и перезагрузить роутер: если информация сохранилась, можно выполнять более тонкую настройку.
Особенности альтернативной прошивки
Собственно она одна. Но какая! ASUS Padavan рулит и не оставляет шансов никакой другой, в том числе родной китайской. Как только я купил данный роутер, то с самого начала не хотел заморачиваться ковырянием в китайских иероглифах, бесконечными переводами и настройками. Когда каждое действие сопряжено с ошибкой и ты как слепой тыкаешься в темной комнате. Я знал об этой прошивке изначально и приготовился к перепрошиванию загодя. Инструкция, выложенная на YouTube по переходу на эту прошивку максимально подробная и конкретная. Получилось с первого раза, несмотря на некоторые трудности.
И что я получил взамен? Я получил совершенно незнакомый аппарат с множеством новых функций, которые даже не прозвучали в написанной статье. Преимущества огромны:
- русский язык интерфейса, уже одно это обстоятельство перечеркивает все сомнения;
- наличие огромного количества дополнительных настроек, наглядно можно посмотреть статистику процессов, загруженность памяти и процессора;
- есть IPTV, если ваш провайдер транслирует телевизионные каналы, легко настроить с помощью роутера их просмотр;
- торрент-клиент, скачивайте на подключенный к роутеру внешний диск все, что хотите;
- можно создать облако или vpn сеть;
- Настройки все под рукой, интерфейс намного удобнее, не потеряетесь;
- Все те «плюшки», которыми радовала стоковая прошивка, здесь тоже присутствуют.
Можно еще долго описывать все преимущества данной прошивки, добавлю лишь, что по результатам опроса на сайте 4PDA, данная прошивка далеко оторвалась от всех остальных. Она лидер и этим все сказано. Именно она выявила все достоинства роутера Mi 3.
Внешний вид
Главная фишка этого устройства — это четыре антенны, которые призваны улучшить качество сигнала и довести Интернет до самых удалённых участков квартиры. Скажу сразу, я сравнивал его по дальнобойности со своим Apple AirPort Express 2012 года и, надо признать, что разницы я не ощутил. В самой удалённой комнате квартиры (на пути три средние по толщине стены и порядка 5 метров расстояния) сигнал находится на уровне ниже среднего. «Яблочный» девайс добивал в это же место с точно такой же силой сигнала.
Антенны можно наклонять практически во все стороны, тем самым, корректируя распространение сигнала. Опять же разницы я не заметил.
Корпус устройства целиком пластиковый, матовый и белого цвета. Последнее — это, скорее плюс, ибо сама по себе расцветка нейтральная, но главное, на поверхности не видна пыль.
Спереди присутствует светодиод, который горит голубым цветом, если роутер работает в штатном режиме. LED-индикацию, если нужно, можно отключить через приложение или вэб-интерфейс. Но к этому мы ещё вернёмся.
На тыльной стороне расположились порты подключений:
- полноценный USB-порт для флешек и жёстких дисков
- два LAN-порта
- один разъем Ethernet для подвода к нашему герою собственно Интернета (синее обрамление)
У разъёмов есть свои светодиоды для индикации их работы (нормальное явление), а кроме того, тут же расположилось крошечное отверстие для принудительного сброса настроек. Скажу сразу, оно мне ни разу не пригодилось.
На донышке есть перфорация для циркуляции воздуха и наклейка с разного рода информацией о продукте
Тут тоже всё на китайском, поэтому заострять внимание на этом не будем
Закрепить гаджет на стене невозможно. Специальных отверстий для этого не предусмотрели. Ровно как и прорезиненных ножек.
Другими словами, на некоторых поверхностях гаджет может скользить.
Общие рекомендации
Чтобы оборудование работало без сбоев, необходимо соблюдать следующие рекомендации:
- ставить роутер на большом расстоянии от микроволновки и телевизора;
- маршрутизатор устанавливать на высоте 1-1,5 м от пола;
- приобрести патч-корд RJ-45 CAT 6 подходящего размера;
- отключить в настройках аппарата умное распределение скорости;
- располагать устройство в центральной комнате, чтобы оно было одинаково удалено от крайних помещений;
- обновить на ноутбуке или компьютере драйверы сетевой карты LAN и Wi-Fi.
Кроме этого, можно определить максимальный показатель скорости от 100 до 1000 Мбит/с.
Быстрая настройка Xiaomi Mi Wi-Fi Router 3
Откройте баузер и перейдите по адресу miwifi.com, или 192.168.31.1. В отдельной статье я уже рассказывал, как открыть настройки роутера Xiaomi.
Нажимаем на кнопку «Agree».
Дальше может появится (а может и не появится) окно, в котором нужно выбрать режим работы. Их там два: роутер и репитер. Нам нужен первый режим «Mode (Set up WiFi Network)». Если вы хотите настроить свой Mi Wi-Fi Router 3 в режиме репитера, то смотрите статью: роутер Xiaomi как репитер.
В следующем окне нужно задать имя Wi-Fi сети (одно для диапазона 2.4 ГГц и 5 ГГц) и пароль.
Галочка возле пункта «Turn on penetration mode» означает, что будет установлена максимальная мощность передатчика Wi-Fi сети. Если галочку убрать, то роутер установит сбалансированный режим работы беспроводной сети.
Если у вас провайдер использует тип подключения PPPoE, то на этом этапе вы можете внизу нажать на «PPPoE», задать имя пользователя и пароль (которые выдает провайдер) и продолжить настройку.
Позже эти настройки можно будет задать/сменить в веб-интерфейсе.
Дальше нужно выбрать расположение маршрутизатора и установить пароль администратора. Этот пароль нужно будет вводит каждый раз, когда вы будете выполнять вход в настройки своего роутера Xiaomi 3.
Роутер сохранит настройки и перезагрузится.
Нам нужно заново подключится к Wi-Fi сети, так как мы сменили ее имя и установили пароль.
После повторного подключения к роутеру можно снова зайти в настройки по адресу miwifi.com (или 192.168.31.1). Или нажать на кнопку «Router admin page».
Откроется web-интерфейс.
Если интернет через роутер на всех устройствах работает, в веб-интерфейсе показывает, что есть подключение к интернету (как у меня на скриншоте выше), то настройка закончена. Если не работает интернет через Xiaomi Mi Wi-Fi Router 3, то нужно проверить параметры подключения к провайдеру. Сейчас покажу, как сменить настройки PPPoE и настроить L2TP подключение к интернету.
Настройка подключения PPPoE на Mi Wi-Fi Router 3
Если вы не задали настройки PPPoE (этот тип подключения использует Дом.ру и Ростелеком) в процессе первой настройки маршрутизатора, или вам нужно сменить эти параметры, то в web-интерфейсе перейдите в раздел «Settings» – «Network Settings».
Выберите из списка «PPPoE» и укажите имя пользователя и пароль (их можно уточнить у провайдера, или посмотреть в договоре о подключении к интернету). Сохраните настройки.
Наш Сяоми Ми3 должен подключится к интернету через протокол PPPoE. При условии, что вы правильно указали все настройки и нет ограничения со стороны провайдера.
Настройка подключения PPTP и L2TP (Билайн) на роутере Сяоми Ми3
В настройка “Network Settings” нужно оставить тип подключения DHCP.
Так же нам нужно создать L2TP-тоннель. Сделать это можно в разделе «Advanced» – «VPN».
Нажмите на кнопку «Add service».
Нужно указать имя подключения. Можно написать там название вашего провайдера. Например, «beeline». Дальше выбираем тип подключения (протокол): L2TP, или PPTP (для Билайн – L2TP). Указываем адрес сервера (например, tp.internet.beeline.ru). Ну и остается задать имя пользователя и пароль
Важно: имя сервера, имя пользователя и пароль выдает интернет-провайдер
Не забудьте сохранить настройки нажав на кнопку «Save».
Появится подключение. Нужно просто нажать на кнопку «Connect» и роутер подключится к интернету (если вы правильно указали все параметры).
Все готово! Можно использовать подключение к интернету!
Настройка Wi-Fi сети
Изменить параметры беспроводной сети можно в разделе “Settings” – «WiFi Settings».
Там можно отдельно изменить настройки Wi-Fi для сети в каждом диапазоне (2.4 GHz и 5GHz). Можно сменить имя сети (SSID), тип безопасности, пароль, канал Wi-Fi сети.
166
Сергей
Xiaomi
Быстрая настройка
После подключения к сети, чтобы осуществить настройки, нужно авторизоваться в веб-интерфейсе. Нужно открыть любой браузер, установленный на ПК и ввести в адресную строку адрес 192.168.31.1, нажать Enter.
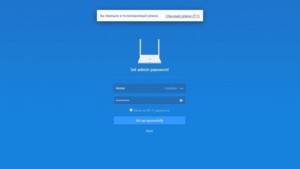
На экране отобразится окно приветствие, где для авторизации понадобится ввести логин и пароль.
Настройка подключения PPPoE на Mi Wi-Fi Router 3
Настройка подключения РРРоЕ состоит из следующих этапов:
- Пройти путь: «Setting» — «Network Setting». В выпадающем списке выбрать конкретный протокол подключения.
- В строке «Username» ввести имя пользователя, а строке «Password» — пароль.
- Нажать «Save» для сохранения изменений.
Всю информацию для заполнения предоставляет провайдер.
Настройка подключения PPTP и L2TP (Билайн) на роутере Сяоми Ми3
Для настройки подключения PPTP и L2TP нужно выполнить следующую последовательность действий:
- Зайти в веб-интерфейс. На основной странице кликнуть «Advanced» — «VPN» — «Add Service».
- В выпадающем списке выбрать необходимый протокол.
- В завершении настроек в соответствующих фреймах нужно указать имя пользователя и пароль, а также IP-адрес сервера.
Чтобы изменения вступили в силу, их надо сохранить.
Проброс портов на Xiaomi router 3
На Сяоми роутер 3 часто нужно пробросить порты для файлообменных приложений и игр. Делается это следующим образом:
- Пройти путь: «Port Forwarding» — «Add Rule» — в таблице выделить «Port Forwarding Rules».
- На экране отобразится окно для проброса порта. Во фрейме «Name» необходимо ввести название правила.
В графе «Protocol» указать UDP или ТСР. В полях «Internal Ports» и «External Ports» указать номер порта, который требуется пробросить. В завершении нужно нажать «Install».
Настройка локальной сети Xiaomi Router 3G
Конфигурация локальной сети может производиться при отключенном канале Интернет. Если маршрутизатор автоматически выходит в сеть, то временно нужно извлечь из корпуса сетевой кабель.
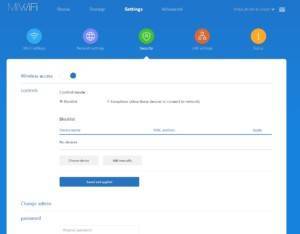
- Путь: «Настройки» — «Установка LAN». Активировать настройки DHCP.
- Указать диапазон доступных IP-адресов и адрес шлюза.
Важно! Наиболее распространенные адреса шлюза — 192.168.0.1, диапазон нумерации DНСР — 192.168.0.(100—200)
Как настроить общий доступ в Сеть для Xiaomi Router 3G
Устройство может работать в нескольких режимах. Для настройки общего доступа требуется выполнять следующий алгоритм действий:
- Авторизоваться в веб-интерфейсе, пройти путь «Настройки» — «Сеть». В соответствующих фреймах указывать информацию, которая указана в договоре, заключенном с провайдером.
- Если при каждом выходе в интернет система генерирует динамический IP-адрес, то необходимо активным сделать DCHP-соединение и функцию автовыбора DNS.
И в завершении нужно проверить автоназначение порта в качестве МАС-адрес, WAN. Если в договоре указан другой МАС-адрес, то его нужно изменить. В соответствии с настройками провайдера назначить порт МАС и WAN.
Конфигурации безопасности Xiaomi Router 3G
Настройка дополнительных параметров безопасности позволит решить проблемы, если система, например, была поражена вредоносными компонентами или трафик был перехвачен злоумышленниками. Для настройки безопасности нужно выполнить следующие действия:
- Пройти путь: «Настройки» — «Безопасность» — «Доступ по беспроводу». Если на экране отобразятся МАС-адреса неопознанных устройств, то их нужно добавить в бан-лист, то есть ограничить доступ к сети.
- Тут же можно установить новый пароль. Для этого достаточно однократно ввести старый пароль и дважды ввести новый. Для вступления изменений в силу, сохранить их.
Специалисты рекомендуют устанавливать пароль, состоящий из 8 и более символов.
Для чего нужно делать сброс до заводских настроек Xiaomi
Каждый человек, использующий тот или иной смартфон, часто сталкивается со снижением работоспособности телефона, которая может происходить по разным причинам: довольно продолжительная эксплуатация, устаревшая прошивка, сбой в настройках и прочее.
Сброс настроек или так называемый Xiaomi Хард Reset помогает восстановить телефон и устранить какие-либо проблемы, появляющиеся при его использовании, путём полного обновления.
Также ресет настроек применяется при замене прошивки на новую или при продаже телефона, чтобы обеспечить новому хозяину достаточное пространство для его данных и обезопасить собственные.
Бывает, что смартфон зависает на загрузке логотипа, и единственный экстренный способ его «оживить» – сделать сброс настроек Xiaomi Mi, вызвав специальное Main Menu.
Описание
Современное и мощное устройство, имеющее два диапазона для работы беспроводной сети. Поддерживает стандарт 802.11ac. Имеет USB порт. Хорошая вентиляция в виде многочисленных отверстий на блоке помогает легко справиться с перегревом и максимальной нагрузкой. Отсутствуют в корпусе только проемы для крепления к стене, придется делать их самим.
Процессор на основе чипа MT7620A, RAM: 128MB DDR-2. Router 3G оснащен четырьмя несъемными антеннами, 2 портами LAN и 1 WAN. Скорость по LAN-подключению – до 1 Гбит/с, по «локалке» чуть больше – до 1167 Мбит/с. Совместимость со всеми типами шифрования, включая самый надежный WPA/WPA2-PSK. Роутер может работать в режиме ретранслятора.
Предлагаем также видео-обзор маршрутизатора Mi роутер 3:
Wipe Data Factory Reset
Второй способ пригодится в том случае, если у Вас нет доступа к параметрам операционной системы. Например, забыли графический ключ. В этом случае сбросить настройки MIUI 10 нам поможет инженерное меню телефона.
Чтобы это сделать, надо выключить телефон, а затем включить, нажав и удерживая кнопки «Увеличение громкости» и «Включение/выключение».
Как только появится на экране логотип «Mi» — отпустите кнопки. Таким образом мы должны попасть в меню «Recovery».
С помощью качельки громкости выбираем раздел Wipe&Reset (или Wipe Data).
Далее выбираем либо пункт Wipe User Data, чтобы удалить данные пользователя (например, если надо снять графический ключ), либо пункт Wipe All Data для полного сброса настроек MIUI 10. После того, как команда отработает — выбираем пункт Back to Mainmenu и затем — Reboot для перезагрузки гаджета.
Процесс сброса занимает от 3 до 10 минут, после чего на экране появится мастер первоначальной настройки смартфона.
factory reset, wipe data, сброс miui, сбросить redmi
Вход в роутер Xiaomi с телефона
Далее делаем несколько традиционных шагов, одинаковых при настройке любого роутера:
- Подсоединяем к WAN порту кабель интернета
- Подаем электропитание на маршрутизатор
- Включаем WiFi на смартфоне
После чего находим в списке доступных сетей SSID открытые для подключения Xiaomi_XXX или Xiaomi_XXX_5G и присоединяемся к одной из них.
Далее запускаем приложение Mi Router
На стартовой странице предлагается выбрать вариант конфигурации:
- Войти в существующий Mi аккаунт
- Завести новую учетную запись
- Настроить как новый роутер
Выбираем последний, так как именно учетная запись позволит работать с роутером удаленно через интернет без фактического подключения к wifi сети роутера. При первичной привязке устройства, разумеется, необходимо подключиться к интернету именно через него.
После чего наш маршрутизатор (поскольку с его вайфаем мы уже сконнектились) определится в программе — жмем «Set Up»
Далее будет возможность восстановить настройки роутера из заранее созданной резервной копии, например, перенести настройки со старого. Но мы выбираем в качестве нового — «As New Router»
Следующий шаг — выбор режима работы, в роли основного маршрутизатора, либо как wifi репитер. Соответственно, нам в данный момент нужен «Primary Base Station»
Подключение к интернету
После этого Xiaomi Router 4 проверит подключение к интернету. Поскольку у меня динамический IP адрес от провайдера, ввода никаких дополнительных параметров не требуется. Если же у вас PPPoE, L2TP, PPTP или Статический IP, то откроется еще одна промежуточная страница с полями для того, чтобы прописать необходимые для коннекта данные. Их должен предоставить вам поставщик услуг интернета.
Настройка WiFi сети
Переходим к следующему шагу, на котором нужно задать имена для своих сетей и пароль для подключения. Я говорю именно «сетей», хотя отображается форма для присвоения названия только одного SSID — дело в том, что по умолчанию wifi в диапазоне 2.4 GHz и 5 GHz будут называться одинаково, только последний прибавит еще к нему окончание «5G». Впоследствии имя беспроводной сети можно будет изменить.
Также обратите внимание на установленную галочку напротив «Set as router admin password as well». Эта функция позволяет сделать ключ для подключения к wifi одновременно паролем для доступа в администраторский раздел
Это удобно, так как не нужно запоминать лишнего, но для безопасности все-таки лучше ее снять и назначить отличающийся.
Жмем на кнопку «Finish» и видим сводную информацию по нашим созданным соединениям.
Далее роутер перезагрузится и смартфон автоматически подключится к одной из новых сетей. Если этого не произошло, то делаем вручную.
После этого нас еще раз попросят авторизоваться под своей учетной записью в Mi Cloud.
При этом в качестве региона будет указан «Mainland China» — вам же нужно обязательно выбирать тот, для которого был выпущен роутер, иначе войти туда не получится. На практике это выглядит как простой подбор нужного варианта. Лично мне подошел Тайвань.
Если же вы еще не регистрировались нет, то нужно это сделать — по кнопке в правом верхнем углу. Это необходимо ля того, чтобы иметь доступ со смартфона к настройкам роутера Xiaomi WiFi Router 4 удаленно через интернет.
Весь процесс регистрации показывать нет смысла — думаю, правитесь, там нет ничего сложного.
В финале всех этих действий по авторизации должно появиться окно с распознанным роутером Xiaomi — нажимаем на кнопку «Pair Router»
Вводим заданный ранее пароль администратора
Ваше мнение – WiFi вреден?
Да
24.14%
Нет
75.86%
Проголосовало: 10297
И, наконец, попадаем в панель управления.