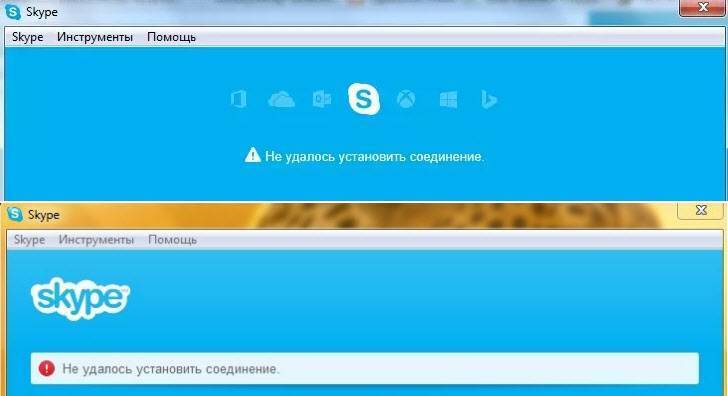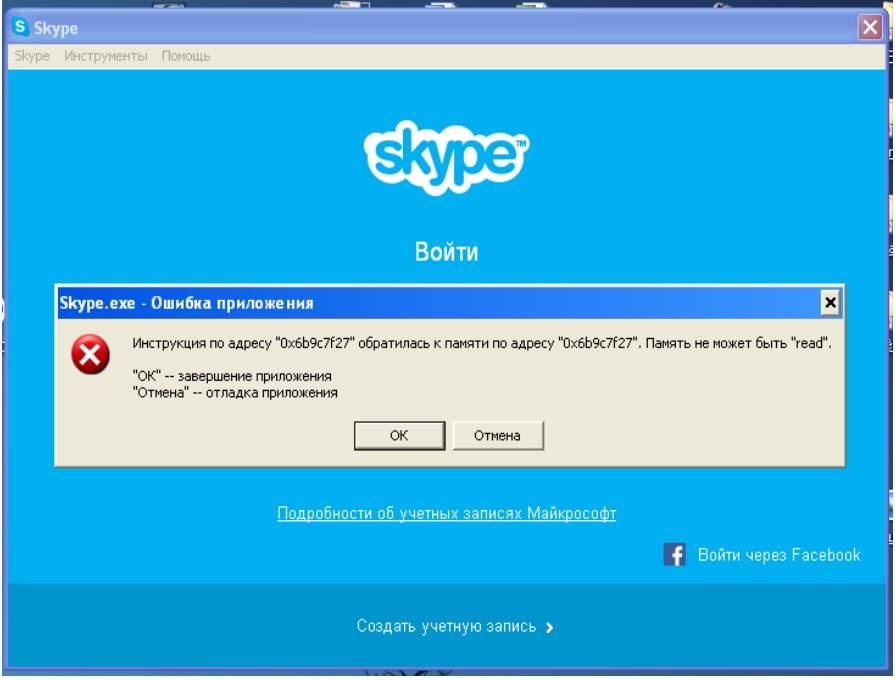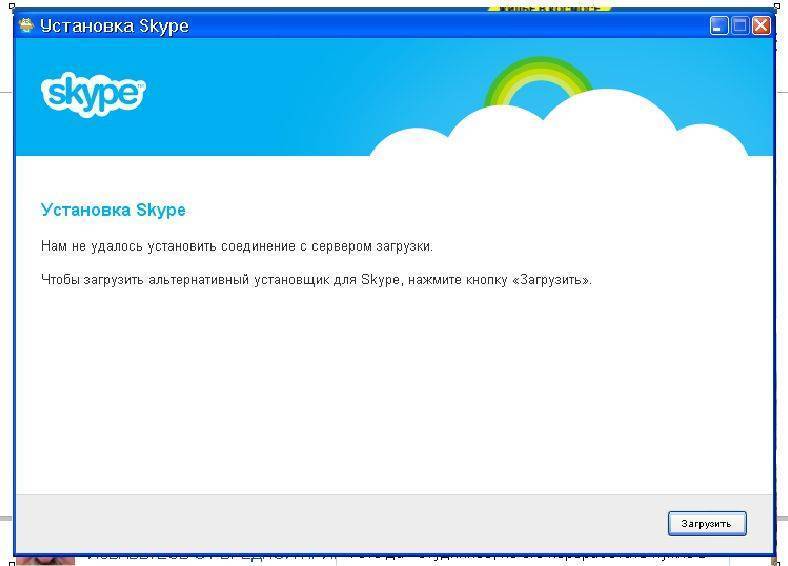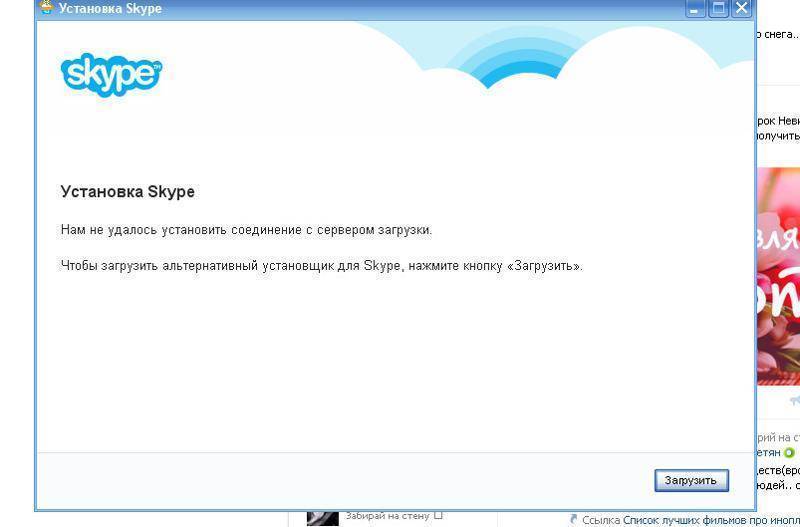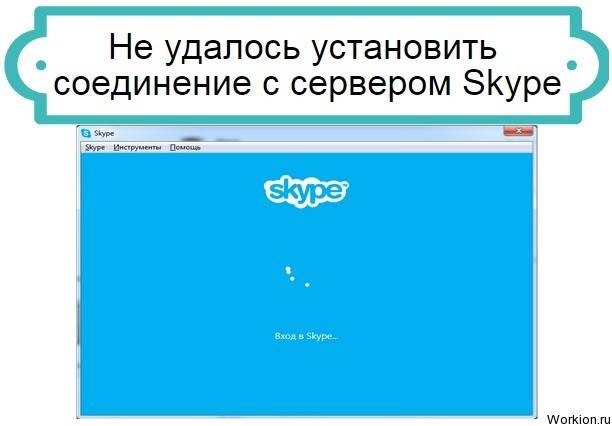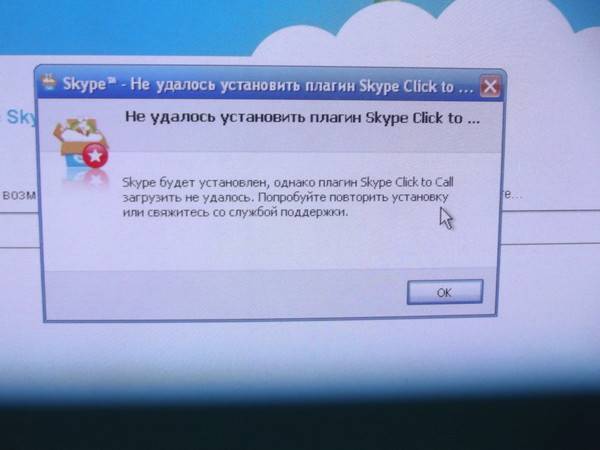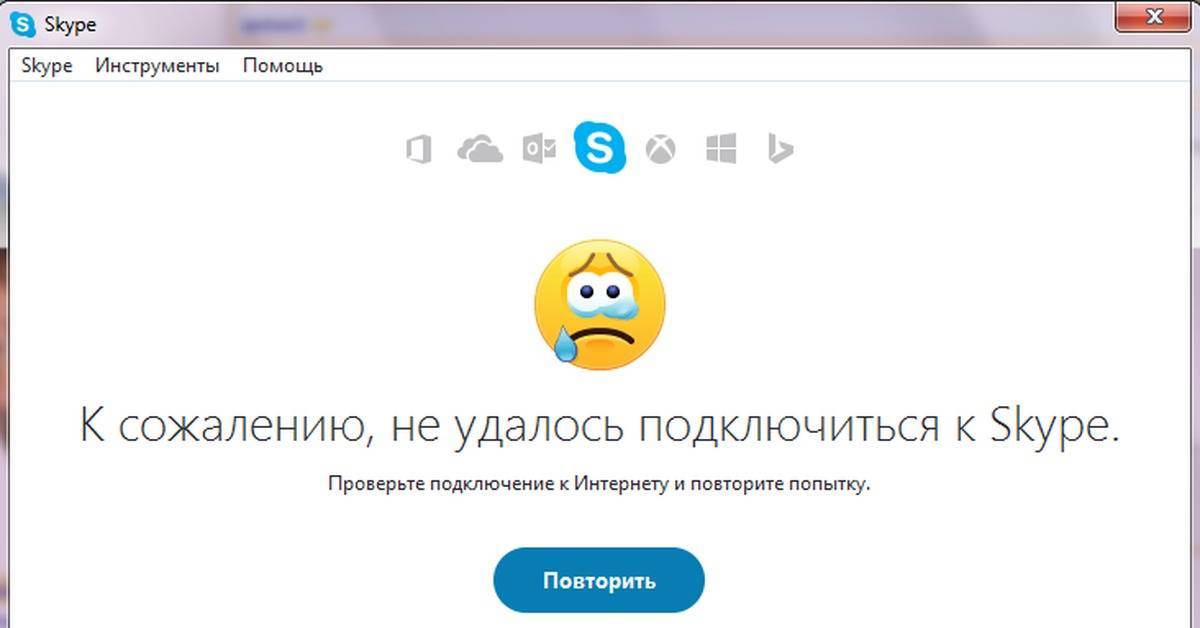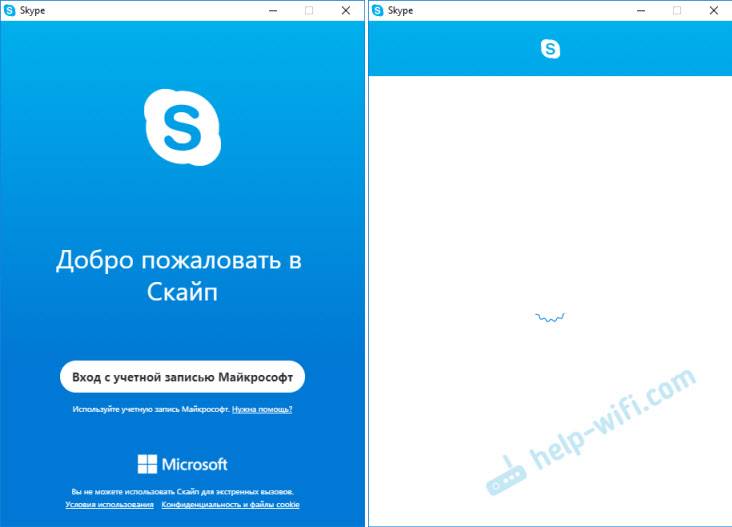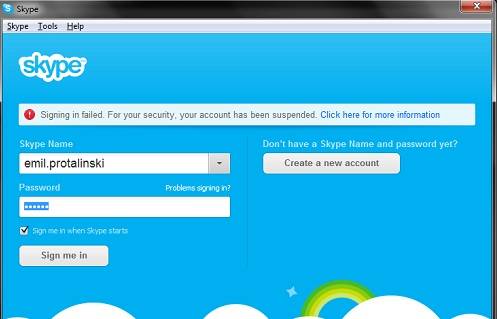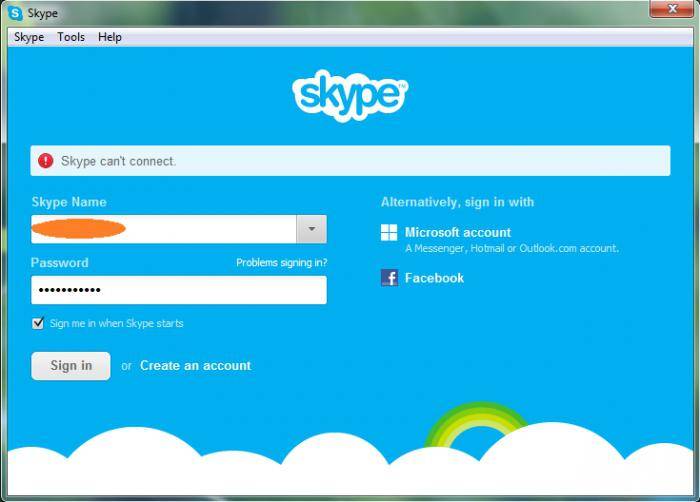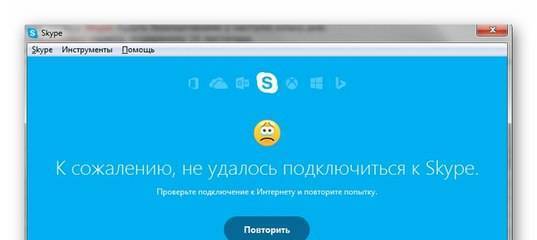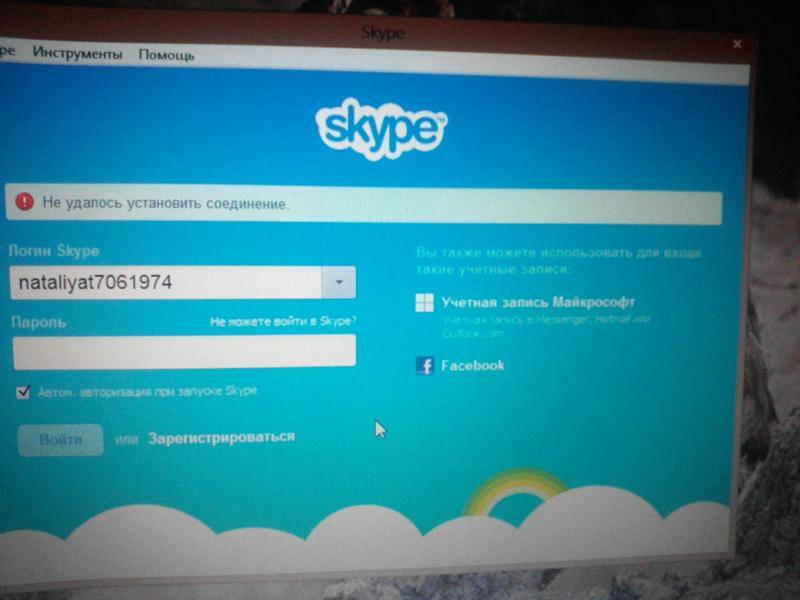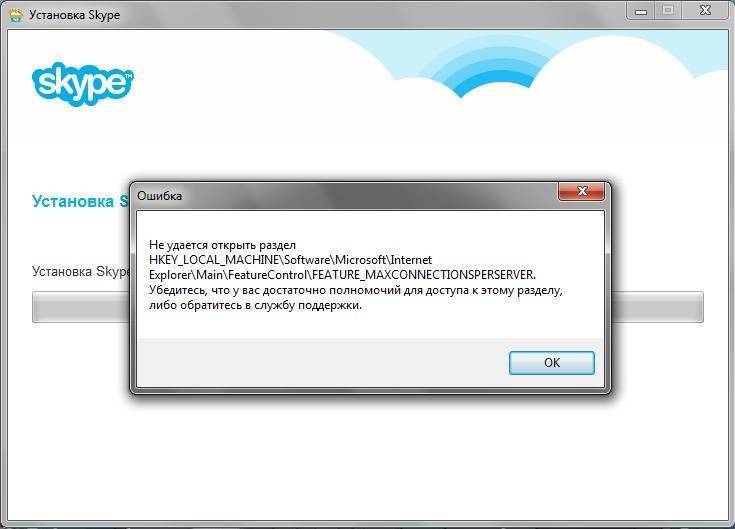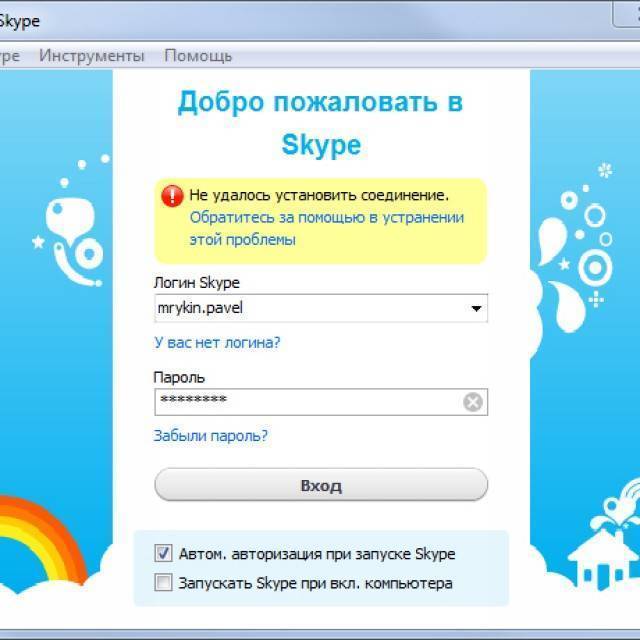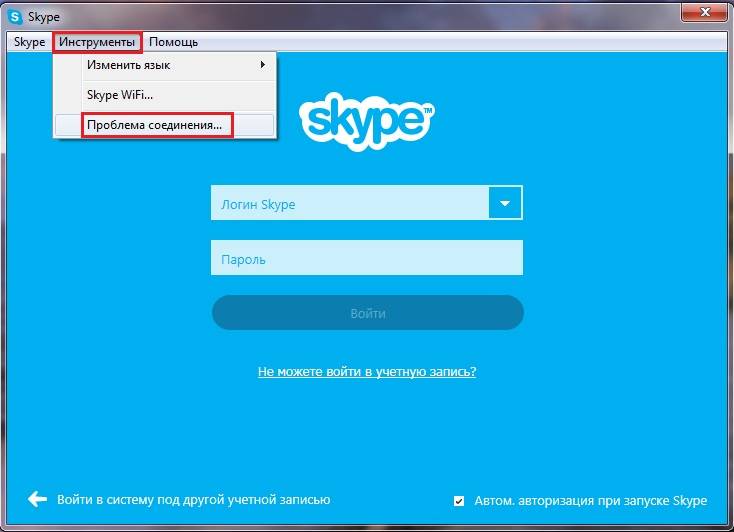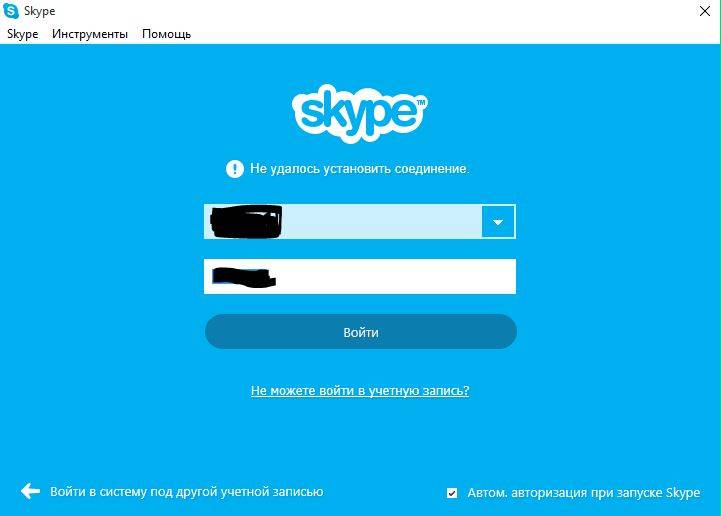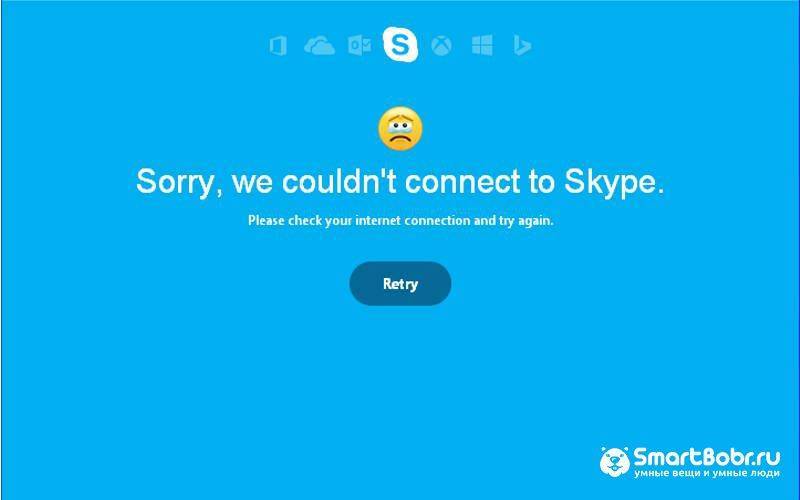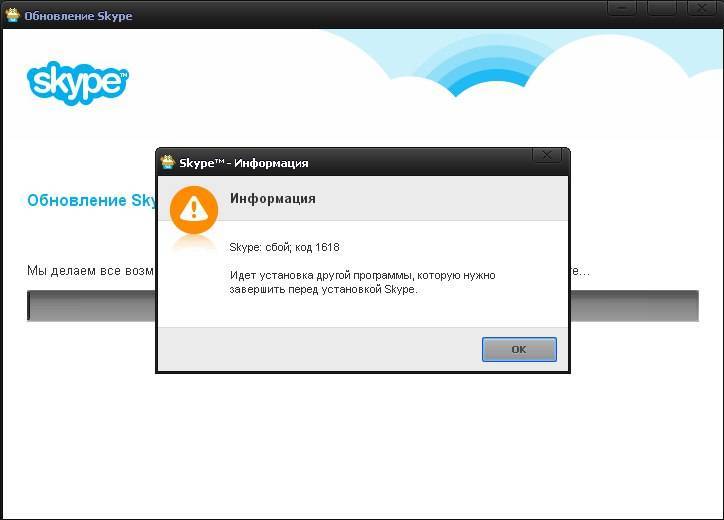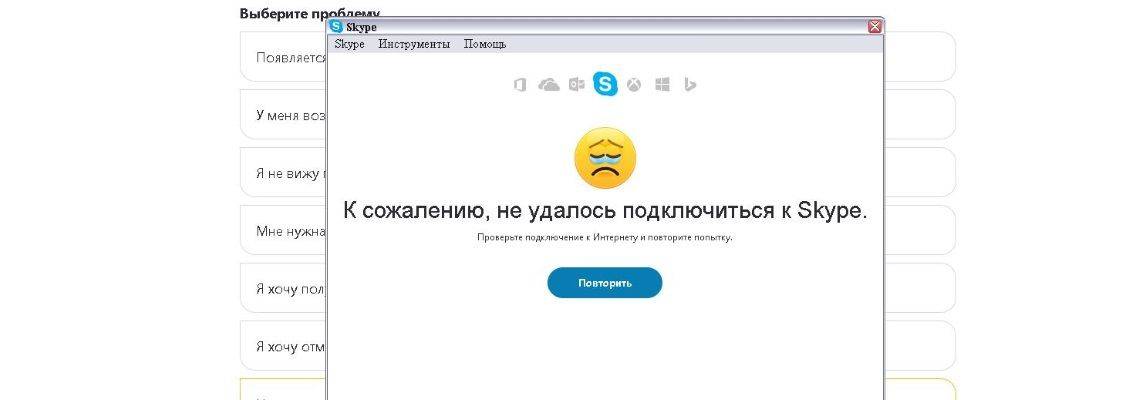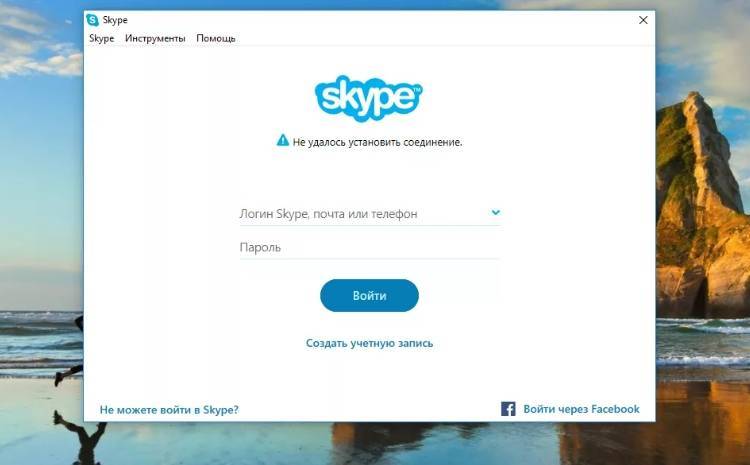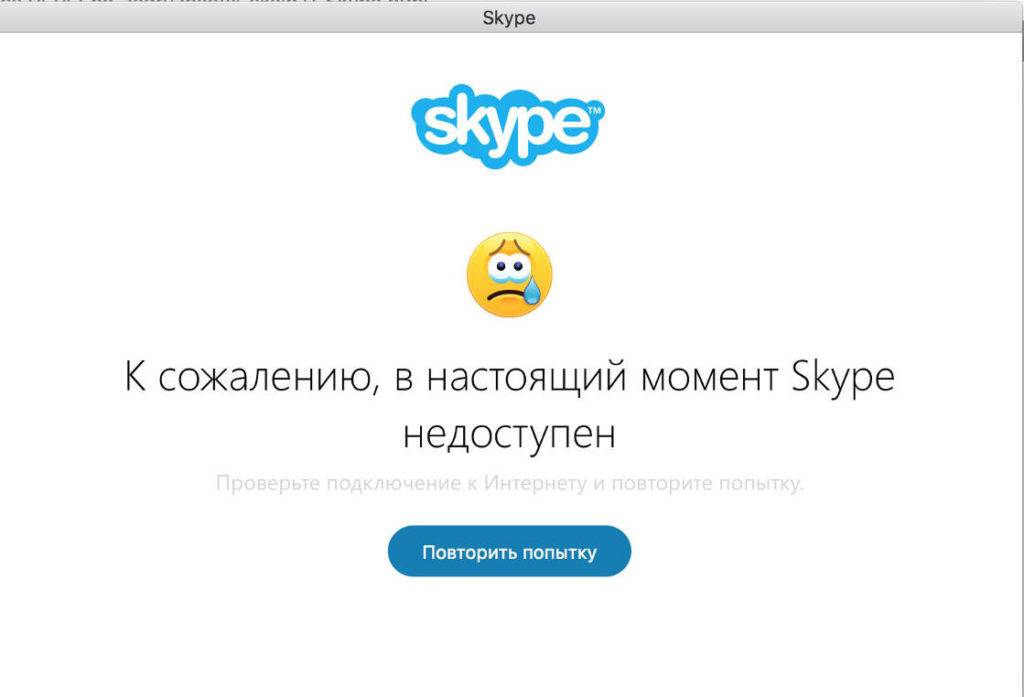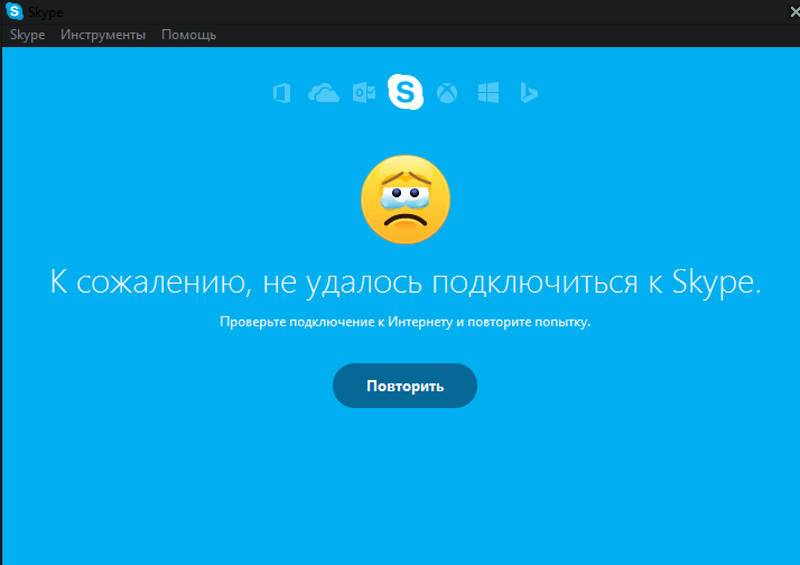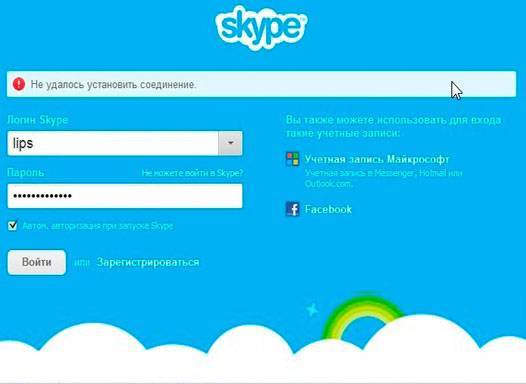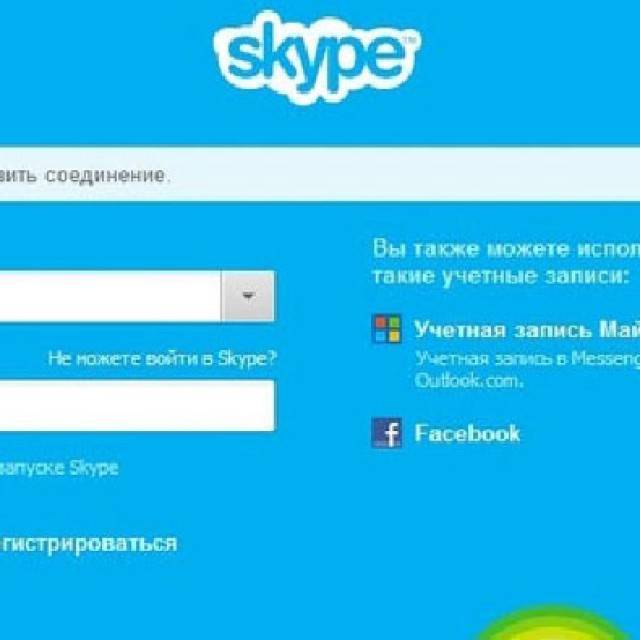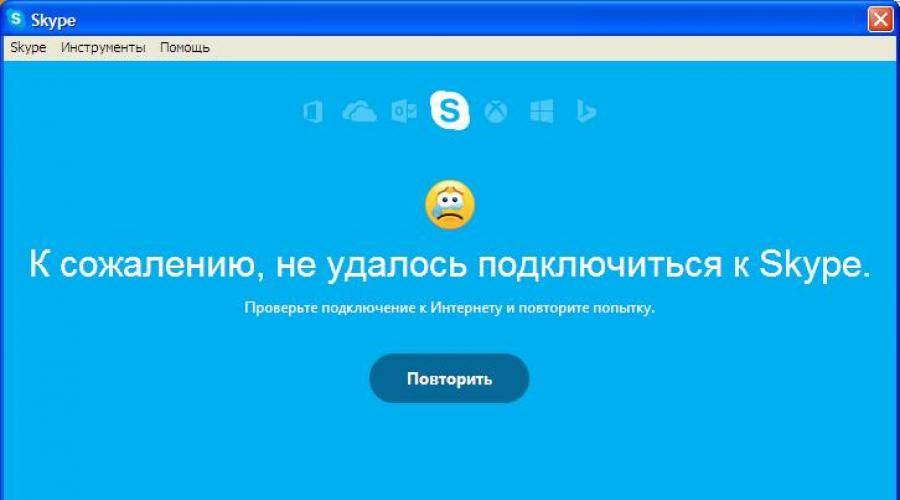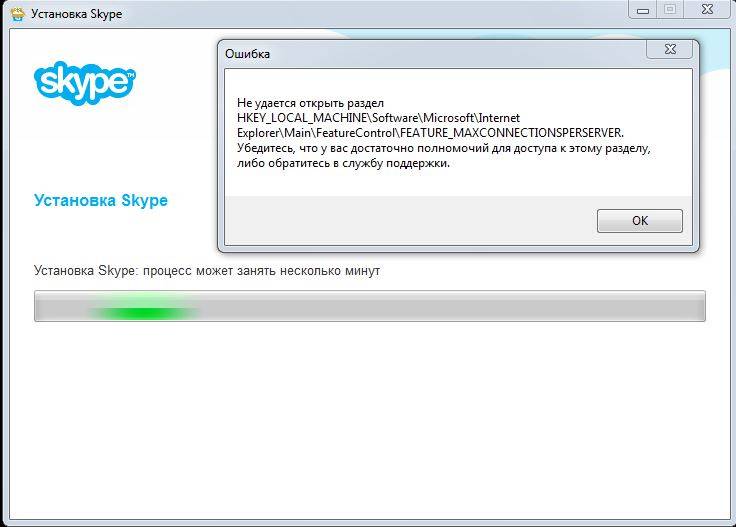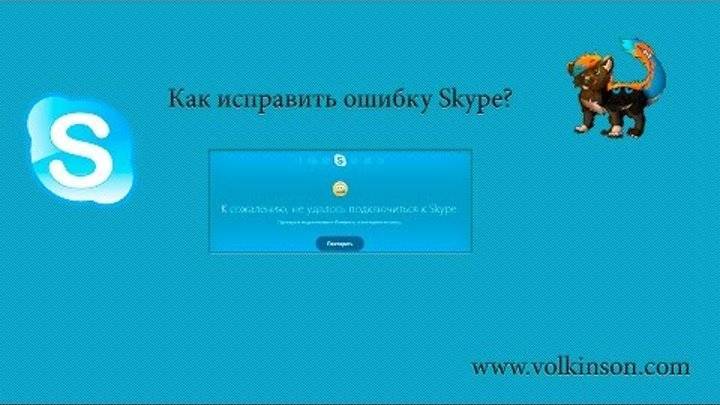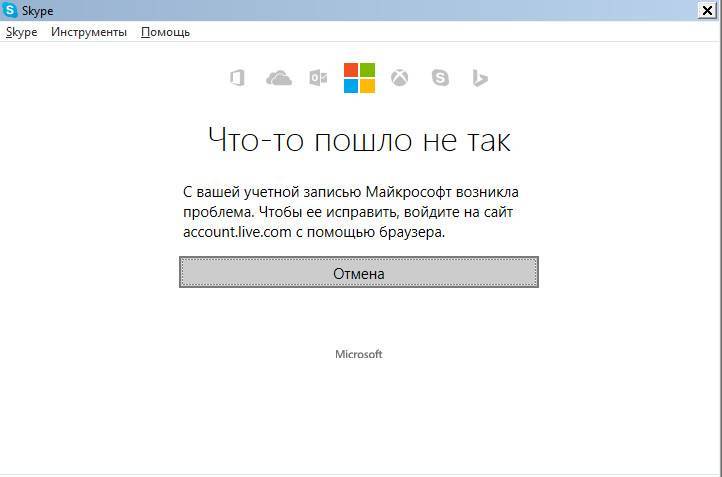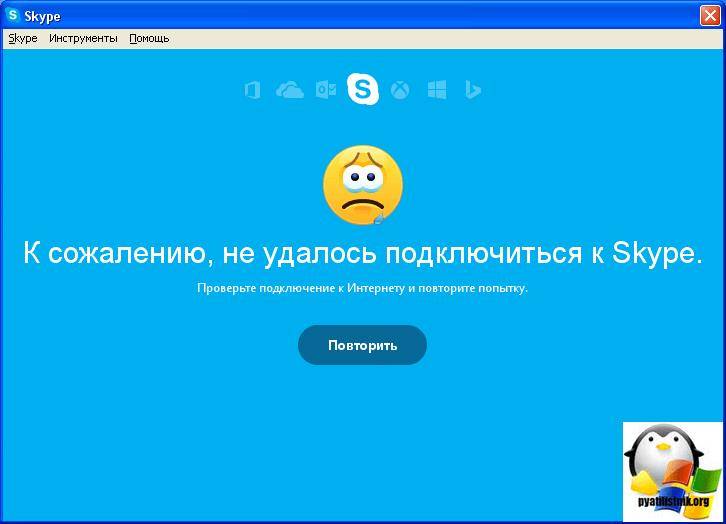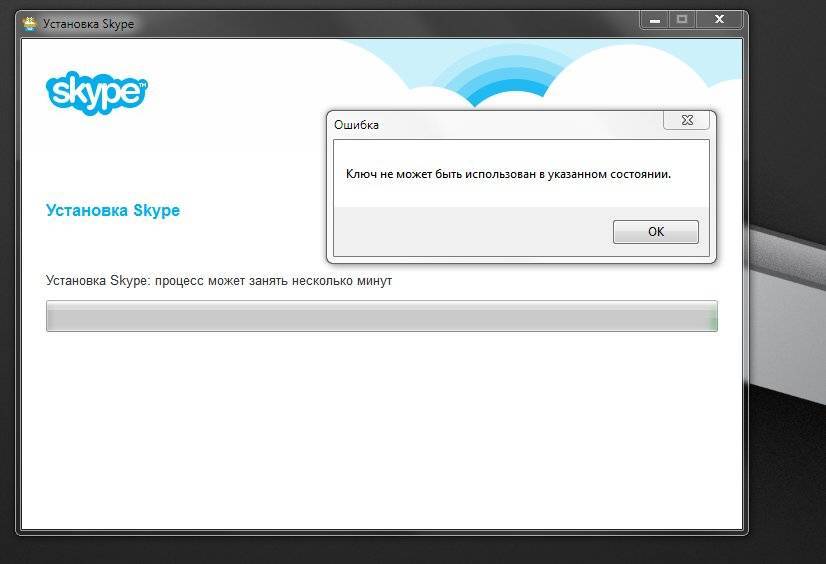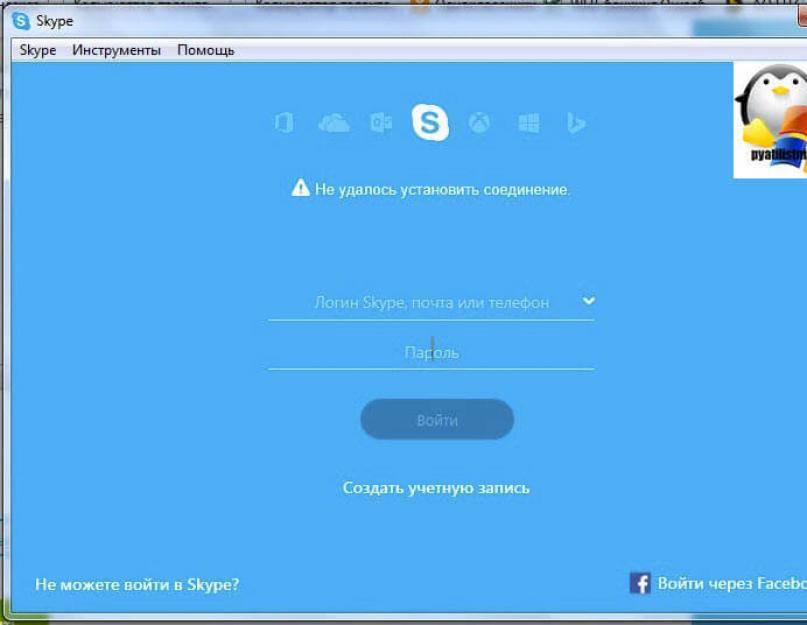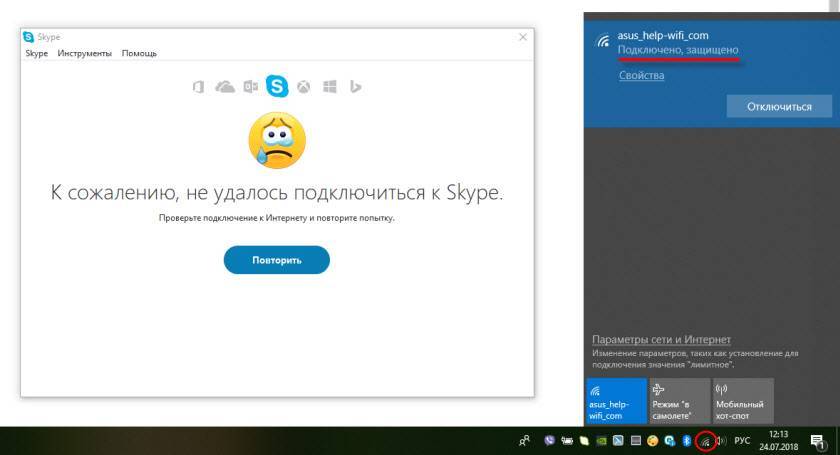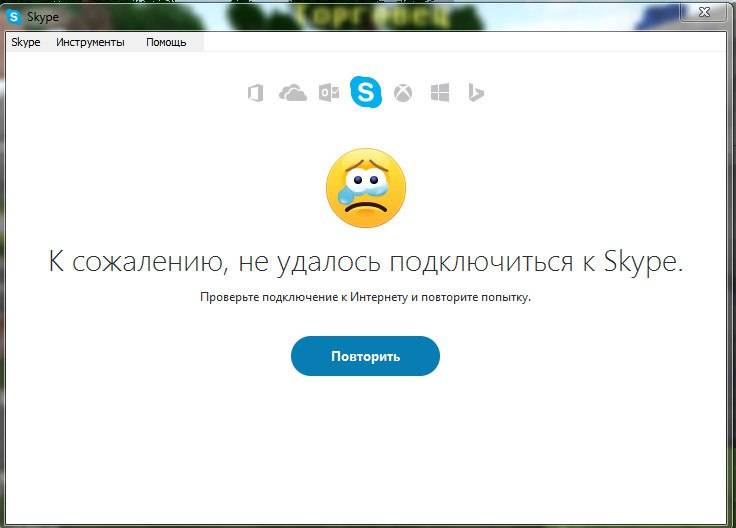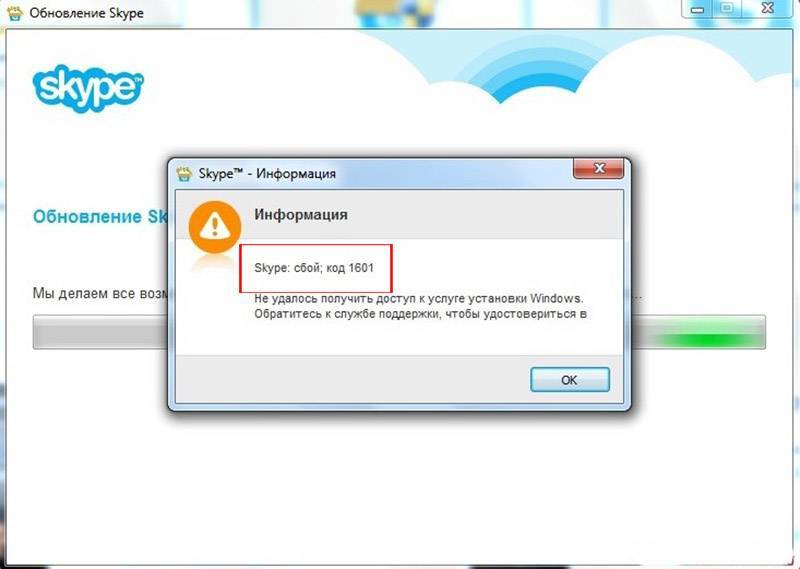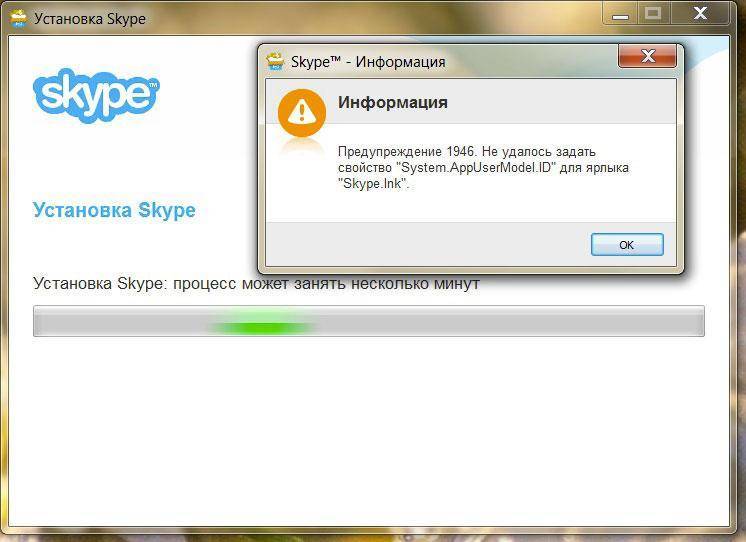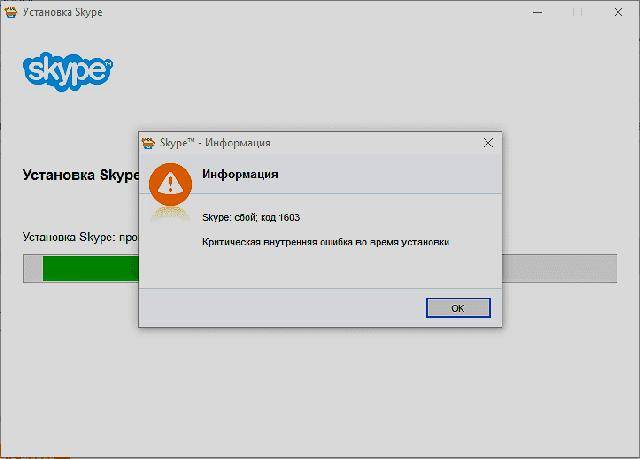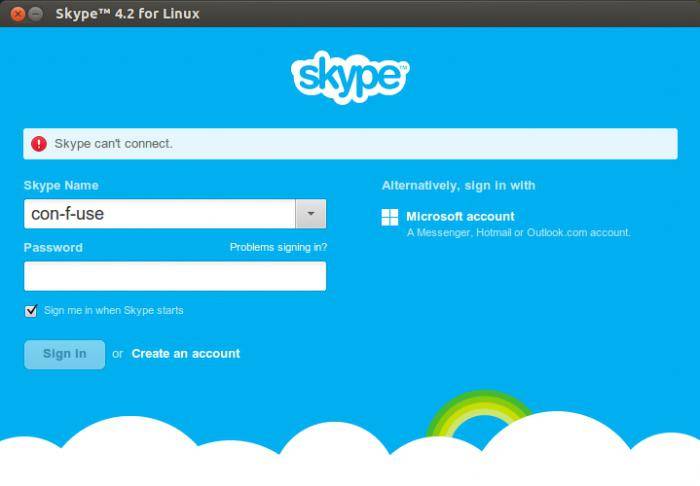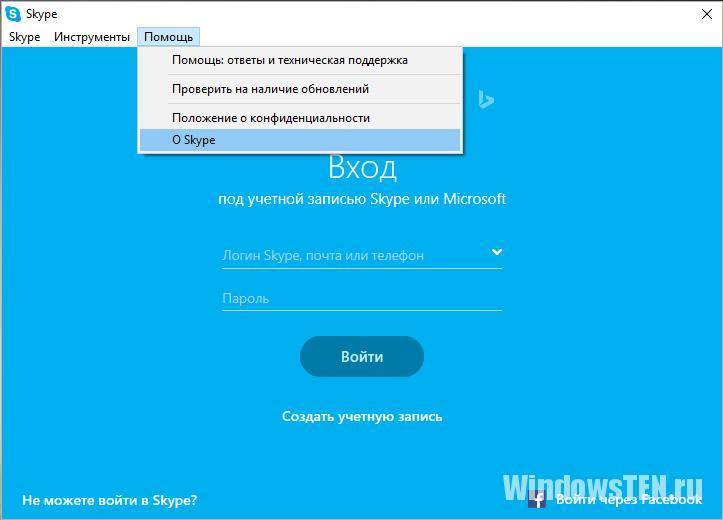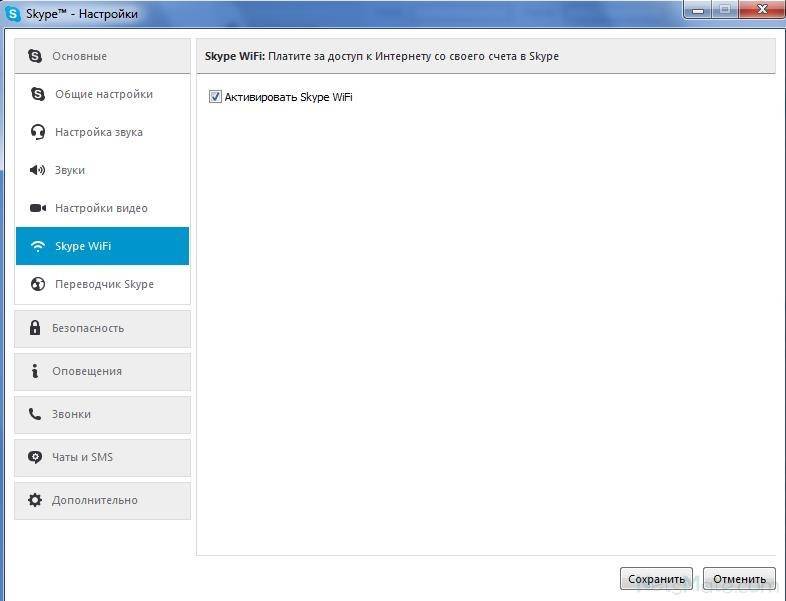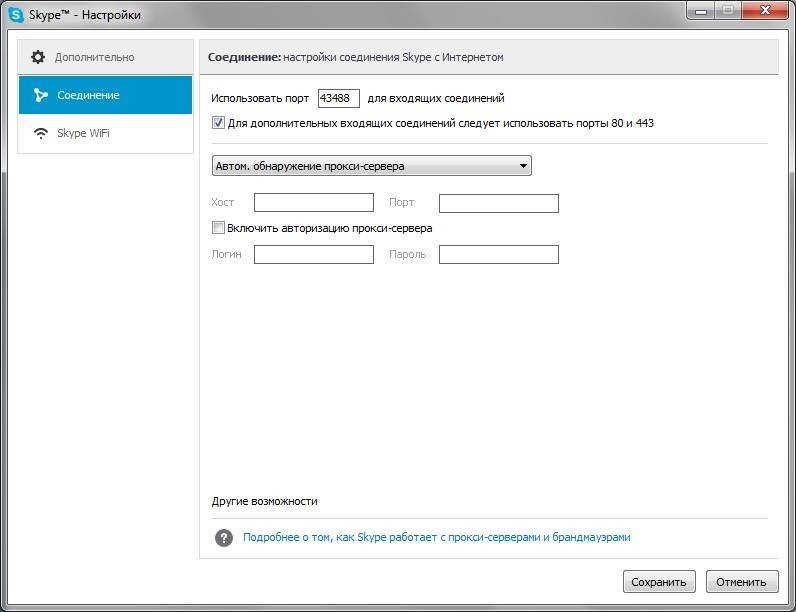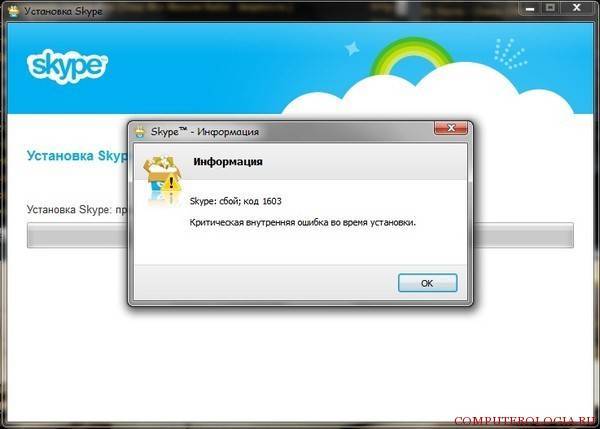Основные причины
Во время подключения к Скайпу, могут возникнуть разные ошибки. Они зависят как от внешних, так и от внутренних факторов.
Самые распространённые проблемы:
- обновление Skype до версии . в старых операционных системах. Эта версия часто плохо работает, поэтому лучше поставить старую;
- старый Internet Explorer. Мессенджер использует данный обозреватель, чтобы формировать собственные системные файлы. Неактуальная версия может давать сбои и неправильно управлять программой;
- нет подключения к интернету. Скайп – мессенджер, который работает через интернет. Поэтому могут быть проблемы при нестабильном соединении;
- возможные проблемы в настройках Windows;
- VPN – обычно позволяет обходить блокировку, но может давать сбои;
- проблема работы серверов. Часто можно наблюдать у провайдера. Они могут менять оборудование, поводить технические работы.
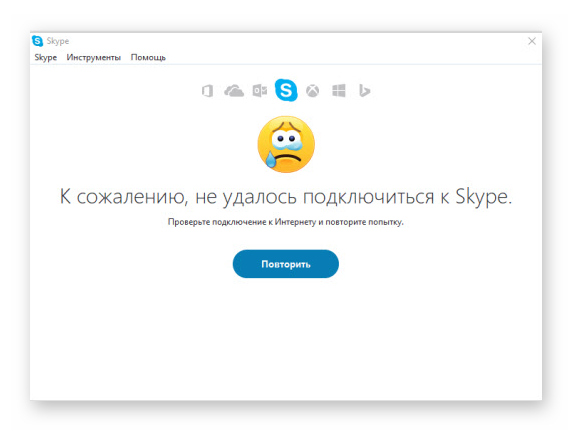
В старых системах
Windows XP, 7 и так далее тоже могут глючить. В основном, просто из-за браузера.
Explorer – вечная проблема. Для ХР надо 8 версию, а для Vista, 7, 8 нужна 11 версия браузера. Как это решить? Просто скачать. Правда, это тоже не даст полного решения. Поэтому пока что стоит скачать версию Skype 7.14.0.106. Она стабильно работает. Так что рассинхронизации быть не должно. Однако перед установкой надо удалить актуальную версию Скайп и желательно почистить кэш.
Проблема с сетью
Возможные проблемы могут возникать в следующих случаях:
- имеется обрыв кабеля (возможно от просто отходит от гнезда);
- на телефоне система запрещает устанавливать и пользоваться сторонними программами;
- низкая скорость соединения;
- есть проблемы в настройках роутера.
Чтобы проверить эту информацию, нужно просто зайти с другого устройства. На крайний случай воспользоваться компьютером на работе или у друга.
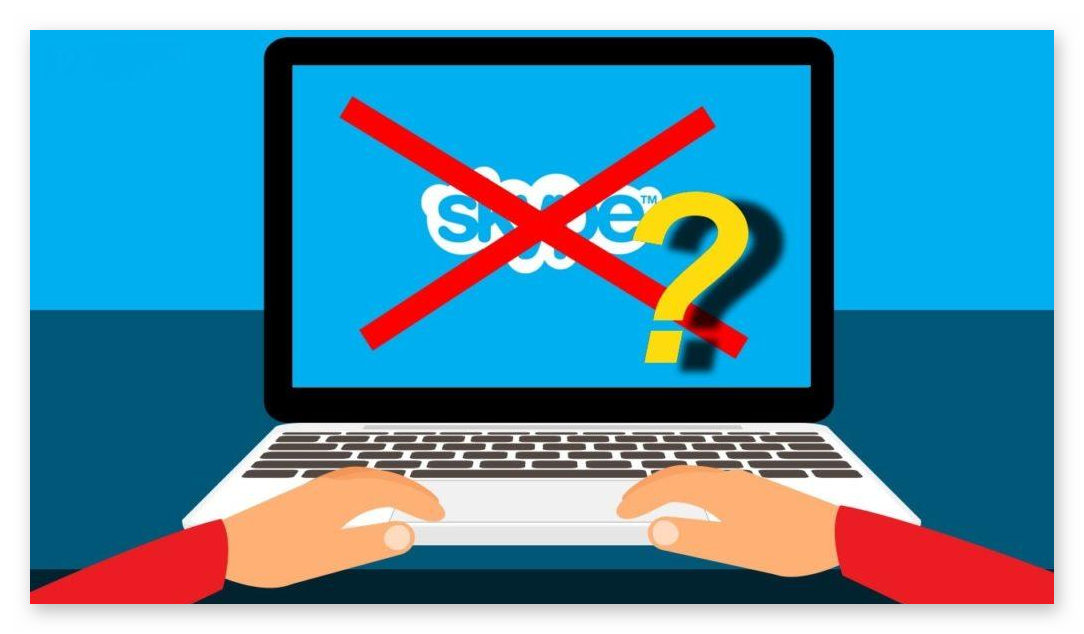
Обновление Internet Explorer
Алгоритм работы Скайпа базируется на том самом браузере, который многие не любят, и который входит в стандартный набор программ Windows. Надо скачать самую последнюю версию, доступную конкретно для этой операционной системы.
Также есть вариант сброса настроек. Для его осуществления надобно пройти по такой цепочке: «Браузер» / «Сервис» / «Свойства браузера» / «Дополнительно» / «Сброс». Все, обозреватель сброшен.
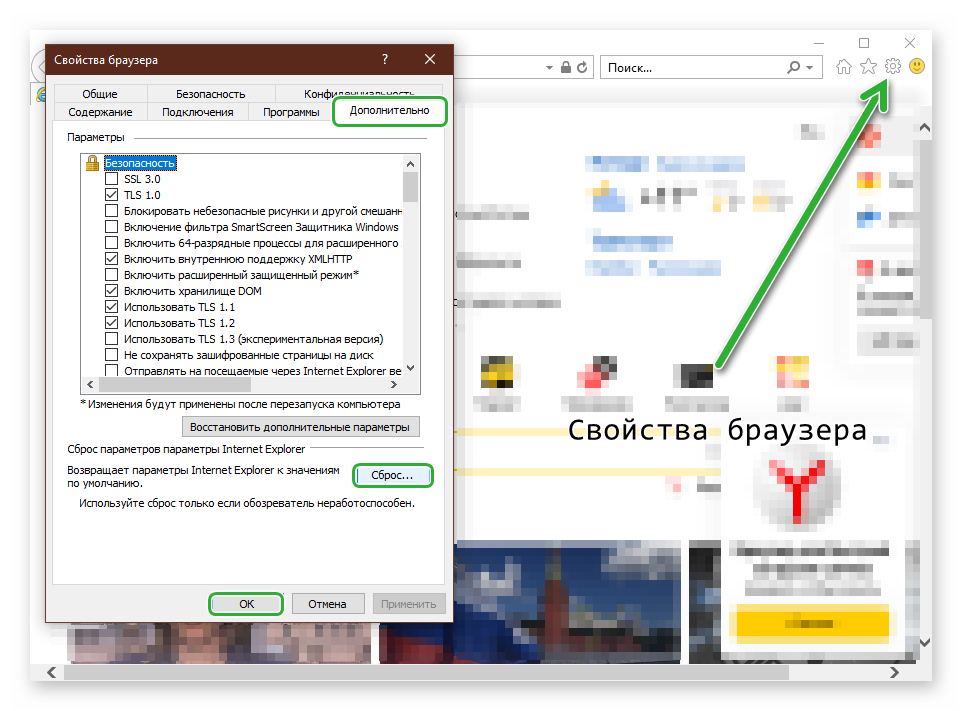
Блокировка брандмауэром или антивирусной программой
Такое происходит, если алгоритм АВ считает, что выходить в сеть со Скайпа опасно. В случае, если интернета нет, или Skype его не видит, виноват может быть также антивирус. Надо его отключить на пару минут и посмотреть что изменится. Подключение к WEB-паутине должно появиться.
Текущий статус абонента, которому осуществляется звонок
Если в попытке дозвона до определённого абонента Skype терпит неудачу, то первым делом следует проверить статус человека, которому осуществляется вызов
Это сделать достаточно легко – открыв общий список контактов, обратите внимание на аватарку, которая представляет интересующего вас пользователя. На ней в левом нижнем углу отображается небольшая пиктограмма, по которой можно определить текущий статус абонента
А если вы наведёте стрелку курсора на интересующего вас абонента, то сможете прочесть в более привычном текстовом виде его текущий статус.
Если вы видите у интересующего вас абонента статус «Не в сети», то, скорее всего, у него просто выключен Скайп, или же он собственноручно поставил себе такой статус, дабы не отвлекаться на вызовы в текущий момент. Естественно, пока у абонента высвечивается данный статус, дозвониться ему вы никак не сможете, по крайней мере, до смены статуса.
Ко всему прочему, статус «Не в сети» может высвечиваться у тех абонентов в вашем списке контактов, которые добавили вас в так называемый чёрный список. В данной ситуации дозвониться до них также не представляется возможным. И едва ли с вашей стороны что-то можно сделать.
Но даже у интересующего вас абонента высвечивается другой статус, то это всё равно не является гарантом успешности дозвона. Это связанно с тем, что абонент может находиться далеко от компьютера или иного гаджета, на котором запущен Скайп, или же он просто не предрасположен к диалогу в текущий момент и не планирует поднимать трубку. Об этом зачастую свидетельствуют установленные статусы «Не беспокоить» и «Нет на месте». Наиболее высокой вероятностью успешного дозвона до интересующего вас абонента является статус «В сети».
Причина 1: Устаревшая версия
Это одна из самых распространенных ошибок пользователя этого сервиса. Я сама не раз закрывала это надоедливое появляющееся окно с обновлением. Да так закрывала-закрывала, пока в один день не смогла зайти в скайп по своему родненькому логину и паролю. И горела мне на пол-экрана та же надпись, что и у вас сейчас.
Так вот, если вы очень долго не обновляете программу — она просто в один прекрасный день не откроется. Поэтому решение здесь простое — обновляемся!
Вариант 1: обновить «на месте». В окне программы найдите вкладку «Помощь» и кликайте на «Проверить на наличие обновлений». Обновление произойдет автоматически и вы сможете уже через несколько минут будете пользоваться исправленной версией.

Вариант 2: тотальное удаление. Да, иногда простого нажатия вышеупомянутой кнопочке недостаточно. Приходится действовать радикально: удалять старую версию и скачивать новую. Причем удалять нужно не ярлык на столе, а зайти в Панель управления—> Удаление программ и только там удаляем файл. Это нужно для того, чтобы удалить абсолютно все компоненты программы, чтобы новая версия начинала, так сказать, «с нового листа».

Слабое соединение
Проблемы с соединением в Skype возникают из-за слабого сигнала. Перезапустите роутер или модем. Если у вас проводной интернет, отключите и подключите шнур заново.
Перезапустите также мессенджер. Выключите его полностью, чтобы значок Скайпа исчез с панели задач, а затем откройте его снова.
Интернет все равно слабый? Проверьте, как открываются страницы браузеров. Если медленно или вообще отказываются загружаться, позвоните в службу поддержки. Провайдер должен решить проблему с вашим подключением.
Отсутствие интернета или слабый сигнал – также частый ответ на жалобу: «Я не вижу картинку во время видеозвонка». Почему так происходит?
Неполадки с соединением Skype возникают часто у людей, которые используют мобильный интернет на компьютере. 3G-соединения может не хватать для полноценной работы Скайпа. Что делать с таким интернетом? Здесь уже следует искать другие возможности для связи. Ничего другого не остается.
https://youtube.com/watch?v=3r6pZfHp2ec
Как исправить ошибку с соединением?
Ну, что теперь перейдем от слов к делу и исправим ошибку доступа. Хотя я вам все таки советую присмотреться к другим программам, коих очень много.
Проверка интернета
Первое, что необходимо сделать так это проверить интернет соединение на компьютере. Сделать это просто, открываете браузер и пытаетесь открыть сайт https://www.skype.com/ru/ и попереходить там по страничкам, смотрим результат. Если все отлично переходим к следующему пункту, если нет, то пробуем произвести сброс настроек Internet Explore, если вкратце, то операционная система Windows для выхода в интернет берет настройки выхода из настроек IE, из пункта прокси сервер, и если там пусто то уже дальше уйдет, через основной шлюз настроенный на вашей сетевой карте. Логично, что если скайп пытается его использовать, то проблема может быть в нем, для того, чтобы в этом убедиться или опровергнуть вы можете сбросить настройки Internet Explorer, еще могу посоветовать бесплатную утилиту для исправления интернет соединения под названием «Complete Internet Repair», во многих случаях это помогает устранить ошибку, что skype не удалось установить соединение с сервером.
Привожу так же список серверов Skype, может пригодиться для проверки доступности.
Установка свежей версии скайпа
В 90% случаев проблемой ошибки соединения выступает в старой или корявой версии skype, могу привести недавний пример, что пользователи произвели обновление до Windows 10 Creators Update и при запуске скайпа увидели, что у них не хватает библиотеки VCRUNTIME140.dll или msvcp140 dll которые присутствовали в свежих версиях. И вот обновление до них помогало вылечить ошибки. В случае, когда не удалось установить соединение с сервером, переустановка и обновление до последней версии все фиксят, тату два варианта решения:
Обновление и окна авторизации скап, для этого в верхнем меню нажмите «Помощь или вопросительный знак» и выберите пункт
Начнется поиск свежей версии, если она обнаружится, то вам необходимо будет нажать «Установить новую версию».
Если вам показывает, что у вас уже установлена самая свежая версия программы, то я вам советую скачать последнюю версию отдельным дистрибутивом и переустановить его.
Проверка брандмауэра Windows
В мире, где бушуют вирусы, шифровальщики, пользователи ужесточают безопасность и иногда могут с этим переусердствовать, в следствии чего многие программы не могу нормально работать и ваш skype пишет, что не удалось установить соединение с сервером. Самый быстрый способ — это проверить, это отключить на пару минут брандмауэр Windows.
Отключать мы его будем через командную строку, так как это самый быстрый метод, для этого открываем cmd от имени администратора и вводим команду:
netsh advfirewall set allprofiles state off
В итоге стандартный брандмауэр Windows будет отключен, если его нужно включить, то меняем параметр off на on.
netsh advfirewall set allprofiles state on
Если после отключения skype нормально авторизовался и проблем с соединением с сервером нет, то радуемся жизни, единственное не забываем создать правило для скайпа в брандмауэре, так как желательно, чтобы он был включен.
Переустановка Skype и очистка мусора
Например, в Windows 10 я встречал, что скайп не может установить соединение по причине того, что у него повредились некоторые файлы базы данных. В таких случаях его удаляли и вручную очищали поврежденные файлы. Алгоритм действий такой:
Производите удаление скайпа, тут можно воспользоваться классическим методом, через «Программы и компоненты» в панели управления Windows
Можете воспользоваться и специализированными программами типа Ccleaner, они так же позволяют это сделать, в добавок еще почистить реестр от мусора. Как только вы его деинсталлируете, вам необходимо еще дочистить некоторые файлы, так как они сносятся только вручную. Находятся они в папке %appdata%Skype
- %appdata%Skypeshared.lck
- %appdata%Skypeshared.xml
Вероятно вирус
Очень часто причиной отсутствия соединения с сервером в skype выступает банальный вирус, который может специально блокировать соединение, различными методами, элементарно прописав, левые сервера в файле hosts, Поэтому я вам настоятельно рекомендую, выделить время и просканировать свою систему хотя бы AdwCleaner.
В продолжении темы с антивирусом, попробуйте его на время отключить и проверить даст это эффект или нет, так как в них, так же бывают очень жестокие настройки безопасности. Если кто не в курсе, то скайп работает по принципу торрента, по протоколу P2P, это означает, что он делает огромное количество подключений, для антивируса это может быть звоночком
Skype «Не удалось установить соединение». Нет подключения к Skype, но интернет работает
Помимо самой Windows, проблемы с подключением к интернету могут возникать в отдельных программах. Так в программе Skype очень часто появляется ошибка «Не удалось установить соединение», или «К сожалению, не удалось подключиться к Skype». Очевидно, что эти ошибки появляются из-за проблем с подключением к интернету. Но как это обычно бывает, интернет на компьютер подключен и работает, но Скайп все ровно пишет, что нет подключения и не дает зайти в свою учетную запись.
Несмотря на то, что сейчас существует огромное количество разных мессенджеров, которые лучше по функционалу, стабильности работы и другим параметрам, многие продолжают использовать Скайп для работы, или общения со своими близкими и друзьями. Я тоже использую этот мессенджер, и каких-то особых проблем и ошибок с ним у меня никогда не было. Но вот когда мне приходилось настраивать чужие компьютеры (устанавливать Windows и другие программы), то после установки Skype появлялось сообщение, что невозможно установить соединение. Хотя интернет был подключен и в других программах (в том числе в браузере) он работал.
Так как причин, которые мешают войти в Skype может быть много, то какого-то одного и универсального решения нет. Но проблема популярная, программа тоже популярная, а это значит, что уже экспериментальным путем найдены основные и рабочие решения, которыми я с вами поделюсь. Некоторые их них проверены на собственном опыте. Постараюсь сделать максимально простую и понятную инструкцию, с помощью которой вы самостоятельно сможете починить соединение с интернетом в Skype.
Почему Скайп пишет, что не удалось установить соединение?
Все очень просто. Программа Скайп использует интернет-соединение. В том числе для входа в учетную запись. Когда мы вводим свой логин (номер телефона, электронную почту) и пароль, то программа отправляет эти данные на сервер для проверки. Если все хорошо, то мы входим в Скайп. Или получаем сообщение, что такая учетная запись не существует, или неверный пароль.
А если Skype не может подключится к серверу, то появляется ошибка «Не удалось установить соединение».
В более новых версиях Скайпа появляется другая ошибка: «К сожалению, не удалось подключиться к Skype». Проверьте подключение к Интернету и повторите попытку.
Обратите внимание на скриншот выше. Программа не видит подключения к интернету, но компьютер к интернету подключен (у меня по Wi-Fi, у вас может быть по кабелю) и никаких ограничений у подключения нет
Я имею веду «без доступа к интернету», или еще что-то.
А после обновления до самой новой версии Skype 8.25 (которая была на момент написания этой статьи) программа даже без подключения к интернету, после нажатия на кнопку «Вход с учетной записью Майкрософт» просто пыталась что-то загрузить и снова появлялась эта кнопка для входа.
Никаких ошибок и сообщений. Возможно, в следующих версиях это исправят. И в новой версии уже нет доступа к настройкам соединения (порт, прокси). Так же не получится запустить проверку обновлений и посмотреть версию самого Скайпа (ее можно посмотреть в окне «Установка и удаление программ» в Windows). До той порты, пока не будет выполнен вход в учетную запись.
Что делать, если Skype не подключается к интернету?
Решения, который вы можете видеть ниже, должны подойти для Windows 10, Windows 8, Windows 7 и Windows XP. Разумеется, что некоторые настройки могут немного отличаться, в зависимости от версии операционной системы. Я буду показывать весь процесс на примере Windows 10, но по возможности буду давать инструкции (ссылки на другие статьи) для предыдущих версий.
Основные причины и решения:
- Отсутствует подключение к интернету. Нужно убедится, что интернет на компьютере работает.
- На вашем компьютере установлена устаревшая версия Скайпа. Нужно обновить, или скачать и установить новую версию программы. Правда, не редко бывает наоборот – работает более старая версия.
- Бывали случаи, когда Скайп не работал из-за устаревшей версии Internet Explorer. Нужно обновить браузер.
- Что-то с настройками сети Windows, прокси, настройками браузера Internet Explorer, или самого Skype. Так же может быть проблема в файле hosts. Необходимо проверить/очистить все эти настройки.
- Skype не может подключиться к интернету из-за брандмауэра, или антивируса, который блокирует работу программы. Временно отключаем антивирус и проверяем настройки брандмауэра.
- Проблемы с подключением из-за VPN. Если у вас настроено VPN-соединение, то нужно его отключить.
- Временные проблемы на стороне сервера, поэтому не удается установить соединение в Skype.
Давайте теперь рассмотрим эти решения более подробно.
Что делать, если вы не можете присоединиться к собранию Skype?
- Устранение неполадок с сетевым подключением
- Используйте диспетчер учетных данных
- Устранить проблемы с ассоциацией файлов
- Присоединяйтесь к собранию Skype через веб-приложение
1. Устранение неполадок сетевого подключения
Если вы не можете присоединиться к собранию Skype, наиболее вероятной причиной является проблема с сетевым подключением. Чтобы решить эту проблему, вы можете запустить устранение неполадок сети.
Перед запуском средства устранения неполадок попробуйте получить доступ к другому сайту (используя тот же браузер) и посмотрите, прошел ли он. Если вы столкнулись с той же проблемой, вероятно, проблема в сети. Затем вы можете продолжить поиск неисправностей.
Для устранения неполадок в сети в Windows 10 следуйте приведенным ниже инструкциям.
- Включить интернет/Wi-Fi соединение.
- Перейдите в окно рабочего стола и откройте меню «Пуск» . Нажмите Настройки .
- Выберите Сеть и Интернет .
- Нажмите Статус .
- В поле поиска Найти параметр введите Устранение неполадок с сетью и нажмите на него.
- Следуйте инструкциям на экране, чтобы завершить процесс.
После этого проверьте, решена ли проблема с сетью. Для этого просто попробуйте снова получить доступ к ссылке. Если вы можете сделать это, у вас все хорошо; в противном случае проблема, вероятно, не связана с сетевым подключением. Следовательно, вы можете попробовать следующее решение.
2. Используйте диспетчер учетных данных
Если вы не можете присоединиться к собранию Skype, попробуйте обновить данные для входа в Skype с помощью диспетчера учетных данных. Для этого выполните следующие действия:
- Откройте Панель управления .
- Найдите и нажмите Диспетчер учетных данных .
- Найти пакет учетных данных, связанных с платформой Skype для бизнеса Online; нажмите на нее, чтобы расширить параметры.
- Выберите Удалить из хранилища .
- Закрыть программу
- Войдите на платформу и введите новые учетные данные.
После этого проверьте, решена ли проблема: попробуйте снова получить доступ к ссылке. Если вы все еще не можете присоединиться к собранию Skype, вы можете перейти к следующему решению.
3. Исправьте проблемы с ассоциацией файлов
Если существует проблема с файлами .ocsmeet (сопоставление файлов), возможно, вы не сможете присоединиться к собранию Skype. По сути, программа Skype для бизнеса Online должна быть настроена как приложение по умолчанию для открытия файлов .ocsmeet.
Чтобы проверить и установить программу Business Online в качестве приложения по умолчанию для открытия файлов ассоциации, выполните следующие действия:
- Откройте Панель управления и выберите Программы по умолчанию .
- Найдите и нажмите Связать тип файла или протокол с программой .
- Найдите .ocsmeet и проверьте, настроена ли Business Online или Lync Online в качестве программы по умолчанию. Если нет, просто перенастройте настройки соответствующим образом.
- Закрыть программу
Проверьте, решена ли проблема. Если нет, попробуйте следующий метод.
4. Присоединяйтесь к Skype Meeting через веб-приложение
Если обычная программа Lync/Business Online не может предоставить вам доступ к собранию Skype, вы можете вместо этого использовать Business Web App.
Чтобы использовать эту программу, выполните действия, описанные ниже:
- Перейдите к местоположению ссылки приглашения на собрание .
- Щелкните правой кнопкой мыши на нем и скопируйте адрес ссылки.
- Запустите веб-браузер и вставьте ссылку в адресную строку.
- Введите «? Sl = 1 » в конце вставленного URL-адреса и нажмите клавишу ввода .
- Теперь вы сможете присоединиться к собранию в Skype.
Примечание. Веб-приложение не оснащено функцией VoIP; следовательно, вы были бы скорее зрителем, чем участником собрания.
Итак, вот несколько быстрых и простых решений, которые могут помочь вам, если вы не можете присоединиться к собранию Skype. Обязательно попробуйте все наши решения и сообщите нам в поле для комментариев, какое решение подойдет вам.
Антивирусное (брандмауэр, файервол) влияние
Однако необходимо отметить, что антивирусное решение (особенно со встроенным сетевым экраном (брандмауэром, файерволом) ) может стать причиной некорректной работы Skype – недозвоном, невозможностью соединиться и прочее.
В данной ситуации рекомендуется на время отключить файервол или в целом антивирусное решение, дабы убедиться, что проблема вызвана не его работой. После этого перезапустите Skype и попробуйте совершить вызов.
Если после отключения антивируса (брандмауэра, файервола) работоспособность Skype восстановилась – вызовы осуществляются и успешно принимаются, то становится очевидным, что проблема в настройках используемого вами антивирусного решения или защитного экрана.
В этом случае добавьте приложение Skype в исключения в используемом вами программном обеспечении для защиты системы.
Если после добавления Скайп-а в исключения проблема не решилась, то следует рассмотреть замену защитного программного обеспечения на аналогичное, но не препятствующее работе программы Skype.
Блокировка Скайп антивирусом или брандмауэром
Ещё одной причиной, почему Скайп отказывается подключаться может быть антивирусное ПО. Антивирусные продукты призваны обезопасить компьютер от угроз, но их нужно правильно настраивать. При неправильных настройках Скайп не может подключиться к своим серверам, так как блокироваться антивирусами и файрволами.
Проверить это очень легко. Отключите антивирус (в моём случае это антивирус Касперского) кликнув правой кнопкой на иконке и нажав «Выход».

Далее отключите стандартный брандмауэр (файрвол) Windows. Для этого перейдите в меню Пуск — Панель управления — Система и безопасность — Брандмауэр Windows.

В открывшемся окне поставьте галки рядом с пунктами «Отключить Брандмауэр Windows» и нажмите ОК.

Теперь, когда антивирус и файрвол отключен, попробуйте запустить Скайп. Если соединиться удалось, значит проблема связана с настройками брандмауэра или вашего антивируса. Включите обратно брандмауэр и антивирус и читайте далее.
Настройка брандмауэра Windows
Зайдите в Панель управления — Система и безопасность — Брандмауэр Windows.
Кликните в левом вертикальном меню пункт «Разрешение взаимодействия с приложениями».

В списке разрешенных программ и компонентов найдите Skype и поставьте две галки.

Если в списке ничего не найдено, кликните на кнопку «Разрешить другое приложение».

В открывшемся окне укажите путь до файла Skype.exe нажав кнопку «Обзор». По умолчанию Skype устанавливается в папку C:\Program Files (x86)\Skype\Phone.
После указания расположения файла нажмите кнопку «Добавить».

Настройки Kaspersky Internet Security
Я рассматриваю настройку на примере Kaspersky Internet Security. Вполне возможно, что у вас установлен другой антивирус или файрвол, например ESET, или Dr.WEB. Настройка в этих антивирусных решениях будет примерно такой же.
Откройте Kaspersky Internet Security и зайдите в настройки кликнув по иконке шестерни в левом нижнем углу. После этого перейдите в меню «Защита» — «Сетевой экран».
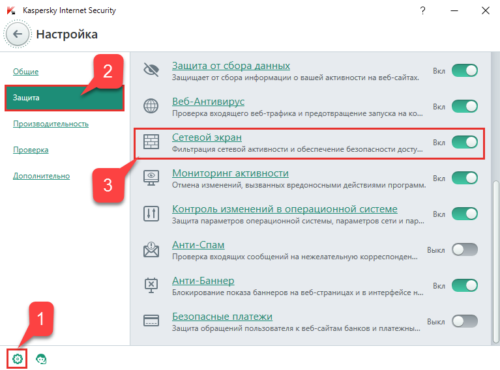
В настройках сетевого экрана KIS кликните «Настроить правила программ».

В окне сетевых правил найдите в списке Skype используя поиск. Кликните кнопку «Разрешить». Правило вступит в силу сразу.

Еще решения
Одним из альтернативных решений является удаление файла, мешающего нормальной работе программы. Он называется «shared.xml». Найти его можно через функцию «Выполнить» (в «Пуске») посредством ввода такой информации: «%AppData%\Skype».
Не удается? Попробуйте удалить все из этой папки, предварительно скопировав файлы в другую для восстановления входа в программу в случае, если забыли пароль. Также это обеспечит сохранение сообщений. Впрочем, помочь в этом может программа-утилита SkypeLogView.
Вот еще несколько небольших поправок, которые после внесения в программу либо программное обеспечение могут помочь в нерешаемой, на первый взгляд, проблеме отсутствия доступа:
- установите язык для программы-установщика английский,
- удалите файлы-«куки»,
- обновите свой интернет-браузер до последней версии,
- при помощи программы «Скайп Ремув» (Skype Removal Tool) удалите все следы пребывания старой версии Скайпа с вашего устройства.
- обновите пакет драйверов (сервис пак). Например, для Windows XP нужен SP 3 (сервис пак 3).
Еще одним средством борьбы с распространенной проблемой отсутствия соединения является скачивание и последующая установка полной версии Скайпа (Skype Full). Она не требует никаких подкачек дополнительных файлов из интернета.
Если запуск программы уже пошел, но по каким-либо причинам завис, нужно перезапустить ее. Для проверки предположения порчи базы данных нужно:
- Запустить диспетчер задач путем нажатия комбинации клавиш «Ctrl+Alt+Del».
- В вызванном окне диспетчера нужно открыть вторую вкладку под названием «Процессы».
- Отыщите там строку «Skype.exe» (если ее нет, значит, процесс еще не был запущен и проблема не в этом).
- Если все же вы ее нашли, поставьте на строку курсор и нажмите кнопочку «Завершить процесс».
- Перезагрузите устройство.
- Попробуйте запустить клиентскую программу снова.
- Опять завершите процесс через диспетчер задач.
- Нажмите кнопку «Виндоус» (возле пробела слева, с нанесенным окошком «Виндоус») и клавишу «R».
- Когда откроется окно, требуется ввести такую комбинацию: «%APPDATA%\Skype».
- Найденную папку нужно перенести, допустим, на рабочий стол.
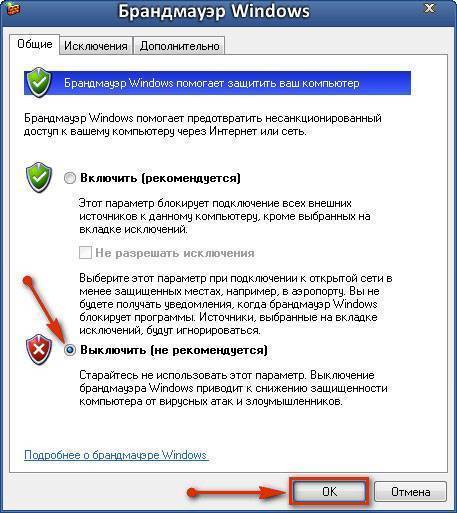
Итак, однозначного ответа на вопрос о пропаже соединения в скайпе нет, потому что все зависит от загруженности компьютера «мусором», от правильности установки программы и наличия либо отсутствия конфликтов с другими программами, операционной системой. Однако при выполнении одной или сразу нескольких из описанных выше процедур результат не заставит себя долго ждать.
Что делать, если не подключается Скайп
Вообще говоря, причин для этого может быть масса. И, что называется, «за глаза» что-либо определенное в данном случае посоветовать весьма трудно. Это примерно то же самое, что отвечать на вопрос: У меня сломался компьютер. Что мне делать?..
Тем не менее, можно описать наиболее типичные проблемы при подключении и методы их решения:
- Проблемы с Интернет-подключением. Пожалуй, именно это и является в подавляющем большинстве случаев причиной отказа в работе. Скайп предполагает начало работы лишь в случае уверенной связи с Интернетом. Так что прежде всего следует именно проверить наличие Интернет-соединения на своем устройстве;
- Нередко причиной отказа в работе являются и проблемы со звуковыми или видео драйверами. Стало быть, необходимо их обновить до самой актуальной версии;
- Как ни странно, но порой пользователь забывает свой пароль или логин и не может войти в учетную запись. В этой ситуации можно прибегнуть к инструментам восстановления пароля. Соответствующая ссылка появляется в окне при подключении Скайпа к Сети;
- Часто пользователи сами сбивают программные настройки Скайпа. Например, в случае работы с несколькими веб-камерами забывают переключиться между устройствами видео и звука. Нужно проверить, какое именно устройство «отвечает» за изображение и звук. Делается это в Меню: Инструменты – Настройки – Настройки звука или Настройки видео;
- Иногда сетевые функции Скайпа блокируются антивирусами или сетевыми экранами. Разумеется, отключать их не следует. Нужно добавить Скайп в список разрешенных или доверенных программ;
- Скайп может отказаться работать и в случае, если требуется его обновление. Проверить обновление можно прямо из самой программы: Помощь – Проверить наличие обновлений;
- Можно попробовать откатить систему на ближайшую стопроцентно рабочую точку восстановления.
Можно еще предложить переустановить Скайп начисто. Это подразумевает предварительное полное удаление с жесткого диска всего, что касается Скайпа. Можно, конечно, и вручную очищать систему от лишних файлов, а затем чистить реестр. Но быстрее и безопаснее это сделать с помощью сторонних утилит. Прекрасно с этим справляется, к примеру, бесплатный Ccleaner. После этого необходимо будет скачать самую последнюю версию Скайпа и установить ее.
Кроме того, рекомендуется проверить обновления как для браузера Internet Explorer, так и для того браузера, что установлен в системе по умолчанию для работы.
Не будет лишним и проверить, не сбились ли сетевые настройки программы. Добраться до них можно, если совершить переход по пунктам: Инструменты – Настройки – вкладка Дополнительно – раздел Соединение.
Словом, если не подключается Скайп, то эта проблема вполне решаема. Как универсальный метод можно посоветовать обратиться за помощью в службу поддержки клиентов. В своем письме нужно сжато, но в то же время и емко описать суть проблемы, а также по возможности приложить скриншот сообщения об ошибке – если таковое возникает. Также нужно обязательно сообщить конфигурацию своего ПК и операционной системы, а также версию своего Скайпа.