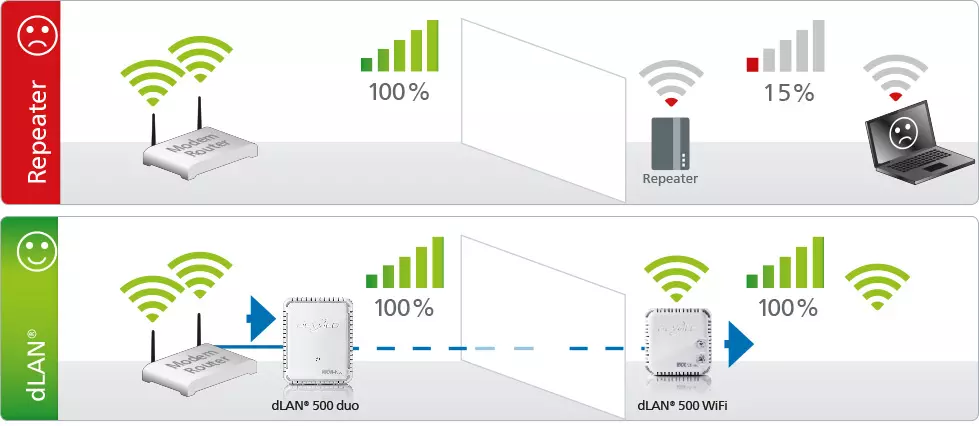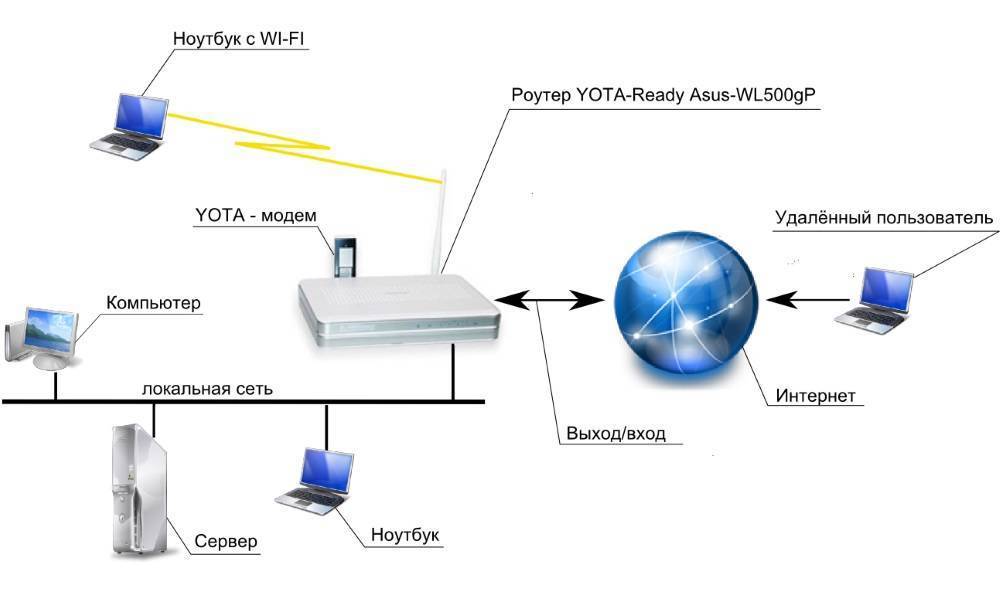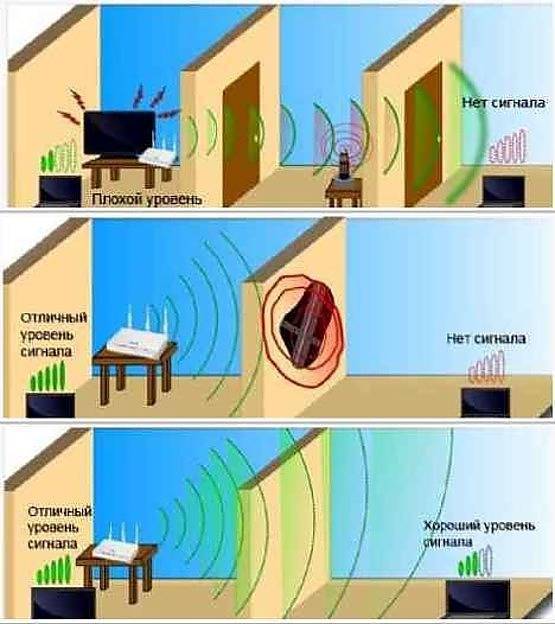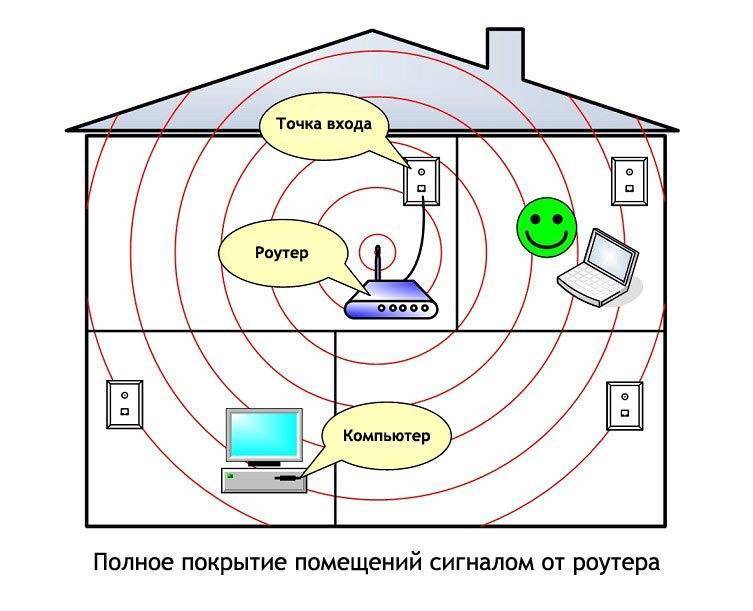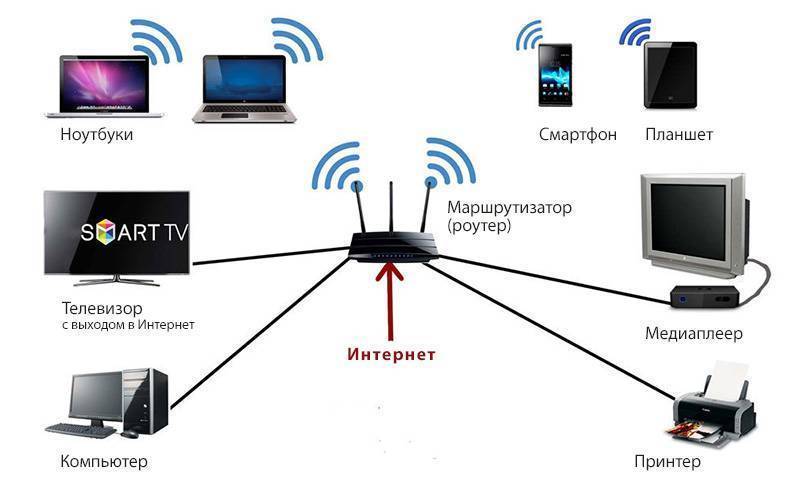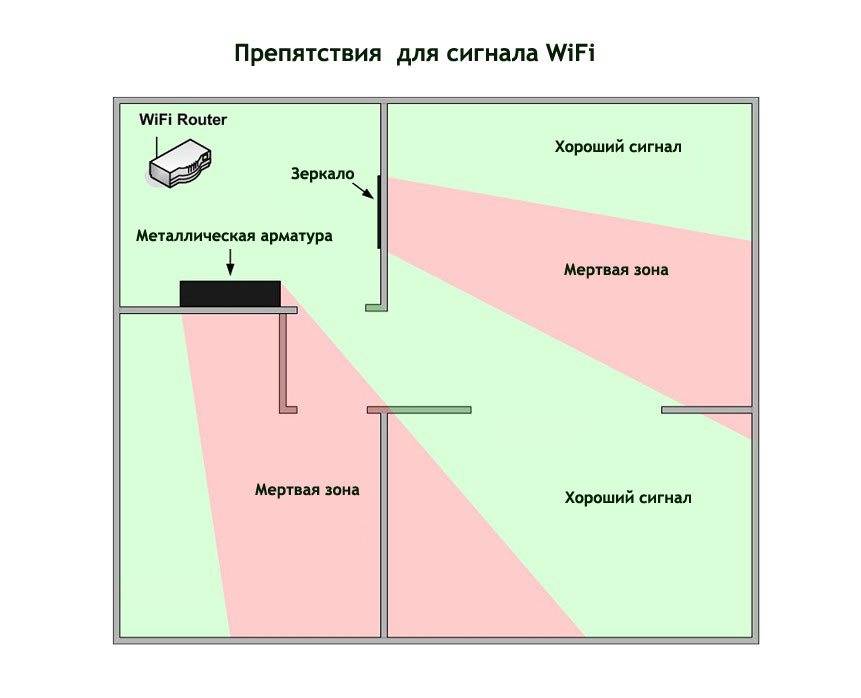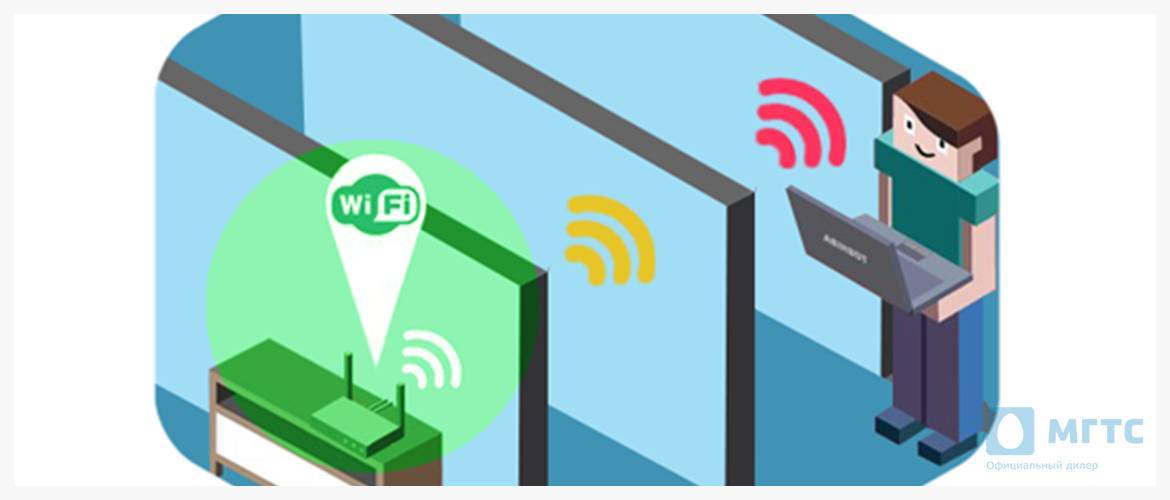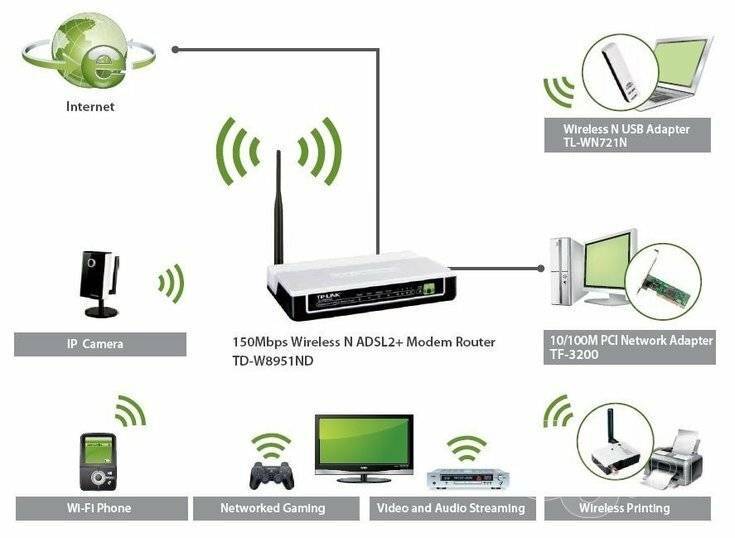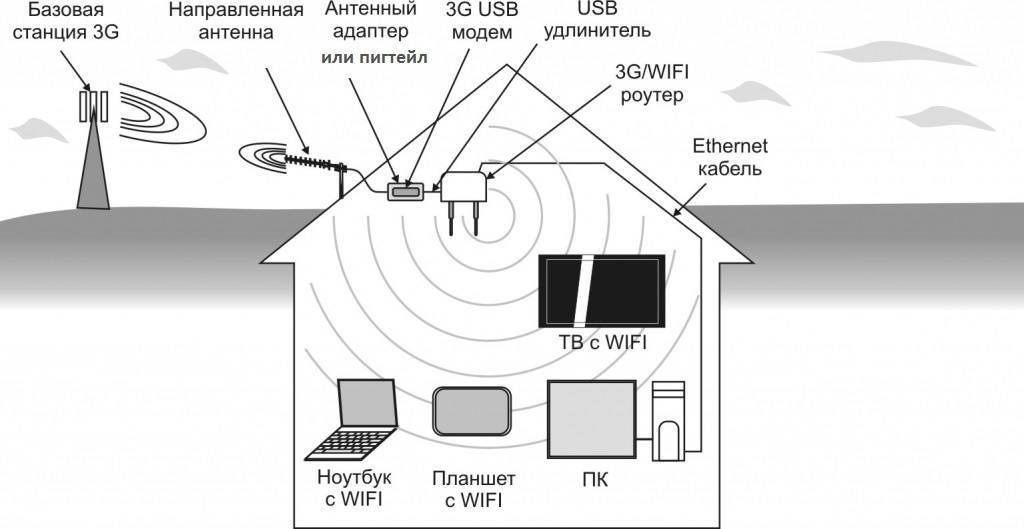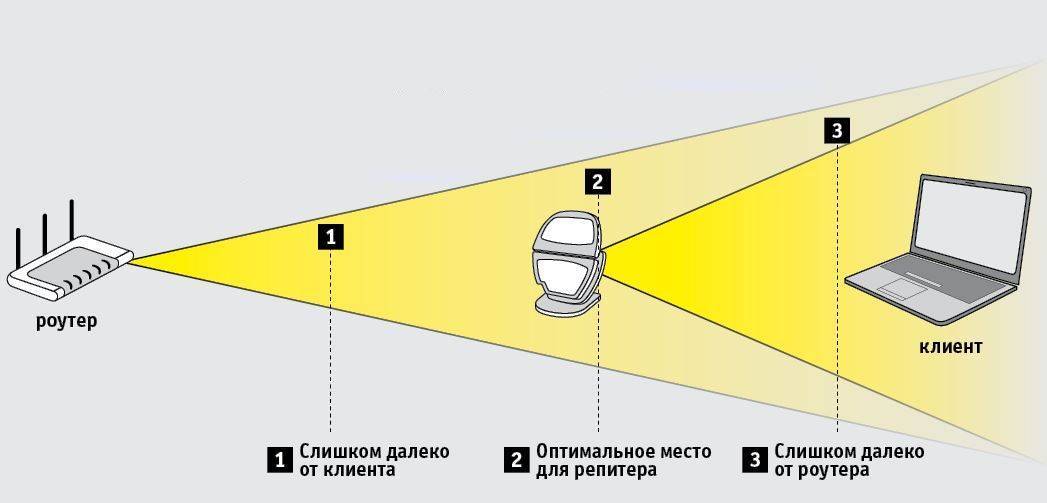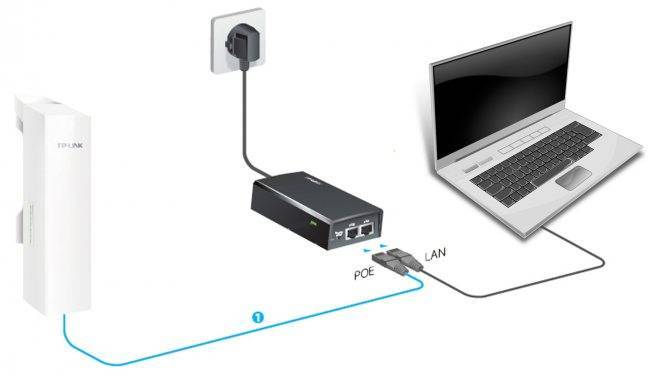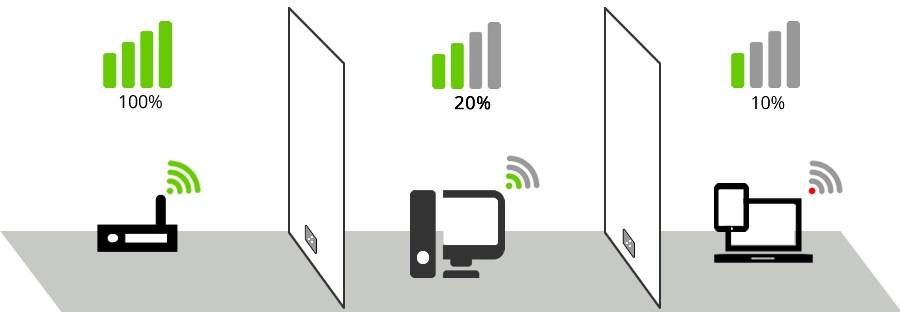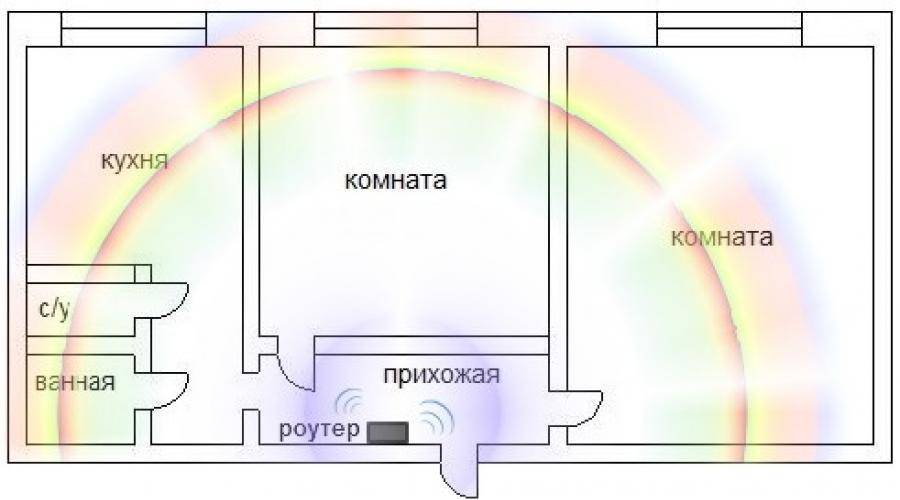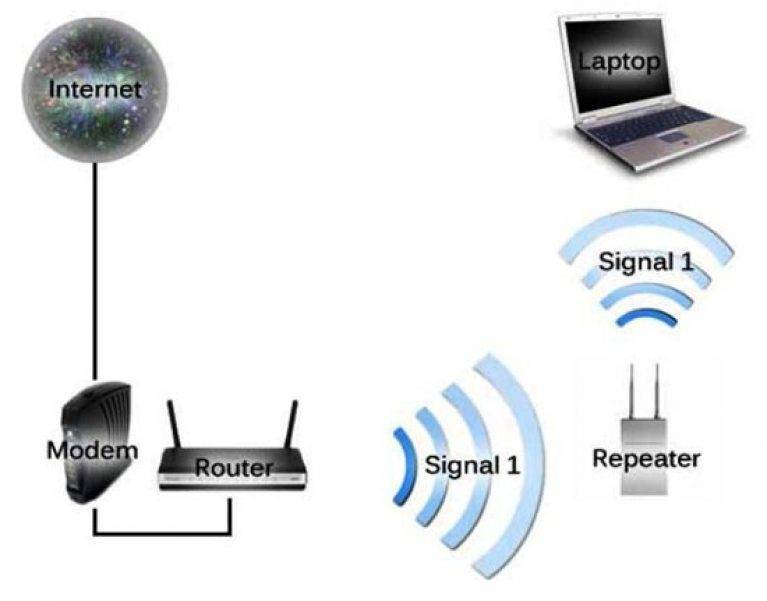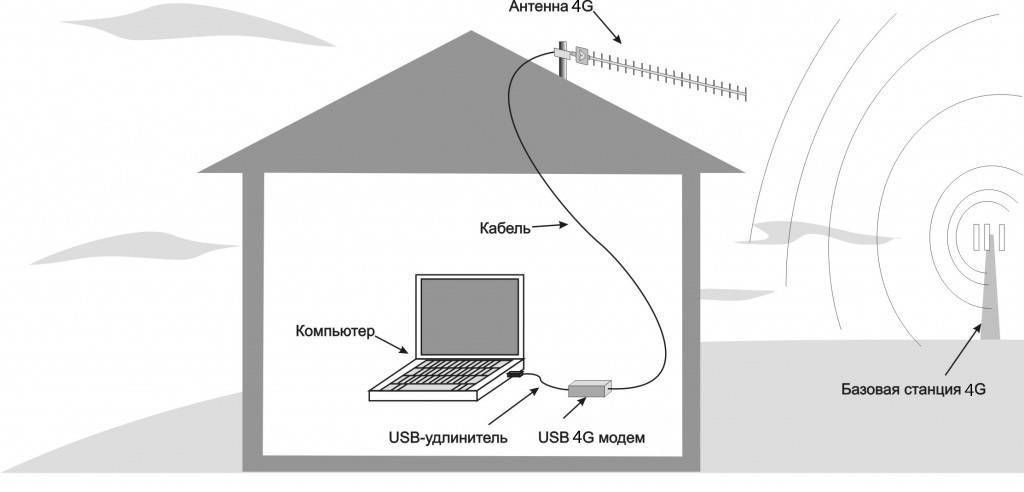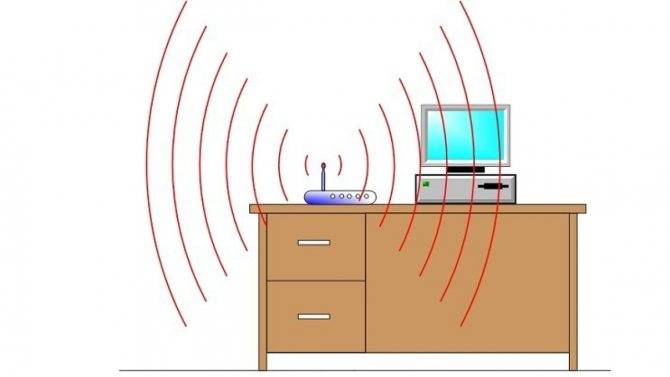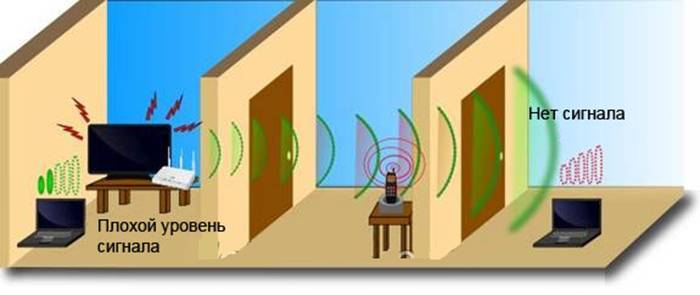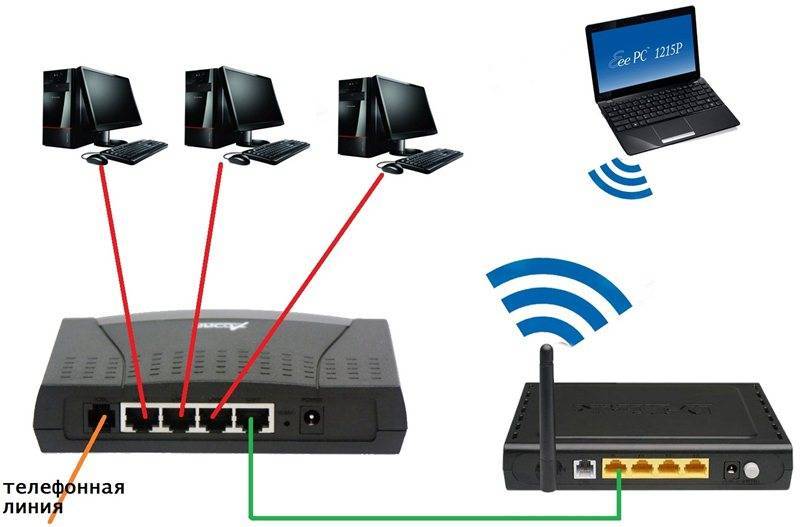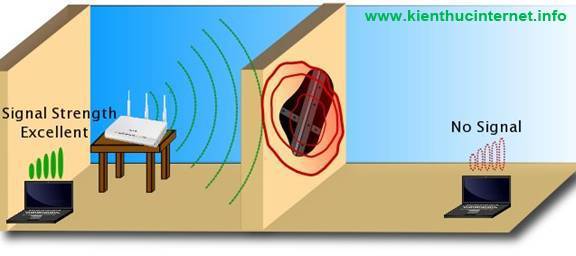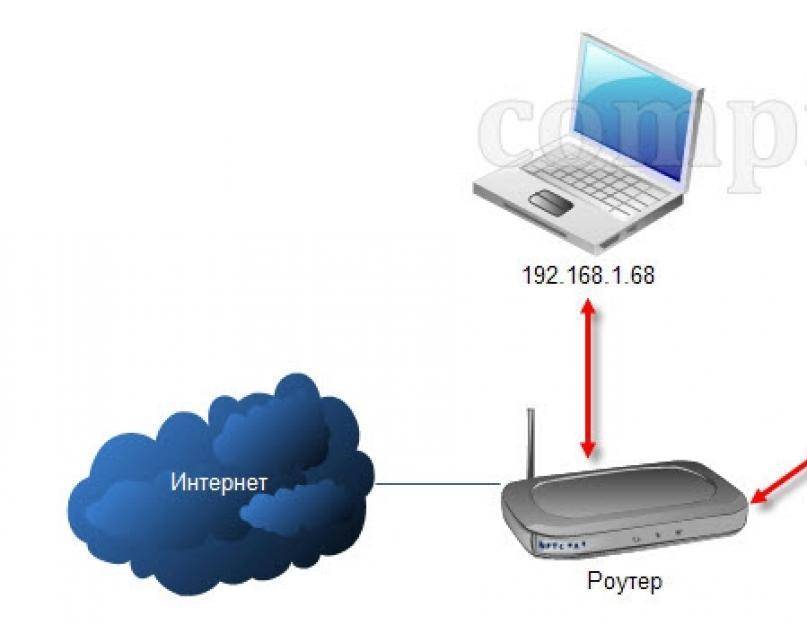Усилить сигнал вай-фай своими силами
Если новый роутер или усилитель покупать желания нет, можно обойтись и частичной модернизацией старого. Например, купить антенну с коэффициентом усиления в 2 — 7 dBi. Устанавливаются они или в штатные отверстия вместо прежней антенны, или вместе с ней, если производитель предусмотрел дополнительные разъемы.
Если есть алюминий или фольга, можно самостоятельно направить сигнал при неправильном расположении роутера в квартире. Например, чтобы он не уходил в стену, к которой прикреплен маршрутизатор. Для этого необходимо создать полусферу высотой с антенну передатчика и закрепить рядом.
Чтобы усилить сигнал вай-фай, купите повторители
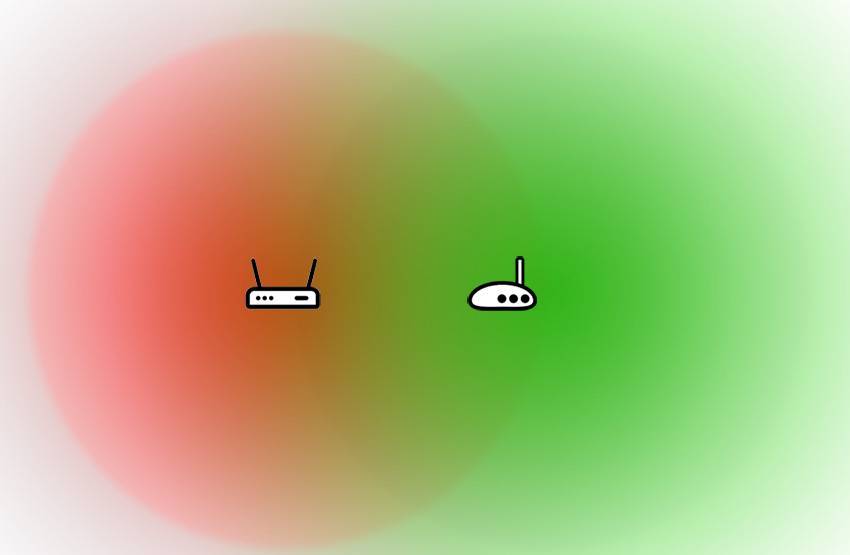
Стоят такие устройства недорого. Вот несколько примеров моделей, которые можно приобрести:
- TP-Link TL-WA855RE. Мощность передатчика 20 dBm, максимальная скорость беспроводного соединения — 300 Мбит, оснащен двумя внешними антеннами. Стоимость — от 1200 рублей.
- NETIS E1+. Характеристики схожие, вот только антенна внутренняя. В целом отзывы об устройстве положительные, но есть и те, кто утверждает, что им достались бракованные репитеры данной модели. Стоит от 1000 рублей.
- ASUS RP-N12. Работает в режиме 802.11n без дополнительных настроек. Цена — от 1800 рублей.

Кстати, в качестве повторителя можно использовать, например, старый роутер, если решили поменять устройство.
Самый простой способ соединить два роутера с помощью кабеля
Можно объединять роутеры старых моделей не меняя прошивок и разных производителей. Минус: в данном подключении это прокладка кабеля. Плюс: в отсутствии понижения скорости передачи между роутерами, характерное при связи по радиоканалу.
Начинаем подключать. Считаем первый(главный) роутер у нас уже работает и настроен. Дополнительной настройки в нем не понадобиться. От него нам понадобиться сетевой IP адрес, например 192.168.0.1(для подключаемых устройств, это адрес шлюза) и наименование WiFi сети. Адрес шлюза и наименование сети можно посмотреть в настройках сети телефона или в ноутбука.
Если интернет пропадает только на одном устройстве
Такие ситуации тоже не редкость. Первое, что следует делать, если плохо работает Вай-Фай на определённом устройстве, убедиться в отсутствии или минимальном числе преград между приёмником и маршрутизатором. Второй шаг – обновление драйвера беспроводного адаптера на ноутбуке.
Ноутбук (планшет, иное устройство) не видит Wi-Fi
При функционировании сети в частотном диапазоне 5 ГГц она не будет обнаруживаться старыми Wi-Fi модулями, которые с данной технологией не совместимы. Также далеко не все девайсы поддерживают работу с каналами шириной 40 МГц.
Следующая ситуация – в настройках соединения отключена трансляция имени сети. Для соединения с невидимой (скрытой) точкой доступа необходимо вводить её название и пароль для входа вручную.
- Открываем список обнаруженных сетей в Панели уведомлений.
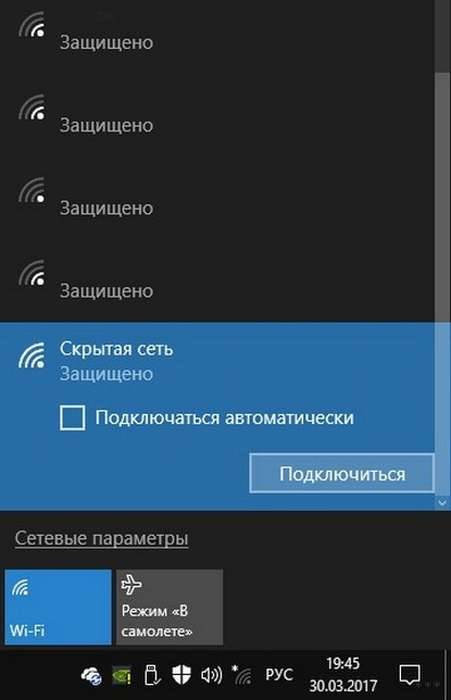
- Поочерёдно выбираем все доступные точки доступа и вводим данные для соединения с ней, пока не найдём нужную.
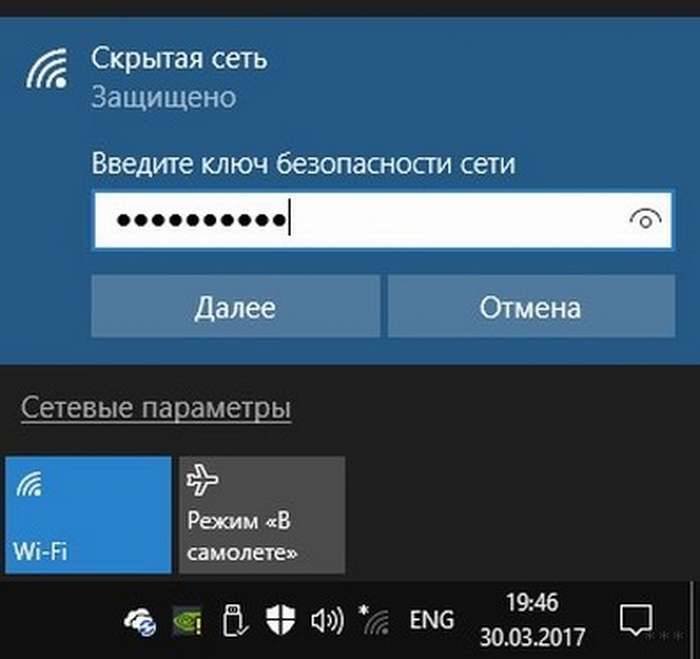
То же самое на Android.
- Открываем настройки Wi-Fi на телефоне и включаем беспроводной модуль.
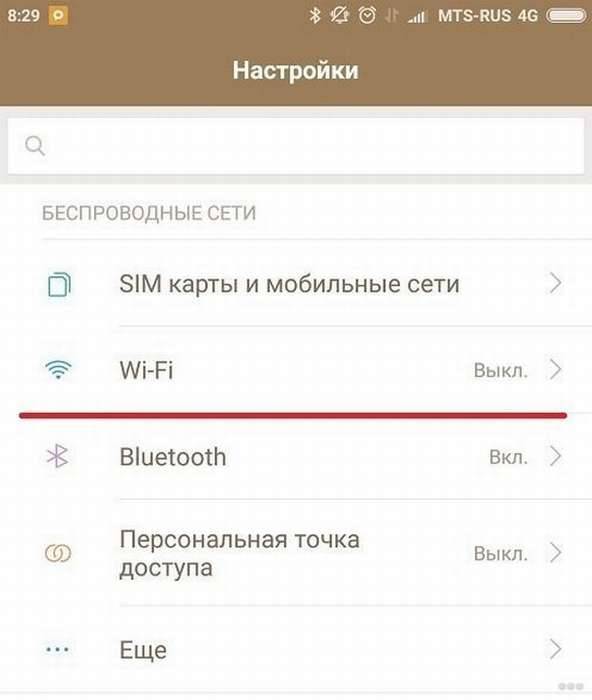
- Кликаем по плюсику для добавления нового подключения.
- Вводим SSID (название) и пароль для установки соединения.
- Подключаемся.
Большая загрузка и вирусы
Вирусные программы влияют на работу WiFi двумя путями:
- используют трафик в собственных целях, например, передавая данные с ноутбука;
- сбивая настройки адаптера, точки доступа.
При внезапном снижении скорости интернета рекомендуется проверить лэптоп антивирусом.
Еще одна неочевидная причина медленной загрузки — слабое железо самого устройства. Из-за недостаточно производительной видеокарты, процессора или малого объема оперативной памяти ноутбук тормозит при открытии страниц, что создает впечатление плохой работы маршрутизатора. Несколько улучшить положение поможет установка более легкого дистрибутива ОС.
Почему вай-фай роутер режет скорость
Пользователи постоянно ищут первоисточники возникающих неполадок с функциональностью сетевых подключений. Ответом на вопрос, почему через роутер режется скорость интернета по Wi-Fi, станут следующие варианты:
- Проблема связана с используемым стандартом сети, применяемыми технологиями и показателями мощности аппарата. Современное, сильное и дорогое оборудование реже замедляет интернет.
- Устаревшее программное обеспечение — неактуальные драйвера персонального компьютера или адаптера также становятся источником сбоя. При обновлении утилит функциональность сетки значительно улучшается.
- Помехи — связаны с бытовыми приборами, работающими на одной волне с роутером. Иногда причиной становятся соседские аппараты, перегружающие каналы.
- Расстояние — большое значение имеет месторасположение приемника и источника вай-фай. Чем больше промежуток, тем слабее становится сигнал и увеличивается количество помех. В обратном случае скоростные показали улучшаются и стабилизируются.
- Количество присоединенных устройств — при одновременном подключении больше 10 устройств происходит равномерное распределение полосы на каждое из них. Показатель не зависит от типа подсоединения: кабельное или беспроводное. Если на линии находится один объект, то все сетевые возможности отдаются только ему.
- Тип соединения — при применении статистического или динамического IP-адреса роутер меньше снижает скоростные показатели. Проблема возникает при использовании параметров PPTP, L2TP или PPPoE.
Разница между реальными и максимальными показателями
Основные причины ухудшения Wi-Fi сигнала
Основными причинами почему низкая скорость интернета по Wi-Fi на ноутбуке следующие:
- Слабый сигнал. Расстояние покрытия беспроводной сети на открытой местности составляет всего 100 метров. Однако если говорить о помещении, то оно становится значительно меньше из-за мешающих прохождению стен. Стоит понимать, что чем сложнее структура перекрытий, тем хуже будет проходить сигнал. В данном случае, рекомендуется устанавливать модем в центральной части помещения.
- Проблемы с оборудованием. Некачественный роутер может привести к тому, что сигнал будет слабым, а соответственно, плохо улавливаться ноутбуком. Рекомендуется лишний раз не экономить на устройстве.
- Вблизи на той же частоте работают иные приспособления. Подобное оборудование весьма чувствительно к помехам, в особенности, когда иные устройства работают на такой же частоте. С подобной проблемой чаще всего сталкиваются те, кто проживает в многоквартирном доме.
- Мешают иные Bluetooth соединения. Подобное случается не так часто, но все же происходит. Многочисленные устройства, работающие на той же частоте, такие как клавиатуры, компьютерная мышь, фитнес-трекер и так далее, могут просто мешать прохождению сигнала.
- Чужие пользователи подсоединены к сети. Кража трафика и скорости — не такая уж и редкость. Стоит заподозрить неладное, если ухудшение сигнала произошло внезапно.
Переставьте роутер в центр квартиры
Обычные домашние роутеры оснащены всенаправленными антеннами. Радиоволны распространяются во все стороны, и при плохом выборе расположения маршрутизатора большая часть сигнала может уходить соседям. Во избежание этой ситуации устанавливайте устройство в центральной части помещения, в котором он будет использоваться. Это поможет усилить сигнал в отдалённых комнатах.
В вертикальной плоскости роутер следует размещать как можно выше. При выборе расположения точки доступа мысленно проведите линии между ним и местами, в которых будет использоваться беспроводная сеть. На пути распространения сигнала должно быть как можно меньше преград: толстых стен и перегородок, крупной бытовой техники, предметов мебели.

Благодаря своим физическим свойствам, радиоволны способны огибать препятствия, отражаясь от стен и предметов интерьера. Но не все материалы отражают WiFi одинаково. Например, аквариумы и комнатные растения поглощают большую часть энергии волны. Поэтому если между маршрутизатором и конечным устройством находятся такие предметы, усилить сигнал поможет изменение места установки.
Что делать если слабый Wi-Fi в квартире
Учитываем особенности квартиры или офиса

При размещении Wi-Fi роутера следует учитывать толщину, положение, количество стен и потолков, а также другие подобные объекты, через которые будет проходить беспроводной сигнал. Потому что все, что находится в радиусе действия и стоит на пути Wi-Fi сигнала, может существенно сократить поле действия беспроводной связи. Конструкции и объекты, которые встречаются на пути Wi-Fi сигнала в зависимости от материала из которого они сделаны, по-разному влияют на радиус действия беспроводной сети. То есть металлические конструкции (двери, перегородки и т. д.) из алюминия или железа скорее всего будут отрицательно влиять на радиус действия беспроводной связи в помещении. Так же для хорошего уровня беспроводной связи нужно избегать прохождение Wi-Fi сигнала через такие материалы и объекты как сталь, стекло, вода (аквариум), шкафы, зеркала, а также кирпич, бетон и стены, покрытые изоляцией.
Стандарт Wi-Fi — 802.11n

До тех порт, пока в массовую продажу по низкой цене не вышли устройства с 802.11ac, стандарт 802.11n является самым современным и быстрым. Но помимо этого, у него есть еще один большой плюс — увеличенный радиус покрытия за счет использования нескольких антенн. Единственное условие, при котором возможен переход на стандарт 802.11n — это полная поддержка его всем устройствами, с которых вы будете подключаться к беспроводной сети. В противном случае — они просто его не увидят. Для того, чтобы перевести режим работы Wi-Fi-модуля вашего роутера в режим работы 802.11n, вам надо в Веб-интерфейсе в разделе настройки «Беспроводная сеть (Wireless)» выставить параметр «Режим работы (Wireless Mode)» в значение — «802.11n».
Совпадение частот каналов беспроводных сетей
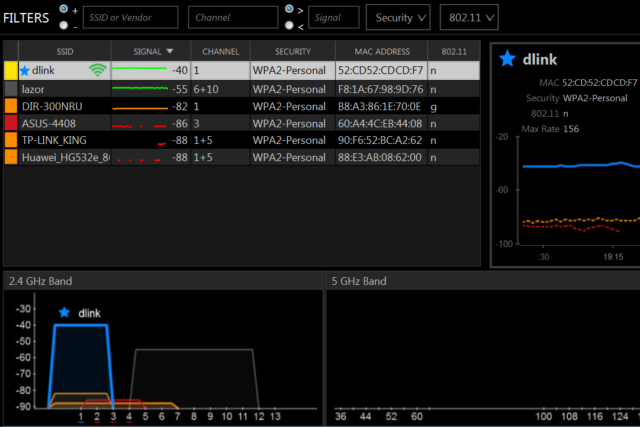
Сейчас в любом жилом подъезде найти более 10 беспроводных сетей не есть чудо. Учитывая это существует одна большая проблема — сети будут пересекаться и занимать один и тот же канал. Результатом всего будет слабый Wi-Fi и плохой прием даже на относительно небольшом удалении от роутера. Поэтому, если вы хотите усилить сигнал WiFi — первым действием должен быть выбор радио-канала. Для этого Вам понадобится специальная программа. Самая популярная из них — inSSIDer. Ее нужно установить на компьютер или ноутбук с WiFi-адаптером и запустить.
В таблице вы увидите все доступные беспроводные сети Wi-Fi в округе и занимаемые ими частотные каналы. В России используются каналы с 1-го по 13-й. Ищем свободные номера каналов, после чего вам останется зайти в настройки роутера (http://192.168.0.1 или http://192.168.1.1) и в разделе «Беспроводная сеть (Wireless)» найти параметр «Канал (Channel)»: В списке каналов нужно выбрать номер свободного канала и нажать кнопку «Изменить/Сохранить» для применения настроек. Если подобные манипуляции для вас «лес дремучий», то попросите своего товарища, разбирающегося в компьютерах, выполнить подобные настройки (для любого ИТ-шника это сущий пустяк).
Меняем антенны

Замена будет эффективна в том случае, если вы меняете антенны 2dBi или 3 dBi на антенну с коэффициентом 8 dBi. Замена антенн 5dBi на 8 dBi значительного эффекта не принесет. Например, два устройства: один — с коэффициентом усиления 2dBi, а второй, c антеннами 8 dBi: само собой, зона покрытия второго будет как минимум раза в 2 больше. При этом стоимость антенны на 8dBi где-то в районе 300 рублей за штуку. Согласитесь — не дорого. Как вариант — можно купить антенну с подставкой и кабелем — удлинителем. Это позволит перемещать антенну по комнате для поиска лучшего места расположения, не трогая при этом роутер.
Репитер — если ничего не помогает
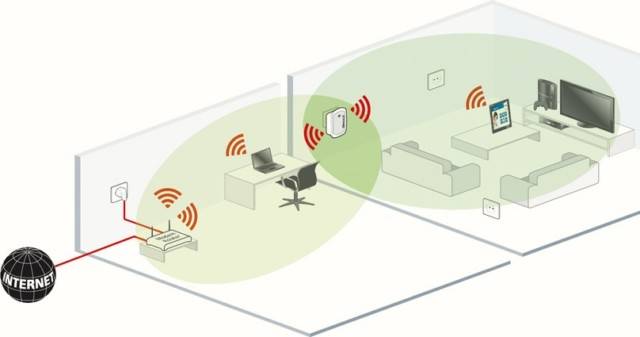
Этот метод крайне эффективен и позволяет получить приемлемое качество покрытия за счет применения специальных устройств-повторителей, или, как их еще называют, WiFi-репитеров. Смысл этого устройства в том, что он подключается к имеющейся сети как клиент и далее расширяет ее зону действия на тот радиус, который могут покрыть его антенны. Wi-Fi репитеры — устройства небольшие и недорогие. В продаже есть устройства, выполняющие только функции повторителя и есть маршрутизаторы, поддерживающие технологию WDS (Wireless Distribution System — позволяет расширить зону покрытия беспроводной сети путем объединения нескольких WiFi точек доступа в одну сеть без необходимого наличия проводного соединения между ними).