Признаки несанкционированных подключений
Первый признака довольно часто можно столкнуться с резкими падениями пропускной способности соединения. Чаще всего проблема кроется в работе провайдеров различных уровней между Вами и удаленным сервером, но вполне возможен и расход траффика Вашего канала посторонними лицами.
Второй признак, заставляющий задуматься о контроле доступа к своему Wi-Fi каналу — это внезапно возникающие ограничения к доступу для вашего ip-адреса для каких-либо сайтов
Кроме того, обратите внимание на поведение индикатора беспроводного соединения на корпусе роутера — при отключении всех устройств от сети он не должен ни моргать, ни тем более практически постоянно гореть
Как понять, что доступ к Wi—Fi роутеру получил кто-то посторонний?
Есть несколько причин, по которым можно узнать, что к Wi-Fi роутеру подключилось неизвестное устройство, причем это было сделано без ведома владельца беспроводной сети. На это указывают следующие признаки:
- Чаще всего становится отчетливо заметно снижение скорости интернет-соединение. Даже на высокоскоростных тарифах при подключении «чужих» устройств можно заметить просадки по скорости до 128-256 Kbps, особенно при использовании пользователем любых торрент систем с настройками по умолчанию.
- Если от роутера отключены все устройства, которые регулярно используют беспроводную сеть, а индикатор раздачи интернета Wi-Fi продолжает часто моргать, то это верный признак того, что Wi-Fi-сеть использует кто-то еще.
Если вы обнаружили хотя бы один из этих признаков, то рекомендуется вручную проверить список устройств, подключившихся к роутеру.
Симптомы стороннего подключения к вашей вай фай сети
Симптом собственно один, это падение скорости и качества интернета. Выражается это в следующем:
- Невозможно нормально посмотреть онлайн ролики или фильмы, постоянно тормозит.
- Медленная закачка любых файлов. Если, например, раньше файл 100 мб вы скачивали за 5 минут, то теперь приходится тратить 10 минут.
- Если играете в онлайн игры тогда заметите увеличенный Ping. Раньше был 20 мс в игре, а теперь 80 мс, из-за этого игра тормозит и обрывается.
Возможно вас заинтересует данная проблем: ПК по Wi Fi подключен, а интернета нет. Варианты решения найдете здесь — почему нет подключения к интернету через wifi и что с этим делать.

В первую очередь, конечно же, обратитесь в техподдержку своего провайдера. Если они не выявят проблемы с их стороны, значит, проблема у вас. Одна из возможных проблем, это ваш сосед, который решил на халяву попользоваться интернетом. Чтобы проверить это, смотрите ниже варианты, как можно посмотреть кто подключен к моему wifi.
Мобильные приложения
Не стоит забывать о возможностях мобильных приложений, которые также обладают подобными функциональными возможностями.
Если говорить об универсальной программе, которая доступна для платформ iOS и Android, то тут наиболее ярким представителем сегмента сканеров можно назвать приложение под название Fing.
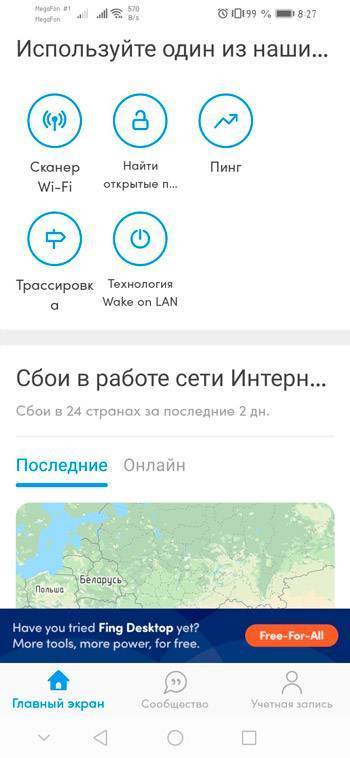
Для получения информации о несанкционированных подключениях достаточно установить себе это приложение в одном из маркетов, подключить сам смартфон или планшет к своей беспроводной сети, и открыть в приложении вкладку с подключёнными клиентами.
Что самое интересное, это приложение даёт возможность не только узнать внутренний сетевой адрес стороннего пользователя, но и считать имя подключённого устройства. Это во многом позволяет понять, с какого именно девайса подключились к вашей сети, с телефона, либо же с компьютера, ноутбука.
Плюс в верхней части списка отображено текущее и максимальное количество пользователей. В первом случае это число текущих подключений, а во втором предел, на который способен ваш роутер.
Как узнать, кто подключен к роутеру ASUS
Тайваньская компания ASUS хорошо известна своими компьютерами, смартфонами, планшетами и другой техникой, в том числе роутерами, которые работают надежно, за счет чего они и получили большую распространенность.
В зависимости от новизны модели роутера ASUS, на него может быть установлена разная версия прошивки. Соответственно, чтобы посмотреть, кто подключен к Wi-Fi сети, потребуется выполнить разные действия. Чтобы определить пользователей беспроводной сети, необходимо:
- Зайти в настройки роутера. Для этого пропишите в браузерной строке 192.168.1.1 и нажмите Enter;
- Откроется окно авторизации, где необходимо ввести логин и пароль, которые по умолчанию назначены admin/admin;
- Далее нужно перейти непосредственно в настройки роутера.
- Если установлена старая версия прошивки, которая не имеет русской локализации, посмотреть подключенные к Wi-Fi сети устройства можно в пунктах «Status & Log» — «DHCP Leases». Справа в окне появится список с названиями устройств, их MAC и IP адресами. Если среди них имеются неизвестные устройства, нужно заблокировать их MAC адреса в пункте Internet Firewall.Если установлена новая версия прошивки, в которой присутствует локализация интерфейса, для просмотра списка подключенных устройств нужно в левом меню выбрать «Карта сети», и справа отобразится «Состояние клиентов».
Стоит отметить, что могут встречаться и другие модификации прошивки роутеров ASUS, но принцип обнаружения в них списка подключенных устройств примерно идентичен.
Как узнать кто подключен к моему WI-FI роутеру
Вся необходимая информация содержится в веб-интерфейсе роутера, в разделе «Статистика WiFi» (опция на разных моделях может именоваться несколько иначе, например «Status WiFi» или «Состояние клиентов»).
Зайти на роутер
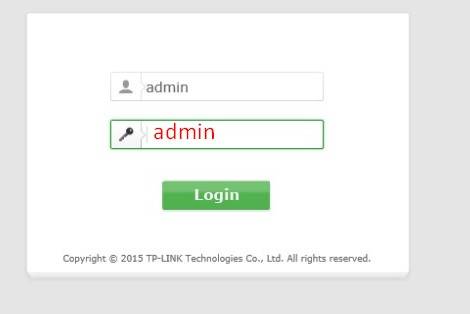 зайти в роутер, введите логин и пароль.
зайти в роутер, введите логин и пароль.
В 99% роутеров вход в веб-интерфейс выполняется следующим образом:
- Подключиться к «раздаваемой» сети WiFi (или по кабелю через порт LAN).
- Открыть браузер, в адресной строке ввести 192.168.1.1 или 192.168.0.1. Точный адрес веб-интерфейса, как правило, указывается на самом роутере (на этикетке с технической информацией) или в инструкции. При этом может выводиться запрос и вводе логина/пароля. По умолчанию — это связка admin/admin.
Опять же — эти данные должны указываться на этикетке или в инструкции (и пользователь их может менять).
 где указан логин пароль на роутере.
где указан логин пароль на роутере.
Наличие активного доступа в интернет для входа в веб-интерфейс — не нужно. Загружаемая страница хранится во внутренней памяти маршрутизатора.
Найти все устройства которые подключены к маршрутизатору
MAC-адрес — это уникальный идентификатор сетевого устройства. Он имеется у каждого гаджета, будь это компьютер, смартфон, ноутбук или даже лампочка с поддержкой WiFi. Если в устройстве реализован протокол FTP или HTTP (а также RTP и прочие сетевые интерфейсы), то у него обязательно есть уникальный MAC-адрес. Это как IMEI в телефонах. И да, этот адрес не повторяется.
В веб-интерфейсе роутера в статистике использования беспроводной сети как раз указываются именно MAC-адреса подключенных устройств. По ним, кстати, можно установить точную марку используемого оборудования (с помощью сервисов типа 2IP, Metroethernet, Networkcenter).
В некоторых роутерах при этом выводится не только список подключенных устройств, но и назначенные им локальные IP-адреса, текущую скорость доступа.
Отделить свои устройства и сторонние
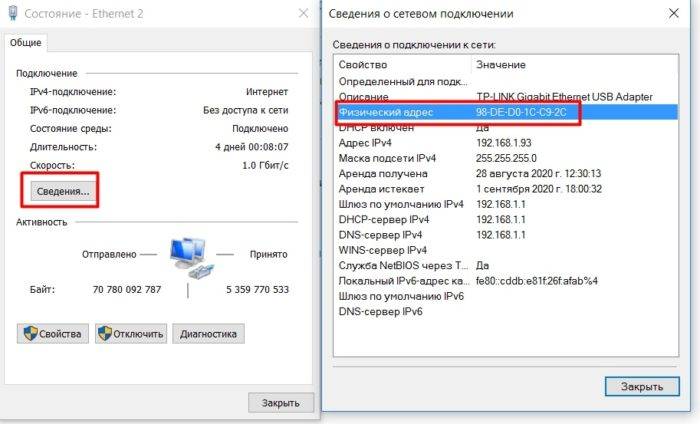 маc адрес пк — где посмотреть.
маc адрес пк — где посмотреть.
А это приходится делать в ручном режиме.
То есть узнавать MAC-адрес каждого «своего» гаджета и затем сравнивать его значение с теми данными, которые имеются в статистике беспроводной сети.
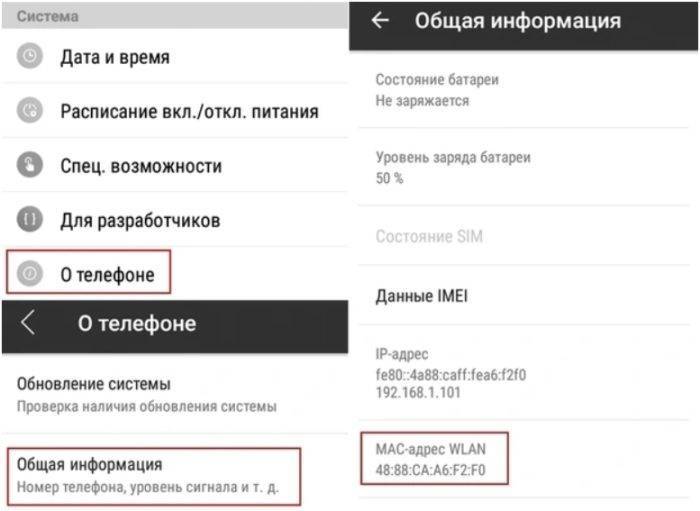 маc адрес телефона — где смотреть .
маc адрес телефона — где смотреть .
Как узнать MAC-адрес устройства? В смартфонах, как правило, нужный раздел находится в «Настройках», в разделе «О телефоне». На ПК и ноутбуках соответствующая информация доступна в статистике текущего подключения («Свойства сети»).
Отключаем устройства и вычисляем чужой MAC адрес
Если заниматься сбором всех MAC-адресов «своих» устройств не хочется или банально нет на это времени, то вычислить «не санкционированный» гаджет можно методом перебора. То есть поочередно для каждого из них блокировать доступ в интернет
Важное замечание: к WiFi даже после блокировки гаджет подключаться сможет. Но веб-трафик для него будет недоступным (в свойствах подключения при этом указывается «Без доступа в интернет»)
Подключится к веб-интерфейсу устройство тоже сможет!
Если какой-то MAC-адрес будет заблокирован, но при этом все «домашние» ПК, ноутбуки и смартфоны смогут выходит в интернет через текущую WiFi, то выбранный адрес однозначно принадлежит тому самому «вору».
TP-LINK, DLINK, ASUS — чем отличается алгоритм действий по разным фирмам
В роутерах от TP-Link блокировка устройств по MAC-адресу производится через вкладку «Контроль активности» веб-интерфейса. Там, кстати, также можно ограничивать доступ по графику (то есть в выбранном временном диапазоне). Удобно, к примеру, когда нужно отключать временно интернет ребёнку.
В маршрутизаторах от ASUS блокировка устройств выполняется из вкладки «Сеть 2,4 GHZ» (или «Сеть 5 GHz»). Напротив MAC-адреса достаточно кликнуть на значок крестика, а далее нажать «Применить».
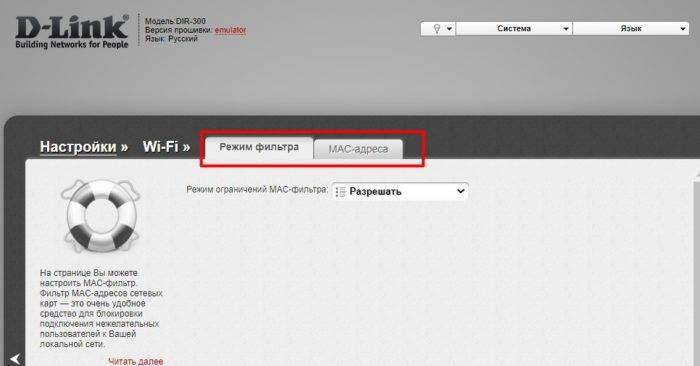 Dlink — фильтрация mac адресов .
Dlink — фильтрация mac адресов .
В роутерах от DLink необходимая настройка находится в разделе «Беспроводная сеть», далее — «Фильтр MAC-адресов».
TP-LINK: как узнать кто подключен к моему Wi-Fi и заблокировать устройство?
Все это можно посмотреть в настройках роутера. Для начала, нам нужно зайти в web-интерфейс. Для этого, откройте браузер, перейдите по адресу tplinklogin.net (можно еще попробовать 192.168.1.1, или 192.168.0.1). Адрес указан снизу роутера. На странице авторизации укажите логин и пароль. Если вы их не меняли, то это admin и admin. Если что-то не получается, то смотрите подробную инструкцию по входу в web-интерфейс роутеров TP-LINK.
В настройках перейдите на вкладку ‘Wireless’ (беспроводной режим). Если у вас двухдиапазонный роутер, то откройте вкладку с нужной сетью (2.4 GHz, или 5 GHz). И сразу переходим на ‘Wireless Statistics’ (статистика беспроводного режима).
Там в таблице будут отображаться все устройства, которые подключены к вашему Wi-Fi. Можете нажать на кнопку ‘Refresh’ (обновить), что бы обновить список.

Честно говоря, информация там не очень информативная, поэтому, советую перейти на вкладку ‘DHCP’ – ‘DHCP Client List’ (список клиентов DHCP). Там хотя бы будет указано имя устрйоства.
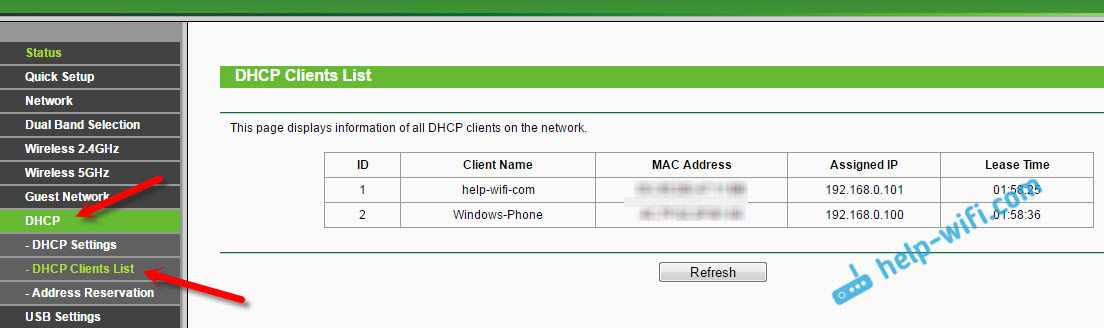
Если вы обнаружите там какое-то не ваше устройство, то его можно заблокировать. Блокировать лучше всего по MAC-адресу. Но, есть еще один способ: просто сменить пароль на Wi-Fi. И все устройства, которые были подключены к вашему Wi-Fi, сами ‘отвалятся’. А вы подключитесь с новым паролем.
Блокировка Wi-Fi клиентов по MAC-адресу на роутере TP-LINK
Из таблиц выше, которые я показывал, скопируйте MAC-адрес устройства, которое вы хотите заблокировать. Перейдите на вкладку ‘Wireless’ (беспроводной режим) – ‘Wireless MAC Filtering’ (фильтрация МАС-адресов).
Фильтрация должна быть включена (в статусе Enabled). А настройки блокировки в статусе ‘Deny’ (Запретить). Нажмите на кнопку ‘Add New’ (добавить), что бы добавить новое устройство.
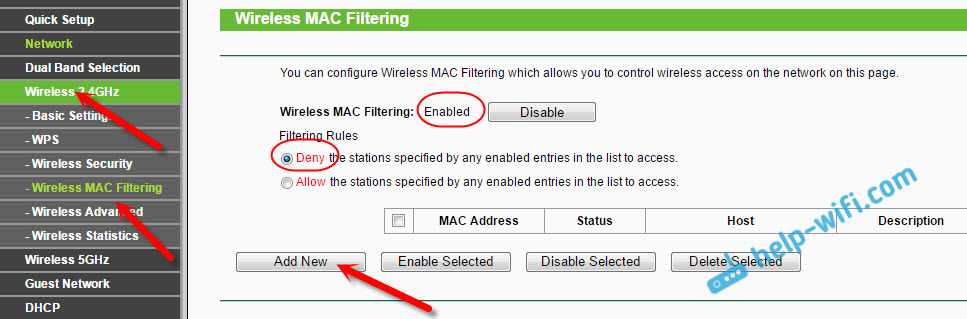
Указываем MAC-адрес нужного устройства, вводим произвольное описание, и сохраняем правило.
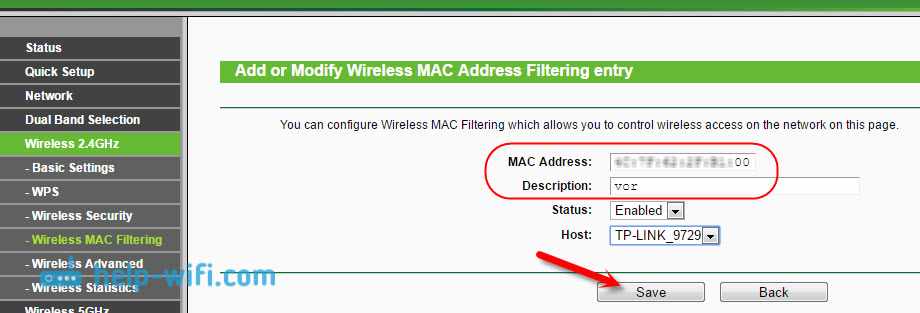
Перезагружаем роутер. Заблокированное устройство будет отключено, и не сможет больше подключится. Но, я бы еще сменил пароль Wi-Fi сети.
Как посмотреть список Wi-Fi клиентов, если роутер TP-LINK с новой страницей настроек
Некоторые топовые модели роутеров от TP-LINK, уже обзавелись новым веб-интерфейсом. В основном, это устройства из линейки Archer (но не все). В настройках, в новой панели управления, перейдите сверху в раздел ‘Basic’ (базовая настройка). Вы увидите карту сети. Там будут беспроводные клиенты. Нажимаем на них, и сбоку, или снизу появится список устройств, которые подключен к вашему Wi-Fi.
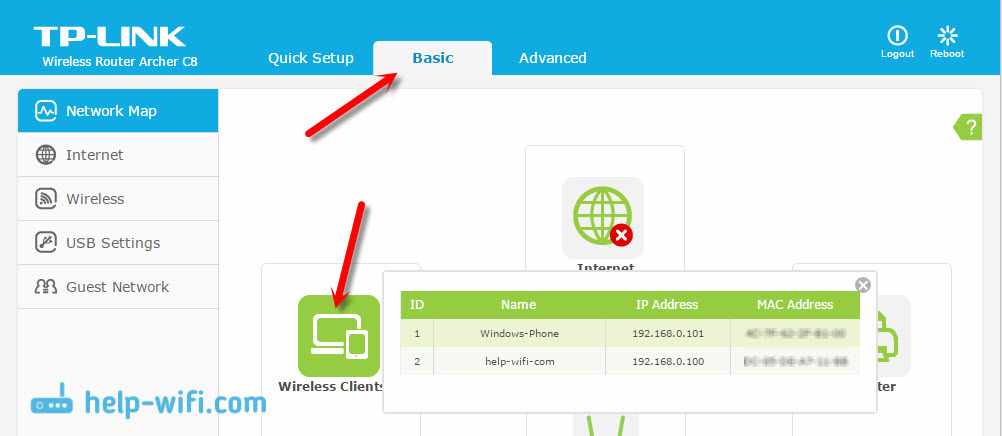
Жаль, что не сделали возможность блокировки устройств сразу из этой таблицы.
Что бы заблокировать устройства на роутерах с новой прошивкой, нужно перейти в раздел ‘Advanced’ (дополнительные настройки). Затем открыть вкладку ‘Wireless’ (беспроводной режим) – ‘Wireless MAC Filtering’, и создать правило, как я показывал выше.
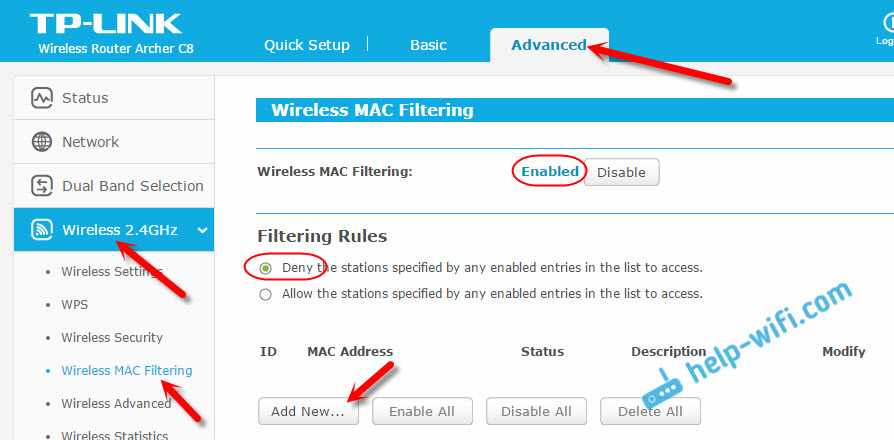
Вот собственно и все. Теперь вы знаете, как можно посмотреть список всех устройств, которые подключены к беспроводной сети. И при необходимости, заблокировать отдельные устройства.
Что делать, если кто-то крадёт интернет-соединение
Важное замечание: следующие изменения должны быть внесены в панель управления модемного маршрутизатора
- Используйте пароль для входа в сеть Wi-Fi. Прежде всего, проверьте, что ваша сеть Wi-Fi защищена паролем. В противном случае установите пароль для входа.
- Измените пароль доступа к сети Wi-Fi. Если ваша сеть Wi-Fi защищена паролем доступа, возможно, кто-то его идентифицировал. Измените пароль для входа и, если возможно, меняйте его часто.
- Используйте надежный пароль. Никогда не используйте комбинацию 12345678 (и подобные), слово password, дату вашего рождения, номер телефона или любую другую персональную информацию в качестве пароля. Надежный пароль должен состоять, как минимум, из восьми буквенно-цифровых символов, должен состоять из строчных и прописных букв и хотя бы одного знака препинания. Он не должен содержать слова или предложения полного значения (→ как создать надежный пароль).
- Используйте надежный протокол безопасности. Если возможно, не используйте Wired Equivalent Privacy (WEP) или Wi-Fi Protected Access (WAP) в качестве протокола безопасности сети Wi-Fi, переключите сеть на более безопасный WPA2 или WPA3.
- Установите MAC-фильтр. MAC-фильтр – это настройка маршрутизатора, которая позволяет вам вводить список MAC-адресов устройств, которые могут получить доступ к сети Wi-Fi.
Какие устройства подключены к роутеру.
Чтобы получить полный список о всех подключениях устройств к маршрутизатору, нужно перейти на вкладку «DHCP» -> «Список клиентов DHCP» (DHCP Clients List). Кстати на маршрутизаторе D-Link эта вкладка может называться «Active session». У меня на данный момент к домашней сети подключено по витой паре два компьютера и один Smart TV, а по беспроводной связи доступ в интернет получает один лишь планшет.
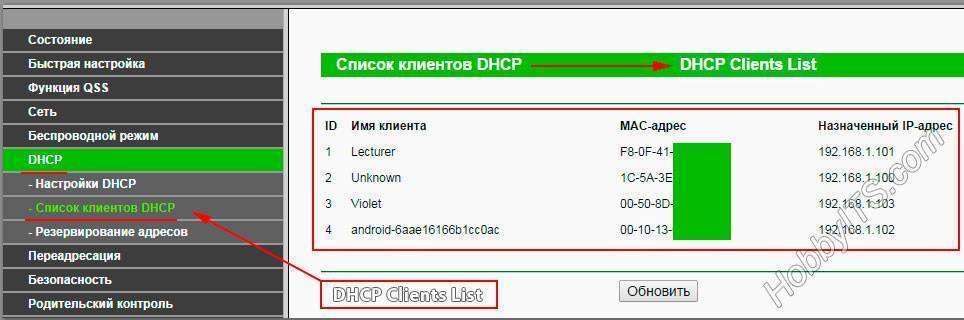
На этой же странице кроме имени подключенного устройства отображается его MAC-адрес и автоматически присвоенный IP-адрес. Если вы не знаете по именно свои устройства, то узнать кому и какой IP-адрес назначил роутер можно если сравнить MAC-адреса со списком клиентов.
Как обезопасить свой роутер от подключения «чужих» устройств?
Для закрытой сети устанавливаем сложный пароль, не так часто мы подключаем новые устройства к своей беспроводной сети, чтобы это правило игнорировать. Можно изредка менять пароль. Если нам нужно более сильно защитить свою домашнюю сеть, используем фильтр МАС-адресов, т.е. заносим все свои МАС-адреса в белый список и запрещаем подключение всем остальным. Но при подключении новых устройств, необходимо помнить о добавлении МАС-адреса от нового устройства в белый список адресов, иначе подключиться к сети будет невозможно.
Снижение скорости доступа в интернет может служить косвенным признаком подключение “чужих” устройств к вашей сети. Но в основной массе случаев снижение скорости может быть вызвано проблемами на внешней стороне сети(начиная с провайдера и дальше), также и на вашей стороне: проблемы с роутером, вирусами, торрентами,синхронизаторщиками и т.д.
Описанные в этой статье способы проверки факта подключения «чужих» устройств к беспроводной сети требуют ручного мониторинг. Для он-лайн контроля за новыми подключениями можно установить соответствующее программное обеспечение, например: Wireless Network Watcher или Softperfect Wifi Guard. Но для дома их использование, большой необходимости не имеет.
Как настроить авторизацию пользователей Wi Fi
Остро поставлен вопрос безопасного интернет-подключения перед владельцами кафе, магазинов, офисов и прочих общественных мест. Предоставление клиентам бесплатного wi-fi – это маркетинговый ход, благодаря которому клиенты хотят возвращаться снова и снова. Лучшим способом, как обезопасить свое подключение к сети, является авторизация пользователей wi fi. Существует несколько вариантов авторизации:
- авторизация по номеру мобильного телефона. Сразу после подсоединения к вашему вай-фай, на устройстве пользователя открывается страница с полем ввода номера и пароля. На введенный номер отправляется СМС с паролем, и после его внесения доступ к сети будет предоставлен. Каждый пароль уникален, поэтому подделать его невозможно.
- авторизация через вкладку в браузере, которая самостоятельно открывается при подключении к вай-фай. Для некоторых пользователей проще посмотреть рекламный ролик в браузере или авторизоваться через социальные сети, чем вводить пароль.
Авторизация предназначена для безопасного пользования Wi-Fi клиентами, посетителями или персоналом. Пользователи не смогут посещать заблокированные сайты и иметь доступ к настройкам. Устанавливается лимит максимальной скорости и количества расходуемого трафика, благодаря которому сеть не «ляжет» от перенагрузки. В случае подозрительной активности вы легко вычислите пользователя. Платные услуги по авторизации и настройке предоставляют разные провайдеры. Стоимость таких услуг несколько дороже стандартного интернет-подключения, но спектр предоставляемых провайдером услуг значительно шире.
После ознакомления с нашей статьей вы не только будете осведомлены, как узнать, сколько людей подключено к wi fi, но также сможете легко контролировать доступ устройств к сети. Не дайте хитрому соседу воровать у вас интернет-трафик!
Как можно поступить с нежелательными пользователями Wi—Fi?
Если нежелательный гость, подключившийся к открытой Wi-Fi-сети, доставляет неудобства, занимая слишком большую часть канала, и снижает скорость работы всей сети, то наиболее разумным решением будет запретить ему доступ к Wi-Fi. Установить подобный запрет необходимо по МАС-адресу подключенного устройства. Достаточно занести этот индивидуальный идентификатор в список нежелательных и роутер самостоятельно отклонит следующую попытку подключения с этого адреса.
Если выявлено подключение к домашней закрытой сети, срочно сменить пароль к Wi-Fi сети на своем роутере, максимально усложнив пароль. Причин подключения может быть несколько, например: вы установили очень легкий, один из часто используемых паролей; вы или ваш ребенок поделился с соседом паролем или подобное; к вашей домашней сети очень нужно было подключиться(“значит взлом сети” самый плохой случай, в этом случае либо хотели получить доступ к вашим компьютерам, либо доступ в интернет, но через ваш роутер и вашего провайдера).







