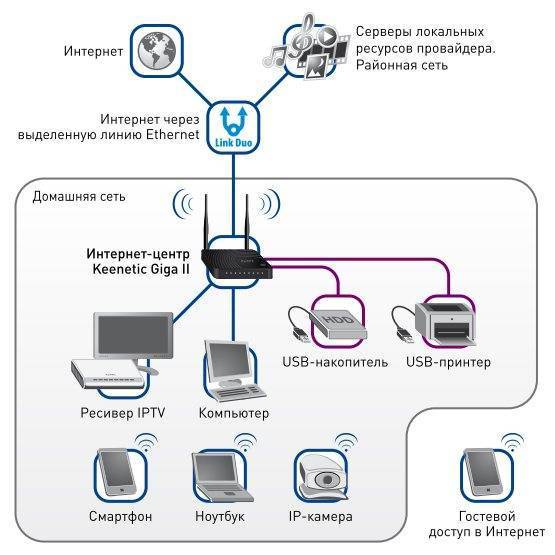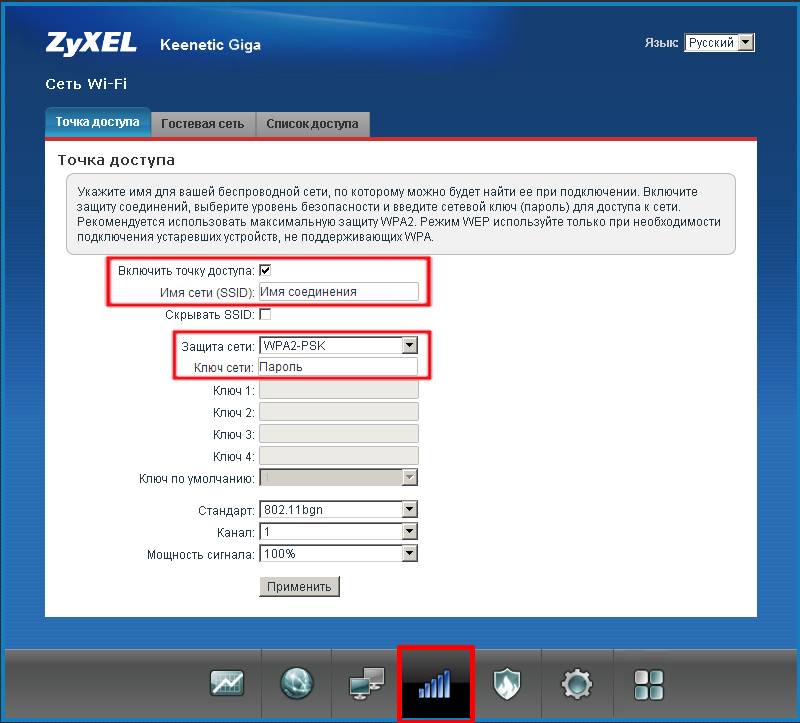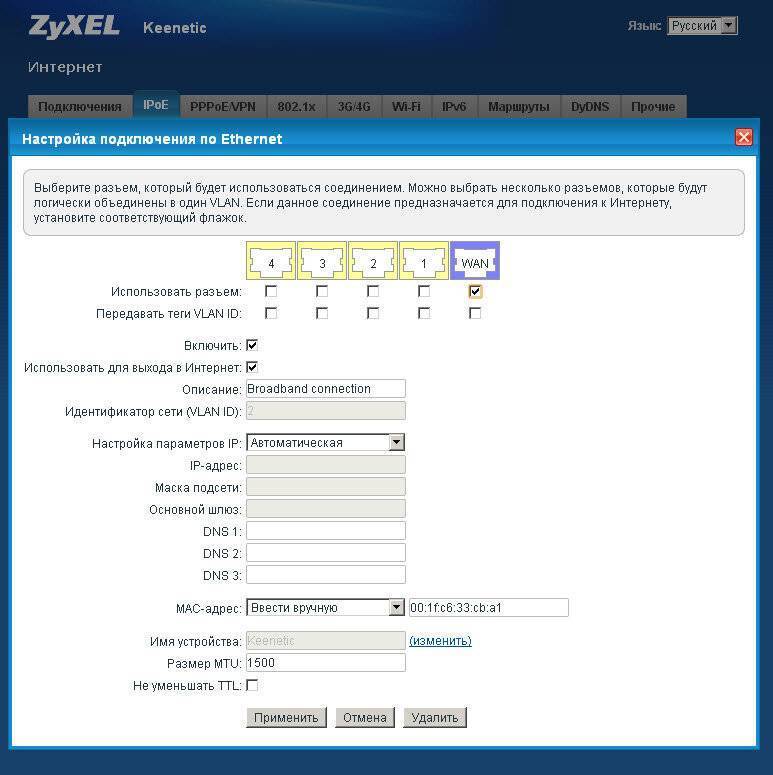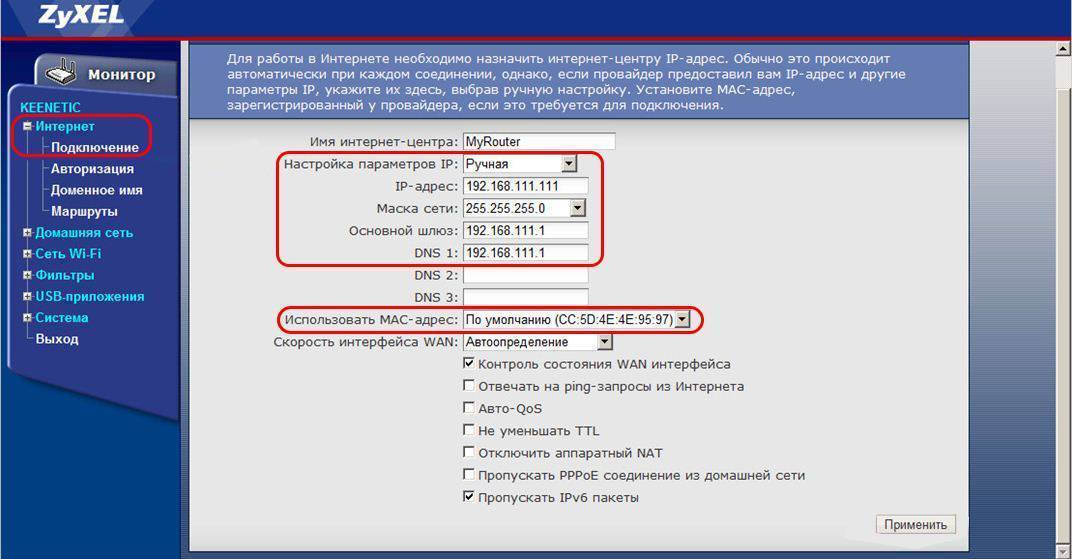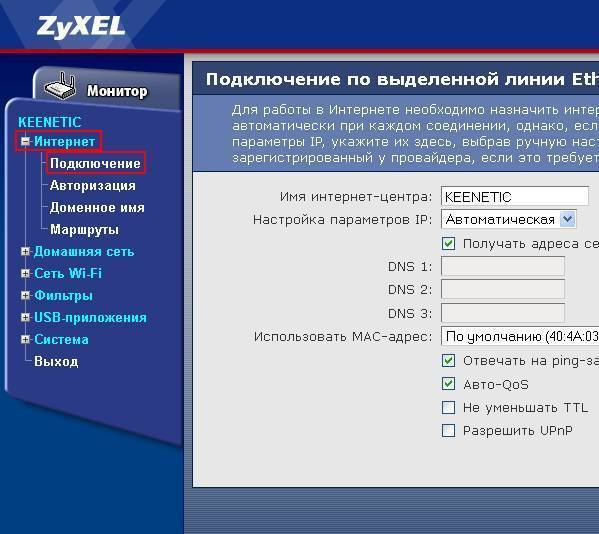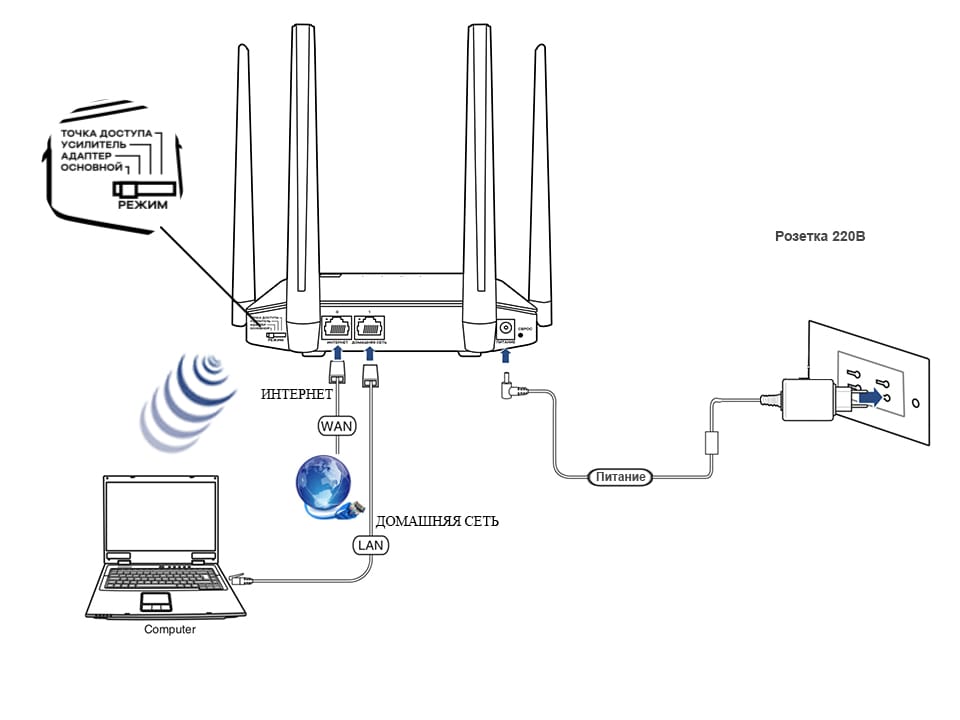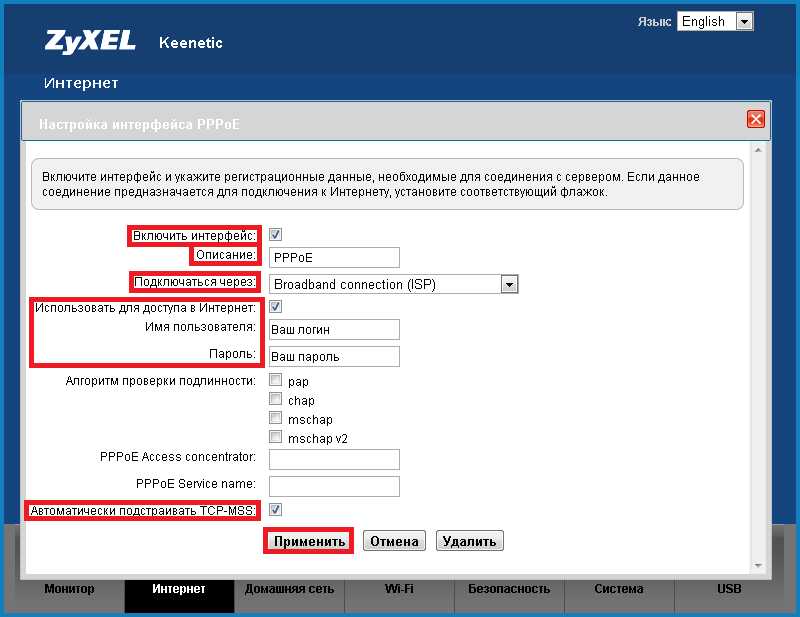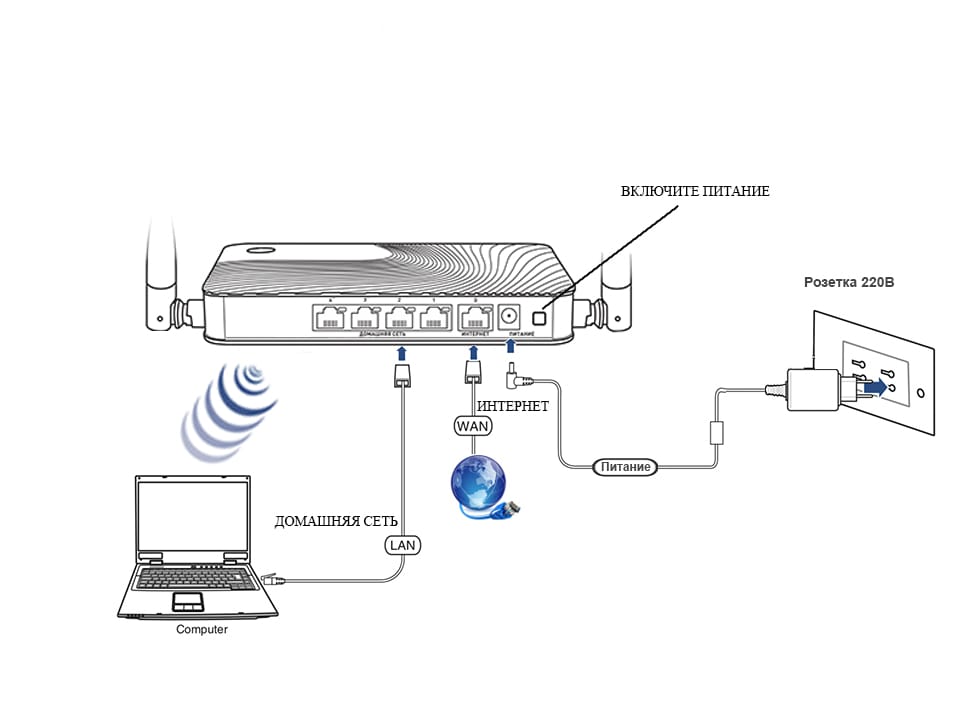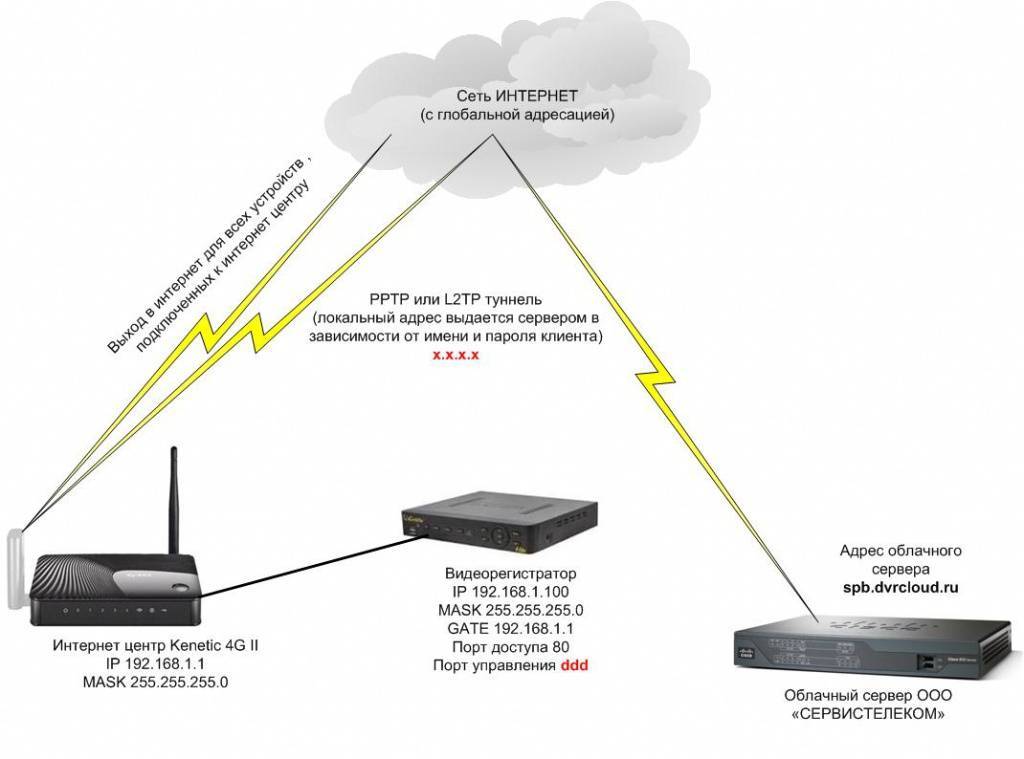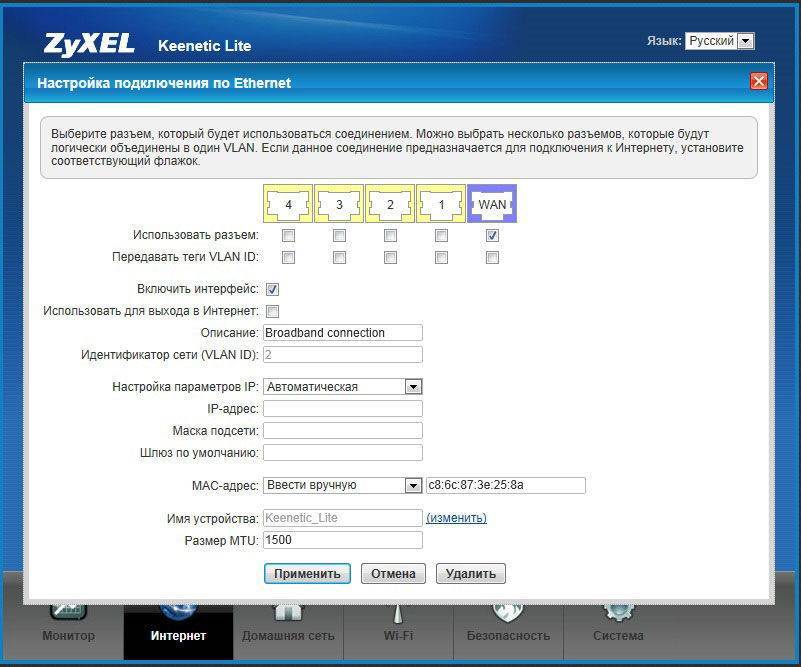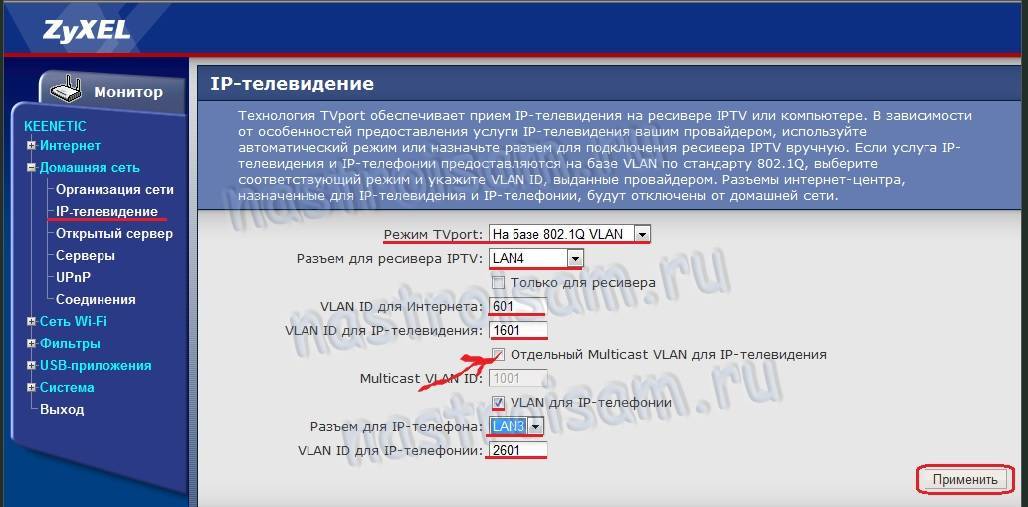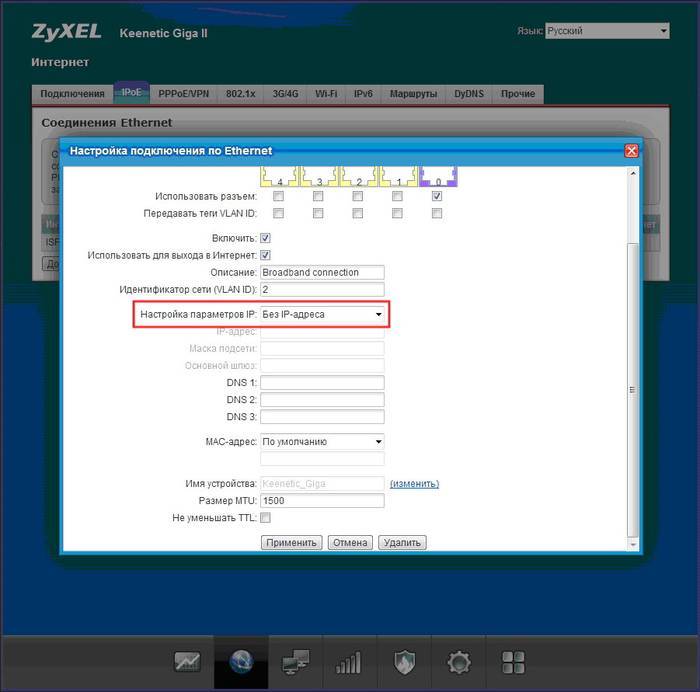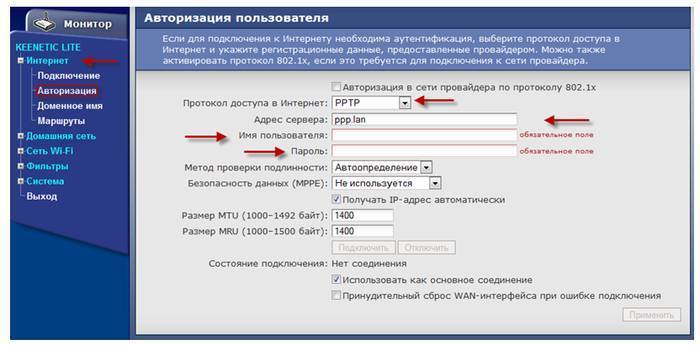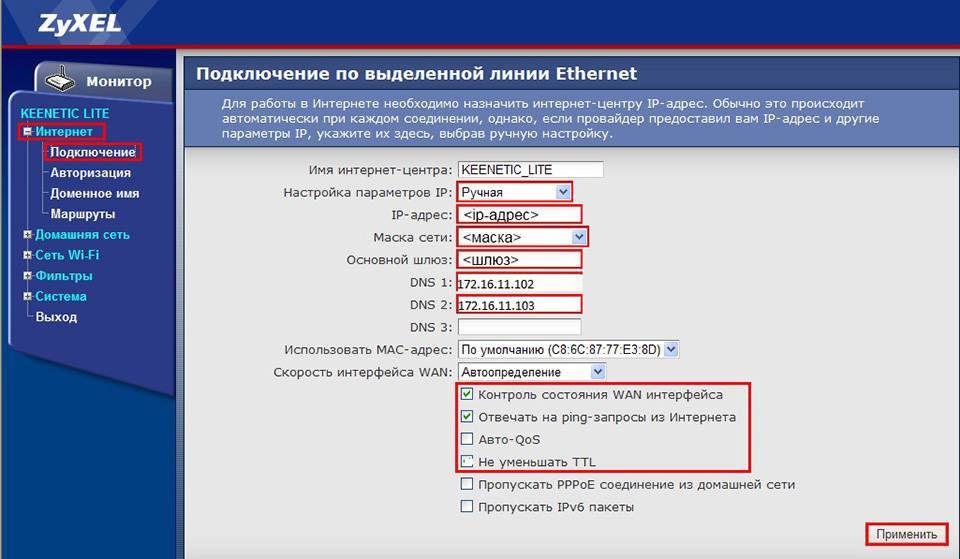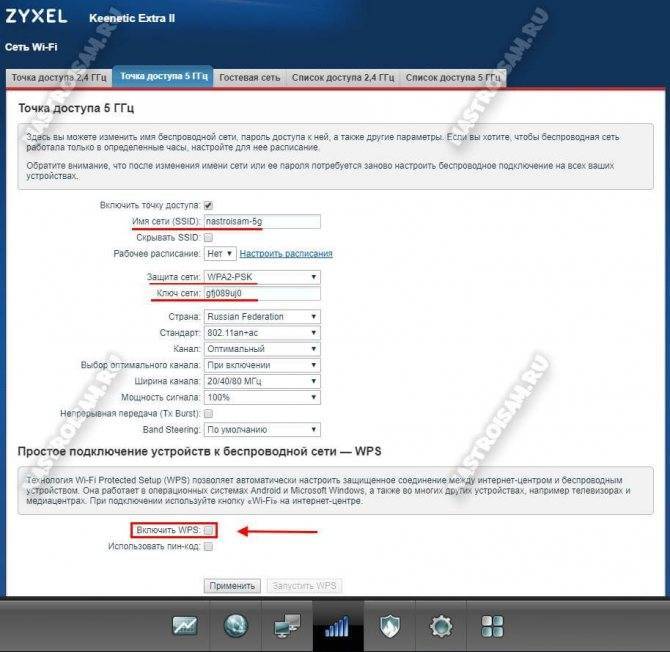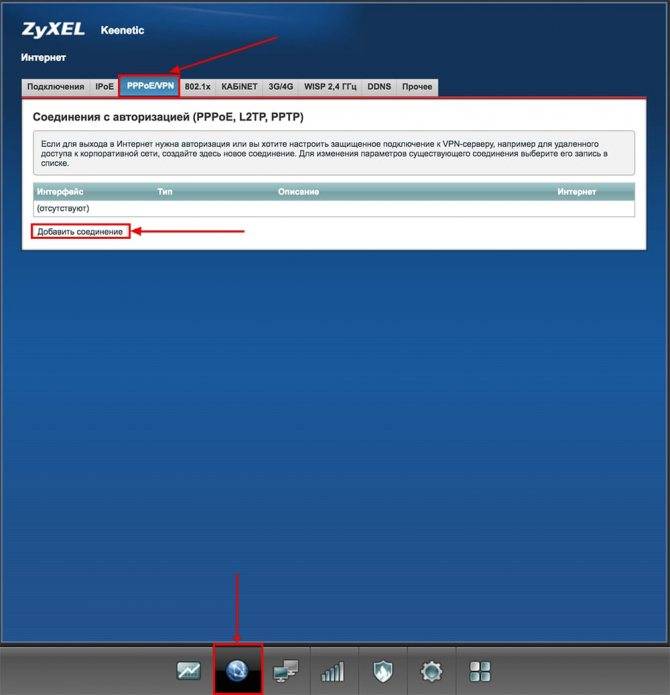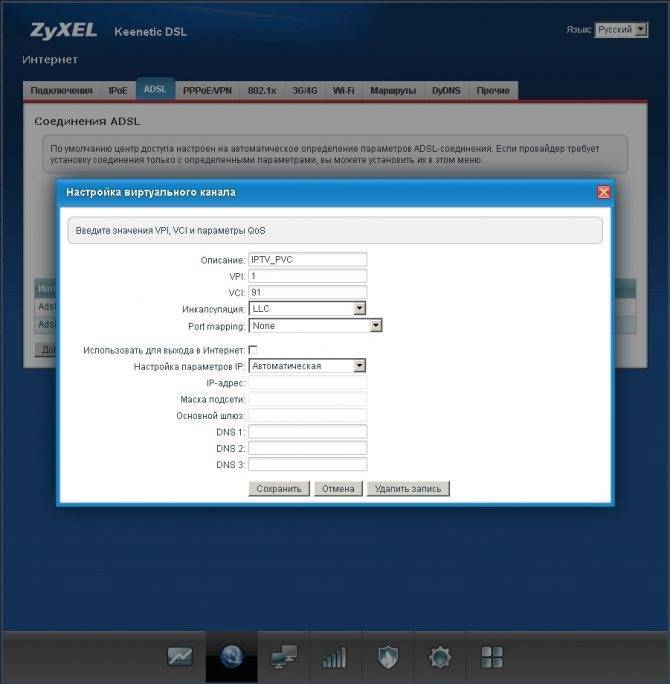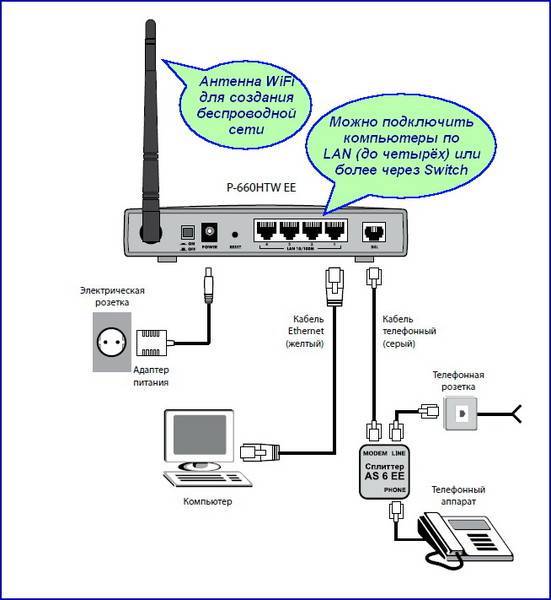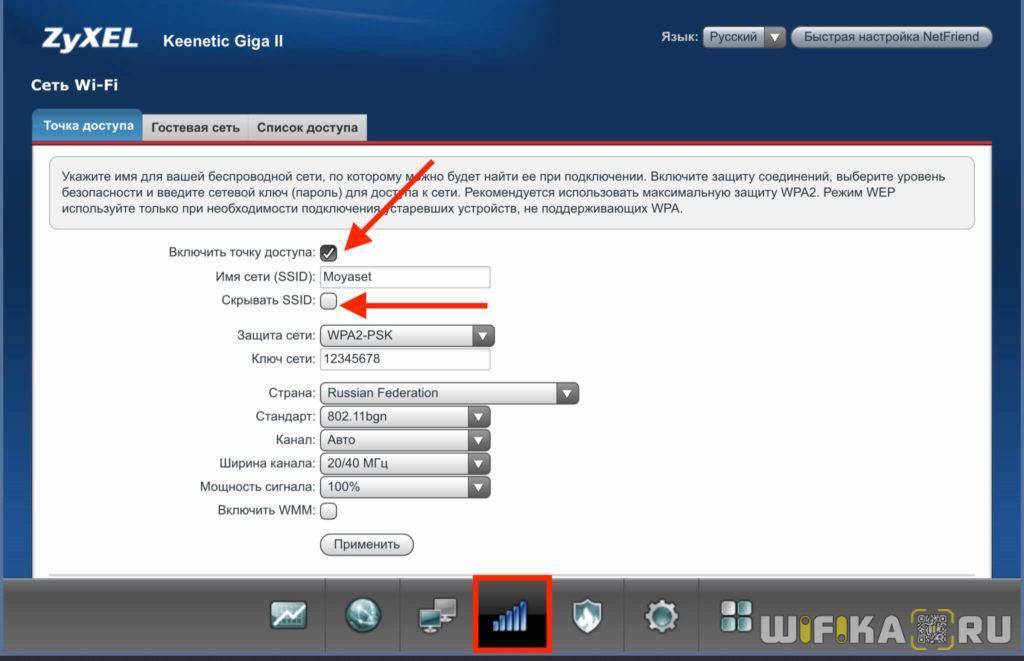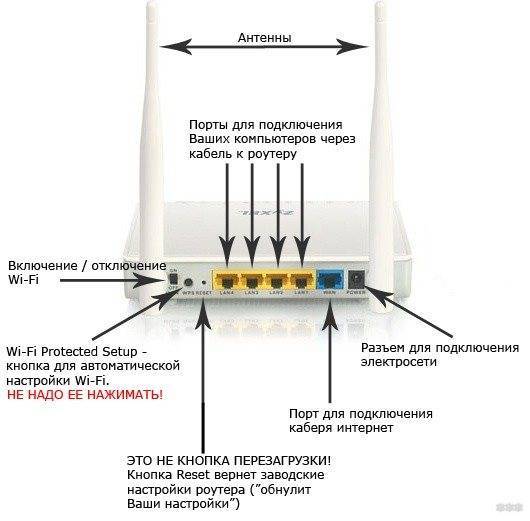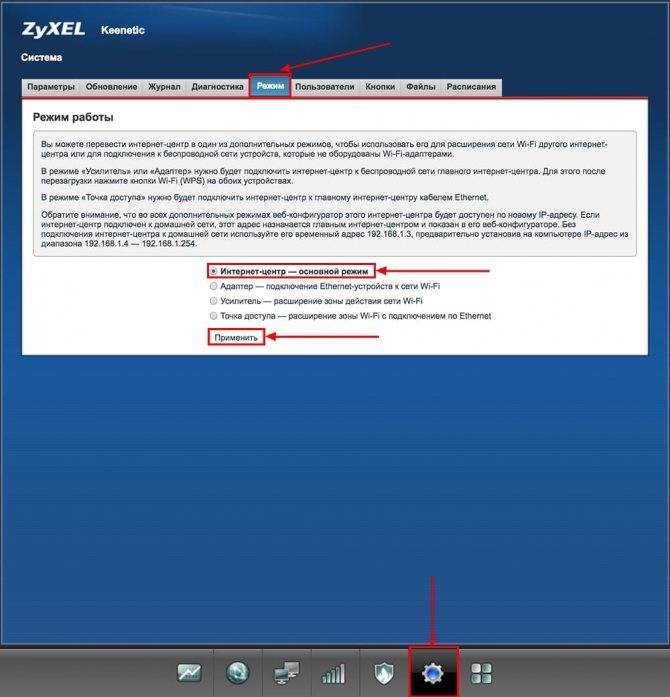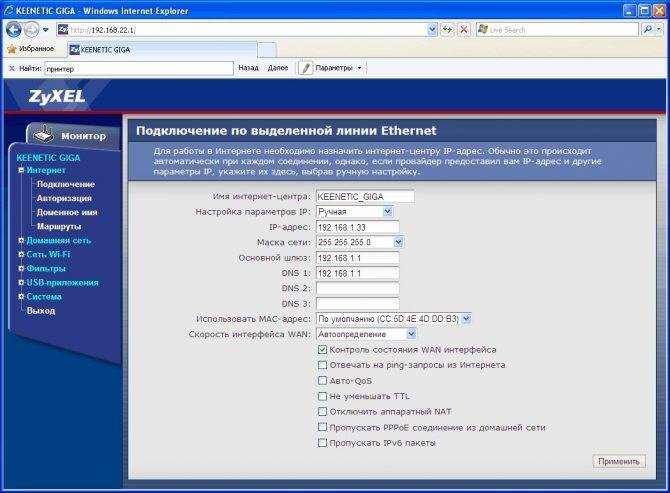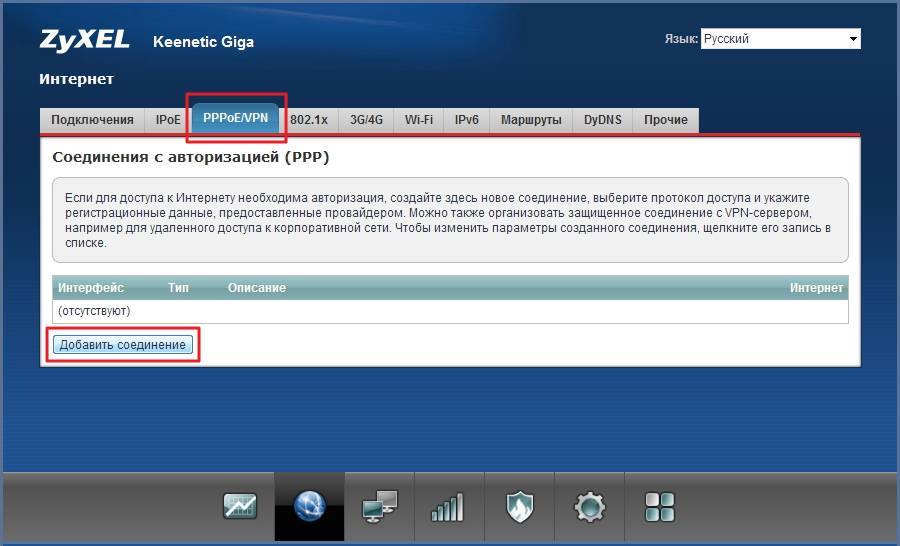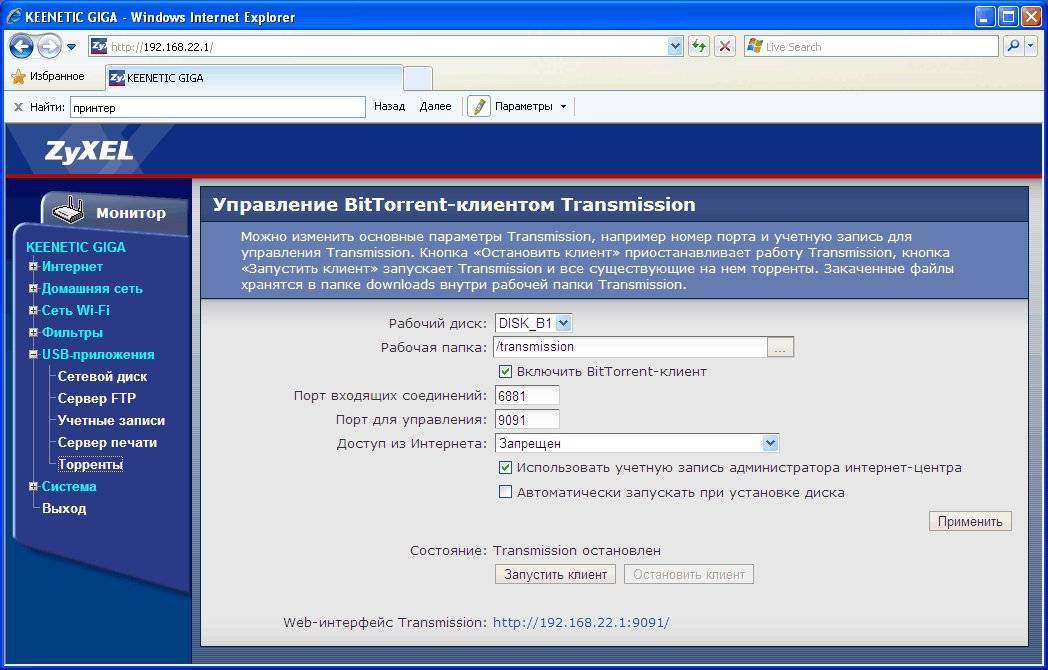Особенности и технические характеристики
Функциональных отличий у роутера Keenetic 4G от других продуктов компании не так много. Приставка «4G» говорит о том, что маршрутизаторы этой линейки теперь поддерживают подключение по 4G-сетям через модем, подключенный в USB-порт. Существует более поздняя, доработанная версия этой модели – Keenetic 4G ii.
Прошивка маршрутизатора позволяет даже неопытному пользователю быстро выполнить настройку. В интернет-центре Keenetic 4G присутствуют все необходимые пользовательские параметры, но некоторых индивидуальных настроек, например, торрент-клиентов, в прошивке может не быть.
Технические характеристики Кинетик 4G:
- Поддержка USB-модемов стандарта 3G, LTE и 4G для беспроводного выхода в интернет;
- Wi-Fi стандарт 802.11b/g/n с рабочей частотой 2.4 ГГц;
- подключена съемная антенна с коэффициентом усиления 5 dBi;
- 2 разъема LAN и один USB-порт;
- скорость передачи данных по Wi-Fi 150 Мбит/сек;
- скорость передачи данных по портам USB и LAN до 100 Мбит/сек;
- поддерживаются протоколы DHCP, динамический DNS и статическая маршрутизация IGMP v2, IGMP v1;
- поддерживается межсетевой экран, технологии NAT и SPI, позволяющих эффективно противодействовать хакерским атакам;
- доступна блокировка запросов по MAC и IP-адресам;
- можно создавать VPN-подключение;
- есть элементы управления на корпусе и возможность взаимодействовать с роутером через Web-интерфейс.
Интернет центр идет в комплектации вместе с документацией, адаптером питания и кабелями для подключения через LAN и WAN.
Рейтинг
Радиус действия
7
Цена
7
Надежность
9
Дополнительные опции
7
Удобство и простота настройки
9
Итого
7.8
“Без доступа к интернету” при подключении через роутер Tp-Link
Что бы было более понятно, разделю решения на две категории: решения проблемы, если она появилась в процессе настройки роутера, и решения в том случае, когда все работало, и вдруг пропал доступ к интернету. Так мы быстрее сможем определить причину и устранить ее.
Проблемы с доступом к интернету в процессе настройки Tp-Link
Если вы только настраиваете свой маршрутизатор, и устрйоства которые вы к нему подключили не могут получить доступ к интернету, то я просто уверен, что вы неправильно подключили кабель от интернет-провайдера, или неверно задали параметры для подключения к провайдеру.
Для начала, проверьте, правильно ли вы подключили интернет к своему роутеру. Я уже писал статью о подключении Tp-Link. Там все очень просто. Кабель от интернет-провайдера (или от ADSL модема) должен быть подключен в WAN разъем. На роутерах этой компании, он как правило синий. Вот так:
Если у вас все правильно подключено, но интернет все ровно не работает (при этом, без роутера интернет работает), то нужно проверять настройки подключения к провайдеру.
Зайдите в настройки своего Tp-Link по адресу 192.168.1.1, или 192.168.0.1 (указан снизу роутера), введите имя пользователя и пароль, по умолчанию admin и admin, и вы попадете в панель управления. Или, смотрите подробную инструкцию.
В настройках откройте вкладку Network – WAN. Это самые важные настройки. В поле WAN Connection Type вы должны выбрать тип подключения, который использует ваш интернет-провайдер: Динамический IP, Статический IP, PPPoE, L2TP, PPTP. Уточните его у провайдера, или смотрите в договоре, который вам выдали при подключении к интернету.
После выбора типа соединения, нужно задать необходимые параметры, в зависимости от выбранного подключения. Чаще всего, это имя пользователя и пароль.
Если у вас Динамический IP, то настраивать больше ничего не нужно, просто сохраните настройки. Если все настроили, но доступа к интернету все ровно нет, то возможно провайдер еще делает привязку по MAC адресу. Его нужно клонировать, как это сделать, я писал здесь. Можете еще посмотреть инструкцию по настройке, на примере Tp-link TL-WR841N.
Если интернет пропал внезапно. До этого все работало.
- В таком случае, первым делом перезагрзит роутер, и свои устройства. Скорее всего, это поможет.
- Если не помогло, то проверьте подключение кабелей к роутеру. Может что-то отошло.
- Убедитесь, что у вас интернет оплачен, и нет никаких проблем на стороне провайдера. Лучше всего, позвонить в поддержку провайдера и спросить.
- Подключите интернет напрямую к компьютер, в обход роутера, и проверьте будет ли он работать. Если не работает (при условии, что вы все правильно настроили), значит проблемы на стороне провайдера. А если работает, значит что-то с роутером. Попробуйте сделать сброс настроек, и выполнить повторную настройку. Но, скорее всего, роутер просто сломался. Очень часто перегорают WAN порты.
262
Сергей
TP-Link
Локальная сеть LAN и DHCP
На Keenetic III локальная сеть и сервер DHCP настраиваются следующим образом:
Перейдите в третий раздел «Домашняя сеть» на нижней панели веб-платформы. Щёлкните по строке Home network.
- Установите галочку рядом с первым пунктом «Включить». Выделите все жёлтые порты, которые должны использоваться для подключения устройств к локальной сети. Поменяйте при необходимости IP-адрес роутера в «локалке».
Поставьте отметку «Включён» и для сервера DHCP, который автоматически раздаёт устройствам, входящим в сеть, локальные IP-адреса. Поставьте IP, с которого начинается диапазон адресов для устройств в локальной сети. Затем поставьте размер этого диапазона в зависимости от количества девайсов, которые будут подключены к вашему роутеру одновременно.
- Время аренды можно оставить по умолчанию. При необходимости напишите адреса DNS-серверов. Щёлкните по «Применить».
Обновление прошивки
Микропрограмму на роутере Keenetic Lite рекомендуется обновить еще в момент настройки основных функций и подключений, желательно до последней улучшенной версии ndms v2 08 abco. Обновление прошивки делается несколькими способами, самый распространенный – скачивание прошивочного файла. Но есть более удобные и быстрые решения, не требующие особых навыков.
Через веб-интерфейс
Наиболее приемлемый вариант прошивки из всех существующих, главное условие – подключение к интернету. Все, что для этого нужно:
- Зайти в раздел настроек «Система».
- В правой колонке, в «Информации о системе», найти пункт «Обновления».
- В случае если напротив значится «Доступны», кликнуть по этой ссылке.
- Появится список всех доступных обновлений, щелкнуть по кнопке «Обновить».
- После загрузки компонентов прошивки роутер автоматически перезагрузится.
Через мобильное приложение
Для начала необходимо скачать приложение на сервисах Google Play или AppStore. Затем запустить My.Keenetic, предварительно убедившись, что оно активно, есть подключение к интернету. После этого зайти в настройки «Системы», где выбрать «Встроенное ПО». Откроется список актуальных компонентов обновления, нажать «Обновление устройства».
Через USB-устройство
Такая функция в Zyxel keenetic lite III не поддерживается, прошивка осуществляется только вышеуказанными способами.
Подготавливаем Windows перед настройкой
Чтобы настроить автоматическую связь между интернет-центром и компьютером, выполните несколько шагов:
На «клаве» жмём на Windows и R, но только одновременно — через пару секунд на экране появится окно «Выполнить». Впишите в строчке команду ncpa.cpl. Щёлкните по ОК.
В окне с сетевыми подключениями выберите ПКМ (правой клавишей мышки) либо Ethernet, либо локальную сеть (если у вас, к примеру, «Виндовс» 7 или версия ниже). В сером меню кликните по «Свойства».
Находим в перечне компонент IPv4 — заходим в его свойства.
Ставим точку слева от «Получать данные автоматически» для двух пунктов в меню — DNS и IP. Кликните по ОК для сохранения и приступайте к настройке интернет-центра.
Почему роутер не раздает Wi-Fi сигнал? Нет беспроводной сети
Давайте сначала рассмотрим случай, когда вы включили свой роутер, и Wi-Fi сеть не появилась, ее просто нет. Такая проблема бывает не часто, но бывает. Если у вас Wi-Fi есть, а не работает интернет, то листайте страницу ниже, это вторая часть этой статьи.
Что нужно проверить в первую очередь:
- Для начала, просто перезагрузите роутер (отключите и включите питание) и свое устройство, которое подключаете.
- На очень многих роутерах есть специальная кнопка, для отключения Wi-Fi. Это полезная штука, но если ее случайно нажать, то у вас маршрутизатор не будет раздавать Wi-Fi сеть. Проверьте на корпусе своего устройства. Кнопка часто подписана как “Wi-Fi”, или там просто значок сети. Выглядит примерно вот так: Обязательно проверьте эти кнопки, если они есть.
- Попробуйте подключится к своему Wi-Fi с другого устройства. Возможно проблема в самом устройстве.Например, iPhone и iPad очень часто не видят Wi-Fi, из-за проблем с настройкой канала сети.
- Если у вас дома очень много беспроводных сетей, то попробуйте найти свободный канал и сменить его в настройках роутера. Это очень часто помогает.
- Как вариант, можно сделать сброс настроек на роутере, и настроить его заново.
Можно еще проверить, не выключена ли трансляция Wi-Fi сети в настройках самого роутера. Для этого, нужно зайти в настройки роутера, и перейти на вкладку, где задаются параметры беспроводной сети. Вот для примера на роутерах Tp-Link:
Так практически на всех роутерах. Если у вас например Asus, или D-link не раздает Wi-Fi, то ищите в настройках страницу с настройками Wi-Fi, и проверьте, не выключен ли беспроводной модуль. Не буду подробно писать о каждом производителе, так как очень редко бывает, что Wi-Fi отключен в настройках. Сам он просто не может отключится.
Настройка протокола интернета
Откройте договор, который вы заключали с провайдером на предоставление интернета. Там должен быть указан протокол (тип подключения) — L2TP, PPTP, PPPoE, статический либо динамический IP. Теперь переходите к инструкции, которая подходит под ваш протокол.
L2TP, PPTP, PPPoE
Как настраиваются эти три типа:
- Переходим в раздел «Интернет». Открываем блок настроек PPPoE/VPN.
Добавляем новое соединение.
- В типе протокола указываем L2TP, PPTP или PPPoE. Для первых двух указываем сразу адрес сервера, который отмечен в договоре для вашего провайдера.
Для любого из этих протоколов также пишем логин и пароль для входа в сеть оператора. Применяем настройки.
Статический и динамический IP
В случае этих двух протоколов заходим в другую вкладку IPoE. Там тоже добавляем новый интерфейс. В настройке IP ставим «Ручная», если у вас статический IP — пишем все соответствующие данные из договора, включая сам адрес, маску и т. д.
Если у вас динамический IP просто оставляете значение «Автоматическая» в параметрах IP и сохраняетесь.
Как ускорить WiFi Интернет
Если же рядом пара-тройка сетей, а пользователи при этом начинают жаловаться на медленный WiFi, то причина обычно кроется в неправильных настройках. Очень часто все происходит так: человеку подключили Интернет, поставили роутер оставив базовые настройки и какое то время он работал, пока не осознал, что роутер режет скорость и надо что-то с этим всё-таки делать. Нет, он не плохой и менять его не надо. Необходимо только проверить и правильно выставить некоторые параметры о которых я сейчас расскажу. Чтобы в них попасть, надо сначала зайти в веб-интерфейс своего модема или маршрутизатора по его IP адресу (как правило 192.168.1.1 или 192.168.0.1). После этого найдите раздел, отвечающий за работу беспроводной сети и выполните следующие рекомендации.
1. Старые протоколы
Если у Вас нет очень старых ноутбуков, планшетов или телефонов, использующих давно устаревшие стандарты 802.11b или 802.11g, то их лучше отключить в базовых настройках сети WiFi, оставив только 802.11n.
Это относится только к диапазону 2.4 ГГц, т.к. в диапазоне 5 ГГц стандартов b и g попросту нет.
2. Безопасность
Да, даже неправильно выбранный стандарт безопасности может повлиять на скорость работы Вай-Фай. Использовать надо только стандарт WPA2-PSK с шифрованием AES.
На других вариантах сетевой аутентификации скорость будет ниже. Например, при WPA-PSK более 54 мегабит в секунду Вы никогда не разгонитесь, так как это уже программное ограничение устаревшего протокола.
3.Ширина канала
Следующий шаг, который может значительно ускорить WiFi роутер, это изменение ширины канала в базовых параметрах сети. Стандартно используется 20 МГц. Сейчас этого уже маловато. Для увеличения скорости Вай-Фая это значение лучше изменить на 40 МГц.
Так Вы значительно повысите пропускную способность радиоканала. Единственное, что надо учитывать — это то, что каналы 40 МГц в большей степени подвержены помехам и на них сильнее влияют соседские точки доступа. Другими словами, могут мешать работе других устройств, что вызовет проблемы с производительностью и надежностью, особенно при наличии других сетей Wi-Fi и других устройств, работающих в диапазоне 2,4 ГГц.
4. Wireless MultiMedia
Для того, чтобы значительно увеличить скорость WiFi на роутере и по максимуму использовать преимущества высокоскоростных стандартов беспроводной связи 802.11N и выше, необходимо активировать функцию WMM — Wireless Multi Media.
Она позволяет по максимуму разогнать Вай-Фай за счет правильного обеспечения качества сервисов и распределения пропускной способности канала.
5. Прошивка
Ещё один фактор, который значительно влияет на скорость роутера, а значит его тоже нельзя упускать из вида — это его программное обеспечение. Мало кто из пользователей следит за обновлениями прошивки для своего роутера и своевременно его перепрошивает. Чаще это делают при возникновении каких-либо проблем. Чтобы обновить прошивку своего роутера — сначала на статусной странице уточните какая версия используется у Вас. Затем проверьте наличие новой версии на официальном сайте производителя, скачайте и затем загрузите её на свой роутер через раздел меню «Обновление ПО» (Firmware Upgrade).
Кстати, на многих современных WiFi маршрутизаторах есть функция проверки обновления прямо из веб-интерфейса устройства и автоматической установки во флеш память.
Только обеспечив выполнение всех пяти указанных выше рекомендаций Вы сможете выжать максимум из своей беспроводной сети и максимально увеличить скорость Вай-Фай роутера.
Источник
Режим клиента (беспроводной мост). Подключение к провайдеру по Wi-Fi (WISP)
Режим клиента или WISP — это режим, при котором роутер получает вайфай не через кабель, а через другую Wi-Fi сеть: провайдера, магазина или кафе, соседа и любую другую. То есть происходит раздача через 2 вайфая.
Для подключения этого режима необходимо:
- Зайти в настройки, набрать в браузере «192.168.1.1», при необходимости указать логин и пароль;
- В панели управления выбрать «Домашняя сеть» — «Сегменты» — «Home network»;
- Сменить подсеть, заменив указанные цифры на «192.168.2.1», нажать «Применить». Произошла смена IP-адреса;
Важно! Возможно, компьютер или ноутбук ненадолго зависнут во время смены настроек
- После необходимо отключить маршрутизатор, вновь включить его, открыть настройки в браузере и вбить новый адрес — «192.168.2.1»;
- Попав в панель управления, нужно открыть снизу вкладку «Интернет» (значок с земным шаром), сверху — «WISP» (в некоторых прошивках «wifi»), поставить галочку напротив «Включить»;
- После выбрать «Обзор сетей», найти сеть, к которой будет производиться подключение, выбрать ее и при необходимости ввести пароль в поле «Ключ». Если же сеть не защищена, достаточно поставить галочку напротив «Использовать для входа» и «Применить».
После найти информацию по текущему соединению можно во вкладке «Действующее подключение» на главном экране настроек.
Как подключить 3G-4G модем к wifi роутеру Zyxel Keenetic через USB?
При выборе оборудования для подключения 3G/4G USB модема к роутеру, я остановился на модели Zyxel Keenetic Giga II. Это аппарат недешевый, но его я смело могу рекомендовать как надежное и практичное универсальное устройство с поддержкой большинства моделей модемов, а также флеш накопителей и принтеров. Цена кусается, но полностью себя оправдывает.
В компанию к нему я использовал LTE модем от Yota. Такое сочетание устройств позволило мне создать достаточно стабильную скоростную сеть на стандартном дачном участке в 12 соток без использования дополнительных усиливающих антенн.
Поскольку все основные модели модемов, а также настройки параметров подключения к сетям различных провайдеров мобильного 3G-4G интернета уже вшиты в микропрограмму роутера Zyxel Keenetic, нам при настройке модема Yota не нужно будет вручную вводить никаких данных. Все очень просто
- включаем wifi роутер Zyxel,
- вставляем в USB порт 3G-4G модем
На этом наши действия заканчиваются — без дополнительных конфигураций он подключается к интернету и начинает раздавать WiFi.
Проверить это можно, зайдя в админку маршрутизатора Zyxel Keenetic. Для этого не обязательно даже подключаться к к нему по кабелю — можно использовать телефон, планшет или ноутбук через WiFi.
Заданные по умолчанию Имя сети и пароль для подключения к ней имеются на наклейке на корпусе роутера Zyxel.
А чтобы попасть в администраторский раздел, достаточно набрать в браузере адрес 192.168.1.1 и пароль «1234» (если у вас роутер другой фирмы или модели, то эти данные могут отличаться). Решение всех проблем со входом в систему также имеется на нашем блоге.
Здесь зайдем в раздел «Интернет» из нижнего меню, вкладка «3G/4G». В списке среди активных подключений будет модем USB LTE.
Кликаем по нему — откроется новое окно с полной информацией о нашем подключении
Остается только настроить беспроводную сеть для раздачи wifi, то есть сменить SSID и пароль для подключения в соответствующем разделе меню роутера и пользоваться 4G интернетом на даче.
Подключение и настройки роутера Zyxel Keenetic
Для соединения роутера с интернет сетью, соблюдайте следующую инструкцию:
- В адресную строку браузера введите следующие цифры: 192.168.1.1
- Система попросит ввести данные логина (впишите слово «admin») и пароля (впишите 1234).
- После правильного введения данных должна открыться страница роутера.
- В поле с красной рамкой указаны параметры сети роутера по умолчанию. Пока они не понадобятся, поэтому стоит приступить к другим настройкам.
- В графе «Интернет» нужно выбрать вкладку «Подключение». Далее заполните все пункты, как указано в таблице:
| Настройка параметров IP | Автоматически |
| Использовать MAC-адрес | Взять с компьютера |
| MAC-адрес компьютера | Адрес вашего компьютера |
| Отвечать на ping-запросы | Поставить галочку |
| Авто-QoS | Поставить галочку |
| Разрешить UPnP | Поставить галочку |
- Далее подтвердите новые конфигурации, нажав команду «Применить». Перейдите во вкладку «Монитор». Здесь в разделе «Подключение к интернету» должны измениться параметры подключения. Если все сделано верно, то IP-адрес изменится с 10.251.0.xx. на другой.
Подсоединение роутера к интернету
Подсоединение маршрутизатора Keenetic Zyxel к интернету возможно двумя способами.
Чаще всего интернет в жилище поступает по кабелю, который проводит провайдер. В этом случае разъём данного кабеля необходимо вставить в специальный порт. Расположен он с задней части роутера. У всех моделей фирмы Keenetic порт отличается по цвету от иных портов. Обычно он синего цвета и назван WAN.
Также можно подключить интернет через мобильный модем. Он подсоединяется к роутеру с помощью телефонного кабеля.
Перед подключением интернет-сети к роутеру любым вышеупомянутым способом, убедитесь, что он подключен к электричеству. Об этом говорит светящийся индикатор.
Подсоединение к управляющему устройству
Управлять параметрами роутера можно с помощью персонального компьютера, ноутбука или современных гаджетов. С ПК маршрутизатор соединяется с помощью кабеля LAN, один его конец вставляется в порт на роутере, а другой конец в разъём на компьютере.
Для соединения маршрутизатора со смартфоном через вай-фай, убедитесь в том, что управляющее устройство имеет этот модуль. На смартфоне или другом гаджете это можно проверить в настройках гаджета. В графе «Подключения» требуется включить вай-фай и подключится к своему роутеру. Для этого потребуется ввести пароль.
Подключение домашних устройств к роутеру
Соединение домашних устройств с роутером проводится с помощью кабеля LAN и сети вай-фай. С помощью кабеля можно подключить несколько девайсов, число их зависит от количества соответствующих свободных портов на роутере. В комплекте к нему, как правило, идёт всего один кабель, поэтому для подключения нескольких устройств придётся приобрести дополнительные. Соединение по проводу обеспечивает более качественную скорость передачи данных. По этой причине с помощью кабеля подключают устройства, которые требуют мощного сигнала. В основном это персональные компьютеры и телевизионные приставки.
Соединение с интернетом по вай-фай осуществляется очень просто. Всего лишь требуется включить Wi-Fi на всех устройствах, поддерживающих его. После этого потребуется ввести пароль от сети.
Настройка интернета через 3G/4G-модем + список поддерживаемых модемов
Обе модели работают примерно со 150 видами модемов от разных операторов. Полный список можете посмотреть на производителя.
Для настройки интернета с модема обычно требуется только подключить его к USB-выходу на роутере. Дальше устройства сами разберутся — интернет появится практически сразу. Единственное, можете в кабинете с настройками проверить все параметры:
- Откройте раздел для интернета. Там перескакиваете на вкладку «Модемы» либо 3G/4G.
- Найдите запись, связанную с вашим модемом, и раскройте её.
Убедитесь, что там установлены все необходимые параметры. Щёлкните по «Применить».
Ручное изменение параметров
Если интернет не работает или хочется изменить заводские параметры безопасности WiFi, после завершения быстрой настройки следует нажать кнопку «Веб-конфигуратор». Откроется меню со всеми возможными параметрами, разделенными на 5 категорий, и вкладкой с информацией о состоянии сети. На последней можно узнать, идет ли прием и передача пакетов данных и требуется ли изменение параметров соединения, или интернет не работает по не связанным с роутером причинам.
Соединение с интернетом
Чтобы изменить параметры подключения к интернету, нужно открыть вкладку «Интернет», нажав иконку с планетой в нижней части интерфейса. Откроется окно с несколькими разделами настроек. В первом из них можно увидеть все созданные подключения — функционирующие отмечаются зеленой галочкой, рядом с неработающими ставится красный крест.
Это меню полезно, когда нужно изменить только часть настроек. Один из распространенных случаев — необходимость установки статического IP-адреса; в такой ситуации подключение, созданное при быстрой настройке, работать не будет. Используя WiFi-роутер ZyXEL, поменять режим получения IP можно следующим образом:
- Нажать на неактивное подключение.
- Выбрать ручную настройку IP-адреса в соответствующей графе.
- Вписать IP-адрес, шлюз и маску подсети, полученные от провайдера.
Также здесь можно выбрать протокол интернета (PPPoE, PPTP или L2TP), указать MAC-адрес и т. д
Важно убедиться, что у подключения активны флажки «Включить» и «Использовать для выхода в интернет». После внесения изменений нужно нажать кнопку «Применить» и перезагрузить роутер. Второй полезный раздел на вкладке «Интернет» — PPPoE/VPN
Здесь можно с нуля создать новое подключение, указав логин и пароль для доступа, протокол соединения, режим получения IP-адреса и другие параметры. Делать это нужно, если мастер быстрой настройки не может подобрать оптимальные настройки
Второй полезный раздел на вкладке «Интернет» — PPPoE/VPN. Здесь можно с нуля создать новое подключение, указав логин и пароль для доступа, протокол соединения, режим получения IP-адреса и другие параметры. Делать это нужно, если мастер быстрой настройки не может подобрать оптимальные настройки.
Беспроводная точка доступа
Чтобы роутер мог раздавать беспроводной интернет, необходимо активировать и настроить точку доступа. Делается это на вкладке «Сеть Wi-Fi». Она имеет 5 разделов, наиболее полезны 3 из них:
- WPS;
- «Соединение»;
- «Безопасность».
В первом можно активировать технологию WPS (Wi-Fi Protected Setup). Она позволяет быстро передать настройки защищенной сети на мобильное устройство, чтобы не пришлось вручную вводить пароль. Чтобы технология сработала, в момент подключения нужно нажать на кнопку со стрелками на задней стенке маршрутизатора. Через параметры можно сделать так, чтобы вместо пароля сеть требовала ввод короткого пин-кода для подключения.
Во втором разделе можно изменить стандартное название создаваемой сети и изменить стандарт передачи данных. Кроме того, здесь нужно поставить флажок активации Wi-Fi, если он не стоял по умолчанию. Изменять остальные параметры не рекомендуется.
В разделе «Безопасность» устанавливается тип защиты сети — лучше всего выбрать технологию WPA2-PSK, и пароль. По умолчанию установлена комбинация, записанная на наклейке на корпусе маршрутизатора; этот пароль легко подбирается, поэтому его нужно поменять при первом же запуске устройства. Выбрать технологию шифрования при настройке ZyXEL Keenetic Lite III нельзя.
Микропрограмма устройства
Микросхемами маршрутизатора управляет прошивка — программа, в которой записана серверная часть устройства. Обновление прошивки необходимо при программных поломках роутера. Кроме того, новая версия микропрограммы может добавить новые функции, которых иногда не хватает для нормального подключения к интернету или бесперебойной работы сети Wi-Fi.
Чтобы удалить старое ПО из внутренней памяти роутера и записать новую прошивку, нужно сделать следующее:
Появится полоска прогресса; новое ПО будет записываться в течение нескольких минут. В процессе установки роутер должен оставаться включенным, не следует трогать никакие кнопки — если запись сорвется, устройство может выйти из строя. По завершении обновления роутер автоматически перезагрузится и будет готов к использованию. Все ранее сделанные настройки сохранятся, поэтому создавать подключение заново не придется.
Настройка ZyXEL Keenetic III в режиме репитера
Модель Keenetic III может выступать в качестве репитера (повторителя, усилителя сигнала) для вашего основного роутера. Используйте эту функцию, чтобы расширить зону покрытия «Вай-Фай» в вашей квартире:
- Убедитесь, что на главном маршрутизаторе активирован в параметрах сервер DHCP. Иначе вы не сможете соединить два сетевых девайса.
- Установите Keenetic III в месте, где сигнал от главного роутера слабый, но ещё стабильный (хотя бы две полоски должно быть на иконке «Вай-Фая» на смартфоне или ноутбуке).
В веб-интерфейсе репитера перейдите в раздел с настройками (шестерня на панели снизу). В разделе «Режим» выберите «Усилитель» и тут же щёлкните по кнопке для применения изменений.
Подождите, пока девайс перенастроится на режим усилителя сигнала. Снизу под уровнем прогресса вы сможете прочитать небольшую инструкцию, как соединить основной маршрутизатор с Keenetic III.
Связывать два девайса будем через кнопку WPS (круглая кнопка на верхней панели репитера). Нажмите на неё один раз. Только не удерживайте на клавише палец.
- Теперь нажмите на такую же кнопку на основном роутере — она может находиться не сверху, а сзади. На девайсах замигают индикаторы — подождите, пока произойдёт синхронизация. Репитер скопирует сеть с основного роутера (на нём загорится индикатор «Интернет») — ваш смартфон, планшет, ноутбук будут переключаться между сетями автоматически. Устройства будут сами решать, к какой сети подключаться, в зависимости от уровня сигнала.
Описание роутера Zyxel Keenetic Lite III: сколько выходов и кнопок, цена, содержимое коробки
Что вы увидите, открыв коробку с роутером: само устройство, адаптер питания к нему, руководство по использованию (в том числе на русском языке) и кабель Ethernet. Для чего нужен последний компонент, расскажем в следующем разделе статьи.
На панели сверху фирменная кнопка, которая отвечает сразу две функции: подключение девайсов к «Вай-Фаю» по WPS (пароль от сети вводить не нужно) и включение/отключение самого Wi-Fi.
Три индикатора спереди отображают состояние «Вай-Фая» и интернета от провайдера
На передней стороне по центру три индикатора — показывают, работает ли устройство, интернет либо «Вай-Фай». По бокам — две антенны с улучшенной конструкцией, которая увеличивает в некоторой степени зону покрытия и усиливает сигнал сети.
Обновлённый корпус антенн делает сигнал роутера более сильным
Примечательная особенность Lite III — наличие кнопок для переключения режимов. Для смены режим нужно просто передвинуть бегунок на нужную позицию вправо или влево. Всего 4 состояния: основной режим, усилитель, точка доступа и адаптер. Справа от режимов миниатюрная кнопка для сброса настроек пользователя — она находится внутри роутера.
Примечательная особенность модели Lite III — аппаратный переключатель режимов роутера
Далее идёт стандартный набор выходов: синий для интернета, 4 жёлтых для домашней сети. Крайнее гнездо предназначено для подключения адаптера питания.
Модель Lite III — хорошее сочетание функциональности и цены. За такой гаджет вы отдадите примерно 1900 рублей (за новый, естественно).
Таблица: некоторые важные характеристики Lite III
| Процессор | MT7628N 575 МГц |
| Оперативная память | 64 Мбайт DDR2 |
| Flash-память | 8 Мбайт |
| Класс Wi-Fi | N300 |
| Антенны | 5 дБи |
| Порты Ethernet | 5 x 100 Мбит/с |
| Режимы точки доступа, усилителя, адаптера | Да, с переключателем на корпусе |
| Скорость сети Wi-Fi 2,4 ГГц | 300 Мбит/с |
| Маршрутизация IPoE/PPPoE/L2TP/PPTP | До 95 Мбит/с |
Причины плохой работы вай-фай и что делать
Плохая работа вай-фая выражается в слабом сигнале, перебоях или регулярном отключении интернета.
Причины, по которым роутер «keenetic omni» не раздает вай фай, могут быть разными:
- Проблемы с оплатой или затруднения у провайдера. В этой ситуации необходимо пополнить счет или подождать, пока провайдер решит проблему;
- Вирусы. Некоторые из них блокируют доступ или снижают скорость до минимума. Решается вопрос установкой хорошего антивируса и чисткой компьютера;
- Плохое расположение. Например, в «кинетик гига 1» проблема вай фай такого плана встречается часто. Если прибор находится далеко от комнаты или его окружает мебель, сигнал будет плохо проходить. Стоит переставить устройство и проверить, помогло ли. Это же относится к электроприборам, особенно к микроволновке;
- Устаревшая прошивка маршрутизатора. Ее необходимо регулярно менять, скачивая с офсайта;
- Слишком много пользователей. Чем больше людей подключаются к одной сети, тем меньше будет скорость подключения. Возможно, потребуется установить роутер помощнее или дополнительный усилитель;
- Слишком много открытых программ и вкладок. Чем больше на ПК открыто вкладок в браузере или поставлено закачиваться файлов, тем медленнее они будут работать.