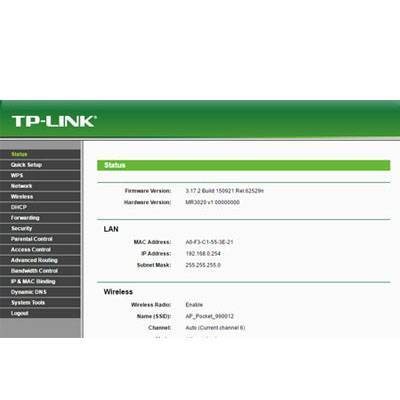Настройка 3G/4G
Перед работой с помощью USB-модема нужно настроить его подключение:
- Зайдите в «Сеть» — «3G/4G».
- Выберите регион «Россия».
- В поле «Поставщик услуг» выберите вашего оператора из выпадающего списка.
- Поставьте флажок «Подключать автоматически».
- Не меняйте «Режим аутентификации».
- Сохраните настройку.
Эта настройка, как правило, не вызывает трудностей даже у неопытных пользователей
Если оператора нет в списке
Прошивка TP-Link учитывает большинство крупных операторов, но некоторых мелких региональных автоматически подключить не удастся. В этом случае:
- Не выбирая регион и оператора, нажмите кнопку «Дополнительно».
- Введите «Номер набора», APN, «Имя пользователя» и «Пароль» самостоятельно. Эти данные можно найти в договоре с оператором. Если же он утерян, позвоните вашему оператору и попросите продиктовать нужные данные.
- Установите «Размер MTU» на 1480.
В большинстве случаев ручная настройка не требуется
Переадресация/проброс портов
Эта функция позволяет переадресовывать запросы от некоторых интернет-сервисов на другие ваши серверы, которые находятся за межсетевым экраном. Это бывает полезно, например, при использовании пиринговых сетей. Проброс портов также требуется, чтобы развернуть на локальном ПК сервер с доступом в интернет.
Чтобы настроить переадресацию, зайдите в веб-конфигуратор:
- Выберите пункт «Переадресация» — «Виртуальные серверы».
- Нажмите «Добавить новую…»
- Заполните поля «Порт сервиса» и «Внутренний порт».
- В поле «IP-адрес» введите адрес целевого устройства.
- Выберите установленный протокол.
- Убедитесь, что в строке «Состояние» выбрано «Включено».
Процедура настройки PPtP (VPN), если IP адрес (DHCP) выдается в автоматическом режиме
Для этого требуется последовательно сделать следующие шаги:
- В строке «WAN Connection Type» указать «PPPoE/Россия PPPoE»;
- В пункт «User Name» ввести имя, написанное в контракте с провайдером;
- В графе «Password» набрать код из контракта. Потом иногда необходимо вводить подтверждение «Confirm Password» – зависит от того, какая прошивка устройства;
- Установить отметку в графе «Dinamic IP»;
- В «Server IP Address/Name» ввести IP сервера (выписать из контракта);
- В пункте «MTU size» изменить число на 1450 (можно указать более низкое значение);
- В разделе «WAN connection mode» установить точку на пункте «Автоматическое соединение»;
- Кликнуть на «Сохранить».
Настройка соединения через мобильную сеть
Ниже представлено два варианта настройки через 3G/4G:
- С целью настройки подключения с применением USB-модема надо войти в «Network» и затем перейти в «3G», где в пункте «Регион» указать «Россия», в графе «Поставщик моб.интернета» указать наименование компании, например, «Мегафон»; затем поставить отметку на пункте «Подключить автоматически» и отметить «Авто». В завершение кликнуть на кнопку «Сохранить»;
- В случае когда в выпадающем меню отсутствует необходимый «поставщик моб.интернета», рекомендуется войти в «Advanced Settings» и установить отметку на пункте «Ввести самостоятельно Номер, APN, имя и код». Далее указать перечисленную информацию и щелкнуть на клавишу «Сохранить».
Корреляционно-регрессионный анализ
На практике эти две методики часто применяются вместе.
Пример:
- Строим корреляционное поле: «Вставка» — «Диаграмма» — «Точечная диаграмма» (дает сравнивать пары). Диапазон значений – все числовые данные таблицы.
- Щелкаем левой кнопкой мыши по любой точке на диаграмме. Потом правой. В открывшемся меню выбираем «Добавить линию тренда».
- Назначаем параметры для линии. Тип – «Линейная». Внизу – «Показать уравнение на диаграмме».
- Жмем «Закрыть».
Теперь стали видны и данные регрессионного анализа.
Для того чтобы посчитать коэффициент корреляции r- Пирсона в эксель нужно
1.Открыть программу Excel
2.Создать столбцы с данными. В нашем примере мы будем считать взаимосвязь, или корреляцию, между агрессивностью и неуверенностью в себе у детей-первоклассников. В эксперименте участвовали 30 детей, данные представлены в таблице эксель:
1 столбик — № испытуемого
2 столбик — агрессивность в баллах
3 столбик — неуверенность в себе в баллах
3.Затем необходимо выбрать пустую ячейку рядом с таблицей и нажать на значок f (x) в панели Excel
4.Откроется меню функций, среди категорий необходимо выбрать Статистические, а затем среди списка функций по алфавиту найти КОРРЕЛ и нажать ОК
5.Затем откроется меню аргументов функции, которое позволит выбрать нужные нам столбики с данными. Для выбора первого столбика Агрессивность нужно нажать на синюю кнопочку у строки Массив1
6.Выберем данные для Массива1 из столбика Агрессивность и нажмем на синюю кнопочку в диалоговом окне
7. Затем аналогично Массиву 1 нажмём на синюю кнопочку у строки Массив2
8.Выберем данные для Массива2 — столбик Неуверенность в себе и опять нажмем синюю кнопку, затем ОК
9.Вот, коэффициент корреляции r-Пирсона посчитан и записан в выбранной ячейке.В нашем случае он положительный и приблизительно равен . Это говорит об умеренной положительной связи между агрессивностью и неуверенностью в себе у детей-первоклассников
Таким образом, статистическим выводом эксперимента будет: r = 0,225, выявлена умеренная положительная взаимосвязь между переменными агрессивность и неуверенность в себе.
Содержательным выводом будет следующее заключение: у первоклассников неуверенность в себе приводит к агрессивному поведению, для коррекции агрессии необходимо работать с самооценкой ребенка, диагностировать её уровень и провести коррекционные мероприятия по её повышению.
В некоторых исследованиях требуется указывать р-уровень значимости коэффициента корреляции, однако программа Excel, в отличие от SPSS, не предоставляет такой возможности. Ничего страшного, есть таблицы критических значений корреляций (А.Д. Наследов).
Также Вы можете построить в эксель линию регрессии и приложить её к результатам исследования.
Включение и подготовка к работе
Роутер может «питаться» как от электросети с помощью блока питания, так и от компьютера или powerbank-а. Подключите маршрутизатор с помощью miniUSB к источнику питания.
Чтобы подключить TL-MR3020 к интернету, вы можете использовать USB-модем (вставьте его в соответствующее гнездо на корпусе) или WAN-подключение с помощью Ethernet-кабеля (для этого подключите шнур от провайдера в гнездо, подписанное WAN/LAN).
В зависимости от того, какой метод вы выбрали, вам нужно выставить режим работы. Для USB-модема установите переключатель в положение 3G, для WAN-соединения — в положение WISP.
GPON-роутеры
Такие маршрутизаторы используют новую технологию при подключении к интернету. GPON-роутеры обеспечивают пользователю максимальную доступную в этот момент скорость соединения со всемирной сетью. Эта технология считается более качественной по сравнению с ADSL. Для прокладки интернета в квартиру или офис обычно используется оптическое волокно.
Кроме доступа к интернету, такие роутеры, например, ZTE F660 или другие одновременно позволяют пользоваться услугами интерактивного телевидения (при этом доступны: возможность находить в архиве нужное видео, телегид, перемотка, опция просмотра в онлайн-кинотеатрах и другие функции) и качественной телефонной связи. Несмотря на их одновременную работу, не происходит пропадания связи или взаимного влияния друг на друга.
В декабре 2018 года оператор от МГТС предоставил пользователям возможность пользоваться опцией «Гигабайтные скорости интернета», при которой доступ во всемирную сеть осуществляется с помощью GPON-роутера (например, GPON ZXHN F670). Если у клиента имеется STB-приставка, то это дает возможность с помощью такого доступа получать возможность пользоваться качественным цифровым телевидением.
Обратите внимание! Скорость доступа, которую обеспечивают GPON-маршрутизаторы, может достигать значения 1 Гб в секунду по кабелю и 600 Мб в секунду при помощи беспроводного соединения. Как правило, GPON-роутеры выдают клиентам уже настроенными. Нет необходимости проверять введенные значения
Это делается для того, чтобы неопытный клиент не установил неправильные настройки
Нет необходимости проверять введенные значения. Это делается для того, чтобы неопытный клиент не установил неправильные настройки
Как правило, GPON-роутеры выдают клиентам уже настроенными. Нет необходимости проверять введенные значения. Это делается для того, чтобы неопытный клиент не установил неправильные настройки.
Когда пользователь решил поменять данные для доступа к своей беспроводной сети, он должен выполнить такие действия:
- Нужно включить маршрутизатор в сеть.
- Затем необходимо подключить его через кабель к настольному компьютеру или подсоединиться через вайфай с помощью смартфона, ноутбука или планшета.
- Выполняется запуск браузера.
- Нужно ввести адрес, указанный на роутере или на его упаковке.
- После этого откроется домашняя страница для входа в настройки. Нужно будет ввести логин и пароль. Обычно они являются стандартными, и их можно прочитать на наклейке. Часто для этого используется слово «admin». Однако часто при продаже маршрутизатора сотрудниками МГТС бывают установлены другие значения. Могут в качестве стандартных, например, использоваться «mgts» как логин и «mtsoao» в качестве пароля. Эти данные указывают при предоставлении роутера.
- После входа открывается главная страница. В верхней строке располагается главное меню. Нужно найти раздел «Настройки».
- В левой части страницы есть список подразделов. Нужно открыть тот, который относится к настройкам беспроводной сети. Необходимо кликнуть в подменю по строке «Основные параметры».
- При необходимости меняют идентификатор беспроводной сети.
- Если перейти на вкладку «Безопасность», на ней можно указать новое значение password доступа к Wi-Fi.
- После подтверждения ввода и выхода из настроек новое значение станет активным.
Обратите внимание! Password необходимо зафиксировать и сохранять отдельно, чтобы не потерять. Рекомендуется сделать его достаточно длинным и использовать в нем большие, маленькие буквы, символы и цифры. Это сделает его более надежным и безопасным
Чтобы не забыть, его рекомендуется записать
Это сделает его более надежным и безопасным. Чтобы не забыть, его рекомендуется записать.
Процедура настройки PPtP (VPN), если IP статический
Для этого требуется последовательно сделать следующие шаги:
- В строке «WAN Connection Type» указать «PPPoE/Россия PPPoE»;
- В пункт «User Name» ввести имя, написанное в контракте с провайдером;
- В графе «Password» набрать код из контракта. Потом иногда необходимо вводить подтверждение «Confirm Password» – зависит от того, какая прошивка устройства;
- Установить отметку в графе «Static IP»;
- Далее заполнить графы (выписав из контракта): «Subnet Mask», «IP», «Главный шлюз», «Server IP Address/Name»,. В Пункт «DNS» допускается ввод ДНС провайдера пользователя;
- В разделе «WAN connection mode» установить точку на пункте «Автоматическое соединение»;
- Кликнуть на «Сохранить».
Переадресация/проброс портов
Эта функция позволяет переадресовывать запросы от некоторых интернет-сервисов на другие ваши серверы, которые находятся за межсетевым экраном. Это бывает полезно, например, при использовании пиринговых сетей. Проброс портов также требуется, чтобы развернуть на локальном ПК сервер с доступом в интернет.
Чтобы настроить переадресацию, зайдите в веб-конфигуратор:
- Выберите пункт «Переадресация» — «Виртуальные серверы».
- Нажмите «Добавить новую…»
- Заполните поля «Порт сервиса» и «Внутренний порт».
- В поле «IP-адрес» введите адрес целевого устройства.
- Выберите установленный протокол.
- Убедитесь, что в строке «Состояние» выбрано «Включено».
Устанавливаем дополнительные пакеты
Первым делом смотрим список уже установленных пакетов. Это можно сделать через веб-интерфейс – на вкладке System->Software:
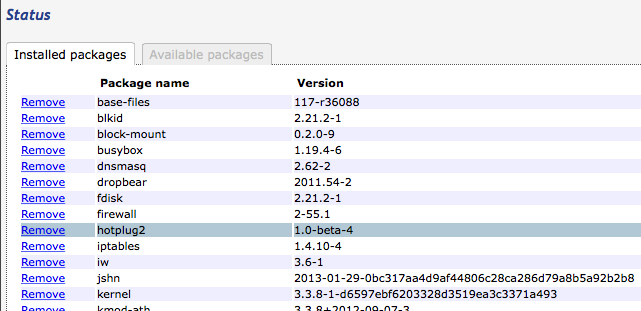
Либо через консоль:
opkg list-installed
Список необходимых пакетов:
opkg update opkg install comgt (вместе с этим пакетом ставится chat по зависимости) opkg install kmod-usb-serial opkg install kmod-usb-serial-option opkg install luci-proto-3g (для настройки подключения по 3G через web интерфейс)
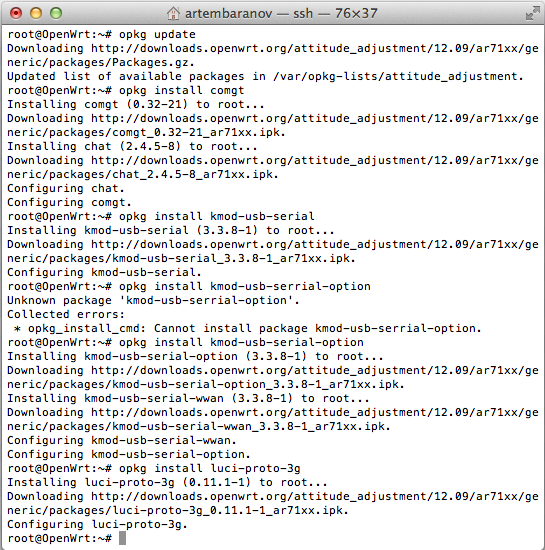
Перезагружаем роутер и подключаем 3G модем к нему через USB-хаб.
Проверить успешно ли определился модем можно по логам, которые можно посмотреть командой:
dmesg
Последние строки лога должны быть примерно такие:
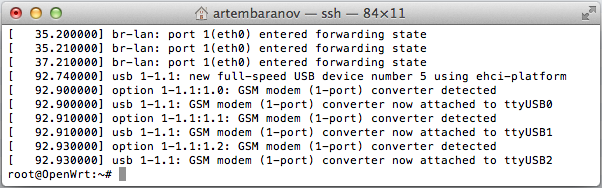
Настройка соединения L2TP
Для этого требуется последовательно сделать следующие шаги:
- В строке «WAN Connection Type» указать «L2TP/Россия L2TP»;
- В пункт «User Name» ввести имя, написанное в контракте с провайдером;
- В графе «Password» набрать код из контракта. Потом иногда необходимо вводить подтверждение «Confirm Password» – зависит от того, какая прошивка устройства;
- Установить отметку в графе «Dinamic IP»;
- В «Server IP Address/Name» ввести IP сервера (выписать из контракта);
- В пункте «MTU size» изменить число на 1450 (можно указать более низкое значение);
- В разделе «WAN connection mode» установить точку на пункте «Автоматическое соединение»;
- Кликнуть на «Сохранить».
Как настроить режим точки доступа на TL-MR3020 и TL-MR3040

(В данной статье мы используем TL-MR3020 в качестве примера, IP-адрес устройства TL-MR3040: 192.168.0.1)
Определение: TL-MR3020 подключён к проводной сети и преобразует проводной доступ в Интернет в беспроводной доступ таким образом, чтобы беспроводные устройства могли совместно использовать Интернет.
1. Офис, отель и места, где доступна только проводная сеть.
2. Соединение компьютеров для совместной игры по сети LAN, небольшое собрание и прочие ситуации, когда нужен временный беспроводной доступ к сети.
Физическое подключение
Шаг 1: Подключите TL-MR3020 непосредственно к порту Ethernet вашего компьютера с помощью кабеля Ethernet;
Шаг 2: Подключите питание TL-MR3020 и переведите его в рабочий режим AP (точка доступа).
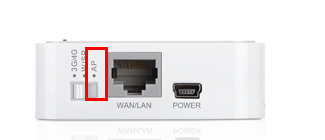
Начальная настройка компьютера — для Windows 7, Vista и XP
Шаг 1:
Windows 7 и Windows Vista: Выполните Пуск -> Панель управления -> Центр управления сетями и общим доступом
Windows XP : Выполните Пуск -> Панель управления -> Сетевые подключения
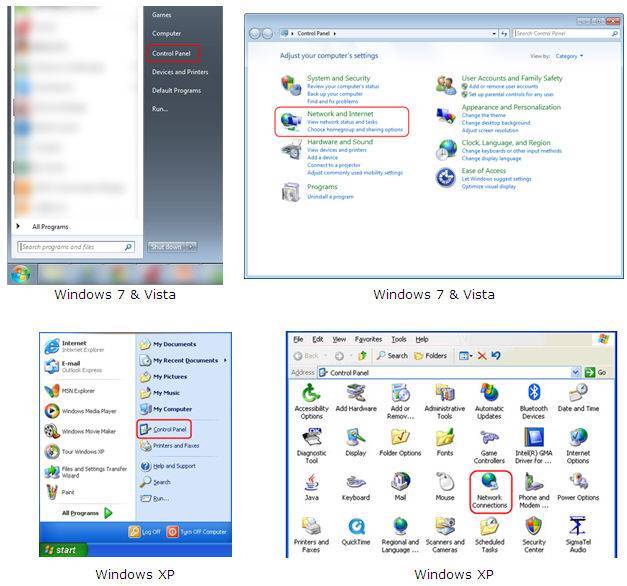
Windows 7 : Центр управления сетями и общим доступом -> Изменение параметров адаптера
Windows Vista: Центр управления сетями и общим доступом -> Управление сетевыми подключениями
Windows XP: (перейдите к следующему шагу)
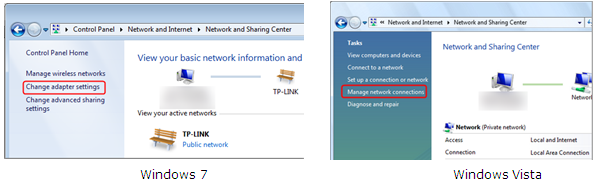
Шаг 3:
Windows 7, Vista и XP: Нажмите правой кнопкой мыши на Подключение по локальной сети — > выберите Свойства -> дважды нажмите Протокол Интернета версии 4 (TCP / IPv4) или Протокол Интернета (TCP/IP) .
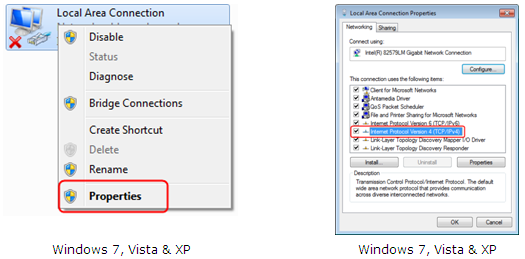
Windows 7, Vista и XP: выберите “Использовать следующий IP-адрес”
Введите следующую информацию:
1) IP-адрес: 192.168.0.10
2) Маска подсети: 255.255.255.0
Нажмите OK для выхода.
Нажмите OK, чтобы применить настройки.
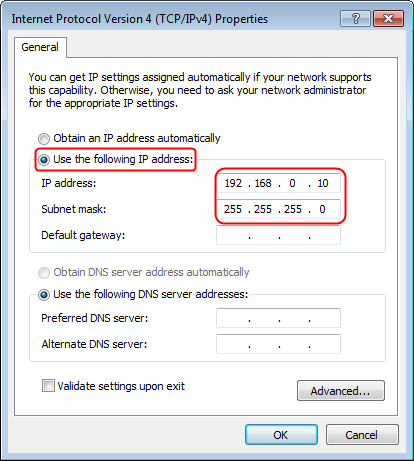
Начальная настройка компьютера для Mac OS X
Перейдите в Apple> System Preferences> Network> выберите Ethernet> установите настройки IPv4: Using DHCP with manual addresses
Введите IPv4-адрес: 192.168.0.10
Нажмите кнопку Apply
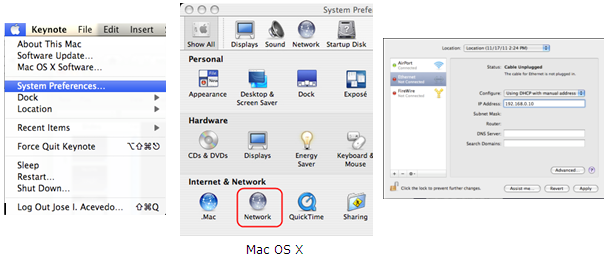
Вход в веб-утилиту настройки
Откройте веб-браузер > введите 192.168.0.254 в адресной строке > Нажмите Enter

Введите имя пользователя по умолчанию: admin
Введите пароль по умолчанию: admin
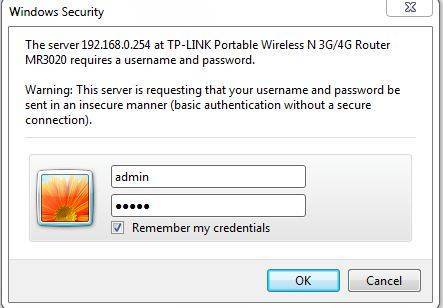
Запустите Quick Setup (Быстрая настройка)
Шаг 1: Перейдите в Quick Setup (Быстрая настройка) -> Нажмите Next (Далее)

Выберите Access Point (AP) (Точка доступа) > Нажмите Next (Далее).
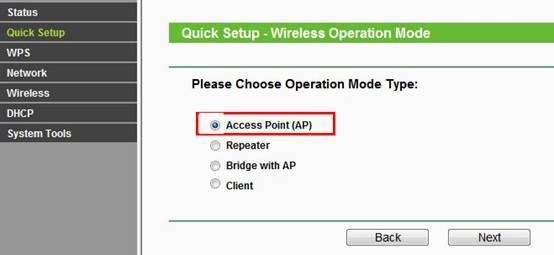
Настройте имя беспроводной сети (SSID) и пароль
Wireless radio (Беспроводное вещание): Enable (Включить)
SSID (Имя беспроводной сети): (Измените имя беспроводной сети)
Region (Регион): (Выберите текущее местоположение)
Mode (Режим): 11bgn mixed (смешанный)
Channel Width (Ширина канала): Auto (Авто)
Security Options (Параметры безопасности): WPA-PSK / WPA2-PSK
PSK Password (Пароль PSK): (создайте пароль для беспроводной сети)
Нажмите Next (Далее)
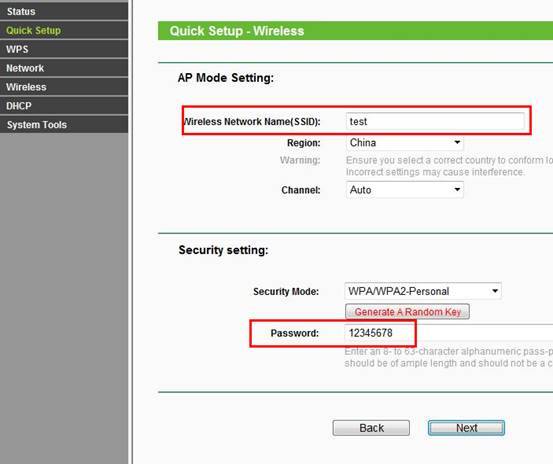
Нажмите Reboot (Перезагрузка) и подождите, пока она полностью завершится.
Переместите TL-MR3020
Теперь вы можете подключать TL-MR3020 непосредственно к проводной сети Ethernet, как показано на рисунке ниже.
Теперь ваши устройства могут подключаться к настроенной беспроводной сети.
Завершение настроек компьютера — Для Windows 7, Vista и XP
Windows 7 и Windows Vista: Пуск> Панель управления> Центр управления сетями и общим доступом
Windows XP: Нажмите Пуск> Панель управления> Сетевые подключения
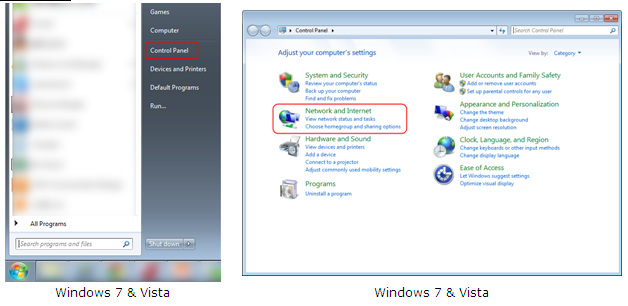
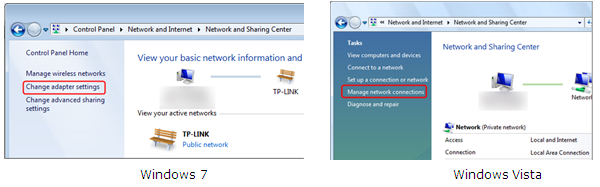
Windows 7: Перейдите в Центр управления сетями и общим доступом> Изменение параметров адаптера
Windows Vista: Перейдите Центр управления сетями и общим доступом > Управление сетевыми подключениями
Windows XP: (перейдите к следующему шагу)
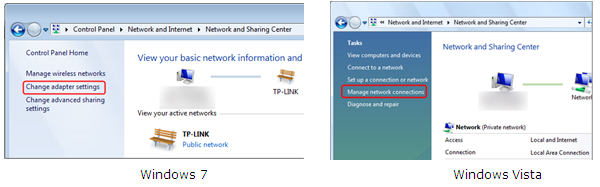
Нажмите правой кнопкой мыши на Подключение по локальной сети > выберите Свойства > дважды нажмите на Протокол Интернета версии 4 (TCP/IPv4) или Протокол Интернета (TCP/IP) в Windows XP.
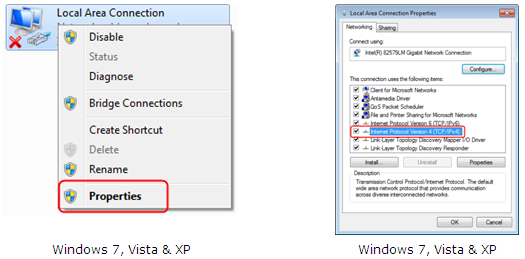
Выберите Получить IP-адрес автоматически и Получить адрес DNS-сервера автоматически
Нажмите OK для выхода
Нажмите OK, чтобы применить настройки
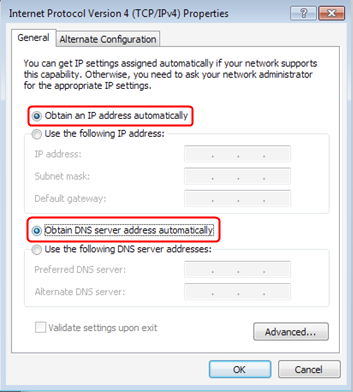
Завершение настройки компьютера (для Mac OS X)
Перейдите в Apple -> System Preferences -> Network -> выберите Ethernet -> установите настройки IPv4: Using DHCP with manual addresses
источник
3G модем на роутере TP-Link TL-MR3020

Для моего проекта необходим доступ в интеренет, проводного доступа в тем краях нет, поэтому буду использовать 3G модем с сим-картой Мегафон. Итак, дано: роутер TP-Link TL-MR3020 с прошивкой OpenWrt, прошивка роутера загружается с флешки, которая подключена через USB-хаб с отдельным питанием, 3G модем HUAWEI E156G разлоченный и переведенный в режим только модем. Для настройки понадобится подключение к интернету. Поехали, подключаемся к роутеру по SSH…
Устанавливаем дополнительные пакеты
Первым делом смотрим список уже установленных пакетов. Это можно сделать через веб-интерфейс – на вкладке System->Software:
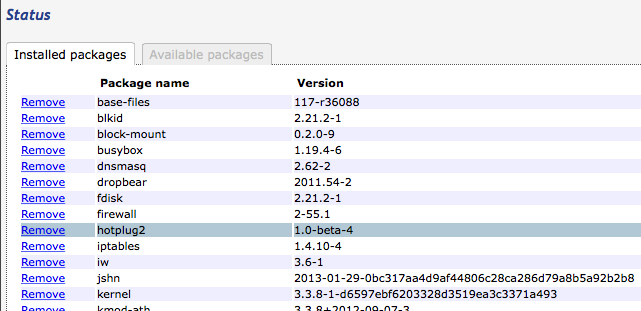
Либо через консоль:
opkg list-installed
Список необходимых пакетов:
opkg update opkg install comgt (вместе с этим пакетом ставится chat по зависимости) opkg install kmod-usb-serial opkg install kmod-usb-serial-option opkg install luci-proto-3g (для настройки подключения по 3G через web интерфейс)
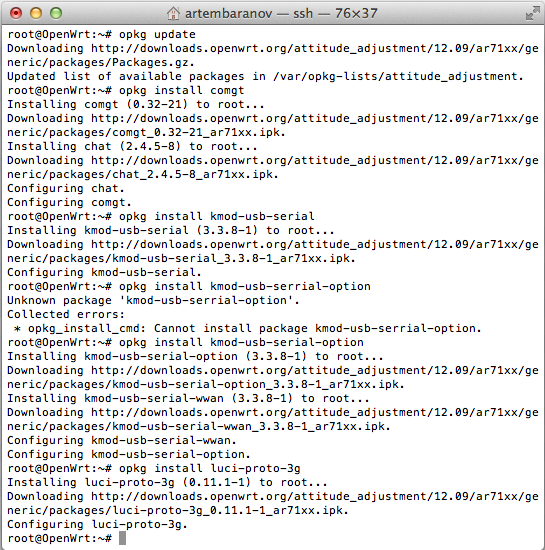
Перезагружаем роутер и подключаем 3G модем к нему через USB-хаб.
Проверить успешно ли определился модем можно по логам, которые можно посмотреть командой:
dmesg
Последние строки лога должны быть примерно такие:
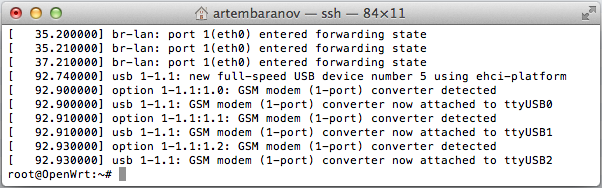
Настраиваем 3G подключение
В веб-интерйсе переходим на вкладку Interfaces в раздел Network и создаем новый интерфейс (кнопка Add new interface…).
Название можно задать любое, я назвал просто 3G. В графе протокол выбираем UMTS/GPRS/EV-DO, жмем Submit.
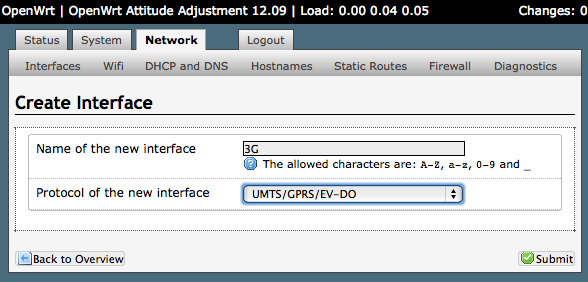
Далее я привел свои настройки, графа APN может отличаться в зависимости от сотового оператора, у Мегафона так.
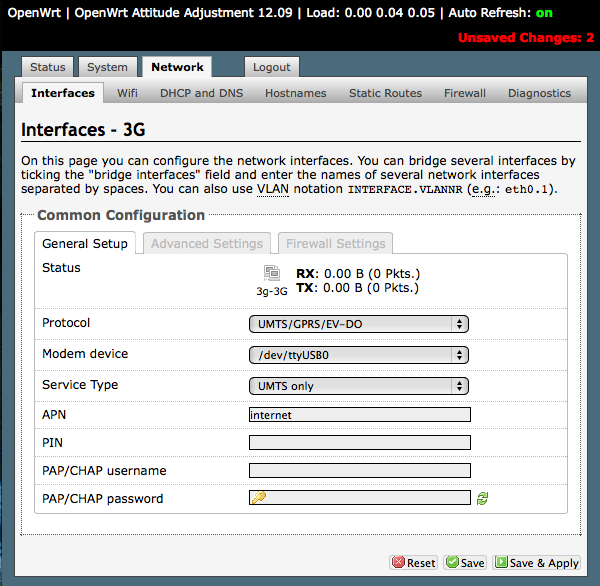
Переходим на вкладку Firewall Settings, ставим галку напротив WAN. Жмем кнопку Save & Apply.
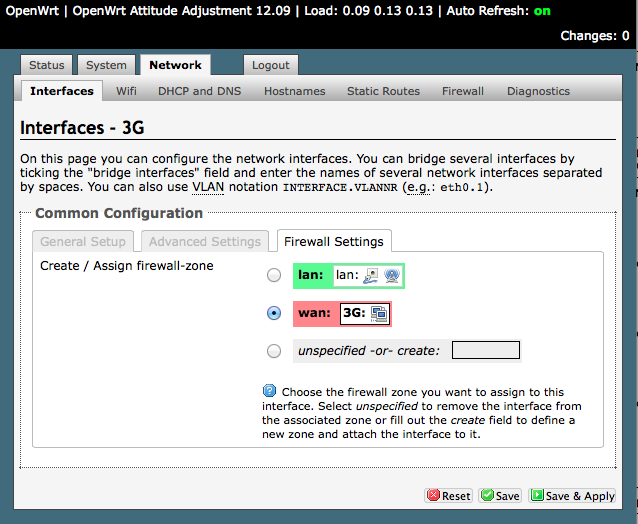
После сохранения настроек жмем кнопку Connect напротив нового интерфейса. Пару секунд и установилось соединение, появился ip.
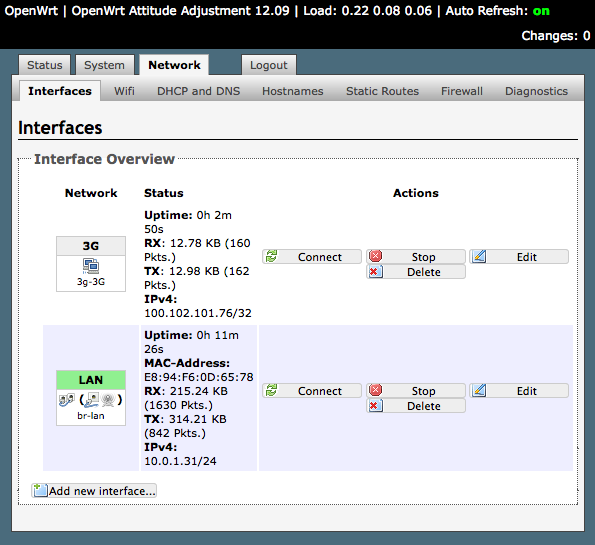
Не заработал 3G интеренет?
1. Стоит перезагрузить роутер
2. Поискать причину в логах Status –> System log
3. В мануале по настройке написано, что надо удалить пакет kmod-usb-ohci и установить kmod-usb-uhc. Я не стал этого делать, т.к. по отзывам у многих и так работает, с моим модемом заработало с kmod-usb-ohci. Возможно, что для твоего нужен kmod-usb-uhc.
4. Модем не переведен в режим только модем. Это справедливо для модемов с карт-ридером. В этом случаем можно воспользоваться моей инструкцией, либо поставить на роутер пакеты usb-modeswitch и usb-modeswitch-data.
5. Не хватает питания модему. Первые мои эксперименты заканчивались всегда зависанием модема после нескольких минут работы. Помогала только перезагрузка роутера MR3020. Когда подключил модем через USB-хаб c отдельным питанием, то все сразу заработало стабильно без зависаний. Так что проблема была в нехватке питания роутера.
Хотите поблагодарить автора за эту заметку? Вы можете это сделать!
Как выбрать роутер TP-LINK для 3G модема?
Нам понадобится специальный Wi-Fi роутер, который поддерживает 3G/4G USB модемы. Именно специальный роутер, в нашем случае мы рассматриваем устройства компании TP-LINK. Так как не каждый маршрутизатор умеет раздавать интернет от 3G модемов. И даже если у вас уже есть роутер TP-LINK, то не факт что он поддерживает работу с модемами, даже если на нем есть USB разъем.
Часто спрашивают как подключить 3G модем к роутеру TP-LINK TL-WR741ND, TL-WR841ND и т. д. Да никак, он их просто не поддерживает. У TP-LINK есть несколько моделей, которые подходят для работы с модемами от Интертелеком, МТС, МегаФон, и других операторов. Это два обычных роутера: TL-MR3420 и TL-MR3220. И два портативных: TL-MR3020, и TL-MR3040. Возможно, на данный момент есть уже другие модели. Это значит, что к этим маршрутизаторам можно подключить наш модем в USB разъем, и мы получим интернет по Wi-Fi сети, и по сетевому кабелю, например, для стационарного компьютера. У меня TP-LINK TL-MR3220, работал раньше с модемом Novatel U720.
Еще у нас есть полезная статья на эту тему: как раздать интернет по Wi-Fi c 3G USB модема? Роутеры с поддержкой USB модемов.
Думаю, с выбором роутера все понятно. Давайте теперь рассмотрим процесс подключения 3G модема к TP-LINK. Так же настроим роутер на работу с модемом и настроим Wi-Fi сеть. Покажу на примере своего TP-LINK TL-MR3220.
Wi-Fi
Чтобы настроить беспроводной доступ, зайдём в меню «Беспроводной режим»:
- В пункте «Настройки беспроводного режима» мы можем поменять имя сети (SSID). Это то, как она будет отображаться на устройствах. Вы можете указать любое имя.
- В этом же окне проверьте, установлены ли галочки «Включить широковещание» и «Включить беспроводное вещание». Эти пункты должны быть включены.
- Теперь перейдите в пункт «Защита беспроводной сети».
- Выберите тип шифрования WPA-PSK.
- В поле «Пароль PSK» введите пароль. Он может быть произвольным, от 8 до 63 символов. Именно этот пароль нужно будет вводить при подключении к вашей Wi-Fi сети.
Постарайтесь не забыть ваш пароль. Впрочем, даже если вы его забудете, сбросить его несложно — для его замены не нужно указывать старый, поэтому вам не потребуется сбрасывать настройки целиком.
Как работает роутер и для чего нужен?
Чтобы примерно понять принцип работы давайте взглянем на картинку выше. Wi-Fi-router (№1) является основным, через него идёт соединение с интернетом. А он его распределяет на группу USER 1, в которую входят два беспроводных подключения планшета и телефона, и два прямых на ноутбук и ПК.
Следующее подключение идёт через LAN-порт на другой роутер (№2), которые в свою очередь организует сеть на ПК и телевизор. Также есть и другая подсеть на ПК и планшет USER 3.
Не обязательно распределять устройства на подсети, но иногда это бывает удобно в небольших офисах, когда надо отделить бухгалтерию и других работников.
Информация идёт таким образом каждое устройство выстраивает пакеты информации и отправляет на роутер. В пакете есть заголовок, которых содержит информацию о получателе. С помощью таблицы маршрутов или маршрутизации пакет идёт получателю. Всё как на почте, ничего сложного.
Авторизация
Прежде чем начинать настройку, нужно подключить компьютер к сети роутера. Для этого вам нужно среди списка доступных сетей выбрать роутер. Сеть будет называться так же, как и модель устройства — TL-MR3020. Пароль от беспроводной сети указан на наклейке на нижней части корпуса.
Чтобы попасть в веб-конфигуратор, откройте браузер и введите в адресной строке 192.168.1.1. Вы увидите окошко авторизации. Введите логин и пароль — два раза admin. Но если же вы ранее уже успели поменять их в веб-конфигураторе или приобрели б/у устройство, то эта пара не подойдёт. Либо вспоминайте свою, либо сделайте сброс настроек (процесс описан в конце статьи). После сброса вы сможете войти по стандартной паре логина и пароля.
Смена логина и пароля
Сразу же после первого входа рекомендуется сменить стандартные логин и пароль. Зачем это нужно? Значения по умолчанию доступны в открытом доступе, а потому любой злоумышленник сможет без труда проникнуть в веб-конфигуратор вашей сети и изменить настройки по своему усмотрению.
Чтобы изменить настройки, нажмите слева в меню «Системные настройки» — «Пароль». Система запросит текущие логин и пароль, а ниже вы сможете ввести новую пару. Запомните её, а лучше запишите, чтобы не приходилось делать сброс настроек только из-за забытого пароля.
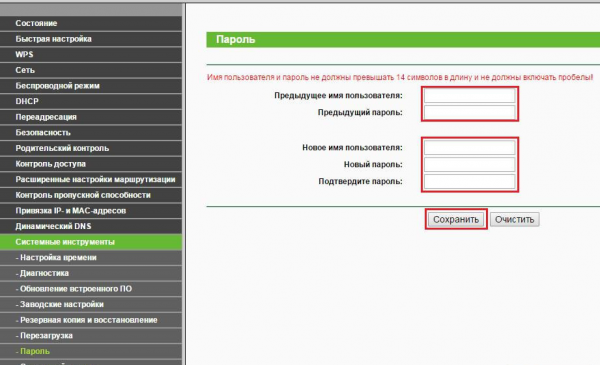
Вы можете записать новый логин и пароль на наклейке роутера — так точно не потеряете
Настройка 3G/4G
Перед работой с помощью USB-модема нужно настроить его подключение:
- Зайдите в «Сеть» — «3G/4G».
- Выберите регион «Россия».
- В поле «Поставщик услуг» выберите вашего оператора из выпадающего списка.
- Поставьте флажок «Подключать автоматически».
- Не меняйте «Режим аутентификации».
- Сохраните настройку.
Эта настройка, как правило, не вызывает трудностей даже у неопытных пользователей
Если оператора нет в списке
Прошивка TP-Link учитывает большинство крупных операторов, но некоторых мелких региональных автоматически подключить не удастся. В этом случае:
- Не выбирая регион и оператора, нажмите кнопку «Дополнительно».
- Введите «Номер набора», APN, «Имя пользователя» и «Пароль» самостоятельно. Эти данные можно найти в договоре с оператором. Если же он утерян, позвоните вашему оператору и попросите продиктовать нужные данные.
- Установите «Размер MTU» на 1480.
В большинстве случаев ручная настройка не требуется
Обновление прошивки
Время от времени TP-Link выпускают обновления прошивок для своих роутеров, чтобы поддерживать их стабильную и скоростную работу. Хотя бы раз в полгода проверяйте наличие обновлений — это поможет вам добиться максимально быстрого соединения на роутере.
Все прошивки TP-Link расположены на о. Зайдите на страницу, выберите внизу вкладку «Встроенное ПО» и скачайте самый верхний файл из таблицы.
На этой странице вы можете проверить актуальность своей версии прошивки
Распакуйте скачанный zip-архив. Внутри вы найдёте файл с расширением .bin — он-то нам и нужен.
- Подключите роутер к компьютеру с помощью патч-корда. Обновлять прошивку через Wi-Fi соединение не рекомендуется.
- Зайдите в веб-конфигуратор. Выберите пункт меню «Системные настройки» — «Обновление ПО».
- В открывшемся окне нажмите «Выбрать файл…».
- Найдите скачанный .bin-файл с прошивкой.
- Выберите его и нажмите «Установить».
- Не выключайте маршрутизатор во время установки прошивки!
- Веб-конфигуратор уведомит вас, когда установка будет завершена.







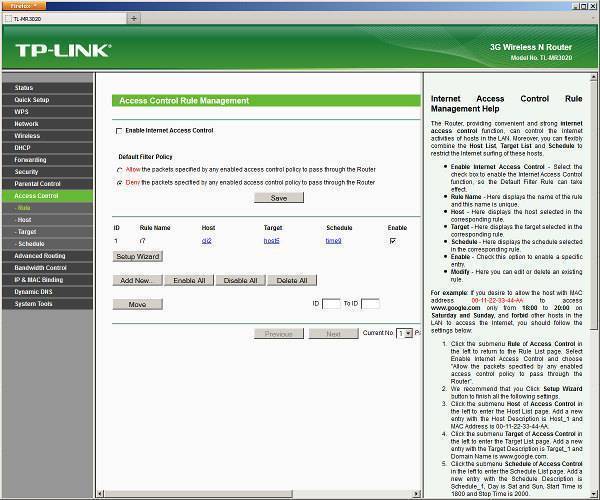

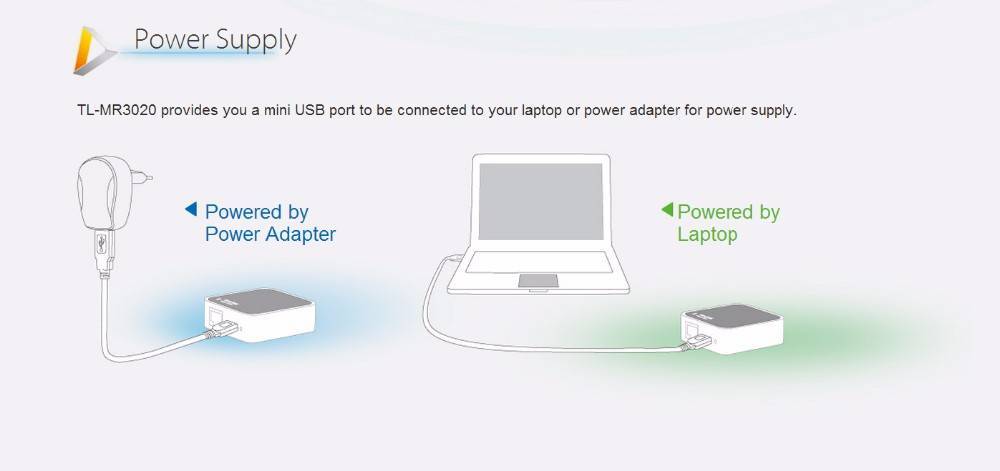

![[openwrt wiki] tp-link tl-mr3020](https://all-sfp.ru/wp-content/uploads/4/3/1/4314b14fccfd1c66383139d57dc9b6d7.jpeg)
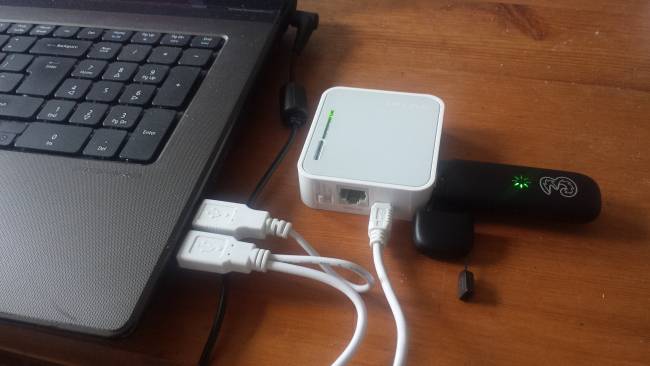















![[openwrt wiki] tp-link tl-mr3020](https://all-sfp.ru/wp-content/uploads/5/6/d/56d13c5e54deafdb755c10707f032877.jpeg)







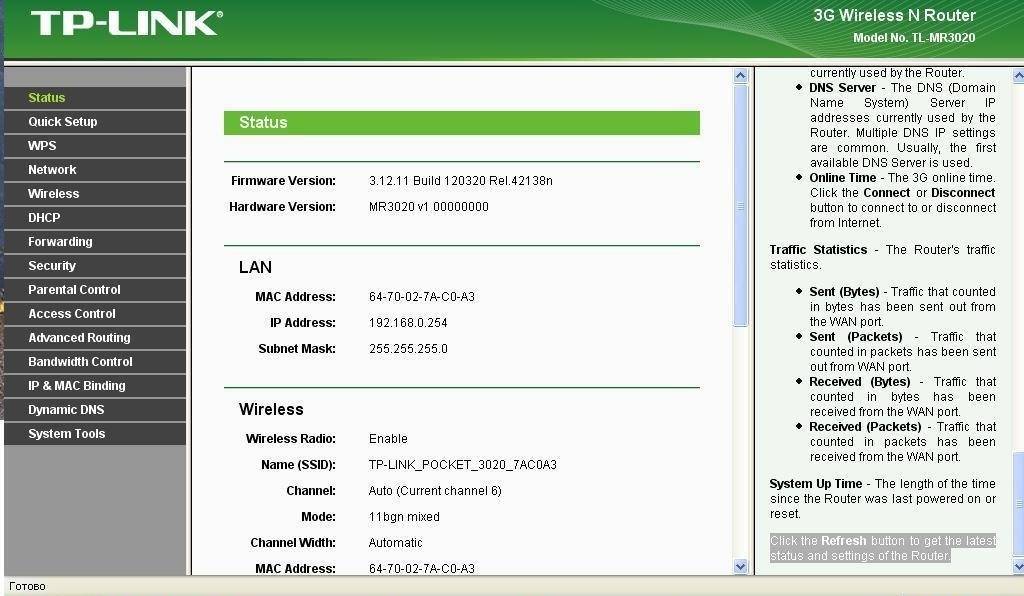
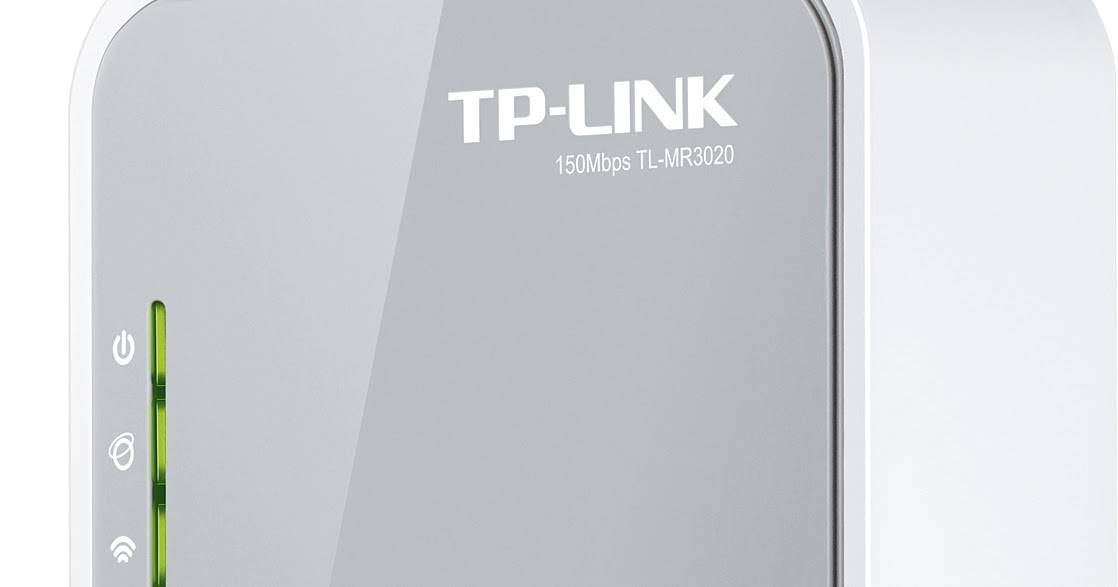
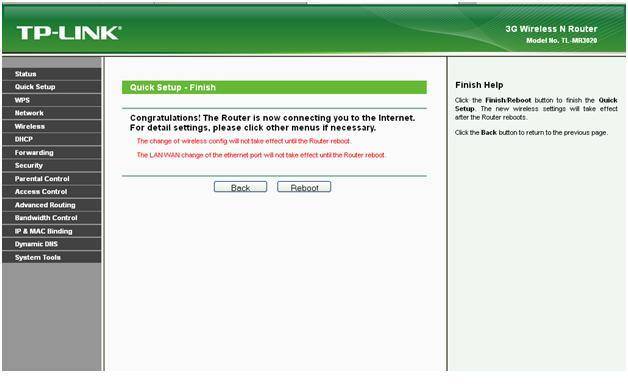


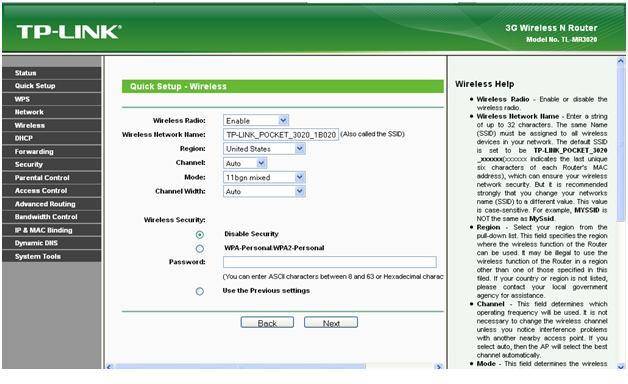

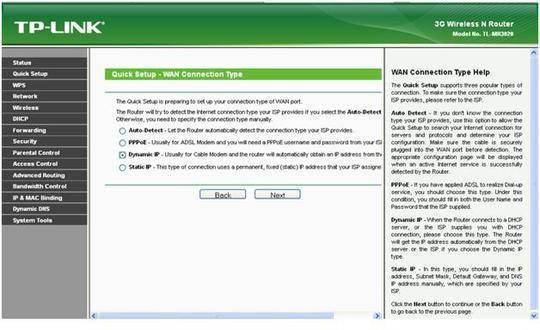

![[openwrt wiki] tp-link tl-mr3020](https://all-sfp.ru/wp-content/uploads/7/2/4/724220ef930971ed596852e4b4750f76.jpeg)