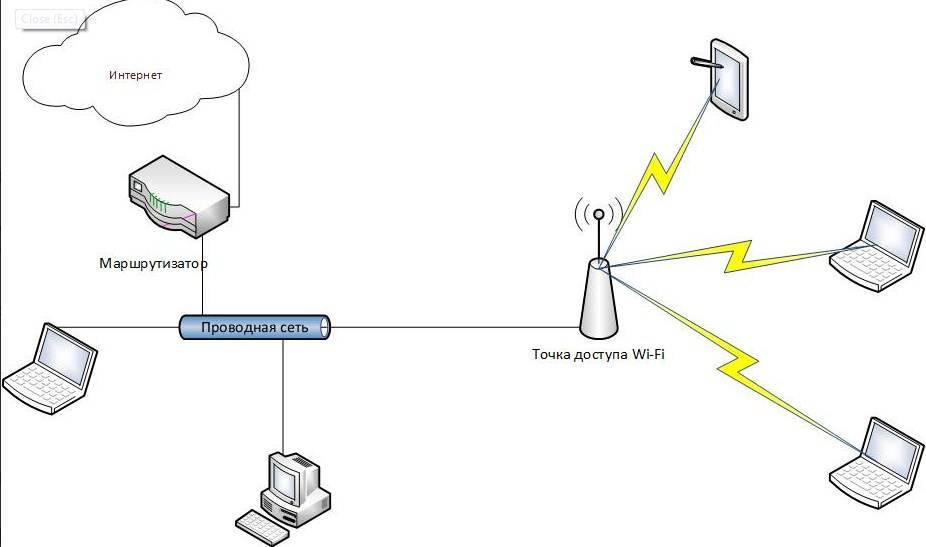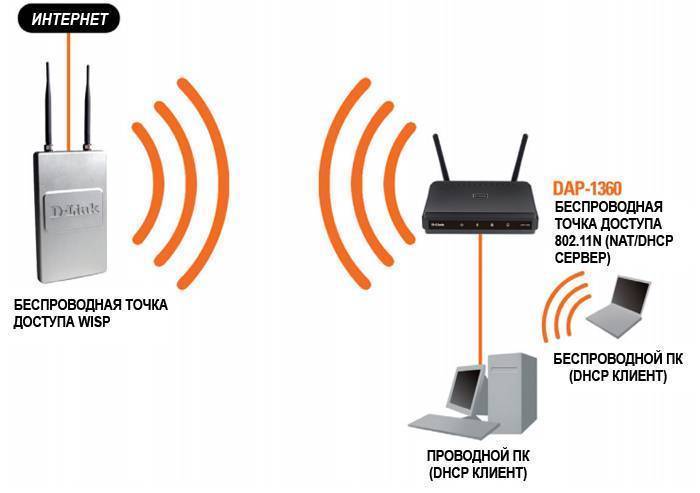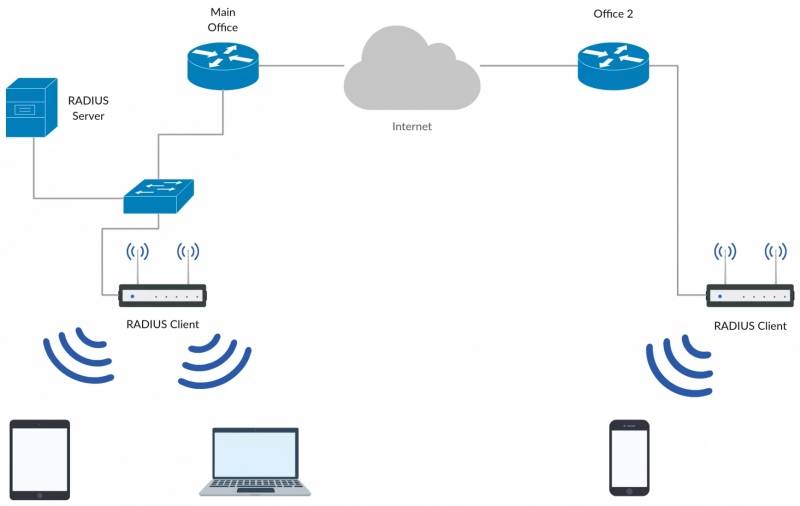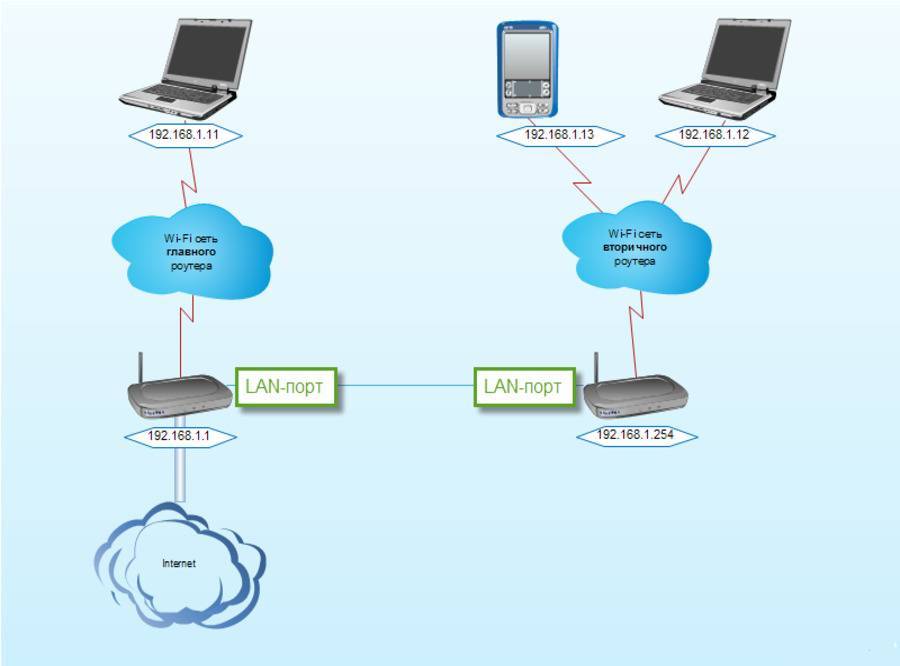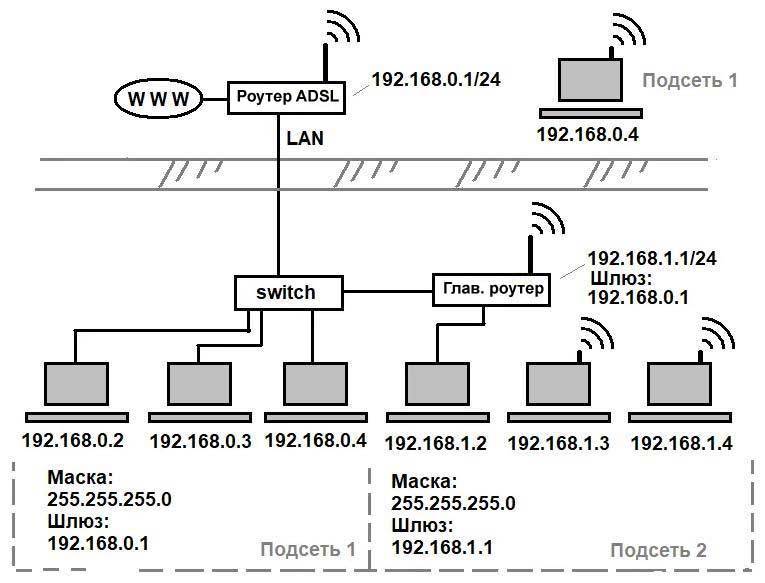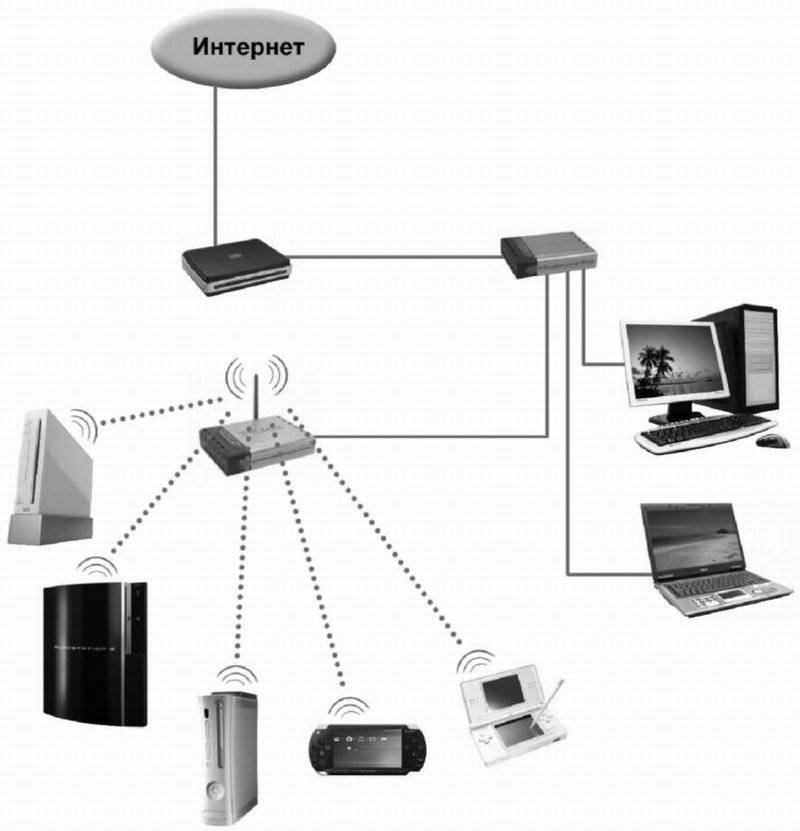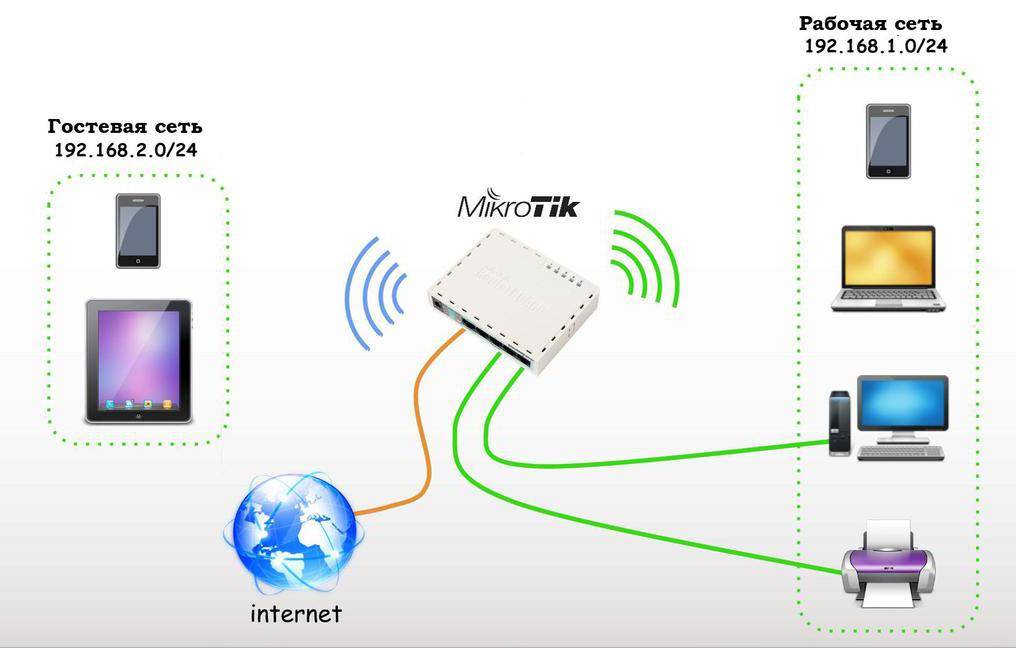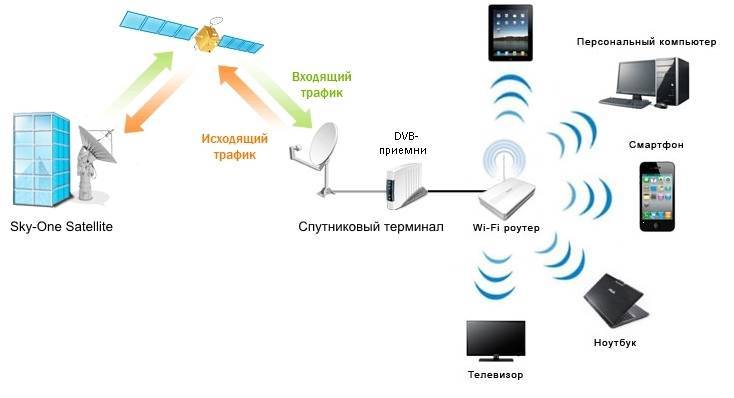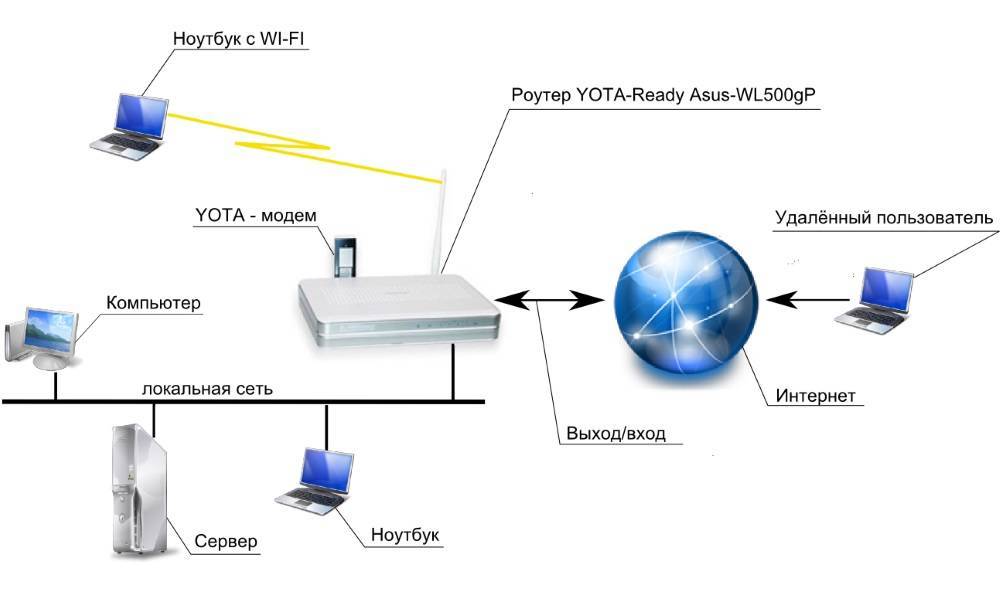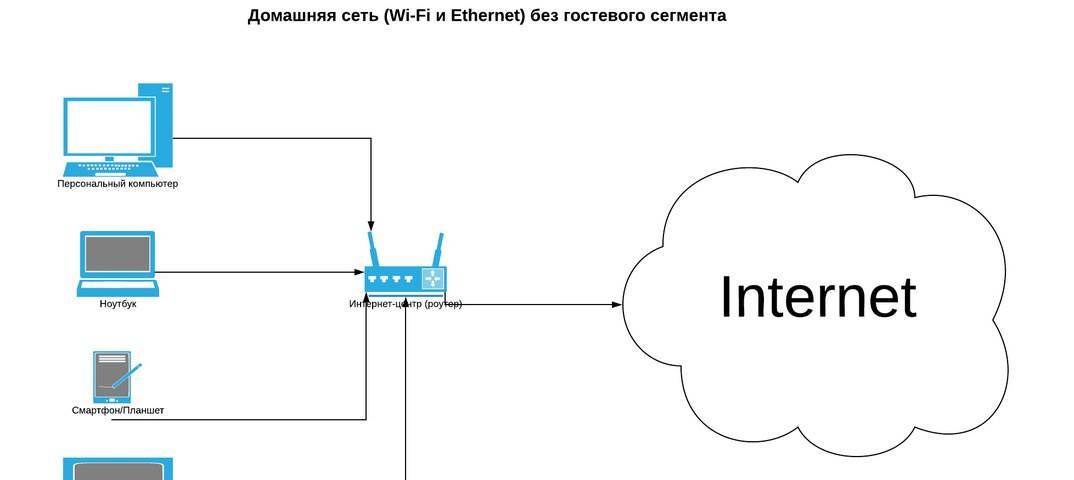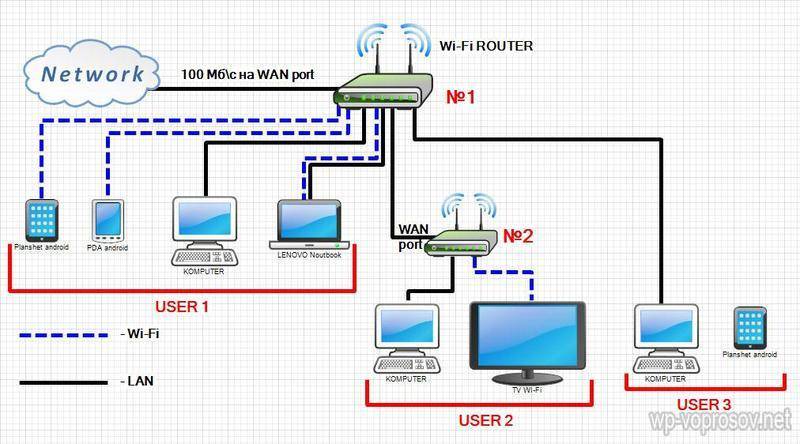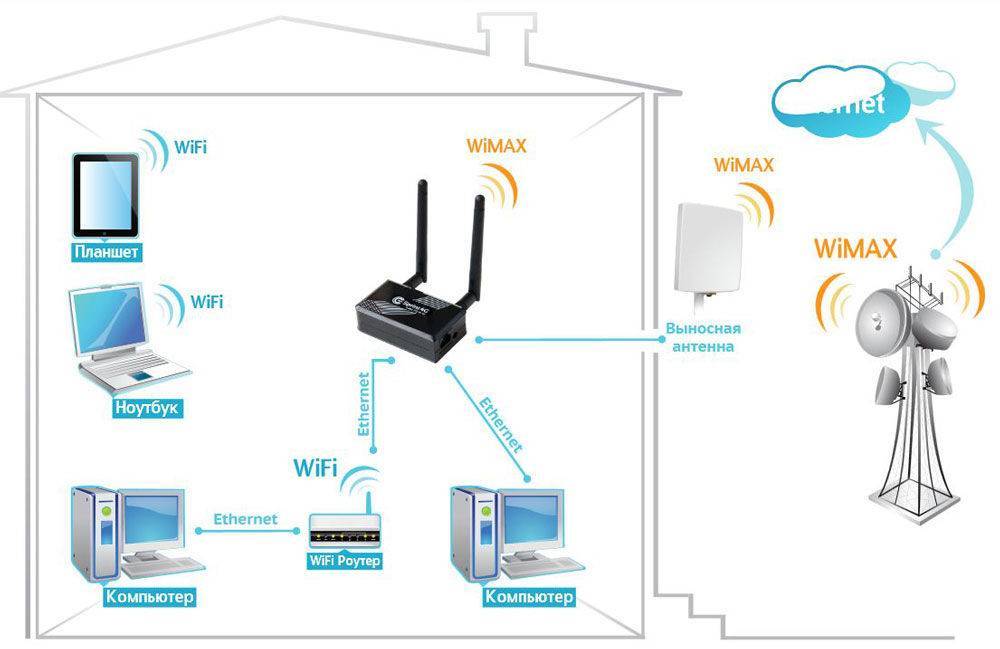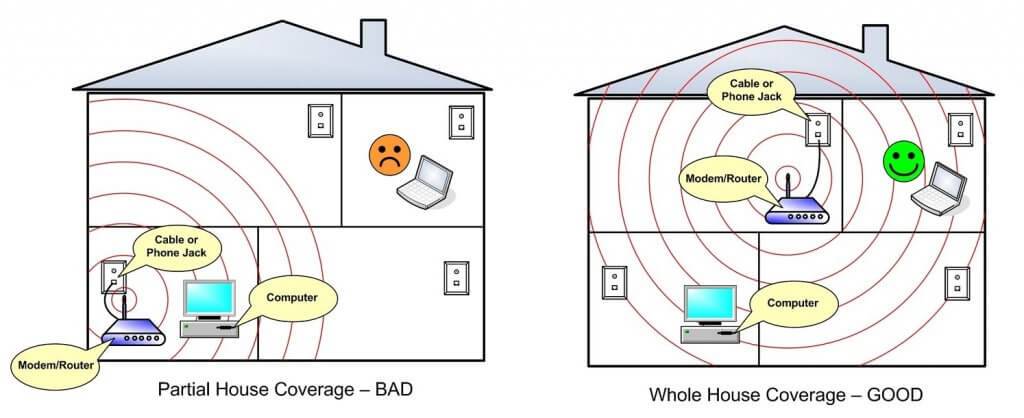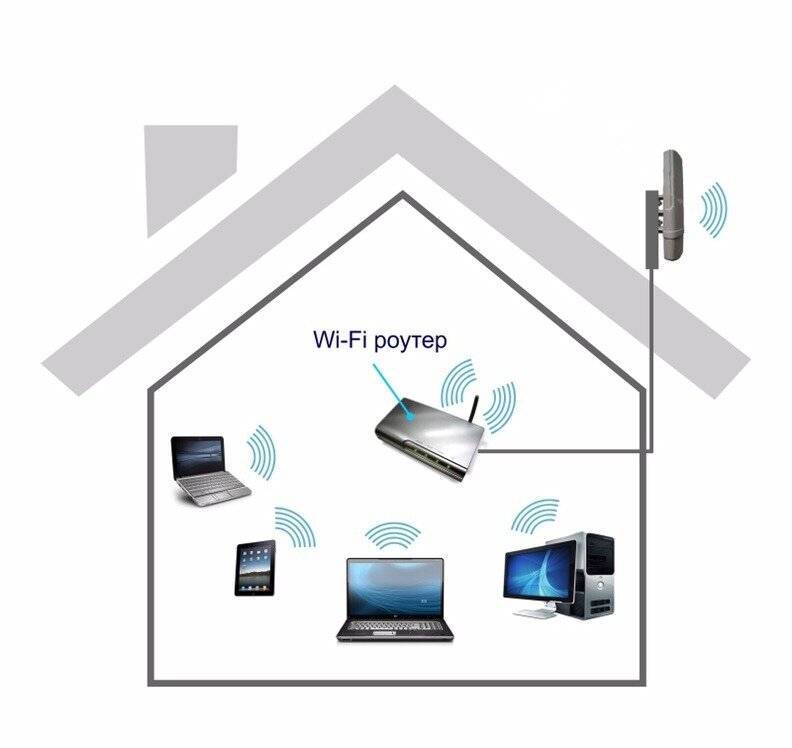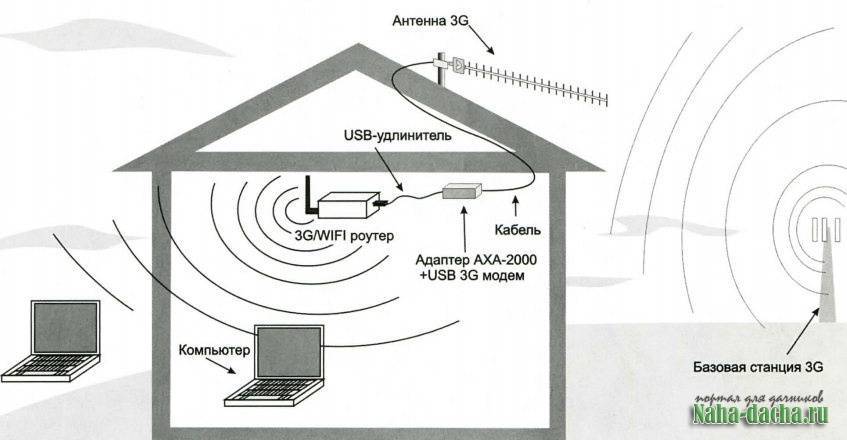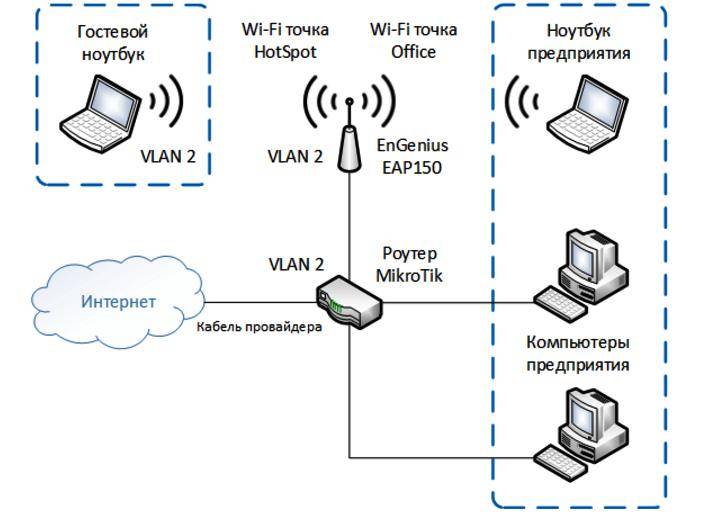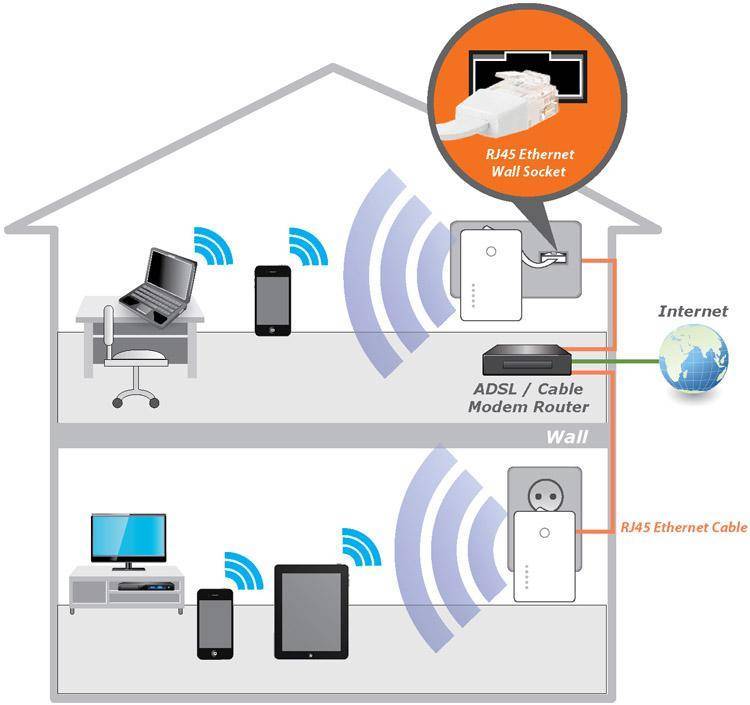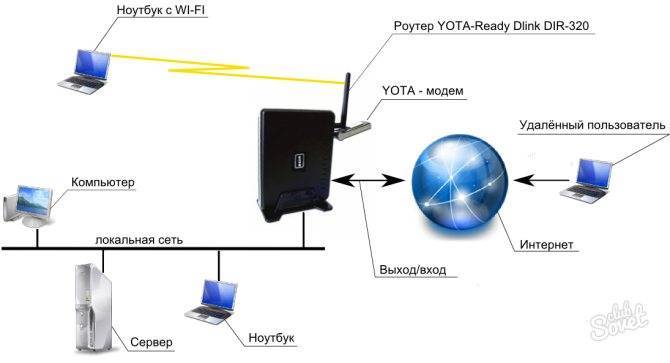Настройка – через интерфейс
Если почему-то первый способ вам не подошел, самое время зайти в настройки репитера и вручную показать кузькину мать… ну в смысле к какой сети подключаться. Здесь может быть много различий между репитерами – так что лучше найти мануал под свое устройство. Но принцип будет одинаковым для всех. Вот пример посмотрите на видео:
Краткий план:
- Подключаемся к репитеру – мне проще это сделать по проводу, некоторые репитеры позволяют подключаться к ним сразу по Wi-Fi. Если же ранее вайфай сеть была изменена – обычно на усилителях идет кнопка сброса настроек на заводские, в крайнем случае обнулитесь. Главное – правильно подключиться. Читайте свою инструкцию.
- Заходим в веб-конфигуратор. Для этого нужно ввести адрес в браузере. Пример подключения был в видео выше. Адреса для репитеров имеют формат 192.168.0.254, 192.168.1.254, tplinkrepeater.net – их действительно много вариантов. Так что или посмотрите инструкцию, или же загляните на наклейку на самом репитере – там обычно указываются и адрес подключения, и логин, и пароль для доступа (пригодятся).
- В результате вы должны попасть в главное меню настройщика:
- Далее обычно через мастера настройки вас проведут по шагам и подключат к сети: нужно будет выбрать ваш домашний Wi-Fi в списке доступных сетей и ввести от него пароль:
Как итог уже при ручном вводе все должно точно работать, проверьте это сразу не отходя от роутера, а уже далее относите усилитель в другую комнату. Дополнительно работу одновременно двух беспроводных сетей с одинаковым SSID (которые обычно не видно при подключении на устройствах) можно посмотреть через разные анализаторы Wi-Fi, например, Wi-Fi Analyzer на Android.
Преимущества усилителя
Использование усилителя вай-фай сигнала для роутера обладает рядом неоспоримых преимуществ, которые могут полностью удовлетворить все потребности пользователя:
- оборудование способно распределить сигнал со скоростью 150-300 МБит/с;
- площадь покрытия иногда достигает нескольких сотен метров;
- устройство обладает небольшими размерами;
- продается в магазинах цифровой и электронной техники;
- доступная стоимость;
- простота эксплуатации.
К минусам можно отнести потерю скорости интернет-соединения, но как показывает практика, данный показатель не превышает обычно 10-15 % от общего значения.
Как объединить роутеры через Wi-Fi
Перед реализацией подобного способа необходимо обратить внимание на отдельные нюансы:
- Объединение через мост двух маршрутизаторов может отрицательно сказаться на скорости передачи информации — со значительным уменьшением. Снижение показателя в два раза возникает из-за особенностей WDS.
- Использование оборудования от разных производителей — иногда возникает несовместимость устройств. Но в большинстве случаев этот показатель роли не играет.
- Изменение параметров основного адаптера — пользователю придется менять статистический адрес роутера.
- Отсутствие оригинального шнура — его придется докупать в представительстве отдельно.
Соединение через вай-фай
Общие правила
Как соединить два роутера по Wi-Fi в одну сеть? Существует универсальный алгоритм, подходящий для каждого маршрутизатора:
- установка вторичной аппаратуре правильного IP-адреса — основное и добавочное устройство должны беспроблемно друг друга определять;
- включение режима моста или WDS — через интерфейс.
Остальные нюансы зависят от типа роутера и компании-изготовителя.
TP-Link
Является распространенной моделью маршрутизатора, отличается эффективной работой, надежностью и долговечностью. Присоединение проходит по шагам:
- Изначально меняют сетевой канал в параметрах, прописывая в адресной строке браузера «tplink.ru». Затем вносится пароль и логин, указанный на задней части оборудования.
- В появившемся на дисплее окне с параметрами ищут раздел «Wireless» и перемещаются в «сетку-LAN».
- В поле адреса прописывают цифры: 192.168.0.2. Без записи отладка двух роутеров невозможна.
- Раздел «беспроводный режим» открывает реестр со списком параметров, там устанавливают галочку возле строчки «включение WDS».
- Клик по поиску выведет на экран все доступные точки, после выбора актуальной и ввода пароля начнется синхронизация двух устройств.
Отладка TP-Link
D-Link
Как можно подключить два роутера в одну сеть по Wi-Fi:
- Устанавливается IP-адрес в связке «сетка — LAN».
- В блоке «клиент вай-фай» активируется значок «включить».
- После выбора доступной линии записывается ключ шифрования PSK — он же пароль от точки, к которой присоединяются.
После сохранения информации система должна заработать.
ASUS
К аппаратуре немного другой подход:
- Смена IP-адреса проходит через подраздел «дополнительная регулировка», с переходом в «локальную».
- Соединение проходит при помощи блока «беспроводная сетка» с перемещением в «мост». У некоторых моделей вместо последней надписи будет «WDS».
Регулирование моста требует выбора подходящей точки, после нажатия на «плюс» она добавится в список. Точка доступа устанавливается в режим «WDS Only» (для основного аппарата) и «AP Only» (для вторичного). После активизации «включение беспроводного моста» появится связь.
Отладка ASUS
ZyXEL
Чтобы провести подключение в единую сеть второго роутера к первому роутеру по Wi-Fi необходимо:
- После открытия параметров нужно внести символы в адресную строку браузера, указанные на обратной стороне оборудования.
- Открыв вкладку «режимы работы» провести активацию функционала «клиент».
- Переместиться в «точку доступа» и выбрать из списка свой вход, параллельно введя пароль и имя.
- Перевести в активное положение ползунок около «WDS».
Усиление сигнала в настройках роутера
При соблюдении всех вышеуказанных условий иногда сигнал все равно остается слабым. В этом варианте проблема связана с первоначальными заводскими настройками аппарата. По умолчанию в домашнем устройстве установлены параметры на сигнал недостаточной силы.
Производители делают стандартную установку под всех пользователей. Владелец современного аппарата может самостоятельно провести перенастройку под собственные условия. Но большинство ленится искать первоисточник проблемы, а передатчики, расположенные в соседних квартирах и работающие на одной частоте, провоцируют торможение всей системы.
Увеличение мощности передачи роутера
Улучшать сигнал можно за счет увеличения показателей в домашнем передатчике. К этому способу обращаются после тщательного изучения инструкции к прибору. В ней указывается, что уровень интенсивности не должен превышать показателя в 45 mW. Изменения в заводских настройках производятся по стандартному алгоритму:
- В меню надо открыть блок «Расширенные сетевые настройки».
- Перейти из раздела «Wireless Transmit Power» в пункт «Мощность передачи». Здесь будут указаны стандартные значения: «Высокая» (High), «Средняя» (Medium) или «Низкая» (Low). Иногда уровень может быть выведен в процентном соотношении.
- В первом случае нужно выбрать «Высокую» мощность и установить значение «20», во втором – довести показатель до 100%.
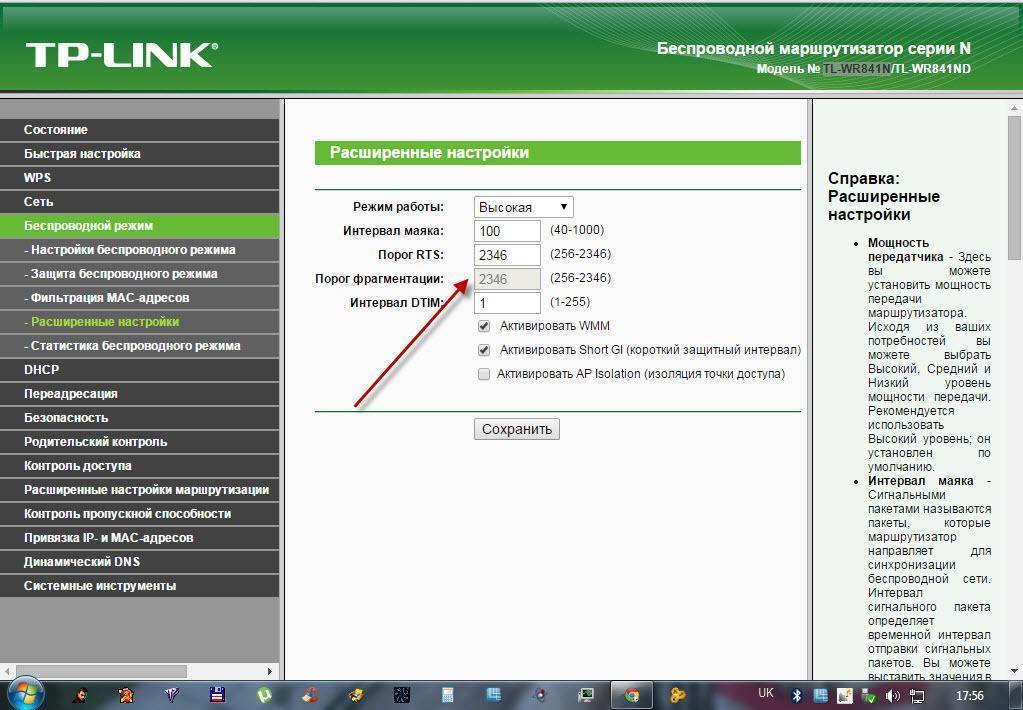
Процедура настройки
Смена канала на свободный
Повысить работоспособность прибора можно при помощи перехода со стандартного на свободный канал вещания. В большинстве случаев у всех соседей работа маршрутизатора установлена по умолчанию, что и является первоисточником низкой скорости. Вторая проблема одинаково функционирующих устройств заключается в уменьшении общего радиуса действия.
Как можно усилить сигнал Wi-Fi:
- для аппаратуры в настройках выбрать «Авторежим»;
- там же подобрать один из статистических каналов.
Изменение режима вещания роутера
Для отладки работы сетевого покрытия нужно поменять существующий стандарт беспроводного подключения. Чаще всего он функционирует в режиме b/g/n, а аппаратура настроена по определенному лекалу:
- современная техника функционирует по продвинутому варианту 802.11ac;
- устаревшие модели работают с 802.11n.
Оба подвида способны увеличивать показатели скорости передачи и площадь покрытия сети. Принцип не работает при единственной радиоантенне на аппарате или если он не поддерживает указанные стандарты.
Как можно улучшить вай-фай отладкой вещания:
- Нужно зайти в меню настроек по адресу маршрутизатора 192.168.1.1.
- Там открыть подраздел «Беспроводное вещание» или «Wireless».
- Из него перейти в «Режим беспроводного подключения» или «Mode».
- В подразделе выбрать значение «N only», подтвердить действие кнопкой «Сохранить».
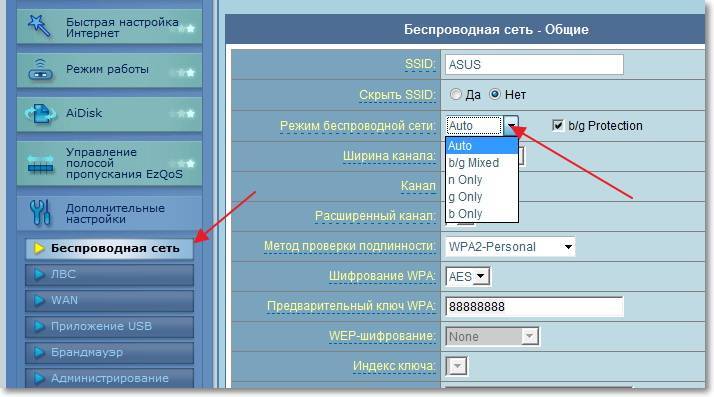
Отладка режима вещания
Возможные проблемы и пути решения
Далеко не каждый пользователь способен справиться с подключением с первого раза. Если ретрансляция не запускается необходимо выполнить следующие действия:
- уточнить, изменён ли IP-адрес на вспомогательном устройстве, чтобы исключить проблему конфликта между адресами;
- выяснить, совпадают ли каналы на двух устройствах;
- изменить на обоих устройствах канал и посмотреть, разрешилась ли ситуация;
- проверить какой введен пароль;
- сбросить настройки дополнительного оборудования и с самого начала повторить все действия.
Если все выполнения действия не дают желанного результата, то вероятно два устройства несовместимы, и использовать конкретный роутер в качестве репитера Wi-Fi невозможно. Проверить данную догадку просто: нужно подключить другое оборудование.
Зачастую пользователи сталкиваясь с проблемой слабого Wi-Fi на конкретном участке, приобретают дополнительную технику, которая способна усиливать прием сигнала. Однако, имея под рукой неиспользуемый роутер, и зная, как ретранслировать Wi-Fi, из него можно делать отличный репитер и сэкономить при этом собственные денежные средства.
Все о IT
Самое интересное и полезное. информационно-коммуникационные технологии Ежедневно новое ПЕРЕЙТИ телеграмм канал ITUMNIK
Теория беспроводных сетей
Объединение роутеров через WDS мост
Что такое и как работает технология WDS — (Wireless Distribution System) расшифровывается как «распределённая беспроводная система». Данная технология поддерживается почти всеми производителями точек доступа и роутеров. Если описать эту технологию в двух словах, то она позволяет устройствам устанавливать беспроводное соединение между друг другом.
Какие минусы у технологии WDS?
Во времена когда динозавры ходили по земле эта технология была еще жива, но WDS имел большое кол-во минусов которые сделали эту технологию не популярной. Давайте разберем основные минусы данной технологии.
Минусы WDS:
- качество связи должно быть максимально стабильным (это основной минус)
- номер канала должен быть всегда постоянным
- уменьшение пропускной способности сети (до -50%)
- уменьшается скорость работы по WiFi
- проблема совместимости между оборудованием разных производителей
- WDS работает на устаревшим методом шифрования WEP
Мосты хорошая технология для объединение сетей через провода, беспроводная технология плохо справляется с этой задачей!
Объединение роутеров через UTP провод
Тут даже не будем задерживаться и расписывать все подробно. Для того чтобы объединить две точки доступа по приводу нам понадобиться только:
Кабель UTP витая пара категории 5 (до 100 метров)
Как настроить объединение дух точек доступа через провод?
Основной роутер на который приходит интернет в 99% случаях включена служба DCHP которая при подключении к ней выдает ip адрес устройствам автоматически. Когда мы подключим вторую точку доступа в том месте где мы ее решили расположить у нее при включении укажите следующие настройки:
- установите получить настройки интернета Автоматически
- настроить Wi-Fi т.е. сменить метод аутентификации и пароль (если нужно)
- сменить адрес локальной сети, по умолчанию на всех устройствах он будет 192.168.0.1 , а вы сделайте 192.168.22.1
Теперь можно соединить два устройства таким способом
- на основном роутере воткните провод в порт LAN
- на втором роутере провод воткните в порт WAN
Все, теперь у вас на втором роутере — точке доступа есть интернет. Как видите все очень просто и это относится ко всем моделям устройств таким как: ALCATEL, ASUS, D-LINK, HUAWEI, KEENETIC, MERCUSYS, MIKROTIK, NETIS, NONAME, TP-LINK, UBIQUITI, XIAOMI, ZTE, ZYXEL
Как соединить два wifi роутера через режим Повторителя?
Режим Репитер, Повторитель или Repeater — это режим в котором сигнал ретранслируется (повторяется) и передается дальше, в рамках wifi это усиление сигнала и передача дальше на расстояния, таким образом путем соединения двух беспроводных роутеров или точек доступа в режиме Повторителя мы делаем большее покрытие wifi сигнала.
Для объединений или расширения зоны действия беспроводной сети самым лучшим вариантом является технология или режим работы роутера в Повторителя (Repeater)! Если Вы еще не определились какой Вас способ нужен, почитайте мою статью на тему — чем отличается режим Повторителя и Моста.
Как вы будете подключать роутеры?
В режиме Повторителя? 80.65%
В режиме Моста? 19.35%
Проголосовало: 31
Выбор роутера с поддержкой режима повторителя, для усиления Wi-Fi сети
На данный момент, я уже написал, и опубликовал на сайте отдельные инструкции по настройке режима повторителя на роутерах ASUS, Zyxel Keenetic, и Netis. Рассматривал я настройку на конкретных моделях. Ссылки на инструкции дам ниже в статье.
Что касается такого популярного производителя как TP-LINK, то на их маршрутизаторах нет режима повторителя (по крайней мере на тех моделях, с которыми я знаком). Там, можно использовать функцию WDS (режим моста). Но, она немного отличается.
Давайте разберемся с маршрутизаторами каждой фирмы. Напишу о моделях, на которых я проверял работу функции усилителя сигнала Wi-Fi сети. И как этот режим сделан на том, или ином маршрутизаторе. Ну и дам ссылки на подробные инструкции по настройке.
Роутеры Zyxel Keenetic в качестве репитера
Думаю, что все маршрутизаторы Zyxel из серии Keenetic (которые в черном корпусе) могут работать в режиме репитера. Я проверял на модели Zyxel Keenetic Start. Все работает просто идеально. Достаточно выбрать данный режим в настройках, нажать кнопку WPS на главном маршрутизаторе, и на Zyxel Keenetic. После этого, роутеры будут соединены по беспроводной сети и Zyxel будет усиливать сигнал вашей Wi-Fi сети. Будет одна, но усиленная беспроводная сеть.
Вот подробная инструкция по настройке: настройка Zyxel Keenetic в режиме репитера (усилитель). Рекомендую эти маршрутизаторы в качестве ретрансляторов.
Режим повторителя на маршрутизаторах ASUS
Так же все очень просто. Я настраивал на примере модели Asus RT-N12. Так же проверял на RT-N18. Вот подробная инструкция: настройка роутера Asus в качестве репитера (режим повторителя Wi-Fi сети). Помню, даже на старом роутере Asus RT-N13U B1 все отлично работало. Там режим включался отдельным переключателем на корпусе.
В настройках достаточно активировать необходимый режим работы, выбрать сеть, которую нужно усилить, и все готово.
Маршрутизатор Netis, как повторитель Wi-Fi сети
Проверял я настройку на дешевом роутере этой компании – Netis WF2411. Не знаю, как на других моделях этого производителя, но на Netis WF2411 все работает очень хорошо. По идеи, если на самом дешевом роутере есть такой режим работы, то на более дорогих он точно будет
В настройках так же все просто. Достаточно выбрать режим работы “Повторитель”, и задать необходимые параметры для подключения к беспроводной сети, которую хотим усилить.
Если выберите устройство этого производителя, то вам пригодится подробная инструкция: Роутер Netis как репитер, повторитель Wi-Fi сети.
Может ли роутер TP-LINK быть репитером?
Как я уже писал выше, на маршрутизаторах TP-LINK нет такой функции (только на их точках доступа).
По этой теме, я даже писал статью: роутер TP-Link TL-WR841ND и TL-WR741ND как репитер (повторитель Wi-Fi сети), где объяснял, что есть только режим моста, он же WDS. О настройке которого писал в статье: настройка роутера Tp-Link в режиме моста (WDS).
Расширение Wi-Fi сети с помощью роутера D-LINK
Честно говоря, с маршрутизаторами фирмы D-LINK я мало сталкивался. В основном, все инструкции по настройке писал на примере модели D-link DIR-615. И до этой поры, почему-то думал, что роутеры D-LINK не могут работать в роли усилителя. Принимать интернет по беспроводной сети, и передавать его дальше.
В чем-то я был прав. На D-link DIR-615 я не нашел как такового режима репитера. Но, там есть “режим клиента”. Когда роутер D-link получает интернет по Wi-Fi и передает его на устройства по кабелю. Но, если в настройках режима “Клиент” включить вещание Wi-Fi сети, и на вкладке “Сеть” – “WAN” добавить подключение с интерфейсом “WiFiClient”, то все работает.
Правда, у нас будет две Wi-Fi сети, а не одна, как в случае с работой данного режима на других устройствах. Просто D-link не клонирует настройки Wi-Fi сети с главного маршрутизатора. Но, можно попробовать задать их вручную.
Немного информации по настройке такой схемы есть в статье по соединению двух роутеров через Wi-Fi.
Подготовил отдельную статью по D-LINK: Режим «клиент», «мост» и «репитер» на роутере D-LINK
Выводы
Рассказал все что знаю по этому вопросу на данный момент. Будет новая информация и новый опыт, обязательно дополню статью. Думаю, что мои советы вам пригодятся, и вы сможете выбрать для себя подходящий роутер, который будет без проблем работать в режиме повторителя беспроводной сети.
85
Сергей
Полезное и интересное
Настройка сети на роутере
Теперь мы будем осуществлять настройку того роутера, который будет работать в качестве усилителя нашей основной сети. После подключения его к ПК, заходим в его настройки. Запускаем любой браузер, в строке, где вводим сайты, набираем IP-адрес роутера, что напечатан на наклейке к роутеру. Например, 192.168.1.254.
Теперь потребуется набрать имя и пароль. В обеих полях вводят — admin, данный пароль так же есть на этикетке или коробке от роутера он как и ip-адрес может у вас отличаться!
Настройка роутера в режим репитера
Теперь входим в меню Wireless. Потом в Wireless Settings и далее в Operation Mode: указывают Universal Repeater (или Range Extender).
Если в роутере активный режим WDS, необходимо выбрать вариант работы Repeater.
Далее нажимаем кнопку Survey и в новом окне кликают гиперссылку Connect напротив необходимой точки доступа для соединения (Наша основная сеть которую хотим усилить).
Для сохранения параметров нажимают Save, а потом — click here, чтобы перезагрузился настраиваемый роутер.
Если IP-адреса обеих роутеров одинаковые, то измените в будущем повторителе сигнала WiFi на второй IP-адрес. Для этого достаточно просто изменить последнюю цифру в адресе. В новом окне нажимают кнопку Reboot и ждут перезагрузки роутера.
В завершение настроек переходят на меню Wireless и раздел Wireless Security.
Указываем для этого роутера те пароль к сети и тип кодирования, что используются на основном роутере. Выражаясь по-другому, указываем те настройки безопасности на репитере, что прописаны в главной точке доступа, которой мы расширяем зону покрытия.
Необходимо убедится, что репитер связался с точкой доступа. Для этого зайдите в меню Status. Динамическое изменение цифр канала на странице Channel, в Wireless, означает, что репитер имеет проблемы с подключением к основному роутеру по WiFi. Это может быть только из-за того, что неверно введены настройки безопасности в репитере.
Теперь сохраняем настройки. Для этого необходимо кликнуть по кнопке Save.
Перегружаем роутер.
Убеждаемся в том, что второй роутер смог подключиться к основному. Для этого входим в меню Status и проверяем параметры соединения. При верных настройках поле Name (SSID): репидера дублирует данные базового роутера. Такие же дубликаты настройки основного роутера будут у репитера в параметрах Channel, MAC Address. Поле Traffic Statistics высветит обмен данных между роутерами. Таким образом можно настроить зону покрытия из трех и больше точек доступа.
Заключение
Как видите, репитер полностью оправдывает цену и выполняет все заявленные производителем функции, а именно усиливает сигнал.
Да, если провести тесты на скорость, то можно заметить ее небольшое снижение (по сравнению с работой напрямую). Но это вполне объясняется расстоянием и проходом сигнала через стены или этажи. Кроме того, использовать его можно и для обеспечения стабильности сети wifi.
Если правильно настроить ретранслятор, то вы сможете пользоваться интернетом не только в самых дальних комнатах вашего дома, но и будете удивлены отсутствием ошибок сети. Которые часто возникают из-за слабого сигнала.
Источники
- https://WiFiGid.ru/sovety-po-nastrojke-routerov/nastrojka-repitera
- https://ZnaiWifi.com/instrukciya/wifi-repeater-nastrojka.html
- https://WiFiGid.ru/obzory-raznyh-ustrojstv/usilitel-wi-fi-signala-svoimi-rukami
- https://masterservis24.ru/317-usilitel-wi-fi-signala.html
- https://SdelaySam-SvoimiRukami.ru/4150-kak-prosto-usilit-signal-wi-fi.html
- https://WiFiGid.ru/raznye-setevye-ustrojstva/kak-podklyuchit-usilitel-wi-fi-tp-link
- https://mirinfo.ru/wi-fi/kak-rabotaet-usilitel-signala.html
- https://ZnaiWifi.com/instrukciya/wifi-repiter-iz-wifi-routera.html
- https://SdelaySam-SvoimiRukami.ru/5578-moschnaja-samodelnaja-wi-fi-antenna-dlja-priema-signala-udalennyh-otkrytyh-setej.html