Использование утилиты Rufus
Данная маленькая утилита является очень полезной. В первую очередь: она очень мало весит (Чуть больше одного мегабайта) и является бесплатной. Функция у неё одна: создавать загрузочные накопители из образа iso, что нам и требуется.
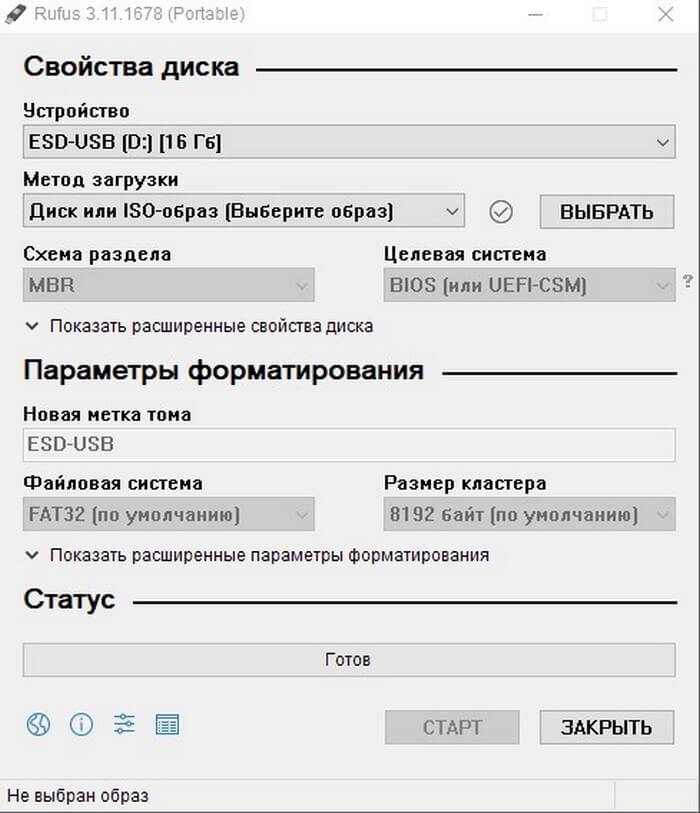
Флешка на этот момент уже должна быть подключена к вашему ПК. Дальше требуется выбрать файл образа диска, который вы будете записывать на ваш флеш-накопитель. Для этого нажмите на кнопку «Выбрать». Откроется окно, где вам нужно будет пройти в файловой системе в то место, где находится загрузочный образ Windows на вашем ПК.
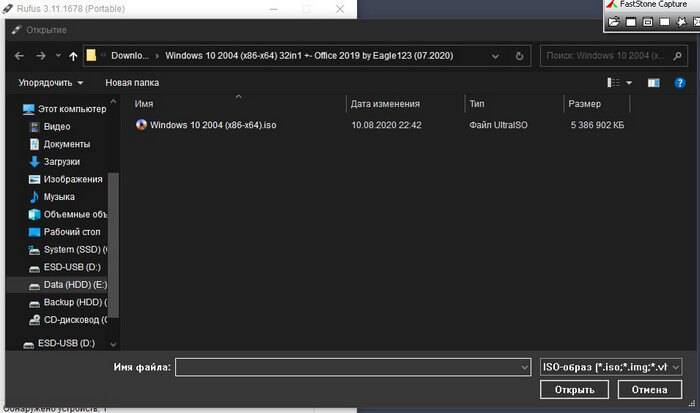
Выбираем файл и нажимаем «Открыть».

После этого вам будет необходимо выбрать накопитель, на который будет производиться запись, а также схему раздела. Если у вас современный ПК, то вам нужен накопитель для UEFI с GPT разметкой разделов, а если более старый, то для BIOS с MBR.
Так же вы можете выбрать название и размер кластера
В случае с загрузочным флеш-диском это не так важно, поэтому можете не менять ничего.
После установки всех параметров смело жмите на кнопку «Старт».. После окончания все будет готово
Теперь вы сможете ответить на вопрос как создать загрузочную флешку windows 10!
После окончания все будет готово. Теперь вы сможете ответить на вопрос как создать загрузочную флешку windows 10!
WinSetupFromUSB
WinSetupFromUSB принадлежит разряду программ, не требующих установки. Достаточно распаковать из архива нужную версию х32 или x64 и запустить ее.
Рассмотрим процесс создания загрузочной флешки с помощью этой программы.
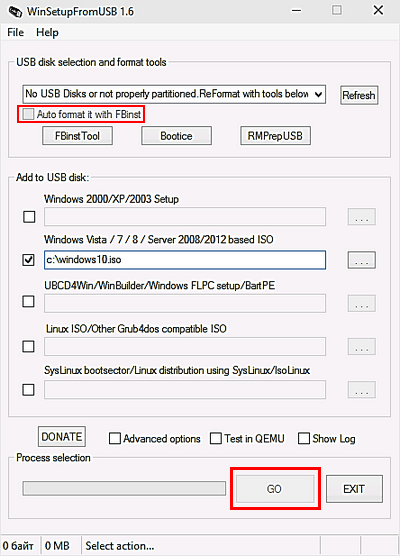
Вообще, помимо этой функции, возможности программы расширены еще тремя дополнительными инструментами, которые также дают возможность создать загрузочный накопитель и для других операционных систем. В принципе, можно сразу запустить все процессы и сделать мультизагрузочное flash-устройство.
Но в данном случае нас интересует возможность загрузки образа Windows 10. Процесс поэтапно состоит из следующих действий:
- Выбираем нужный USB-накопитель. Необходимо помнить, что все данные с него будут стерты.
- Ставим галочку напротив строки «Autoformat it with FBinst». Это позволит автоматически отформатировать флеш-карту в нужный раздел.
- Отметим галочкой, какой именно процесс собираемся активировать. И в этом же окне, в поле, где написано «для Windows Vista, 7, 8», показываем путь к образу с Виндовс 10.
- Нажимаем кнопку Go.
- Осталось согласиться с двумя всплывающими сообщениями и ждать окончания процесса.
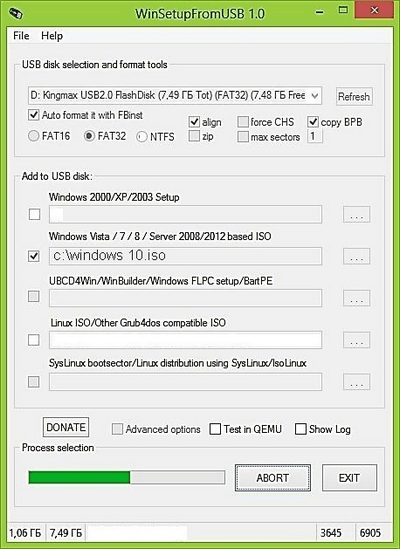
Какие способы создания имеются?
В рамках сегодняшней публикации мы будем разбирать один вопрос, но разными способами. Итак, какие же они будут:
| Название | Краткое описание | Минусы |
| При помощи программы UltraISO | Приложение для монтирования, записи и редактирования образов дисков. | Приложение платное. Есть бесплатная версия, но она работает с ограничением образа в 300мб, чего явно недостаточно для Windows. |
| С помощью утилиты Rufus | Простая, бесплатная и маленькая утилита, которая позволит вам очень легко создать загрузочный флеш-накопитель. | Нет откровенных недостатков. |
| Используем Media Creation Tool | Самый простой способ создания загрузочного диска или флэшки. | Используется только оригинальный образ с сайта Microsoft (нет возможности использовать другой), который приложение скачивает автоматически. |
Теперь предлагаю приступить к рассмотрению. Начнем двигаться по порядку.
Создание загрузочной флешки без программ
Есть ли способ создать загрузочный носитель без программ? Возможно, вы не приверженец сторонних утилит или после установки программа не запускается. Бывает и такое. Да, такой способ есть. Для этого есть командная строка.
Командная строка
Подключаем флеш-накопитель к компьютеру. Открываем меню «Пуск», вводим cmd в диалоговом окне, дальше по найденной программе жмем ПКМ, выбираем «Запуск от имени администратора».
Запустится командная строка. Вводим diskpar > Enter.
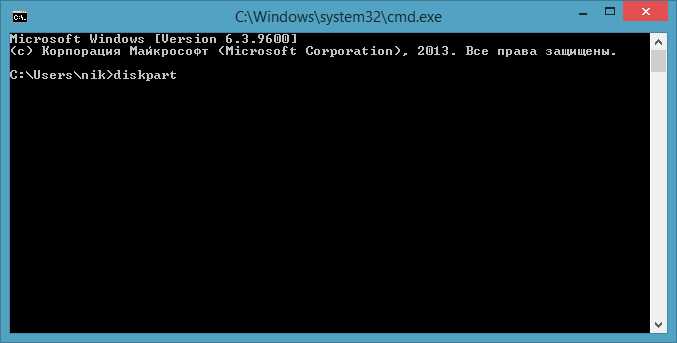
В окне программы вводим list disk > Enter. Так определяется все активные в системе диски.

Должен открыться список с дисками:
- Диск 0 – жесткий диск.
- Диск 1 – флеш-накопитель.
Работаем с «Диск 1». Вводим select disk 1 > Enter. После clean > Enter. Будет удалена информация с флешки. Система произведет форматирование. В конце выдаст сообщение.

Вводим create partition primary > Enter. Будет создан раздел. Дальше select partition 1 > Enter. Будет выбран первый раздел в качестве активного.

Теперь вводим active > Enter для активации раздела. Чтобы отформатировать раздел в NTFS, вводим format fs=ntfs quick и нажмите Enter.

Можем отключить DiskPart, но командную строку закрывать не стоит. Для этого вводим exit > Enter. Первый этап создания флешки при помощи командной строки завершен. Заключительный этап – монтируем образ ISO-файла, открываем его, копируем все содержимое. Файлы нужно перенести на нашу флешку. Процесс копирования займет некоторое время.
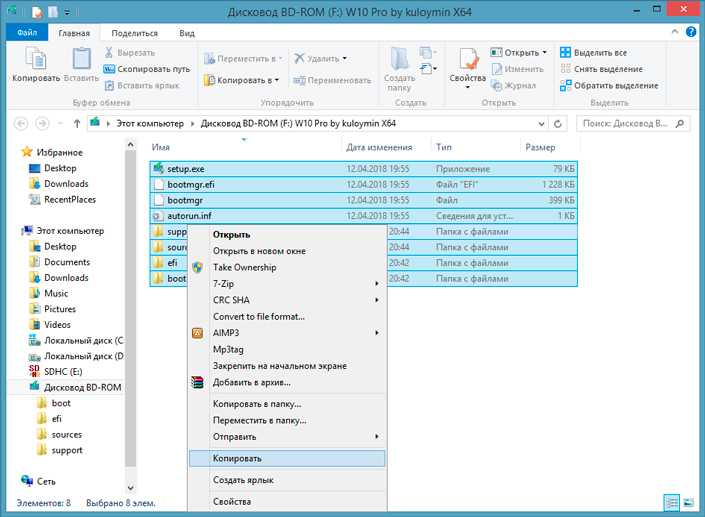
Этот способ можно рекомендовать продвинутым компьютерным пользователям.
В заключении
Сегодня мы с вами научились создавать загрузочные флешки Windows 10 с помощью стандартных средств виндоус, командной строки или программы diskpart, средствами разработчиков, программы rufus, утилиты ультраисо, инструментом winsetupfromusb, средствами windows 7 usb dvd download tool, программы винтуфлешь, утилиты wintobootic и инструментом universal usb installer.
Также, можете задавать любые вопросы, связанные с компьютерной тематикой на странице задать вопрос.
Благодарю вас, что читаете меня в Твиттере.
Оставайтесь на связи — мой канал You Tube.
Если приведенная выше информация оказалась для вас полезной, тогда рекомендую подписаться на обновления моего блога, чтобы всегда быть в курсе свежей и актуальной информации по настройке вашего компьютера.
Не забудьте поделиться этой информацией с вашими знакомыми и друзьями. Нажмите на социальные кнопки — поблагодарите автора.
Запись дистрибутива через программу Windows 7 USB/DVD Download Tool
Старое, но проверенное временем средство от Microsoft позволяет делать установочный носитель как Windows 10, так и любой другой системы этого семейства.
Совет! Для корректной работы программе нужен Microsoft .NET Framework 2.0.
Программа интуитивно понятна, запись носителя составляет 4 шага:
Укажите путь к ISO-файлу Windows 10.
Выберите носитель, в нашем случае это USB device.
Подключите флеш-накопитель в USB порт и выберите его (нажмите кнопку Refresh, если данные не подтянулись), затем нажмите “Begin copying”.
В появившемся окошке, для форматирования флешки нажмите “Erase USB Device”, а потом еще раз подтвердите удаление данных, нажав “Yes”.
Не вынимайте флеш-накопитель из USB и дождитесь окончания записи.
Использование утилиты Media Creation Tool
Компания Microsoft решила упростить простым пользователям процесс установки их системы путем выпуска специальной утилиты, которая максимально автоматизирует процесс создания.
Я рекомендую данный способ всем начинающим пользователям, которые не желают разбираться с приложениями, а просто хотят создать загрузочный накопитель.
Вам необходимо нажать на кнопку, которую я отметил на скриншоте ниже для начала скачивания.
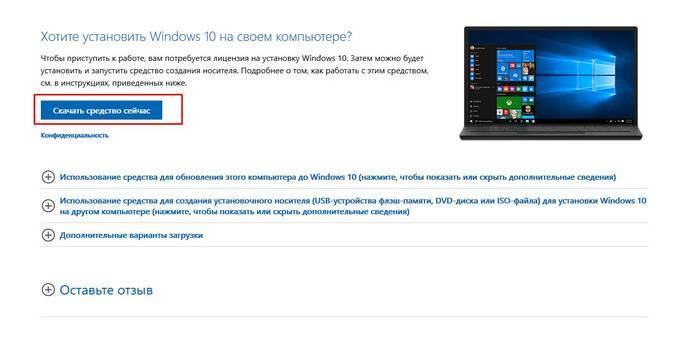
После этого открывайте скачанный файл. После открытия и загрузки вам будет предложено ознакомиться с лицензионным соглашением. Нажимаем «принять».
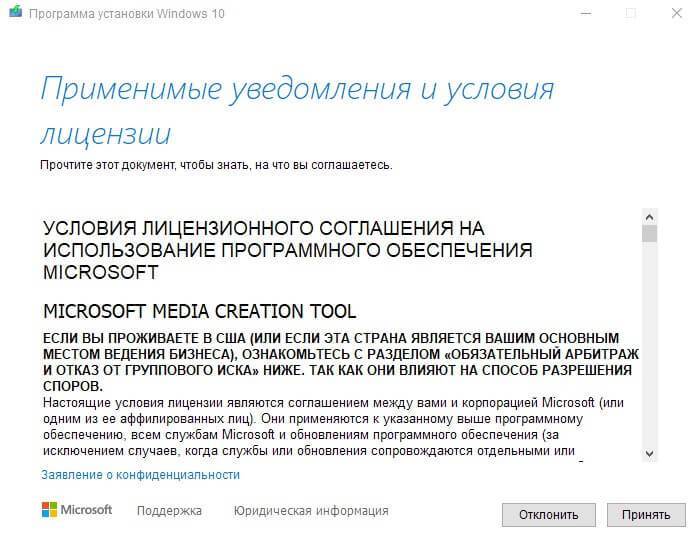
На следующей странице вам будет предложено выбрать необходимое действие. В нашем случае это второй пункт.

Выбираем его и нажимаем «далее». На следующей странице нам будет предложено выбрать параметры образа (разрядность и язык).

Если переустановка будет выполнена на тот же компьютер, на котором создается образ, то параметры подобранные автоматически не нужно менять. Если же вам необходимо сменить их, то снимите галочку ниже и выберите необходимые вам.

В следующем окне вам будет предложено выбрать носитель. Имеется возможность либо сделать загрузочную флешку, либо скачать лицензионный образ. В нашем случае это первый пункт.
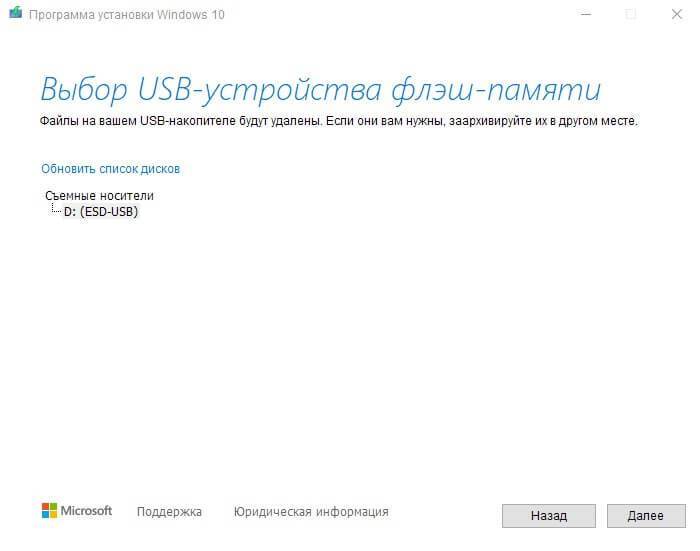
На следующем окне нам требуется выбрать нужный накопитель. Если флешка одна, то и здесь как в моем случае будет всего лишь один диск на выбор.
После этого и нажатия кнопки «далее» начнется загрузка, и установка (требуется подключение к интернету). Вам потребуется только подождать и после этого ваша флешка будет готова к использованию.
Возможные проблемы и их решения
Откроем консоль с правами администратора. Для этого требуется развернуть служебные программы и щёлкнуть правой кнопкой мыши по пункту «Командная строка». Запускаем от имени администратора.
В консоли активируем системный инструмент для работы с дисками – вводим diskpart и нажимаем Enter. (В дальнейшем выполняем Enter после каждой введённой команды!).
Определим все активные диски в системе. Для этого выполняем команду list disk. Выберем флешку, которую необходимо отформатировать. В примере это Disk 1.
Вводим select disk 1. На данном этапе следует быть предельно внимательным, чтобы случайно не стереть жёсткий диск или другой рабочий носитель!
Выполним очистку диска командой clean
Внимание, все данные на носителе будут уничтожены!
Создаём на флешке общий раздел командой create partition primary.
Вводим select partition 1, тем самым выбирая раздел для активации.
Активируем созданный раздел командой active.
И наконец выполняем форматирование. Команда format fs=ntfs quick.
По окончании форматирования выходим из системного инструмента diskpart, выполнив exit
Закрываем консоль.
Утилита от Microsoft
С ее помощью возможно, как перейти с предыдущей версии ОС на десятку, так и записать загрузочный flash-накопитель Виндовс 10. Будущий носитель ОС должен быть заранее подготовлен, то есть отформатирован в FAT32.
Рассмотрим работу данной утилиты:
- Запускаем Media Creation Tool.
- Создание загрузочного flash-диска начинается с выбора действий. Выбираем пункт «Создать установочный носитель для другого компьютера», а продолжаем кнопкой Далее.
- В очередном окне нужно отметить «USB-устройство флэш-памяти» и жмем Далее.
- Теперь из всех доступных на данном компьютере съемных дисков надо выбрать тот, который предназначен для выбранной задачи, и опять Далее.
Вот только теперь начнется сам процесс скачивания файлов и формирования самого установочного флеш-накопителя.
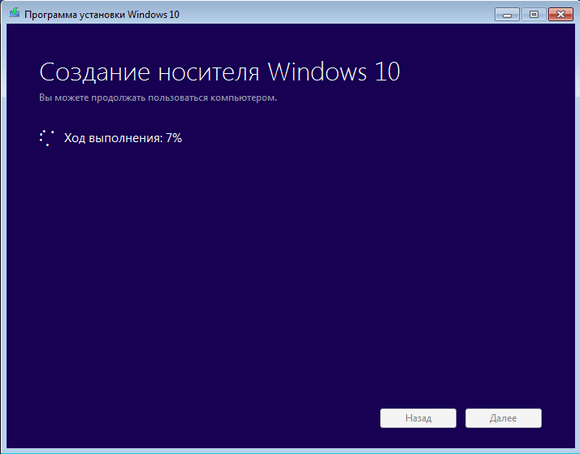
Осталось набраться терпения и ждать завершения процесса. Чем лучше интернет-канал, тем быстрее пройдет время скачивания большого объема данных (порядка 4 Гб).
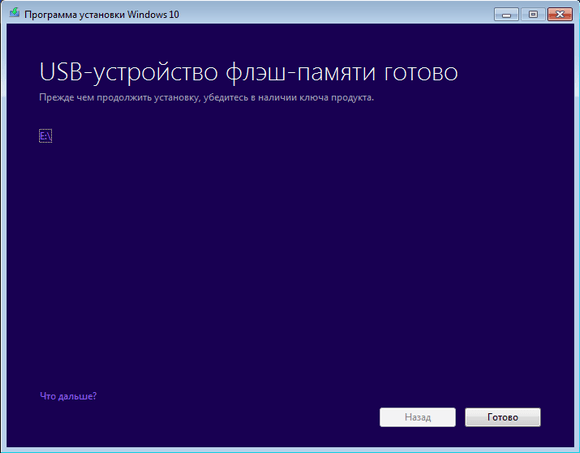
В дальнейшем есть выбор:
- сразу начать процесс обновления файлом «setup.exe»;
- провести чистую установку.
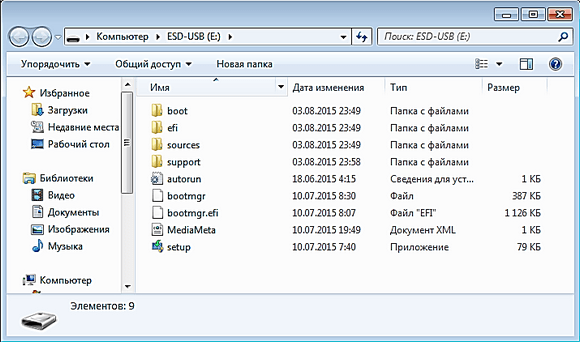
Необходимое дополнение к вышесказанному:
- Программное обеспечение от разработчиков Виндовс с успехом применяется для версий: 10 Pro, 10 Home и 10 Home Single Language. Но обновить 10 Винду версий типа Enterprise или Education не получится, потому что программа их не поддерживает.
- Также не получится обновить системы 7 и 8.1 корпоративных изданий.
- Обновиться таким способом с Vista или XP до 10 версии также нельзя.
- Если обновляется лицензионная Windows с установочного носителя до десятки, то ключ продукта для активации не потребуется.
Запускаем созданный загрузочный USB-накопитель с помощью Rufus
Первым делом, загрузочная флешка Windows 10, созданная при помощи Rufus, должна быть установлена в свободный USB-порт в ПК, на котором будет производиться установка десятки. Компьютер, на который будет производиться установка, полностью совместим с UEFI BIOS. Для установки перезагрузим компьютер и при его старте нажмем клавишу F11. Это действие необходимо для вызова меню загрузочных накопителей (BOOT MENU).
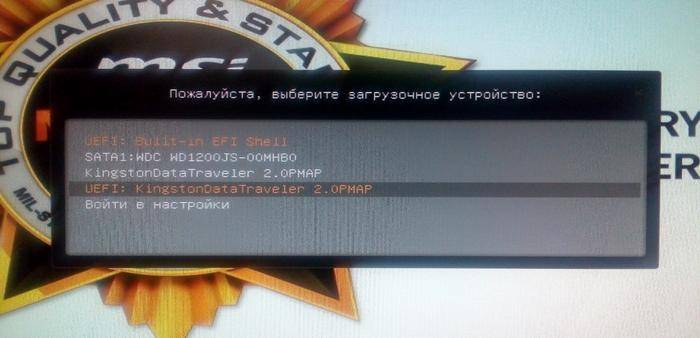
На изображении выше видно, что есть два варианта запуска флешки:
- KingstonDataTraveler 2.0PMAP;
- UEFI: KingstonDataTraveler 2.0PMAP.
Первый вариант запустит наш USB flash накопитель с поддержкой обычного БИОСа, а второй вариант запустит с поддержкой UEFI BIOS. В нашем случае мы выберем пункт «UEFI: KingstonDataTraveler 2.0PMAP». Выбрав этот пункт, мы загрузимся в стандартное окно установщика Windows 64 bit.

Также хочется отметить, что BOOT MENU на разных компьютерах может вызываться клавишей F12 или другой.
Кроме BOOT MENU, запуск нашего флеш накопителя можно настроить напрямую через БИОС. На материнских платах обычно раздел, отвечающий за выбор приоритета загрузки накопителей, называется «BOOT» или «Загрузка». Например, ниже изображен раздел БИОСа «Загрузка» на материнской плате MSI.

В этом разделе видно, что первой для загрузки выбрана флешка с поддержкой UEFI.
Из примера видно, что с запуском USB-накопителя с установочными файлами Windows 10 справится любой пользователь ПК.
Использование Rufus
Простая утилита Rufus поможет сделать загрузочный диск с Windows 10, как для системы со старым BIOS и MBR разделом, так и для UEFI с GPT. Программа с удобным интерфейсом в одно окно и к тому же на русском, поэтому скоординируетесь быстро. Итак:
- Нажмите на картинку CD-привода и укажите ISO-файл операционной системы.
Если у вас материнская плата на старом BIOS или же необходимо устанавливать систему на диск MBR, выбирайте “MBR для компьютеров с BIOS или UEFI-CSM”.
- Если материнская плата с UEFI и диск GPT – в схеме раздела выбирайте “GPT для компьютеров с UEFI”.
Нажмите “Старт” и дождитесь завершения записи.
В целом программа показывает неплохие результаты по скорости записи. Буквально 5-7 минут для флешки с USB 3.0 и все готово.
Если работа идет в ОС Windows
Начнем с рассмотрения способа как записать ubuntu на диск, когда создается загрузочная флешка ubuntu именно в Windows, так как на сегодняшний день она считается самой распространённой в мире. Зная, что 64-разрядные ОС наиболее часто применяются на ПК, можно воспользоваться такими экзотическими программами как grub4dos. Но лучше остановить свой выбор на более современных софтах.
Целесообразность записи образа операционной среды на usb-накопитель не оставляет сомнения, так как CD и DVD-диски уже становятся историей. Еще удобство заключается в малых габаритах флеш-носителя, его всегда и везде можно носить с собой. Какие же самые рабочие методы для ОС Windows.
Установочный файл Ubuntu можно загрузить с основного сайта разработчиков. При этом следует предпочесть, например, версию 16.04.1 LTS с долговременным ключом до 2021 г. Наконец в арсенале достаточно всего, чтобы можно было осуществить запись образа. Сперва запускаем флеш-носитель с помощью программы UNetbootin из под Windows. Рассмотрим именно эту программу, как первый из возможных вариантов.
Указываем путь к дистрибутиву с которого будет записана операционка в контекстном меню. Снизу есть возможность выбора формата образа и устройства куда будет он записан, в данном случае это загрузочная флешка Ubuntu.
Далее следует выбор необходимых параметров. Среди предложенных версий в выпадающем меню в конце списка находим Ubuntu. Корректируем нужную разрядность (64Х или 32Х) и вот мы знаем, как записать образ.
Внизу появившегося окна необходимо указать путь к образу на диске, какого типа устройство, обязательно нужно проверить букву и метку тома жесткого диска. Особенно если к компьютеру подключено более одного накопителя. Когда процесс будет завершен, появится сообщение о создании загрузочного диска в Windows. В окончательном окошке возникнет напоминание, о том, что есть необходимость выбрать дополнительные характеристики в BIOS. Таким образом удастся записать ISO на флешку.
Использование программы UltraISO
Подобный метод подойдет не только обладателям новых компьютеров с UEFI, но и предыдущих версий с BIOS.
Следует загрузить Ultraiso с официального ресурса в Интернете. Для выполнения операции достаточно будет воспользоваться пробной версией программы.
В основном меню необходимо нажать «Файл», далее «Открыть» и выбрать образ ISO. В верхней части окна «Самозагрузка» и нажать «Записать образ ЖД». В следующе диалоговом окошке необходимо указать основной жесткий диск. Перед записью необходимо отформатировать в системе FAT32, а далее можно выбирать «Записать» и ждать окончания процесса. После записи iso на флешку USB в Ultraiso можно устанавливать Ubuntu.
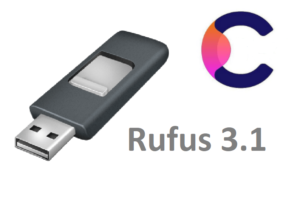 Запись с помощью Rufus
Запись с помощью Rufus
Далее рассмотрим, как сделать загрузочную флешку ubuntu с руфус.
Rufus – очередная удобная для создания образа ubuntu на USB диск, которая доступна в свободном доступе.
Для работы с ней необходимо выполнить следующие шаги:
Загрузите программу с доступного онлайн-ресурса. Вставьте флешноситель и после этого нажмите на запуск программы.
Носитель, на который будет записан образ, следует выбрать в меню «Устройства». В окне «Параметры» сделайте пометку «Создать загрузочный диск». Далее следует выбрать тип ОС, которая запишется на флешку. Справа располагается кнопка с изображением диска. Нажав на нее, появится возможность указать путь к образу.
Выбрав необходимый образ с операционкой Ubuntu. Следует нажать «Старт» внизу окна программы. Стартует создание загрузочной флешки, и продвижение его можно увидеть в разделе «Журнал». После окончания работы можно устанавливать операционную систему с USB.
Решаем поставленную задачу с помощью утилиты Rufus
Утилита Rufus сравнительно молодая программа, но уже завоевала армию поклонников благодаря своей простоте и быстродействию. Скачать ее можно с официального сайта https://rufus.akeo.ie. Так же, как и в предыдущем примере, утилита не требует установки. Поэтому мы можем сразу запустить скаченный инсталлятор.

В блоке «Устройство» видно, что у нас установлен флеш накопитель на 16 ГБ. В следующем блоке можно выбрать тип поддерживаемого БИОСа. В нашем случае выбран пункт, который относится как к старому, так и к новому UEFI BIOS. Если нужно, то можно выбрать вариант как для материнских плат с обычным БИОС, так и с UEFI.
В блоке «Параметры форматирования» не нужно выставлять никаких опций, так как после выбора образа с десяткой утилита настроит все автоматически.
Для выбора образа с Windows 10 64 bit необходимо в блоке «Параметры форматирования» кликнуть на кнопку в виде значка оптического привода, после чего выбрать необходимый ISO-образ.
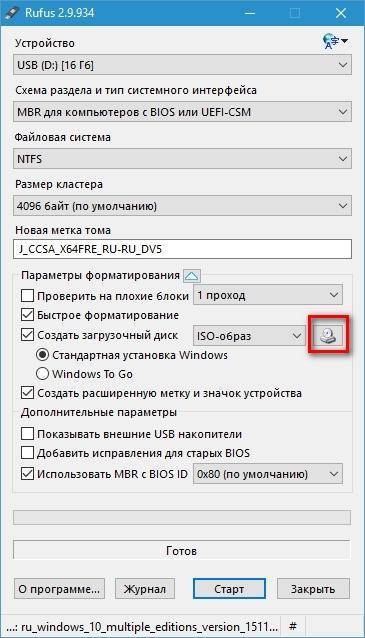
Как видно на изображении выше, утилита настроила все параметры автоматически и готова к созданию загрузочной флешки.
Обратите внимание на пункт «Windows To Go» в появившихся опциях. Выбрав этот пункт, вы сможете установить операционную систему на саму флешку
В некоторых случаях это очень удобно, но стоит учитывать определенные параметры вашего флеш накопителя. Флешка должна быть минимум 32 гигабайта и желательно формата USB 3.0.
Выберем обычный вариант установки и нажмем кнопку Старт. Это действие запустит процесс записи установочных файлов на USB flash накопитель, а также сделает его загрузочным.
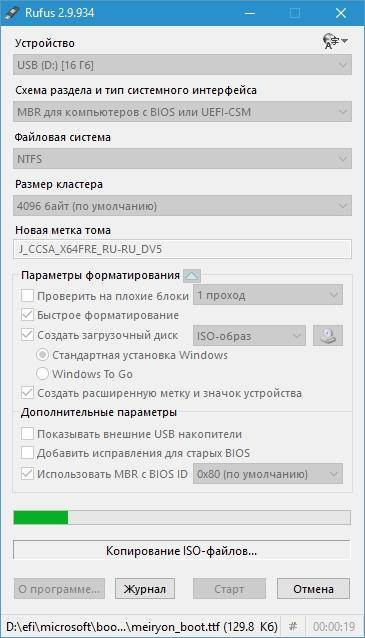
Как вы уже заметили, если у вас вместо ISO-образа оптический диск с Windows 10 64 bit, то вам придется воспользоваться другими утилитами для его создания. Для создания ISO-образа можно воспользоваться такими утилитами, как DAEMON Tools, Alcohol 120% и ранее описанной программой UltraISO. Кроме этого, образ для Rufus можно загрузить вышеописанной утилитой MediaCreationTool. В целом программа Rufus очень неплохо справляется со своей задачей и создает загрузочную флешку быстрее, чем другие программы. В следующем примере мы опишем запуск загрузочной флешки, созданной силами утилиты Rufus.








