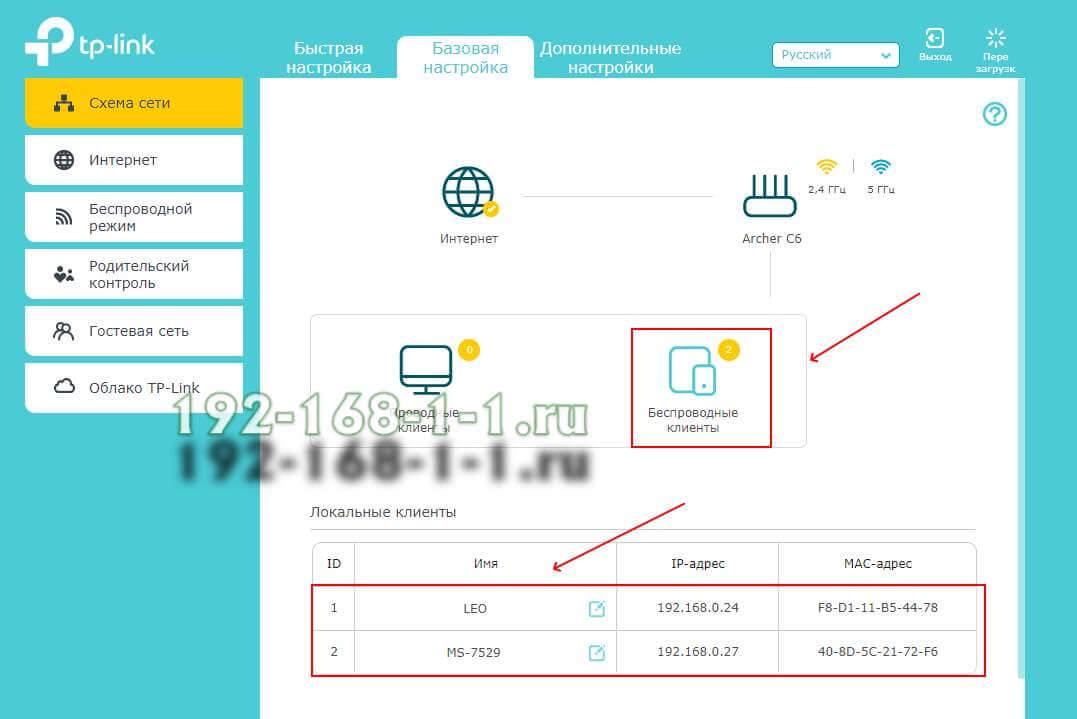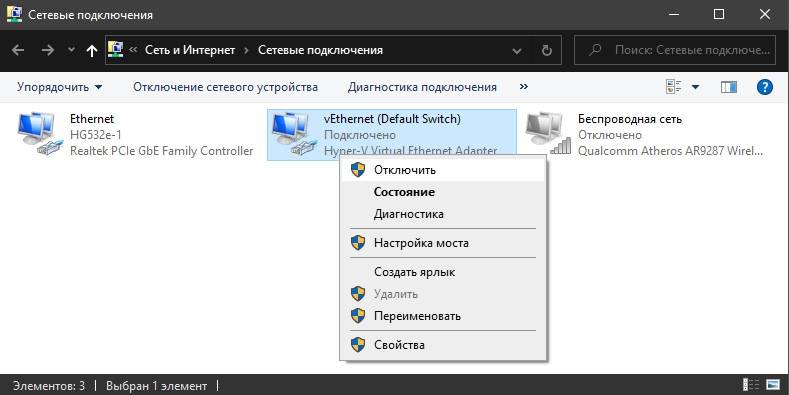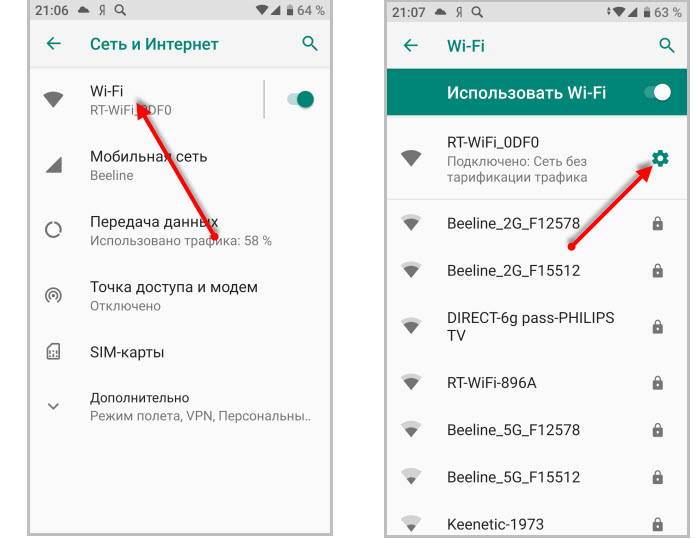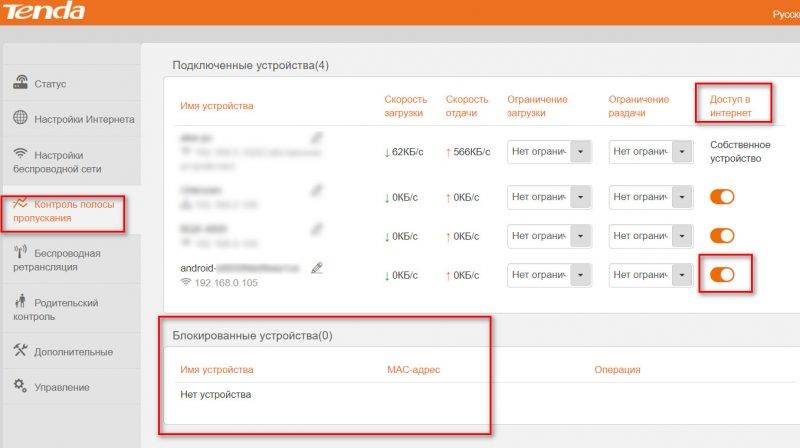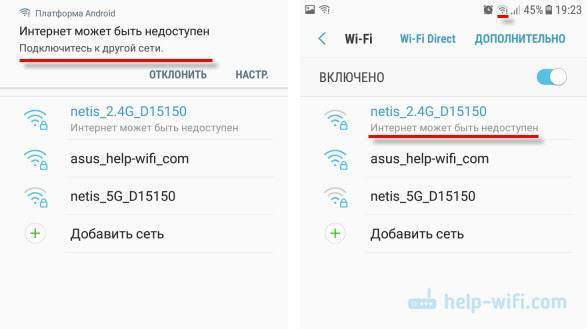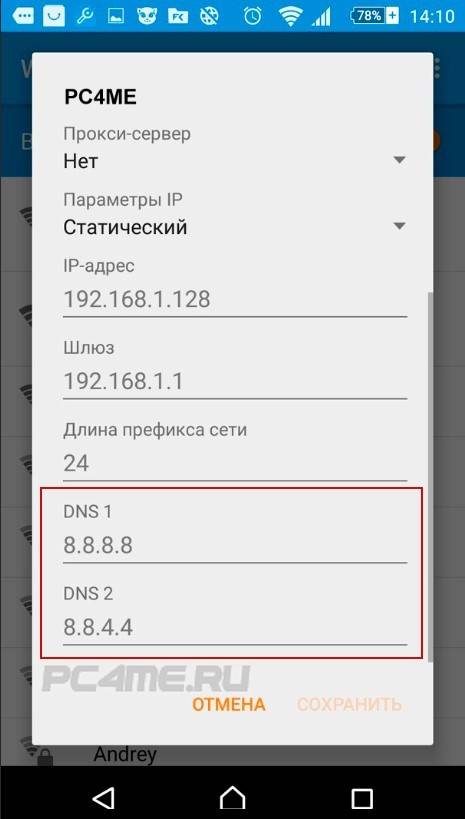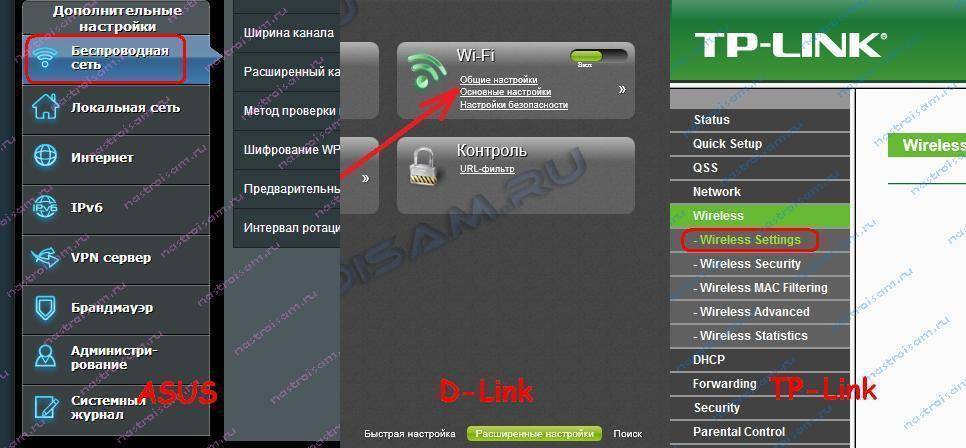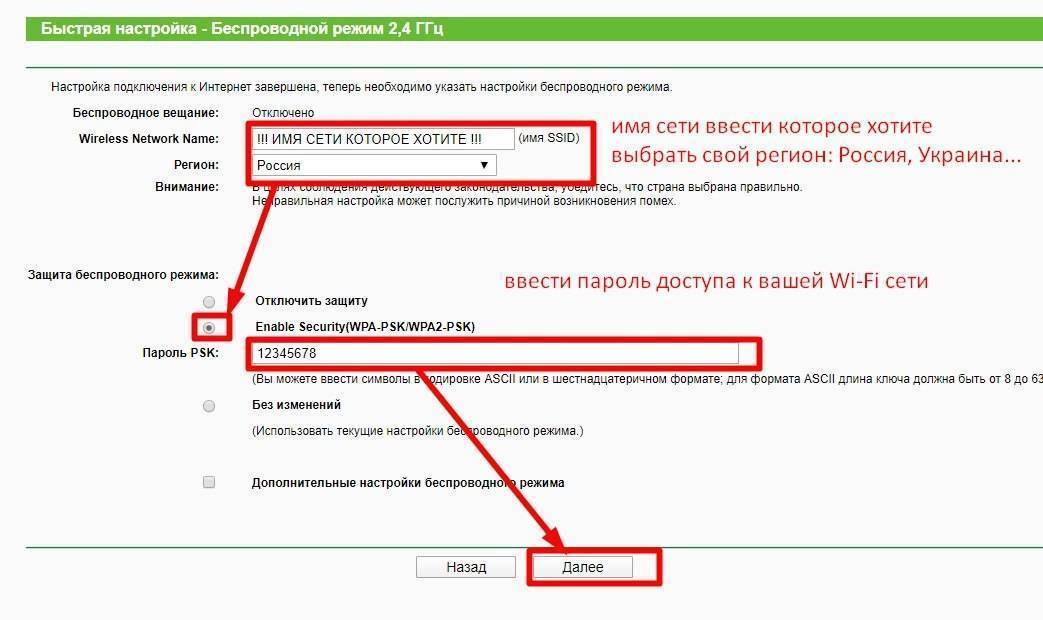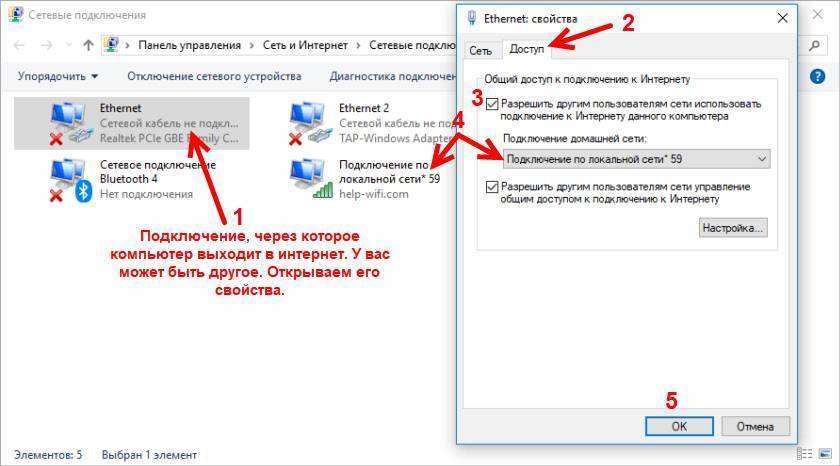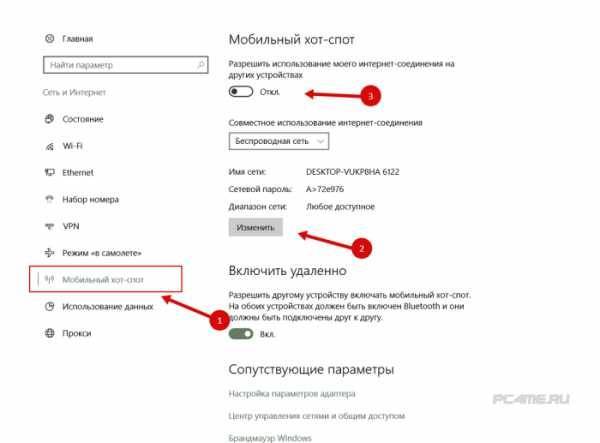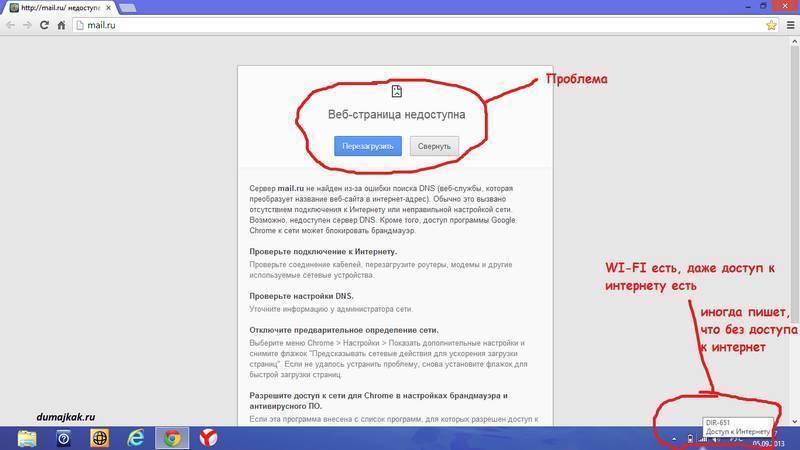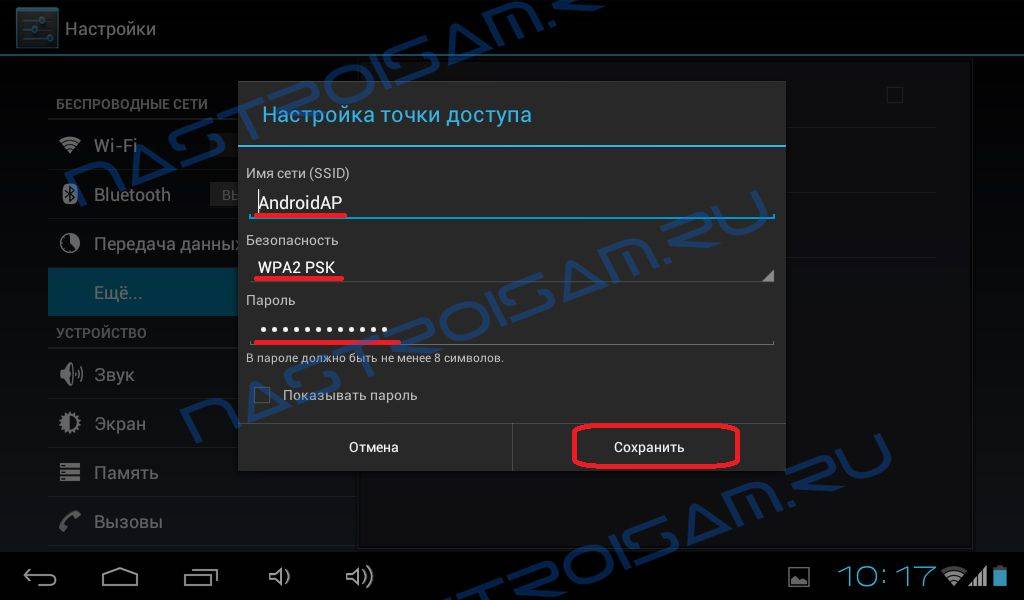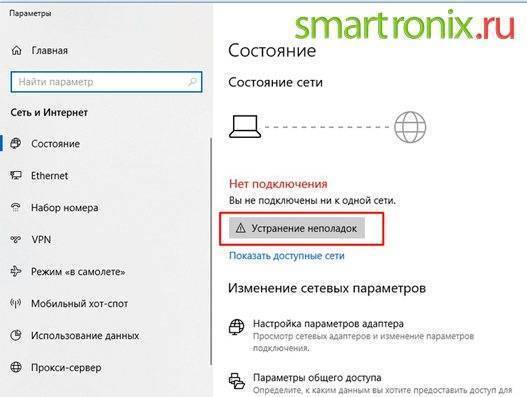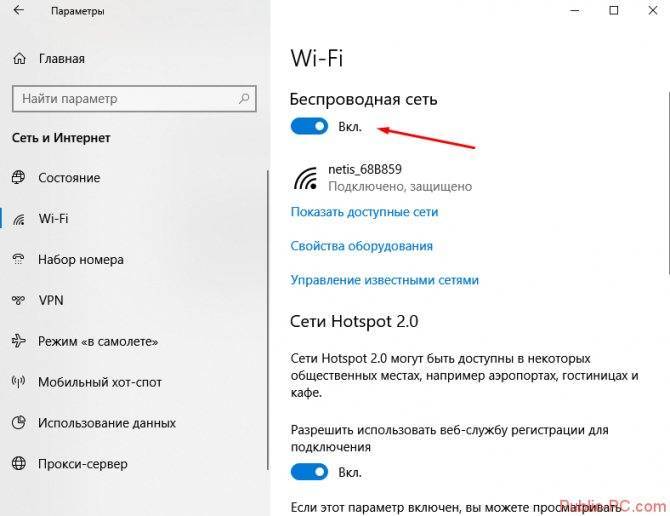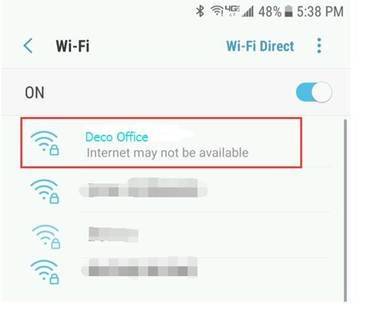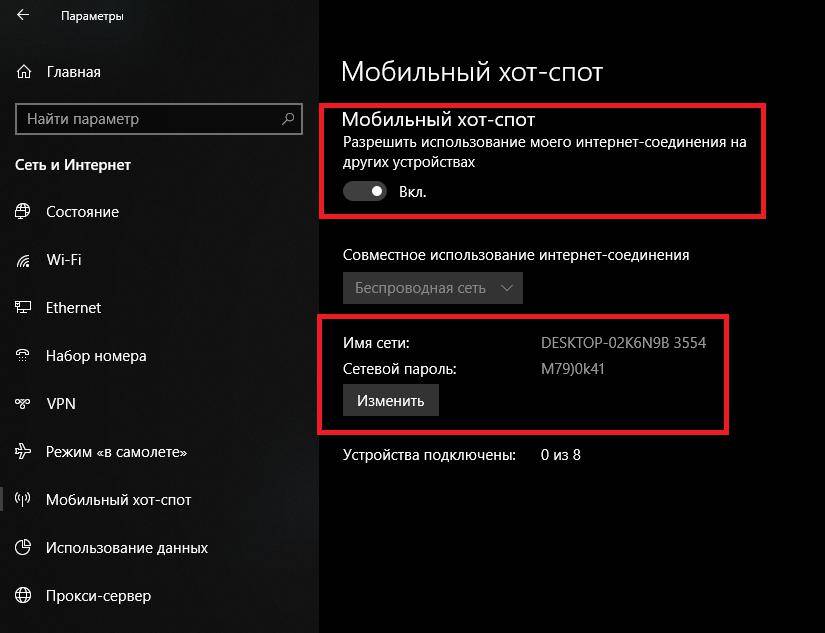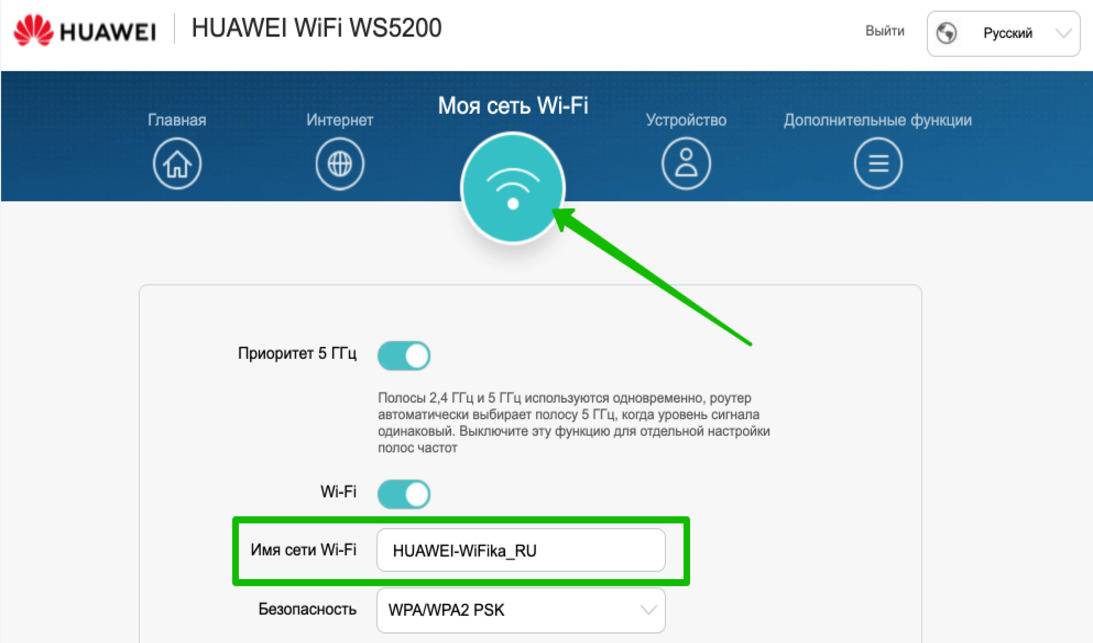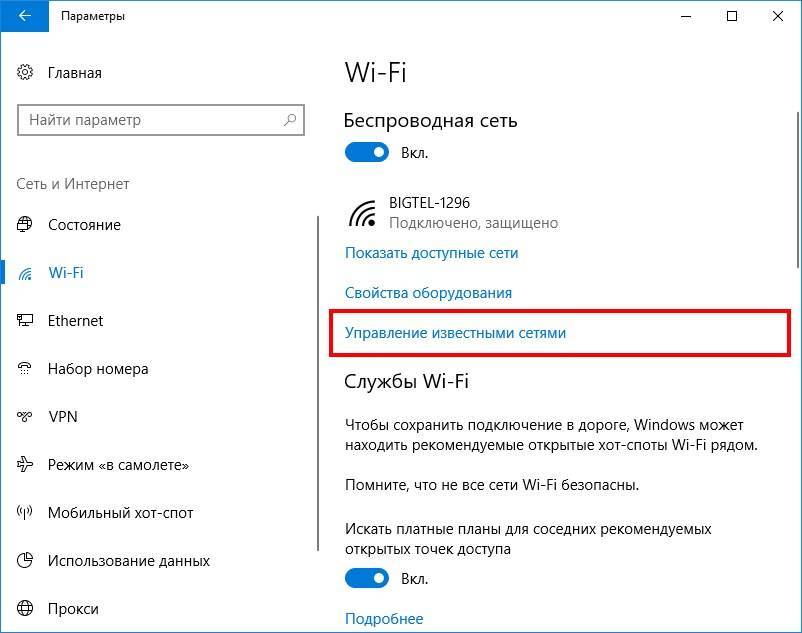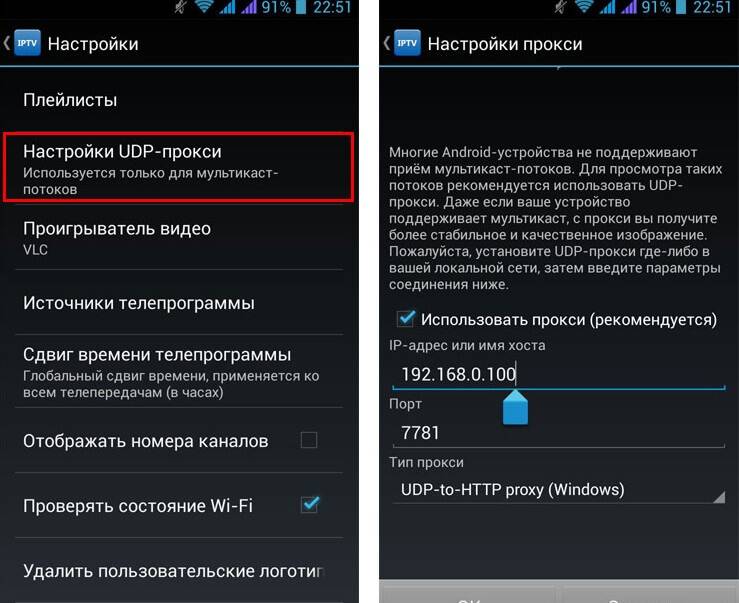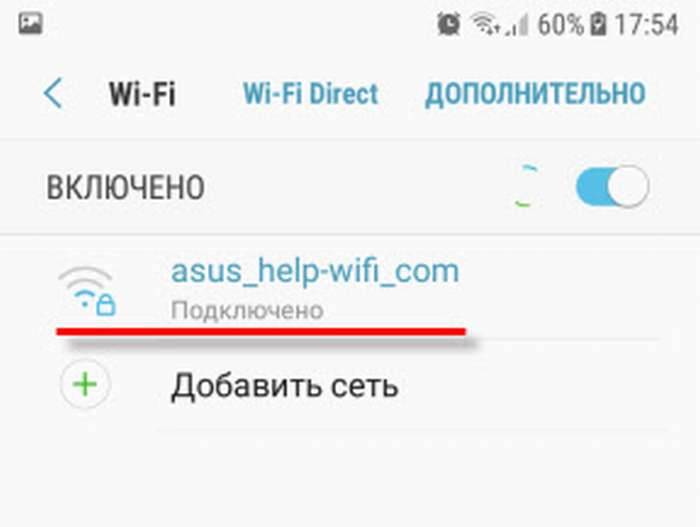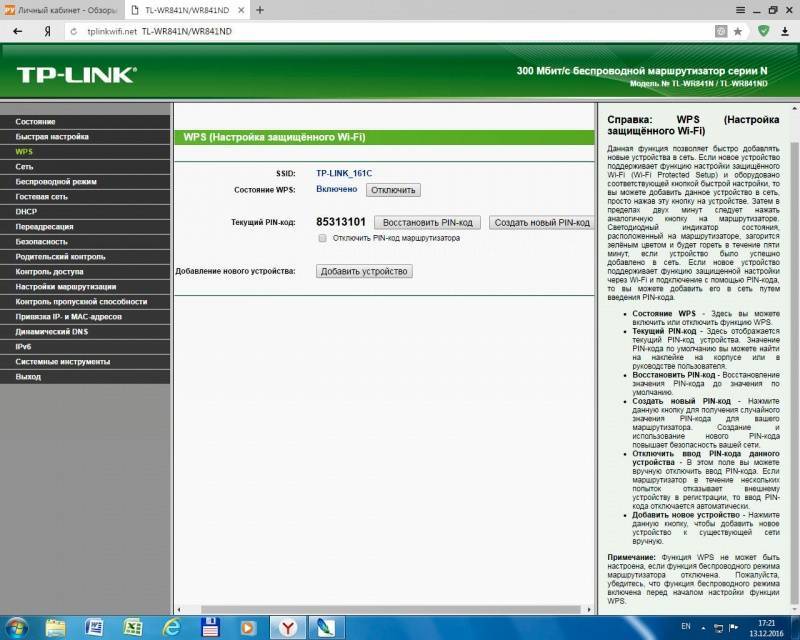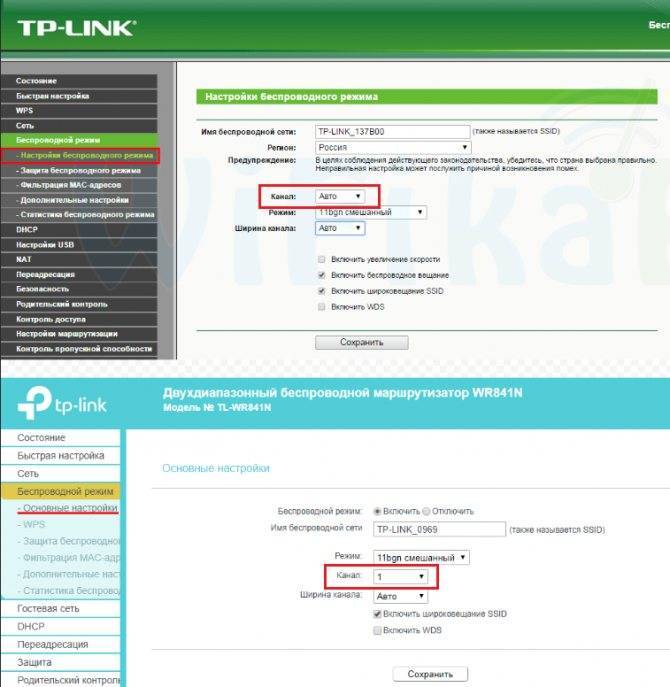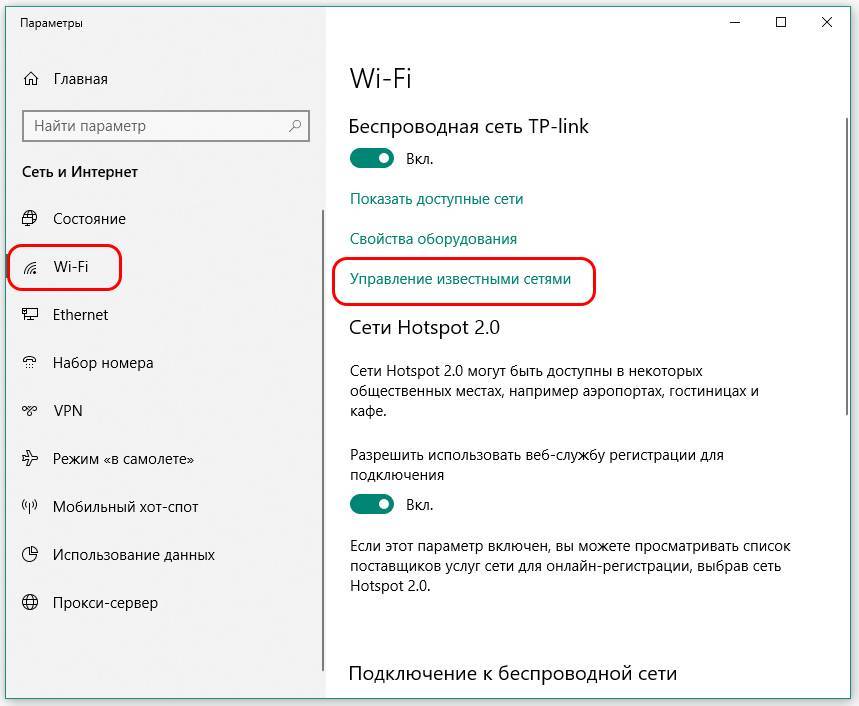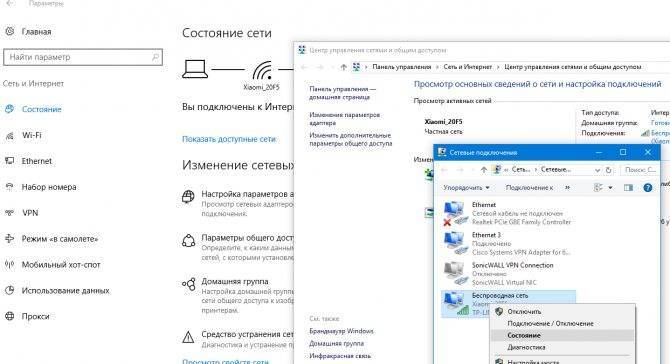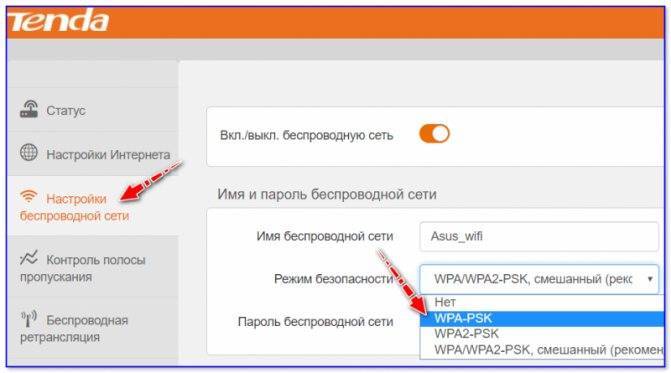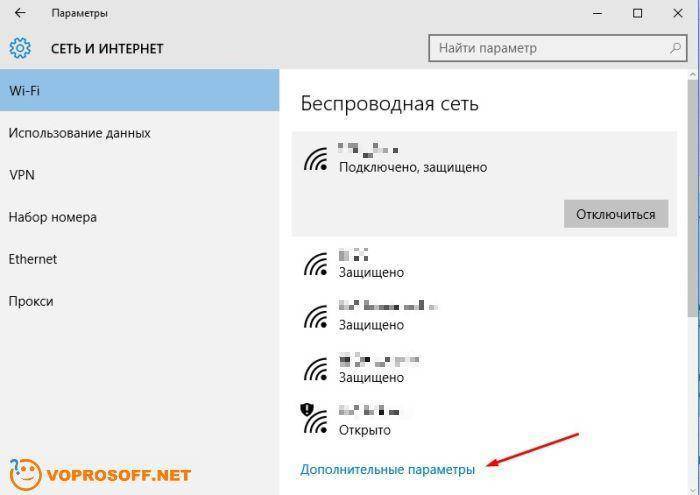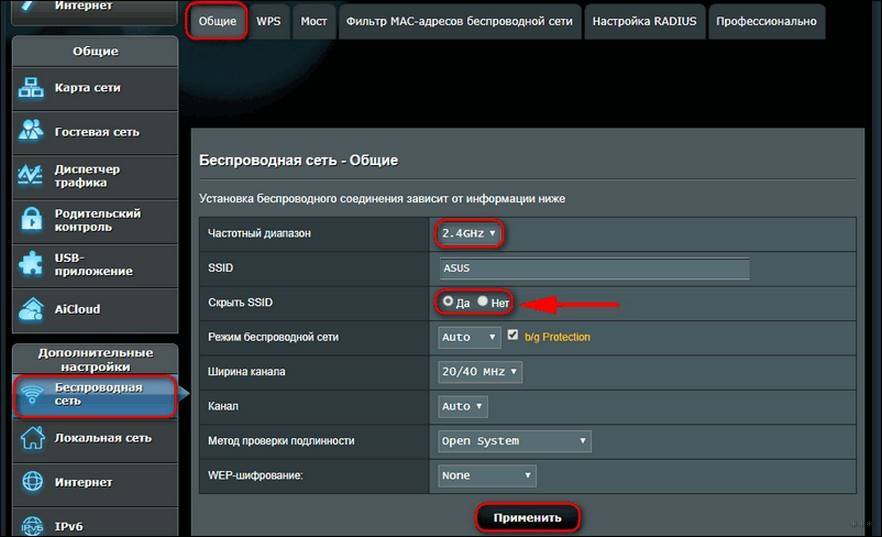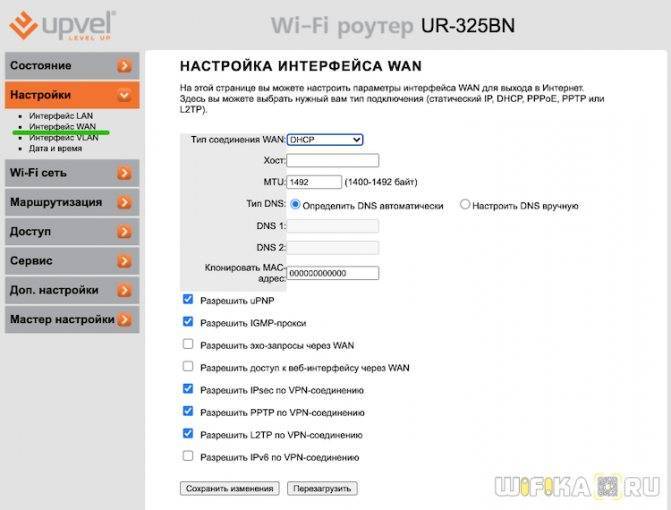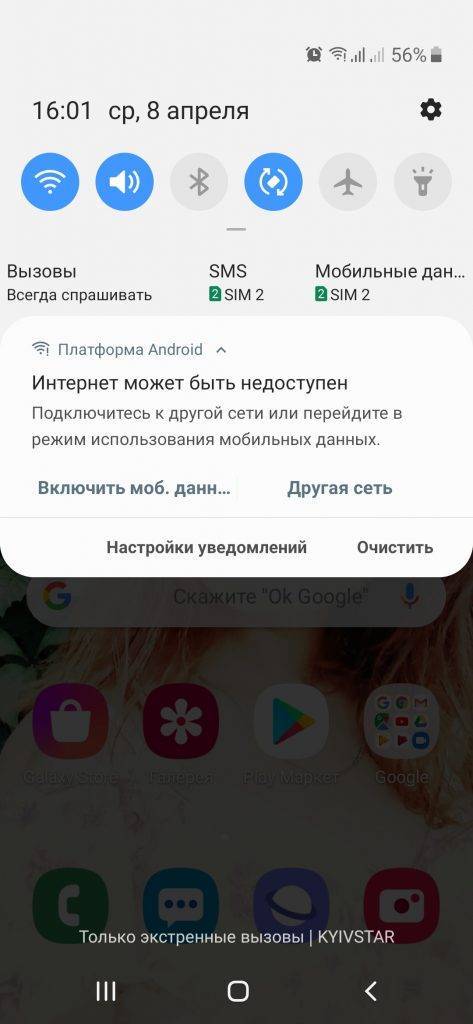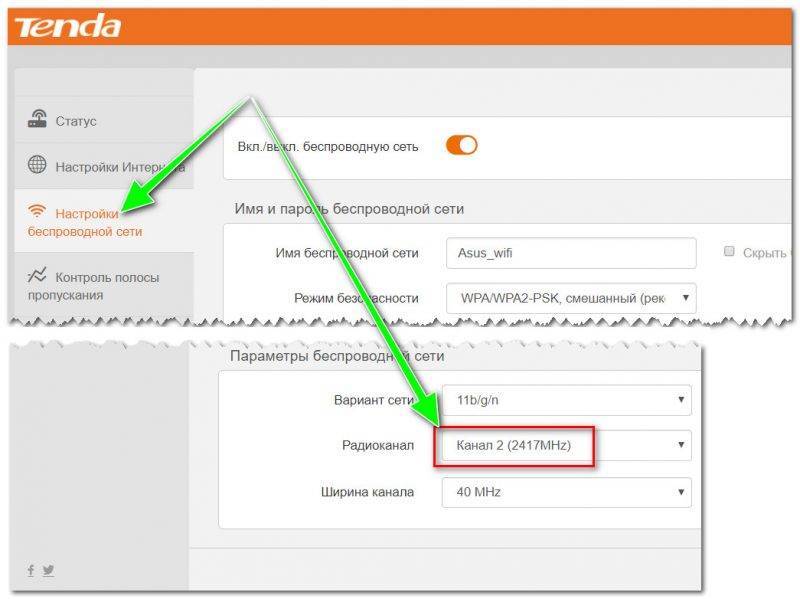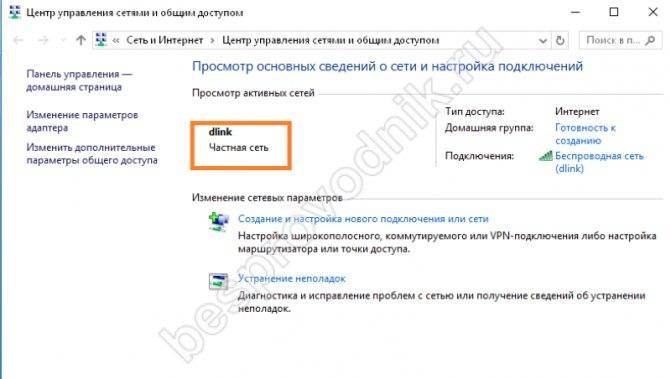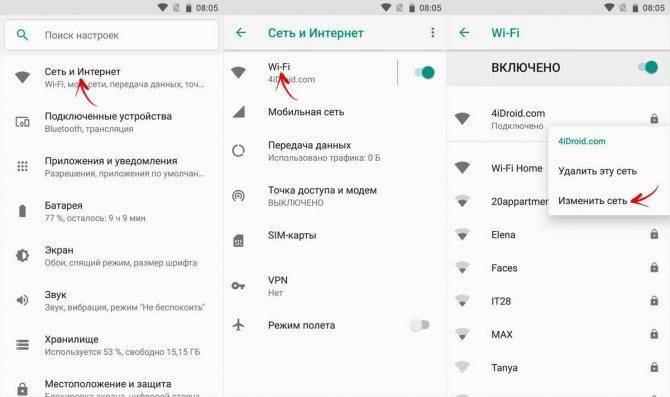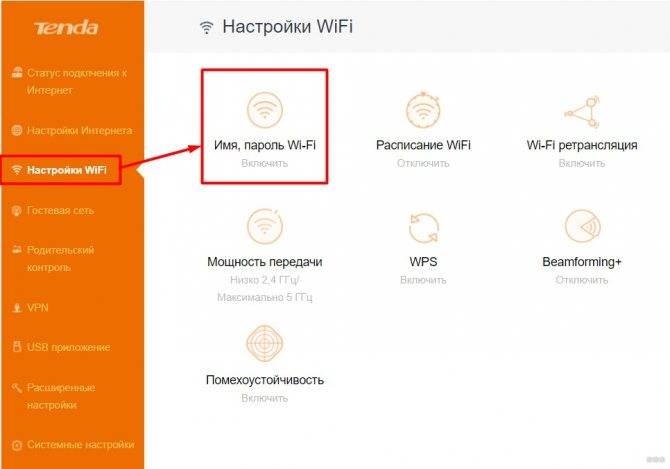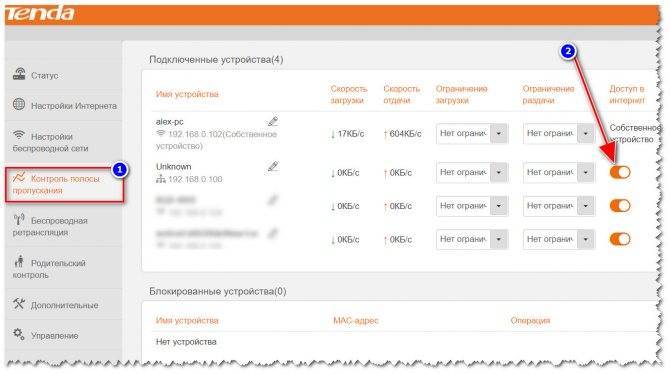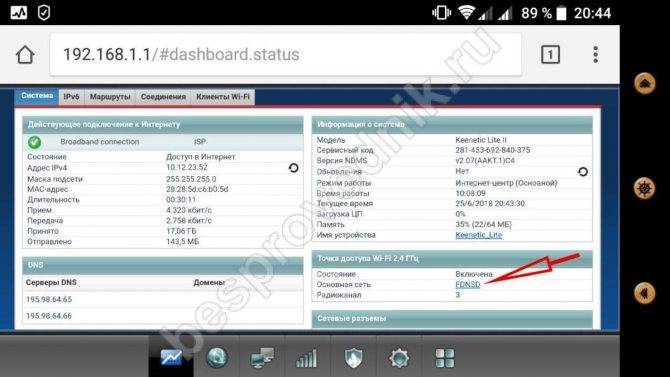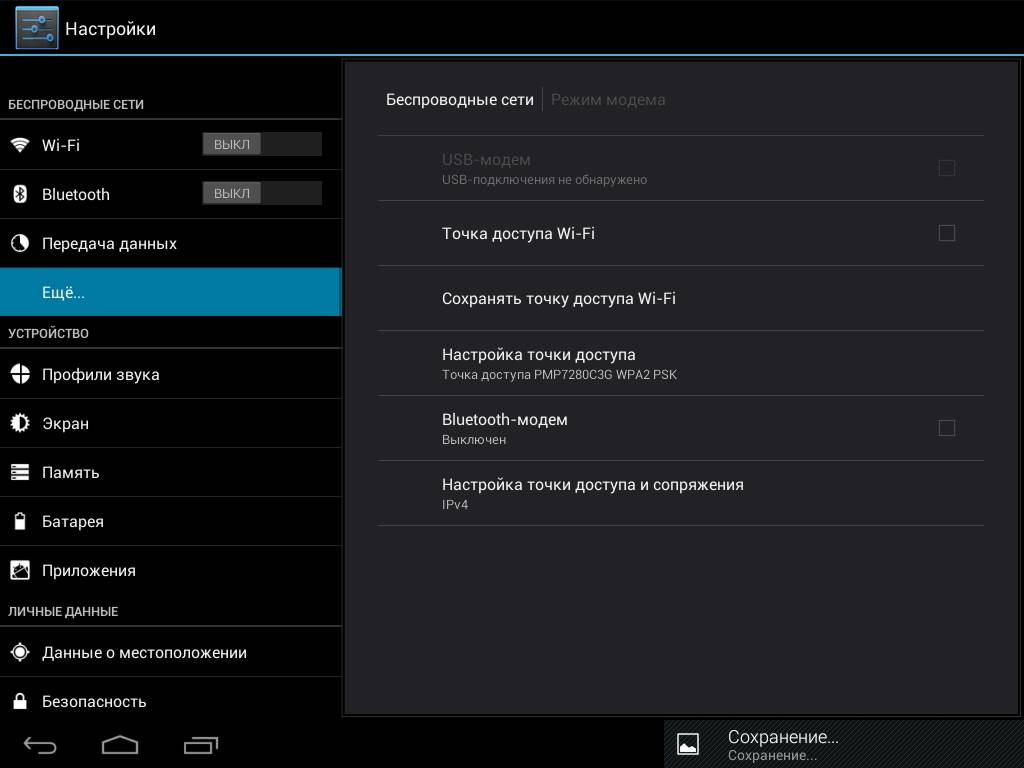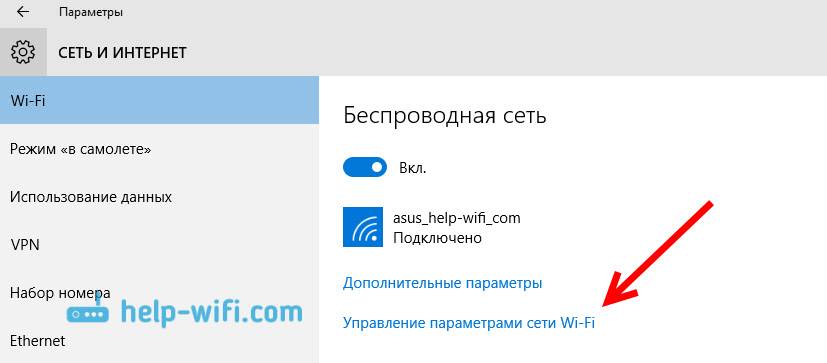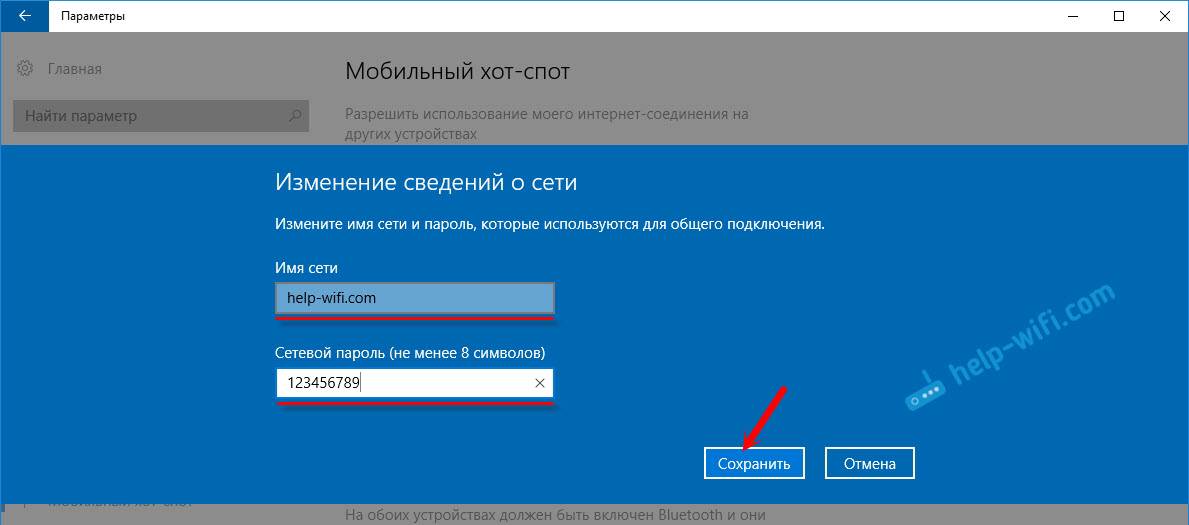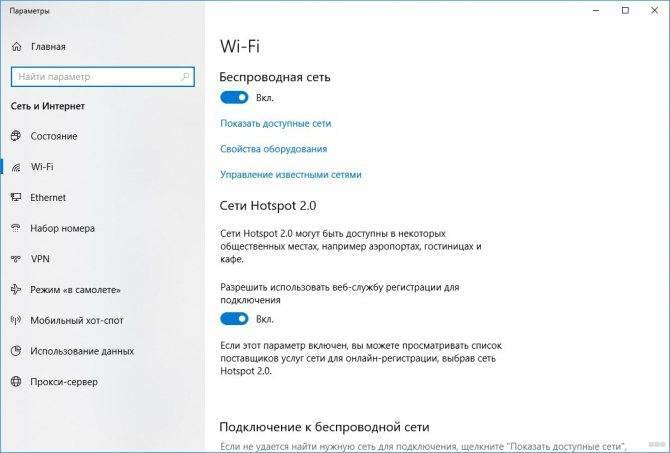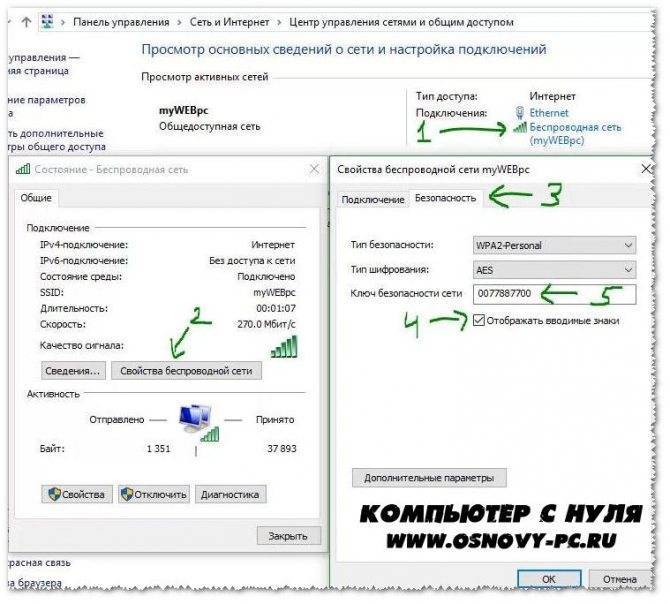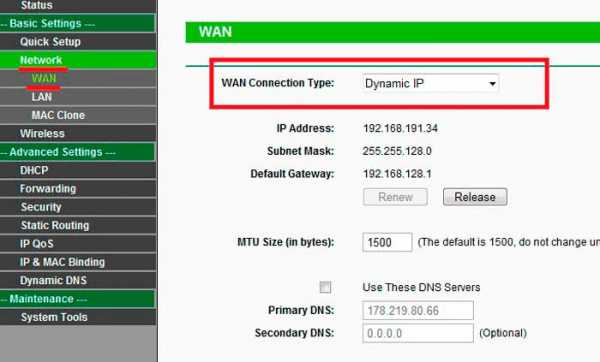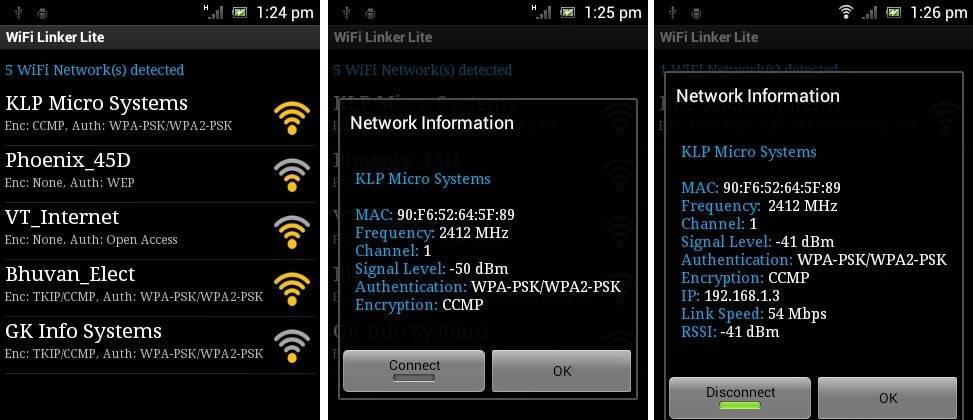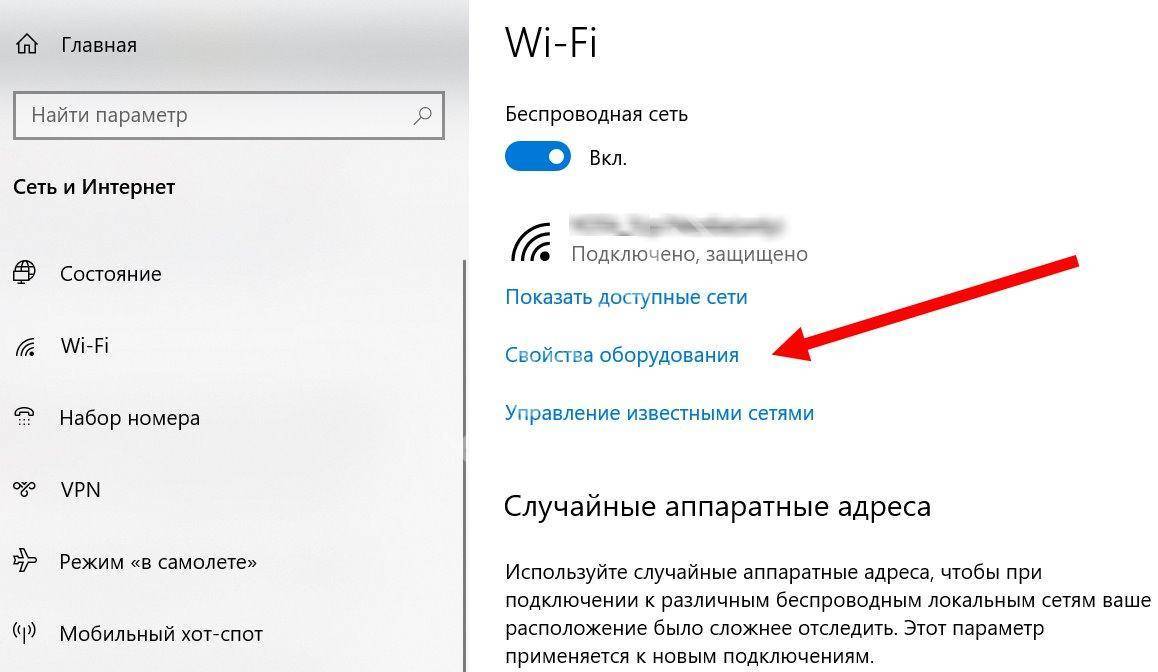Телефон подключен к Wi-Fi но не работает интернет
Мне кажется, что проблема с отсутствием подключения к интернету при активном подключении к Wi-Fi встречается гораздо чаще, чем те ошибки при подключении, о которых я писал выше.

По своему опыту могу сказать, что это очень часто происходит из-за настроек Android (времени и даты, например), проблем с DNS-адресами и из-за каких-то программ (например, приложение Freedom). Иногда на телефоне не работает только YouTube и Google Play (магазин приложений). Пишет, что нет подключения к интернету. Но Wi-Fi подключен.
Не знаю как на других Android-устройствах, но на телефонах от Samsung возле Wi-Fi сети появляется надпись «Интернет может быть не доступен».
Что необходимо выяснить:
- Работает ли интернет на других устройствах, при подключении к этой «проблемной» сети. Если работает, значит ищм причину в телефоне. Если не работает, то проблема на стороне роутера (или провайдера) и нужно решать ее. Тут вам может пригодится моя статья что делать, если роутер не раздает интернет по Wi-Fi.
- Так же можно свой телефон, который подключается к Wi-Fi но на котором не работает интернет попробовать подключить к другим сетям. Так мы тоже сможем понять на чей стороне проблема.
Вроде выяснили. Если виновен роутер – то ищем и решаем проблему на его стороне. Если это не Wi-Fi сеть в метро, или в другом транспорте/заведении (к настройкам которой у нас нет доступа). Если же причина в нашем смартфоне, то смотрим решения и ссылки на другие статьи, которые я предоставлю ниже.
Проверить время и дату
Если информация о времени и дате не совпадает с реальным, то устройство также может отклонять подключение. Связано это с тем, что маршрутизатор может быть настроен на верное время, а телефон – нет. Разные часовые и временные рамки могут привести к многочисленным проблемам сети. Если обнаружилось, что дата и время установлены неправильно, то можно установить их корректными. Для этого нужно сделать следующее:
- На телефоне переходим в настройки. Располагаются они на главном экране и напоминают шестеренку, чаще всего находится на сером фоне. Кликаем на эту иконку;
- Открываются все доступные настройки. Находим раздел «Дата и время», переходим в него;
- После чего устанавливаем точное время и дату. Можно также установить автоматическую настройку, то есть телефон будет определять местоположение пользователя и менять время и дату в зависимости от координат.
Исправив этот незначительный пункт, можно также повысить шанс на стабилизацию сети.
Установка DNS
Как раз у меня была проблема в кривых DNS серверах, которые использовались моим провайдером.
- Зажимаем нашу сеть пальцем и выбираем второй пункт для изменения настроек сети. Нажмите на «Расширенные настройки», чтобы вылезло полное меню. В поле «Прокси сервер» проследите, чтобы было значение «Нет» (то есть служба отключена). Если стоит «Вручную» или «Автоконфигурация прокси» – выключите её.
- Нажмите на DHCP» и перейдите в раздел «Пользовательские». Пролистываем до самого низа.
- Устанавливаем вот такие значение: 8.8.8 и 8.8.4.4. Сохраняем конфигурацию.
Прокси-сервер на Android
В параметрах беспроводной сети на телефоне есть настройки прокси-сервера. Так вот, если прокси-сервер включен, то подключение к интернету скорее всего работать не будет. Нужно открыть свойства определенной Wi-Fi сети и проверить/отключить прокси-сервер.
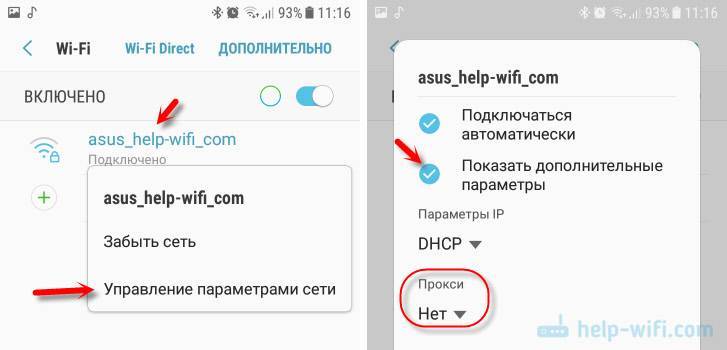
Не работает Wi-Fi из-за программ
Не раз уже слышал о программе Freedom, которая как-то отключает доступ к интернет через Wi-Fi сети. Специально, или случайно – не понятно. Но в тоге телефон к домашней Wi-Fi сети, или где-то в метро подключен, а ничего не грузит. Уверен, что таких программ не мало.
Если вы столкнулись с Freedom, то нужно зайти в настройки этой программы, нажать там на «Стоп» и только после этого удалять приложение. Можно так же установить на телефон антивирус Dr.Web и запустить проверку системы.
А возможно у вас эти проблемы с интернетом появились сразу после установки какого-то другого приложения. Постарейте вспомнить, что вы устанавливали в последнее время.
Сброс сети, или полный сброс настроек телефона (Android)
Если ничего не помогает, то сброс параметров сети нужно делать в любом случае. Как его сделать, я писал выше в этой статье. Очистка сетевых параметров никак не затронет ваши настройки, программы, или личные данные. Только придется вводить заново пароли от всех беспроводных сетей, к которым вы раньше уже подключались.
Ну а если вообще ничего не помогло, в том числе сброс сети, то скорее всего придется делать полный сброс настроек телефона.
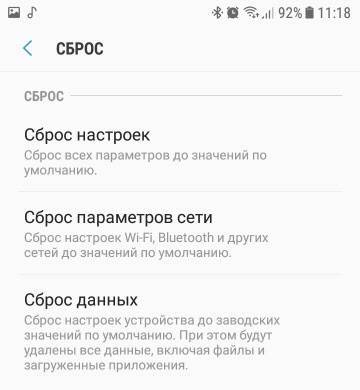
Только если вы уже убедились, что причина отсутствия подключения к интернету именно в вашем смартфоне и никакие решения не принесли положительных результатов.
Как подключиться к созданной сети WiFi?
Итак, настройка WiFi – это важная, но разовая процедура, успешно выполнив которую, можно пользоваться интернет-соединением долгое время без перебоев. Если вы задаетесь вопросом о том, почему телефон не подключается к WiFi, значит, вы выполнили неправильную настройку. Именно поэтому в статье мы затронем данный вопрос.
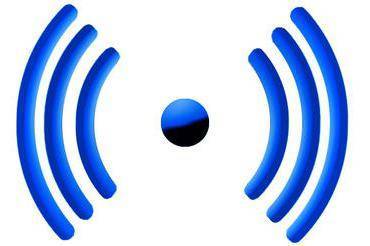
Итак, для начала следует понимать, как устроено подключение в таком формате в целом. Стационарный Интернет, который передается с помощью проводов, подключенных к роутеру, раздается по WiFi, становясь при этом доступным вашему планшету и телефону. Фактически роутер создает сеть, в которой и раздается Интернет «из провода». Для доступа к сети нужно знать ее имя и, конечно, в случае установки защиты – еще и ключ доступа (попросту говоря, пароль)
Это очень важно, поскольку если не подключается телефон, планшет к Wi Fi, скорее всего, это означает, что неправильно были введены эти данные
Итак, говоря о WiFi подключении, следует охарактеризовать его как двухуровневое. Первый – это соединение роутера с кабелем как на аппаратном, так и на программном уровне. Если ваш интернет-провайдер устанавливает еще и защиту на уровне доступа компьютера к сети, то она должна быть также заложена и в Грубо говоря, если вы подключаетесь с помощью логина и пароля от провайдера, то эти параметры нужно предусмотреть в настройках роутера. Сделать это можно, запустив мастер установки, который доступен в большинстве современных роутеров. Ошибки, возникшие на этом этапе, будут выглядеть так: Wi-Fi подключение есть, а в Интернет не выходит ваш планшет или телефон.
Второй уровень подключения – это соединение с сетью, которое происходит на уровне роутера. Здесь происходит защита вашей точки доступа в Интернет от сторонних устройств. Чтобы соединиться с сетью, нужно в идеале знать ее название и, как уже было отмечено выше, ключ доступа. Разумеется, может возникнуть такая ситуация, что не подключается смартфон к домашнему WiFi, даже невзирая на правильный ввод пароля. В таком случае можно поступить иначе.
На большинстве роутеров есть специальная кнопка, снимающая на определенное время. Предназначена она для того, чтобы ваши устройства можно было подключить без запроса пароля.
Внешние препятствия для сигнала
Стоит также отметить, что неработающая беспроводная сеть может также быть результатом не только проблем с ноутбуком. Сигнал беспроводного соединения зависит от некоторых внешних факторов, которые могут ослаблять его. Потолок, стены, пол и тому подобные препятствия значительно ухудшают качество сигнала точки доступа и ноутбука.

Как известно, качество сигнала на персональном компьютере отображается в виде нескольких отметок – чем больше их, тем более качественным является сигнал. Если уровень беспроводного соединения отображается в виде 1 или 2 отметок, то можно и не пытаться использовать WiFi – в таком случае он не будет нормально работать.
В этом случае вам требуется перенести роутер поближе к вашему рабочему месту, перенести рабочее место поближе к Wi-Fi роутеру или же купить новый, более мощный роутер.
Банальные причины
Начнем, пожалуй, с ряда самых банальных причин, почему мобильный интернет может не работать.
Их список выглядит следующим образом:
Отрицательный баланс на телефоне. Чтобы исключить данный вариант, следует проверить, сколько денег у вас на счету. В зависимости от оператора способ может отличаться. Чтобы узнать, как проверить состояние счета на вашем телефоне, следует связаться с оператором. Чаще всего на SIM-карте есть и номер баланса, и номер оператора.
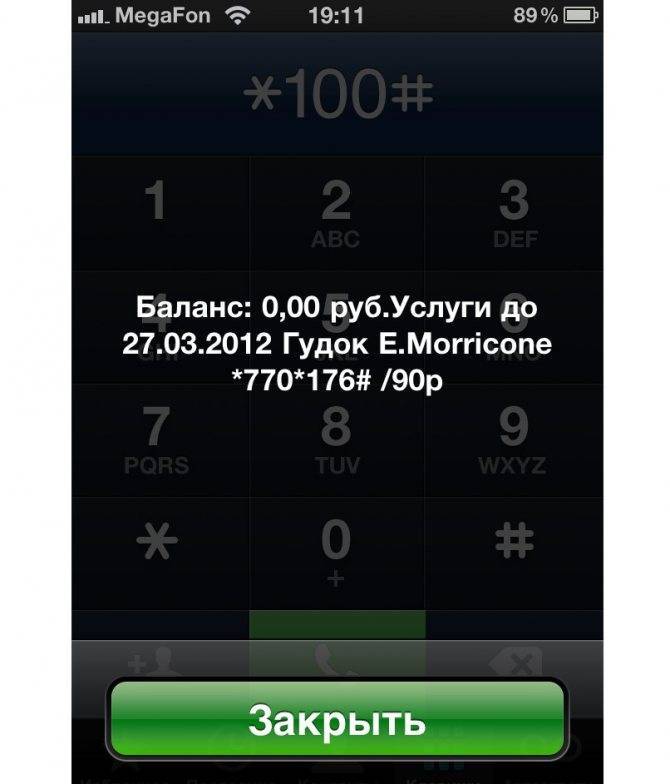
№1. Проверка баланса счета
Абонент находится вне зоны действия сети. Еще одна весьма простая и распространенная причина. Чтобы исключить этот вариант, следует посмотреть на индикатор сети в своем смартфоне. Пример такого можно видеть на рисунке №2. Чтобы устранить такую проблему, существует один-единственный выход – отправиться туда, где устройство сможет нормально ловить сигнал. Кстати, слабая сеть может стать причиной того, что интернет просто будет работать очень медленно.

№2. Индикатор сети на iPhone
Подсказка: Если этот индикатор всегда имеет низкое значение, даже если подойти с устройством вплотную к телефонной вышке, значит, проблема не в сети, а в самом устройстве. Тогда его следует просто отнести в ремонт.
- В настройках не подключена опция «Передача данных». Во всех современных смартфонах есть такая опция. В настройках ее легко можно отключить. Правда, в зависимости от конкретной модели смартфона, месторасположение данного пункта будет совершенно разным. К примеру, в телефонах с платформой Андроид его можно найти таким образом: зайти в настройки;
- выбрать пункт «Еще…» (рисунок №3.а);
- перейти в меню «Мобильная сеть» (рисунок №3.б);
- поставить галочку напротив пункта «Передача мобильных данных» (рисунок №3.в).
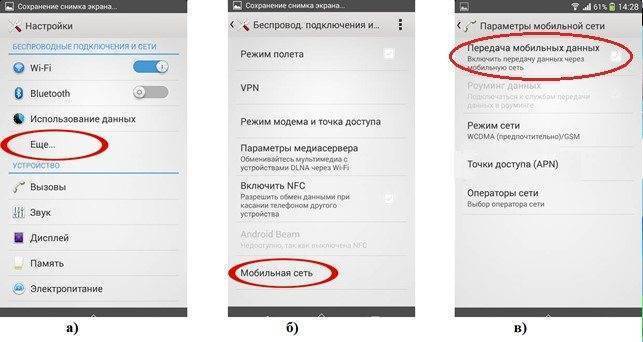
№3. Пункт «Передача данных» в телефонах на Андроид
Как говорилось выше, в разных операционных системах этот пункт будет находиться в разных местах, но название у него всегда будет примерно одинаковым.
Не произошла автоматическая регистрация в сети после того, как ее какое-то время не было. Такое явление может возникнуть после того, как абонент выходит из метро или просто возвращается с мест, где интернет не работал. Особенно это актуально для сетей . В таком случае тоже существует один-единственный способ все исправить и заключается он в том, чтобы перезагрузить свой аппарат, то есть выключить его и снова включить. В зависимости от модели телефона этот процесс происходит по-разному, смотрите инструкцию.
Полезная информация:
Обратите внимание на программу Wireshark. Она используется для анализа сетевого трафика и разбора пакетов данных, для которого используется библиотека pcap
Это значительно сужает количество доступных для разбора пакетов, так как разбирать можно лишь те пакеты, которые поддерживаются данной библиотекой.
Проверка наличия доступа к Интернету
Роутер Zyxel Keenetic Giga поколения III: новые возможности домашнего интернет-центра
Операционная система Windows имеет встроенные средства для определения доступа к глобальной сети. Проверка подключения проводится при помощи Network Connectivity Status Indicator (NCSI). Работает функция в два следующих этапа:
- Во время соединения с сетью отправляется системный запрос на адрес http://www.msftncsi.com/ncsi.txt. Представляет он собой обычный текстовый файл с одной прописанной строкой Microsoft NCSI. Если все прошло нормально, то в ответ приходит текстовое сообщение, которое имеет заглавие 200 ОК;
- После этого происходит проверка функционирования DNS. Для этого NCSI пытается разрешить ввести в IP-адрес имя dns.msftncsi.com. Ожидаемое значение 131.107.255.255.
По прошествии всех процедур операционной системой считается положительным дсотуп к глобальной сети. Если на одном из действий произошла ошибка, тогда Windows выдает сообщение о сложностях с соединением.
Команда PING
Для того, чтобы проверить доступность связи с маршрутизатором, используется представленная команда. Для ее запуска следует запустить командную строку путем: меню «Пуск» — «Выполнить». В строке ввести cmd и подтвердить. Откроется окно, в котором необходимо ввести ping «адрес маршрутизатора». После нажатия «Энтер» отобразятся ответы от устройства, если он работает корректно. В случае неправильной его работы появится надпись о недоступности указанного узла.
Основные варианты исправления проблем
Когда не получается найти причину того из-за чего с ноутбука или телефона не получается выйти в интернет, то необходимо выполнить пошаговые действия.
Инструкции выглядят примерно так:
- Первым делом необходимо перезагрузить ноутбук, персональный компьютер, телефон или роутер. После этого нужно проверить, появился ли доступ к интернету. Операция простая, но позволяет решить проблему, если неисправность несерьезная.
- Повысить уровень сигнала интернета. Если пользователь держит гаджет очень далеко от роутера, то ожидать стабильной работой не стоит. Желательно изменить местоположение маршрутизатора, и попробовать подключиться к интернету заново. Специалисты также не рекомендуют, устанавливать роутер таким образом, чтобы на пути его сигнала возникали различные помехи. Чтобы избежать этого. необходимо устанавливать устройство максимально высоко в доме. Желательно также открывать двери в комнатах, чтобы сигнал оборудования проходил беспрепятственно. Идеальное размещение роутера — центр, то есть он должен находиться на одинаковом расстоянии от каждого устройства, которому раздает сеть.
- Частые неполадки в устройствах возникают, если сбилась дата и время. В настройках смартфона необходимо перейти в пункт с использованием часового пояса сети, чтобы навсегда устранить возможные проблемы. После установки правильного времени, необходимо перезагрузить устройство и заново подключиться к интернету.
- Если в доме используется очень много устройств, подключенных к единой сети, необходимо сменить канал. Дело в том, что каждый девайс будет передавать сигнал в конкретном канале. Если они пересекаются, то будут созданы небольшие помехи. Если вовремя изменить канал, то проблему можно устранить. Провести эту операцию получится, если перейти в управляющую панель роутера.
- Иногда проблемы с выходом в сеть возникают, если установлен неверный тип шифрования. Чтобы обезопасить оборудование разработчики могли поставить запрет на подключение к сети, которая пользуется старым типом шифрования. Для устранения проблемы нужно выбирать тип AES. Все изменения нужно выполнять в панели управления имеющегося роутера. Как только изменения будут внесены на устройство, его необходимо перезагрузить, а после заново подключиться к сети.
- Нужно удостовериться, что не используется Web-авторизация. Необходимо перейти во вкладку веб-обозревателя. Если на мониторе будет показана веб-страница, не требующая введения логина и пароля, то необходимо пройти авторизацию, только после этого доступ в Интернет будет открыт.

Проблемы со скоростью возникают когда подключений много
Если ни один из перечисленных методов устранения проблем не справляется с поставленной задачей, необходимо отнести ноутбук, телефон или маршрутизатор в сервисный центр. Если дело в физической неисправности, то решить проблему самостоятельно вряд ли получится. Особенно актуально это решение в том случае, если оборудование все еще находится на гарантийном обслуживании.
В том случае, если проблемы с выходом в сеть возникают из-за провайдера, то стоит задуматься он его замене, возможно, другой оператор связи будет справляться со своими обязанностями гораздо лучше, чем предыдущий. Но в случае перехода к другому, более надежному поставщику связи, нужно быть готовым к тому, что придется платить больше денег за пользование качественными услугами. Предоставленной информации достаточно, чтобы понять, почему вай-фай есть, а интернета нет.
Все о IT
Самое интересное и полезное. информационно-коммуникационные технологии Ежедневно новое ПЕРЕЙТИ телеграмм канал ITUMNIK
Почему же возникают проблемы
В основном сбои во время подключения устройство к сети Wi-Fi возникают из-за неправильных настроек беспроводного маршрутизатора. При этом ноутбук или планшет вообще не распознают интернет-соединение. Если такое произошло в домашних условиях, необходимо последовательно выполнить ряд действий, описанных ниже:
Если при подключении переносного устройства к Wi-Fi сети появится всплывающее окно с сообщением «Сохранено, защита WPA-WPA2»
, значит, неправильно настроено шифрование на маршрутизаторе либо неправильно введён пароль от Wi-Fi покрытия. Чтобы всё исправить, нужно выполнить следующие инструкции:
- Проверить, правильно ли введён пароль, открыв «Подключение» и нажав «Изменить». Далее, необходимо выбрать функцию отображения пароля и ввести его заново.
- Если пароль введён правильным образом, но доступа всё ещё нет, значит, проблемными являются настройки маршрутизатора.
Итог
Итак, теперь ноутбук, планшет или смартфон должен подключаться к Wi-Fi. При этом первоначальное соединение устройства с роутером будет нарушено, нужно подключиться заново. Что касается проблем шифрования, в этих случаях также необходимо действовать пошагово:
- Нужно зайти в «Настройки» маршрутизатора, выбрать пункт «Защита сети» — подпункт «WEP», «WPA/WPA2», а затем ввести пароль, который будет помогать в опознании роутером пользователя. Какой пункт выбрать вы поймете из сообщения ошибки либо можно поэкспериментировать самим.
- Далее, нужно выполнить сохранение настроек с помощью соответствующей функции, а затем перезагрузить маршрутизатор.
Вот, пожалуй, и все основные действия, которые вы сможете сделать, на этом этапе. В других случаях лучше обратиться к специалистам для более точной настройки.
Что делать если Интернет по Wi-Fi (Вай-Фай) не работает (подключение ограничено или отсутствует, без доступа к Интернету).
У многих пользователей рано или поздно возникают проблемы с Wi-Fi подключением. Причиной этой проблемы может стать как сам Wi-Fi роутер или маршрутизатор, так и его неправильная настройка (неверно настроены IP адреса, сбились настройки по адресу 192.168.1.1, 192.168.0.1 и т.д.). В результате этого, Интернет вроде бы есть, например при подключении кабеля напрямую к компьютеру, но Wi-Fi не работает и подключение отсутствует.
Также может быть что на одном устройстве, например планшете, Интернет по Wi-Fi работает, а на другом нет. Как же решить эту проблему? (Решение рассмотрено на примере Wi-Fi роутера от компании TP-link, но может применяться и на роутерах, маршрутизаторах и точках доступа).
В первую очередь необходимо правильно настроить роутер по адресу http://192.168.1.1, стандартный логин и пароль для входа — admin/admin.
Настройка модема, роутера, маршрутизатора или точки доступа Wi-Fi.
Если вы выяснили что проблема в сетевом устройстве раздающем Wi-Fi, то необходимо корректно его настроить. Примеры настройки смотрите на видео ниже:
Если одно из ваших устройств (или ни одно) не подключается, первое что нужно сделать это выяснить причину. Она может быть как в ноутбуке/планшете/компьютере, так и в роутере, а может виноват и провайдер (например, обрыв на линии).
Также нужно будет убедиться все ли сетевые устройства работают исправно. И ещё, на всякий случай, попробуйте на время отключить ваш антивирус или файервол, они тоже могут блокировать соединение. В любом случае лучше начать сначала и действовать по порядку, чтобы выяснить где зарыт корень зла. Итак начнём.
- Убедитесь что Интернет работает без сети Wi-Fi, для этого напрямую подключите сетевой кабель к компьютеру. Если хотя бы на одном из ваших устройств Интернет работает исправно, значит проблема не в провайдере, идём дальше, в противном случае, обращайтесь к поставщику услуг связи.
- Теперь нужно подключить кабель к Wi-Fi и попробовать подключиться к сети на всех устройствах. Если ни одно из них не подключается к Wi-Fi, либо подключается но доступа к Интернету нет, значит проблема в вашем роутере, маршрутизаторе, точке доступа. Если какие-то устройства работают (загружаются сайты, открываются Интернет-страницы), а другие без доступа к Интернету, значит проблема в настройке именно этих устройств, например компьютера с Wi-Fi адаптером, ноутбука или планшета.
Не работает Wi-Fi на ноутбуке, компьютере.
На ноутбуке Wi-Fi может не работать по причине неправильной настройки сети, сетевого подключения или беспроводного сетевого соединения. Возможно в процессе настройки Wi-Fi или какой либо другой, например локальной сети у вас пропал Интернет, точнее связь с Интернетом.
Это могло произойти например если вы сняли галочку с пункта «Получать IP адрес автоматически» или установили статический IP адрес (в ручную). При правильной настройке беспроводного подключения ноутбука или компьютера и раздающего Wi-Fi устройства, IP-адрес должен получаться автоматически (для большинства случаев).
Для проверки работоспособности беспроводного соединения, подключитесь к Wi-Fi сети (если не можете подключиться, значит нужно настроить ваш роутер, маршрутизатор или точку доступа). Итак вы подключились, но на значке соединения вы видите восклицательный знак.Нажмите один раз левой кнопкой на значке и зайдите в «Центр управления сетями и общим доступом», слева выберите «Изменение параметров адаптера».
Убедитесь что «Беспроводное сетевое соединение» активно и работает (в противном случае выберите пункт «Включить» кликнув на нём правой кнопкой мышки).
Далее, щёлкните правой кнопкой мыши на значке «Беспроводное сетевое соединение» и зайдите в «Свойства». Выберите пункт «Протокол Интернета версии 4 TCP/IP» и зайдите в его свойства.
Поставьте отметки, чтобы IP и DNS получались автоматически и сохраните настройки (если автоматический режим установлен, просто закройте окно).
После этого перезагрузите ваш ноутбук или компьютер, ваша Wi-Fi сеть должна заработать. Если это не помогло, проверьте настройки устройства раздающего Интернет (роутера, точки доступа, модема или маршрутизатора).
Изменяем настройки роутера, если не работает интернет на смартфоне (планшете)
Напомню еще раз, что интернет от вашего роутера должен работать, на других устройствах. Если он вообще не работает, ни на одном устройстве, то нужно настраивать роутер. Android здесь не при чем. В основном, советы которые я напишу ниже, помогают в тех случаях, когда смартфон вообще не видит Wi-Fi сеть, или не подключается к ней. Кстати, перед настройкой можно попробовать просто перезагрузить роутер.
2
На той же странице, где можно сменить канал, как правило можно сменить регион. Находятся эти настройки обычно на странице с настройками Wi-Fi сети. Установите свой регион в настройках.
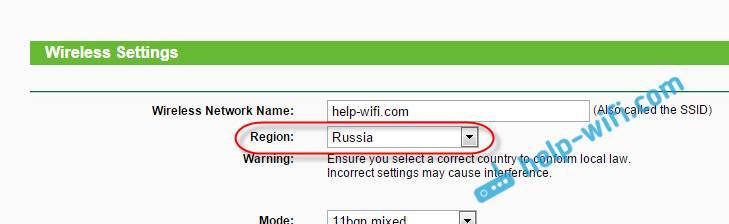
3
Здесь же можно попробовать сменить режима работы беспроводной сети. Эти настройки есть на любом роутере. Можете попробовать разные варианты. Например, поставить n only
.
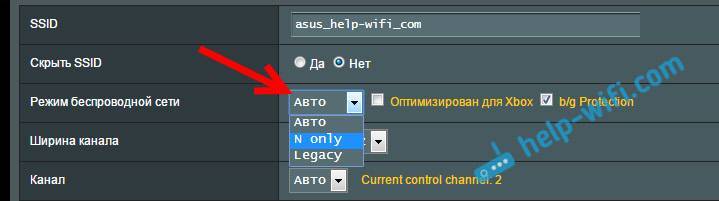
Здесь уже нужно экспериментировать. Не забывайте сохранять настройки, и перезагружать роутер.
Причин, по которым бывает Wi-FI без доступа к интернету, существует несколько.
Часто проблемы заключаются в роутерах и точках доступа, но бывают и случаи, когда виной неисправности являются службы, установленные в операционной системе.
Как распознать причину неполадки, читайте дальше.
Что делать, если начал тормозить мобильный интернет

4G — технология, обеспечивающая лучшую скорость
Многие люди не знают, что делать если интернет плохо грузит на телефоне. Есть несколько рекомендаций, которые помогут избавиться от проблемы и восстановить работоспособность сети:
- Повторно подключиться к Internet. Довольно часто нормализовать функционирование сети помогает повторное подключение. Необходимо перейти в панель быстрого доступа и нажать два раза на иконку «Мобильные данные». После этого устройство будет переподключено к интернету.
- Изменить тип сети. Бывают случаи, когда скорость падает из-за того, что в смартфоне выбран неподходящий тип сети. В подобных ситуациях необходимо зайти в сетевые параметры устройства и убедиться в том, что используется 4G. Эта технология на сегодняшний момент обеспечивает наиболее высокоскоростное соединение с Internet.
- Проверить количество оставшегося трафика. Часто скорость загрузки начинает падать из-за того, что пользователь израсходовал весь мобильный трафик. Многие операторы после окончания трафика ограничивают пропускную способность сети до тех пор, пока не будет пополнен счет. Поэтому необходимо регулярно проверять трафик.
- Перезагрузить смартфон. В редких случаях замедление интернета связано со сбоями в работе телефона. Проще всего исправить такую проблему при помощи обычного перезапуска устройства. Если сеть все равно работает плохо, значит причина в чем-то другом.

Перезагрузка смартфона — один их способов устранения зависаний интернета
Иногда причиной, почему телефон плохо ловит интернет является большое количество толстых стен. Они ухудшают качество сигнала сотовой сети и из-за этого перестает нормально работать Internet. Чтобы исправить ситуацию, надо воспользоваться фемтосотой. Это специальная миниатюрная станция для усиления сигнала. Радиус ее действия составляет 35 метров.
Методы избавления от долгой загрузки и зависаний
Часто пользователи сталкиваются с ситуациями, когда интернет начинает зависать и подтормаживать. Есть несколько методов, которые помогут избавиться от подвисаний во время использования сети:
- Отключить антивирус. Пользователи устанавливают на мобильные устройства специальные антивирусные программы для защиты смартфонов от вредоносного ПО. Такие приложения часто нагружают систему и частично блокируют передачу данных. Рекомендуется отключать антивирусы во время входа в Internet.
- Обновить прошивку. Лаги при использовании интернета и смартфона в целом могут появится из-за использования устаревшей версии операционной системы. Необходимо регулярно проверять наличие обновлений и устанавливать их при помощи онлайн скачивания через параметры смартфона.
- Воспользоваться другим браузером. Бывают ситуации, когда странички медленно открываются только во время использования определенного браузера. В таком случае надо установить на смартфон другой браузер и проверить, будет ли он работать лучше предыдущего.
Решение проблемы с соединением Wi-Fi на стороне роутера
Роутер можно перезапустить, перенастроить заново после сброса настроек, изменить дополнительные параметры Wi-Fi, проверить настройки фильтрации устройств по MAC-адресам и т. д. В качестве примера рассмотрим роутеры Asus линейки RT.
Перезапуск роутера
Перезапуск роутеров Asus RTxxxx осуществляется с помощью кнопки перезагрузки на главной странице веб-интерфейса.
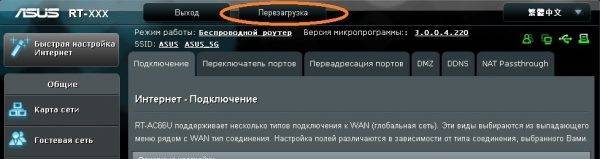
Кнопка перезапуска Asus-RT находится в верхней части главной страницы веб-интерфейса
Подтвердите запрос (если он есть). Перезапуск роутера возможен и кнопкой перезагрузки (включения/выключения в зависимости от марки и модели) либо отключением его питания на несколько секунд.
Сброс настроек и повторная настройка маршрутизатора
Сброс и перенастройка роутера помогают, например, если вы подозреваете, что вирус мог поменять ваши настройки.
Выполните сброс настроек по команде «Администрирование — Управление настройками — Восстановить».
Настройте заново соединение с провайдером, например, по протоколу PPPoE (через высокоскоростное соединение, требующее имя и пароль по договору), дав команду «Интернет — Подключение».
Настройте сеть Wi-Fi. Для этого выберите режим точки доступа, дав команду «Администрирование — Режим работы». Это простейший метод раздачи трафика.
Проверьте основной адрес LAN-маршрутизатора и IP DNS-шлюзов по команде «Настройки интернета» в мастере быстрой настройки.
Назначьте имя сети Wi-Fi и пароль WPA-2 к ней, дав команду «Настройка роутера».
Проверьте DHCP-раздатчик IP-адресов по команде «Локальная сеть — DHCP-сервер».
- Сохранив параметры, вернитесь в главное меню роутера и перезапустите его. Это проверка роутера на работоспособность после многократных перезагрузок и отключений питания.
Ваш iPhone или Android-смартфон выйдет в Сеть после подключения по Wi-Fi.
Видео: подключение и настройка роутера Asus RT-N16
Смена настроек канала Wi-Fi
Ширина канала 40 МГц вместо 20 МГц может в 2–3 раза сократить численность работающих одновременно устройств. Не все из них поддерживают 40-мегагерцовую полосу — это в основном прерогатива роутерных сетей (цепочки роутеров при создании зоны покрытия любой протяжённости с общим доступом в сеть). Смартфон или планшет даже при работе в режиме повторителя или точки доступа использует не единую полосу в 40 МГц, а две отдельные — по 20 МГц.
Так, в роутерах TP-Link параметры среды Wi-Fi настраиваются по команде «Беспроводные сети — Беспроводная настройка».
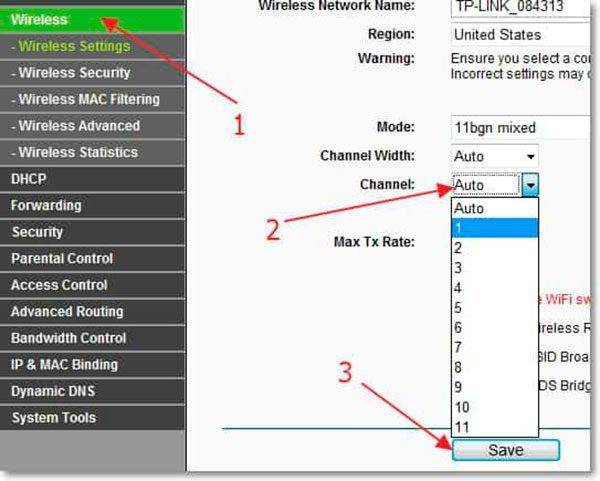
В настройках беспроводной сети можно менять скорость, ширину и номер канала Wi-Fi
Ширина и номер канала, как и микшер скорости Wi-Fi, определяет в итоге, насколько стабильно будет работать роутер
Управление MAC-фильтрацией
Фильтрация по MAC-адресу используется в рамках максимальной безопасности (скрытая сеть без SSID в эфире, недопущение «чужих» гаджетов и ПК). Обычные пользователи её просто отключают.

Если вы не используете ограничение доступа по MAC-адресу, проверьте, что этот режим выключен, иначе он может стать причиной отсутствия связи по Wi-Fi
Восстановить работу Wi-Fi — не проблема даже для тех, кто ещё вчера купил свои первые роутер и гаджет. Даже проверка настроек роутера не вызывает трудностей — производители стараются сделать процесс управления устройством максимально доступным и понятным. Отличной вам скорости в сети!
Вариант 2. Вы не настроили роутер
Часто приходится иметь дело с тем, что начинающий пользователь подключил провода к роутеру (правильно подключил), запустил интернет на настольном ПК – все работает. А подключается с телефона и планшета – сайты не открываются, на ноутбуке пишет, что без доступа к Интернету.
Поясняю: дело в том, что роутер нужно первоначально настроить, и то, что на компьютере Интернет подключается ни о чем не говорит (после настройки роутера на компьютере вообще не нужно запускать, так как это может привести к описываемой в этой статье проблеме). А телефон и ноутбук подключатся к Wi-Fi в любом случае – для этого можно просто включить роутер в розетку, не подключая проводов, то есть это тоже ни о чем не говорит.