Не работает интернет по WiFi
Разберемся теперь со случаями, когда вы подключаетесь к WiFi сети, а на смартфоне нет интернета.
Платный WiFi
Первое, что приходит в голову, это вы присоединились к платной точке доступа или требующей авторизации, пусть даже бесплатной. Например, если пользуетесь интернетом в метро.
В этой ситуации необходимо пройти авторизацию, либо узнать пароль или получить его по СМС. Чаще всего процесс создания учетной записи автоматически запускается при открытии браузера.
Закончился баланс средств
При подключении к домашнему роутеру нельзя исключать той вероятности, что на вашем счету просто закончились средства. Дело в том, что wifi и интернет на маршрутизаторе — это не одно и то же, как многие думают. Они работают независимо друг от друга.
То есть у вас может обнулиться баланс в кабинете интернет-провайдера и он ограничит доступ к сайтам, но при этом wifi будет продолжать работать и соответствующий значок будет отображаться в верхней панели экрана телефона. И наоборот, отключите вай-фай на роутер, но на компьютере по кабелю интернет будет продолжать функционировать.
Регистрация устройств в роутере
Из более редких случаев стоит упомянуть функцию регистрации устройств в сети, которая имеется на некоторых роутерах, например Keenetic.
Ваше мнение – WiFi вреден?
Да
24.15%
Нет
75.85%
Проголосовало: 10287
Ее можно настроить таким образом, что пока вручную не подтвердишь в панели управления разрешение на работу новому присоединившемуся к WiFi сети устройству (по MAC адресу), интернета на нем не будет.
Черный список
То же самое касается попадания смартфона в черный список. Если он был в него когда-то внесен в конфигурациях роутера, то подключиться к интернету через WiFi не сможет.
Основные ошибки
Чаще всего причиной возникновения ошибки при подключении телефона к Wi-Fiстановится неправильно введенный пароль
Очень важно вводить пароль на устройстве под управлением Androidс точным соблюдением регистра и языка. Так как многие путают английскую «C» с русской буквой «С»
Они имею одинаковое написание, но кодовое обозначение у них полностью различное. Это часто становится причиной ошибки при подключении.
Довольно часто ошибка происходит по другой причине, что означает правильность пароля. Планшет или смартфон попросту не может договориться с роутером из-за конфликта в параметрах защиты (тип безопасности, шифрование).
Пропал интернет на смартфоне, хотя раньше работал
Начнем с последнего. Прежде, чем переходить к более сложным манипуляциям на своем телефоне, попробуйте просто его перезагрузить. Очень часто в результате непрерывной работы возникают мелкие ошибки в системе, которые в результате приводят к тому, что интернет перестает работать — это касается любой операционной системы (Andorid или iOS) и не зависит от бренда, будь то Samsung, Xiaomi, Huawei, Honor, iPhone или любой другой. После перезапуска системы многие из них исправляются, и интернет снова может заработать.
Неправильная дата и время в системе
Еще одной ситуацией, при которой зачастую на телефоне выдается ошибка о невозможности выйти в интернет, является сбой в настройках даты и времени
Антивирусы
Несмотря на то, что любая современная мобильная операционная система имеет достаточно встроенных средств для защиты персональных данных пользователя, многие до сих пор продолжают устанавливать на свой смартфон антивирусы, брандмауэры и прочие приложения от сторонних разработчиков, блокирующие те или иные действия.
Очень часто жертвой их работы становятся отдельные сайты или целые браузеры, в результате чего создается впечатление, что интернет не работает, хотя подключения к сети присутствует. Если вы недавно устанавливали подобное приложение, то удалите его или выставьте настройки таким образом, чтобы он не блокировал сеть.
Сброс системы
В качестве крайней меры можно сделать полный сброс настроек смартфона. На Android сделать это можно из меню «Расширенные настройки — Восстановление и сброс».
В этом случае он вернется в заводское состояние. И если нет никаких поломок непосредственно в комплектующих телефона (например, накрылся беспроводной модель), то интернет снова должен заработать. Однако это последний прием, который стоит применять. Но прежде рекомендую проверить пункты из списка ниже.
Не могу подключиться к Wi-Fi с телефона. Пишет – ошибка аутентификации
Если при попытке подключения своего телефона к Wi-Fi-маршрутизатору Вы увидели сообщение – «ошибка аутентификации», то причин тому может быть несколько.
- самая распространенная – на телефоне неправильно введен пароль. Возможно, ошибка кроется в регистре. Либо без Вашего ведома пароль был изменен;
роутер работает в режиме, который не поддерживается телефоном. В таком случае выхода два: переключить роутер в альтернативный, менее скоростной режим или же просто приобрести другой телефон;
были введены какие-либо изменения в настройки Wi-Fi-роутера, после чего не была осуществлена перезагрузка через WEB-интерфейс или при помощи кнопки «Power».
Восстановление работы роутера TP-Link
Маршрутизаторы TP-Link рассчитаны на многолетнюю беспрерывную работу и обычно оправдывают хорошую репутацию своего производителя. Конечно, если случилась поломка аппаратной части устройства, то можно либо обратиться к специалистам по ремонту, либо купить новый маршрутизатор. Но не стоит сразу паниковать и бежать в магазин. Вполне возможно, что неисправность устраняется самостоятельно. Попробуем вместе разобрать алгоритм действий по восстановлению работоспособности роутера TP-Link.
Шаг 1: Проверка статуса модуля Wi-Fi на устройствах
Если доступ к локальной сети и интернету пропал на устройствах, подключенных к вашему роутеру беспроводным способом, то в первую очередь целесообразно проверить статус модуля Wi-Fi на компьютере, ноутбуке или смартфоне. Вполне возможно, что вы случайно отключили и забыли включить данную функцию на своём девайсе.
Шаг 2: Проверка наличия электропитания роутера
Если маршрутизатор находится в доступном для вас месте, то нужно убедиться, что он включён в электросеть и функционирует
Может быть, кто-то случайно отключил питание столь важного прибора. Для включения оборудования нажимаем соответствующую кнопку на корпусе устройства
Шаг 3: Проверка кабеля RJ-45
Когда подключение к роутеру осуществляется посредством кабеля RJ-45, при наличии запасного аналогичного провода можно переподключить устройство с его помощью. Кабель мог быть повреждён в процессе эксплуатации, и его замена устранит неисправность.
Шаг 5: Проверка доступа в интернет
В случае, если доступ к локальной сети есть, но не работает интернет, нужно связаться с провайдером и убедиться, что в настоящий момент не проводятся какие-либо регламентные работы на линии. А может быть, вы вовремя не внесли абонентскую плату и интернет просто отключили?
Шаг 6: Быстрая настройка роутера
В маршрутизаторах TP-Link реализована возможность быстрой настройки сетевого девайса и вы можете ей воспользоваться для перенастройки устройства. Для этого нужно попасть в веб-интерфейс роутера.
- В любом браузере набираем в адресной строке актуальный IP-адрес маршрутизатора, по умолчанию у ТП-Линк это или , нажимаем на клавишу Enter.
- В появившемся окне авторизации вводим в поля действующие имя пользователя и пароль доступа, по умолчанию они идентичны: .
В открывшемся веб-клиенте переходим в раздел «Быстрая настройка».
На первой странице выбираем регион нахождения и свой часовой пояс. Затем следуем далее.
Потом необходимо выбрать рабочий режим роутера в зависимости от ваших потребностей, желаний и условий.
На следующей вкладке указываем свою страну, город, интернет-провайдера и тип подключения. И идём дальше.
Настраиваем беспроводное подключение по Wi-Fi. Включаем или выключаем данную функцию.
Теперь проверяем правильность указанных настроек и кликаем на иконку «Сохранить». Происходит тест подключения, роутер перезагружается и новая конфигурация вступает в силу.
Шаг 8: Перепрошивка роутера
Устранить неисправность маршрутизатора можно попробовать путём перепрошивки устройства. Этот метод вполне может спасти пользователя в случае некорректной работы роутера. Более подробно о прошивке сетевых устройств TP-Link читайте в другом материале.
Подробнее: Перепрошивка роутера TP-Link
Если ничего из вышеперечисленных способов решения проблемы не помогло реанимировать ваш роутер, то с большой долей вероятности остаётся или обратиться в сервисную службу к специалистам по ремонту, или приобрести другой маршрутизатор. К счастью, цены на такие устройства пока вполне демократичны. Удачи!
Опишите, что у вас не получилось.
Наши специалисты постараются ответить максимально быстро.
Сообщение «,Получение IP-адреса»,
Если при попытке выполнить подключение появляется сообщение с текстом «Получение IP адреса», но соединение не устанавливается, то причиной этого может быть отключение DHCP-сервера в настройках роутера или проблемы в работе Android. Помочь может простая перезагрузка роутера.
Если в работе DHCP-сервера произошел сбой, перезапуск устройства его устранит. При сохранении ошибки:
- Откройте настройки роутера.
- Убедитесь, что DHCP-сервер включен.
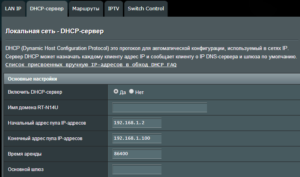 Увеличить
Увеличить
В зависимости от модели роутера порядок включения/отключения DHCP может меняться, так что вам нужно искать инструкцию для своего устройства.
Другие причины
Приведённые выше примеры неполадок и способы их исправления являются наиболее распространёнными. В действительности причин может быть больше. Почему смартфон не подключается к Wi-Fi? Возможно, вы установили не доведённую до ума программу прокси-сервер, поймали какой-то вирус, рутировали устройство, поменяли прошивку и т.п. Тут нужно смотреть по обстоятельствам. Отмечались примеры, когда беспроводное соединение блокировали антивирусные программы.
В общем, если подключение пропало после внесения каких-то изменений, вероятнее всего, причина в них. Коли уж ничего не помогает, сбросьте устройство к заводским настройкам, не забыв предварительно создать резервные копии важных приложений и данных.
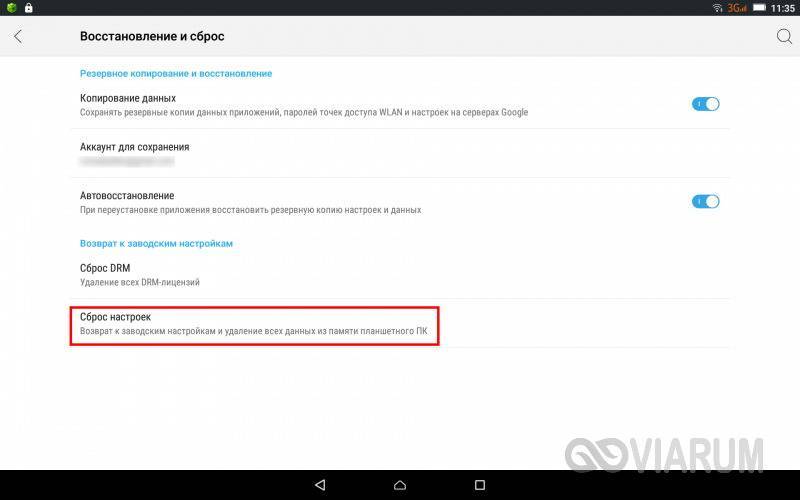
Ну и самое неприятное, что может случиться – это выход из строя адаптера Wi-Fi. В этом случае не только ваша, но и другие беспроводные сети определяться не будут. Тут уже делать нечего, придется нести свой гаджет в сервисный центр.
Что делать если телефон не подключается к Wi-Fi
Теперь рассмотрим подробнее каждое решение по устранению возникшей ошибки, из-за которой не удается подключить смартфон к вай фай роутеру.
Удаляем сеть
Этот метод предполагает удаление настроек сети (IP-адрес, DNS и пр.). При следующем подключении автоматически присваиваются новые настройки, то есть все ошибки также должны устраняться. Зайдите в меню выбора беспроводных сетей и зажмите пальцем нужную. Из выпавшего списка выбираем «Удалить эту сеть».
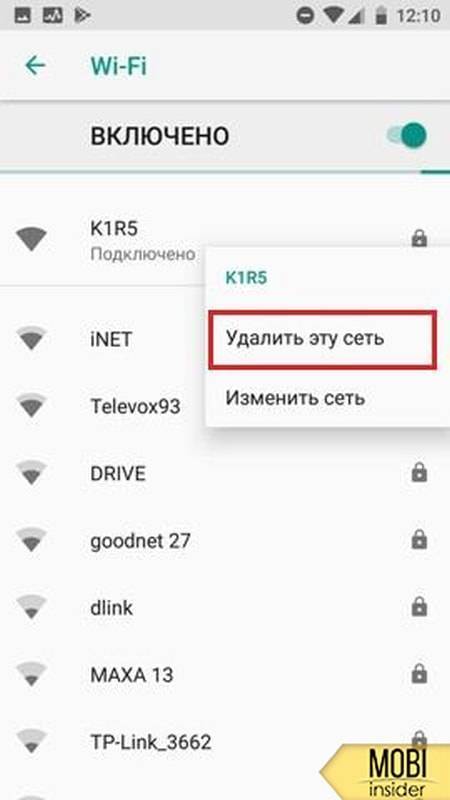
Корректировка авторизационных данных
Чтоб проверить правильность пароля, зайдите в вашу сеть. Для просмотра нажмите рядом на значок с зачеркнутым глазом. Отобразится код. Возможно, не изменили язык при вводе или регистр букв. Для изменения пароля, откройте через браузер интерфейс роутера и в разделе «Защита беспроводного режима» введите другой ключ авторизации.
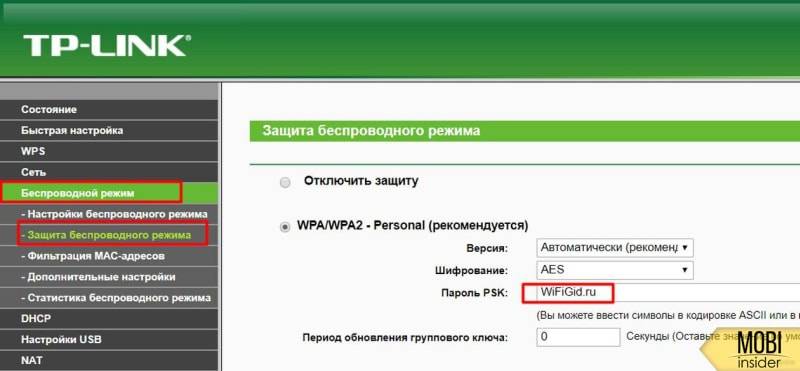
Проверка характеристик сигнала
Мощность сигнала можно проверить через специальную программу. Исходя из результатов, вы будете понимать с чего начинать настройку. Возможно, интернет отсутствует по вине поставщика услуг.
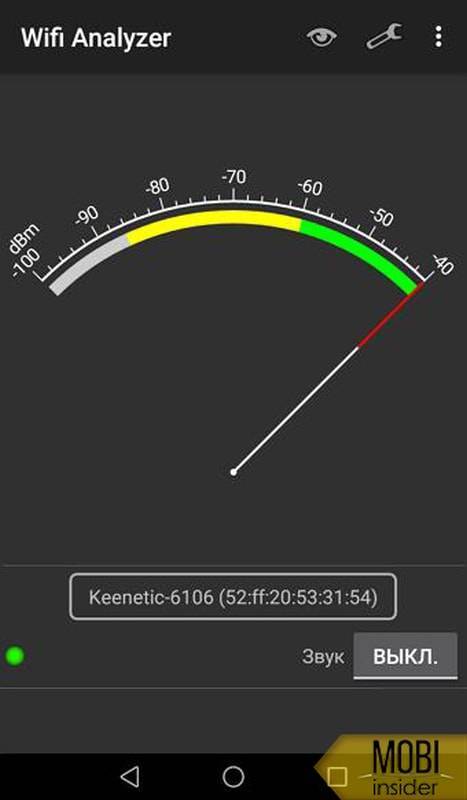
Настройка роутера
Зайдите в интерфейс Wi-Fi маршрутизатора. Нужно изменить канал связи, версию и тип шифрования. Если требуется, внести изменения в имя и пароль сети.
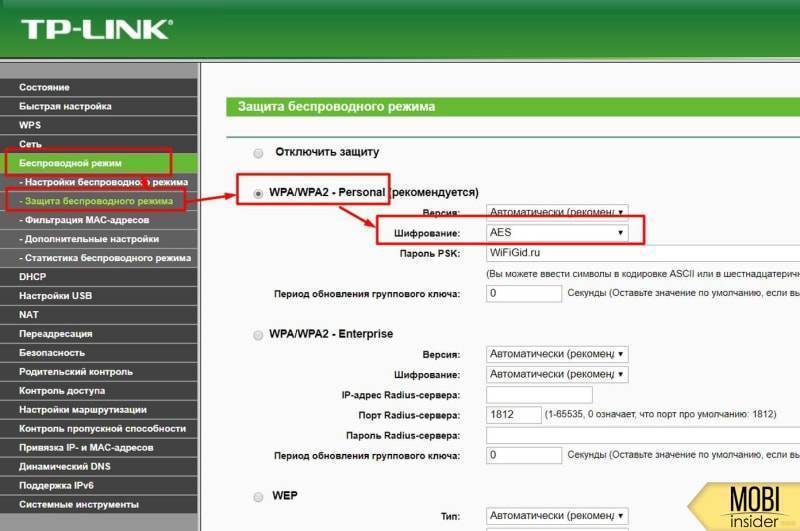
Время и дата
Откройте «Настройки» в мобильном устройстве, кликнув по «шестеренке». Там увидите раздел «Система», а в нем «Дата и время». Убедитесь, что информация совпадает в соответствии с вашим регионом. Если значения с сетью будут отличаться, могут возникать ошибки при передаче данных.

Проблема с DNS
Зажмите wifi-сеть и из выпавшего окна кликните по пункту «Изменить сеть».

В «Расширенных настройках» кликните по пункту DHCP и выберите значение «Пользовательские». Листайте вниз. В DNS1 и DNS2 вписываем соответственно 8.8.8 и 8.8.8.4. Подтвердите сохранение.
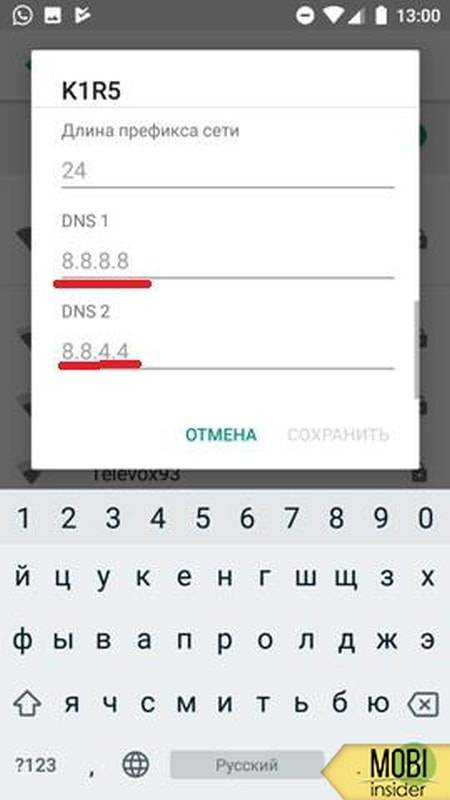
Прокси-сервер на Android
Откройте настройки вай фай. Перейдите в «Расширенные настройки». Проверьте, чтоб напротив строки «Прокси-сервер» было значение «Нет». Это значит, что он неактивен.
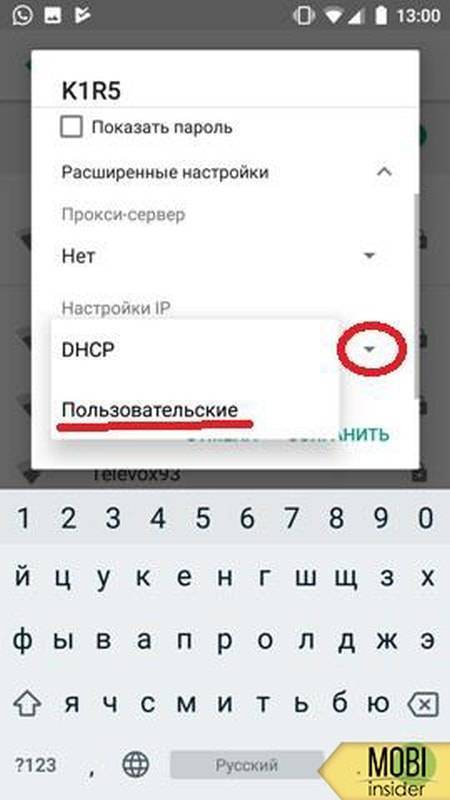
Удаление программ
Вспомните, возможно, недавно устанавливали на мобильное устройство сторонние приложения. Пересмотрите все, и если какая-то программа покажется подозрительной, лучше удалите. Некоторые программы могут блокировать соединение с интернетом. Зайдите на приложение и нажмите «Стоп», чтоб остановить его. А затем удаляйте.
Сброс сети, или полный сброс настроек телефона (Android)
Откройте «Настройки» смартфона и перейдите в раздел «Система». Выберите пункт «Сброс настроек» в соответствии с задачей. Можно сбросить настройки WiFi, приложений или телефон до заводских настроек.

Обновление прошивки
Проверьте новые обновления для маршрутизатора и мобильного устройства. Если таковые есть, обновите. Это может быть причиной отсутствия соединения.
Установка приложений
На сегодня есть возможность скачать через Play маркет дополнительное приложение, которое будет помогать настраивать беспроводную сеть. Из рекомендуемых предлагаем Fix WiFi, WiFi Fixer и WiFi Doctor. Программы устранят все возникшие сбои, увеличат скорость скачивания. Третья программа даже уведомит, если к вашей сети подключится чужой пользователь.
Проверка на вирусы
Чтоб проверить смартфон на вирусы, скачайте в онлайн-магазине антивирусную программу. Например, Dr. Web. После установки, запустите сканирование телефона. Удалите вредоносные файлы. Сохраните важные файлы и сбросьте телефон до заводских настроек. Обновите систему до последней версии Андроид.
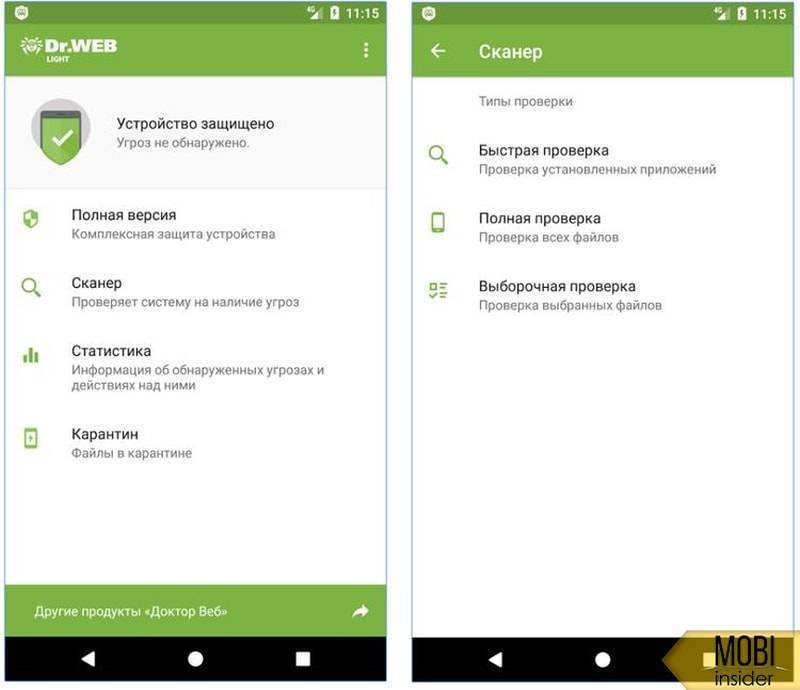
Решение проблемы с соединением Wi-Fi на стороне роутера
Устранить данную проблему не сложно даже без вызова мастера. Вариантов может быть несколько.
Перезапуск роутера
Это можно сделать с помощью нажатия кнопки включения или самого блока питания.
Достаточно нажать на кнопку или отключить блок на несколько минут, работоспособность прибора восстановится.
Отключение и новый запуск устройства через веб-интерфейс. Возможно, недоступный для приема сигнала прибор после этого будет работать лучше. Возможна перезагрузка через TELNET. Для этого нужно войти в протокол устройства через интернет и поменять настройки.
Сброс настроек и повторная настройка маршрутизатора
Для выполнения необходимо включить роутер и дождавшись запуска нажать на клавишу WPS/RESET и держать несколько секунд. Все настройки будут сброшены до уровня заводских. Раннее установленный пароль уже будет не действителен.
Смена настроек канала Wi-Fi
Когда на одной частоте работают множество приборов, сигнал будет слабым или может вообще перестать появляться. Нужно или использовать более мощный маршрутизатор, или поменять сеть подключения, использовав например связь Ростелекома. Для пояска свободной зоны нужно зайти в web-интерфейс, ввести правильный IP адрес и поменять канал.
Управление MAC-фильтрацией
MAC-фильтр содержит список устройств, подключенных к данной сети. С помощью него можно регулировать количество подключений, вносить в черный список и добавлять пользователей.
Для этого нужно:
- Войти в меню Пуск, найти Панель управления далее Сеть и Интернет, затем Центр управления общим доступом и наконец — Изменение параметров адаптера
- Нажав на подключение беспроводной сети, требуется выбрать строку — Состояние.
- В ней нужно найти кнопку и в строке Физический адрес увидеть адрес беспроводного адаптера: его водят в МАС-фильтре роутера.
Работа роутера
Другие модели
Как вы, наверное, поняли, инструкции примерно одинаковые, но разработчики могут по-разному называть пункты меню. Просто надо пошариться и попутешествовать по разделам настроек роутера.
- Для начала надо найти раздел «Wi-Fi», но разрабы могли назвать этот раздел как «Беспроводная сеть» или «SSID».
- Все те пункты, которые я указывал выше (канал связи, пароль, имя сети и т.д.), могут находиться сразу же. Но иногда такие поля как WPA2-PSK, AES, могут находится вы разделе связанные с безопасностью там же можно изменить пароль от сети.
- Имя сети может иметь дополнительное название как «SSID».
Пишет «Сохранено защищенная»
Бывает ситуация, что после ввода пароля (или он не нужен), сеть сохраняется, но подключение к интернету отсутствует. Чаще всего достаточно перегрузить роутер для возобновления работы, но бывает приходится залазить в настройки сетевого оборудования.
- В первую очередь убедитесь в правильном вводе пароль от Wi-Fi.
- Откройте веб-интерфейс маршрутизатора, используя информацию, размещенную на корпусе оборудования.
- Посмотрите указанный регион, измените по необходимости на тот, в котором находитесь.
- Поставьте значение «Канала» от 1 до 10 вместо «Авто».
- Поменяйте «Шифрование» и «Пароль».
- Попробуйте разные варианты «Ширины канала» — сначала «Авто», потом 20 MHz и т.д.
После проведенных манипуляций узнайте число устройств, которым разрешено подключение. Отметка «0» означает отсутствие ограничений.
Ничего из перечисленного не помогло
Если посл проделанных действий подключить смартфон к вай фай роутеру не удалось, проблема в гаджете. Сбросьте его до первоначальных настроек:
- зайдите в раздел «Система»;
- выберите пункт «Сброс настроек»;
Из-за того, что могли повредиться системные файлы, требуется сделать глобальный сброс. После того, как телефон перезагрузится, обновите до последней версии Андроид — «Система» > «Обновление системы».
В нашем материале мы озвучили возможные ошибки при подключении к Wi-Fi сети и способы их устранения. Надеемся, вы смогли воспользоваться выложенной информацией и смогли без проблем подключится к интернету.
Проблема с интернетом
Если подключение к Wi-Fi есть, сверху вы видите значок коннекта и всё бы хорошо но вот интернета нет. Также может быть такое, что некоторые приложения не работают. У меня как-то было, что интернет есть, подключения по Wi-Fi есть, но Google Play, YouTube, Play Market не работали. Сейчас мы начнем по шагам решать эту проблему.
Установка DNS
Как раз у меня была проблема в кривых DNS серверах, которые использовались моим провайдером.

- Зажимаем нашу сеть пальцем и выбираем второй пункт для изменения настроек сети. Нажмите на «Расширенные настройки», чтобы вылезло полное меню. В поле «Прокси сервер» проследите, чтобы было значение «Нет» (то есть служба отключена). Если стоит «Вручную» или «Автоконфигурация прокси» выключите её.

- Нажмите на DHCP» и перейдите в раздел «Пользовательские». Пролистываем до самого низа.
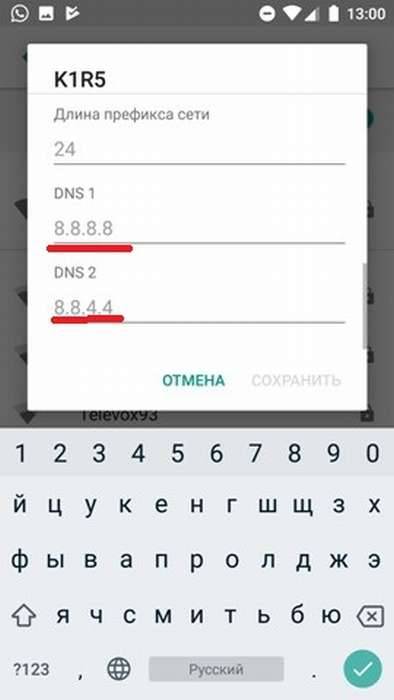
- Устанавливаем вот такие значение: 8.8.8 и 8.8.4.4. Сохраняем конфигурацию.
Смартфон подключается к Wi-Fi, но не выходит в интернет
Причиной отсутствия интернета может быть или в Wi-Fi роутере, или в самом мобильном устройстве. Чтоб исключить маршрутизатор, проверьте на другом оборудование, есть ли подключение к сети. Если там доступ к интернету есть, значит, проблема в смартфоне. Если нет, выполните следующие действия, чтоб устранить неполадку.
- Для начала попробуйте перезагрузить роутер 2-3 раза.
- Проверьте оплату интернета за текущий месяц и нет ли технических работ в центре провайдера (это можно сделать или позвонив им, или подключить кабель напрямую к компьютеру).
- Убедитесь, что провода к устройству подключены правильно.
- Просмотрите настройки роутера, возможно, они сбились и нужно настроить заново.
Если проблема все же в телефоне, проверьте какого цвета значок. Если он серый вместо синего, возможно, сбились данные раздела «Дата и время». Установите правильную информацию. Перезагрузите телефон.
Определение причины и диагностика
Для начала нужно определиться с причиной нестабильности сети. Вай Фай на мобильном аппарате отключается по следующим причинам:
- действие фаервола на смартфоне, блокирующего соединение;
- неисправности в работе приложений;
- неправильные настройки или сбои в функционировании маршрутизатора;
- наличие вирусов, негативно влияющих на подключение (в том числе вирусы на роутере);
- ошибки в настройки Вай Фай сети;
- установлено некачественное ПО и т. д.
Это лишь часть причин, почему выключается Вай Фай на телефоне сам по себе
Перед выполнением каких-либо действий важно определить, что именно приводит к подобной ситуации. Для диагностики сделайте следующие шаги:. Войдите в безопасный режим и подключитесь к Интернету
Если телефон теряет WiFi даже при отключенных программах, значит, проблема в роутере или настройках смартфона. Если же ситуация нормализуется, тогда работу Интернета блокирует какое-то приложение или вирус
Войдите в безопасный режим и подключитесь к Интернету. Если телефон теряет WiFi даже при отключенных программах, значит, проблема в роутере или настройках смартфона. Если же ситуация нормализуется, тогда работу Интернета блокирует какое-то приложение или вирус.
Подключитесь к роутеру с помощью другого смартфона. Если здесь также отключается Вай Фай на телефоне с Андроид, причина может быть в настройках маршрутизатора.
Соединитесь с другим роутером. Если проблема исчезла, причина, скорее всего, в самой точке доступа. Это может быть аппаратная или техническая неисправность.

Выше приведена лишь часть действий, позволяющих провести диагностику и понять, почему Вай Фай постоянно отключается на телефоне. Иными словами, удается определить слабые места и работать в конкретном направлении, а не распыляться одновременно на все устройства. Ниже рассмотрим, как действовать в каждой из приведенных ситуаций.
Проверка работы Wi-Fi в телефоне и настройка
Можно попробовать подсоединиться к общедоступной WiFi сети. Если подключение произошло успешно, это значит, что смартфон исправен. После этого можно вновь проверить домашнюю сеть. Если её нет в перечне доступных, то нужно походить по квартире и постараться определить, в каких местах она доступна, а в каких нет.
Почему на Андроиде доступа к сети нет, несмотря на то, что Wi-Fi работает
Иногда причиной пропадания связи является слабый сигнал маршрутизатора. В таком случае для выхода в интернет нужно находиться в тех местах, где имеется беспроводной интернет. В случае, если смартфон не видит никаких сетей, значит причину проблем надо искать в нём.
Иногда причиной могут стать неправильные настройки. Чтобы их проверить, нужно сделать следующее:
- В Андроиде зайти в настройки.
- Найти раздел параметров беспроводных сетей.
- Здесь нужно проверить переключатель включения WiFi. Необходимо убедиться, что он находится в положении «Включено». Если это не так, то его необходимо включить.
После включения нужно активировать поиск сети. В дополнительных функциях требуется активировать переключатель «Всегда искать беспроводные сети». В самых поздних версиях Андроид есть возможность отдельно выполнить сброс сетевых настроек. Это позволяет исправить проблему при наличии сетевых сбоев без сброса всех параметров.
Возможна ситуация, когда пароль для сети на роутере был изменён, а на Андроиде хранится старый ключ безопасности. В этом случае смартфон не сможет войти в сеть, пока не будет введено актуальное значение.
Как изменить неправильный пароль
Неправильно введенный пароль изменяется следующим образом:
Шаг 1. В операционной системе Android открывается главное меню.
Шаг 2. Выбирается раздел настроек.
 Выбираем раздел настроек
Выбираем раздел настроек
Шаг 3. Открываются настройки Wi-Fi соединения.
 Открываем настройки Wi-Fi соединения
Открываем настройки Wi-Fi соединения
Шаг 4. Для вызова контекстного меню необходимо зафиксировать палец на названии сети.
 Для вызова контекстного меню фиксируем палец на названии сети
Для вызова контекстного меню фиксируем палец на названии сети
Шаг 5. Настройки соединения сбрасываются нажатием кнопки «Забыть сеть».
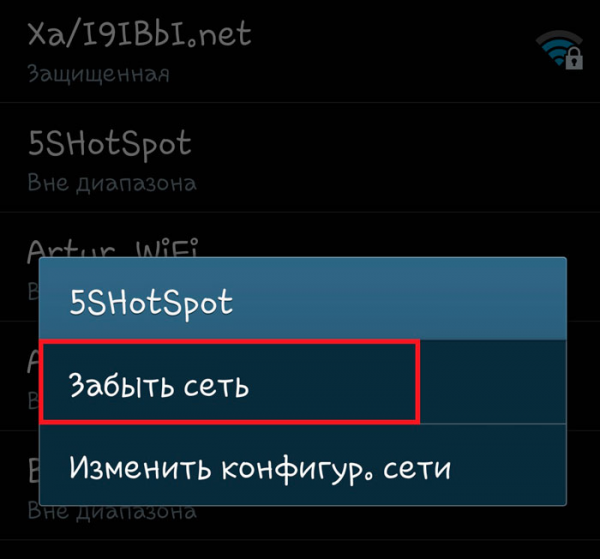 Сбрасываем настройки соединения нажав на «Забыть сеть»
Сбрасываем настройки соединения нажав на «Забыть сеть»
Шаг 6. Для исключения ошибки введения пароля активизируется индикация набранных символов.
 Для исключения ошибки введения пароля активируем индикацию набранных символов
Для исключения ошибки введения пароля активируем индикацию набранных символов
Нажатием на кнопку «Подключиться» выполняется присоединение потребителя к транслируемому роутером трафику интернета. При этом на экране смартфона после последовательного изменения статуса с аутентификации на получение IP-адреса высвечивается надпись: «Подключено».
Иногда процесс тормозится на стадии получения IP-адреса, идет бесконечная отправка данных. Неполадка устраняется настройкой статичного IP-адреса. Для этого необходимо выполнить следующие действия:
Шаг 1. В настройках сети Wi-Fi активизируется функция статичного IP адреса.
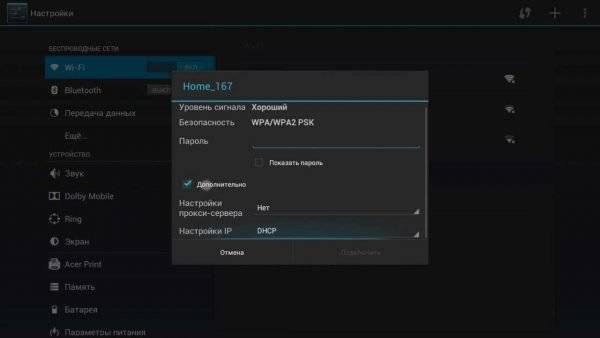 В настройках сети Wi-Fi активизируем функцию статичного IP адреса
В настройках сети Wi-Fi активизируем функцию статичного IP адреса
Шаг 2. В качестве статичного адреса назначается любой свободный из диапазона 192.168.0.100 — 192.168.0.200, к примеру, 192.168.0.123.
 В качестве статичного адреса назначаем любой свободный диапазон от 192.168.0.100 до 192.168.0.200
В качестве статичного адреса назначаем любой свободный диапазон от 192.168.0.100 до 192.168.0.200
В графах DNS-серверов прописываются значения 8.8.8.8 и 4.4.4.4. После этих манипуляций при необходимости заново вводится пароль, и выполняется подключение.
Почему телефон не подключается к Wi-Fi — ошибка аутентификации
Подключение телефона к интернету через Wi-Fi проходит всегда без особых проблем, но бывают случаи, когда необходимо сделать дополнительные шаги, для того, чтобы подключение все-таки произошло. Наиболее распространенной причиной является ошибка аутентификации. Как и во всех случаях советуют пройти многие этапы, которые могут помочь в решении проблемы.
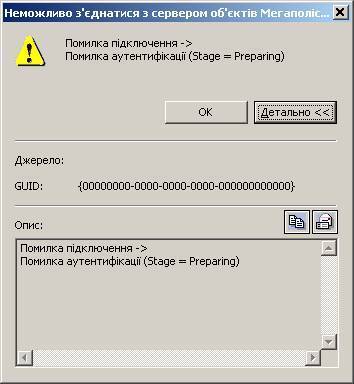
Это довольно сложно решить такую проблему, так как вы не имеете доступа к настройкам маршрутизатора. Но можно просто проверить пароль, и это единственное, что вы можете сделать. Неправильно введенный пароль также приводит к проблемам с аутентификацией. Поэтому, чтобы этого не возникало, достаточно просто быть внимательным.







