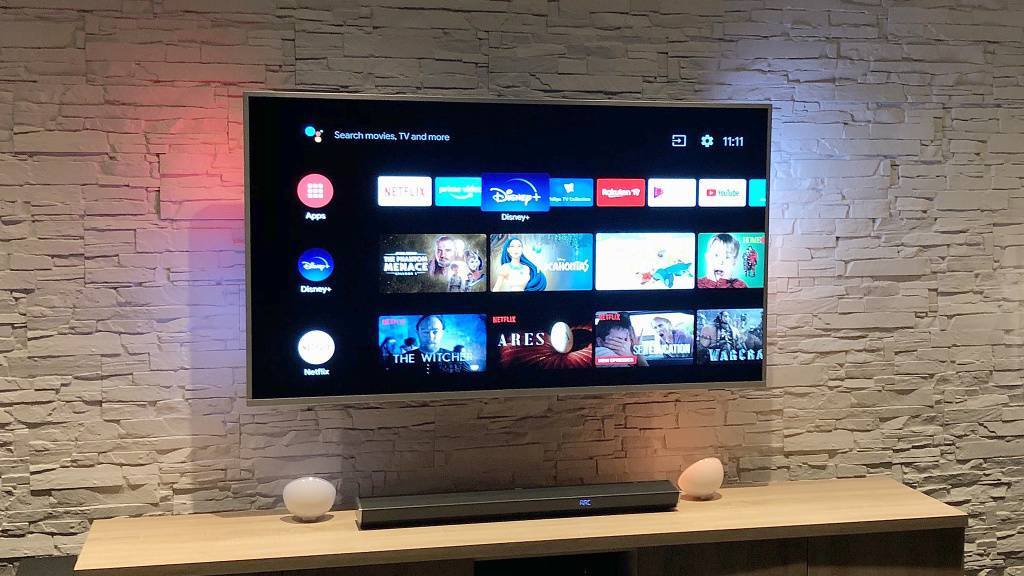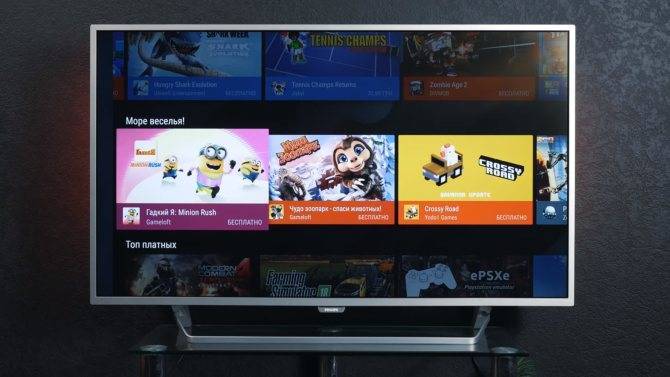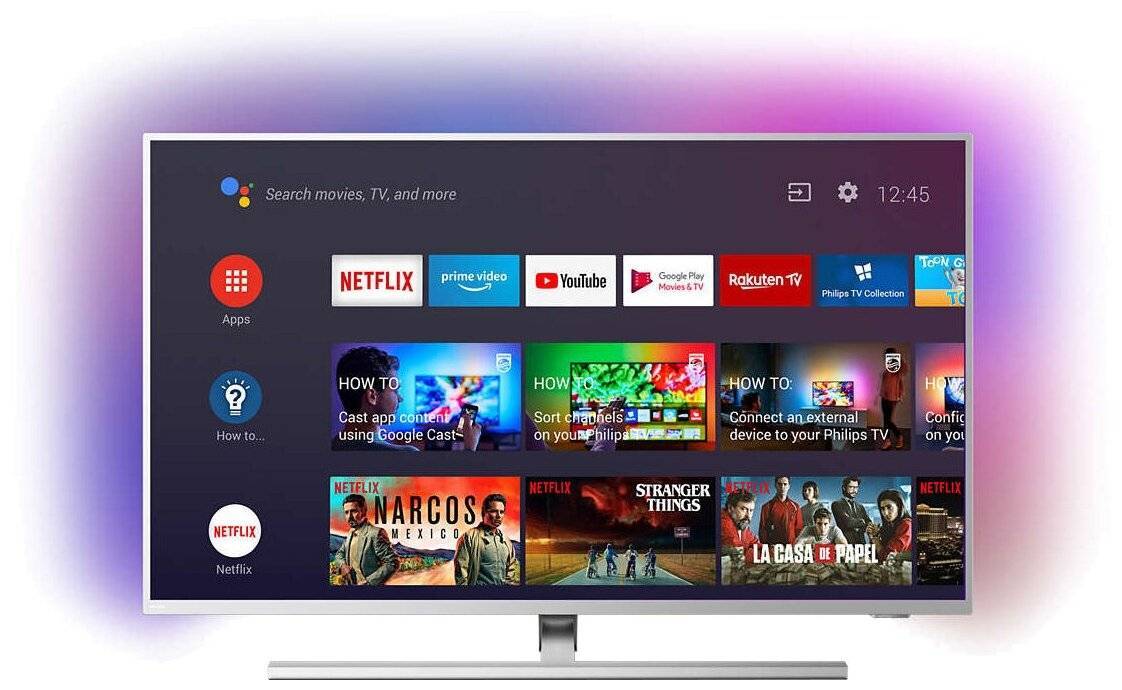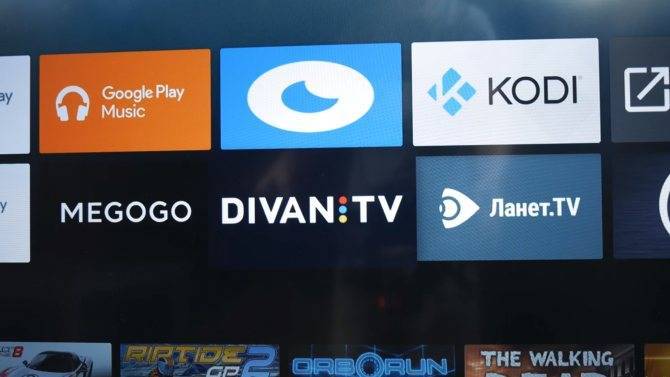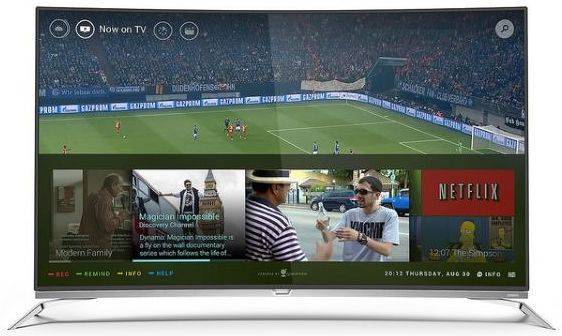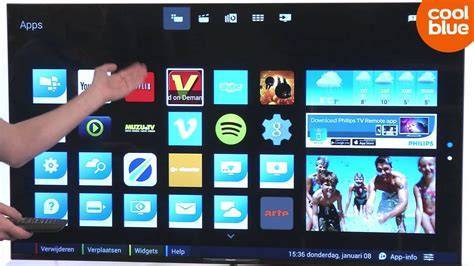Видеоконтент
Что касается мультимедийных возможностей, то тут тоже полный порядок. В Google Play куча наших локальных сервисов: MEGOGO, OLL.tv, Divan.tv и так далее. При помощи этих приложений можно смотреть не только фильмы и сериалы, но и обычные телевизионные каналы, то есть не надо даже париться с кабельным TV.

Никуда не делись YouTube и Netflix. В последнем фильмы и сериалы можно и вовсе смотреть в 4K-разрешении с HDR. Конечно, на русском или украинском контента там не так много, но зато есть возможность включить русские субтитры. Для запуска Netflix на пульте даже есть отдельная кнопка.
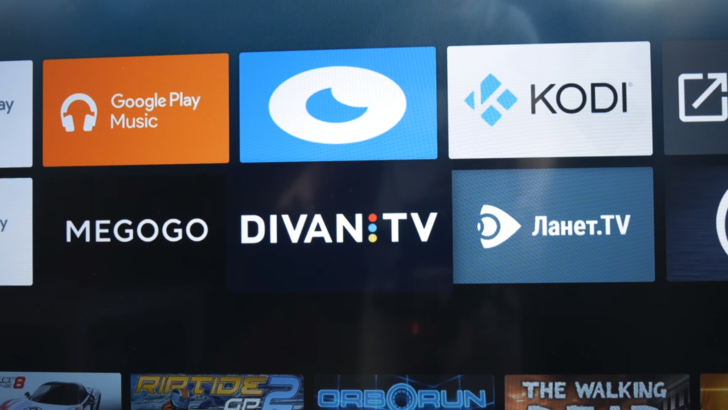
Кроме этого, на Philips Android TV можно смотреть IPTV, для этого необходимо из Google Play установить любой IPTV-клиент, например, Lazy IPTV (приложение бесплатное), и с его помощью смотреть IPTV от вашего интернет-провайдера.
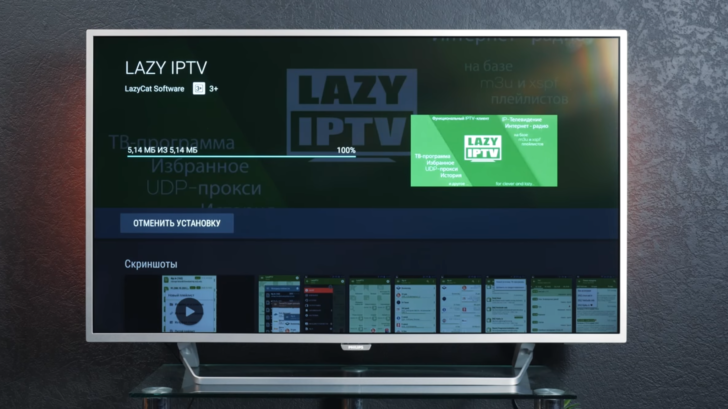
Воспроизводить видео со съемных USB-носителей тоже можно. В принципе, с этой задачей без проблем справится даже встроенный медиаплеер. Но можно установить, к примеру, Kodi из Google Play, который легко запускает даже 4К-фильмы. Кстати, если ваш телевизор и смартфон/планшет будут находиться в одной сети Wi-Fi, то видео на телевизоре можно открыть через мобильное устройство при помощи Google Cast.
Обновление прошивки телевизора Philips (Android TV) через интернет
Так как обновлять наш Android TV мы будем через интернет, то телевизор должен быть подключен к интернету по сетевому кабелю, или по Wi-Fi сети.
После того, как убедились, что интернет на телевизоре работает (можно например запустить видео на YouTube), открываем Smart TV, и прокручиваем до раздела “Установки”. Там выбираем пункт “Обновить ПО”
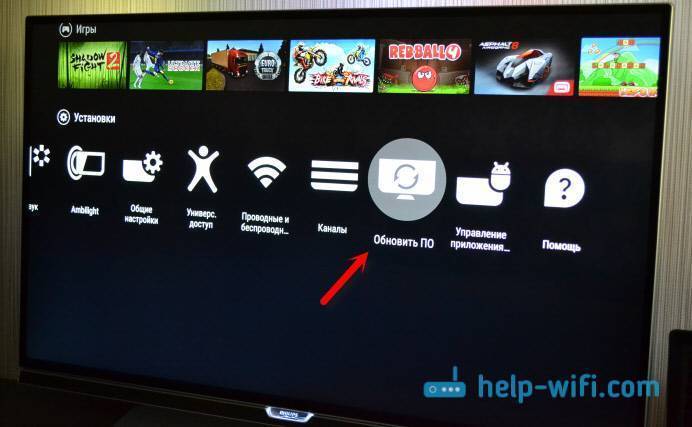
Дальше, выбираем пункт “Поиск обновлений”.
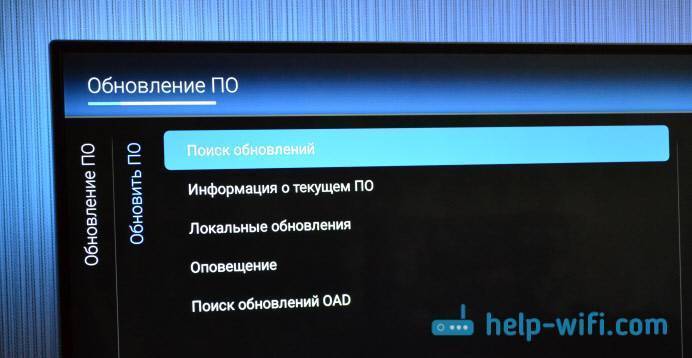
И в качестве источника выбираем “Интернет”.
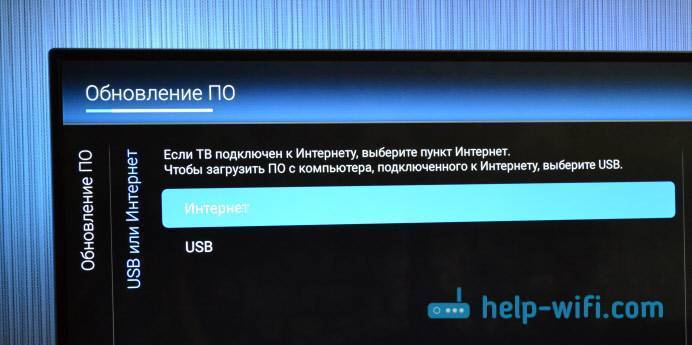
Телевизор выполнить проверку, и если найдет новое обновление ПО, то предложит обновится. Нажимаем на кнопку “Обновить”.
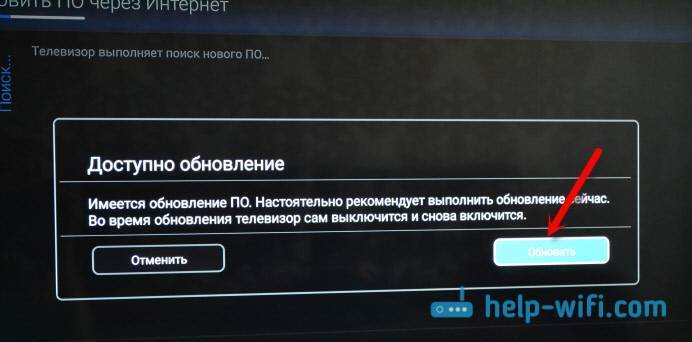
Дальше, принимаем пользовательское соглашение, и ждем, пока телевизор загрузит прошивку. Весит она не мало, поэтому, все зависит от скорости вашего подключения к интернету.

Если телевизор выключается в процессе загрузки обновления, то нужно отключить автоматическое выключение. Так как у меня не очень быстрый интернет, то я столкнулся с ошибкой, когда телевизор не скачав обновление показывал сообщение, что отключится через одну минуту. И что бы продолжить просмотр, нужно нажать на кнопку “Ok”. После нажатия, просто включался режим просмотра ТВ. И процесс прошивки обрывался.
Раньше я не сталкивался с такой проблемой. Решил просто: отключил автоматическое выключение телевизора в настройках. Есть там такой пункт “Таймер автовыключения” выставляем значение на 0.
Установка обновления системы на телевизоре Philips
Как только обновление будет загружено, телевизор предложит его установить. Нажимаем на кнопку “Начать”. Телевизор перезагрузится, и начнется установка обновления системы. Ждем.

Затем, телевизор снова будет перезагружен, и начнется обновление Android (оптимизация приложений). Ждем, пока закончится этот процесс.

После этого, можно пользоваться телевизором.
После обновления
У меня он сразу сильно глючил, Android TV еле запустился. А потом, вообще появился синий экран, я уже подумал, что это синий экран смерти
Но, отключив питание телевизора, и включив его, я реально обрадовался. В начале статьи я писал, что обновления совсем ничего не дают. Так вот, когда я это писал, данное обновление только загружалось. После его установки, все работает намного быстрее. Это реально заметно. Особенно, перемещение по самому меню Android TV. А в Play Маркет стало даже приятно просматривать приложения.
Главное, что телевизор адекватно и быстро реагирует на нажатия кнопок на пульте. А то до обновления, с этим были серьезные проблемы. Не знаю, может все станет как было, но я уже начал менять свое мнение о телевизорах Philips и самой системе Android TV.
И еще одна радужная новость, заработала беспроводная мышка! Раньше же не работала. Курсор очень четкий. В браузере листать сайты одно удовольствие. Но, в самом меню Android TV не возможно запускать программы. Они просто не выбираются курсором. Зато, работает кнопка “вперед” и “назад”. А в приложении YouTube, например, мышка отлично работает. Хотя, нужна она только для браузера.
Обновляйтесь, друзья!
50
Сергей
Philips (Android TV)
Отзыв владельца телевизора Philips на Android TV
Телевизор у меня Philips 43PUS7150/12. Было уже два обновления системы, сейчас у меня версия Android 5.1. Надеюсь, обновления будут еще.
Читал много отзывов, что при первой настройке, телевизор просто зависает, и ни на что не реагирует. У меня прошло все хорошо. Настроил, подключил к Wi-Fi сети, сразу зашел в аккаунт Googel.
Все работает, и работает вполне прилично. Без проблем работает YouTube, в Megogo фильмы идут без каких-либо проблем. Все игры, которые установил с Google Play так же работают без глюков и вылетов. Фильмы с флешки и внешнего жесткого диска воспроизводятся без проблем. В том числе 4K (UHD) и 3D.
Как и в любом устройстве, есть свои минусы.
- Несколько раз телевизор подвисал и перезагружался. Очень редко, вылетали приложения. Думаю, в следующих обновлениях ПО это исправят.
- Очень неудобно просматривать сайты в браузере. Неудобно управлять стрелками на пульте, переходя по ссылкам. А подключить беспроводную мышку не получается.
- Клавиатура, которая на обратной стороне пульта дистанционного управления, вообще не нужна. Она была бы полезна, если бы там были русские буквы. Но, их там нет. Не думаю, что кто-то пользуется этой клавиатурой (это минус уже самого телевизора, а не Smart TV).
- В приложении YouTube, нет возможности выбрать видео в формате 4k. Хотя, это же видео на компьютере доступно в 4k. Думаю, поправят в следующих обновлениях.
- Уже несколько раз читал, что в Android TV есть многозадачность. Я ее там не нашел. Если я смотрю видео в YouTube, возвращаюсь домой, запускаю другое приложение, и возвращаюсь к YouTube, то уже откроется главный экран. Да, в процессе просмотра фильма можно нажать кнопку Домой (наверное для того, что бы посмотреть время), и вернутся обратно к просмотру. Но, это не многозадачность. Может я что-то не так делаю, но многозадачности я пока не увидел.
Вот такие минусы, вроде бы ничего не забыл написать.
Жалею ли я что купил телевизор на Android TV? Нет. Все что мне нужно, все работает. Может не так идеально как хотелось бы, но работает. Тем более, Philips не сидит на месте, и все время что-то улучшают (приходят обновления ПО). Да и обновление до Android 6.0 я думаю будет.
Без сомнений, система Android будет развиваться на телевизорах. И скорее всего, в ближайшее время Android TV будет самой популярной среди других Smart TV. А может и другие производители телевизоров перейду на операционную систему от Google. Это же Android, он везде
101
Сергей
Philips (Android TV)
Как настроить Смарт ТВ Филипс
Сперва необходимо подключить модем к телевизионному устройству, пользуясь специальным шнуром или вай-фай. При выборе беспроводного типа соединения подключение выполняется через Wi-Fi, а проводной требует специального сетевого кабеля. Шнур подключается к модему
- Если был использован кабель, подключение телевидения происходит по следующему алгоритму. Нужно найти основное меню через нажатие на пульте кнопки Home. После выбора необходимых настроек следует нажать на «Подключиться к сети».
- Если же пользователь выбирает вай-фай, ему необходимо зайти в список доступных подключений и выбрать нужную. При исправной работе сети можно увидеть уведомление, что подключение прошло успешно.
При возникновении проблем способно помочь обновление софта Philips. Чтобы скачать последнюю версию ПО для телевизора, нужно зайти на домашнюю страницу нажать на поле «Конфигурация».
В этом разделе несложно найти надпись «обновление программного обеспечения». Потребуется указать ресурс, откуда будет скачано ПО – чаще всего это интернет.
После всех манипуляций будет проверено наличие последних версий программы. Когда система предложит обновление, следует принять его, нажав соответствующую кнопку. В случае, если актуальная версия уже установлена и инсталляция обновления не требуется, система уведомит об этом.

Обзор Android TV на телевизорах Philips
Начну с того, что многие, услышав о системе Android именно на телевизоре, сразу думаю, что этот такой же Андроид как у них на телефоне, или планшете. Нет, это не так. На вид, система конечно же отличается. Там новый, продуманный и созданный специально для больших экранов интерфейс. Ну как вы себе представляете обычный Android на телевизоре? Это же фу А так, все очень красиво, просто и продумано.
При первом включении, вам нужно будет настроить сам телевизор: выбрать язык, подключится к Wi-Fi сети и т. д. Возможно, позже напишу статью по первому включению и настройке телевизора Philips Android TV.
После включения телевизора, просто нажимаем на кнопку Домой на пульте дистанционного управления, и попадаем собственно в Android TV.
Весь интерфейс состоит из разделов и плиток. Начнем сначала: в самом верху, отображается кнопка голосового и текстового поиска, а так же часы. Если ваш телевизор подключен к интернету, то сразу под поиском и часами будут отображаться рекомендации. Это какие-то приложения, фильмы, видео с YouTube, которое по мнению Android может вас заинтересовать.
Дальше, у нас идет раздел Коллекция Philips. Там отображается рекомендованный контент самим производителем телевизора.
Следующий раздел – Приложения. Здесь находятся все стандартные программы. Так же, в этот раздел попадают все программы, которые вы установите из Google Play.
Ниже у нас есть отдельный раздел Игры. Там будут отображается все установленный из Google Play игры.
Последний раздел – Установки. Настройки подключения к интернету, Обновление ПО, Управление приложениями, Помощь, настройки звука, изображения и т. д.
Вот собственно и весь Android TV. Могу без сомнений сказать, что выглядит все очень классно и просто. Пользоваться системой очень удобно. Открываем нужное приложение и вперед.
Отдельно хотелось бы еще отметить встроенную поддержку технологии Google Cast. С ее помощью, с планшета, смартфона, или компьютера можно транслировать на телевизор видео, музыку и фото. Очень удобно, часто пользуюсь этой функцией. Подробнее о Google Cast писал в статье: Google Cast на телевизоре с Android TV. Что это, как настроить и как пользоваться?
Игры и приложения на Android TV
Сразу после покупки, на телевизоре установлено много разных приложений. Конечно же, всеми вы вряд ли будете пользоваться, но некоторые очень полезные: YouTube (выглядит классно, работает хорошо), Megogo (можно бесплатно смотреть много фильмов, или оформить платную подписку для просмотра ТВ каналов. Самые новые фильмы, так же платные), Медиа (просмотр фильмов и фото с USB накопителей, жестких дисков, или по сети DLNA), ну и Google Play (для установки игр и приложения). Это практически все, чем я пользуюсь.
Есть так же браузер, называется он просто Интернет. Работает, сайты открывает, но управлять пультом очень сложно. Пробовал подключить беспроводную мышку – не получилось. Надеюсь, исправят. Вроде как Google запрещает использовать мышки.
Что касается игр, то все устанавливаем с Google Play. Уже очень много знакомых нам на телефонах игр, доступны на телевизоре. Тот же Asphalt 8 работает хорошо. Для управления в играх можно использовать обычный пульт, или подключить геймпад, как это сделал я. По играм на телевизорах Philips с Android TV думаю подготовлю отдельную статью.
Для хранения всех игр и приложений, в телевизоре есть встроенная память 8, или 16 Гб. Зависит от модели. Память можно расширить с помощью флешки.
Телевизоры
Начальные модели в серии представлены телевизорами с малой диагональю, которые подойдут для любой комнаты. Компактные телевизоры Philips 4000/5210 позволяют получить изображение с естественными цветами и высоким контрастом, а Philips серии 4100 с поддержкой технологии Digital Crystal Clear обеспечивает реалистичное изображение независимо от источника. В телевизорах этих серий полноценной ОС нет, но они оснащены различными портами и позволяют подключать Flash-накопители и разнообразные внешние устройства.
Philips серии 5300 – это уже Smart TV или «умные» телевизоры с более широкими возможностями, в числе которых не только просмотр фильмов и телепередач «вслед за эфиром», но и вызов на экран видео по запросу, серфинг в интернете и многие другие приложения. Телевизоры Philips серии 5300 поддерживают технологию Micro Dimming.
Начиная с Philips серии 5500, в телевизорах появляется более «навороченная» операционная система — Android TV. Эти телевизоры сочетают в себе возможности Smart TV и платформу Android TV с огромным количеством игр, приложений и контента Google Play для использования на большом экране телевизора.
Для более требовательных зрителей в арсенале Philips имеется серия UHD телевизоров (6400, 7100 и 7600), также оснащенная последней версией платформы Android TV 5.0, но дополненная подсветкой Ambilight, делающей просмотр фильмов или игры еще более захватывающими.
В ассортименте будут доступны диагонали размеров от 40’’ до 65’’, а продаже их стоит искать, начиная с третьего квартала 2015 года.
Ну а теперь настала пора рассказать о действительно умных телевизорах. В первую очередь надо отметить, что все 4K Ultra HD телевизоры Philips на базе Android TV 5.0 (Lollipop) сертифицированы компанией Google и позволяют владельцам новых моделей получить доступ к огромному ассортименту контента, игр, приложений и онлайн-сервисов, адаптированных для использования на больших экранах ТВ. В дополнение к этому, широкие возможности подключения поддерживают соединение WiFi, HDMI, DLNA, USB 3.0, Miracast, а также в телевизорах теперь имеется встроенная поддержка Google Cast.
Техническая начинка зависит от конкретной модели: процессоры Marvell или Mediatek (двух или чтырехъядерные), а так же от восьми до шестнадцати гигабайт встроенной памяти для приложений.
В серии 6400 будут самые доступные телевизоры Philips с разрешением Ultra HD, тем не менее, эти модели уже оснащены функцией повышения качества изображения Ultra Resolution, которая придаёт любому кадру такую же детализацию и чёткость, как в формате Ultra HD. В дополнение к этому, телевизоры этой серии поддерживают технологию Micro Dimming Pro.
Philips серии 7100 отличаются наличием двухсторонней подсветки Ambilight. Модели этой серии оснащены алгоритмом обработки контента, заложенным в процессор Pixel Precise Ultra HD, но его возможности расширяются за счёт функции повышения качества изображения Ultra Resolution и Natural Motion, что позволяет этим моделям повышать разрешение каждого кадра до Ultra HD, обеспечивая чёткое, динамичное, яркое, насыщенное и контрастное изображение
В свою очередь, показатель PMR Ultra 800 Гц обеспечивает безупречную передачу движения, что особенно важно тем, кто любит играть в консольные игры, смотреть спортивные трансляции или фильмы в жанре экшн. За качество и реалистичность изображения в данной модели отвечает функция Colour Booster, обеспечивающая максимальную яркость белого и насыщенные цвета
Чем выше номер модели, тем больше в ней возможностей и функций, улучшающих качество изображения, поэтому телевизоры серии 7600 оснащены трехсторонней подсветкой Ambilight и созданы для ценителей больших и эффектных экранов. Новые телевизоры этой серии оснащены технологией улучшения изображения Perfect Natural Motion, Micro Dimming Pro и Colour Booster, благодаря которым изображение на экране не только динамичное, но и передает яркие краски с натуральными оттенками всех цветов.
Особенности новых телевизоров
Игры. Если еще пол года назад телевизоры Philips позволяли играть в игры из облачного сервиса Onlive* (телевизор выступал лишь в роли «монитора», а обработка данных и расчёты графики выполняются на сервере Onlive), то теперь играть можно еще и в игры, загруженные из Google Play и установленные на ТВ. Телевизоры справляются с этим настолько хорошо, что, вполне вероятно, в ближайшее время игровые консоли могут остаться не у дел. Партнерами стали такие компании как Electronic Arts и Gameloft.
Играть можно будет как с помощью комплектного пульта, так и с помощью Bluetooth джойстика, который можно приобрести отдельно, в соответствии со своими предпочтениями.
Умная подсветка. Телевизоры Philips умеют светить не только рядами своих светодиодов, но и управлять «умными» лампами Philips Hue. Если такие лампы у вас есть, вы можете расставить их по комнате, а в настройках ТВ указать примерное местоположение каждого источника света, в зависимости от дальности до экрана. Во время просмотра кино телевизор подключается к лампам и нужный момент включает каждую из них в нужной цветовой гамме и с необходимой яркостью, чтобы эффект Ambilight вышел за пределы экрана, создавая неповторимую атмосферу.
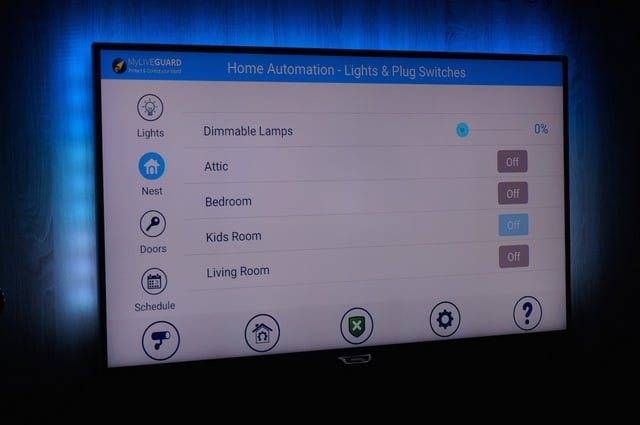
Другие функции. Назвать телевизор умным только потому, что он умеет управлять лампами, нельзя, поэтому ТВ от Philips обладают целым рядом интересных функций. Например, они могут присматривать за домом во время вашего отсутствия. После подключения к телевизору одной или нескольких камер, телевизор будет записывать на жёсткий диск все происходящее в вашем доме, выполняя функцию видеорегистратора.
В зависимости от настроек он может начинать запись только при появлении в поле зрения одной из камер движущихся объектов. Кроме того, если будет необходимо, телевизор может позвонить владельцу и показать ему на экране планшета всё происходящее дома. При необходимости можно приобрести дополнительные датчики, например, открытия двери, окна или дыма, так что, используя их, телевизор сможет предупредить вас и вызвать службу спасения, если этого потребуют обстоятельства.
Когда же вы дома, ТВ сможет проконтролировать температуру в доме, и при её повышении включить кондиционер, например. Проще говоря, телевизор может выступать в роли центрального хаба, к которому подключаются различные датчики, сенсоры или смартфон.
Приложения
Если сравнивать количество игр и программ для разных SmartTV-платформ, Android TV — явный лидер. Все приложения для этой операционной системы находятся в специальной версии Google Play, весь контент там адаптирован под управление именно с телевизора. На главную страницу магазина выводятся популярные приложения, а также рекомендуемые (список формируется на основе ваших поисковых запросов, а также уже установленных игр и программ).
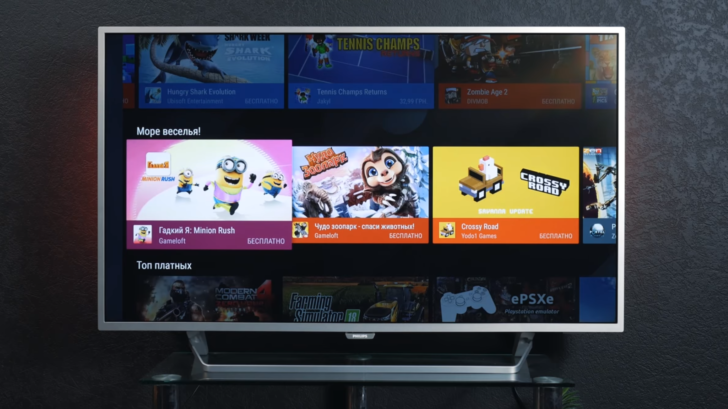
Меню с играми разбито по жанрам (гонки, аркады, казуальные, спортивные), такая же ситуация и с программами — они рассортированы по назначению (фильмы и сериалы, для меломанов, новостные и так далее). К слову, если вы не нашли нужное приложение на главной странице, это не значит, что его нет вообще. Чтобы проверить, лучше воспользоваться поиском по магазину.
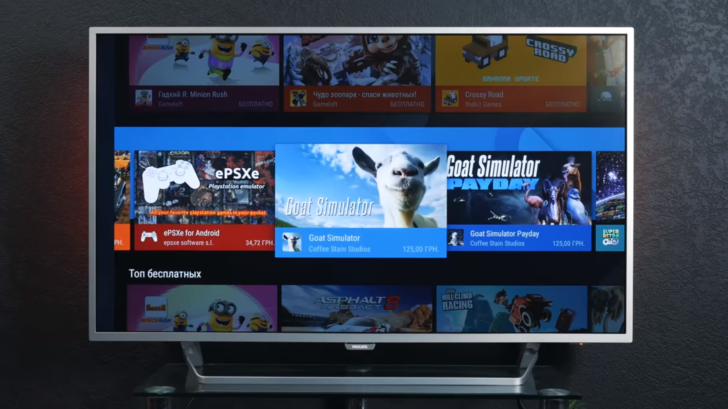
Подавляющее большинство приложений распространяется бесплатно, но есть и платный контент. Причем если вы купили какую-то игру или программу на свой смартфон/планшет, а у разработчика есть ее версия для Android TV, то для установки на телевизор повторно платить не придется.
Кроме этого, устанавливать приложения на Android TV можно со сторонних источников, через APK-файл. Для этого нужно просто скачать сам APK-файл, открыть его через ES Проводник (программа есть в Google Play) и установить. Для просмотра приложений, установленных таким способом, понадобится еще и утилита Sideload Launcher, потому что не все программы будут выводиться непосредственно в главное меню.
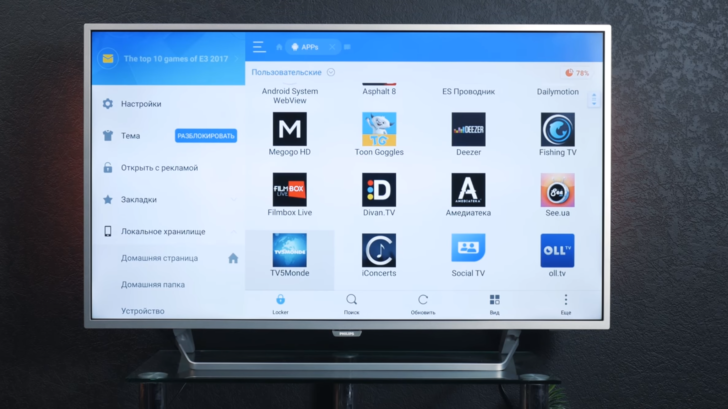
В первую очередь через APK-файл я бы рекомендовал установить Google Chrome, потому что встроенный браузер не самый удобный. Что касается управления, то листать страницы в браузере, конечно, можно и при помощи пульта, но гораздо удобнее делать это мышкой или клавиатурой. К телевизорам Philips Android TV можно подключить как проводную, так и беспроводную периферию.
Игровые возможности
В Google Play доступно не только огромное количество программ, есть там и много классных игр. Причем тех, которые в свое время были популярны на мобильных устройствах. На большом экране, да еще и в паре с фирменной подсветкой Ambilight, от этих проектов получаешь совершенно другие ощущения.
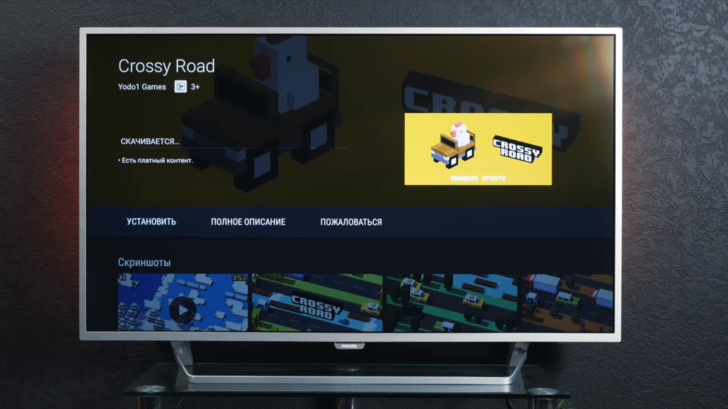
Многие игры оптимизированы под управление с пульта, например, Leo’s Fortune или Badland, а некоторые поддерживают даже геймпад — Asphalt 8, Riptide GP2 или GT Racing 2. Как и в случае с программами, игры тоже можно ставить со сторонних источников. Через APK-файл я установил Angry Birds Star Wars и Fractal Combat. В «злых птиц» можно поиграть при помощи мыши, а Fractal Combat, как оказалось, поддерживает контроллер.

Как видите, одним Google Play дело не ограничивается. Да, все приложения из магазина будут точно адаптированы под управление с телевизора, но вы можете попытать удачу и установить что-то через APK. Есть большая вероятность, что программой или игрой не из фирменного магазина тоже можно будет без проблем пользоваться на телевизоре.
Установка приложений
Все новые телевизоры Philips Smart TV выходят с завода с минимальным списком приложений. Поэтому чтобы расширить возможности своего цифрового устройства, рекомендуется установить их самостоятельно, ведь с умным телевизором можно многое:
Для этого существует несколько технологий, разберем каждую из них более подробно.
Магазин Philips
Филипс предлагает своим пользователям собственный магазин приложений, которые с легкостью можно скачать и установить на свой телевизор. Сделать это можно в такой последовательности:
- зайти в главное меню;
- нажать на картинку App Gallery;
- указать свое местожительство;
- дальше высветятся виджеты, доступные для скачивания;
- выбрать наиболее понравившейся, выделить его и добавить на свою страницу программ.
Использование переносного носителя
Вторым способом является установка приложения, которое было заранее скачано на ПК и загружено на флешку. Метод хорош в случае, когда в магазине нет нужной программы. Требуется лишь следовать определенному алгоритму:
- найти в интернете архив с необходимым приложением;
- отформатировать цифровой накопитель в формат FAT;
- на флешке создать новую папку, ее именем должно быть: Userwidget;
- вставить загруженный архив в созданную папку;
- подключить накопитель в разъем на Смарт ТВ.
Телевизор самостоятельно должен обнаружить и установить программу. Вскоре она появится в общем списке приложений.
Fork Player
Если подключится к этому сервису, то откроется огромное множество полезных программ, расположенных на нем. Схема немного непростая, но выполняя все по порядку, результат не заставит себя ждать. Необходимо сделать такие шаги:
- скачать в стандартном магазине программу под названием Megogo;
- настроить сетевое подключение своего ТВ;
- открыть настройки,
- выбрать «Параметры сети»;
- установить IP адрес на «Статический»;
- в строке DNS 1, нужно поменять обозначение на: 046.036.218.194 (085.017.030.089 или 217.079.190.156). Если первый вариант не подойдет и телевизор не сможет подключиться к интернету, то исправить цифры на второе и т.д.;
- открыть приложение Megogo и скачивать любое нужное приложение.
Все вышеперечисленные методы рассчитаны на телевизоры с операционной системой от Филипса, если же устройство уже на Андроиде, то на нем все установки происходят через обычный Плей Маркет (как на любом гаджете с таким программным обеспечением).
Подключение Philips (Android TV) к Wi-Fi
Если в процессе настройки (при первом включении) вы не подключились к интернету, то это можно сделать из самих настроек Android TV. Включите телевизор, и нажмите на пульте дистанционного управлению на кнопку с изображением домика.

Прокрутите меню до самого низу, там будут установки. Выберите проводные и беспроводные сети.
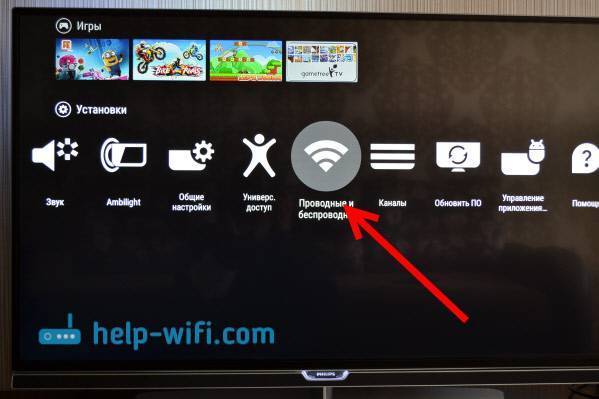
Выбираем пункт Проводная или Wi-Fi, и нажимаем на пульте стрелку вправо.
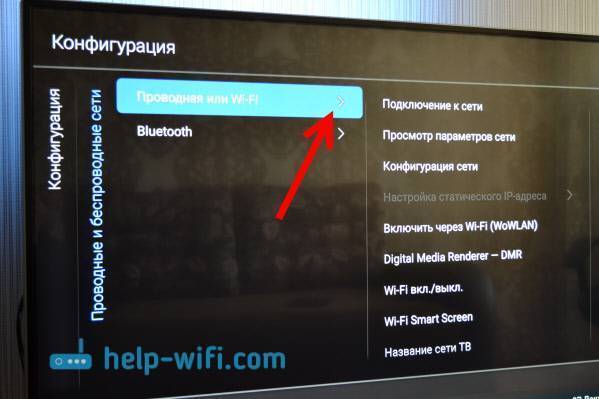
Выбираем пункт Подключение к сети.
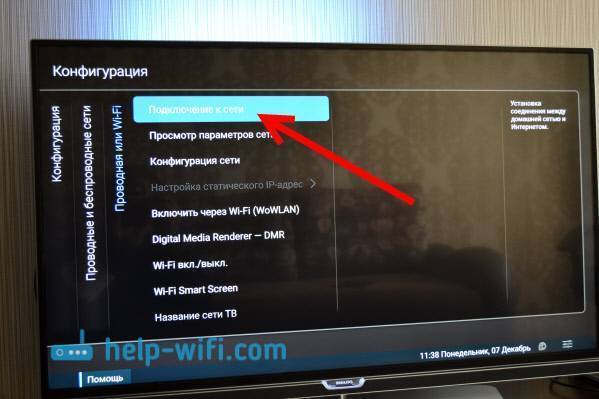
Дальше, выбираем Беспроводное.
Обратите внимание, что телевизор Филипс к Wi-Fi можно подключить без ввода пароля, а через WPS, или WPS c pin-кодом.
Работает это так: выбираем пункт WPS, и на роутере активируем функцию WPS специальной кнопкой, которая как правило находится на корпусе устрйоства. Телевизор подключится к роутеру. Выбрав пункт WPS c pin-кодом, нужно будет указать pin-код, заданный на вашем роутере. Если вы его не меняли, то он может быть указан на наклейке снизу роутера.
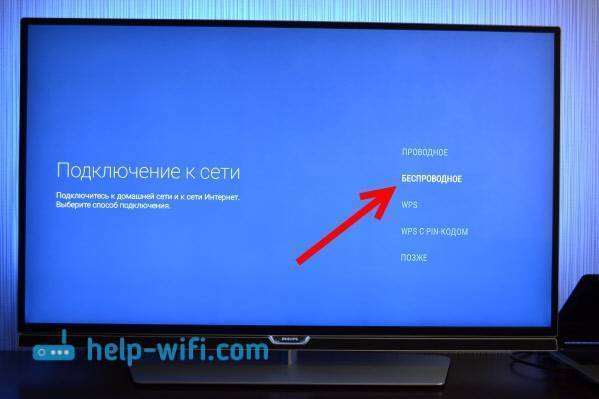
Выбираем Wi-Fi сеть для подключения.
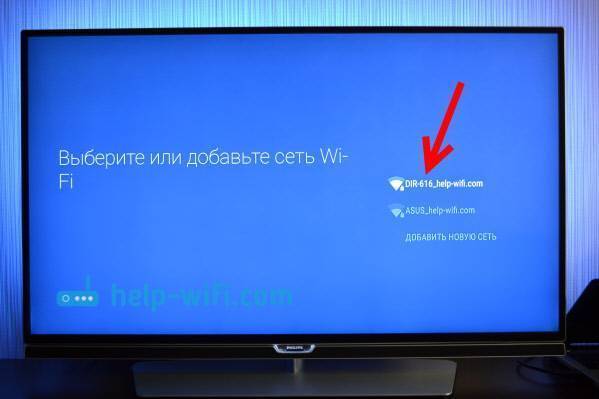
С помощью клавиатуры на экране, или на пульте, укажите пароль для подключения к вашей беспроводной сети, и нажмите на зеленую кнопку (на экранной клавиатуре) для продолжения.

Телевизор подключится к сети. Нажимаем Завершить.
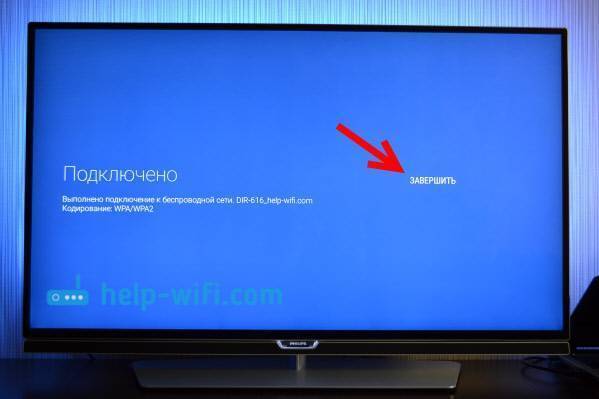
Вот и все, можно пользоваться Android TV. Открываем help-wifi.com в браузере телевизора:
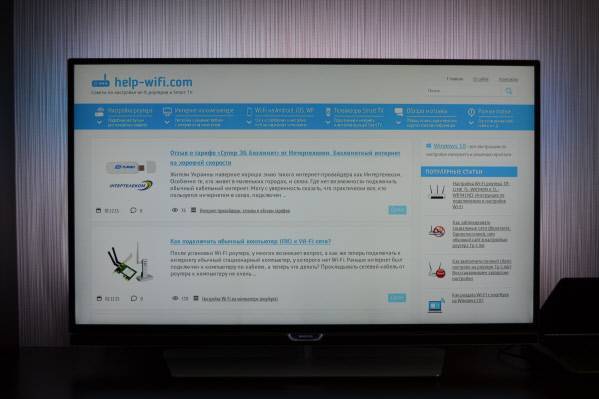
В дальнейшем, телевизор будет автоматически подключатся к этой Wi-Fi сети.
Если телевизор Philips не подключается к Wi-Fi
Первым делом, попробуйте перезагрузить роутер (просто отключите, и включите питание).
Так же, обязательно убедитесь в том, что вы правильно указываете пароль для подключения к беспроводной сети. Если вы забыли пароль, то можно попробовать посмотреть пароль на компьютере, или в настройках роутера. Если неверно указать пароль, то сначала будет очень долго “висеть” надпись Подключение…

А потом, скорее всего появится надпись Не удается найти сеть.

Что еще можно попробовать сделать: сменить пароль на новый из 8 цифр, сменить канал беспроводной сети, сбросить настройки роутера, и настроить его заново. Если телевизор никак не хочет подключатся к беспроводной сети, то можно попробовать подключить его к другой сети, если есть такая возможность.
Дополнительные настройки беспроводной сети
Выбрав настройки проводных, и беспроводных сетей в системе Android TV, можно еще задать статические данные (IP-адрес, DNS) для подключения к сети. Достаточно перейти на вкладку Конфигурация сети, и выбрать Статический IP-адрес. А затем, на вкладке Настройка статического IP-адреса задать нужные параметры.
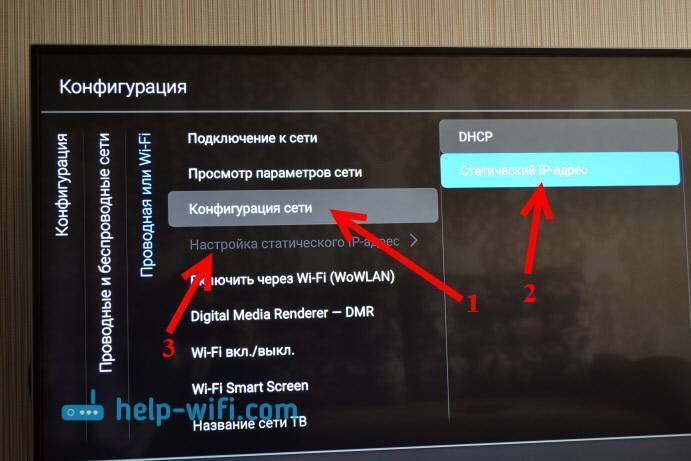
Но, в эти настройки без надобности лучше не лезть. Если не подключается, то установите обратно DHCP. Это автоматическое получение IP-адреса от роутера.
Так же, можно просмотреть параметры сети, к которой вы сейчас подключены. Для этого, выберите в настройках вкладку Просмотр параметров сети.
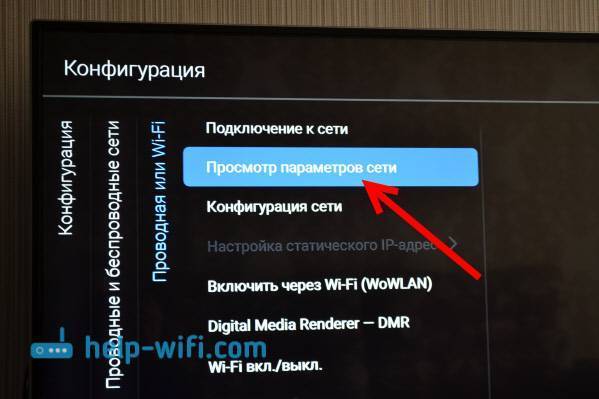
Так же, можно полностью выключить Wi-Fi на телевизоре Филипс, и включить его обратно. Для этого, есть пункт Wi-Fi вкл./выкл.
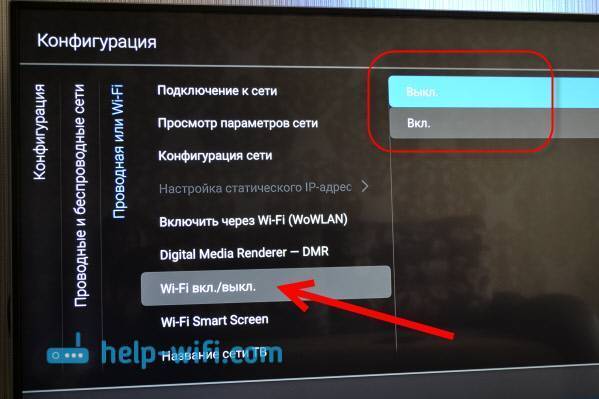
Работает беспроводной интернет стабильно. При включении телевизора, сеть автоматически подключается. Думаю, у вас так же все получилось, и все работает.
104
Сергей
Philips (Android TV)