Приложения и управление пакетами
Zorin Lite включает в себя довольно большую коллекцию предустановленного программного обеспечения. Оставляя в стороне Firefox, Thunderbird и пакет LibreOffice, приложения в основном представляют собой смесь хорошо известных приложений Xfce и GNOME. Файловый менеджер, эмулятор терминала, медиаплеер и программа просмотра изображений – все это приложения Xfce, а приложения GNOME включают в себя Gedit, Software, Evince, Simple Scan и различные небольшие приложения, такие как игры и калькулятор.
Zorin использует репозитории Ubuntu и собственные PPA. Они включают различные пакеты, которые также есть в репозиториях Ubuntu, включая LibreOffice, файловый менеджер Thunar и WINE. Я думаю, что эти пакеты в основном включены в PPA, чтобы предоставить пользователям более современное программное обеспечение. В результате я получил версию LibreOffice 6.3, которая имеет панель инструментов меню с вкладками и полностраничные фоновые заливки.
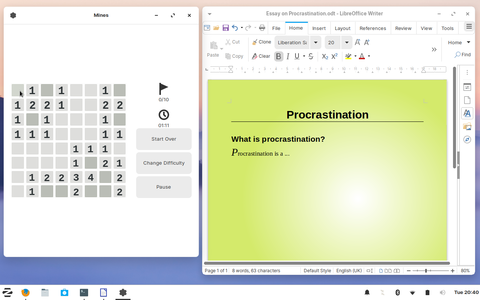
Интересно, что темы Zorin поставляются в виде пакетов Flatpak. Однако вопреки тому, что предлагают примечания к релизу для Zorin 15, невозможно добавить репозитории Flatpak через GNOME Software (который, как и другие приложения GNOME, имеет версию 3.28). Чтобы добавить репозиторий Flathub, мне нужно было добавить PPA из командной строки. Я столкнулся с несколькими проблемами с установленными Flatpak. В настоящее время имеется ошибка, которая препятствует установке openh264 Flatpak, и GNOME Music выдает ошибку «Your system Tracker version seems to be outdated». Пакет Tracker не был установлен, и единственная версия, доступная в репозиториях, была слишком старой.
У меня не было проблем с программным обеспечением, которое я установил из репозиториев Ubuntu и PPA Zorin. Этого следует ожидать от дистрибутива, основанного на долгосрочных релизах поддержки Ubuntu, но стоит отметить, что система была стабильной.
Zorin OS — открытые двери в мир Linux
Ч тобы там не утверждали приверженцы Linux , число их сторонников по сравнению с числом пользователей остальных операционных систем составляет не более пяти процентов, причем большую часть этих самых пяти процентов составляют люди, не имевшие раньше дел ни с Windows, ни с другими платформами. Если же среди юзающих Windows и находятся такие, которые по собственной воле переходят на Linux , то таковых и вовсе можно пересчитать по пальцам.
К тому же справедливости ради нужно отметить, что после Windows система Linux может показаться весьма непривычной и даже неудобной, поэтому чтобы сделать переход с Windows на Linux менее болезненным, разработчики некоторых Linux-дистрибутивов стремятся сделать их как можно более похожими на Windows. Таковой является Zorin OS — основанная на Ubuntu система, имеющая сходный с Windows 7 интерфейс и набор программ, подобранный таким образом, чтобы максимально соответствовать программному набору Windows.
Краткая история создания
Идея создания Zorin OS принадлежит русскому разработчику Артёму Зорину, поставившему пред собой цель максимально упростить пользователям Windows переход на Linux, в частности на Ubuntu. Для этого разработчик оснастил систему специальной утилитой-переключателем Zorin Look Changer, позволяющей пользователю выбирать окружение рабочего стола между Windows 7, XP и GNOME 2, а в премиум-версии можно ещё выбрать оболочки Windows 2000, Unity и Mac OS X.
Анонсирована система была в сентябре 2008 года, а спустя менее чем через год стала доступной и первая бета-версия. Ещё через год появилась стабильная версия 1.0. В настоящее время доступна вторая версия системы под индексом 2.0. Именно в этой версии в систему была добавлена графическая оболочка Windows 7, а также интегрированы некоторые новые программы.
Установка и краткий обзор функциональных возможностей
Устанавливать Zorin OS можно как в качестве основной, так и дополнительной системы. Процедура установки системы ничем не отличается от установки Ubuntu.

В случае же с установкой рядом с Windows всё ещё проще — мастер сам идентифицирует текущую систему, сам определяет нераспределённое пространство, сам устанавливает загрузчик и производит полную установку, пользователю нужно только указать свой регион и придумать данные для авторизации в системе.
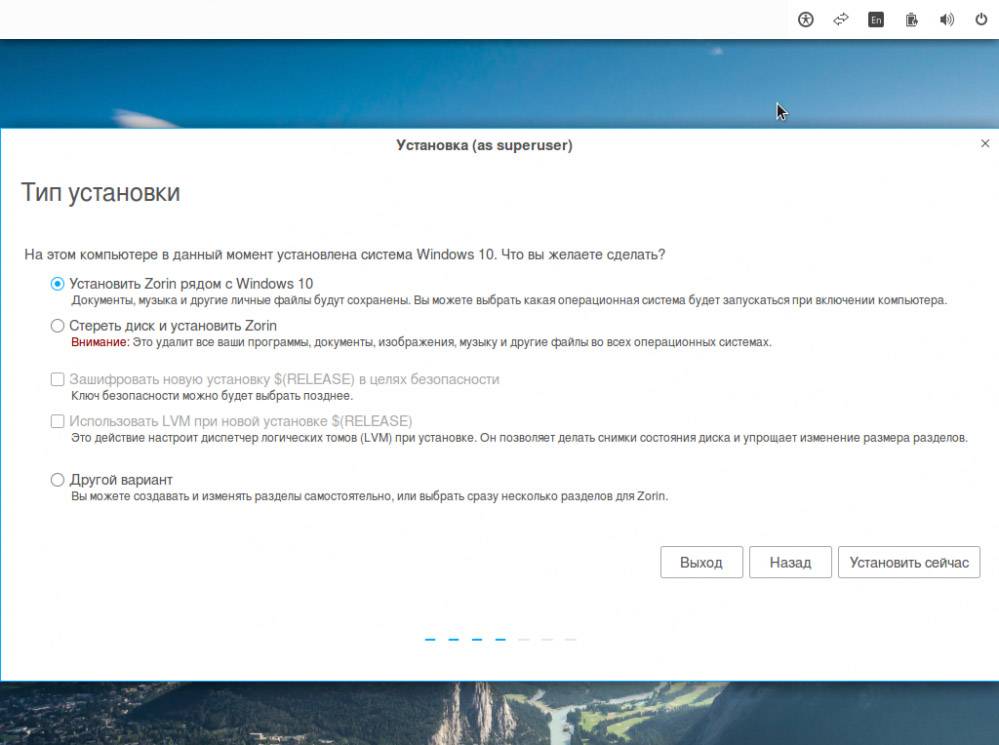
Внешне Zorin OS одновременно чем-то напоминает Windows 7, Windows XP, Ubuntu и ещё что-то трудноуловимое. Есть в ней и меню Пуск, и панель задач, и системный трей и Центр управления — аналог панели управления Windows.
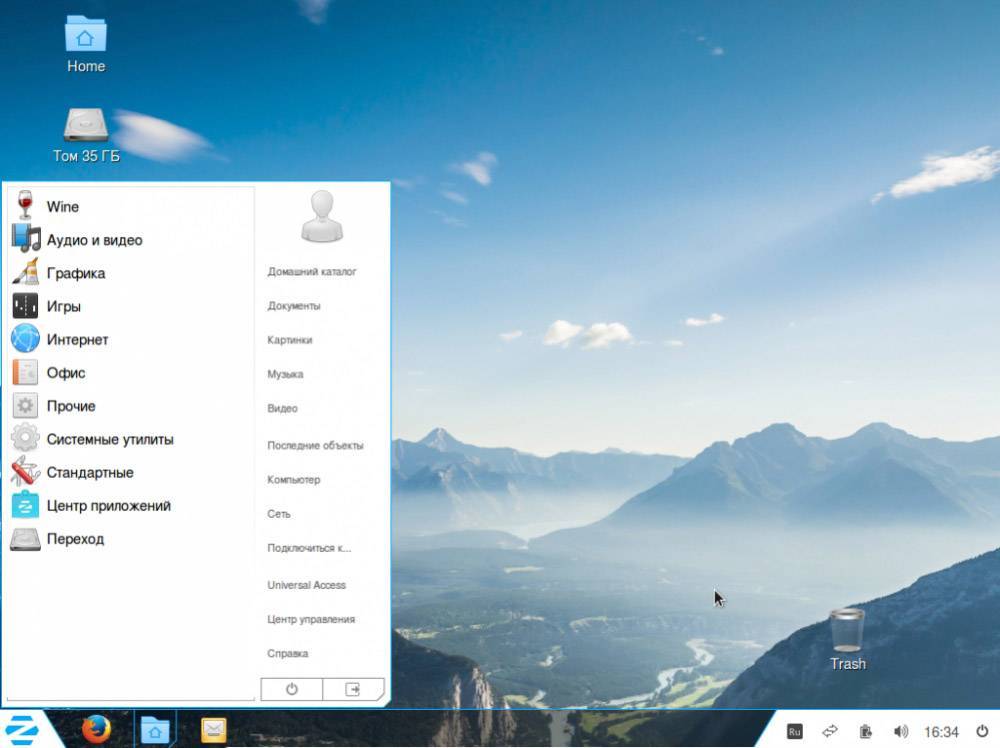
Вместо Проводника — файловый менеджер Nautilus, простой и удобный, с панелью переходов в левой части окна.
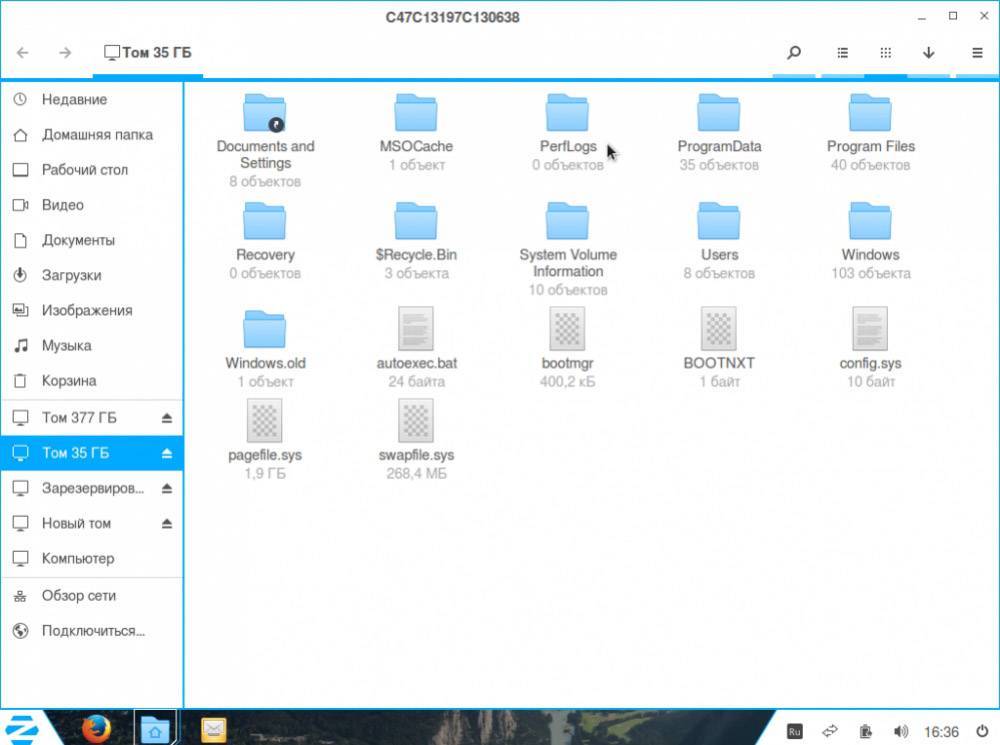
Для работы с аудио и видео предлагаются плеер «Видео», редактор OpenShot Video Editor, Rhythmbox.
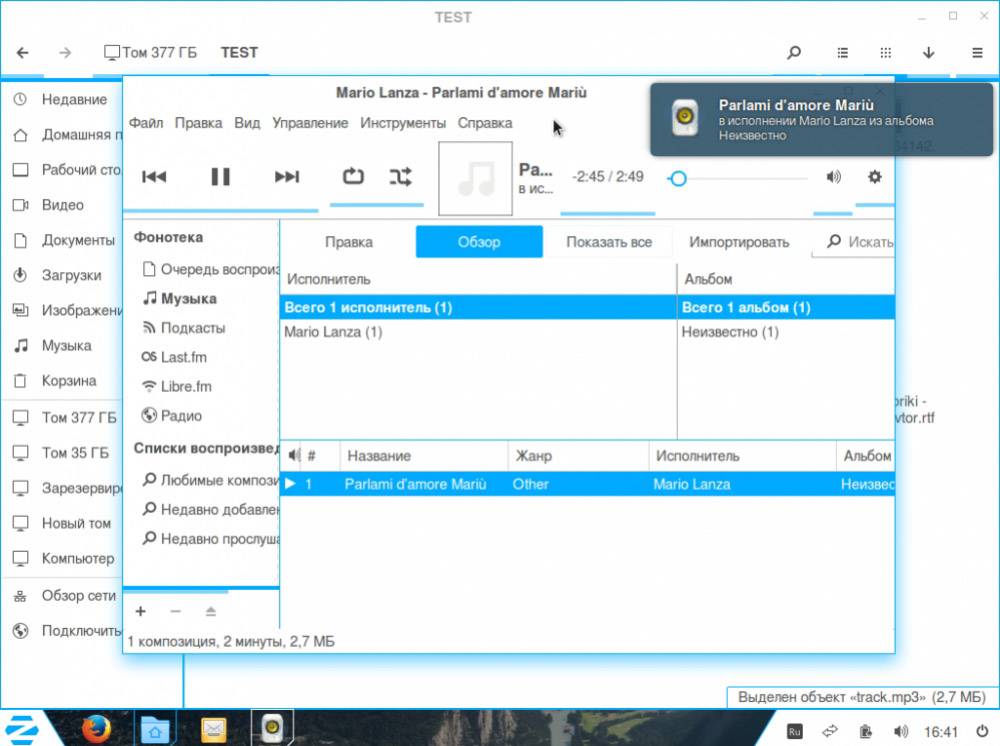
Для работы с изображениями GIMP, LibreOffice Draw, ImageMagick и просмотрщик PDF.


Для просмотра интернет-сайтов в систему интегрированы Firefox.
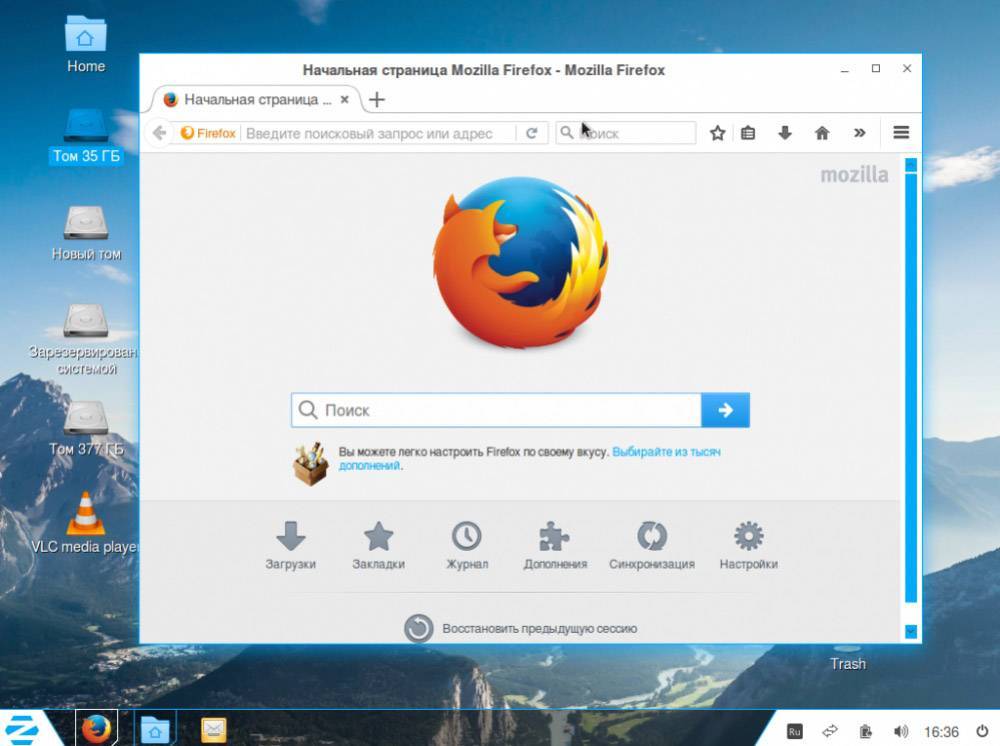
А также специальный менеджер, позволяющий устанавливать другие браузеры.

За просмотр офисных документ отвечает пакет Libre, для решения системных задач предусмотрены около 20-и различных утилит. Если набора штатных программ вам покажется недостаточно, можете установить сторонние, воспользовавшись Центром приложений — чем-то вроде магазина Windows 8.1/10. Отдельно стоит упомянуть о программе Wine, позволяющей запускать в среде Ubuntu некоторые Windows-приложения.
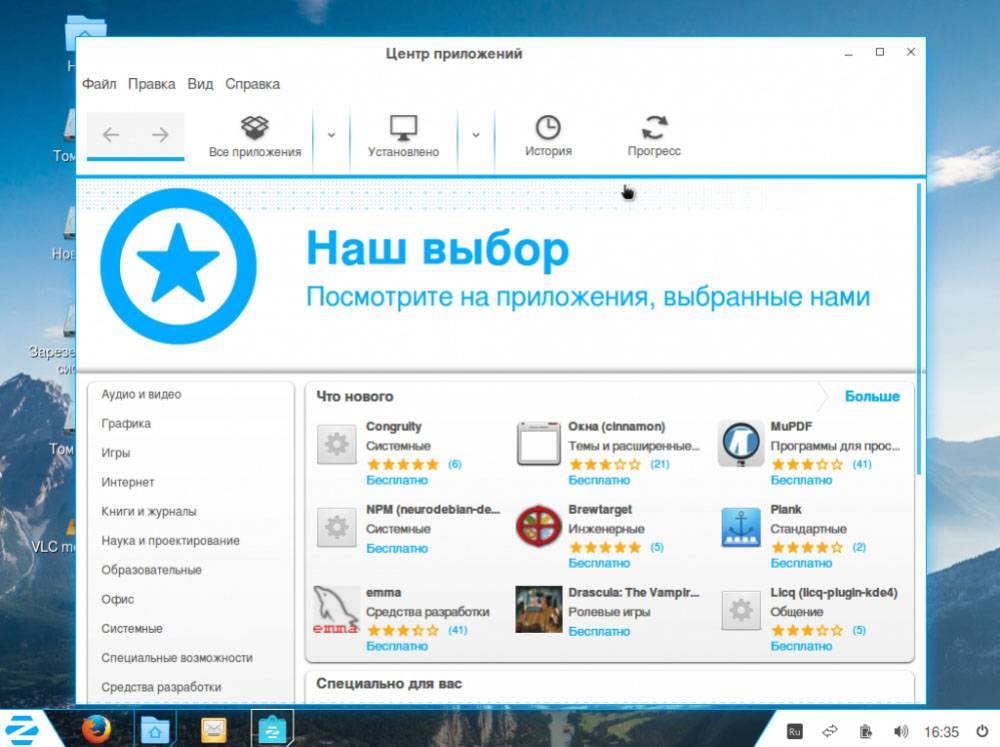
Помимо удобства, Zorin OS отличается гибкостью, отсутствием сложных настроек, поддержкой большинства популярных на Windows форматов, внешних устройств — клавиатур, мышек, сканеров, принтеров и т.п., которые к тому же будут работать без установки дополнительных драйверов.
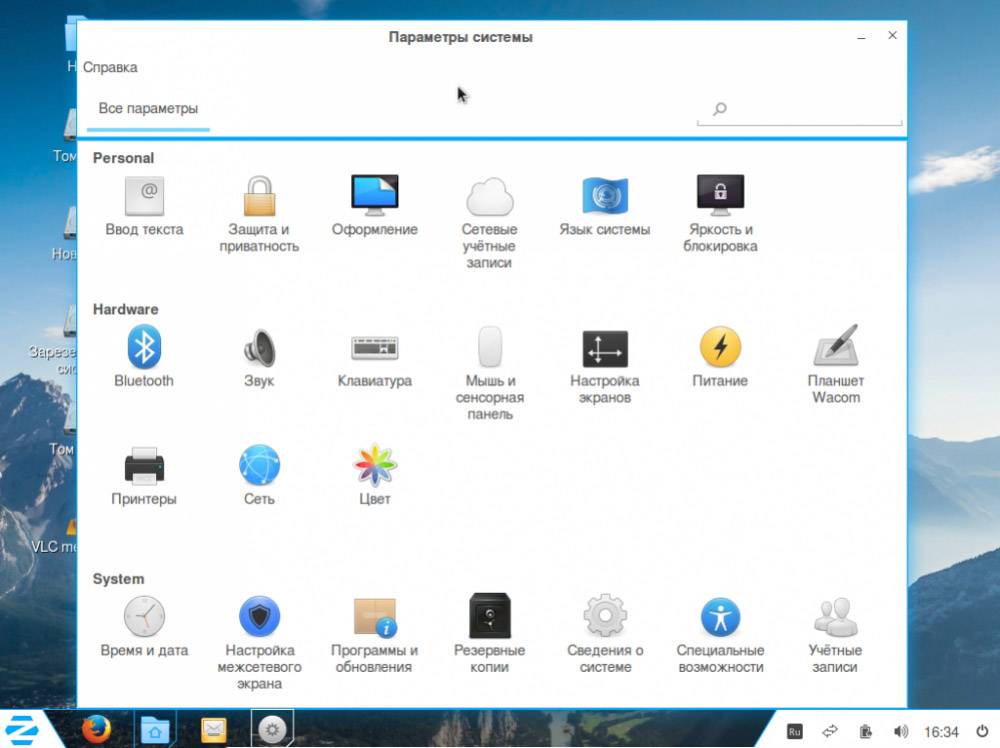
Добавьте к этому традиционный иммунитет Unix-систем к вирусам для Windows, мощный встроенный фаервол и регулярные обновления всех нуждающихся в том компонентов.
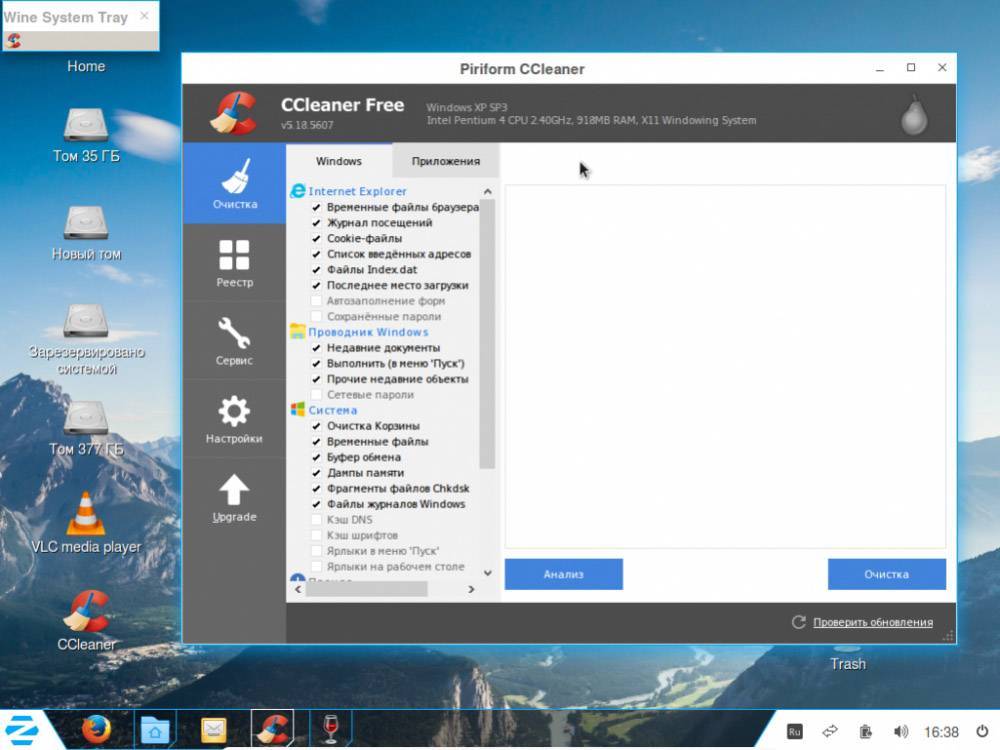
Системные требования к этой ОС минимальные: для работы Zorin OS вполне хватит 10 Гб выделенного дискового пространства и 512 Мб оперативной памяти — столько же, сколько и для Windows XP.
Источник
Zorin OS 15.1. Обзор и инструкция по установке
Хорошие новости для всех пользователей Zorin! Артем Зорин выпустил свою новую версию Zorin OS 15.1 на основе последнего выпуска Ubuntu LTS – это первое обновление ОС с момента выпуска Zorin OS 15 летом.
Что нового в Zorin OS 15.1
Zorin OS 15 уже была действительно отличным дистрибутивом, но каждый раз разработчики находят вещи для дальнейшего улучшения. Итак, давайте посмотрим, что Zorin OS 15.1 может предложить.
Zorin Connect был улучшен с презентацией Pointer
Zorin Connect предлагает функции интеграции между вашим компьютером с ОС Zorin и мобильным устройством Android. Zorin Connect – это программное решение, обеспечивающее беспроводную связь между устройством Zorin OS и мобильным телефоном Android, если ваш компьютер подключен к сети, а ваш телефон Android подключен к той же сети через WiFi. С Zorin Connect можно получать уведомления, которые обычно появляются на вашем телефоне, а также на вашем рабочем столе, например сообщения WhatsApp или Telegram. Вы даже можете реагировать на эти сообщения или удалять их прямо с рабочего стола. Но вы также можете просматривать фотографии на вашем телефоне, обмениваться файлами и ссылками между устройствами,
Так что было улучшено? Вы уже могли использовать функцию удаленного показа слайдов на своем устройстве Android для изменения слайдов презентации, например, в документе LibreOffice, но теперь он предлагает указатель, который реагирует на движения вашего мобильного телефона. Это облегчает процесс представления слайдов. Просто выберите опцию «Слайд-шоу» в Zorin Connect на мобильном устройстве.
Zorin Connect теперь также позволяет управлять воспроизведением медиаплеера на вашем Android-устройстве прямо с вашего рабочего стола из меню уведомлений в Zorin OS 15.1.
Включает обновленную версию LibreOffice.
Несмотря на то, что улучшения в LibreOffice не являются прямыми заслугами команды разработчиков Zorin, тот факт, что они решили сделать LibreOffice 6.3 частью Zorin OS 15.1, является хорошим выбором. LibreOffice 6.3 имеет множество улучшений и был нацелен на то, чтобы сделать приложение еще более совместимым с документами Microsoft Office. Кроме того, по словам команды LibreOffice, теперь документы открываются и сохраняются на 97% быстрее, чем раньше.
Оптимизация игр
Все больше и больше энтузиастов Linux, а также геймеров на базе Windows, в последнее время наблюдают огромный рост игровых возможностей различных дистрибутивов Linux. И Zorin OS также сосредоточилась на улучшенной поддержке игр. Zorin OS 15.1 теперь включает GameMode, который заставляет игры работать заметно быстрее, чем в предыдущей версии. Он помогает динамически распределять ресурсы процессора, графического процессора и дискового ввода-вывода для игры, в которую вы играете, когда это необходимо, поэтому он приоритизирует свою производительность при необходимости. GameMode будет работать вместе с поддерживаемыми играми и будет автоматически включен в фоновом режиме.
Тема Zorin Auto
В предыдущей версии Zorin OS команда включала возможность автоматического переключения между светлым и темным режимами в зависимости от времени суток. Команда Zorin получила очень позитивную реакцию, и лично я думаю, что это отличная особенность. Из-за этого положительного отзыва команда Zorin захотела еще больше улучшить эту функцию, добавив возможность устанавливать собственное расписание рядом с существующим расписанием на основе местоположения.
Непрозрачность динамического фона
Еще одной новой функцией является возможность включать или отключать непрозрачность динамического фона в настройках панели. При включении панель меняет прозрачность, когда окно находится рядом или развернуто.
Динамическая прозрачность фона включена
… и отключен
Новый шрифт Sans Forgetica
В этот дистрибутив включен шрифт Sans Forgetica. Вероятно, вы думаете почему это интересно? Ну, этот шрифт особенный, так как он разработан командой дизайнеров и поведенческих ученых в Университете RMIT с целью помочь вам запоминать свои записи. Это улучшение прекрасно вписывается и в существование Zorin OS 15.1 Education Edition.
Обновленное ядро
Zorin OS 15.1 теперь основано на более современном ядре Linux 5.0. Это ядро предлагает улучшенную поддержку более современного оборудования. Кроме того, это гарантирует, что пользователи могут доверять Zorin OS еще больше из-за нескольких улучшений производительности и безопасности.
Установка Zorin OS 12
На первом шаге вам предстоит нажать любую клавишу, чтобы появилось меню выбора языка:
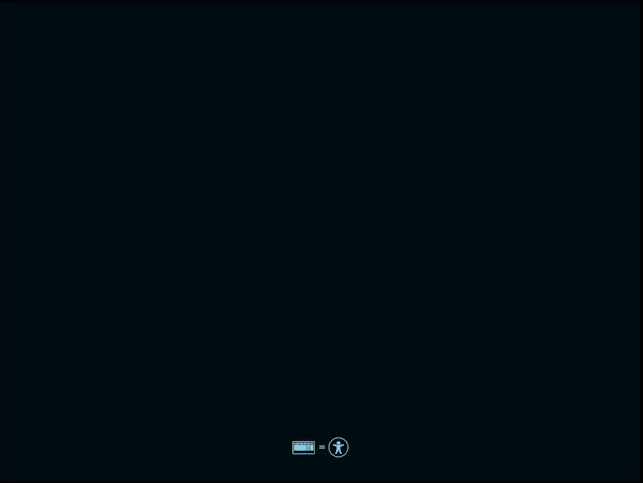
Затем выберите язык:
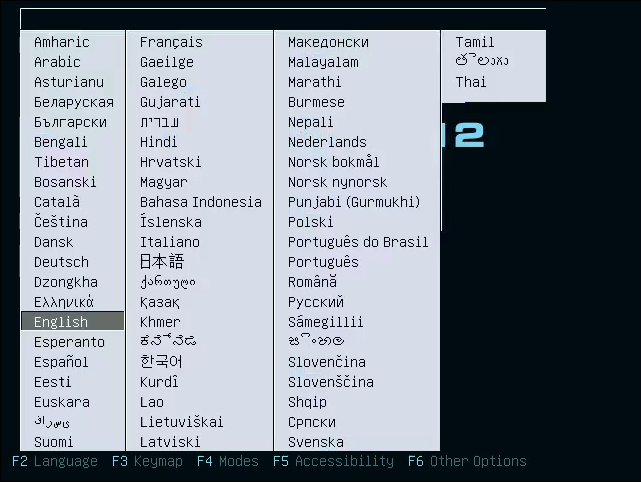
Выберите запустить Zorin OS без установки:

Дождитесь окончания загрузки:
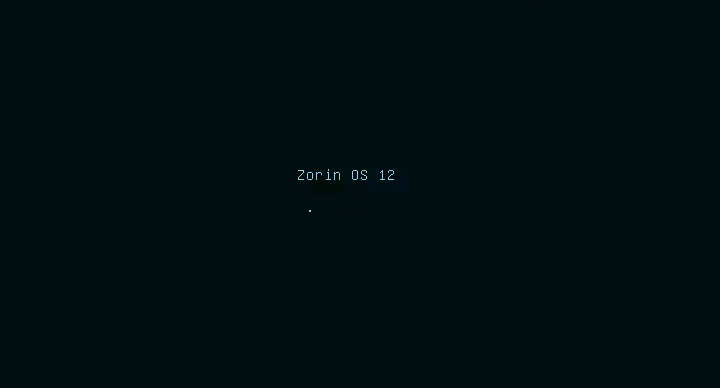
Чтобы запустить установщик выполните двойной клик по значку Install Zorin OS:
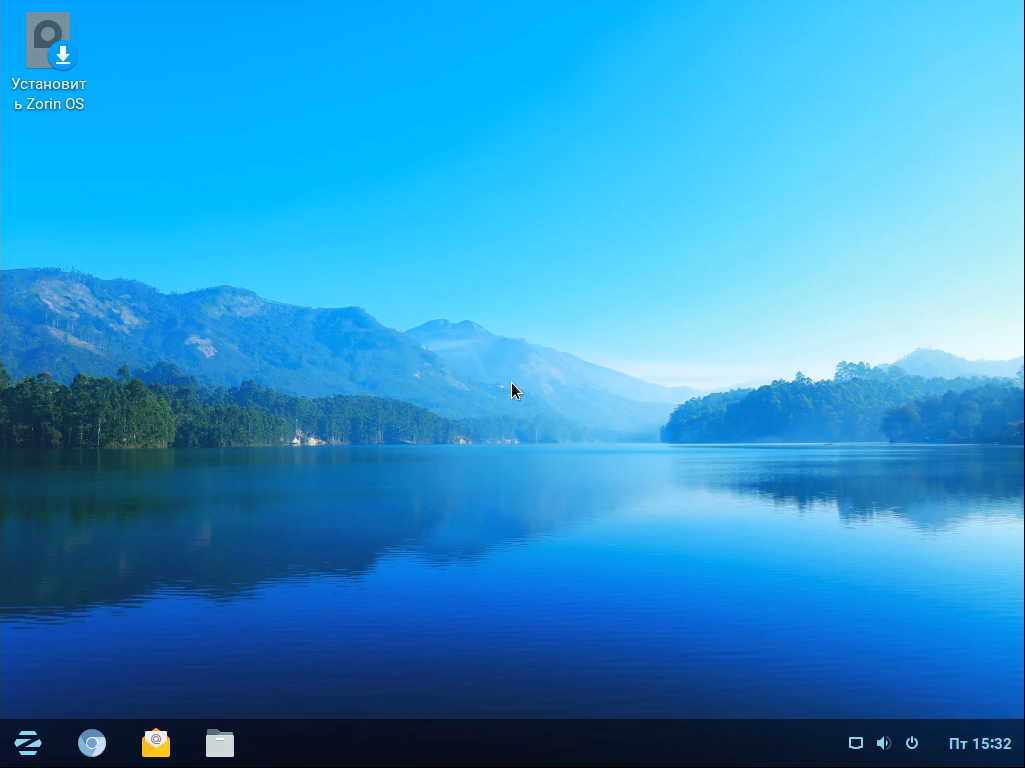
Дальше выберите язык, на котором будет установлена система:
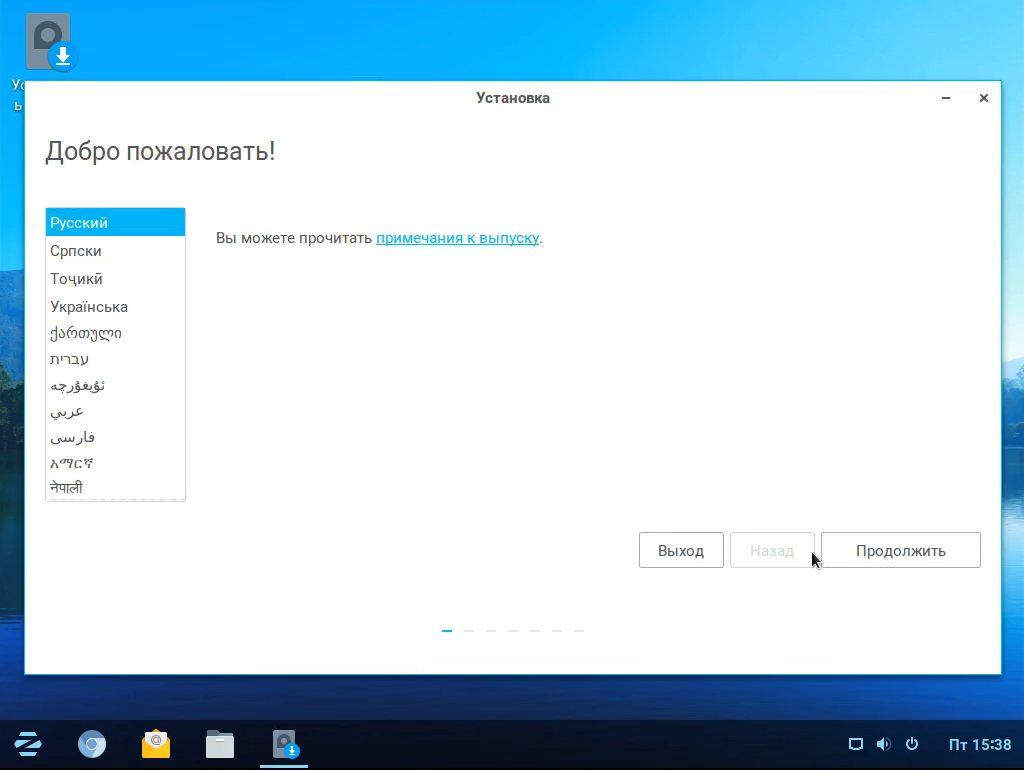
Установите галочки если нужно устанавливать дополнительное ПО или обновлять систему:
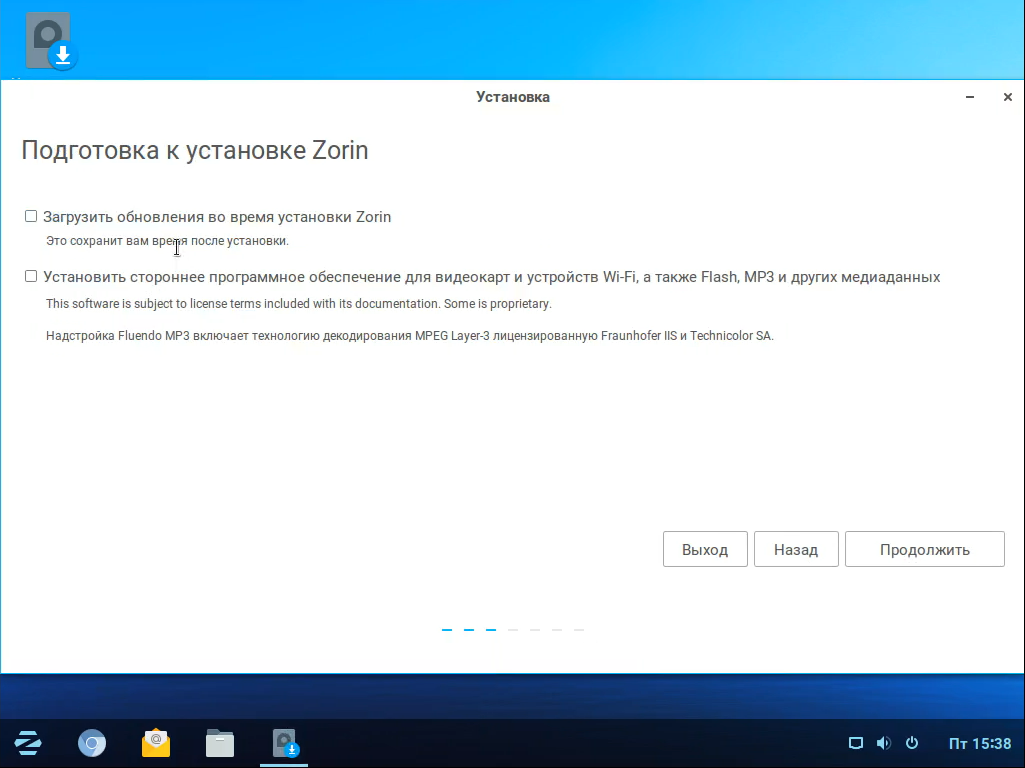
Шаг 10. Способ разметки диска
Выберите способ разметки диска, в этой статье мы будем рассматривать ручной способ. Для этого выберите Другой вариант:
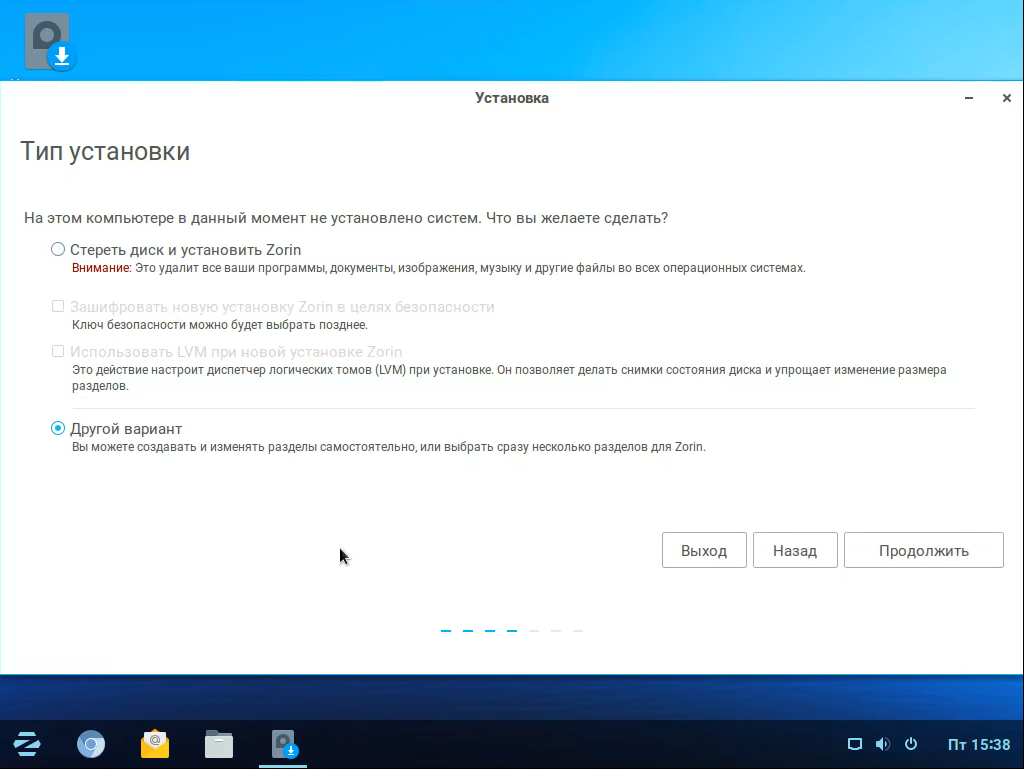
Шаг 11. Таблица разделов
Если вам нужна установка zorin os на чистый диск, сначала нужно создать таблицу разделов. Для этого нажмите одноименную кнопку:
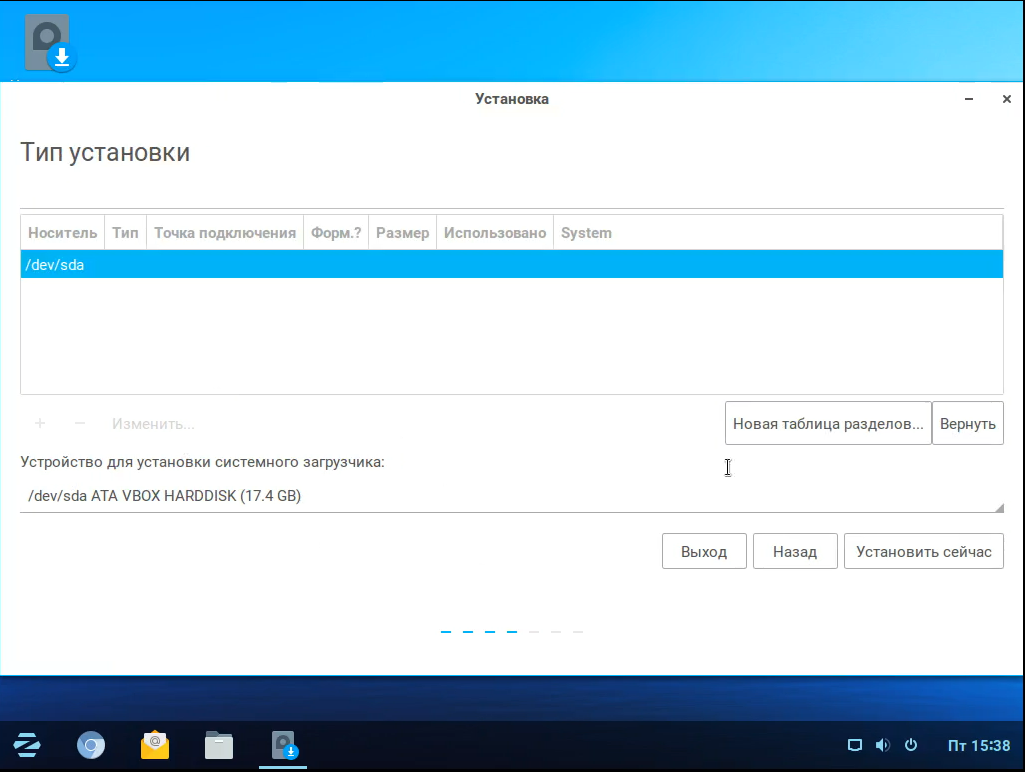
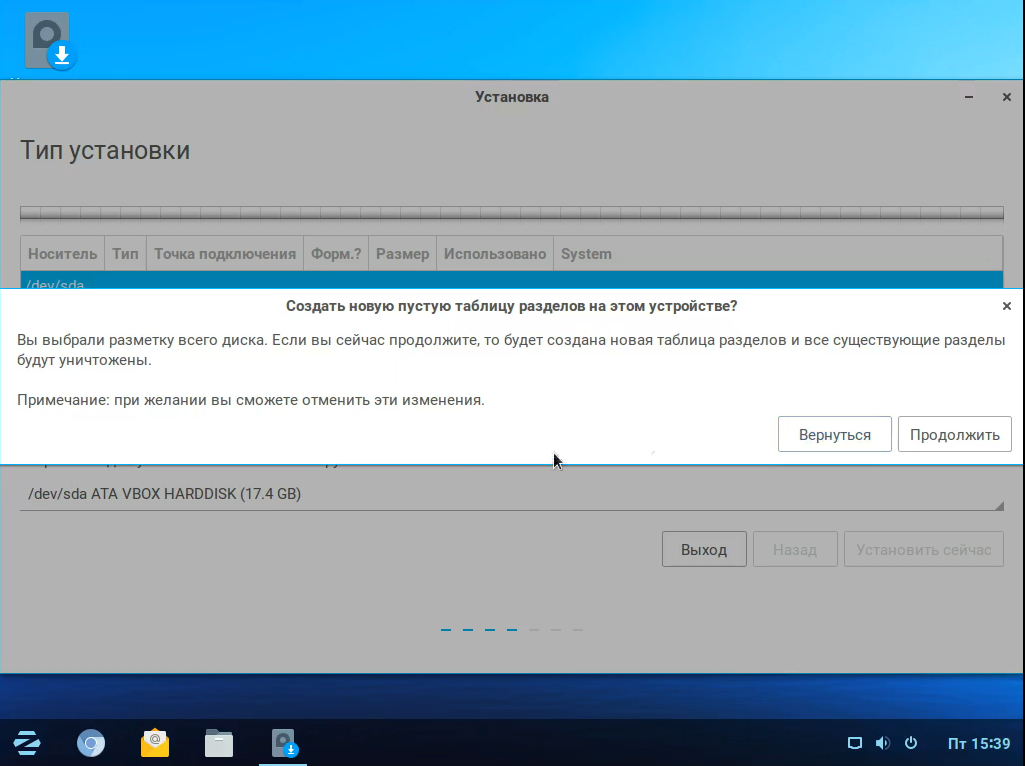
Мы будем создавать все разделы вручную. Сначала нужно создать раздел для загрузчика. Для этого нажмите кнопку +:
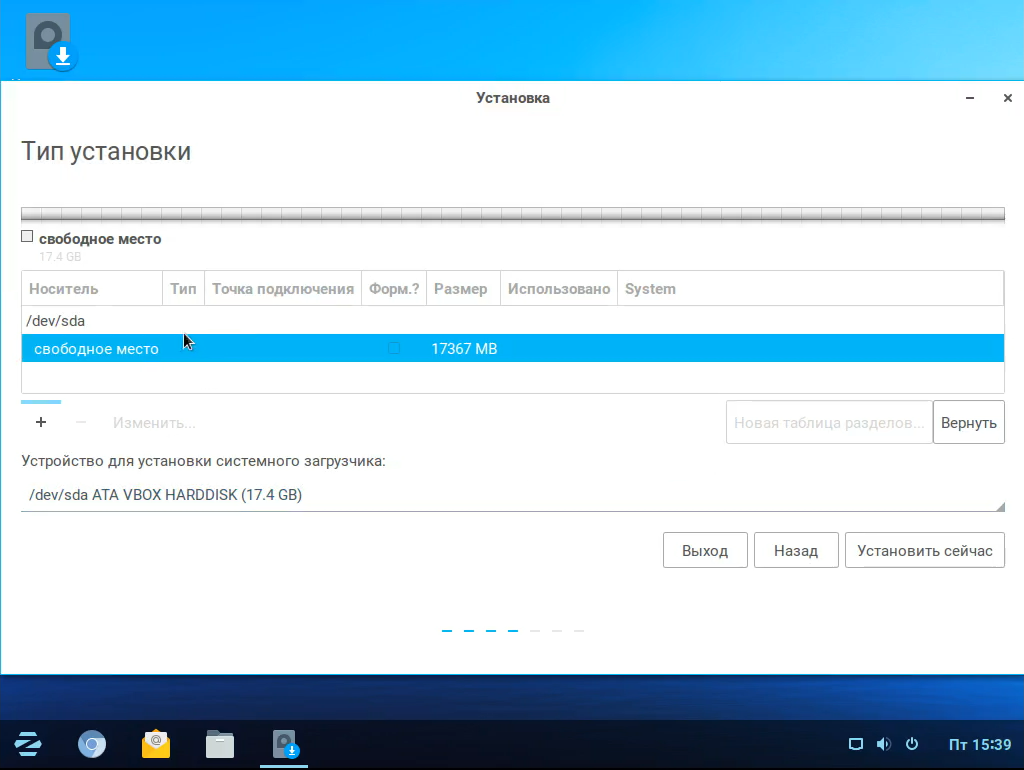
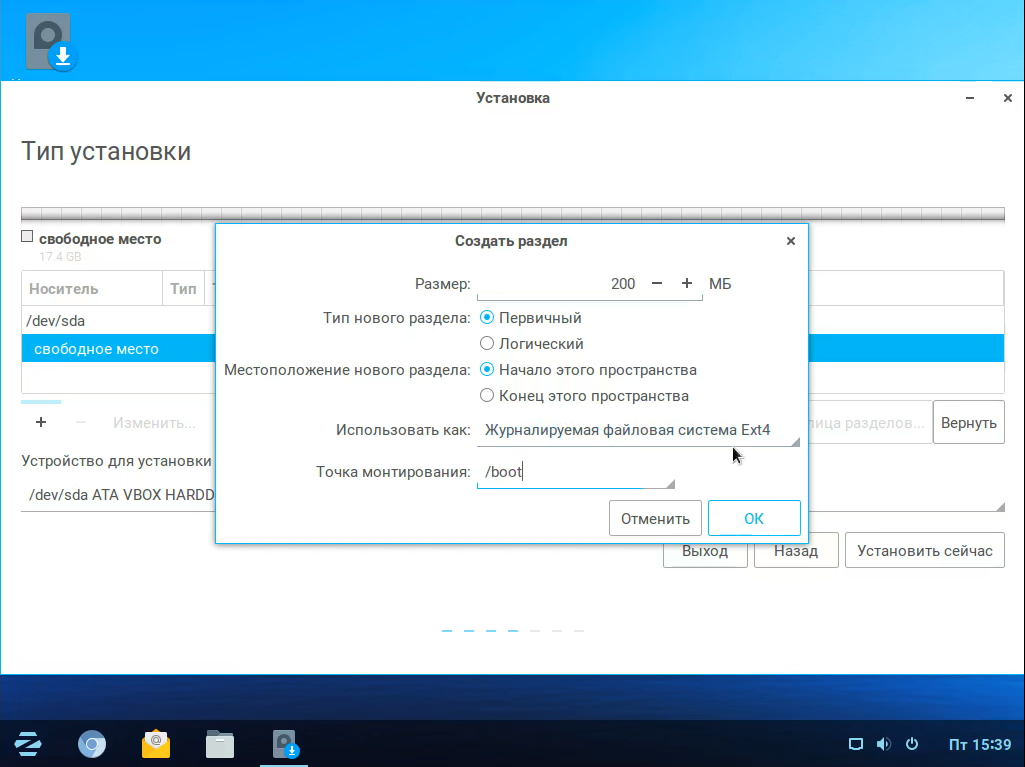
Шаг 13. Раздел подкачки
Для раздела подкачки выделите такой же объем диска, как объем вашей оперативной памяти, тип файловой системы — раздел подкачки:
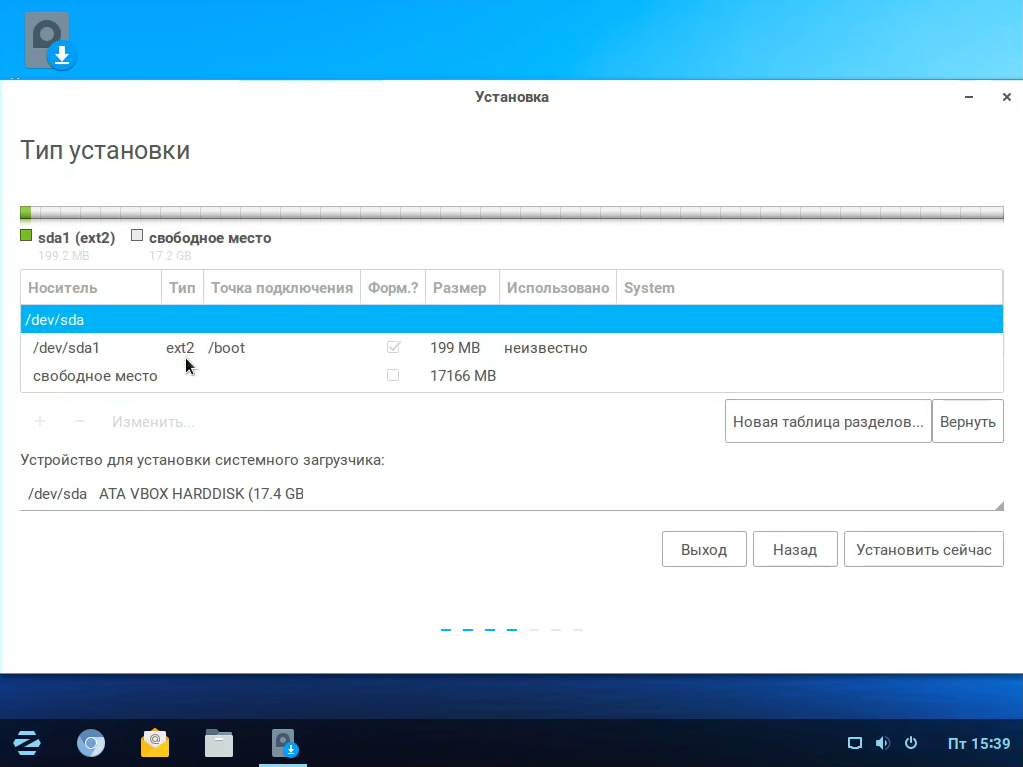
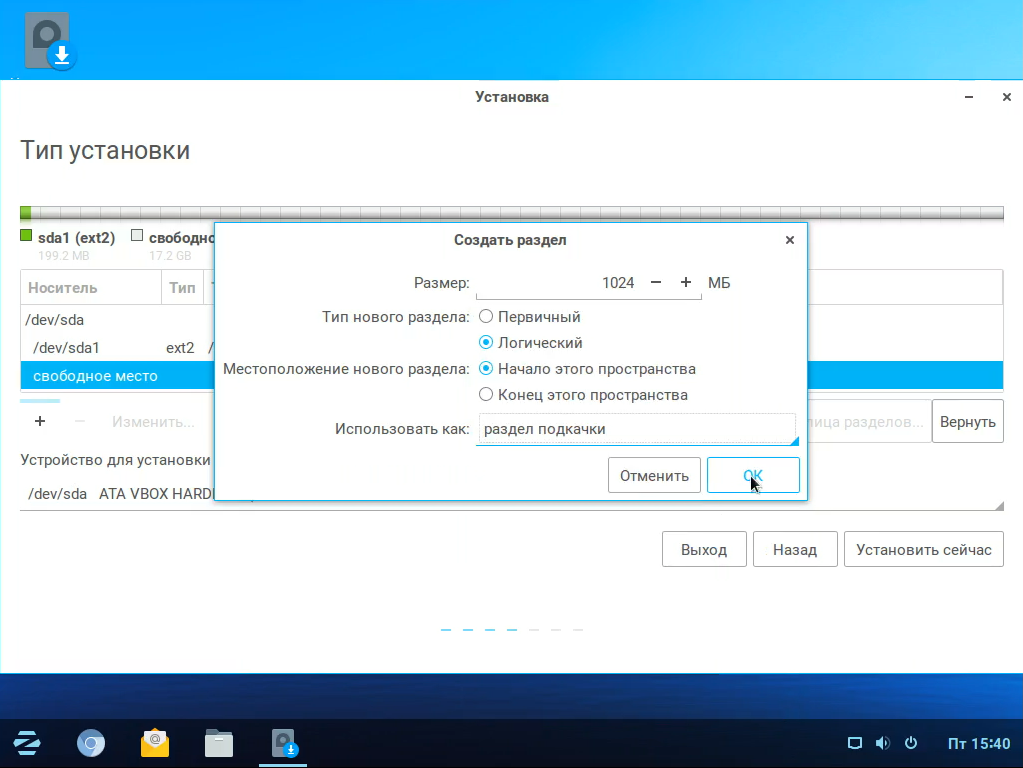
Шаг 14. Корневой раздел
Это основной, системный раздел на котором будут размещены все ваши программы их настройки и сама операционная система. В системных требованиях сказано, что будет достаточно 10 Гб, но я рекомендую брать 20-30 или даже 50, поскольку система будет обновляться и со временем ее размер будет увеличиваться. Точка монтирования — /.
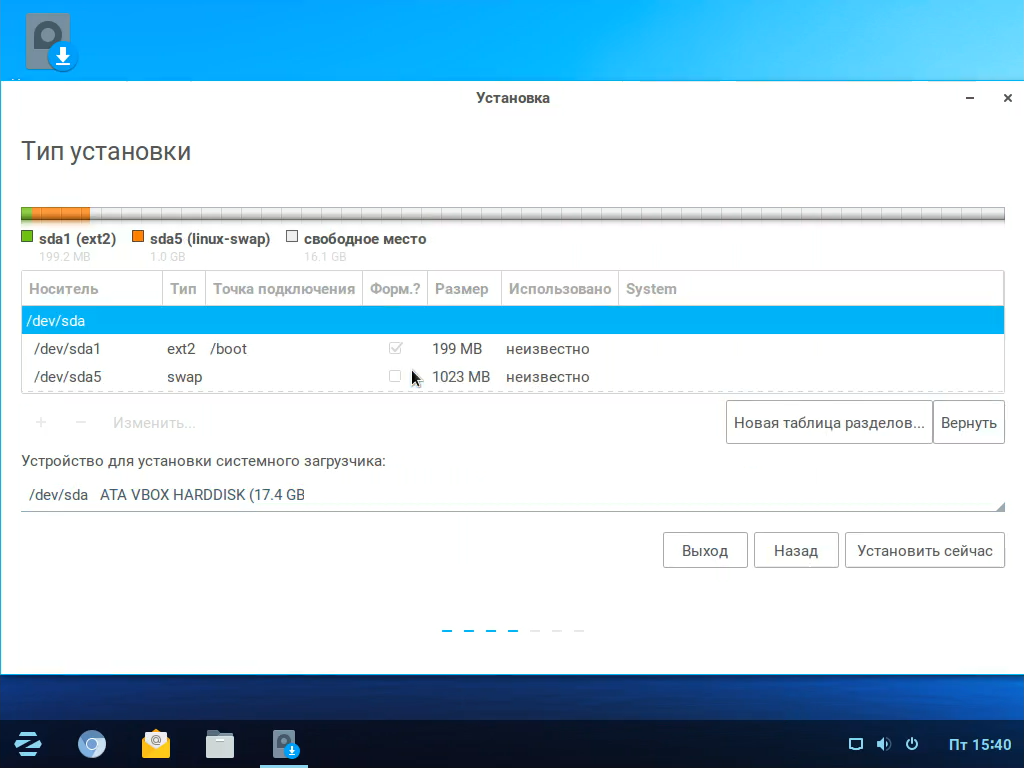
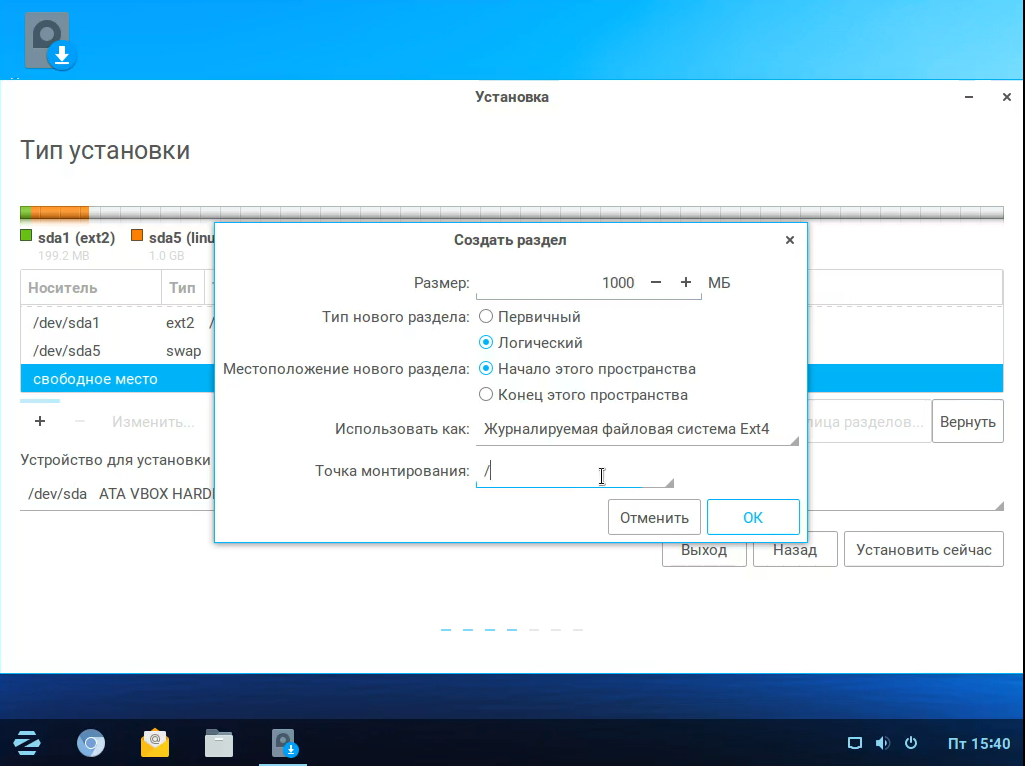
Все остальное место выделите под домашний раздел, точка монтирования — /home:
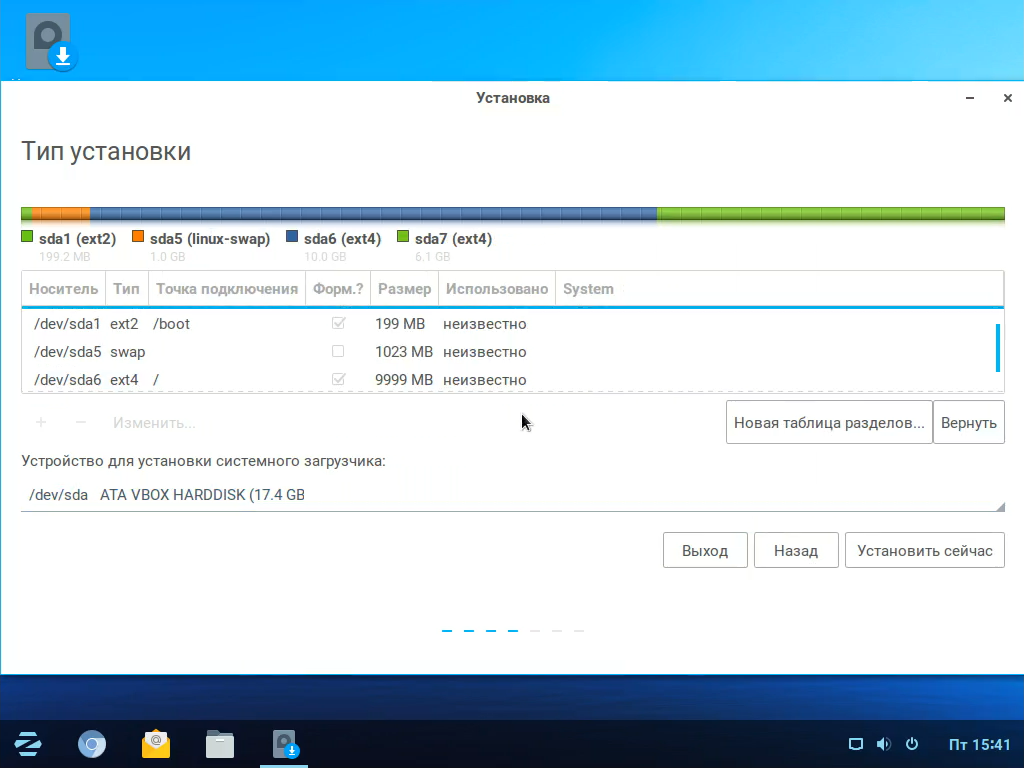
Когда разметка будет завершена, вам нужно нажать установить сейчас, чтобы подтвердить изменения.
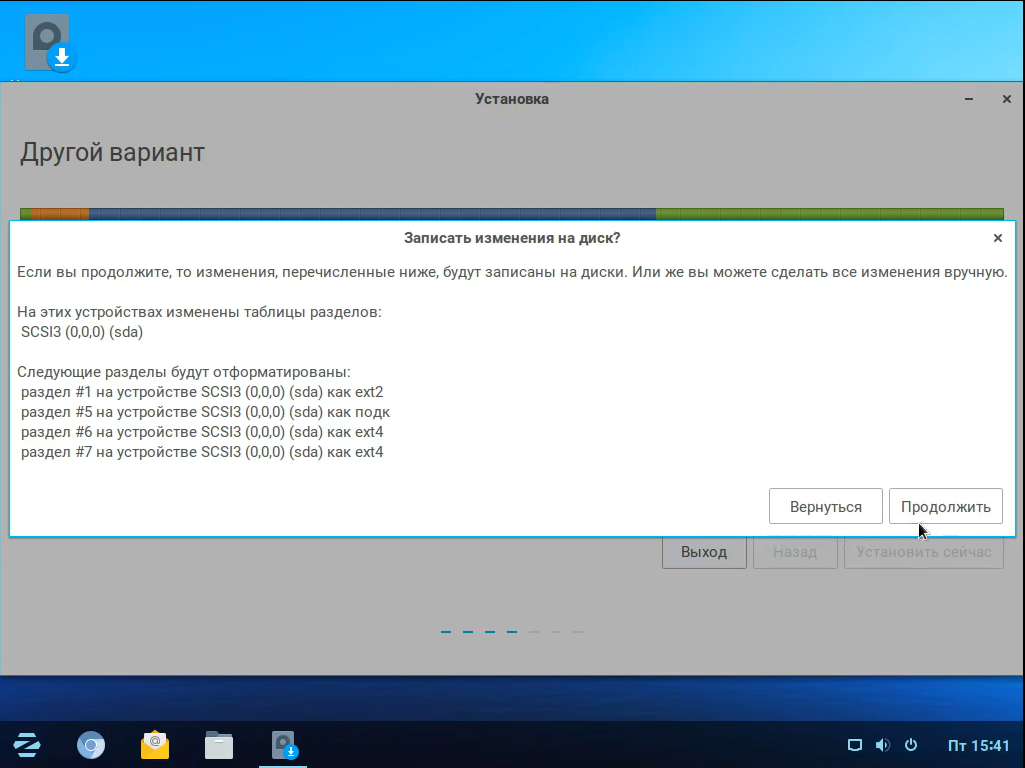
Выберите ваш часовой пояс:

Выберите вашу раскладку клавиатуры:
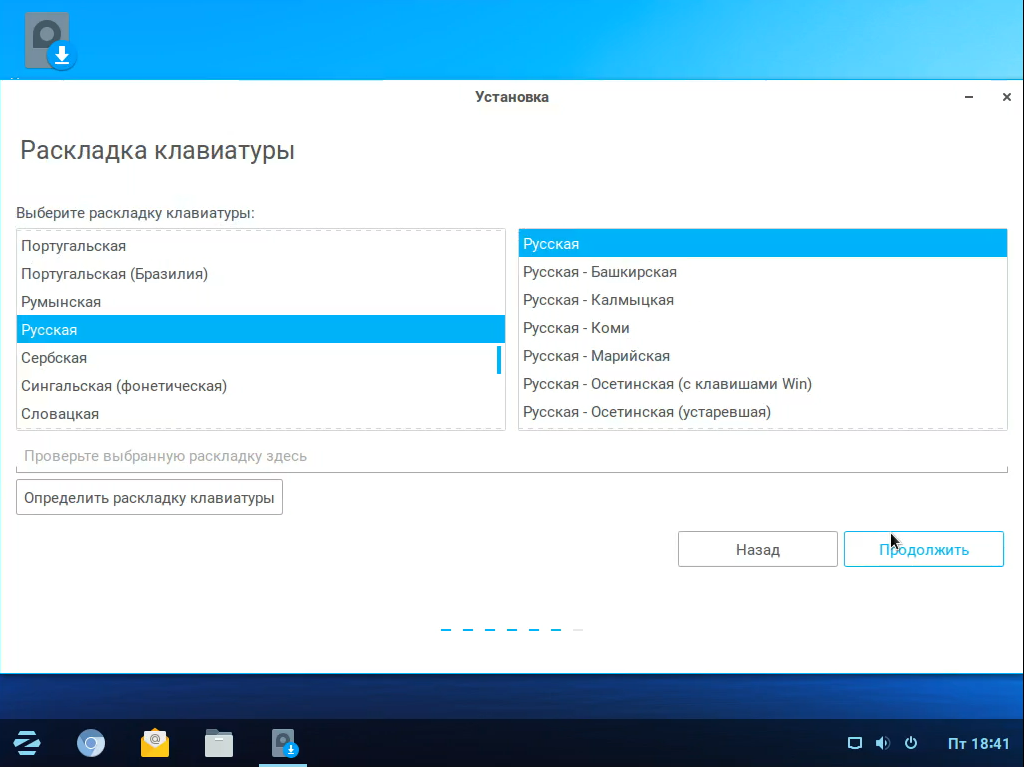
Шаг 19. Создать пользователя
На следующем шаге вам нужно создать нового пользователя, от имени которого вы будете использовать систему. Введите имя, логин, и два раза пароль:
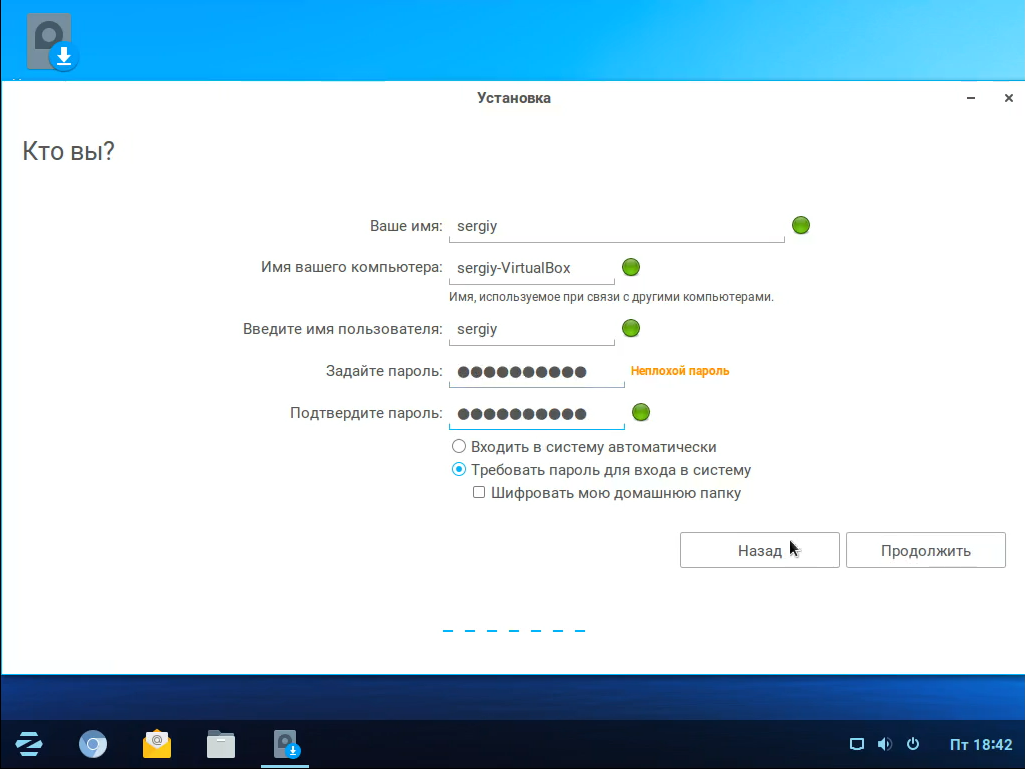
Дождитесь завершения установки:
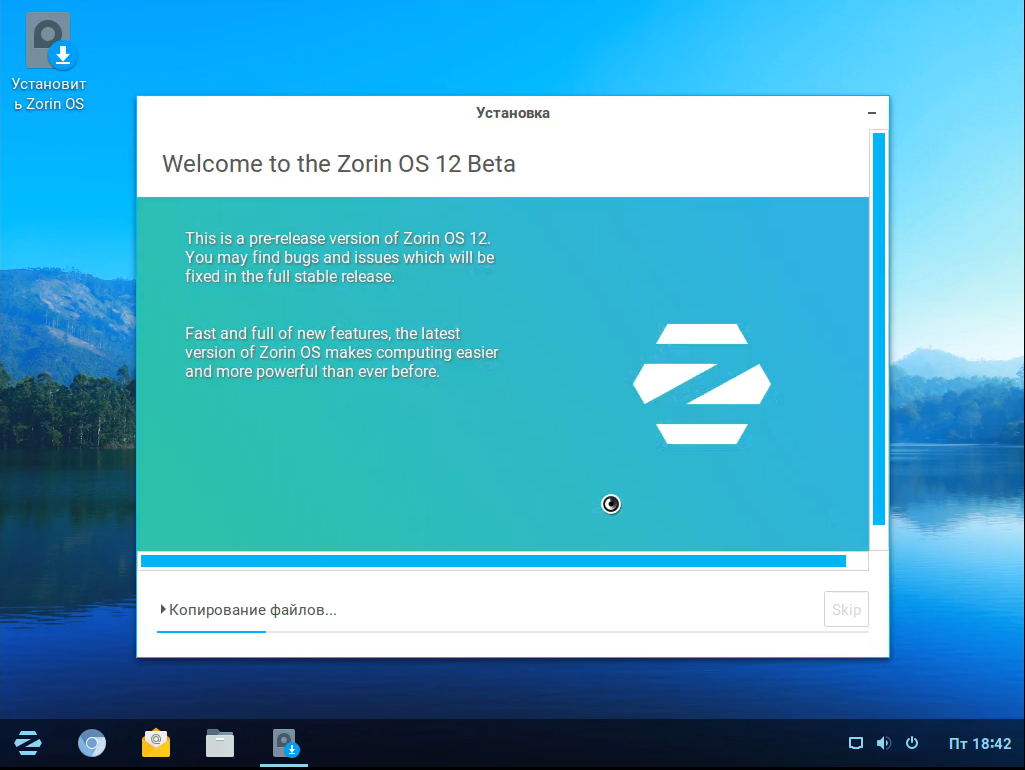
Когда установка будет завершена перезагрузите систему
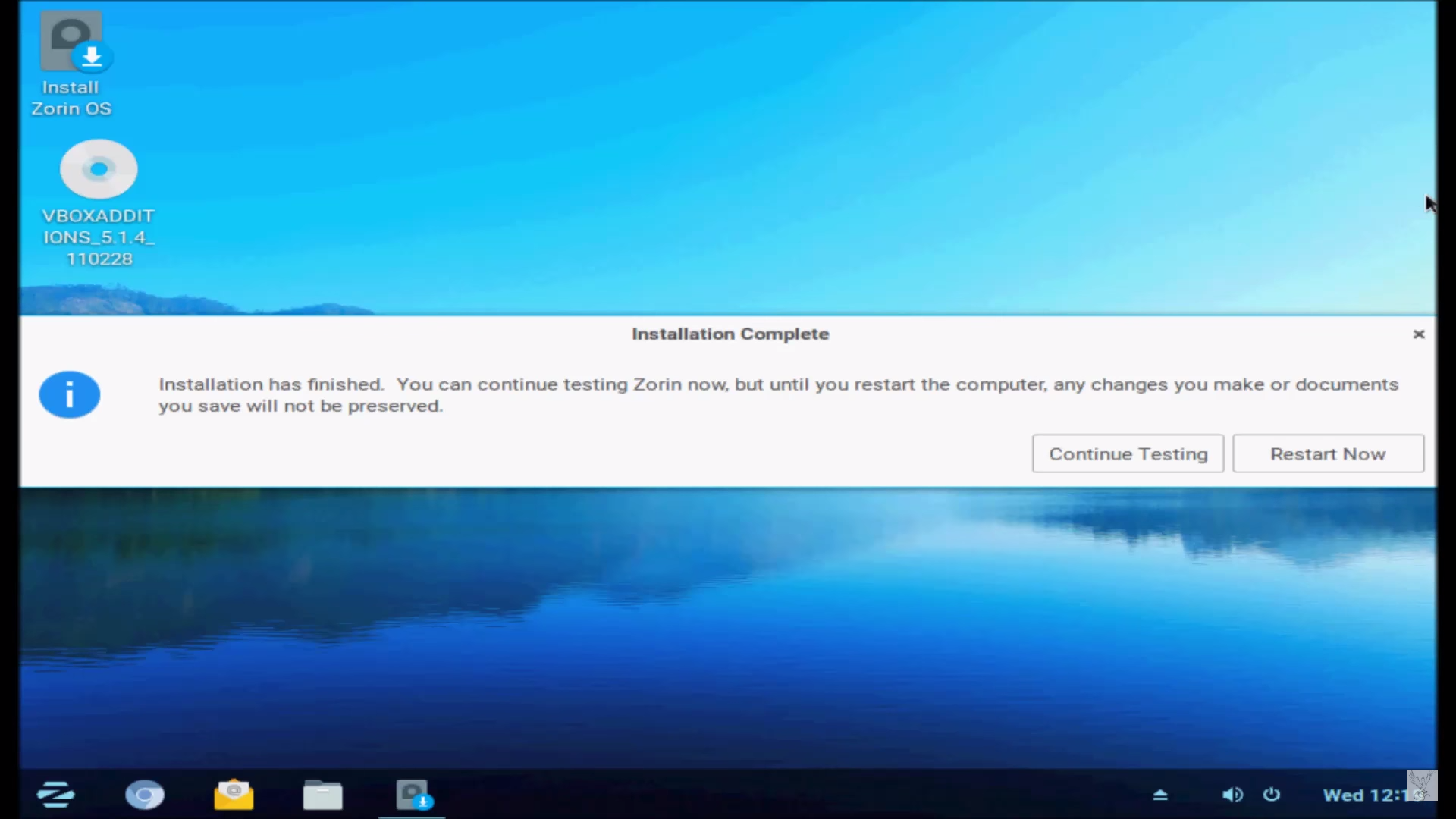
Выберите первый пункт загрузчика:
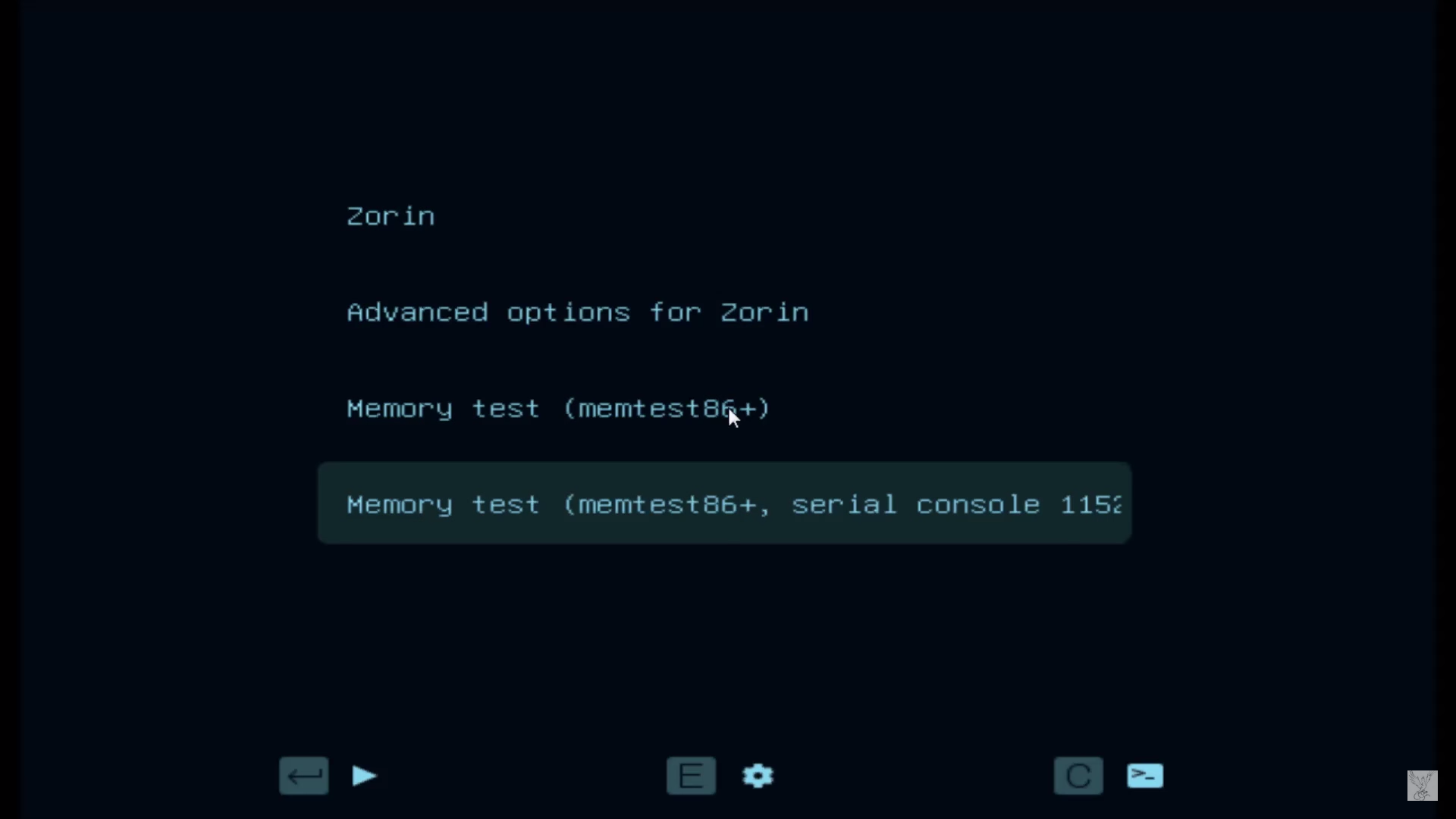
Шаг 23. Готово
Теперь система полностью установлена на ваш компьютер и вы можете поближе с ней познакомиться, установить нужные программы или сразу приступать к работе. Все нужное уже есть в системе:
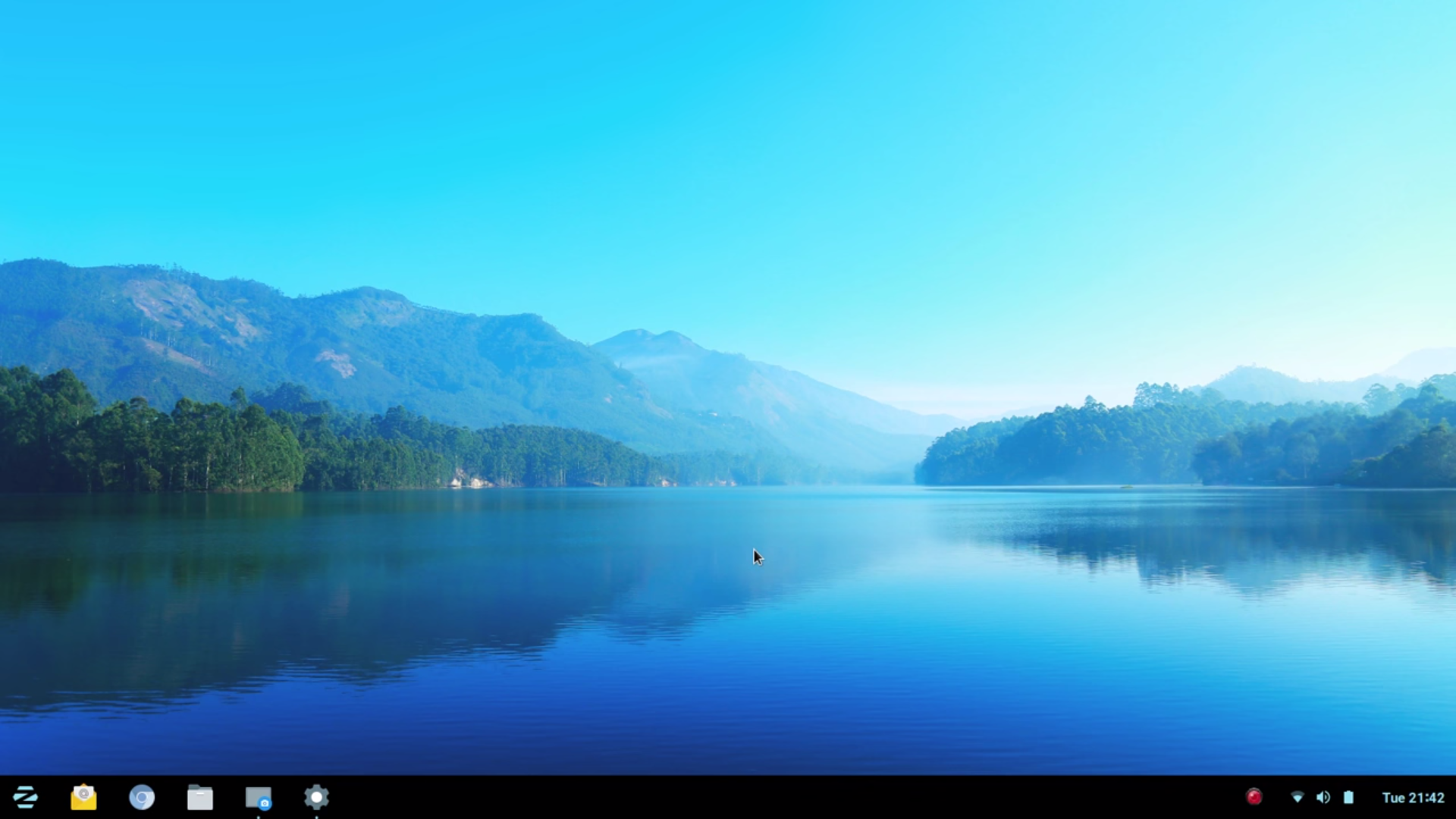
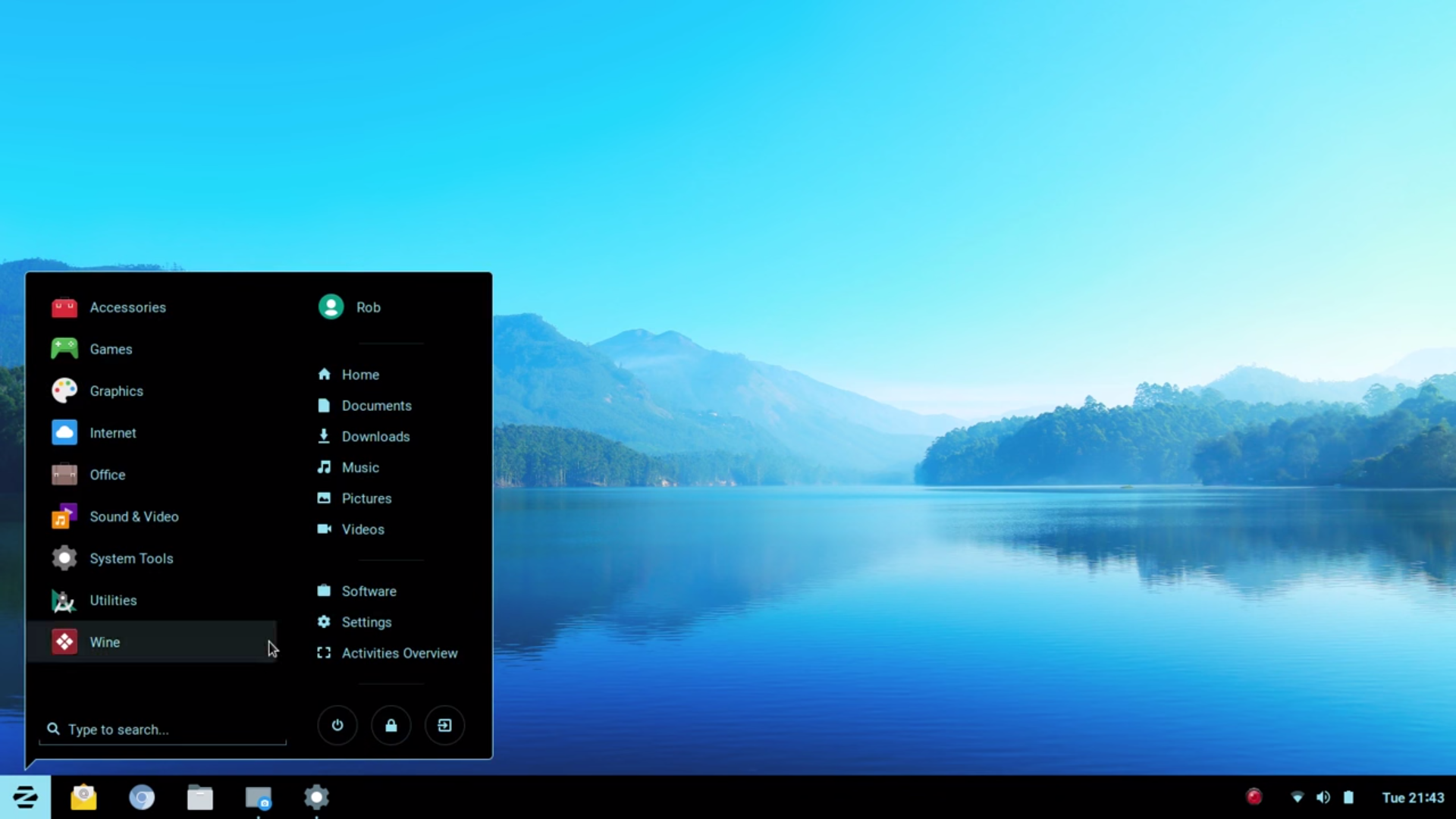
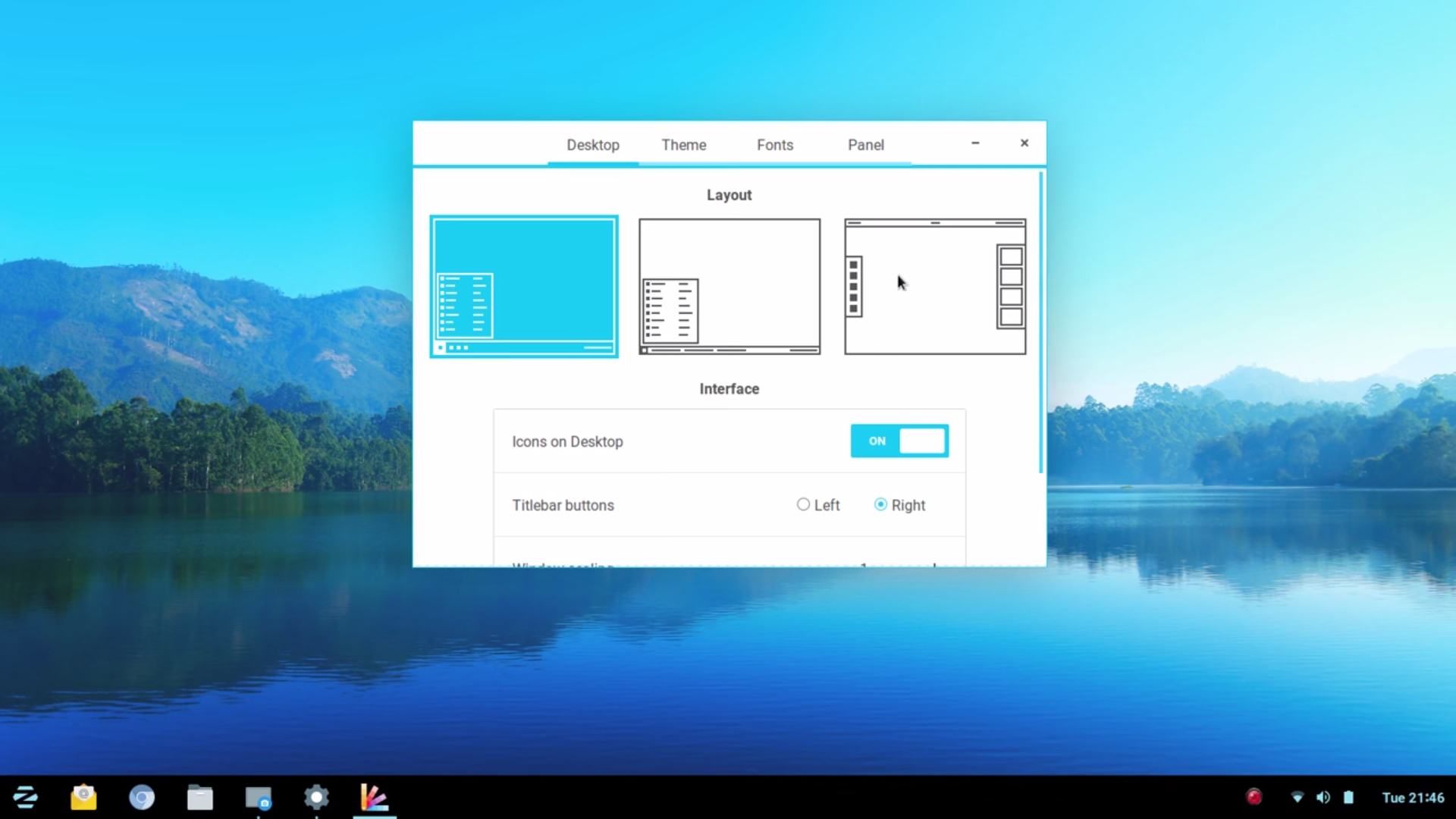
Как переустановить Windows 10 без потери данных
Но что делать, если восстановление не удается или его результат разочаровывает? Приходится прибегать к более радикальным мерам. Кстати, многих беспокоит, как переустановить Windows 10 без потери данных. Расскажем, как это сделать.
Копирование важных данных
Виндовс 10 отличается выборочностью при удалении информации во время переустановки, но лучше застраховаться. Правила одни для всех компьютеров, хотя многие спрашивают, как переустановить Windows 10 на ноутбуке Asus и т. п. Способов сохранить информацию уйма – DVD-болванки, флешки, хард-диски, подключаемые через USB, виртуальные диски в интернете и пр.
Также заранее подготовьте пароли, ключи, коды активации ко всем программам, которые подлежат инсталляции.
Рисунок 3. Внешний вид жестких дисков с установленной ОС
Подготовка загрузочной флешки/диска
Имея дистрибутив системы, несложно создать соответствующую версию, с которой ОС будет загружаться, если на винчестере компьютера ее нет. К предшествующим версиям Виндовс имеется множество программ от сторонних разработчиков, позволяющих создавать загрузочные носители (Рисунок 4).
Для «десятки» такую утилиту подготовил сам «Майкрософт». Она называется Installation Media Creation Tool. Перед тем как полностью переустановить windows 10, можно скачать ее с официальной странички.
Рисунок 4. Интерфейс при созданиии установочного носителя
Запуск установки через BIOS/Boot меню
Допустим, Виндовс вообще отсутствует на компьютере, либо же она перестала загружаться. В этом случае загрузка происходит через БИОС (или UEFI – систему, имеющуюся по умолчанию на более современных компьютерах). В меню источников загрузки (Boot) выбираем – диск или флешку (Рисунок 5).
В BIOS/ UEFI можно попасть и при функционирующей системе. Для этого в меню дополнительных параметров перезагрузки выбираем пункт с параметрами встроенного ПО (а это и есть БИОС). Как переустановить Виндовс 10 на компьютере с его помощью, разберется даже ребенок.
Рисунок 5. Выбор загрузочного устройства в настройках BIOS
Выбор версии
Имеются разные версии ОС: Home, Pro, Enterprise, Education, Mobile, а также Mobile Enterprise. Названия говорят сами за себя. Те варианты, в названии которых значится «мобайл», предназначены для смартфонов и планшетов, остальные – для компьютерной «классики». Хоум-версия, использует браузер Edge, «распаролить» можно при помощи голоса, с его же помощью можно вводить команды.
Про-версия «заточена» под мелкий бизнес, работает с облачными сервисами, имеет функции шифрования данных и обновления ПО делового характера. «Энтерпрайз» рассчитана уже для использования в крупных организациях (удобная интеграция в корпоративные сети и пр.).
«Эдьюкейшн», напротив, избавлена от всех этих «излишеств» (Рисунок 6). В общем, перед тем как переустановить Виндовс 10 через БИОС, лучше сразу определиться, каких возможностей мы ожидаем от «винды».
Рисунок 6. Выбор доступного варианта версии ОС Windows 10
Разбивка/форматирование жесткого диска
Все знают, что размещать систему и хранить данные лучше на разных дисках. Точнее, в разных разделах одного винчестера. В «десятке» разбивку памяти можно выполнять как на этапе установки, так и после. Нас интересует первый вариант.
Во время инсталляции ОС спрашивает, где ей разместиться.
Можно удалить его, превратив в незанятое пространство, из которого и сформировать раздел нужного объема. Оставшееся место также можно делить на нужное количество разделов.
Форматирование удаляет все данные с той части памяти, к которой оно применяется. Перед тем как переустановить Windows 10 через bios, нужно иметь в виду один момент. Если «десятка» должна сменить, например, «семерку», а ключа к ней нет, лучше ставить новую ОС поверх старой, без форматирования. Иначе придется добывать ключ.
Настройка учетной записи
Чтобы персонализировать систему, для нее можно создать учетные записи. Разобравшись, как быстро переустановить Windows 10 и проведя всю процедуру, нужно зайти в управление параметрами системы, где и будет соответствующее меню.
Просто следуем указаниям. Если надо, придумываем пароль, делаем подсказку для него и завершаем процедуру. Если компьютер предназначен для общего пользования, например, в учебном заведении, можно добавлять юзеров без создания учетных записей.
Рисунок 7. Визуальный интерфейс операционной системы Windows 10
Начало установки
Для начала установки РЕД ОС 7.1, необходимо настроить BIOS рабочей станции, на которое производится установка РЕД ОС, на загрузку с носителя информации (DVD-диска или флеш-накопителя), на котором записан дистрибутив. Для этого необходимо включить в BIOS рабочей станции опцию загрузки с CD/DVD-привода. Способ входа в меню BIOS и расположение конкретных настроек может сильно отличаться, в зависимости от используемой материнской платы оборудования рабочей станции. Чаще всего для входа в BIOS необходимо нажать функциональную клавишу Delete на стационарных рабочих станциях или функциональную клавишу F1 (F9) на мобильных рабочих станциях (ноутбуках), в момент начала загрузки компьютера. Для получения более подробных сведений по настройке необходимо обратиться к документации на используемое оборудование.
Начальное меню установки РЕД ОС
Загрузка с установочного носителя начинается с меню, в котором перечислено несколько вариантов загрузки, причем установка системы — это только одна из возможностей. Из данного меню можно:
— запустить тестирование носителя данных и только после этого перейти к процедурам установки ОС;
— используя меню «Решение проблем», запустить проверку памяти и диагностику оборудования;
— запустить уже установленную ОС на жестком диске;
— загрузить ОС в аварийном режиме.
Манипулятор графической информации (мышь) на этом этапе установки не поддерживается, поэтому для выбора различных вариантов и опций установки необходимо воспользоваться функциональными клавишами клавиатуры — стрелками. Можно скорректировать параметры запуска любого пункта начального меню установки РЕД ОС, нажав функциональную клавишу клавиатуры TAB.
Установка РЕД ОС автоматически осуществляется в графическом режиме с выводом текстовой информации на выбранном в начале процесса установки языке .
По умолчанию при установке используется графический видеорежим (разрешение экрана) 800х600 точек на дюйм. При возникновении проблем запуска установки в графическом режиме, необходимо перезагрузить рабочую станцию и повторить действия по установке, но скорректировать параметры запуска установки РЕД ОС, нажав функциональную клавишу клавиатуры TAB и вписав опцию text. Это приведет к запуску установки в текстовом режиме.
Чтобы начать процесс установки, нужно клавишами перемещения курсора «вверх»/«вниз» выбрать пункт меню «Установить RED OS» и нажать Enter. В начальном загрузчике установлено небольшое время ожидания продолжительностью 1 минута. Если в этот момент не предпринимать никаких действий, то будет загружена установка системы с проверкой установочного носителя. Если пропущен нужный момент, нужно перезагрузить компьютер и до истечения установленного времени ожидания выбрать нужный пункт в меню загрузчика.
Начальный этап установки не требует вмешательства пользователя: происходит автоматическое определение оборудования и запуск компонентов программы установки. Прервать начальный этап установки и вернуться в начальное меню установки РЕД ОС можно, нажав клавишу ESC.
Возможности Zorin 15 и 15.1
Zorin 15 Lite был выпущен в ноябре, и всего через несколько недель все редакции Zorin были обновлены до версии 15.1. Обе версии основаны на Ubuntu 18.04, и пользователи Zorin 15 автоматически обновляются до версии 15.1 при обновлении своей системы.
В Zorin 15 выделено несколько изменений: тема рабочего стола была «обновлена и усовершенствована»; тема теперь может быть настроена на автоматическое переключение со светлой темы по умолчанию на темную тему вечером; добавлена поддержка Flatpak и появился новый режим «Не беспокоить» для уведомлений. В блоге о Zorin 15.1 упоминаются улучшения Zorin Connect (клон GSConnect); новый «GameMode», который заставляет игры работать быстрее, выделяя играм больше системных ресурсов и улучшая вышеупомянутый переключатель тем.
Главное изменение в Zorin 15.1 не упоминается в примечаниях к релизу: теперь в программе установки вы можете отказаться от «переписи Zorin». По умолчанию Zorin обращается к серверу каждый час и один раз в день через задания cron в каталогах /etc/cron.hourly и /etc/cron.daily. До недавнего времени никто, казалось, не знал о телеметрии Zorin, и когда она была обнаружена, был некоторый протест со стороны пользователей.
Скрипт Zorin-os-census Bash был впервые представлен в ноябре 2016 года, когда был выпущен Zorin 12. В Zorin 15.1 скрипт публикует различные данные на census.zorinos.com/submit:
– количество учетных записей пользователей в системе (путем подсчета количества пользователей в системе с идентификатором, равным или превышающим 1000);
– номер версии Zorin OS (т. е. 15 или 15.1);
– идентификатор OEM, если таковой имеется (то есть идентификатор, назначенный ноутбуку, на который был предварительно установлен с Zorin);
– уникальный идентификатор хранится в /var/lib/zorin-os-census/uuid.
Лично я в нормально отношусь к операционным системам, собирающим основную анонимную информацию. Совершенно очевидно, что наличие таких данных полезно для проектов и поможет в разработке программного обеспечения. Тем не менее, я думаю, что Zorin продемонстрировал дурной тон, введя телеметрию без информирования пользователей (это должно было быть упомянуто в примечаниях к выпуску для Zorin 12) и не предоставив пользователям возможность отказаться от нее. Когда телеметрия была обнаружена, людям, которые возражали против этого, не потребовалось много времени, чтобы сменить дистрибутив, и тот факт, что Zorin собирал данные в тайне, подорвет репутацию проекта на долгое время.
Следует также отметить, что описание пакета zorin-os-census изменилось с версии 1.2 (установлена в версии 15) и 1.2.1 (установлена в 15.1). Описание версии 1.2 гласит, что пакет передает «версию операционной системы, количество учетных записей пользователей и город и страну, в которой находится пользователь». Как показывает diff для версии 1.2.1, упоминание о данных геолокации было удалено в версии 1.2.1. Это поднимает несколько вопросов. Интервью «It’s FOSS» было опубликовано в ноябре, и в то время в описании пакета указывалось, что город и страна пользователя собираются (предположительно путем привязки IP-адреса пользователя к данным, представленным с помощью сценария переписи). Означает ли это, что описание пакета было на самом деле неверным или они прекратили сбор данных о геолокации?
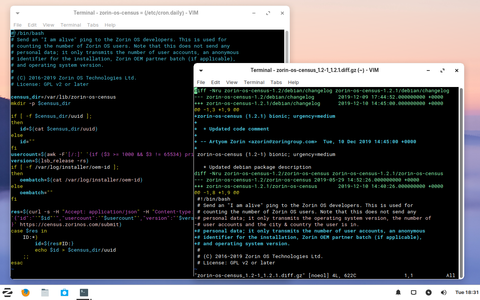
Опять же, я не против дистрибутивов, собирающих небольшое количество анонимных данных, но мне кажется, что Zorin делал это неправильно. В любом случае вы можете отказаться, удалив пакет zorin-os-census, запустив команду «sudo apt purge zorin-os-census».
DATAENGINER

Добрый день! Сегодня мы рассмотрим как установить один из самых красочных и ярких дистрибутивов Linux, Zorin OS 15. Установка мало чем отличается, от остальных дистрибутивов Linux. Но все же давайте рассмотрим процедуру установки Zorin OS.
Шаг 1. Запускаем нашу виртуальную машину, в меню загрузчика выбираем Try or Install Zorin OS.
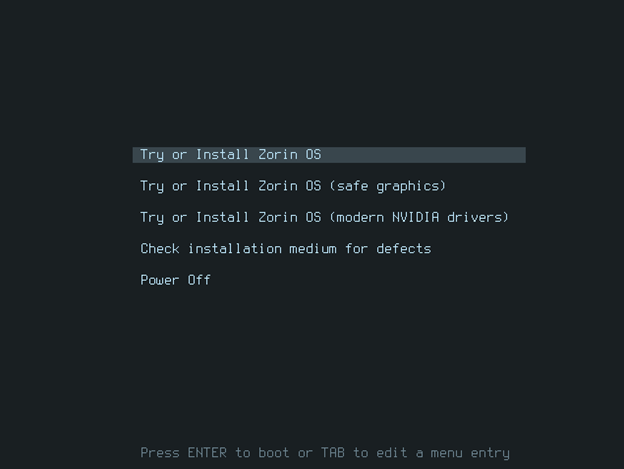
Шаг 2. Ждем пока будет загружена графическая оболочка установщика, где нам будет необходимо выбрать язык установки, а также необходимое действие запустить или установить. Выберем сразу установить и продолжим установку Zorin OS. Если вы хотите просто познакомиться с ОС, то можете выбрать вариант Try Zorin OS, для запуска Live версии системы.

Шаг 3. Раскладку клавиатуры на время установки, так же оставим английскую. Это необходимо, чтобы на этапе создания пользователя и задания пароля избежать проблем с кирилицей.
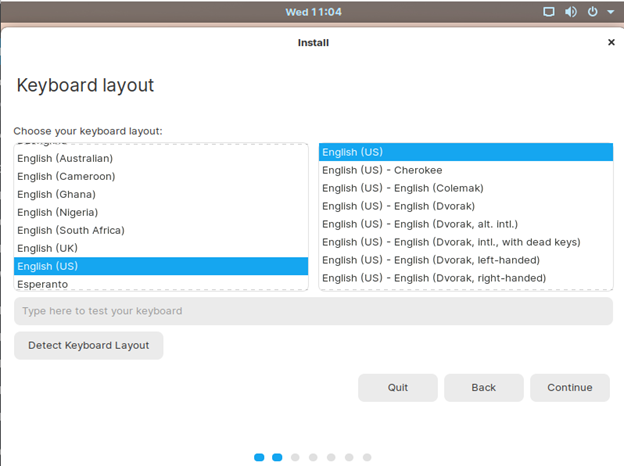
Шаг 4. Оставим галочки о загрузке обновлений во время установки Zorin OS, а также о установки стороннего софта и графических приложений по сети или wi-fi.

Шаг 5. Выбираем разметить диск вручную «something else»

Шаг 6. На данном шаге мы как обычно создадим три раздела: /boot, /swap и корневой раздел. Разделы /boot и корневой раздел, будут использовать файловую систему xfs. Для продолжения установки нажмем Install Now.
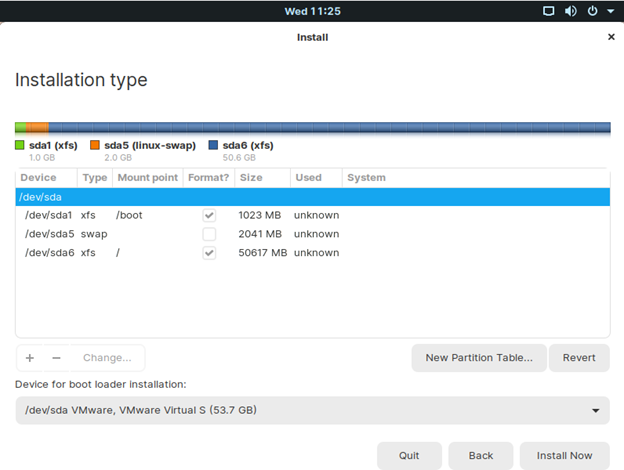
Шаг 7. Выберем свой часовой пояс.

Шаг 8. Укажем свою имя и зададим пароль, по умолчанию в качестве имени пользователя используется наше имя.
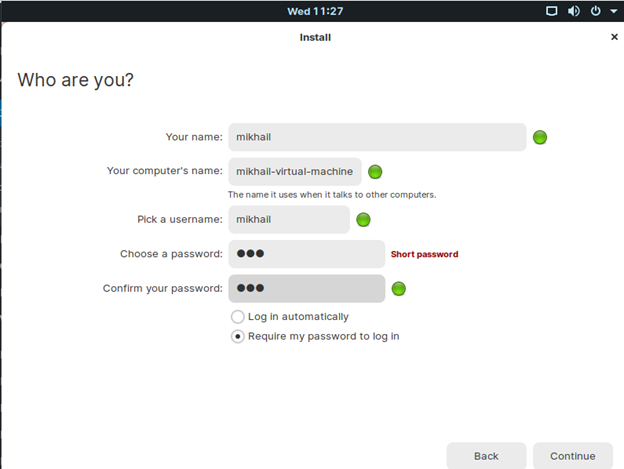
После чего начнется установка Zorin OS 15.
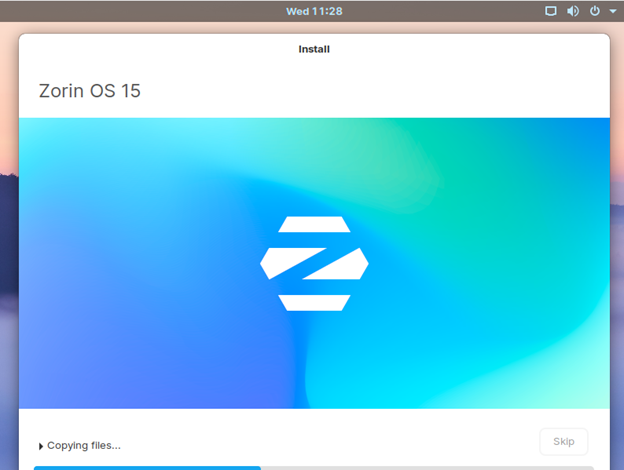
По окончании установки перезагрузим нашу виртуальную машину.

Введем логин, пароль и пройдем авторизацию.
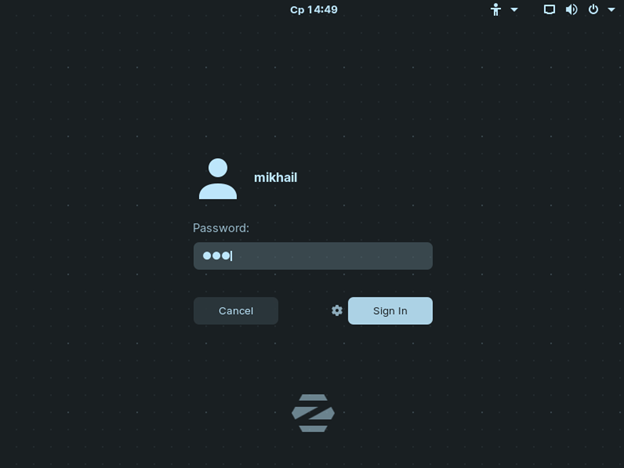
И нас встречает яркий и красочный рабочий стол Zorin OS 15.
Источник
Первые впечатления и установка
– современный и чистый. В меню навигации есть только три ссылки: «Download», «Computers» и «Help» (раздел «Computers» ссылается на поставщиков, продающих ноутбуки с предустановленным Zorin). В разделе «Download» сначала указывается версия Zorin Ultimate, а затем выпуски Core, Lite и Education.
По щелчку по любой из ссылок «Download» для бесплатных версий открывается всплывающее окно «Sign up to our newsletter & Download», содержащее огромную кнопку «Sign up & Download» и очень маленькую ссылку «Skip to download». Я не фанат этого типа маркетинга. Я не против, чтобы они спросили, не хочу ли я подписаться на их рассылку, но я не согласен с тем, что диалоговое окно было разработано так, чтобы опцию «Нет, спасибо» было легко пропустить. Такие методы маркетинга предполагают, что пользователи должны быть обмануты при подписке на получение маркетинговых материалов, что плохо отражается на проекте в целом.

Кстати о сомнительных маркетинговых практиках, домашняя страница Zorin утверждает, что установка операционной системы сделает ваш компьютер «устойчивым к вирусам». Слово «устойчивый» открыто для интерпретации, но я считаю справедливым сказать, что большинство людей используют «устойчивый» и «невосприимчивый» взаимозаменяемо. Заявление Zorin, очевидно, ложно, и мне бы очень хотелось, чтобы Zorin исправил в его отделе маркетинга. Слишком много моих разглагольствований о маркетинге – давайте вернемся к обзору …
Редакция Lite доступна для 32- и 64-разрядных архитектур, а на странице загрузки подробно рассказывается о том, что ПК с менее чем 2 ГБ ОЗУ должны использовать 32-разрядную версию. Когда вы выбираете версию, которую вы хотите загрузить, веб-сайт предоставляет ссылку на инструкции по установке в разделе справки. Статьи в разделе справки минималистичны, но хорошо написаны. Одна вещь, которая показалась мне интересной, заключается в том, что Zorin рекомендует создать загрузочный USB-накопитель с помощью приложения под названием . Приложение доступно для Windows, macOS и, как AppImage, для Linux. Я не смог заставить balenaEtcher работать в Fedora 31, поэтому я сделал то, что делаю обычно: записал ISO-образ на USB-накопитель.
Zorin загружается в живую среду, и я был рад, что почти все работает из коробки, включая клавиши Fn. Единственная проблема, которую я заметил, заключалась в том, что щелчок правой кнопкой мыши на трекпаде ноутбука часто регистрировал щелчок левой кнопкой.
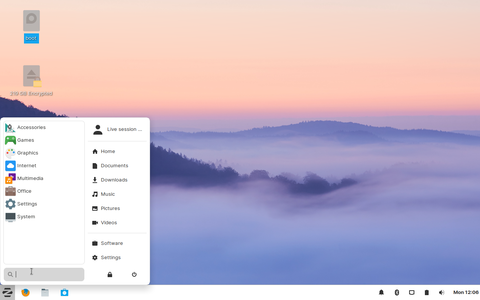
Zorin использует Ubiquity для установки. Ubiquity очень удобен для пользователя, но мне удалось немного запутаться на этапе разбиения диска. Эта проблема, по-видимому, связана с тем, что существующие разделы на ноутбуке были зашифрованы. Я решил отменить установку и выполнить разметку с помощью fdisk, прежде чем снова запустить установщик, это помогло.
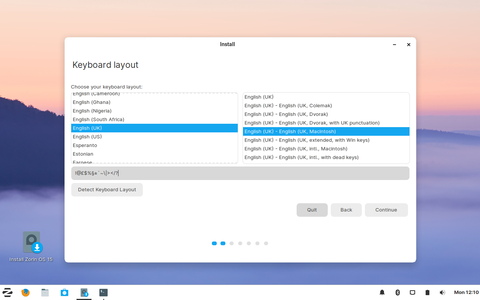
Как установить?
Текст и картинки не всегда лучшим образом передают смысл подобных процедур. Поэтому, мы записали детальный видео обзор с инструкцией. Можете посмотреть прямо сейчас (а под роликом найдёте пояснения):

Чек-лист по инсталляции:
- Запасаемся USB-накопителем (от 4 Гб);
- Скачиваем ISO-файл с официального сайта;
- Загружаем утилиту Rufus для создания загрузочной флешки;
- Запускаем Руфус, подключаем внешний носитель, выбираем его в списке, указываем путь к образу Зорин ОС. Остальные опции не трогаем. Начинаем процедуру;
Внимание! Все данные будут удалены с флешки в результате форматирования. Сохраните важную информацию перед началом операции
Если увидите окно с предложением скачать дополнительный файл – соглашайтесь (жмите “Да”);
- Перезагружаем ноутбук, заходим в настройки BIOS (способ зависит от типа материнской платы, модели лэптопа) и выбираем меняем очередность запуска – чтобы сначала считывалась флешка, а не HDD/SSD;
- На первом экране Zorin OS 15 кликаем по первому пункту “Try or Install…”;
- Спустя пару минут увидите рабочий стол, в меню “Пуск” есть категории приложений (офисные, медиа, интернет и т.д.).
- То есть, уже можно работать с ОС прямо с USB-накопителя. Но это не совсем удобно, да и скорость будет не самой лучшей. В идеале, установить систему на жесткий диск. Для этого воспользуемся единственным ярлыком, отображающимся на экране;
- Выбираем язык, клавиатурную раскладку, формат времени и валюты;
Важный момент – тип инсталляции. Этот этап лучше посмотреть в видео, расположенном выше, чтобы не допустить ошибок и сделать всё по “фэн-шуй”.
В целом, нет ничего сложного. А результат Вас точно порадует. Мой нетбук 2012 года с 1 Гб оперативной памяти и слабым процессором превратился в “ракету”! Не сразу, конечно же… Сначала качались обновления приложений, осуществлялись настройки, которые чуть нагружали ресурсы. Но уже через час всё “летало”.
Надеюсь, у Вас всё получится!
Автор рекомендует:
- Эти 5 малоизвестных функций смартфона могут спасти Вашу жизнь
- Как узнать название песни, которая звучит — на телефоне без дополнительных программ
- На почту приходят письма о переводе денег — что это? Как поступать?
- Что значит сообщение «Processing arrival at inward office of exchange»
- 5 способов защиты веб-камеры от взлома и шпионажа: стоит ли заклеивать вебку и микрофон?
Обзор Zorin OS – Лучшая замена для Windows?
В последнее время популярность Zorin OS становится хорошей альтернативой для пользователей Windows, переходящих на Linux, но является ли это достойным вариантом? Читайте дальше, чтобы узнать в этом обзоре Zorin OS .
Есть несколько способов начать работу с Zorin OS ; Во-первых, загрузите Zorin OS Core – бесплатную версию дистрибутива. Если вы предпочитаете среду рабочего стола XFCE, вы можете попробовать их облегченную версию, которая включает XFCE по умолчанию вместо Gnome.
Существует также платная версия, которая называется Zorin OS Ultimate и включает в себя несколько дополнительных макетов для рабочего стола, а также более 20 различных игр за 39 долларов. Это отличный способ помочь разработчикам покрыть часть своих расходов. ( Примечание: Zorin OS Ultimate также доступна в облегченной и 32-разрядной версиях)
В этом обзоре я сосредоточусь на выпусках Gnome (Ultimate и Core).
Процесс установки в значительной степени идентичен любому другому дистрибутиву на основе Ubuntu, поэтому я собираюсь пропустить скриншоты для него и просто сказать, что он прошел без проблем и через несколько минут я встретил рабочий стол.
Подготовка к установке
Zorin OS распространяется в нескольких редакциях. Редакции Core и Lite бесплатные. Их возможностей вполне хватит обычному пользователю. Дистрибутивы Bussines и Ultimate стоят денег и рассчитаны больше на сферу бизнеса. Мы будем рассматривать установку редакции Core. И самым первым делом нам нужно скачать установочный образ.
Шаг 1. Загрузка образа
Вы можете скачать образ стабильной версии Zorin OS 9 на официальном сайте. Там доступны все редакции и архитектуры 32 и 64 бит. Но сегодня я хотел бы рассмотреть именно как установить Zorin OS 12 на диск. Установка этой версии ничем не отличается от предыдущей, поскольку это одна и та же система, но все же мы будем рассматривать именно ее.
Скачать образ последней версии можно на SourceFoge. Тут доступа Core редакция для 32 или 64 бит.
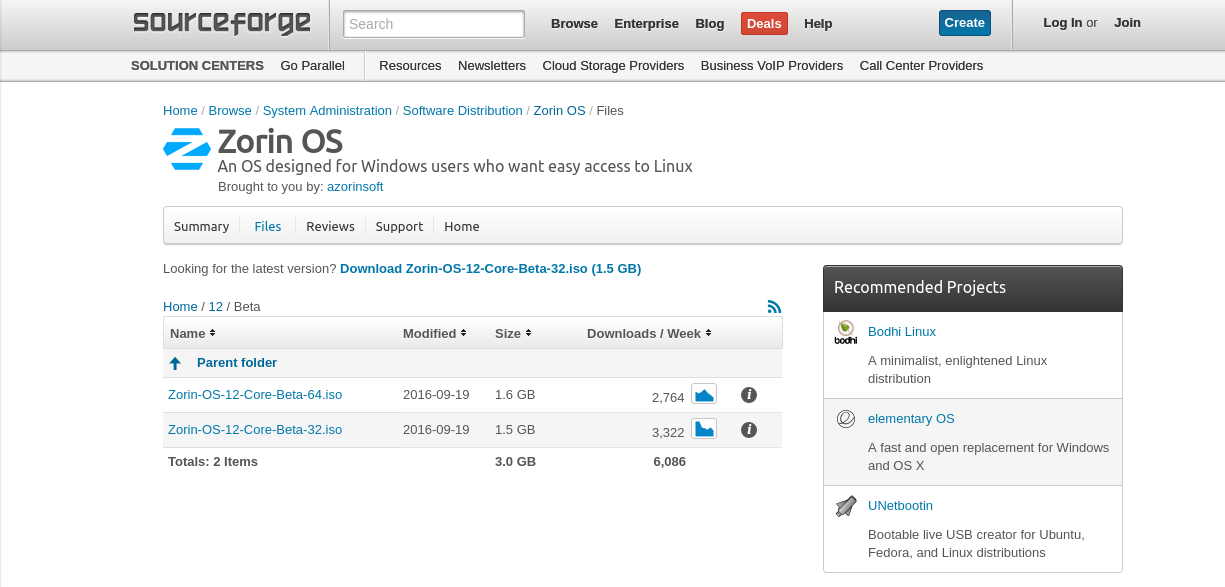
Шаг 2. Запись образа
Дальше нужно записать образ на установочный носитель. Мы будем использовать флешку, но вы можете также пользоваться оптическим диском. Для записи на флешку в Linux используйте unetbootin:
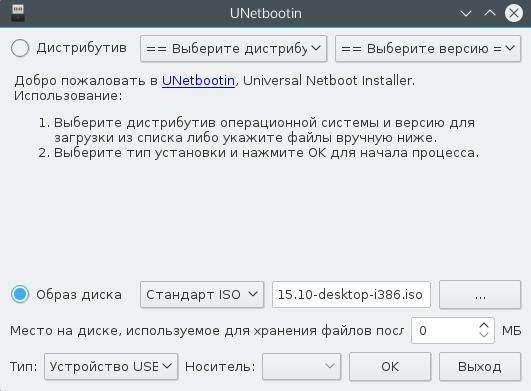
В Windows можно применить Rufus:
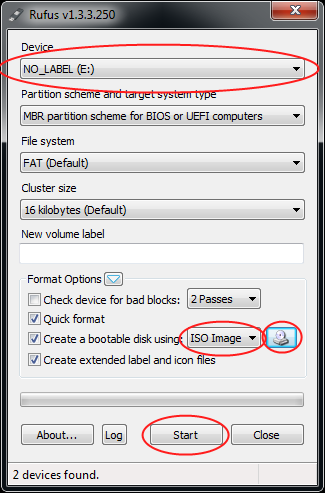
Что касается записи на оптический диск, то здесь в Linux можно применить k3b или brasero. В Windows есть UltraISO.
Шаг 3. Настройка BIOS
Когда носитель будет записан останется только настроить BIOS. Чтобы войти в меню настройки, нажмите F2, F8, Del или Shift+F2. Дальше перейдите на вкладку Boot и в пункте 1st Boot Device выберите на первое место ваш носитель:
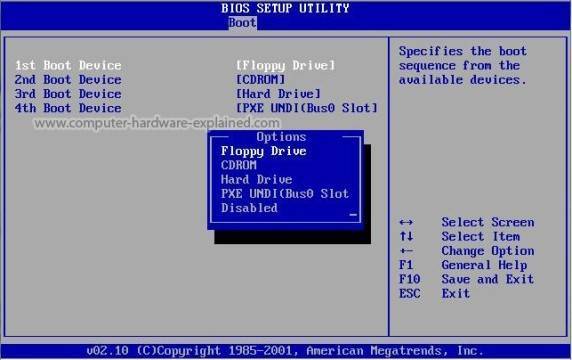
После этого осталось перейти на вкладку Exit и нажать Exit & Save Changes. Установка Zorin OS с флешки почти не отличается от обычной установки с оптического диска, только будет немного быстрее.
IQunix OS 11.04 32/64-bit
Год выпуска: 2011Жанр: Операционная системаРазработчик: Salih EminСайт разработчика: http://iqunix.sourceforge.net/Язык интерфейса: Мультиязычный (русский присутствует)Формат файла: .isoРазрядность: 32/64-bitОперационная система: Ubuntu (11.04 (Natty Narwhal))Системные требования:Процессор: 300mhz, RAM: 128Описание: iQUNIX представляет из себя минимилистический вариант ОС Ubuntu 11.04, доступный для 32 и 64-битных архитектур, в сборку которого не включены ни Unity, ни Gnome Shell.Доп. информация:Краткие характеристики: · GNOME 2.32.1; · Linux kernel 2.6.38.4; · XOrg Server 1.10.0; …
03фев2014







