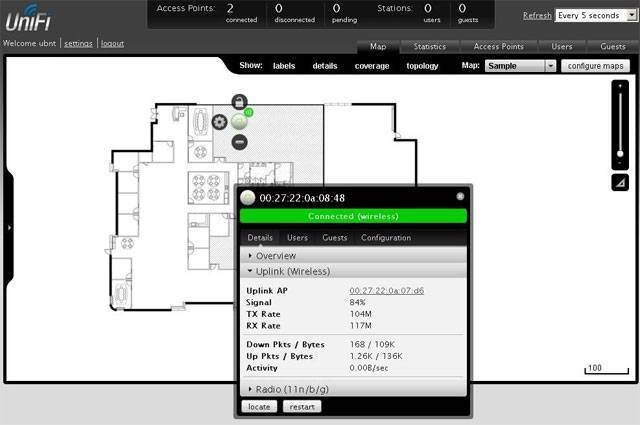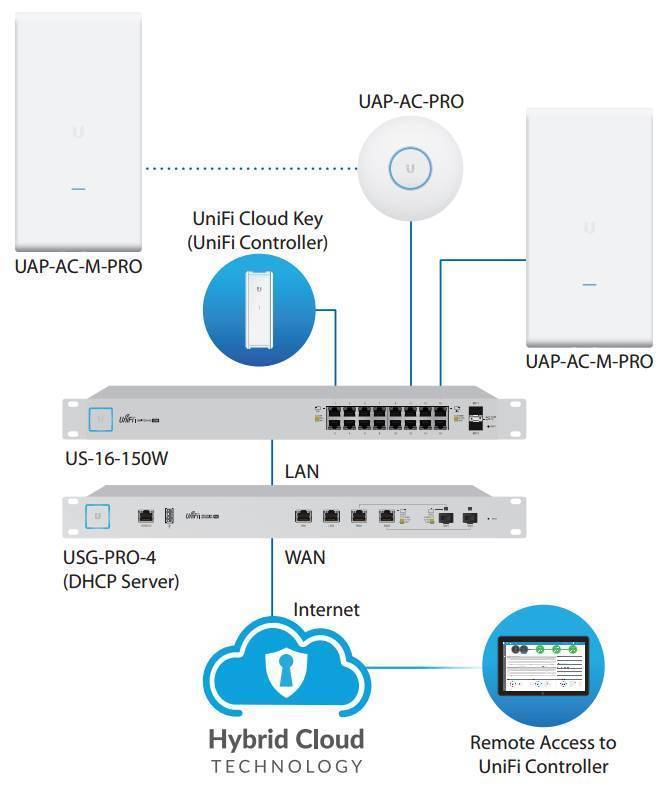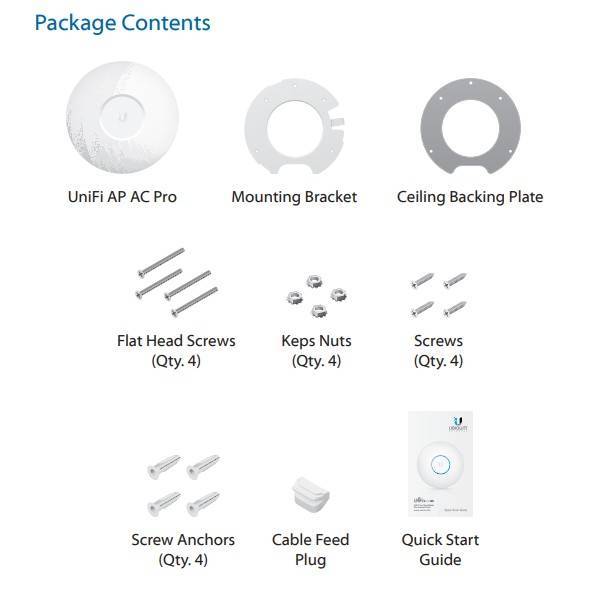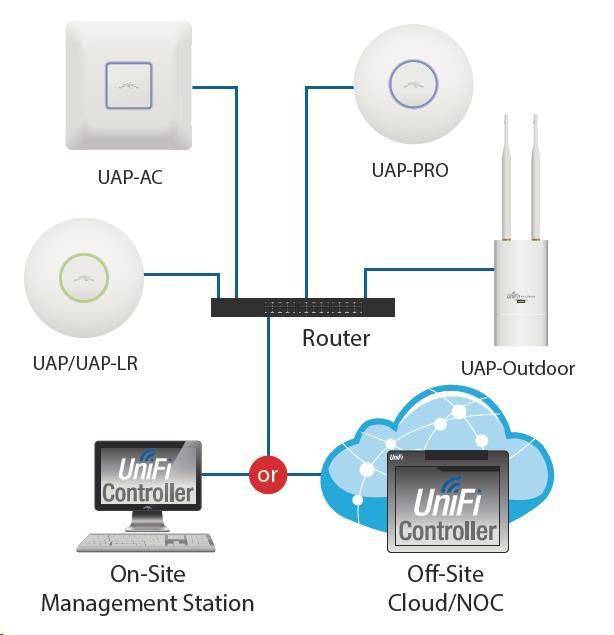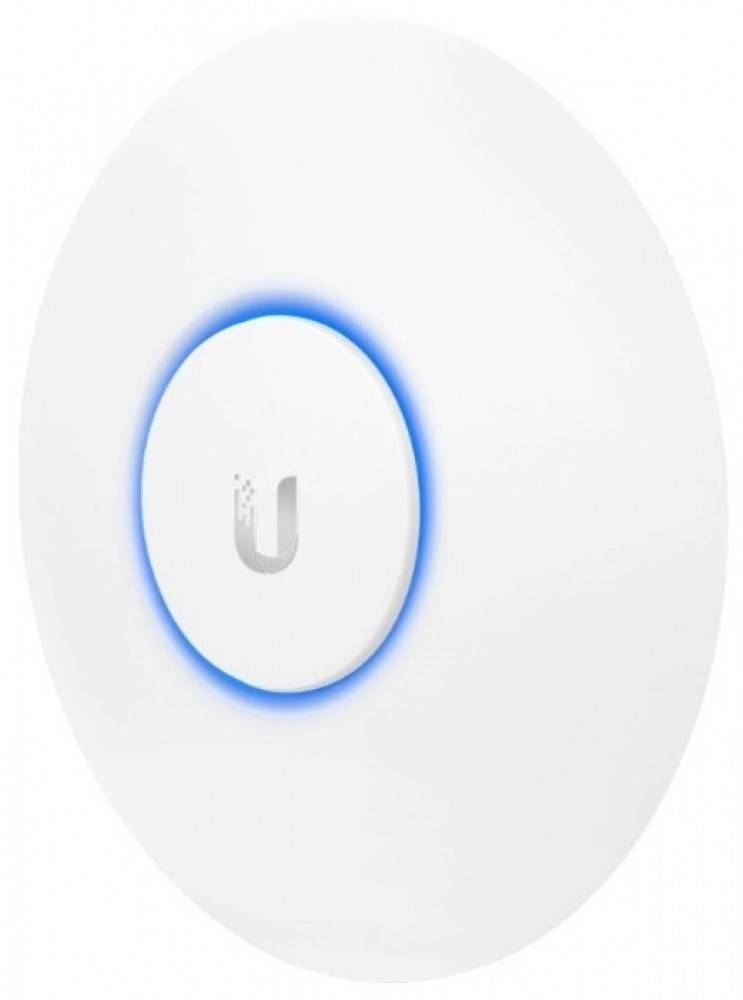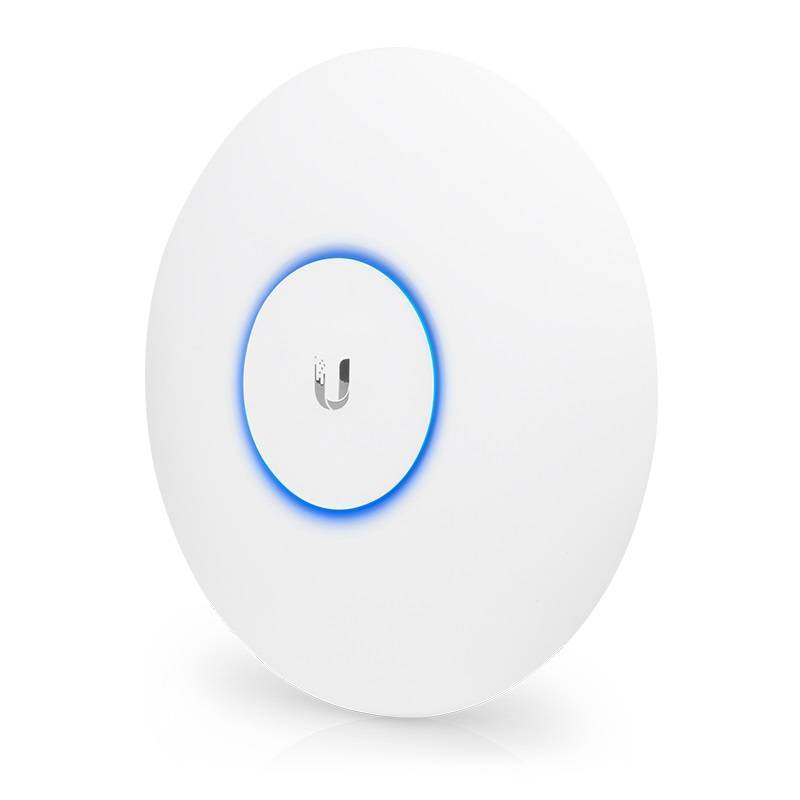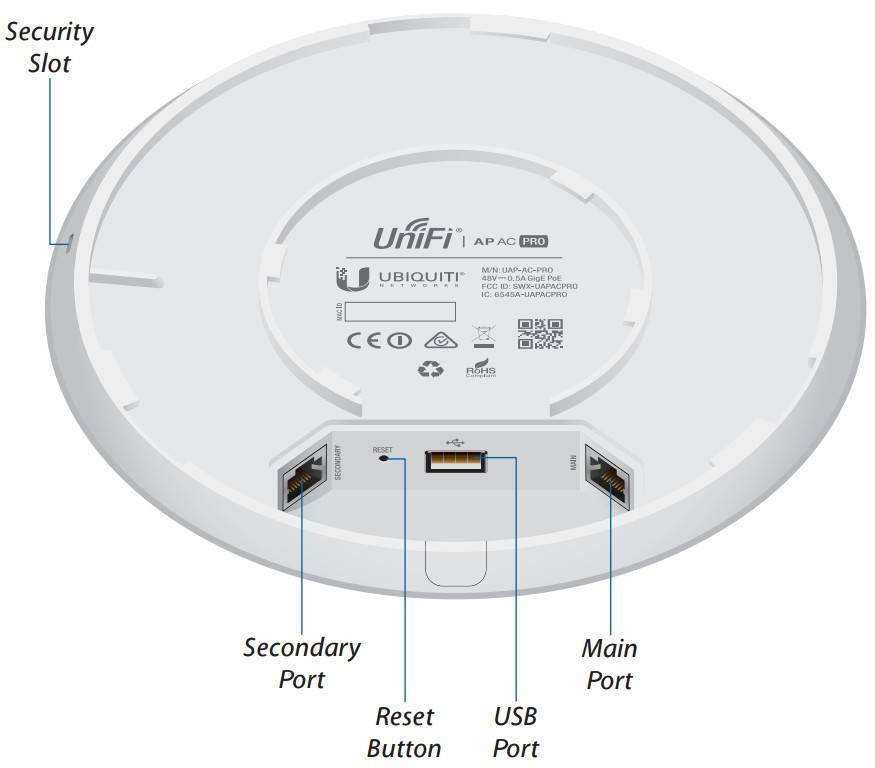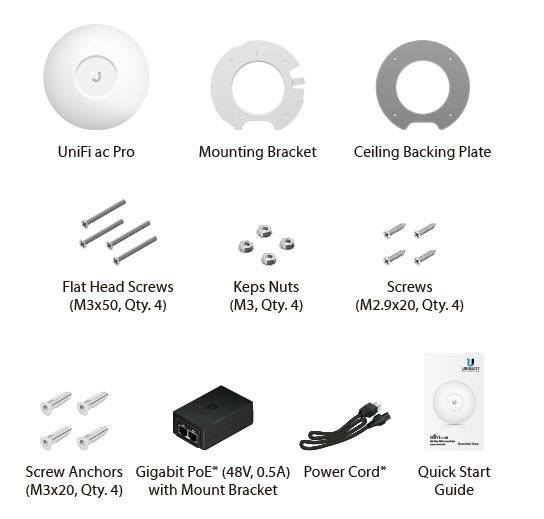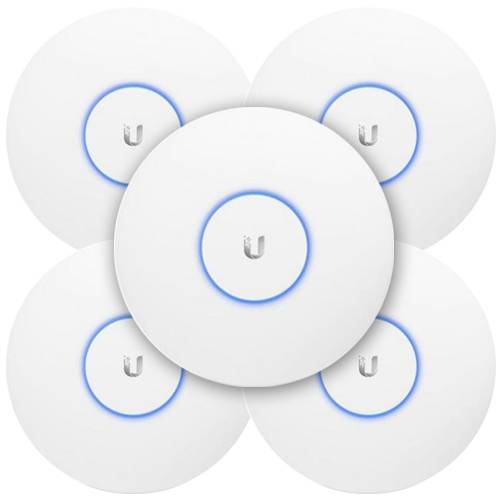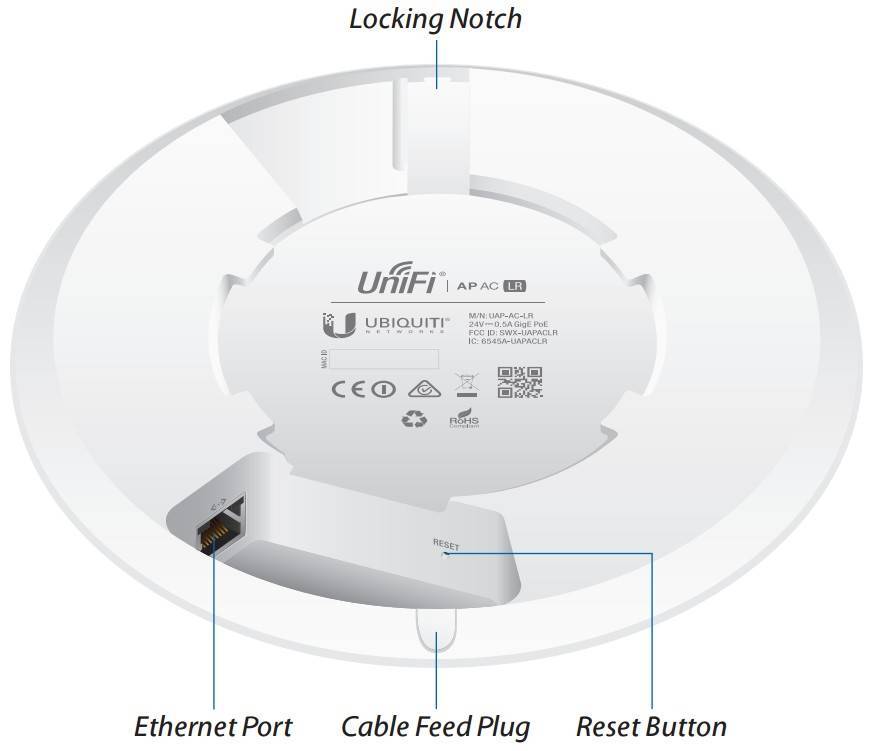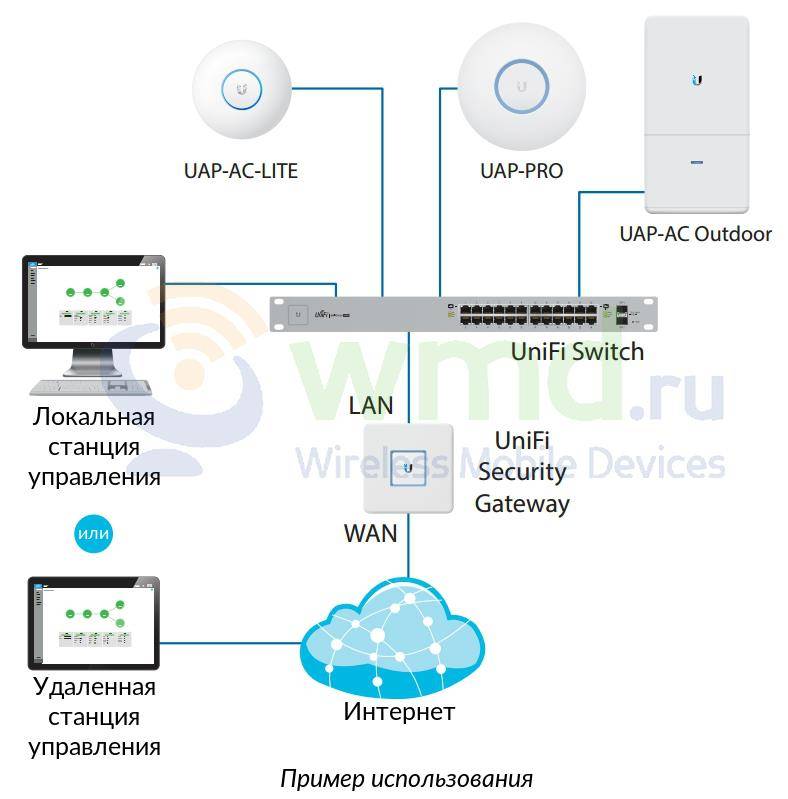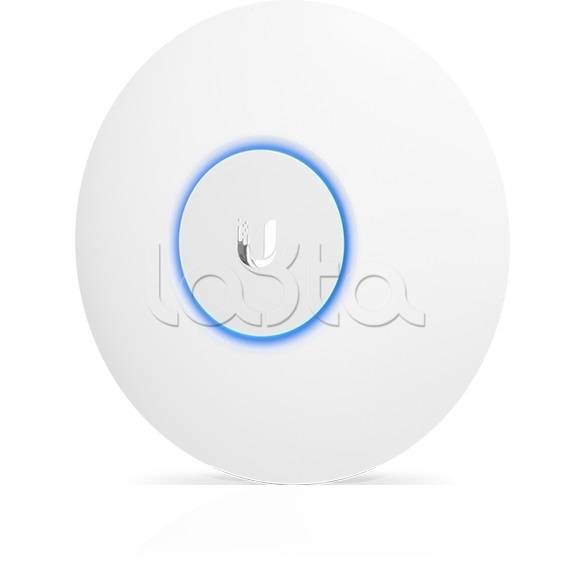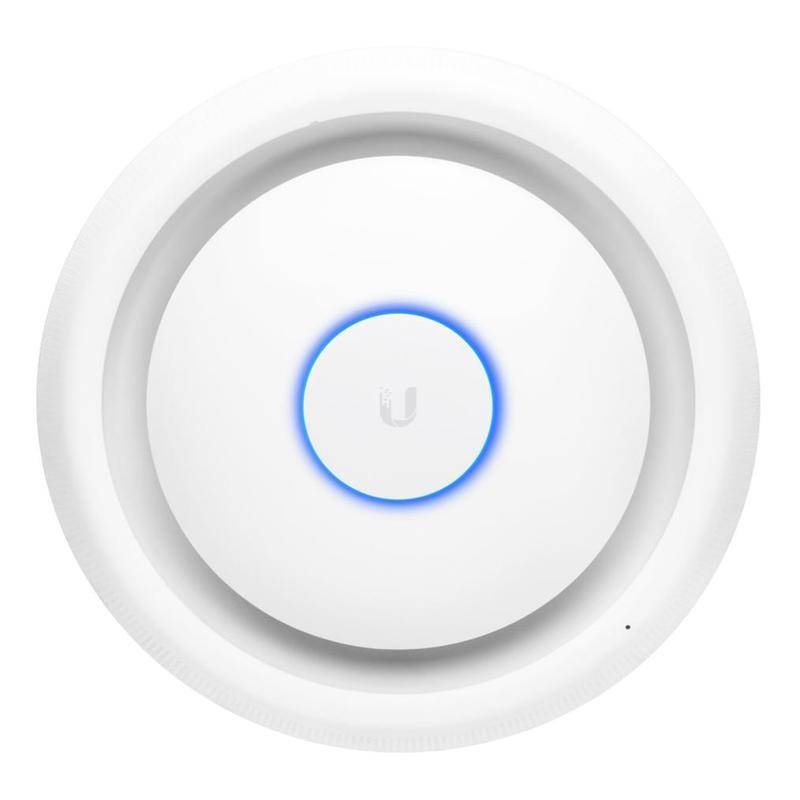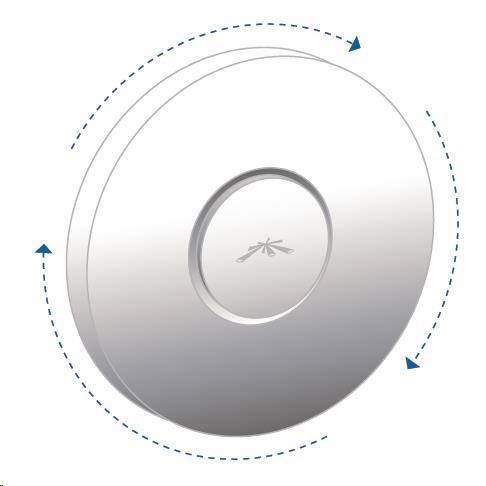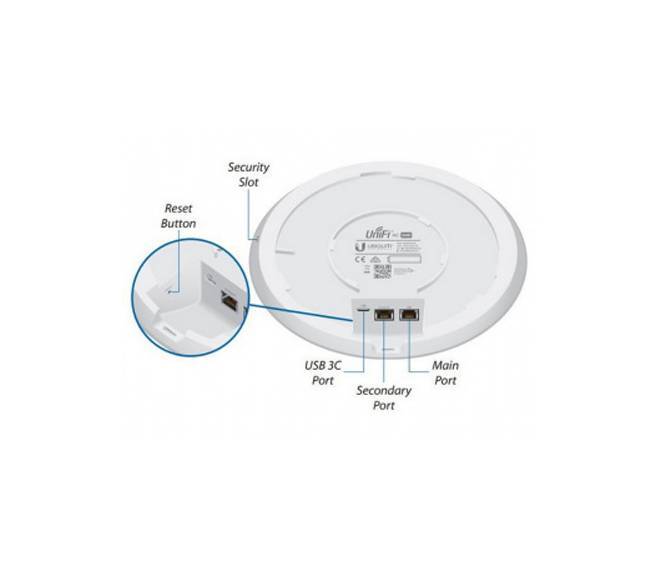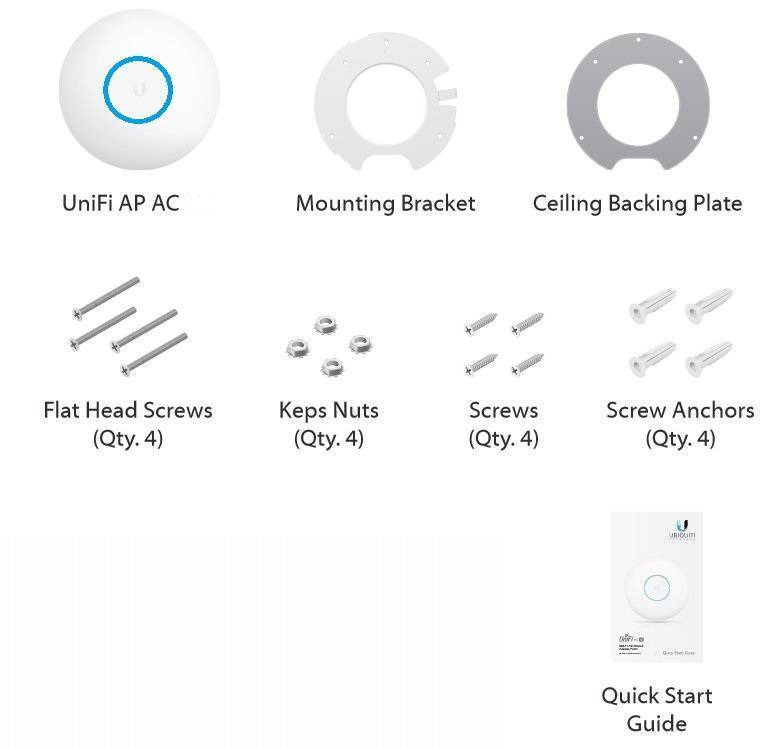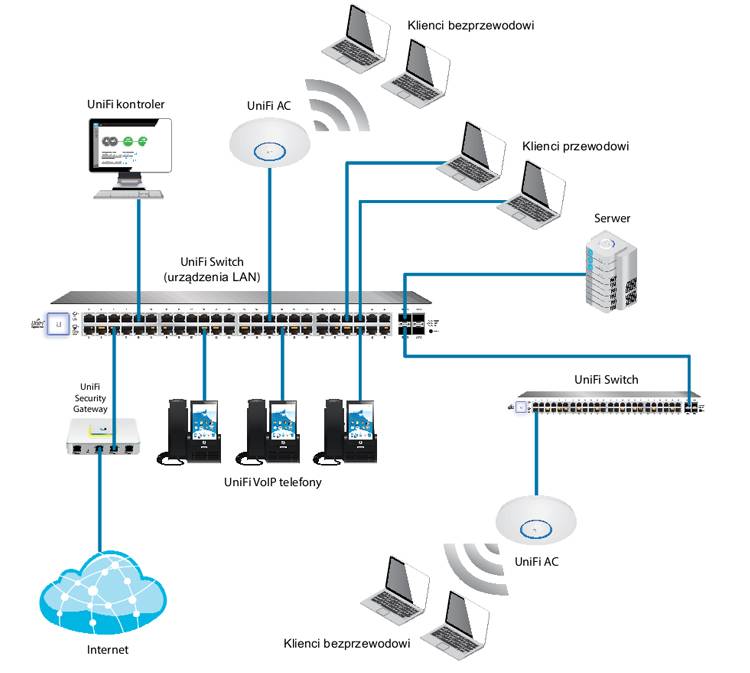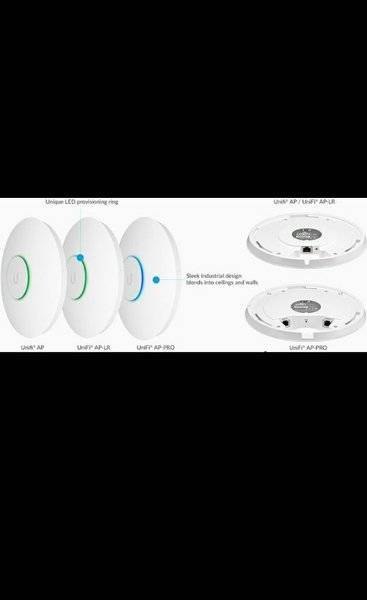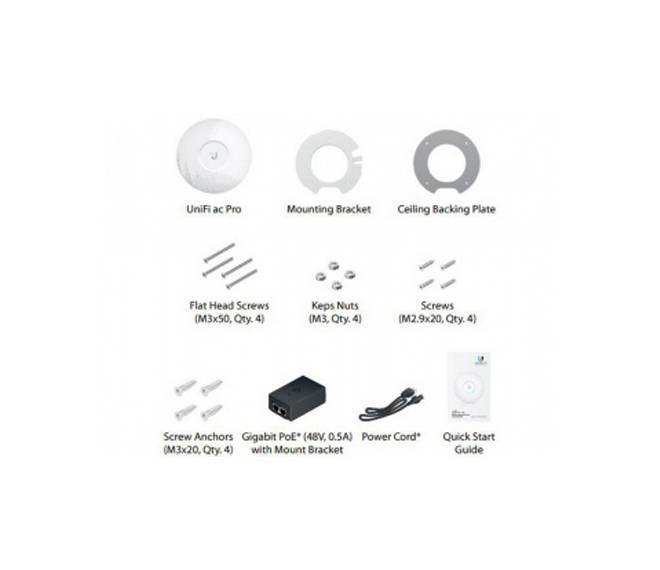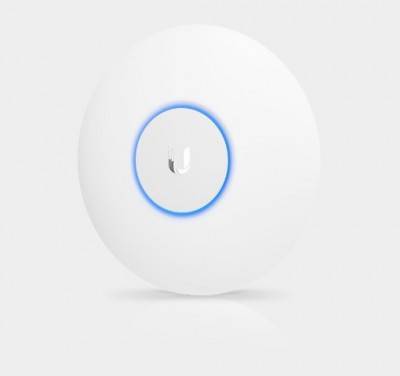Подключение точек доступа UniFi к контроллеру из другой подсети
Контроллер позволяет подключать не только точки UniFi, расположенные в одной подсети, но и управлять удаленными точками филиалов. При этом управление всеми беспроводными сетями выполняется централизованно из одного контроллера.
При такой конфигурации трафик Wi-Fi сетей филиалов выходит напрямую в интернет, а на контроллер в центральный офис перенаправляется лишь служебный трафик небольшого объема.
Для подключения удаленных точек к контроллеру, им нужно указать IP адрес контроллера. Это можно сделать тремя способами:
- Определение адреса контроллера через DNS;
- Определение адреса контроллера через DHCP option 43;
- Задание адреса контроллера через специальную утилиту.
Определение адреса через DNSПри наличии в удаленном офисе собственного DNS сервера, на нем указывается соответствие запроса UniFi и адреса удаленного контроллера в центральном офисе.
Определение адреса через DHCP option 43Если DHCP сервер, установленный в удаленном офисе, поддерживает задание опций, можно передать адрес удаленного сервера в DHCP пакете.
Пример конфигурации для ISC DHCP server:
# …Option space ubnt;option ubnt.UniFi-address code 1 = IP-address;class “ubnt” { match if substring (option vendor-class-identifier, 0, 4) = “ubnt”; option vendor-class-identifier “ubnt”; vendor-option-space ubnt;}subnet 10.10.10.0 netmask 255.255.255.0 { range 10.10.10.100 10.10.10.160; option ubnt.UniFi-address 201.10.7.31; ### UniFi Controller IP ### option routers 10.10.10.2; option broadcast-address 10.10.10.255; option domain-name-servers 168.95.1.1, 8.8.8.8; # …}# …
Задание адреса контроллера через утилиту
Самым простым и быстрым способом подключения точек доступа филиалов является задание IP адреса удаленного контроллера вручную.
В филиале подключите компьютер в одну подсеть с точками доступа UniFi и запустите утилиту Unifi-Discover, которая устанавливается вместе с контроллером. Контроллер на компьютере при этом не должен быть запущен. Выберите точку, нажмите manage и введите IP адрес удаленного контроллера из другой подсети. Удаленный контроллер увидит точку и сможет ее подключить.
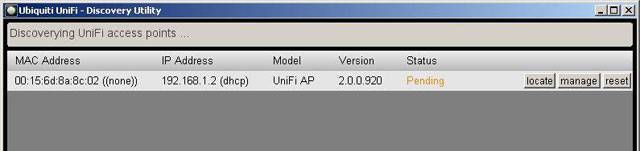
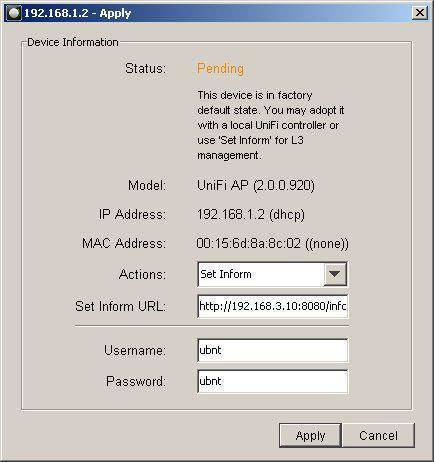
После подключения точки UniFi к контроллеру и перезагрузки, нужно заново прописать адрес контроллера.
Описание Ubiquiti Unifi
Решения Ubiquiti Unifi популярны не только во всем мире, но и в России. Используются они не только простыми пользователями для дома, но и компаниями для создания корпоративных беспроводных сетей вайфай. Свою популярность они получили не только благодаря простоте настройки и дружелюбному интерфейсу, но и стильному и компактному внешнему виду, способности бесперебойно работать при большом количестве одновременно подключенных пользователей.
Важно! В комплекте с устройством идет бесплатное ПО для настройки. Раньше сконфигурировать приборы можно было только с его помощью, но компания пошла пользователям на встречу и теперь настройка может осуществляться и без контроллера в режиме автономной standalone точки доступа
Выбор
Перед покупкой устройства следует определиться, для каких целей будет использоваться ТД. Если нужно раздавать беспроводной сигнал на улице, то подойдет одна из внешних моделей. Если планируется работа в офисе или дома, то будет кстати простая внутренняя ТД. Далее будет небольшой обзор каждого устройства.
UniFi AP — самый дешевый прибор, который идеально подходит для офиса и дома. UniFi AP-LR уже более мощная ТД, способная организовать покрытие большой площади и проникать через толстые стены. UniFi AP-PRO — высокоскоростное устройство, позволяющие пропускать гигабиты трафика в диапазонах 2.4 и 5 ГГц. UniFi AP-AC — самое дорогое устройство, позволяющее передавать данные по двум каналам со скоростью 1300 Мбит/с.

Технические характеристики
Ниже будут рассмотрены подробные технические характеристики точки доступа:
- Тип устройства: точка доступа AP;
- Технология доступа: WiFi и Ethernet
- Количество портов типа WAN: одна штука;
- Тип портов: 10-100-1000 Base-TX с максимальной скоростью 1000 Мбит/с;
- Тип подключения: Статический и Динамический IP-адрес;
- Поддержка протоколов Ethernet: 802.3, 802.3ab. 802.3u;
- Наличие WiFi, работающего в диапазоне 2.4 и 5 ГГц;
- Поддержка стандартов беспроводной передачи данных: a, b, ac, g, n;
- Управление посредством веб-интрефейса, встроенной утилиты управления и WMM (Wifi QoS);
- Наличие защитных протоколов WPA, WPA2 и WEP;
- Наличие несъемной антенны;
- Работа от источника питания на 9 Вт.
Эксплуатационные характеристики точки доступа следующие:
- Температура работы от −5 до +40 градусов Цельсия;
- Температура хранения от −40 до +65 градусов Цельсия;
- Влажность при работе от 5 до 95%;
- Влажность при хранении от 5 до 95%
Подключение точек доступа UniFi к контроллеру в одной подсети
Подключите точку доступа UniFi в одну сеть с контроллером. Когда контроллер ее обнаружит, в верхнем меню появится надпись pending 1. В нижней части на вкладке Alerts появится сообщение, что точка доступа UniFi с таким-то MAC адресом ждет подключения к контроллеру. Чтобы подключить точку, нажмите напротив нее кнопку Adopt.
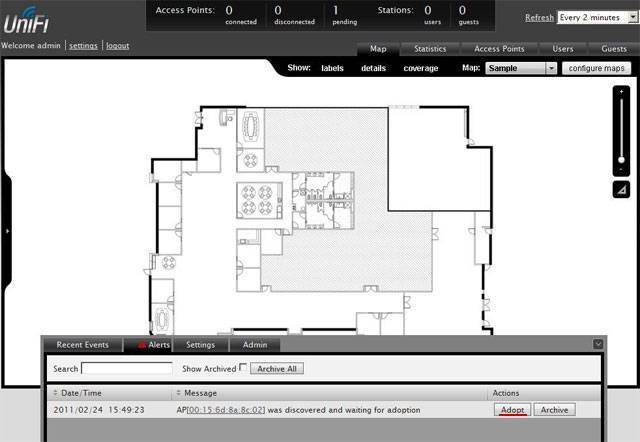
Если точка доступа определяется как manage by other, значит, она раньше подключалась к другому контроллеру. В этом случае нужно UniFi сбросить к заводским настройкам. Зажмите кнопку Reset на корпусе UniFi, пока она не моргнет индикатором. После этого точка сбросится к заводским настройкам и ее можно подключать к контроллеру.
При первом подключении точка доступа будет два раза отключаться от контролера, чтобы установить в себя программное обеспечение и конфигурацию. Отслеживать состояние точек UniFi можно на вкладке Access Points.
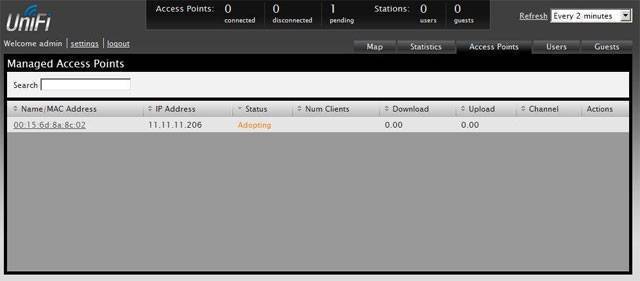
Если в настройках контроллера стоит автоматическое обновление прошивки точек UniFi и он определит, что точке требуется обновление, то время подключения точки составит около 3 минут. Поэтому будьте терпеливы. В столбце Status в этом случае будет указано состояние Upgrading.
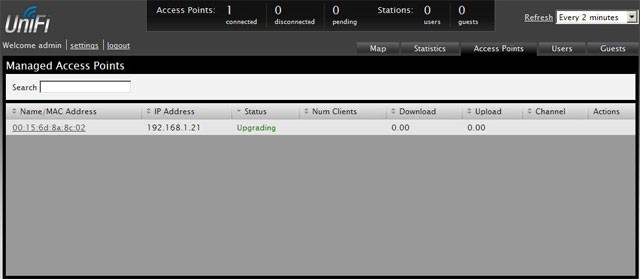
Когда UniFi подключится к контроллеру, в столбце Status будет указано состояние Connected.
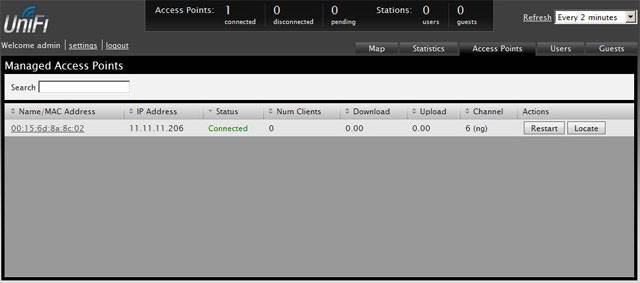
В нижней части в настройках Settings – System есть пункт Connectivity Monitor. В нем указывается адрес шлюза Gateway или конкретный IP адрес Custom, который точки доступа проверяют на доступность. Если указанный IP адрес недоступен, то UniFi переходит в состояние isolated и отключает от себя клиентские устройства. Это позволяет в случае повреждения кабеля не держать на wifi точке клиентов без выхода в интернет, а переключить их на другие соседние wifi точки.
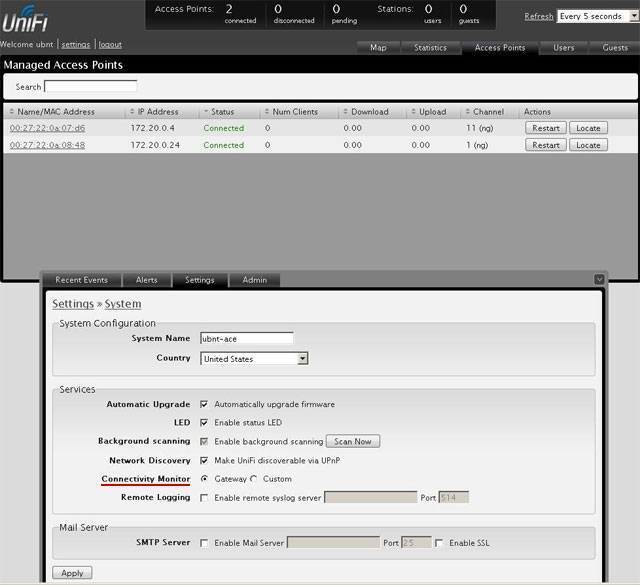
Установка UniFi контроллера
Рассмотрим пример установки UniFi контроллера на компьютере с операционной системой Windows XP.
Для работы контроллера нам нужна Java Runtime Environment 1.6 или выше. Поэтому сначала заходим на сайтjava.com, скачиваем и устанавливаем Java.
Также для вашего браузера должен быть установлен Adobe Flash Player. Его можно скачать и установить с сайтаwww.adobe.com.
Если ваше имя пользователя в ОС Windows на русском языке, создайте пользователя на английском языке, залогинтесь под ним и выполняйте установку от этого пользователя. Это нужно сделать, потому что контроллер плохо дружит с русскими именами и могут возникнуть проблемы в его работе.
Теперь переходим к установке контроллера. Контроллер лучше устанавливать не с диска, идущего в комплекте с UniFi, а скачать свежую версию с сайта производителя. Для этого зайдите на сайт www.ubnt.com в разделDownloads. Далее выполните следующие действия:
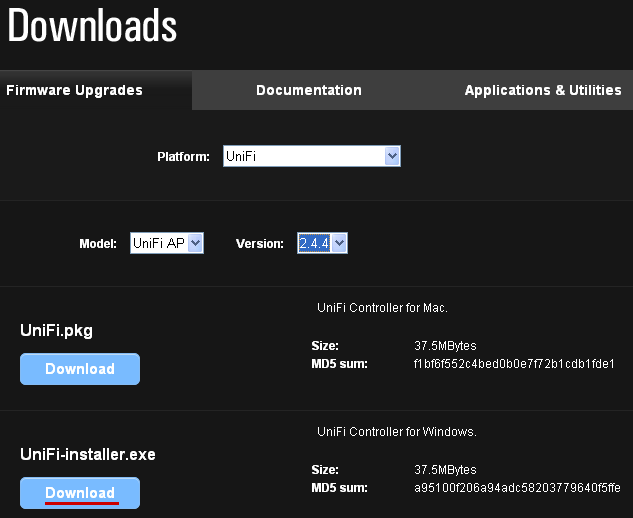
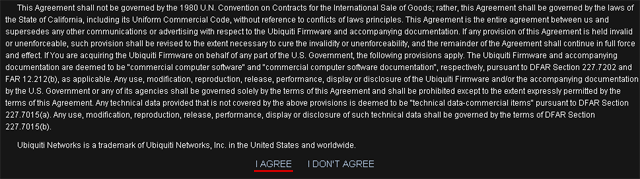
- Platform выберите UniFi;
- Model – UniFi AP;
- Version выберите последнюю версию контроллера;
- Нажмите кнопку Download напротив вашей операционной системы.
- В следующем окне опуститесь вниз страницы, нажмите I AGREE для соглашения с условиями использования контроллера, и сохраните файл установки на компьютер;
- Запустите скаченный файл и установите контроллер.
После установки и запуска контроллера появится окно, в котором нужно нажать кнопку Launch a Browser to Manage Wireless Network для перехода к настройке контроллера.
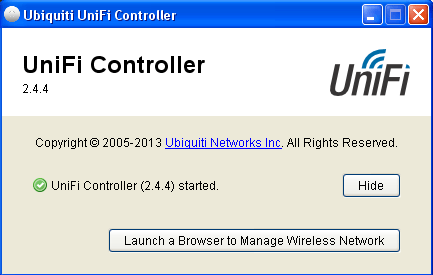
Откроется браузер для выполнения настройки. В браузере принимаем сертификат контроллера и приступаем к настройке.
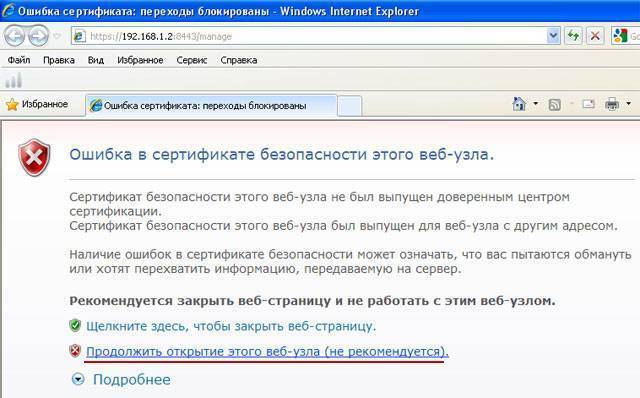
Выбираем язык интерфейса и вашу страну. На данный момент к сожалению поддерживается только английский язык интерфейса. Нажимаем кнопку Next.
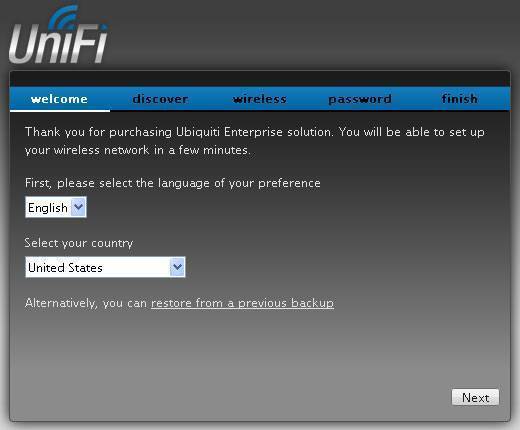
Точки доступа UniFi мы еще не подключили к сети, поэтому в следующем окне нажимаем Next.
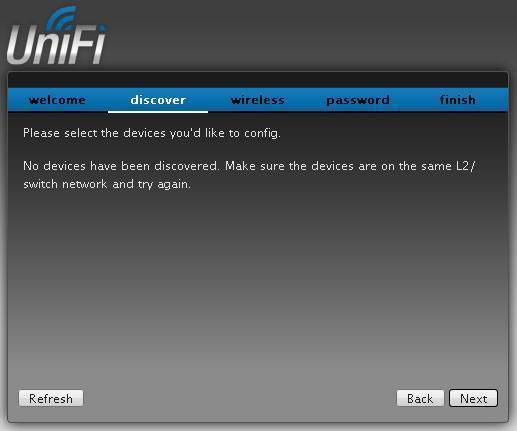
Настраиваем параметра Wi-Fi сети:
- Secure SSID — название точки доступа, к которой будут подключаться клиенты;
- Security Key — пароль для подключения к точке доступа;
- Enable Guest Access — разрешить гостевой доступ;
- Guest SSID — название виртуальной точки доступа, к которой будут подключаться гости.
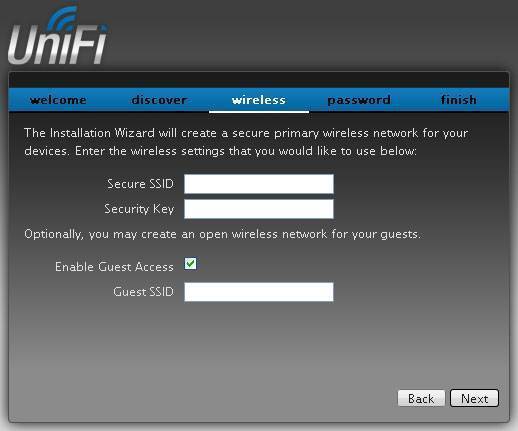
После ввода параметров нажимаем Next.
В следующем окне вводим имя администратора Admin Name, пароль Password и подтверждаем пароль в полеConfirm. Нажимаем Next.
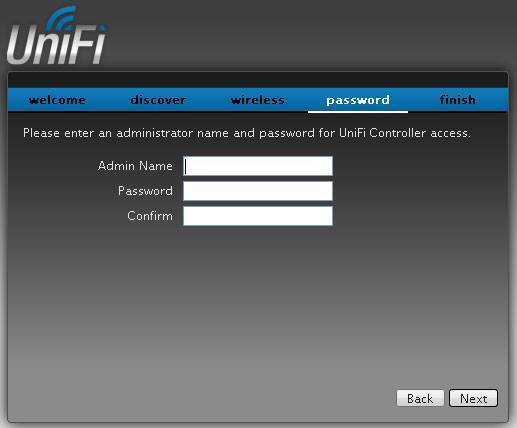
В конце будет указано имя вашей беспроводной сети и имя администратора. Нажимаем Finish.
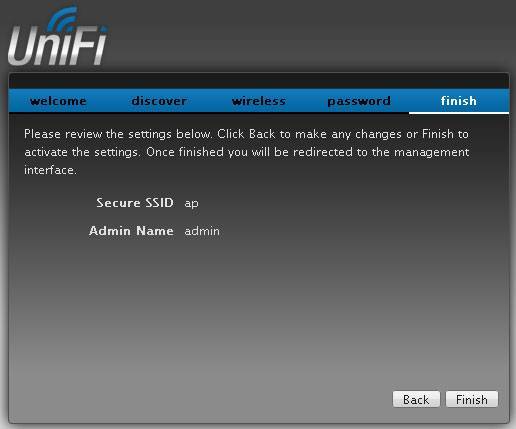
В следующем окне вводим имя администратора Admin Name и пароль Password, который указали ранее.
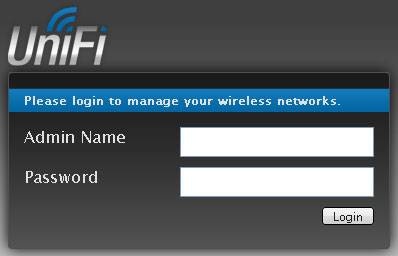
После этого перед вами откроется Web интерфейс контроллера, в котором выполняется настройка системы UniFi. Для браузера Internet Explorer нужно разрешить использовать java.
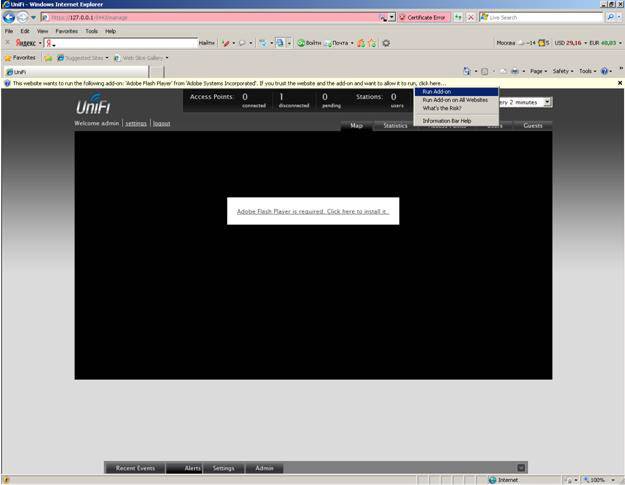
Поиск и устранение неисправностей
В функционировании системы UniFi могут возникать различные неисправности:
- Потеря питания или кабельного подключения точками доступа.
- Логическое нарушение соединения точек доступа и контроллера в режиме L3 подключения.
- Не запускается контроллер UniFi.
Потеря питания или кабельного подключения отслеживаются по сообщению в Alerts и подсвечиванию точки доступа красным цветом на карте.
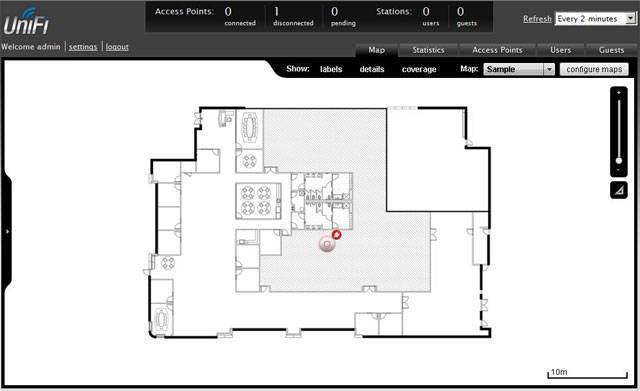
Состояния точек доступа UniFi:
Состояние точки доступа | Возможные причинысостояния | Рекомендуемые действия | |
Connected | Зеленыйиндикаторгоритпостоянно | Точка доступа успешно подключена к контроллеру | Штатный режимфункционирования, действия не требуются |
ProvisioningUpgrade | Зеленыйиндикаторгоритпостоянно | Точка доступа успешно подключена на нейвыполняется обновление ПО или настроек соответственно | Штатный режимфункционирования, действия не требуются |
Adopting | Оранжевыйиндикаторгоритпостоянно | Точка доступа подключается к контроллеру | Действия не требуются |
Pending | Оранжевыйиндикаторгоритпостоянно | Точка доступа обнаруженаконтроллером | Можно подключить точкудоступа adoption |
Managed byother | Любое | Точка доступа настроена для работы с другим контроллером | Сбросьте точку кнопкой Reset к заводским настройкам иливойдите в контроллер с логином и паролем контроллера, ккоторому точка была подключена до этого, и переключите точку на себя. |
Isolated | Периодическимигаетзеленыйиндикатор | Невозможность пропинговать адрес Сonnectivity Monitor.Связь с контроллером при этом присутствует, но точка доступа не обслуживает Wi-Fi клиентов. | Проверить состояние узла, используемого в качествеСonnectivity Monitor. Eслипроблема возникла на одной части точек доступа, то проверить сетевые настройки коммутаторов – разрешен ли доступ из этой подсети к узлу Сonnectivity Monitor. |
Disconnected | Оранжевыйиндикаторгоритпостоянно | Потеряна связь точки доступа с контроллером | Кратковременно данноесостояние может быть вызвано перезагрузкой точки после обновления ПО или конфигурации.Проверить наличие питания на точке доступа, ее исправность, подключение ethemet кабеля, разрешен ли доступ из этой подсети к контроллеру. |
Проблемы логического взаимодействия точек доступа с контроллером из другой подсети возникают из-за невозможности точки найти контроллер. В этом случае проверьте следующие параметры сети:
- Совпадает ли VLAN, в котором находится контроллер, с VLAN точек доступа, не тегирован ли он?
- Корректно ли работает маршрутизация между подсетями точек доступа и контроллера?
- Как точка доступа должна находить контроллер в другой подсети (DHCP option 43, DNS, с помощью утилиты)?
- Не фильтруются ли необходимые для работы контроллера порты между подсетями?
Стабильность работы контроллера зависит от того, используются ли другие сервера и службы на данном компьютере. В идеале под контроллер UniFi должен быть выделен отельный физический или виртуальный сервер. Если это сделать невозможно, то вам необходимо учитывать взаимодействие всех установленных на компьютере служб.
Крайне нежелательно запускать контроллер UniFi из-под учетной записи, содержащей кириллические символы. Если ваше имя пользователя в ОС Windows на русском языке, создайте пользователя на английском языке, залогинтесь под ним и выполняйте установку от этого пользователя.
Для работы UniFi контроллера должны быть открыты следующие порты:
- TCP 8080
- TCP 8443
- TCP 8880
- TCP 8843
- TCP 22
- UDP 3478
При запуске контроллера UniFi проверяется доступность портов, и выводится сообщение, если какой-либо из портов занят. Также данную информацию можно посмотреть в логах в файле C:\Documents and Settings\user\Ubiquiti UniFi\logs\server.log
Если порт занят, остановите контроллер и в файле C:\Documents and Settings\user\Ubiquiti UniFi\data\system.properties измените данный порт на любой неиспользуемый.
В статье использованы материалы comptek.ru
Настройка гостевой Wi-Fi сети
Гостевую Wi-Fi сеть используют для предоставления доступа в интернет временным посетителям в гостиницах, кафе, кинотеатрах, конференц-залах и т.д. Гостевую сеть всегда изолируют от сети предприятия.
В UniFi есть несколько способов авторизации гостей для подключения к интернету:
- Подключение без пароля;
- Ввод пароля на web странице, на которую гость автоматически перенаправляется после подключения к wifi точке;
- Авторизация по талонам, которые можно генерировать и распечатывать из контроллера;
- Авторизация через PayPal;
- Авторизация через внешний портал авторизации.
Во всех случаях, кроме первого, клиент автоматически перенаправляется на страницу авторизации, где он вводит свои учетные данные.
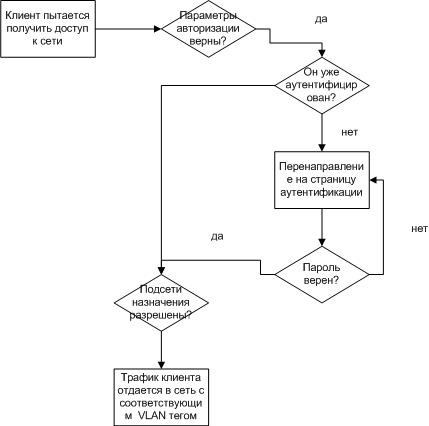
Алгоритм работы системы гостевого доступа.
Чтобы настроить гостевой доступ без пароля, откройте меню Settings – Wireless Networks, выберите необходимую wifi сеть, поставьте в настройках сети Security – Open и нажмите кнопку Apply.
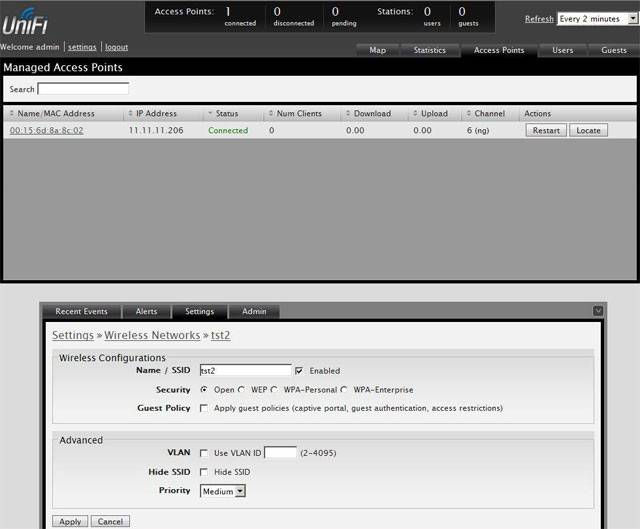
После изменения настроек они применятся на всех точках доступа. Во время применения настроек в статусе точек доступа будет написано Provisioning.
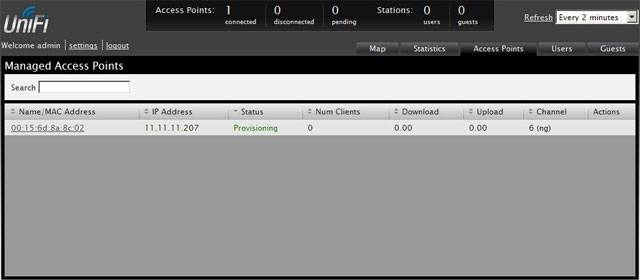
На вкладке Users отображается список подключенных клиентов. Откройте любого клиента и просмотрите на вкладкеStatistics информацию по нему:
- ESSID – это название точки доступа, к которой подключился клиент;
- Connected AP – MAC адрес точки доступа, к которой подключился клиент;
- Channel – номер wifi канала;
- Signal – уровень wifi сигнала;
- TX Rate – скорость передачи;
- RX Rate – скорость приема;
- Activity – сколько времени клиент подключен к wifi точке.
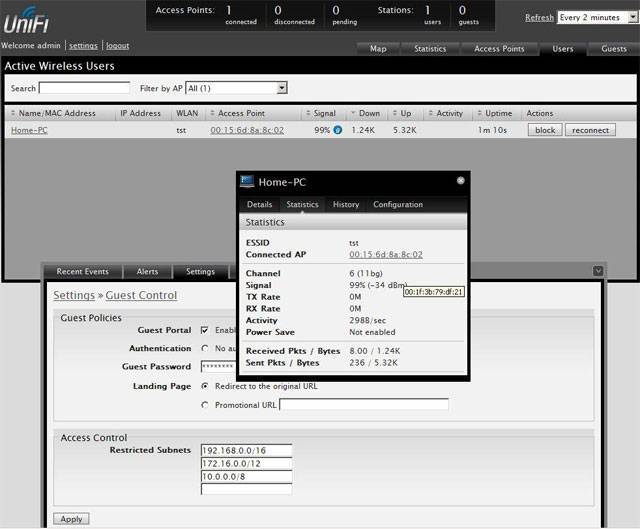
Вы можете открыть вверху вкладку Statistics и просмотреть общую информацию о системе UniFi: число подключенных клиентов, передаваемый объем данных, распределение клиентов по wifi сетям. Слева отображается статистика по наиболее нагруженным точкам доступа, наиболее активным клиентам, и наибольшему времени, которое клиенты были подключены к wifi точке.
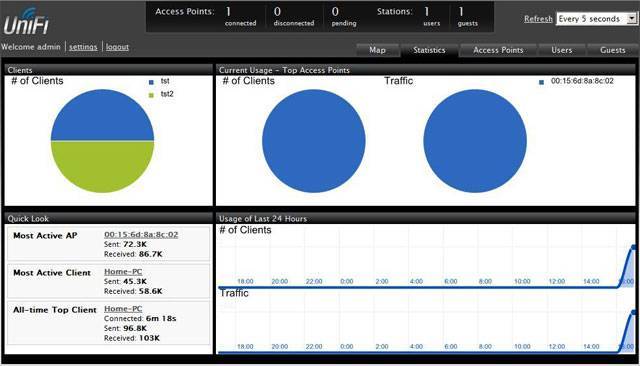
Настройка точки доступа UniFi репитером
Довольно часто сталкиваешься с ситуацией, когда в помещении уже сделан ремонт, и нет возможности подвести к точке доступа сетевой кабель. Тоже самое касается наружных точек доступа, когда уложен асфальт или плитка.
В этом случае к одной мастер точке UniFi, соединенной по кабелю, можно подключить до 4-х точек по Wi-Fi, и они будут работать как репитер (повторитель).
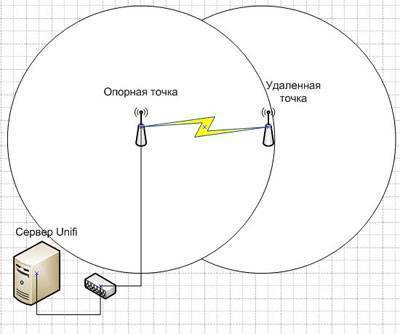
Подключение удаленной точки UniFi в роли репитера.
Однако у такого подключения будут определенные недостатки:
- Упадет пропускная способность, и вырастут задержки, поскольку трафик ретранслируется через опорную точку;
- Ретрансляторы должны находиться в зоне покрытия мастер точки. Из-за этого половина зоны покрытия ретрансляторов будет использоваться не эффективно.
- Точка-ретранслятор подключается только к мастер точке, подключенной по кабелю. Нельзя подключить ретранслятор к такому же ретранслятору.
- На одну мастер точку доступа с кабельным подключением можно подключить не более 4-х точек-ретрансляторов.
Чтобы настроить точку доступа UniFi репитером (повторителем), откройте в ее параметрах вкладку Configuration – Wireless Uplinks, выберите мастер точку и нажмите Select.
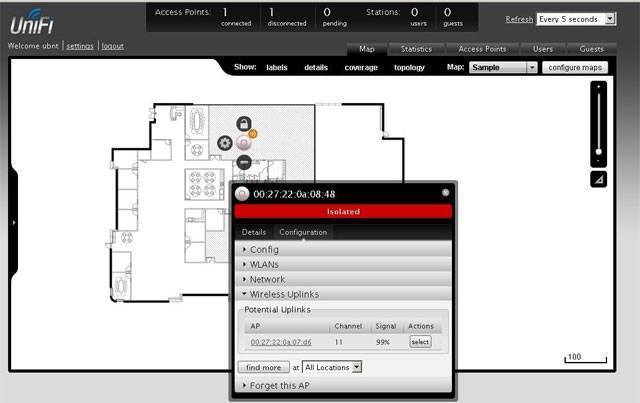
После этого точку-ретранслятор можно отключить от компьютера или роутера, и она будет работать в режиме ретрансляции. На карте помещения рядом с такой точкой будет изображен значок радиоканала.