Snagit
Наверняка логотип программы показался вам знакомым, потому что Snagit — это более ранний продукт разработчиков Camtasia Studio. Функционал этих двух программ в значительной степени схож, но в Камтазии он значительно усовершенствован и расширен. Обе программы отлично подойдут как для монтажа видео, так и для быстрой записи экрана. Вы с лёгкостью захватите весь монитор, одну конкретную область или окно, а также запишите звук или свой голос. Расстраивает то, что программа не имеет русской локализации, а стоимость лицензии достигает практически 3500 р, что делает её весьма неудачным выбором для начинающих.
Достоинства программы:
- Обширный и полезный функционал
- Быстрая работа без зависаний
- 30-дневная гарантия возврата при покупке

Скачать программу можно здесь.
Вместо послесловия: на что еще обратить внимание
ShadowPlay
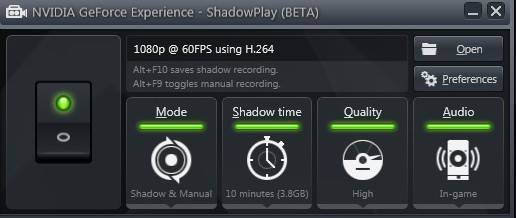
ShadowPlay — инновационный метод записи геймплея, всего, что происходит в компьютерной игре. Для записи используется аппаратный кодировщик H.264 (встроен в видеокарты серии GeForce GTX 600 и 700). Позволяет записывать в разрешении Full HD (1920 x 1080) с частотой
до 60 FPS (кадров в секунду).
Можно записывать практически все игры, которые поддерживают DirectX 9 (+ более новые версии).
По сравнению с тем же FRAPS: при записи ShadowPlay с авто-кодированием в H.264, и записи в формат “.mp4” — на выходе вы получаете не 100 ГБ ролик (как во FRAPS), а сжатый всего в несколько гигабайт. Чем не альтернатива?
Минусы: решение подойдет только обладателям определенных видеокарт. Пожалуй, это самое главное (т.е. решение не универсальное, поэтому и не включил в свой обзор).
Dxtory

Отличная программа для одновременной записи геймплея игры с ее трансляцией в сеть. Перечислять здесь все плюсы программы не буду, приведу основные отличия от других аналогов:
- огромное число настроек (вы можете сами в этом убедиться по скриншоту выше);
- видео сохраняется в точности таким, каким вы его видите на экране — т.к. видео захватывается непосредственно с видеопамяти;
- можно выбирать любые кодеки для сжатия: как с сильнейшем сжатием, так и качестве lossless (сжатие без потерь). Правда, в последнем случае — вам надолго винчестера не хватит, видео занимает очень много места!
Из минусов: программа платная (40$), и для начинающего пользователя будет сложновато разобраться в таком количестве настроек.
Самые лучшие программы для записи видео с игр для слабых ПК
Если компьютер не очень производительный, в приоритете при выборе программы стоит не столько функциональность, сколько нетребовательность утилиты. Чем меньше софт будет потреблять ресурсов системы, тем больше их останется для комфортной игры и выше будет FPS.
ТОП программ для записи видео с игр на слабых ПК:
- Fraps;
- Dxtory;
- Gecata by Movavi.
Fraps
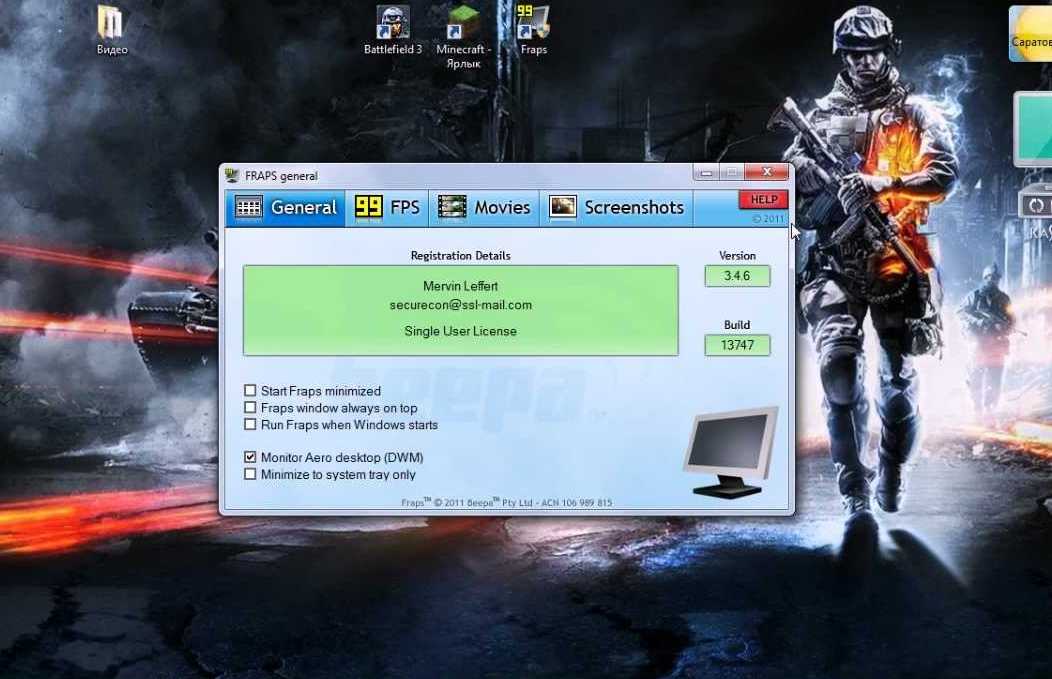
Одна из проверенных временем программ, которая является самой популярной среди заядлых игроков. Она непривередлива к операционной системе и производительности компьютера, поэтому может работать даже на слабых ПК. Компактная утилита с незамысловатым интерфейсом подойдет даже новичкам. Еще один плюс программы – способность записывать видео с изначальным качеством, без повреждений и искажений картинки. В качестве бонуса ПО умеет отображать FPS в режиме реального времени и может создавать скриншоты.
| Характеристика | Значение |
| Параметры видео | 1920х1080@60, H.264, 600 Мбит/с |
| Системные требования | Windows 2000+, DirectX 9.0+ |
Плюсы
- позволяет выставлять горячие клавиши;
- качественное видео на выходе;
- можно выбирать папку для размещения готового ролика;
- отображает FPS;
- можно выбирать частоту кадров при записи в пределах 30-60 к/сек.
Минусы
- большой размер записанных роликов, 15-30 секунд будет весить около 1 Гб;
- сложно загружать и отправлять видео;
- в бесплатной версии видео всего по 30 секунд.
Отзыв: «Это маленькая и удобная программа, которая очень полезна в играх не только для их записи, но и отображения FPS. Позволяет записывать видео в хорошем качестве, даже слишком. Я их потом конвертирую, так как в исходном состоянии вызывает трудности при отправке».
Цена: 3800 рублей.
Dxtory
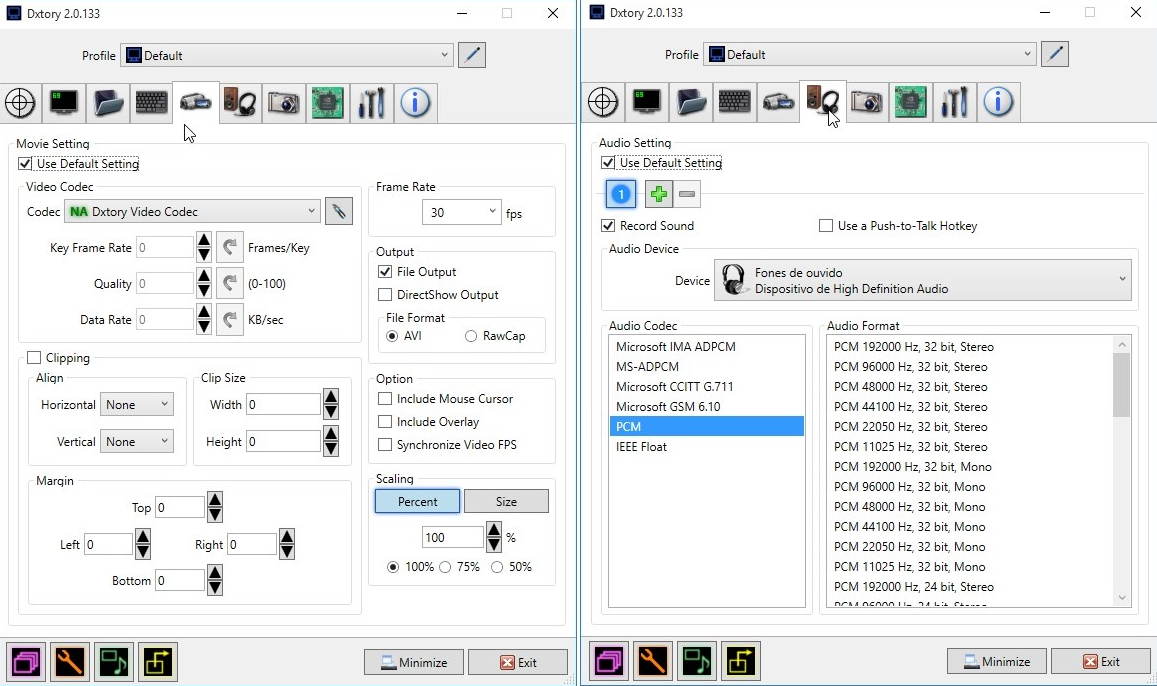
Качественная программа, способная проводить записи видео с игры и параллельно траслировать ее на потоковые сервисы. Положительным отличием от конкурентов является множество доступных настроек: от качества ролика до расположения экрана, формата записи и пр. Видео на выходе оказывается точно таким же самым, как и изначально было на экране, а не с помехами. Это стало возможным благодаря захвату прямо из видеопамяти. Программа поддерживает большинство кодеков для сжатия: от максимального, до lossless-сжатия (без потерь).
| Характеристика | Значение |
| Параметры видео | 1920х1080@60, VFW, 100 Мбит/с |
| Системные требования | .NET Framework 4.0 |
Плюсы
- все звуковые источники ложатся отдельными аудиодорожками, которые легко редактировать;
- может записывать как весь экран, так и его часть;
- позволяет настраивать сохранение на несколько дисков (переключается при заполнении одного);
- записывает ролики без потери в качестве;
- можно сохранять видео с нескольких источников.
Минусы
- видео могут занимать очень большой объем памяти;
- высокая цена.
Отзыв: «Это самая лучшая программа для захвата игр, так как она нетребовательна к ресурсам ПК. Еще в ней масса детальных параметров: качество видео, разрешение, область захвата, запись звука с любых источников и многое другое. Есть и один момент – придется долго экспериментировать с настройками для оптимального качества видео».
Цена: 3000 рублей.
Gecata by Movavi
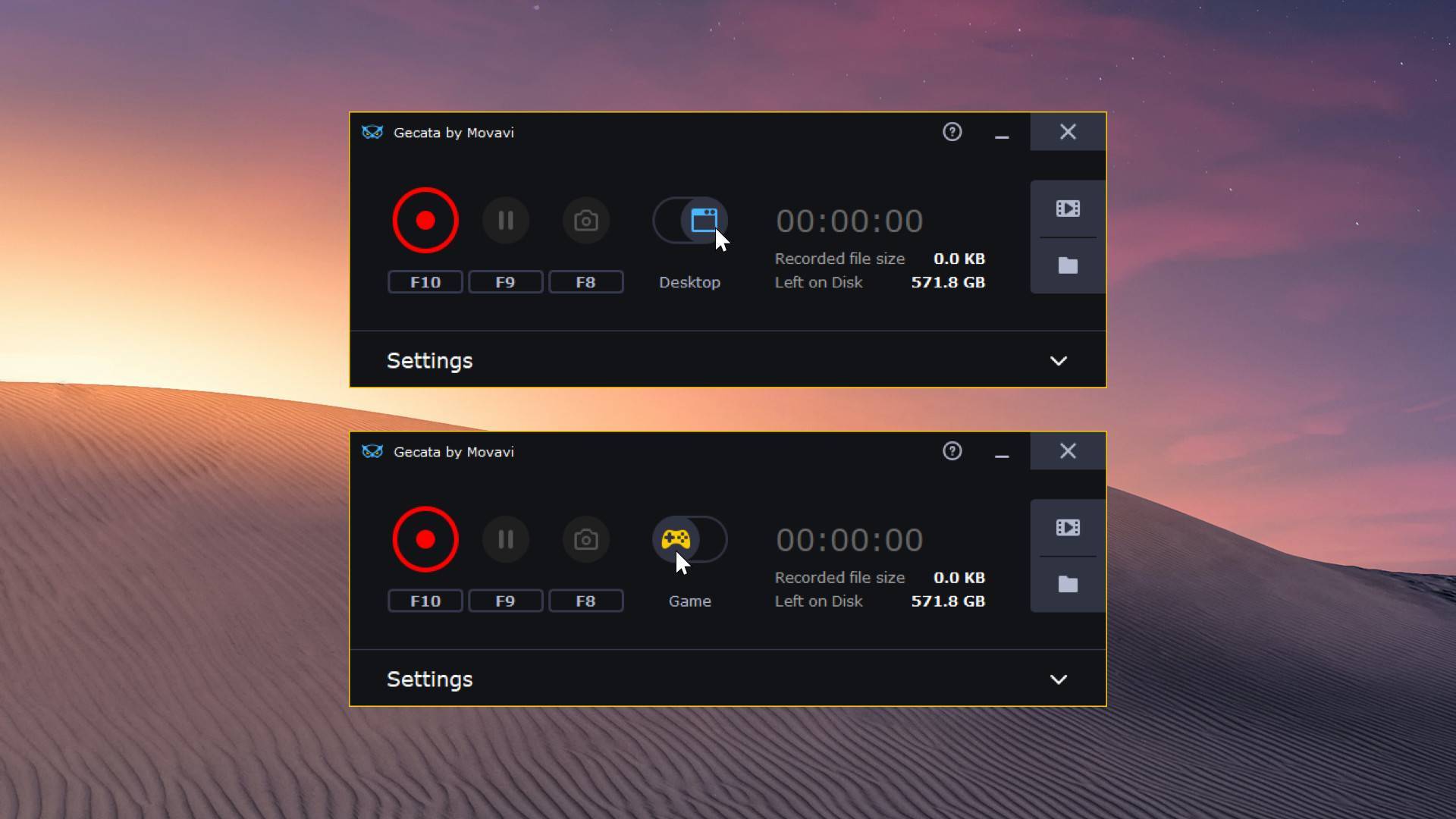
Достойная программа от известного разработчика Movavi способна легко и быстро сохранять видео. Чтобы запустить запись, нужно нажать горячую клавишу – F10. Программа сразу начинает работать, при этом она поддерживает 60 fps и больше, поэтому у зрителей не будет лагов. Сохраняет в самых популярных форматах: AVI, MP4, MKV. Есть и минус, программа не самая легкая для ПК, ее действительно тянут малопроизводительные ПК, но только в обычных играх со средним разрешением. Настройки есть, поэтому можно подстроить запись так, чтобы она потребляла меньше ресурсов.
| Характеристика | Значение |
| Параметры видео | 1920х1080@60 или 1080×720@120 |
| Системные требования | Windows: 7, 8, 10 (32/64 бит) |
Плюсы
- правильная русская локализация;
- часто проходят акции, во время которых можно купить более выгодно;
- может записывать видео с высокой частотой кадров;
- обилие полезных настроек;
- можно попробовать бесплатно.
Минусы
- программа платная;
- не самые низкие требования для ПК, выше, чем у Fraps.
Отзыв: «Меня в первую очередь привлекло удобство программы, все просто и понятно. Даже при настройках по умолчанию работает отлично. Также есть все полезные дополнения, вроде записи с веб-камеры, микрофона. Есть возможность настраивать качество».
Цена: от 790 рублей.
Bandicam
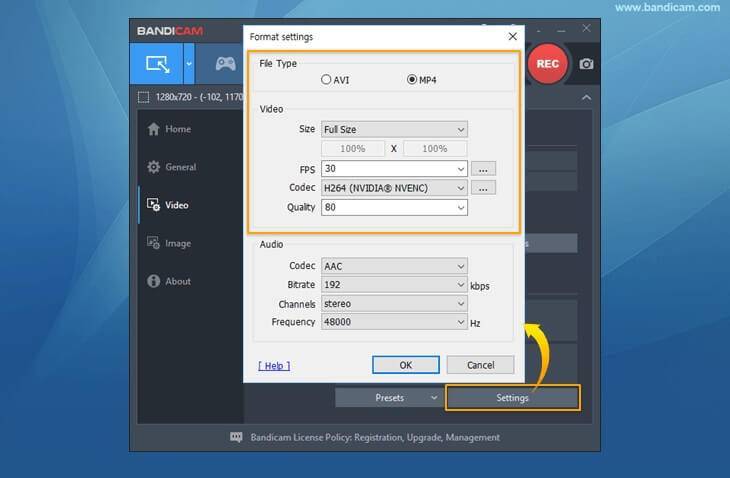
Bandicam При выборе программ для записи геймплея многие обходят стороной Bandicam из-за ценника приложения (40 долларов), предпочитая более дешёвые варианты вроде ShadowPlay и OBS. Но стоимость Bandicam полностью оправдывается уникальными функциями и невероятно удобным интерфейсом, который должен приглянуть серьёзным создателям видео-контента. Здесь также присутствуют все стандартные возможности – прямая запись геймплея, использование кодеков и прочее, однако стоит отметить, что в Bandicam имеется шикарный режим записи стримов, в котором можно при желании менять размер окна. Ещё одним плюсом является возможность одновременно записывать несколько аудиодорожек и сохранять их в отдельные wav-файлы, что позволяет поймать баланс в громкости между звуками из игры и микрофона. И, в отличие от FRAPS, вы можете выбирать формат сохраняемых видео и аудиофайлов. Единственным минусом программы является отсутствие горячих клавиш, а потому вам придётся выходить из игр через Alt-Tab, если вы вдруг решите изменить настройки записи
Bandicam
Популярная программа захвата изображения с экрана, позволяющая записывать видео всей области экрана или его части, делать скриншоты, показывать и убирать курсор. Есть возможность записи изображения с видеокамеры и звука с микрофона. Bandicam часто используют для записи прохождения игр, но она вполне подойдёт и для создания видеокурса.
У программы множество настроек, но для записи ролика можно пользоваться параметрами,установленными по умолчанию. Принцип работы следующий:
- Выбрать устройство, применяемого для записи видео.
- Если это экран монитора — установить область захвата.
- Настроить параметры записи и сохранения ролика.
- Нажать кнопку «REC».

Среди плюсов программы — поддержка множества форматов и разрешений, включая самые оптимальные для использования на сервисе YouTube, показ частоты кадров (FPS) прямо во время записи и неограниченный размер ролика. Впрочем, у бесплатной версии максимальная продолжительность видео ограничена 10 минутами, а на изображении будет «водяной знак» в виде названия программы.
Полный функционал доступен в платной версии. Лицензия на один компьютер стоит 39$, на два — 59$.
FRAPS
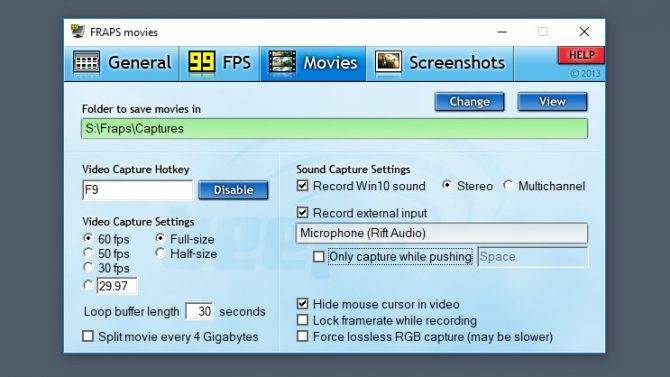
FRAPS Старая добрая FRAPS уже вышла из моды (Windows 10 даже выведет предупреждение на экран, если вы решите использовать программу с некоторыми DX11-играми), но стоит признать, что со своей задачей она по-прежнему неплохо справляется. FRAPS не предназначена для стримов и настроек здесь не особо много – программа просто создаёт скриншоты и записывает геймплейные видео. Созданные в FRAPS ролики, как правило, имеют немалый вес, но зато смотрятся здорово. (Отметим, что для записи видео в высоком разрешении потребуется мощный компьютер).
Но если у вас ещё не установлена FRAPS, вряд ли имеет смысл покупать её. 37 долларов за возможность записывать геймплейные видео без водяных знаков – это перебор, тем более если учитывать, что FRAPS не получала никаких патчей и обновлений с 26 февраля 2013 года.
Скриншотер
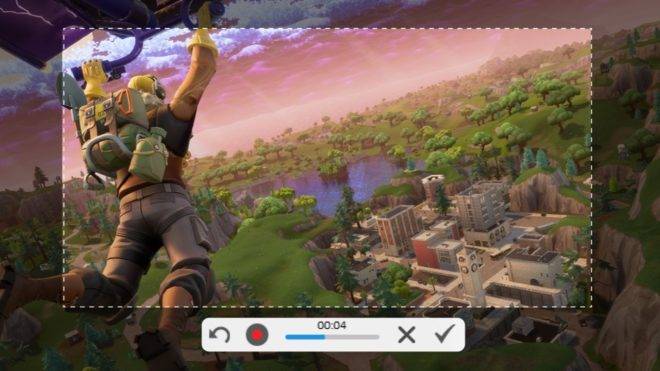
Скриншотер – бесплатное приложение от российских разработчиков, которое позволяет снимать скриншоты и записывать видео из игр. Или не игр – оно работает на Рабочем столе Windows и в любых программах, так что вы можете свободно записывать свои хайлайты, прохождения или видеоуроки.
Утилита устанавливается на ПК в два клика (есть также отдельный плагин для Chrome). По умолчанию здесь используется очень простая комбинация клавиш: одновременно нажав левую и правую кнопку мыши, вы сделаете скриншот, а если еще при этом зажмете Ctrl и Shift, то запустите запись видео. Впрочем, комбинации клавиш можно настроить по своему усмотрению.
При создании скриншотов можно выбрать формат конечного изображения и место его хранения, а также использовать редактор, с помощью которого вы можете нарисовать что-нибудь на скриншоте – например, оставить текстовую заметку или навести стрелку на важный элемент. Ролики записываются с захватом звука и микрофона (если это необходимо), а вы можете задать область экрана, с которой будет производиться запись.
Вообще, удобство использования – это наиболее подходящая характеристика Скриншотера. Программа мало «весит», интуитивно понятна, не отвлекает от игр и работы, гибко настраивается, позволяет держать файлы в облачном хранилище и делиться ими, и в целом выполняет максимальное количество функций, требуемых от подобного инструмента.
TinyTake
Бесплатная и простая. Умеет все необходимое. Можно делать скриншоты или захватывать экран в видео-формате. Изображения или видео можно обработать во встроенном редакторе, который имеет множество полезных и необходимых функций.
Плюсы:
- Очень удобно для создания видео для отзывов о товарах, демо-версий, дефектов или сообщений об ошибках.
- Видео могут быть сохранены локально, для дальнейшего использования.
- Быстрый и простой обмен файлами до 2 ГБ за один раз.
- Легкий обмен большими файлами, даже если получатель не использует TinyTake.
- Вы можете перетащить всю иерархию папок, автоматически заархивировать ее и загрузить в облако.
- Позволяет просматривать изображения, воспроизводить видео, читать PDF-файлы; нет необходимости в другом программном обеспечении.
Минусы:
- Если есть какие-либо ошибки в вашей видеозаписи, вам придется перезапустить приложение.
- Большие видео медленно обрабатываются.
- Бесплатная версия имеет минимальный функционал.
- API отсутствует
FRAPS
Старая добрая FRAPS уже вышла из моды (Windows 10 даже выведет предупреждение на экран, если вы решите использовать программу с некоторыми DX11-играми), но стоит признать, что со своей задачей она по-прежнему неплохо справляется. FRAPS не предназначена для стримов и настроек здесь не особо много – программа просто создаёт скриншоты и записывает геймплейные видео. Созданные в FRAPS ролики, как правило, имеют немалый вес, но зато смотрятся здорово. (Отметим, что для записи видео в высоком разрешении потребуется мощный компьютер).
Но если у вас ещё не установлена FRAPS, вряд ли имеет смысл покупать её. 37 долларов за возможность записывать геймплейные видео без водяных знаков – это перебор, тем более если учитывать, что FRAPS не получала никаких патчей и обновлений с 26 февраля 2013 года.
oCam Screen Recorder
Бесплатное ПО для сохранения действий пользователя. При желании, можно заплатить за полную версию, но её единственное отличие — отсутствие рекламы. Утилита подходит для сохранения действий пользователя во время игрового процесса — специально для этого есть вкладка «Запись игры». А функция включения и отключения курсора подходит для тех, кто создаёт свои видеокурсы и уроки.
Для записи экрана выполняются такие действия:
- Выбирается область экрана (есть возможность использования уже готовых рамок).
- Настраивается звук, который может записываться и с ПК, и с микрофона.
- Запускается запись нажатием красного круга на панели или F2 на клавиатуре.
- После завершения ролика запись останавливается нажатием «горячей клавиши» F2.
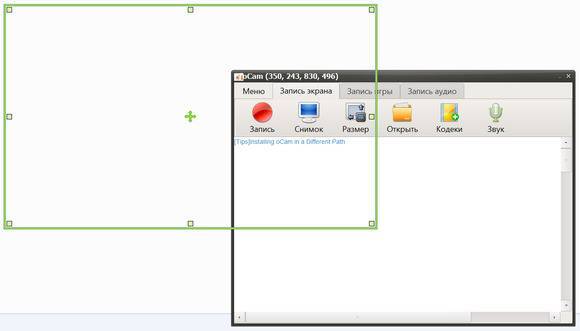
Преимущества программы — работа в старых версиях Windows (начиная с XP), возможность накладывать надписи в виде водяного знака и множество форматов для сохранения ролика. Минусом можно было бы назвать максимальный размер видеоролика в 4 ГБ. Но для большинства пользователей этого хватит — даже при установке высокого разрешения продолжительность ролика будет больше часа.
1 место — Bandicam
Сайт:
http://www.bandicam.com/
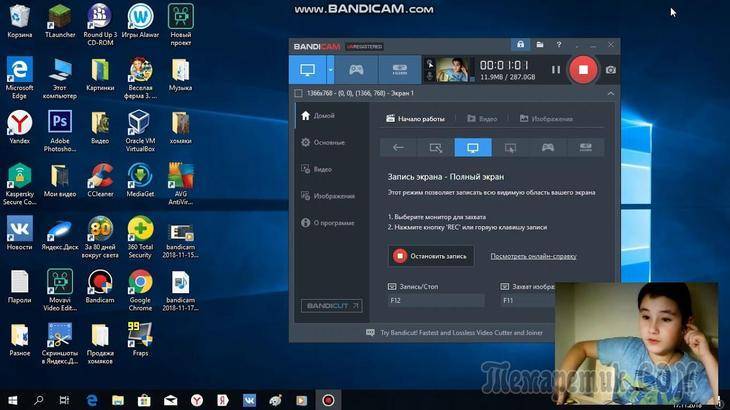
Универсальная программа для видеозахвата экрана с большим количеством настроек: выбор кодеков, горячие клавиши, возможность создавать эффекты от нажатия мышки, функция скрытия курсора, установка таймера записи и пр.
Плюсы:
Возможность записывать практически все современные компьютерные игры (по крайней мере, у меня были пару проблем только со старыми игрушками) ;
Есть удобный таймер для записи, так же можно настроить так, чтоб программа записывала автоматически, когда будет запущена;
Удобный, практичный и простой для освоения интерфейс (справится даже начинающий пользователь) ;
Возможность выбора большого числа кодеков для записи видео и аудио (Важно! От выбора кодека зависит нагрузка на ваш ПК. Если вы правильно подберете кодеки для записи — вы будете записывать видео без тормозов и лагов!) ;
Есть спец. программа чтобы исправить файл в случае ошибочного закрытия игры или записи (например, если вылезет ошибка на весь экран…) ;
Есть возможность создавать шаблоны настроек, чтобы можно было быстро переключать их в зависимости от нужды в конкретное время;
Доступна функция паузы в любое время — и главное, возможность продолжить запись видео и аудио в последствии (у многих программ, после «отжатия» паузы — происходит ошибка и запись не ведется).
Минусы:
программа платная (и нужно отметить, не самая дешевая среди конкурентов) ;
уступает в плане нагрузке тому же Fraps (т. е. нужен более производительный компьютер) ;
есть некоторые игры, которая программа отказывается записывать (например, у меня есть пару старых игр… Ну старые, не считаются).
OBS
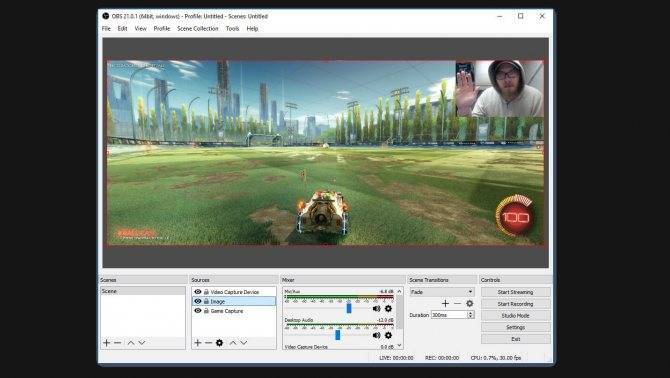
OBS Одним из главных преимуществ OBS является то, что приложение позволяет подогнать все нюансы стрима под себя – способ обработки видео (при помощи видеокарты или процессора), используемые кодеки и прочее. Если вы выберете высококачественную обработку с кодеками H.264 через процессор, то имейте в виду, что для этого потребуется как минимум 6-ядерный (а лучше 12-ядерный) CPU.
Поскольку OBS заточена именно под стриминг, создавать скриншоты в ней не очень удобно, а со своей основной задачей (записывать и транслировать видео) программа справляется весьма достойно. Она пригодится, если вы хотите одновременно записывать видео с нескольких источников (допустим, с рабочего стола и с веб-камеры). Как и Afterburner, OBS является неплохим бесплатным дополнением в любую коллекцию приложений.
Запись с экрана через ПК на Windows
Второй способ подойдет для тех, кто работает на системе Windows 7, 8 или 10 версии. Для этого метода необходимо, чтобы яблочный девайс и ПК были подключены к одной интернет-сети (Wi-Fi или проводное соединение Ethernet). Для выполнения этого способа потребуется сторонняя программа, желательно бесплатная, принимающая трансляцию по AirPlay. Идеально подойдет LonelyScreen AirPlay Receiver. Загрузить софт советуем с портала разработчиков на официальном сайте. Что нужно сделать, чтобы записать скринкаст с экрана iPhone?
LonelyScreen AirPlay Receiver
- Скачайте ПО. После первого запуска появится оповещение от системы безопасности Windows. Обязательно разрешите доступ ко всем сетям (по этой причине и требуется, чтобы оба устройства были подключены к одной сети);
- Запустите утилиту LonelyScreen;
- Разблокировав Айфон, потяните шторку «Пункта управления» и кликните на «Повтор экрана»;
- После этого отобразится окошко, в котором будут отображены доступные девайсы для трансляции. Если в списке нет скачанного софта, то проверьте, подключены ли оба девайса к одной и той же интернет-сети;
- Выбрав LonelyScreen, дождитесь окончания синхронизации. Далее на дисплее ПК отобразится экран iPhone;
- После этого используйте сторонние программы для Windows или встроенные опции для трансляции. Проще всего будет использовать сочетание кнопок Win+G (после одновременного зажатия, например, на Windows 10 появится диалоговое окно «Открыть игровую панель» и галочка «Да, это игра», на которую нужно нажать). Или дополнительно загрузить сторонний софт, к примеру – бесплатные Capture, NVIDIA ShadowPlay, Ezvid или Open Broadcaster Software, платные – Bandicam, Fraps или Dxtory.
Запись через программу iTools
Еще один универсальный инструмент для работы с устройствами Apple – это программа iTools, в которой предусмотрено огромное количество опций и возможностей. И одна из них – это запись видео с экрана устройства.
- Загрузите программу iTools на свой компьютер и активируйте;
- Подключите iPhone к компьютеру при помощи USB-кабеля;
- Откройте программу iTools, перейдите в раздел «Инструменты» и выберите пункт «Дублирование экрана»;
- На экране появится уведомление о том, что система активирует на вашем смартфоне режим разработчика. Соглашаетесь с этим уведомлением, нажав на вкладку «Ок»;
- Далее вам необходимо будет разблокировать iPhone, чтобы система автоматически начала транслировать видео на вашем компьютере;
- Чтобы начать запись, вам нужно кликнуть по иконке с красным кружочком и выбрать качество записи, а также директорию, куда будут сохраняться все видеофайлы;
- Вы можете в любой момент развернуть видео на весь экран на своем компьютере, и оно будет отображаться примерно в таком же формате, как и на телефоне в вертикальном положении.
Как записать игру на видео с помощью BANDICAM
Bandicam — это простой инструмент для записи видео в разрешении HD и других. В нем есть все, что вам может понадобиться. Программное обеспечение позволяет выбирать качество видео и уровень сжатия, включать/выключать звуки компьютера и приостанавливать запись. Последнее спасет вас от раздражающего соединения видео.
Программное обеспечение BANDICAM
Программа позволяет записывать видео в формате 4K Ultra HD с настраиваемой частотой кадров. Благодаря специальному алгоритму Bandicam сжимает видео, чтобы дать вам минимальный размер без потери качества. Ваши записи могут быть легко загружены на YouTube без специальной подготовки.
Процедура записи игры следующая:
Загрузите и установите Bandicam на свой ПК с сайта bandicam.cоm.
Перейдите на вкладку «Video» и затем «Settings».
- Выберите необходимые параметры видео и звука для вашей будущей записи: формат, разрешение и частота кадров, видео кодек и т.д. Если вы хотите использовать микрофон во время записи видео, выберите его в меню как вторичное звуковое устройство.
Когда вы будете готовы, нажмите красную кнопку «Record», чтобы начать видеозапись. Как только запись начнется, зеленые цифры в левом верхнем станут красными.
Чтобы остановить процесс, нажмите кнопку «Stop».
Чтобы просмотреть видео, отредактировать его, загрузить или удалить, пройдите в «Home», а затем «Video».
- Теперь, когда у вас есть видеозапись игры, вы можете легко вырезать ту часть, что вам нравится, и загрузить на YouTube с помощью Free Video Converter от Freemake.
Доступны две версии Bandicam: бесплатная и платная. Будьте осторожны при установке бесплатной версии, чтобы избежать нежелательных панелей инструментов на вашем компьютере
Обратите внимание, что бесплатная версия Bandicam дает вам всего 10 минут видео монтажа и показывает огромное количество предупреждений. Таким образом, вам лучше получить платную версию за 39 долларов
Bandicam
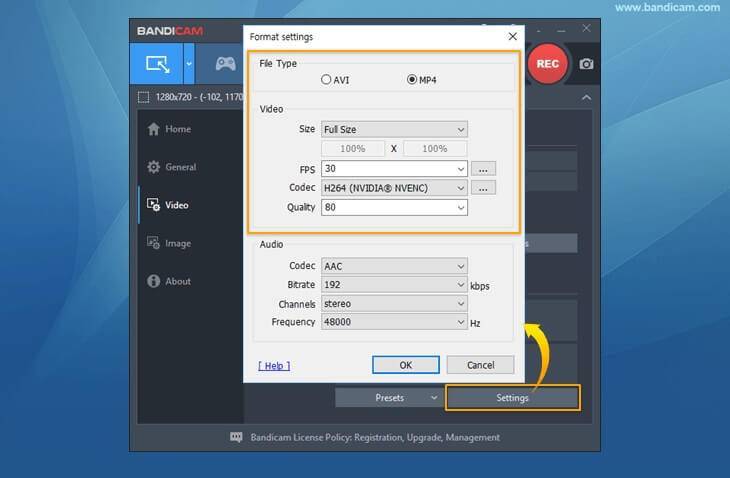
При выборе программ для записи геймплея многие обходят стороной Bandicam из-за ценника приложения (40 долларов), предпочитая более дешёвые варианты вроде ShadowPlay и OBS. Но стоимость Bandicam полностью оправдывается уникальными функциями и невероятно удобным интерфейсом, который должен приглянуть серьёзным создателям видео-контента. Здесь также присутствуют все стандартные возможности – прямая запись геймплея, использование кодеков и прочее, однако стоит отметить, что в Bandicam имеется шикарный режим записи стримов, в котором можно при желании менять размер окна. Ещё одним плюсом является возможность одновременно записывать несколько аудиодорожек и сохранять их в отдельные wav-файлы, что позволяет поймать баланс в громкости между звуками из игры и микрофона. И, в отличие от FRAPS, вы можете выбирать формат сохраняемых видео и аудиофайлов. Единственным минусом программы является отсутствие горячих клавиш, а потому вам придётся выходить из игр через Alt-Tab, если вы вдруг решите изменить настройки записи.
Платные программы записи и стриминга игр
В деле записи игр и стриминга востребованность платного софта под вопросом. Слишком уж бедны на функции платные рекордеры по сравнению с бесплатными альтернативами. Тем не менее, вот самые популярные.
PlayClaw
Домашняя страница: playclaw.ruРаспространение: платное (800 руб, есть пробная версия)Назначение: запись и стриминг игр
Программа Эдуарда Козадаева, разработчика из Тамбова: города, куда не летят сегодня самолеты и не едут даже поезда. Из платных PlayClaw одна из самых популярных, и не зря:
- Умеет кодировать видео с помощью видеокарты и QuickSync.
- Может транслировать на Twitch.tv, YouTube, CyberGame.tv, Restream.io, GoodGame.ru и Hitbox.TV.
- Накладывает картинку с вебкамеры с применением хромакея.
- Накладывает чат Twitch, изображения, таймеры.
- Может записывать звук в отдельные аудиофайлы.
Что действительно хорошо сделано, так это интерфейс. Пользоваться PlayClaw просто, всё понятно и логично.
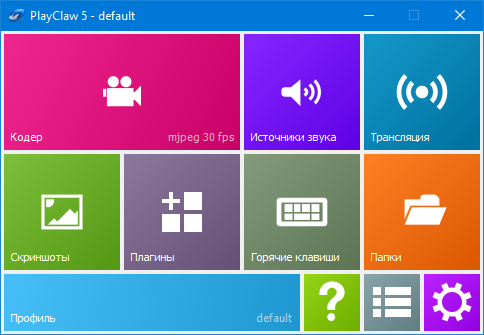
Покупая эту программу, игрок платит не только за функции, но и удобство. Она работает, и работает качественно.
Bandicam
Домашняя страница: www.bandicam.com/ru/Распространение: платная (2600 руб)Назначение: запись игр и скринкастов
Дороже, чем предыдущая программа, а функций меньше. Bandicam рассчитана не на стриминг (этой функции тут вовсе нет), а на запись игр и видеоуроков (умеет подсвечивать курсор).
- Поддерживает кодирование с помощью видеокарты и Intel QuickSync.
- При записи рабочего стола можно рисовать на экране — удобно для видеоуроков.
- Может записывать с вебкамеры или любого другого источника видеосигнала.
- При записи игр умеет накладывать картинку с вебкамеры.
- Может сохранять звук с микрофона в отдельной от звуков из игр аудиодорожке.
- Встроен простой видеоредактор для обрезки записанного видео.
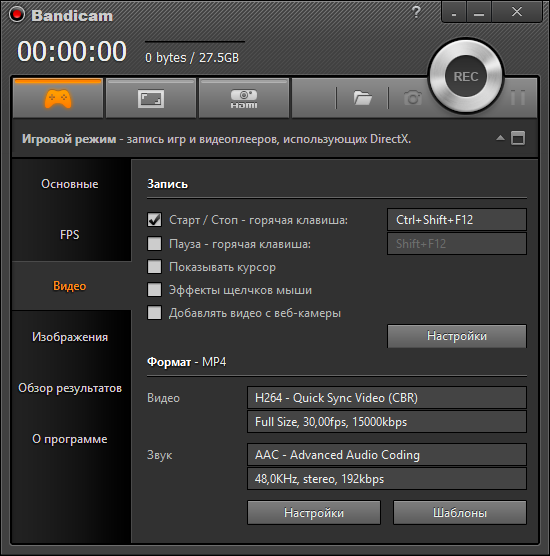
Минусов у Bandicam всего два: за такую дикую цену слишком неудобный интерфейс (могли бы постараться сделать настройки более логичными!) и нет функции стриминга игр.
Mirillis Action!
Mirillis Action позволяет захватывать игровой процесс в хорошем качестве и сохранять на жесткий диск или на флешку, либо транслировать в сеть в прямом эфире. Можно просматривать созданный видеоролик, разделять его на части и удалять ненужные фрагменты. Игру можно захватить не только с экрана компьютера, но также через подключенные устройства.
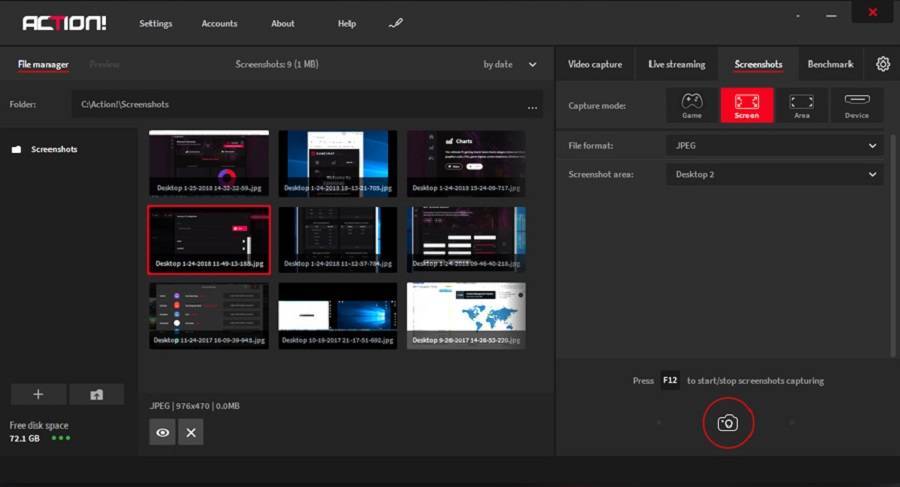 Интерфейс прост и понятен для каждого пользователя
Интерфейс прост и понятен для каждого пользователя
Плюсы:
- Программой легко управлять, а интерфейс прост и понятен для каждого;
- Можно захватывать игры с показателем вплоть до 60 фрейм в секунду;
- Видеозаписи можно защищать своими логотипами и водяным знаком;
- На основную картинку можно накладывать изображение с веб-камеры;
- Готовыми роликами можно делиться в интернете;
- Разрешается запуск прямых стримов на площадки twitch, YouTube, Facebook live и др.;
- Есть приложение для Android с функцией синхронизации действий.
Минусы:
AMD ReLive

AMD ReLive Все минусы интерфейса ShadowPlay присутствуют и в ReLive, однако здесь дела обстоят ещё хуже. Из плюсов можно отметить комбинацию клавиш Alt+Z, открывающую панель настроек в нижней части экрана. Но настроек записи в самой программе нет. Для того, чтобы изменить битрейт, разрешение экрана и другие детали, придётся идти в приложение Radeon Settings. Довольно неудобно.
Как и в случае с ShadowPlay, если вы привыкнете к интерфейсу ReLive, то сможете работать в нём с относительным комфортом. Но стоит заранее отметить ряд недостатков приложения – к примеру, если вести стрим в ReLive в разрешении 4k 60fps, то вас ждёт заметный спад частоты смены кадров. Даже на RX Vega 64 средний показатель составляет 53-56 кадров в секунду. С другой стороны, ReLive запоминает настройки разрешения экрана, поэтому даже если вы запустите игру в 1080p, запись будет идти в формате 4k. Но эта функция не особо полезна, а решение авторов ShadowPlay ограничиться лишь даунскейлом (снижением разрешения видео с 4k до 1080p при записи) смотрится выгодней.+
Утилита ReLive от AMD тоже использует мощности видеокарты, практически не нагружая ваш процессор. Это позволяет добиться приличного качества изображения, но при стриме особо требовательных к железу игр частота смены кадров всё равно будет временами падать. Если у вас установлена видеокарта от AMD, то приложение стоит опробовать, но имейте в виду, что на рынке есть и более удобные программе.
Mirillis Action!
Перейдем к профессиональным решениям, в которых присутствует огромное количество настроек, влияющих не только на потребление системных ресурсов во время записи, но и на общее качество картинки, реализацию требований стримеров и другие нюансы.
Первая такая программа называется Mirillis Action!. Она обладает всем необходимым как для вещания на YouTube или Twitch, так и записи видео для сохранения на локальном компьютере. Начну с основных преимуществ:
- Красивый и понятный интерфейс, разобраться с которым будет легко, а настройка сцены не вызовет какого-то дискомфорта даже в первый раз.
- Поддержка устройств захвата видео (веб-камеры) и расположение ее в качестве источника в любом удобном месте в кадре.
- Поддержка 4 и 8к записи (для сохранения файлов на компьютере) с используемыми технологиями AMD Eyefinity или NVIDIA 3D Vision.
- Совместимость со всеми продвинутыми кодировщиками и их гибкая настройка для обеспечения максимальной производительности.
К сожалению, не обошлось и без минусов.
Программа распространяется платно. Это главный минус, поскольку начинающий стример или летсплейщик, который только хочет попробовать себя в этой сфере, не хочет расставаться с деньгами, особенно если ранее он уже обновил свой ПК как раз для того, чтобы записывать видео
В таком случае он, скорее всего, скачает взломанную версию или обратит внимание на бесплатное решение.
Огромное потребление системных ресурсов. Сама Mirillis Action! изначально требовательна к железу, поэтому нагрузка на процессор еще сильнее увеличится, если используется кодировщик x264.
Недостаточное количество дополнений и вспомогательных материалов
К сожалению, эта программа не такая популярная, поэтому для нее не найти многих полезных дополнений для стримов или уроков по правильной настройке. Да, базовые гайды есть, но их качество оставляет желать лучшего.
4 место — OBS (Open Broadcaster Software)
Сайт:
https://obsproject.com/
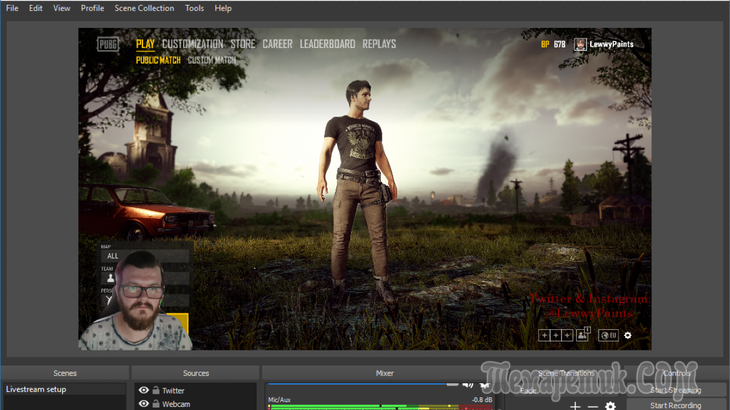
Бесплатная (но мощная!) программа для трансляции различной мультимедийной информации в сеть (используется в основном для стриминга). Но программа отлично справляется и с записью игрового видео на жесткий диск (причем, может это делать одновременно с трансляцией его в сеть).
Плюсы:
бесплатная;
простой и понятный интерфейс, ориентированный на начинающего пользователя;
возможность транслировать видео и аудио в сеть с одновременной его съемкой на жесткий диск;
поддержка горячих клавиш;
настройка и ограничение FPS;
функция автоматического возобновления трансляции (полезно, если у вас произошла ошибка и трансляция была прервана) ;
занимает достаточно мало памяти;
возможность переключать сцены в реальном времени: например, с одной игры на другую, или на рабочий стол;
есть опция шумовой гейт — позволяет не записывать «лишний» шум (тонкая настройка, на каждом ПК рекомендуется подстраивать ее на слух).
Минусы:
при одновременной записи видео и трансляции его в сеть — большая нагрузка на ПК (возможно проседание FPS) ;
достаточно много настроек, которые неопытного пользователя могут сильно «смутить» (без хорошего описания не обойтись…) ;
нет активного обозначения, что запись включилась — необходимо перепроверять в самой программе.







