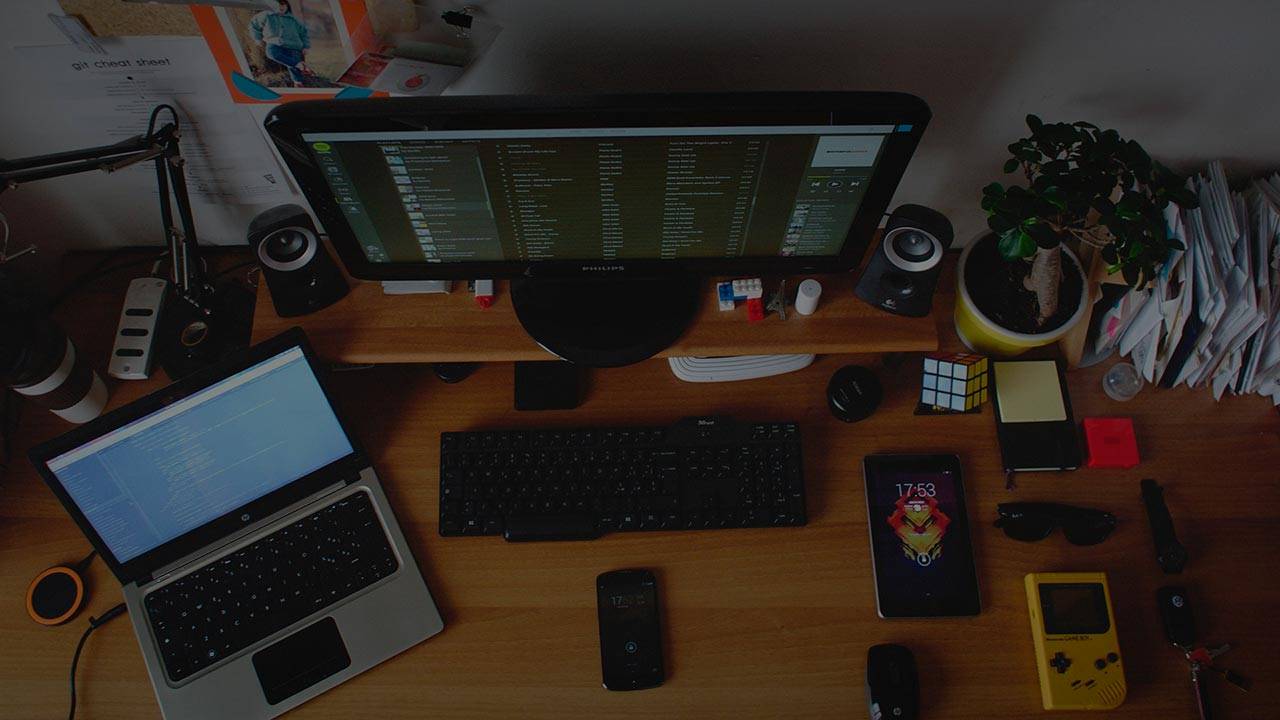Media Player Classic
Если вы ищете что-то очень простое и несложно, Media Player Classic. Это лучший вариант, если все, что вам нужно, это бесплатный, простой проигрыватель без рекламы, который совместим со всеми версиями Windows и даже имеет портативную версию, которая не требует установки, и вы всегда можете иметь ее под рукой. Это одна из замечательных классических игр, которая работает уже более десяти лет и является хорошим легким, простым вариантом, без рекламы, базовым.
Media Player Classic воспроизводит практически любой мультимедийный файл и без проблем работает с такими форматами, как MOV, MPEG, MP4, AVI, WMC или VOB. У него не так много инструментов, как у других, таких как PotPlayer или VLC, но это идеальный вариант, если вы просто хотите посмотреть фильмы (он также работает с DVD-контентом) или если вам нужен практичный проигрыватель или если вы хотите что-то для более медленных компьютеров.
Одним из основных преимуществ Media Player Classic является то, что он очень похож на проигрыватель Windows, к которому мы привыкли по умолчанию, и прост в использовании, интуитивно понятен и с очень понятным и простым интерфейсом. Он также имеет возможность загружать субтитры с Skype интеграция с хорошим звуком. Кроме того, его можно настроить с помощью скинов и панелей инструментов, если нам нужны функции под рукой. И еще одно его большое преимущество в том, что в нем нет рекламы и он на 100% бесплатный.
Отключение или удаление программ, требующих много ресурсов.
Некоторые программы начинают свою работу во время загрузки системы, об этом пользователь иногда даже и не подозревает. Необходимо отключить автозагрузку таких программ, это значительно увеличит производительность системы. Также, очень много ресурсов требуется для антивирусов, утилит для загрузки файлов из интернета, программ, используемых для общения (скайп, разнообразные клиенты). Эти все программы, по возможности, также отключаются, во время игры, для повышения быстродействия.
Ну, и, нельзя не отметить, что существует множество программ, которые разработаны специалистами специально для разгона видеокарт. Главное подобрать оптимальный вариант, который действительно увеличит производительность, а не приведет к нестабильной работе системы и снизит ее быстродействие.
И еще один немаловажный фактор, устанавливая игру, убедитесь, что ваш ноутбук соответствует системным требованиям этой игры. Так как, принудить его работать быстрее, чем у него получается, не сможет ни обычный пользователь, ни продвинутый в этом деле специалист.
Надеемся, что прочитав эту статью, вы разобрались, как настроить Intel HD Graphics под игры, и сделать это не так сложно, как кажется на первый взгляд.
https://youtube.com/watch?v=xOdzHo7zl3w
Источник
после Обновления Драйвера Видеокарты Тормозят Игры Nvidia
https://youtube.com/watch?v=popgc_ZxCvI
после Обновления Драйвера Видеокарты Тормозят Игры Nvidia
%D0%BF%D0%BE%D1%81%D0%BB%D0%B5%20%D0%9E%D0%B1%D0%BD%D0%BE%D0%B2%D0%BB%D0%B5%D0%BD%D0%B8%D1%8F%20%D0%94%D1%80%D0%B0%D0%B9%D0%B2%D0%B5%D1%80%D0%B0%20%D0%92%D0%B8%D0%B4%D0%B5%D0%BE%D0%BA%D0%B0%D1%80%D1%82%D1%8B%20%D0%A2%D0%BE%D1%80%D0%BC%D0%BE%D0%B7%D1%8F%D1%82%20%D0%98%D0%B3%D1%80%D1%8B%20Nvidia
Но, я заметил, что стали тормозитьлагать игры. Драйвера NVIDIA после обновления не — Видеокарты. Panzar может тормозить из-за новых драйверов Nvidia? После обновления драйвера видеокарты тормозят игры. Обновить драйвера видеокарты nvidia geforce gt После Обновления Nvidia Игры Стали Тормозить. Проблема с частотой обновления кадров GTX 560 Ti После обновления драйвера на видеокарту экран. Потом включить диспетчер устройств, там найти видео карту, отключить, потом включить и проверяйте. Иногда игры тормозят после обновления драйверов. Обновил драйвера к видеокарте NVIDIA GeForce gtx 550 на оф веб-сайте NVIDIA. После обновления драйверов видеокарты тормозят игры. NVIDIA, то наша карта будет первой с конца. Товарищи, подскажите пжта, есть сервер hp380g4, после обновления драйверов с сайта hp наблюдается косяк. Новая версия старого видео Как определить какая видеокарта стоит на компьютере ?. после Обновления Драйвера Видеокарты Тормозят Игры Nvidia

Встроенная графика Intel HD Graphics 4200/4400/4600. Игры на Intel HD Graphics 4400/4600
Такое графическое ядро встроено в процессоры линейки Haswell — в какие именно, вы можете посмотреть в этом материале.
Базовая тактовая частота у графики 4200 и 4400 составляет 200 МГц, у 4600 — 400 МГц, однако, так как чип поддерживает технологию Turbo Boost, то в зависимости от задачи она может увеличиваться до 1350 МГц. Intel HD Graphics 4200/4400/4600 поддерживают DirectX 11.1, так что теоретически на них можно запускать самые современные игры. Почему теоретически — да потому что она встроенная, так что мало что потянет. Также эти графические карты поддерживают Shader 5.0, OpenCL 1.2 и OpenGL 4.0, а еще имеют усовершенствованный декодер для видео формата 4К.
Кстати, по своей производительности Intel HD Graphics 4600 можно сравнить с NVIDIA GeForce GT 620M или же AMD Radeon HD 6570. Ее устанавливают преимущественно в процессоры Core i7.
Intel HD Graphics 4400 по большей части можно найти в процессорах с низким энергопотреблением. Производительность можно сравнить с AMD Radeon HD 7610M или NVIDIA GeForce GT 520MX.
Intel HD Graphics 4200 также можно найти в процессорах ULV. Она — наименее производительная из трех. Производительность сравнима с Radeon HD 7550M и недалеко ушла от Intel HD Graphics для процессоров Haswell.
Предшественница этих графических карт, HD Graphics 4000, на 20% менее производительна. У нее, к слову, всего 16 исполнительных устройств, в то время как у нашей сегодняшней героини — уже 20. Шейдерных процессоров — 80.
Теперь что касаемо игр на Intel HD Graphics 4200/4400/4600. По большей части более-менее подходят для них последние две. Результаты тестов зависят и от процессора. У нас тут i7-4500U с графикой 4400 и i7-4700HQ с 4600.
Aliens vs. Predator
Высокие настройки: 4400 — 10,2 fps 4600 — 13,6 Не играбельно.
Низкие настройки, разрешение — 800х480: 4400 — 69,3 4600 — 103,4 Уже совсем другая картина. Играть можно вполне с комфортом.
Batman: Arkham Asylum GOTY Edition
Высокие настройки: 4400 — 26,6 4600 — 41,2 В обоих случаях играбельно, но с небольшими лагами.
Низкие настройки, 800х480: 4400 — 105,2 4600 — 196,3 Вообще прекрасно.
Crysis: Warhead x64
Высокие настройки: 4400 — 9,8 4600 — 14,6 Никак не поиграть. Но оно и неудивительно.
Низкие настройки, 720х480: 4400 — 106,0 4600 — 156,8 Как видим, играть можно с большим комфортом.
F1 2010
Высокие настройки: 4400 — 12,5 4600 — 15,1 Лучше не пытаться.
Низкие настройки, 720х480: 4400 — 33,9 4600 — 50,9 Играть можно.
Far Cry 2
Высокие настройки: 4400 — 17,1 4600 — 27,2 На первой можно рискнуть, конечно. Но результат будет так себе. На второй — все более-менее.
Низкие настройки, 800х480: 4400 — 42,6 4600 — 89,8 Уже хорошо.
Metro 2033
Высокие настройки: 4400 — 6,5 4600 — 9,8 Все очень печально.
Низкие настройки, 1024х768: 4400 — 24,4 4600 — 46,5 Играть можно, но осторожно, особенно на первой. Источник
Источник
Как запустить старые игры на Windows 7
Я уверена, что у многих сохранились старые игры, которые навевают ностальгию по тем временам, когда не было такой возможности, как игра в онлайн. Но зато, какие это были времена…
Я сама бывало, играла ночи напролет, несмотря на то, что утром надо было идти на работу.
Моими самыми любимыми играми были, и есть: Бессмертие, Tomb Raider (от первой до пятой версий), Алиса в зазеркалье, Седьмой гость, Подарочек, и много других не менее интересных.
Я до сих пор с трепетом храню более двухсот дисков с играми. Да и сейчас я иногда не отказываю себе в удовольствии поиграть. Но если засяду, то меня лучше не трогать.
После таких отступлений от повседневной жизни я намного лучше себя чувствую и морально и физически.
Зря многие родители думают, что игры это только игры. Благодаря играм моя дочь научилась практически всему на компьютере, и стала программистом.
Раньше ведь одна только установка игрушки иной раз требовала навыков на уровне программиста. Особенно это касалось игр написанных под DOS. Это сейчас щелкнул по инсталляционному файлу, или кнопочке и все установилось, и запустилось в автоматическом режиме.
А я помню, как мы устанавливали игру Седьмой гость в Windows 98. Вот где была головоломка. Все по-английски, куча файлов и ничего не понятно, что происходит. Потом появилась Windows XP, и некоторые игры уже просто не устанавливались. Тогда мы научились ставить параллельно две системы. Одну для старых игр – Миллениум, и одну для новых Хрюшу.
Долгое время мы не хотели переходить на новые системы Vista и Windows 7, но теперь уже на новый компьютер ХР не установишь, так как её сняли с производства и на новое оборудование под неё нет драйверов, а играть в старые игры хочется.
Теперь уже семерка улучшилась, и появилась возможность запускать старые игры и программы. О том как это сделать, мы сейчас и поговорим.
Как запустить старые игры на Windows 7?
Для этого нам необходимо включить режим совместимости Windows 7.
Щелкните правой кнопкой мыши на ярлыке программы или игры и в выпадающем списке выберите запись – Свойства .
В открывшемся окне перейдите на вкладку Совместимость .
- Установите галочку напротив записи Запустить программу в режиме совместимости с:
- Ниже в выпадающем списке выберите версию Windows, с которой раньше ваша программа или игра нормально работала;
- Ниже в Параметрах можете настроить:
- Использовать 256 цветов . Этот режим подходит для очень старых программ или игр, которые запускались еще под DOS или Windows 98.
- Использовать разрешение экрана 640 х 480 . Также используется для очень ранних версий операционных систем.
- Отключить визуальное оформление . Этот режим используйте, если наблюдаются проблемы с меню или иконками в окнах.
- Отключить композицию рабочего стола . Это режим отключения прозрачности и ряда визуальных эффектов. Включайте его только при проблемах с отображением интерфейса игр или программ.
- Отключить масштабирование изображения при высоком разрешении экрана . Этот режим используются при проблемах с непропорциональным размером окон или неправильном отображении шрифтов в программе.
Уровень прав используется только в том случае, если необходимо, чтобы программа запускалась только под правами администратора. Для того чтобы параметры вступили в силу для всех пользователей этого компьютера, то нажмите кнопку Изменить параметры для всех пользователей .
После всех изменений нажмите кнопку Применить и ОК .
Таким образом, включается режим совместимости в Windows 7, и запускаются старые игры и программы.
Хотите, чтобы все настройки Windows 7 были у вас под рукой, тогда читайте:
Видеоролик Как запустить старые игры на windows 7:
Добрый день.
Время неумолимо бежит вперед и, рано или поздно, те или иные программы, игры устаревают. Операционные системы, в которых они работали, так же массово начинают заменяться на более новые.
А как быть тем, кто хочет вспомнить молодость, или ему просто по работе необходима та или иная программа или игра, которая отказывается работать в новомодной Windows 8?
В этой статье хотелось бы рассмотреть запуск старых программ и игр на новых компьютерах. Рассмотрим несколько способов, в том числе и виртуальные машины, которые позволяют запустить практически любое приложение!
Нюансы тестов и выбора игр
Все тесты проводились в разрешении 1920×1080 и преимущественно при минимальных настройках графики. Запись видео производилась при помощи средств MSI Afterburner 4.6.2, которые довольно ресурсоемки. Видео записывалось со скоростью 45 кадров в секунду.
В среднем при записи терялось около 7 FPS, что довольно критично, если игра выдает около 30 кадров. Поэтому в реальности картина чуть лучше, чем на видео. И помните, что у вас остается возможности снизить разрешение для повышения производительности, например до 1600х900 или 1366х768.
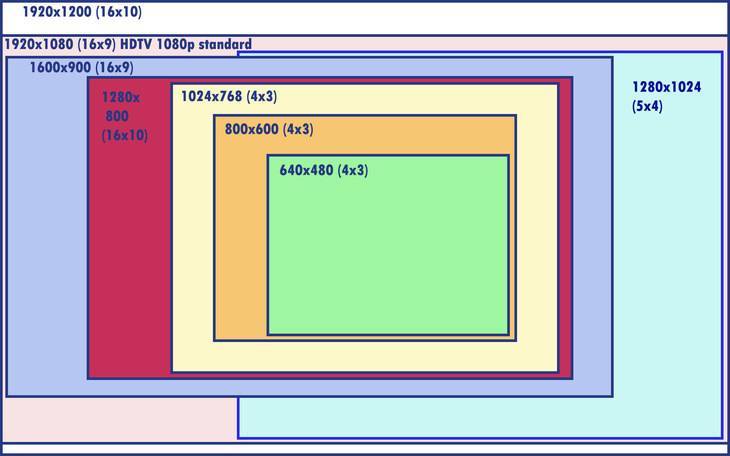
Еще хотелось бы отметить резкую просадку производительности UHD Graphics 630 при переходе от минимальных настроек графики к средним. Особенно это заметно в игре World of Tanks.
На настройках «Низко» игра выдает около 100 FPS, а на «Средне» — всего 25-35 FPS. Тени и спецэффекты очень сильно напрягают слабый видеочип и память с небольшой пропускной способностью, которую делят CPU и GPU. В видео показаны настройки игр, чтобы рассмотреть их подробнее — поставьте видео на паузу.
Для тестов я выбрал несколько популярных онлайн-игр, а также стратегии последних лет, в которые можно играть очень долго. Не забыл и несколько культовых шутеров и RPG, которые можно с интересом перепройти еще раз.
А теперь давайте приступим к тестам.
Шаг 3. Разблокировка ядер процессора
Если этого усиления FPS вам все равно недостаточно, можно сделать следующее: задействовать в игровом процессе все ядра процессора. Эта процедура подойдет для процессоров, начиная от I5 и выше. В процессорах классом ниже поможет только снижение графических параметров.
Для того, чтобы узнать, сколько ядер задействованы в работе, достаточно заглянуть в Диспетчер задач и выбрать там вкладку «Быстродействие». В ней нужно перейти в «Монитор ресурсов» и вкладку «ЦП». Там справа будет видно, что часть ЦП не задействована в работе. Это политика Windows. В разблокировке ядер поможет специальное приложение CorePakingManager, которое можно скачать в сети.
Дикие тормоза после обновления игры и установки последних видео драйверов
- Отметить как новое
- Закладка
- Подписаться
- Подписка на RSS-канал
- Ссылка на сообщение
- Печать
- Электронная почта другу
- Пожаловаться
Участвовал в бете — на средних игра отлично работала, играл в пробную версию(Origin Access) тоже отлично работала. Купил игру, вышло обновление после которого игра потребовала поставить последне драйвера на видео карту Nvidia. Все сделал . Итог — играть невозможно стало, каждые три секунды зависает на полминуты. Просто невообразимое безобразие, можно ли как нибудь откатить это обновление что ли?Раньше нормально играл, а щас сижу как бабка у разбитого карыта((
Тормозит игра на Intel HD. Как настроить игру и видеокарту Intel HD, чтобы не было тормозов
В последнее время все больше набирают популярность интегрированные видеокарты Intel HD. И вместе с этим, нередко многие сталкиваются с тормозами в различных играх.
Вообще, должен сразу отметить, что именно для игр — Intel HD вроде, как и не предназначена (и об этом, скорее всего, вас должны были предупреждать при покупке ПК/ноутбука).
Однако, если уж так случилось, что у вас нет помимо Intel HD дискретной видеокарты, но запустить игру желание непреодолимое, в этой статье подскажу несколько вариантов решения проблемы.
1) Не так давно появился облачный сервис для любителей игр — он позволяет запускать любые новинки на старых ПК!
2) Также рекомендую ознакомиться со статьей о том, почему тормозят игры (даже на мощном компьютере).
Какой дискретной видеокарте равна UHD Graphics 630?
Прежде чем начать тесты игр, хотелось бы понять, с какой дискретной видеокартой можно сравнить UHD Graphics 630? Это намного облегчит вам выбор игр, ведь станет интуитивно понятно, какие игры даже не стоит пытаться запустить на вашей встроенной графике.

Самый удобный способ позиционировать встроенную графику — сравнить ее с дискретными видеокартами в популярном бэнчмарке, например 3DMark. Причем за самыми последними версиями 3DMark гнаться не стоит из-за слишком небольшой в нем производительности.
Я предпочитаю использовать 3DMark 11 даже сейчас, спустя 9 лет после его выхода. Ведь он может показать производительность огромного количества видеокарт — от Radeon HD 5770 до Radeon RX 5700 XT. Мой ПК набрал в 3DMark 11 2112 баллов в режиме Performance.
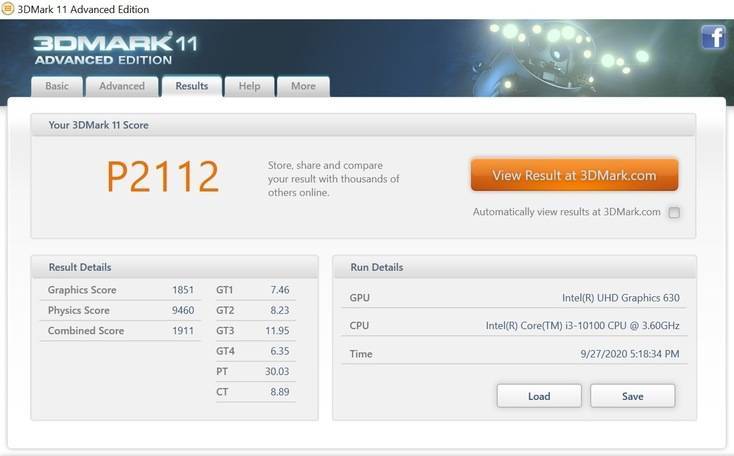
Это примерно соответствует производительности видеокарты GeForce GTS 450, которая была популярна 10 лет назад, но уже тогда являлась бюджетным решением.
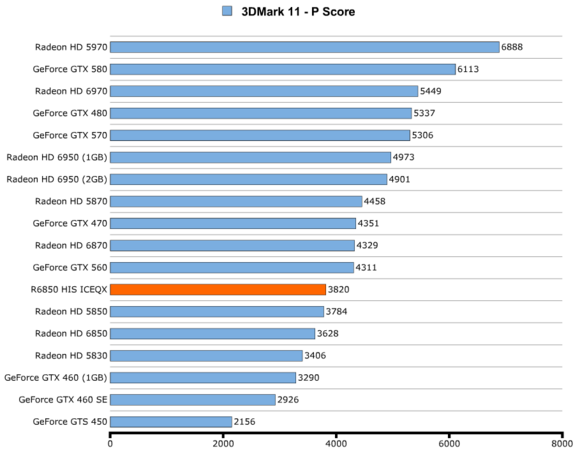
Как видно, чудес производительности от UHD Graphics 630 ждать не стоит, как и запускать на ней что-нибудь вроде Ведьмак 3: Дикая Охота или Horizon Zero Dawn.
Шаг 2. Настройка видеокарты
Без сомнений, Counter-Strike: Global Offensive или сокращенно CS:GO относится к сегменту требовательных к ресурсам ПК игр. И хотя довольно весомая часть нагрузки лежит на видеокарте, но основной удар принимает на себя процессор компьютера. С другой стороны, при грамотных настройках видеокарты вполне можно добавить еще около 20-50 FPS.
Для этого зайдите в раздел «Электропитание». Там из «Основных схем» выберите «Высокую производительность». По умолчанию там обычно стоит базовая, сбалансированная схема. Если в перечне основных нужной нет, тогда перейдите в меню в левой части экрана во вкладку «Создание схемы управления питанием», и добавьте ее оттуда. Или же она может находиться в «Дополнительных схемах» под основными. Затем, в меню схемы, выберите изменение дополнительных параметров питания. Во вкладке PCI Express выберите меню «Управление питанием состояния связи» и там вместо стандартного «Откл.» укажите «Максимальное энергоснабжение».
Список внутренних настроек у видеокарт Radeon и NVIDIA будет отличаться.
Настройка параметров NVIDIA для Counter-Strike: Global Offensive
Для игры с видеокартой NVIDIA пользователю нужно хотя бы 120 кадров/сек. для комфортного гейминга. Но это по силам мощным процессорам от I5 и выше. Если ваш немного процессор слабее, а поиграть хочется, можно исправить недостаток FPS с помощью настроек. В панели управления картой выберите пункт «Настройка изображения с просмотром» и там – «Расширенные настройки 3D-изображения». Теперь игра будет подхватывать настройки карты. Затем следует пункт «Управление параметрами 3D». Там вам нужно отключить режим сглаживания. А во вкладке с программными настройками нужно выбрать название CS:GO. Если в меню игры не оказалось, стоит добавить ее вручную.
В зависимости от класса карты, количество настроек может отличаться. Но есть перечень основных действий:
- отключение анизотропной фильтрации
- отключение вертикального синхроимпульса (вертикальная синхронизация)
- отключение затемнения фонового освещения
- включение кеширования шейдеров
- потоковая оптимизация (выбирать по своему усмотрению, на разных процессорах работает по-разному)
- управление электропитанием – максимальная производительность
- отключение настроек сглаживания
- отключение тройной буферизации
- высокая производительность в графе «Качество»
- разрешение в пункте «Отрицательное отклонение УД»
- включение трилинейной оптимизации
Сохранение всех настроек и перезагрузка.
Настройка параметров Radeon для Counter-Strike: Global Offensive
На рабочем столе открываем меню AMD Catalyst Control Center. Затем в пункте «Параметры» нужно выбрать «Расширенное представление». Во вкладке «Игры» кликните на вкладку «Настройки 3D-приложений». Теперь нужно добавить игру, для чего следует выбрать путь к ней на компьютере. Это позволит настроить карту конкретно под CS:GO. В зависимости от класса видеокарты количество настроек может отличаться.
- в режиме сглаживания переопределить настройки приложения
- сглаживание выборки – отсутствует
- включение морфологической фильтрации
- в режиме анизотропной фильтрации переопределение настроек приложения
- уровень анизотропной фильтрации – 2х
- качество фильтрации текстур – выбор параметра «Производительность»
- ожидание вертикального обновления – всегда выключено
- в режиме тесселяции – переопределение настроек приложения
- выключение максимального уровня тесселяции
- выключение режима AMD Crossfire X и сглаживания кадров
Сохранение изменений. В панели задач выбираем иконку AMD и выбираем первый дисплей. Там в параметрах 3D графики и в пункте стандартных настроек выбираем «Высокую производительность». Затем выключаем тесселяцию. В качестве текстур выбираем пункт «Производительность». После этого следует перезагрузить компьютер.
Панель Windows 10 “Настройки производительности графики”
Панели управления позволяют пользователям принудительно использовать графический процессор для обработки приложения. Когда запущенное приложение вынуждено использовать графический процессор, это означает, что ваш компьютер работает в режиме высокой производительности. Как правило, ваша операционная система сама решает, какое приложение должно использовать выделенный графический процессор, но вы можете, конечно, и самостоятельно выбрать его. «Windows 10» добавляет новую панель, которая позволяет вам устанавливать производительность графики для каждого конкретного приложения.
Эта новая функция доступна только в «Windows 10» с установленным обновлением «Insider Build 17093». Она не позволяет выбирать между встроенной графической видеокартой и графическим процессором. Вместо этого она позволяет устанавливать параметры производительности по умолчанию для каждого из приложений. Приложение можно настроить так, чтобы оно всегда работало в режиме энергосбережения или в режиме высокой производительности. Некоторые приложения могут не использовать выделенный графический процессор, и в этом случае, вы ничего не сможете с этим поделать. Вы можете попытаться принудительно заставить приложение использовать выделенный графический процессор с панели управления вашего «GPU», но он может и не заработать. В соответствии с обновлениями «Microsoft» эта новая панель настроек заменяет такую функцию на панели управления вашего «GPU». Вы можете использовать ее или воспользоваться панелью управления для вашей видеокарты.