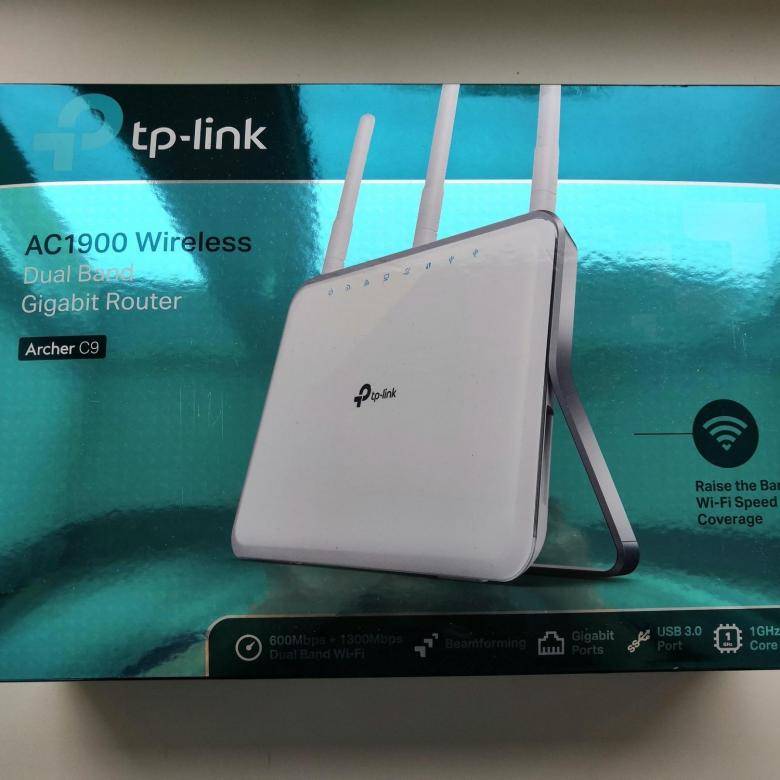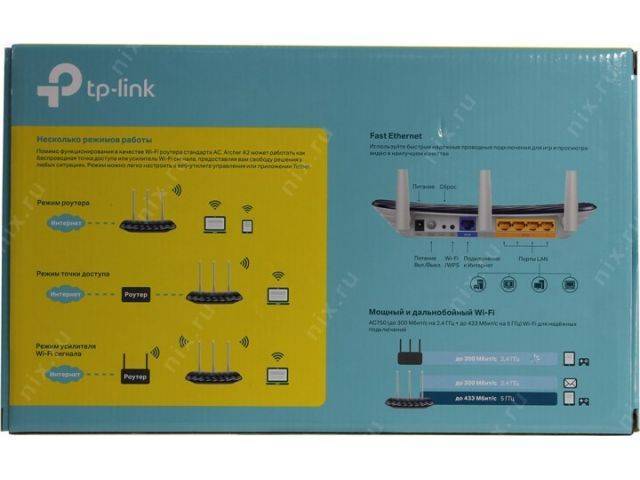Настройка Archer C3200
Зайти в панель управления маршрутизатора можно через браузер практически любого устройства. Главное, чтобы это устройство было подключено к роутеру по кабелю, или по Wi-Fi. Адрес для входа в настройки Archer C3200 указан снизу маршрутизатора. Это tplinkwifi.net (так же можно использовать 192.168.0.1).
Если вы, или кто-тот другой уже пробовал настраивать роутер, или раньше он работал с другим провайдером, то настоятельно советую сделать сброс параметров к заводским. Чем то острым, секунд на 10 зажмите утопленную в корпус кнопку RESET. Смотрите на индикаторы, вы поймете когда произойдет сброс настроек.
Роутер перезагрузится, и будет как новый. Теперь можно настраивать, старые параметры нам уже не помешают.
Откройте браузер и перейдите по адресу tplinkwifi.net. Появится окно авторизации. Заводские логин и пароль – admin и admin. Указываем их, и попадаем в панель управления.
Роутер сразу попросит вас сменить имя пользователя и пароль, которыми будет защищена панель управления. Имя пользователя можете оставить admin, а вот пароль смените. И постарайтесь не забыть пароль, который установите, а то придется делать сброс настроек к заводским.
Снова появится страница авторизации, где уже нужно указать имя пользователя и пароль, которые вы установили. Откроется панель управления, и появится мастер быстрой настройки, который я советую использовать для настройки маршрутизатора. Если он не откроется, то нажмите на “Quick Setup”.
1
2(Dynamic IP, Static IP, PPPoE, L2TP, PPTP)
Динамический IP
У меня, например Динамический IP (Dynamic IP). Это самый простой способ подключения. Выбираем его и нажимаем “Next”.
Роутер спросит, делает ли провайдер привязку по MAC-адресу. Если делает (что редко), то нужно клонировать MAC с компьютера, к которому раньше был подключен интернет. Или позвонить в поддержку провайдера, и попросить прописать новый MAC адрес роутера. Он указан снизу устройства.
PPPoE, L2TP, PPTP
Выбираем соответствующий тип подключения, нажимаем “Next”, и в следующем окне указываем имя пользователя и пароль. Так же, если необходимо, указываем еще “Server IP/Domain Name” (их выдает провайдер).
Думаю, с этими настройками разобрались.
Настройка Wi-Fi сети
3(одну на частоте 2.4ГГц, и две на 5ГГц)
Нажмите “Next”. Вы в любой момент сможете сменить эти параметры. Если вам необходимо настроить гостевую Wi-Fi сеть, то смотрите эту инструкцию.
4
Ждем пока роутер сохранит настройки. Затем, он предложит протестировать подключение к интернету. Нажмите на соответствующую кнопку.
Если роутер сообщит, что подключения к интернету нет, то проверяйте настройки подключения к провайдеру на вкладке “Basic” – “Internet”.
Так как вы скорее всего сменили названия Wi-Fi сетей, и пароли к ним, то после настройки и перезагрузи роутера, нужно будет подключить устройства заново, используя установленный вами пароль.
Все функции маршрутизатора можно настроить на вкладках “Basic” и “Advanced”, где находятся расширенные настройки.
3
Сергей
TP-Link
Чем интересен TP-Link Archer AX90?
TP-Link Archer AX90 — это трехполосный маршрутизатор класса AX6600. Это означает, что он предлагает общую пропускную способность 6579 Мбит/с, включая 4804 Мбит/с в диапазоне 5 ГГц, до 1201 Мбит/с во втором диапазоне 5 ГГц и до 574 Мбит/с в диапазоне 2,4 ГГц. Последнее значение несколько разочаровывает, поскольку в своих предыдущих моделях высокого класса производитель мог предложить скорость в диапазоне 2,4 ГГц, превышающую 1100 Мбит/с, а здесь мы получаем только половину от этого. Очевидно, производитель предположил, что покупая этот класс товара, пользователи сосредотачиваются в основном на более быстрой и менее переполненной полосе. Но вы должны помнить, что диапазон 2,4 ГГц имеет некоторые преимущества перед 5 ГГц, например, с точки зрения проникновения или длины волны. Хотя целых восемь внешних антенн, которые, по заверениям производителя, характеризуются высокой мощностью, должны гарантировать действительно высокий уровень сигнала на большой площади.
Кабельные подключения обеспечиваются: одним портом WAN / LAN на 2,5 Гбит/с, одним портом WAN / LAN на 1 Гбит/с и тремя портами по локальной сети. Кроме того, маршрутизатор оснащен двумя портами USB: одним USB 3.0 и вторым USB 2.0. Благодаря им мы можем делиться принтером или ресурсами, которые хранятся на сетевом диске в локальной сети или через функцию сервера FTP, а также через Интернет.
Как и положено маршрутизатору такого класса, он обеспечивает поддержку многих технологий, представленных с Wi-Fi 6. Здесь мы говорим, например, о модуляции 1024-QAM, которая обеспечивает на 25% большую скорость по сравнению с 256-QAM или технологии OFDMA, которая позволяет назначать каналы большему количеству устройств. В стандарте Wi-Fi 802.11ac на устройство может одновременно доставляться только один пакет, тогда как OFDMA обеспечивает транспортировку нескольких пакетов на несколько устройств одновременно. Wi-Fi 6 также использует каналы шириной 160 МГц (HE160), предлагая более высокую скорость соединения между маршрутизатором и устройствами.
Еще одной новинкой здесь является технология MU-MIMO 4×4, она предлагает нам 8 потоков на выбор. Стоит напомнить, что MU-MIMO в стандарте 802.11ac используется только при загрузке данных, тогда как 802.11ax работает в обоих направлениях, позволяя загружать и делиться данными одновременно. Однако следует помнить, что для использования MU-MIMO нам нужны совместимые клиенты, которые поддерживают эту технологию.
Стоит также упомянуть и о так называемом BSS Color Wi-Fi 6, механизме, который устраняет помехи от соседних беспроводных сетей. Каждый маршрутизатор, использующий этот стандарт, обозначает кадры своей сети, благодаря чему он позволяет устройствам игнорировать передачу данных из соседних сетей (очень полезно в условиях напряженной сети). Целевое пробуждение (TWT), в свою очередь, направлено на продление времени сна устройств и времени автономной работы, особенно в случае мобильных устройств и IoT. Для этого маршрутизатор оптимизирует передачу, отправляя клиентам информацию о спящем режиме и пробуждении.
Именно такой невероятный маршрутизатор TP-Link Archer AX90 приехал ко мне.
Интересный дизайн TP-Link Archer AX90
Archer AX90 — это действительно мощный маршрутизатор как по весу (около 900 грамм), так и по габаритам (311×207×174 мм). Такая большая масса — это, безусловно, приятное изменение, поскольку более дешевые маршрутизаторы часто очень легкие, что приводит к тому, что их слишком легко сдвинуть с места, в результате чего они скользят по столу даже после подключения жесткого кабеля Ethernet. Корпус Archer AX90 полностью изготовлен из черного пластика, преимущественно матового, с блестящей отделкой посередине. Пластик легко моется.

Маршрутизатор выглядит оригинально благодаря необычной форме и необычному рисунку в верхней части, который напоминает лопасти вентилятора. В сочетании с массивными треугольными антеннами, которых аж восемь, все выглядит несколько футуристично и будет хорошо вписываться в интерьер современной квартиры. Итак, что касается дизайна, AX90 однозначно заслуживает похвалы. Одно мне только не понятно, зачем на каждой из восьми антенн надо было размещать логотип производителя?

TP-Link также позаботилась о практической части конструкции своего нового продукта, поскольку между «лопастями», образующими рисунок верхней панели, есть зазоры внутри маршрутизатора.
Они улучшают воздушный поток и таким образом происходит охлаждение компонентов, особенно в сочетании с полностью перфорированным дном.

Если мы посмотрим на нижнюю часть роутера, то также увидим четыре резиновые ножки для предотвращения скольжения и заводскую табличку с основными данными (MAC, SSID и пароль).

В общем, изготовление и материалы корпуса Archer AX90 на высоком уровне. Используемый пластик твердый и кажется прочным, а подгонка элементов практически идеальна. Однако вам придется найти достаточно много места для устройства, что порой бывает проблематично, особенно на рабочем столе.

В конце обсуждения конструкции нужно обратить внимание на доступные кнопки и порты. На передней панели есть три кнопки: переключатель включения / выключения Wi-Fi, переключатель включения / выключения диода и кнопка сброса настроек роутера

Если двигаться дальше, то справа есть единственный порт USB 3.0, которому мы всегда рады.

На тыльной стороне традиционно находим все остальное, то есть еще один порт USB (на этот раз в версии 2.0), разъем питания, кнопку включения / выключения, два порта WAN / LAN, включая один 2,5-гигабитный, один гигабитный и три локальные сети, все гигабитные. Хорошо, что производитель решил использовать классические цвета WAN (синий) и LAN (желтый), о чем некоторые люди забывают.
Надо отметить, возможно, слишком ограниченное количество портов локальной сети, тем более, что речь идет о маршрутизаторе для требовательных пользователей.
Стоит ли покупать TP-Link Archer AX90?
В самом начале обзора именно этот вопрос я и поставил перед собой. Теперь у меня есть на него ответ. Действительно, новый TP-Link Archer AX90 стоит вашего внимания.
Начну с плюсов и элементов, которые, несомненно, заслуживают похвалы
В первую очередь обращу внимание на качество устройства, которое находится на высоком уровне. Оборудование массивное и создает впечатление очень крепкого, а использованные материалы не вызывают нареканий
Дизайн — всегда вопрос вкуса, но мне нравится внешний вид Archer AX90, поскольку он выглядит современно и несколько футуристично, хотя пока еще не похож на космическую тарелку.
Оборудование также является сильной стороной маршрутизатора, начиная с восьми антенн (хотя, к сожалению, постоянно интегрированных), двух USB-портов, двух разъемов WAN, включая один в 2,5 гигабитном стандарте.
Кроме того, существует также очень хорошо внедренное программное обеспечение, которое также интуитивно понятное в использовании, и действительно функциональное. Нельзя забывать и о мобильном приложении TP-Link Tether, благодаря которому мы можем управлять Archer AX90 со смартфона, который всегда под рукой.

Мы также получаем много полезных технологий, таких как Smart Connect, MU-MIMO 4 x 4, Beamforming далее.
Следующим и самым важным вопросом для многих людей является сила сигнала и производительность. С этим у вас точно не возникнет никаких вопросов. Стабильный, мощный сигнал даст вам возможность эффективно пользоваться проводным и беспроводным соединением. Даже несмотря на недоработанный пакет TP-Link HomeShield, который включает родительский контроль, сетевое сканирование и услугу QoS, роутер действительно стоит покупки. Он ни в чем не уступает конкурентам.
В конце концов, TP-Link Archer AX90 — это действительно надежный маршрутизатор, который может поразить своей производительностью, характеризуется высокой стабильностью и функциональностью. Он поможет вам максимально погрузиться в свой Wi-Fi 6.
Настройка TP-Link Archer A5
Открываем браузер (где нет VPN и других дополнений) и переходим по адресу http://tplinkwifi.net/. Можно так же использовать IP-адрес http://192.168.0.1. Если не получается зайти в настройки TP-Link Archer A5 – смотрите статью как зайти в настройки роутера TP-Link. Сначала выбираем язык веб-интерфейса маршрутизатора и нажимаем на кнопку “Начало”.
Для входа в настройки нужно ввести имя пользователя и пароль. Заводские admin/admin.
Откроется меню “Быстрая настройка”. С помощью этого мастера быстрой настройки можно полностью настроить маршрутизатор. Нажмите “Далее”.
Выбираем рабочий режим “Беспроводной роутер”. Почему-то на TP-Link Archer A5 не сделали еще один рабочий режим “Усилитель Wi-Fi сигнала”, как это сделали не некоторых других моделях. Но в нашем случае он нам не нужен.
В этом роутере есть много предустановленных настроек интернет. Для разных стран, городов, провайдеров. Выберите своего провайдера и тип подключения, который он использует и нажмите “Далее”.
Дальше, в зависимости от выбранного провайдера и типа подключения, понадобится указать имя пользователя, пароль, адрес сервера. Это для PPPoE, L2TP, PPTP. Если у вас “Динамический IP”, то ничего дополнительно настраивать не нужно. Разве что клонировать MAC-адрес, если ваш провайдер делает привязку по MAC-адресу.
Если вашего провайдера там нет, то установите галочку возле “Я не нашел подходящих настроек” и нажмите “Далее”.
Выбираем тип подключения WAN, который использует наш интернет-провайдер. После чего задаем необходимые параметры, или клонируем MAC-адрес (ели это необходимо, в случае с подключением через “Динамический IP”).
Если необходимо, сразу задаем настройки IPTV на TP-Link Archer A5. У меня эта услуга не подключена. Оставляю автоматические настройки. О настройке IPTV на роутерах TP-Link я писал в отдельной статье.
Дальше нужно выбрать рабочую частоту беспроводной сети, так как роутер у нас двухдиапазонный. Если вы, например, не хотите, чтобы роутер раздавал Wi-Fi на частоте 5 ГГц, то снимите галочку возле соответствующего пункта. Позже можно будет включить трансляцию Wi-Fi в данном диапазоне, в настройках роутера. Раздел “Выбор рабочей частоты”.
Меняем имя Wi-Fi сети и пароль для диапазона 2.4 ГГц.
Точно так же можно сменить настройки беспроводной сети в диапазоне 5 ГГц. Пароль можно оставить для обеих сетей одинаковый.
Нужно проверить все параметры и нажат на кнопку “Сохранить”.
Ждем, пока роутер сохранит настройки. Если вы были подключены по Wi-Fi, и в процессе настройки сменили имя/пароль Wi-Fi сети, то нужно заново подключиться к беспроводной сети. После подключения вы сможете повторно зайти в настройки Archer A5.
Рекомендую еще перейти в раздел “Системные инструменты” – “Administrator” и сменить пароль администратора роутера. Вместо admin установить какой-то другой. Чтобы доступ к настройкам был только у вас, а не у всех клиентов, которые будут подключаться к роутеру. Имя пользователя можно оставить admin.
Не забудьте сохранить настройки, и не забудьте сам пароль. Его нужно будет вводить каждый раз, при входе в настройки роутера.
Процесс настройки Archer C2300
На подключенном к роутеру устройстве, в браузере нужно перейти по адресу tplinkwifi.net, или 192.168.0.1. Более подробно об этом я рассказывал в этой статье. В случае с Archer C2300, он сразу попросит нас установить пароль администратора роутера. Этот пароль нужно куда-то записать и/или запомнить. Его нужно будет вводить каждый раз, когда вам понадобится доступ к настройкам роутера.
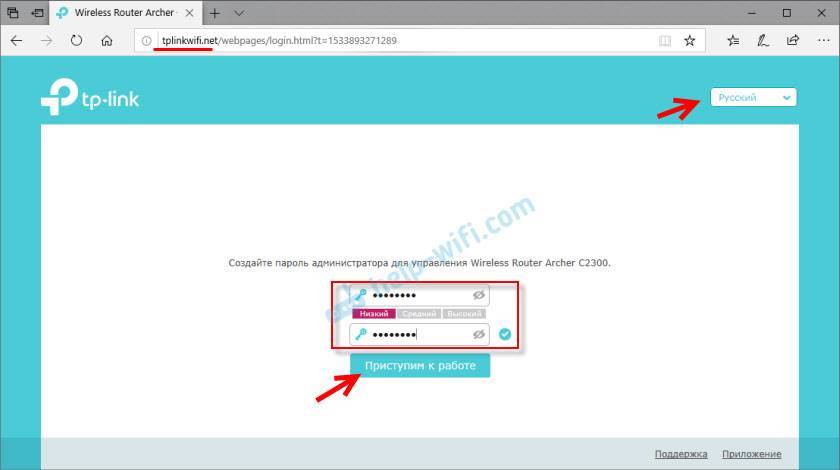
Откроется мастер быстрой настройки, где на первом этапе нужно выбрать свой регион.
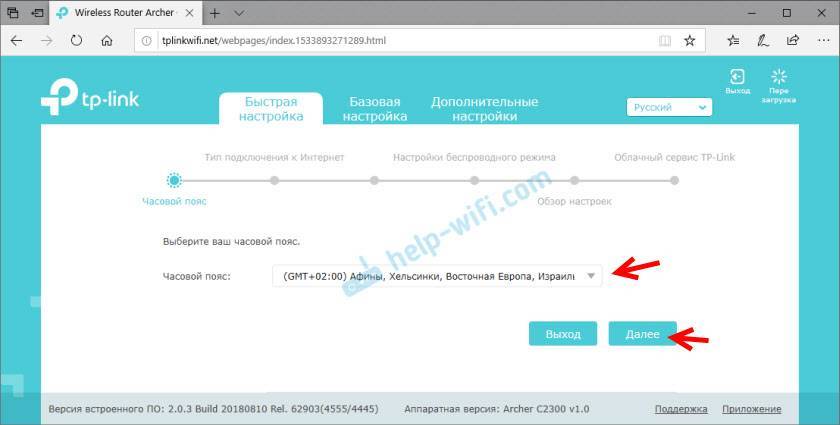
Дальше нужно выбрать тип подключения к интернету. Это очень важные настройки. Если вы не знаете какой тип подключения использует ваш интернет-провайдер – вам будет очень сложно настроить роутер. Нужно уточнить у провайдера эту информацию. Если “Динамический IP-адрес”, то просто оставляем галочку возле этого пункта и нажимаем “Далее”.
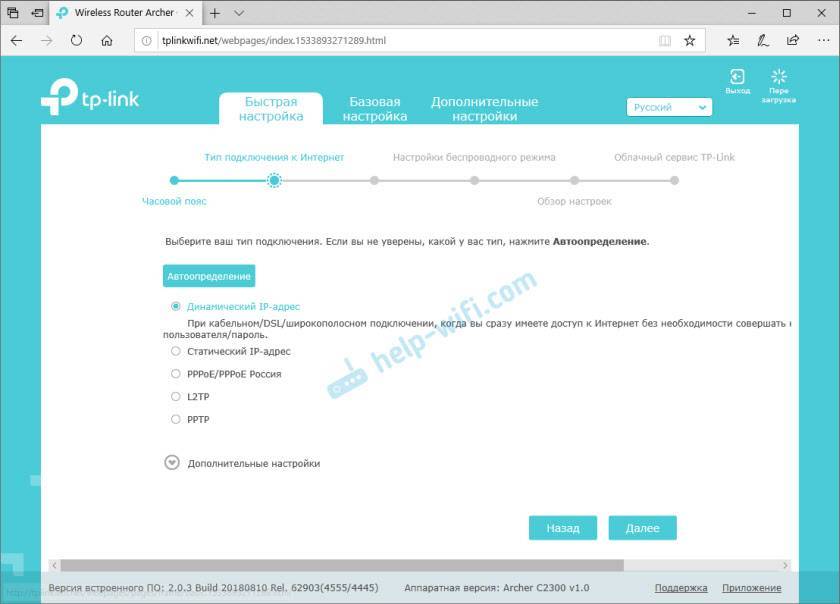
Если PPPoE, PPTP, L2TP – нужно будет указать имя пользователя и пароль (а для PPTP и L2TP еще и адрес сервера). Эти данные выдает интернет-провайдер.
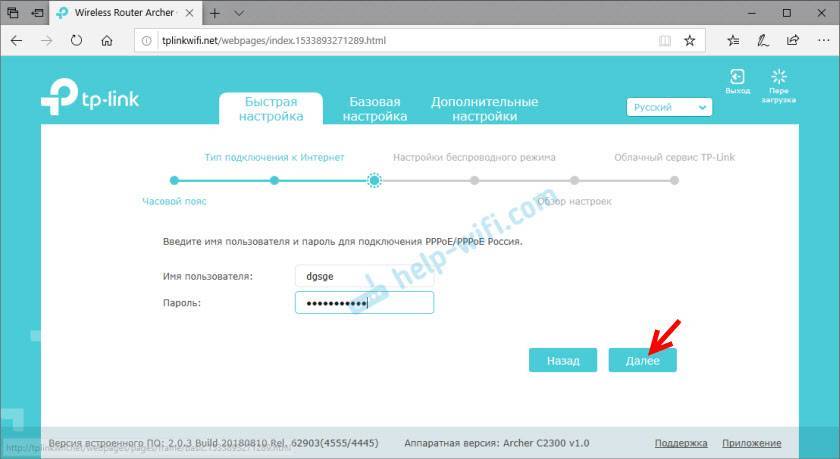
Можно так же использовать кнопку “Автоопределение” для автоматического определения типа подключения.
В случае с выбором “Динамический IP-адрес” роутер спросит, клонировать MAC-адрес, или нет. Клонировать нужно только в том случае, если ваш провайдер делает привязку по MAC, и когда вы по кабелю подключены к компьютеру, к которому привязан интернет.
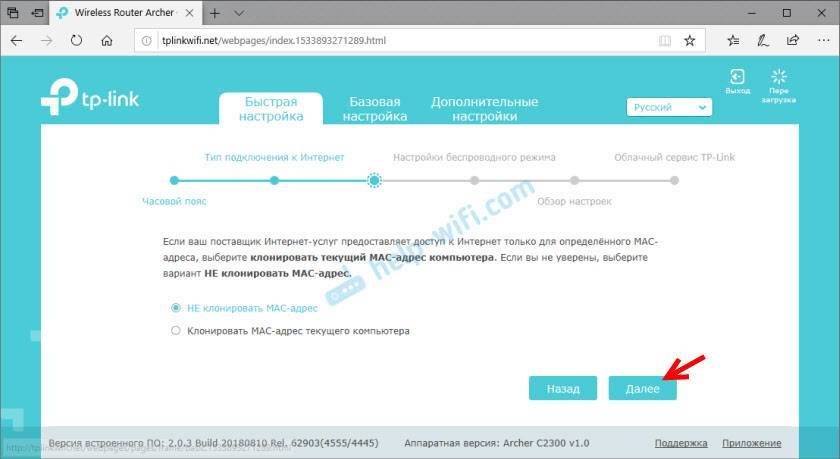
После настройки подключения к интернету, TP-Link Archer C2300 предложит нам настроить Wi-Fi сеть. Какие-то особые настройки там менять не нужно. Достаточно только изменить имя беспроводной сети (SSID). При желании можно оставить заводское имя (которое указано по умолчанию). А вот пароль рекомендую сменить
Обратите внимание, что настройки мы задаем для двух Wi-Fi сетей. Для диапазона 2.4 ГГц и 5 ГГц
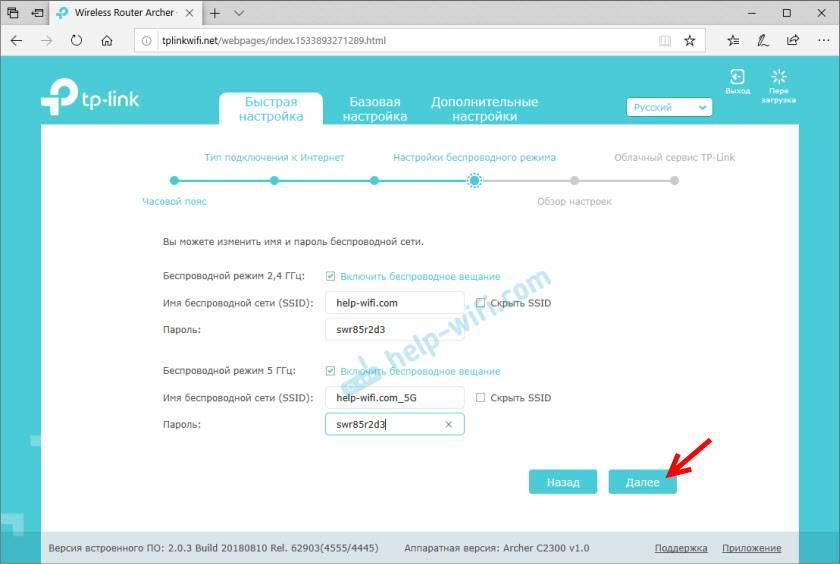
Сохраняем параметры.
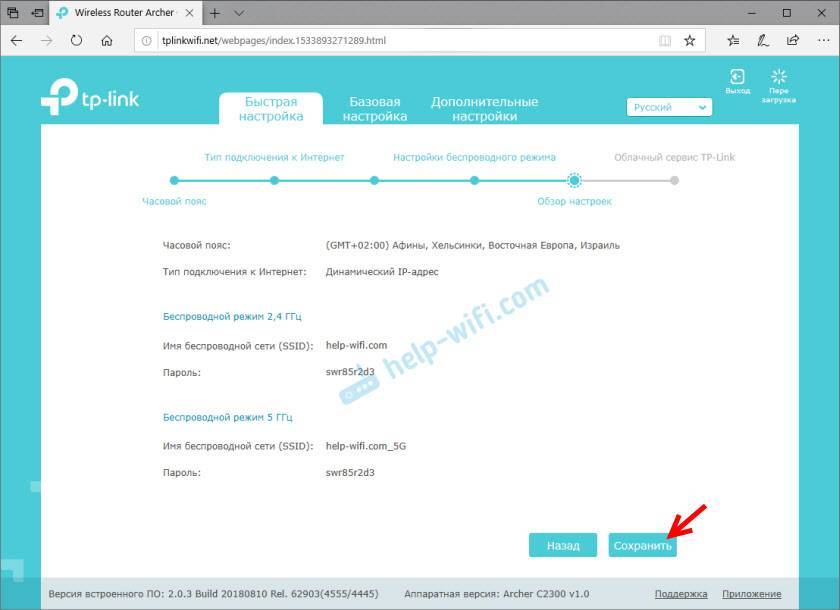
Если мы подключались по Wi-Fi, то подключаем свое устройство уже к новой Wi-Fi сети. Вся информация (имя, пароль) будут указаны на странице с настройками.
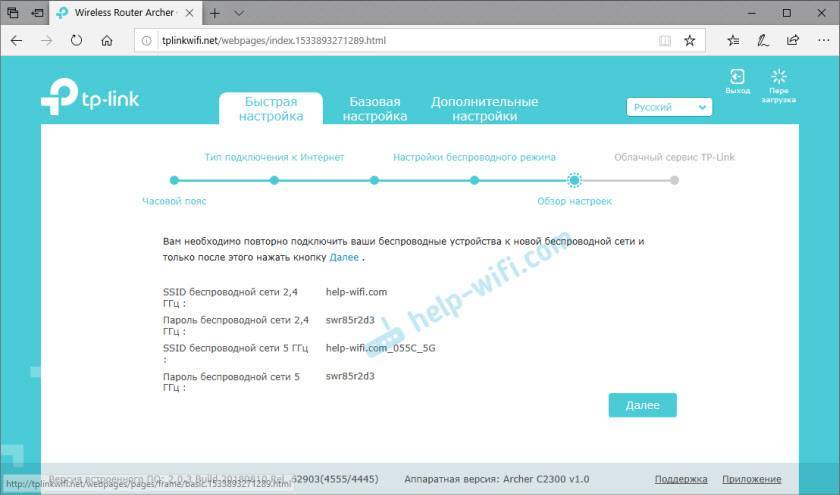
Дальше появится окно, в котором можно войти, или зарегистрироваться и войти под своим аккаунтом TP-Link ID. Это необходимо, например, для удаленного управления роутером через приложение Tether. Подробнее в статье удаленное управление роутером TP-Link (через интернет). Делать это не обязательно, можете просто нажать на кнопку “Войти позже” и “Завершить”.
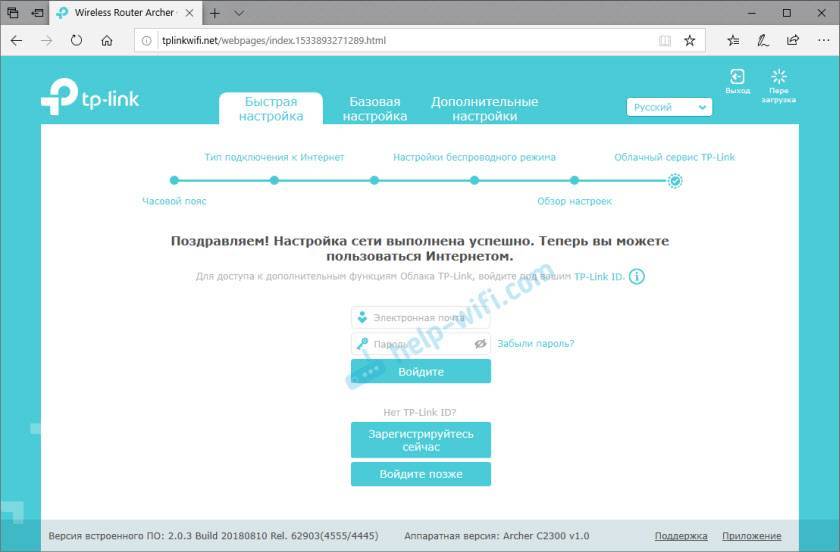
Настройка роутера завершена. А в браузере откроется главная страница веб-интерфейса TP-Link Archer C2300.
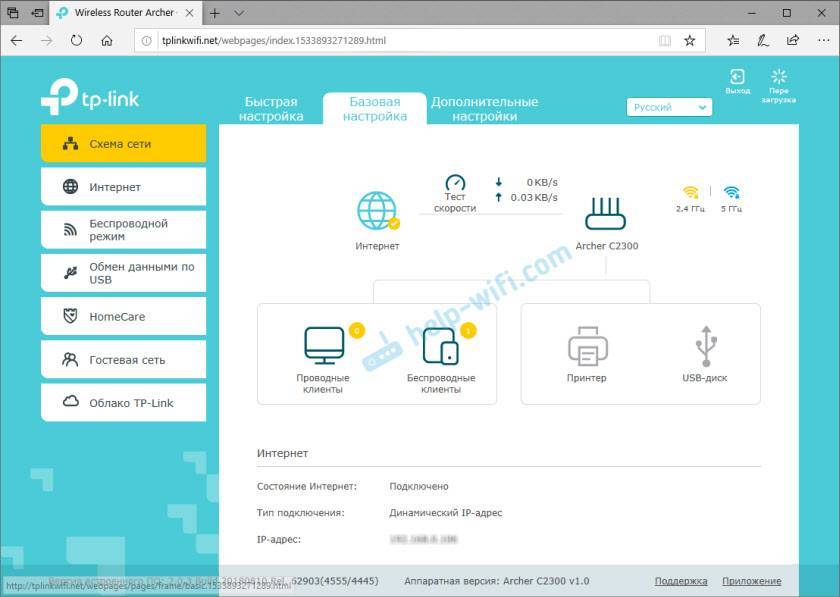
Роутер к интернету подключен, интернет работает на подключенных устройствах – все нормально. Но часто бывает, когда после настройки интернет через роутер не работает. На подключенных устройствах нет доступа к интернету. В таком случае нужно уточнить все параметры для подключения у своего интернет-провайдера и проверить/задать их в разделе “Дополнительные настройки” – “Сеть” – “Интернет”.
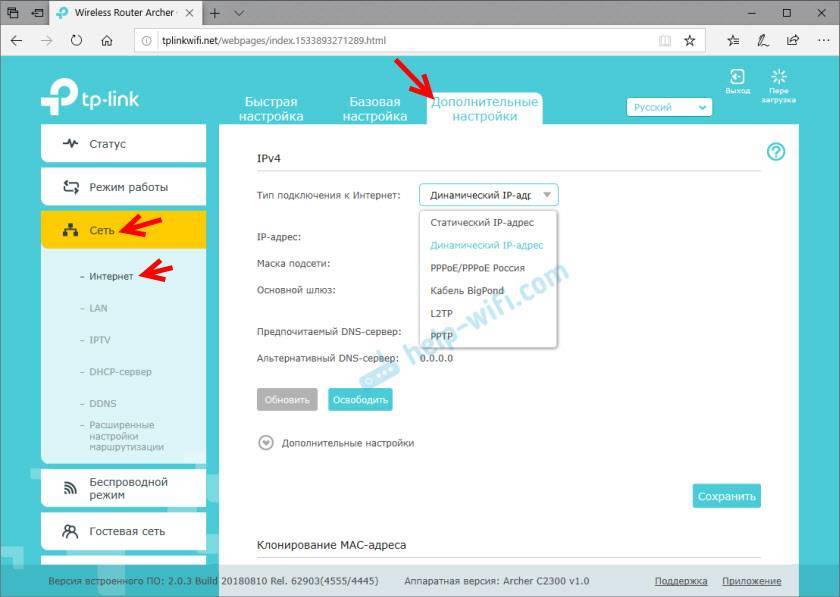
Так же на эту тему у нас есть отдельная статья: при настройке роутера пишет “Без доступа к интернету”, или “Ограничено” и нет соединения с интернетом.
Настройки Wi-Fi (имя, пароль) можно сменить в разделе “Дополнительные настройки” – “Беспроводной режим” – “Настройки беспроводного режима”.
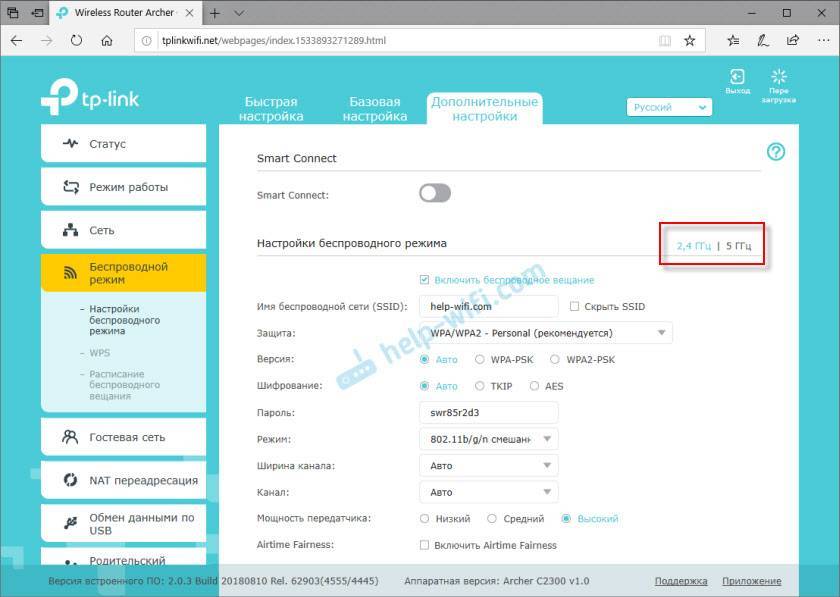
Не забывайте, что роутер двухдиапазонный. Настройки беспроводной сети для каждого диапазона (там есть переключатель 2,4 ГГц и 5 ГГц).
Сергей
TP-Link