TP-LINK Archer C20: настройка подключения к интернету
В настройке любого роутера, главное выбрать правильный тип подключения к интернету, и задать необходимые параметры. Что бы роутер смог установить соединение с интернет-провайдером. Именно здесь, большинство сталкивается с проблемой, когда к роутеру устройства подключаются, но интернет не работает. Без доступа к интернету. Все это именно из-за неправильных настроек интернета.
Прежде чем продолжить, вы должны знать тип подключения к интернету, который использует ваш интернет-провайдер. И если это не “Динамический IP”, то у вас должен быть еще как минимум логин и пароль. Их выдает интернет провайдер.
В настройках перейдите на вкладку “Сеть” – “WAN”. Здесь, первым делом нужно выбрать тип подключения. У меня, например, Динамический IP. Если у вас такой же способ подключения, то выбирать ничего не нужно, он установлен по умолчанию. И интернет через роутер уже должен работать, а индикатор на роутере должен гореть синим, а не оранжевым. Единственный момент, если у вас “Динамический IP”, то провайдер может делать привязку по MAC-адресу. Если роутер не подключаться к интернету, то уточните этот вопрос у провайдера.
А если у вас PPPoE, или L2TP, то выбираем соответствующий тип подключения в меню, и задаем необходимые параметры, которые вам выдал провайдер. Если что, можете позвонить в поддержку провайдера, и уточнить у них всю информацию по настройке.
Там есть еще кнопка “Определить”, нажав на которую, роутер попробует сам определить тип вашего подключения к интернету.
Необходимо, чтобы интернет заработал через наш TP-LINK Archer C20. Индикатор “Internet” должен гореть синим цветом.
Если никак не получается настроить, то почитайте еще статью: при настройке роутера пишет «Без доступа к интернету», или «Ограничено» и нет соединения с интернетом. Ну а если интернет уже работает, то можно переходить к настройке Wi-Fi сети.
Настройка Wi-Fi и установка пароля на TP-LINK Archer C20
Так как это двухдиапазонный роутер, то он транслирует две Wi-Fi сети. Одну на частоте 2.4 ГГц, а вторую на 5 ГГц. Если вам не нужна какая-то сеть, то предлагаю перейти на вкладку “Выбор рабочей частоты”, и отключить сеть на той частоте, которая вам не нужна. Достаточно просто убрать галочку, и сохранить настройки. А можете оставить обе сети. Например, старые устройства подключать к 2.4 ГГц, а новые, которые поддерживают, к Wi-Fi 5 ГГц.
Дальше переходим на вкладку Wi-Fi сети, которую нам нужно настроить. Задаем название сети, и выбираем свой регион.
Не забудьте сохранить настройки. Следующий шаг – установка пароля на Wi-Fi сеть. Перейдите на вкладку “Защита беспроводного режима”. Выставьте параметры как на скриншоте ниже, и в поле “Пароль беспроводной сети” задайте пароль, который будет использоваться для подключения к вашей сети. Сохраните настройки, и перезагрузите роутер.
Важно! Если вы оставили трансляцию сетей на частоте 2.4 ГГц и 5 ГГц, то задайте настройки для обоих сетей, и установите пароль.
Если вы до настройки Wi-Fi подключали к беспроводной сети какие-то устройства, то после смены пароля и перезагрузки роутера, нужно будет подключить их заново, уже указав новый пароль.
На этом настройка беспроводной сети закончена.
Смена пароля admin
Настоятельно рекомендую сменить заводской пароль admin, который используется для защиты настроек маршрутизатора. Сделать это можно на вкладке “Системные инструменты” – “Пароль”. Просто укажите старый пароль и имя пользователя, и новые данные. Сохраните настройки.
Только постарайтесь не забыть установленный пароль, а то не сможете зайти в панель управления, придется делать сброс настроек, и настраивать свой TP-LINK Archer C20 заново.
Все, можете пользоваться своим роутером.
Послесловие
Если у вас панель управления на русском языке, то думаю, что будет несложно разобраться в настройках, которых там не мало. Тех настроек, которые мы задали, достаточно для того, чтобы пользоваться маршрутизатором. Возможно, вы захотите настроить какие-то другие функции. Много инструкций есть у нас на сайте, если не найдете нужной, то спрашивайте в комментария, обязательно подскажу.
209
Сергей
TP-Link
Тестирование
Первым делом я решил сравнить мощность Wi-Fi сигнала старого роутера D-Link DIR-615 с двумя антеннами с усилением 3 dBi и нашего TP-Link TL-WR845N с тремя антеннами по 5 dBi. Для этого я вышел в подъезд и произвел замеры. Оказалось, что там где покрытие D-Link находилось на грани и почти терялось, TP-Link уверенно держал соединение с хорошим запасом.
С современным смартфоном Lenovo Vibe P1 соединение установилось на скорости 72 Мбит/с. Ноутбук HP ProBook 450 G2 соединился как и положено стандарту 802.11n на скорости 150 Мбит/с. Такие показатели скорости избыточны для большинства тарифных пакетов провайдеров (до 100 Мбит/с). Что же касается заявленных производителем 300 Мбит/с, то для достижения такой скорости компьютер или ноутбук должен иметь Wi-Fi адаптер с минимум двумя антеннами, так как более высокая скорость достигается за счет одновременной передачи данных по нескольким каналам.
Но это все в теории, на практике при подключении к провайдеру через динамический или статический IP на скорости 100 Мбит/с роутер отдает компьютеру около 95 Мбит/с, т.е. с учетом служебного траффика практически не режет скорость.
При соединении через туннельный протокол (PPPoE, PPTP, L2TP) скорость может срезаться до 65-75 Мбит/с.
Дело здесь в слабом процессоре, который не успевает обрабатывать сетевые пакеты туннельных протоколов. В этом случает ситуацию может спасти только приобретение более быстрого гигабитного роутера, так как и процессоры в них устанавливают более мощные. Но это только если ваша скорость интернета 100 Мбит/с и провайдер использует туннельный протокол.
Реальная скорость Wi-Fi на смартфоне через одну стену от роутера составляет около 45 Мбит/с.
А скорость Wi-Fi на ноутбуке около 60 Мбит/с.
Также я проверил как ведет себя роутер в онлайн игре World of Tanks на ноутбуке. Игра выдавала привычный для моего компьютера, подключенного кабелем, пинг 30-40 мс с временными скачками до 50-60 мс. В принципе каких-то проблем при игре я не заметил, но индикатор лагов периодически мигал красным. Такая картина наблюдается и на других роутерах, так что я не советую использовать Wi-Fi для онлайн игр.
За несколько дней тестирования в качестве основного роутера на стационарном компьютере и смартфоне каких-либо проблем замечено не было.
Подключение
Подключить роутер TP-Link не сложнее любого другого аналогичного устройства.
Схему можно представить в виде пошагового плана:
- Вынуть кабель интернета из компьютера.
- Вставить его в синее гнездо на задней крышке роутера.
- Кабелем RJ-45 из комплекта роутера подсоединить освободившийся порт компьютера к одному из оранжевых гнёзд маршрутизатора.
- Подключение выполнено.
Далее включается компьютер и маршрутизатор, нажимается кнопка питания на нём. После нескольких секунд загрузки, когда индикатор питания перестанет моргать, роутер готов к работе.
Wi-Fi на роутере включен уже из «коробки». После загрузки в поиске сетей должны появится две новые сети:
- TP-Link_XXXX
- TP-Link_XXXX_5G.
Соответственно, 2.4 и 5 ГГц. Пароля нет. Иногда могут быть другие наименования — актуальное имя сети – на наклейке на нижней крышке.
Настройки
После подключения к TP-Link Archer AX10 попадаем в обновленную в очередной раз панель настроек.
Ваше мнение – WiFi вреден?
Да
24.2%
Нет
75.8%
Проголосовало: 10200
Панель администратора
Этот дизайн веб-интерфейса мы уже видели в самом бюджетном TP-Link WR820N. Выглядит лучше, чем совсем старый бело-зеленый. Но по сравнению с предыдущим, который был уже в мятных оттенках, стало не так удобно.
Было:
Стало:
Кто не понял, поясню — теперь основная страница с настройками целиком помещена внутри статического фрейма по типу сайтов начала 2000-х. Из-за чего полезно используемое пространство экрана сведено к минимуму, что неудобно даже на мониторах с высоким разрешением. В общем, зачем что-то поменяли — не ясно, все уже было очень хорошо в прошлой версии.
А вот что реально порадовало, так это то, что теперь в разделе мониторинга локальной сети появилась возможность загрузку системы роутера TP-Link и отслеживать текущую скорость подключения каждого из устройств.
Пошаговый мастер
Конечно же присутствует здесь и пошаговый мастер настройки, с помощью которого в несколько кликов можно быстро подключить роутер к интернету и указать основные параметры раздачи его по WiFi.
Есть поддержка всех типов связи с провайдером, которые используются в России
Wi-Fi
В параметрах беспроводного сигнала есть такая функция, как «Smart Connect». На языке TP-link это не что иное, как известный Band Steering — возможность задать одно и то же имя одновременно для двух сетей в диапазона 2.4 и 5 ГГц. Чтобы роутер в зависимости от качества приема клиентского устройства сам мог выбрать, по какому каналу его оптимально соединить.
QR код
И «вишенка на торте» данного раздела панели управления — QR код с данными об SSID и пароле для коннекта, который можно отсканировать смартфоном и подключиться к WiFi роутеру без ввода их ручками. Вот такая забота об удобстве пользователя.
WiFi 6
Рассматривая возможности wifi роутера TP-Link Archer AC1500, нельзя не отметить также наличие поддержки работы в сетях IPv6
TP-Link ID
Встроенной функции управления системой маршрутизатора по интернету через авторизацию в личном кабинете системы TP-Link ID
И собственного сервиса DDNS имен — также для удаленного доступа к сети
Режимы работы
А вот что огорчило — это всего два режима работы устройства:
- В качестве роутера
- И в роли беспрвоодной точки доступа
Ни клиентского режима приемника WiFi сигнала для последующей его передачи на компьютер по кабелю, ни функции повторителя беспроводной сети в TP-Link Archer AX10 не завезли
Отзыв о TP-Link Archer A6
В целом, роутер TP-Link Archer A6 второго поколения (v2) можно назвать такой рабочей лошадкой для работе в интернете. Звезд с неба не хватает, но возложенные на нее функции в рамках среднеразмерной квартиры выполняет вполне исправно. Хороший ход производителя — убрать лишние опции, вроде поддержки LTE модемов или накопителей, которыми в городских условиях в частном жилище пользуются не так часто. Но зато прокачать основную — раздачу wifi и работе в интернете, сохранив при этом демократичный ценник. Уверен, что модель найдет своего пользователя.
Комплектация
9
Внешний вид
7
Скорость интернета
8
Дальность WiFi
7
Качество исполнения
8
Цена
6
Набор функций
9
Удобство настройки
10
Стабильность
8
Итого
8
* по мнению редакции WiFiKA.RU
Не помогло
Тестирование
Я выбрал 4 локации от роутера: рядом с ним, соседняя комната, кухня (через одну комнату), балкон. Тестировал на 15-дюймовом MacBook Pro. Ночью. Чтобы сервера были свободны.
Мой провайдер – Онлайм, максимальная скорость – 100/100 Мбит/с. Видимо, это округленное значение, потому что свыше 95 Мбит/с разогнаться не получалось.
Результаты моего AirPort Extreme:
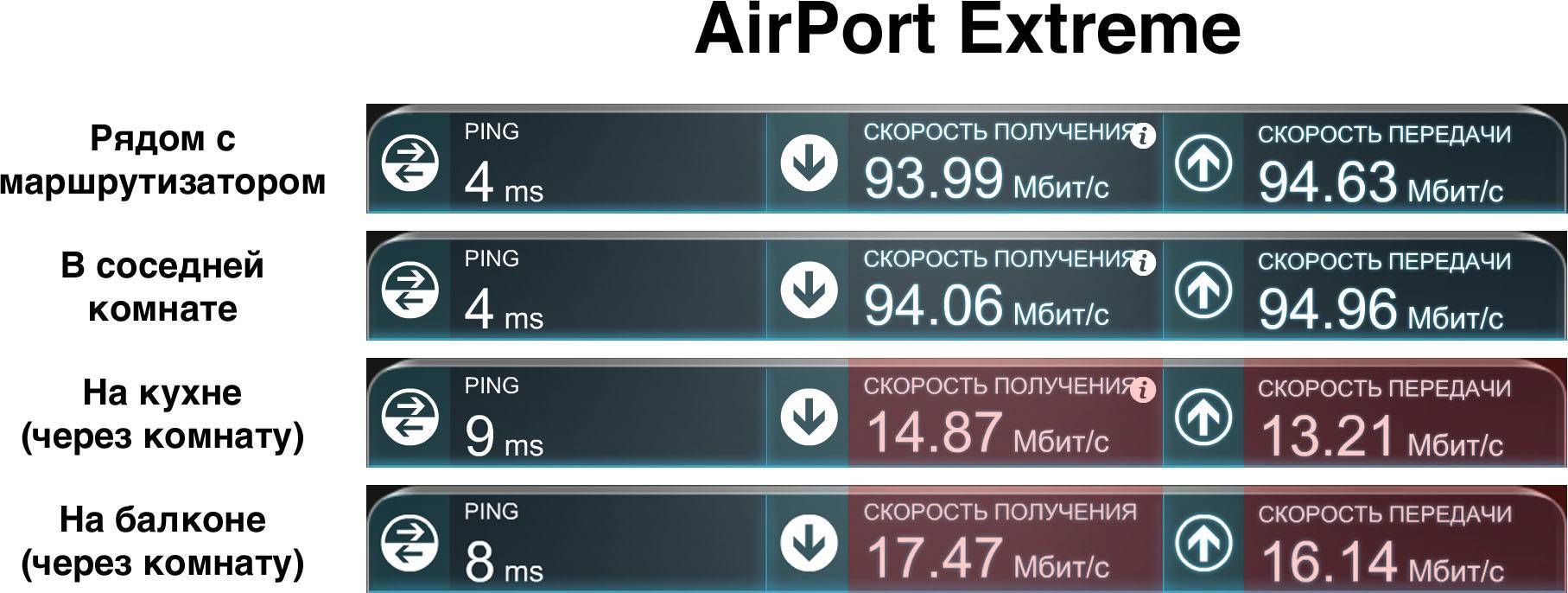
Рядом с роутером и в соседней комнате скорость достигала около 95 Мбит/с, а на кухне и на балконе она падала до 14 Мбит/с. Маловато.
Теперь Archer C2:

Рядом с роутером и в соседней комнате все так же: около 95 Мбит/с. А вот на кухне и на балконе он… превзошел мой маршрутизатор от Apple. Местами в 4 раза. Входящая скорость доходила до 64 Мбит/с.

Сказать, что я был огорчен – ничего не сказать. Возможно, причина провала моего AirPort кроется в ограничениях, которые были в России (теперь их нет, но Apple не торопится обновлять прошивку). Но Archer C2 выдает действительно хорошую дальность работы и скорость соединения.
Как подключить роутер к линии + подготовка ПК перед настройкой
Сначала нужно соединить всё оборудование:
- Шнур провайдера подсоединяем к гнезду, подписанному как Internet.
- В первый локальный порт вставляем кабель из комплекта роутера.
- Второй свободный конец локального кабеля подключаем к компьютеру (выходу сетевой карты).
Сразу заходим на ПК в настройки сети:
- Жмём на «Вин» и R. Вписываем в окошко код ncpa.cpl — кликаем по ОК.
- В вызванном окне ищем Ethernet. Щёлкаем правой клавишей мышки — идём в свойства соединения.
- В окне поменьше выделяем левой кнопкой протокол IPv4. Также заходим в его свойства.
- Устанавливаем автоматическую передачу DNS и IP. Сохраняемся.
ДЛЯ ОБНОВЛЕНИЯ
ВАЖНО: Чтобы избежать проблем при обновлении ПО, пожалуйста, прочитайте следующую информацию по процедуре обновления. Проверьте соответствие аппаратной версии и версии ПО
Установка неправильной версии ПО может повредить ваше устройство и аннулировать гарантию. (Обычно V1.x =V1)
Проверьте соответствие аппаратной версии и версии ПО. Установка неправильной версии ПО может повредить ваше устройство и аннулировать гарантию. (Обычно V1.x =V1)
НЕ рекомендуется устанавливать версию ПО, не предназначенную для вашего региона. Нажмите здесь для выбора региона и загрузите наиболее актуальную версию ПО.
- НЕ отключайте питание во время процесса обновления, поскольку это может нанести урон маршрутизатору
- НЕ обновляйте ПО маршрутизатора по Wi-Fi, за исключением тех случаев, когда это является единственно возможным способом.
- Рекомендуется, чтобы все пользователи прекратили использовать все интернет-приложения на компьютере или отключили сетевой кабель от клиентских устройств перед обновлением.
Примечание: Конфигурационные файлы могут быть некорректно установлены на новые версии встроенного ПО, требующие сброса на заводские настройки.
Рекомендации по обновлению ПО: Wi-Fi роутер, Wi-Fi роутер с модемом ADSL2+, Усилитель Wi-Fi сигнала
| Archer C2(RU)_V1_170515 | ||
|---|---|---|
| Дата публикации: 2017-05-15 | Язык: Русский | Размер файла: 6.81 MB |
|
| Archer C2(RU)_V1_160516 | ||
|---|---|---|
| Дата публикации: 2016-05-16 | Язык: Русский, uk | Размер файла: 6.63 MB |
|
| Archer C2(RU)_V1_160318 | ||
|---|---|---|
| Дата публикации: 2016-03-23 | Язык: Русский | Размер файла: 6.63 MB |
|
Быстрая настройка TP-Link Archer C5 V4
Чтобы настроить роутер для подключения к интернету и задать параметры Wi-Fi сети, нам необходимо получить доступ к веб-интерфейсу.
Сделать это очень просто. Запускаем любой браузер и в нем переходим по адресу http://tplinkwifi.net (подробнее в статье: tplinkwifi.net – вход в настройки маршрутизатора). Или по адресу http://192.168.0.1 (подробная инструкция: 192.168.0.1 – вход в роутер, или модем. admin и admin).
Если вместо страницы маршрутизатора откроется страница поисковой системы, то вы ввели адрес не в адресной строке, а в поисковой. Если не получается это исправить, то используйте другой браузер. Лучше стандартный.
О том, что делать, если не открываются настройки роутера, я писал здесь: https://help-wifi.com/oshibki-i-polomki/chto-delat-esli-ne-zaxodit-v-nastrojki-routera-na-192-168-0-1-ili-192-168-1-1/
Если маршрутизатор уже был настроен, то он попросит вас ввести пароль, который был установлен.
Вы всегда можете сделать сброс настроек роутера кнопкой Reset. Нужно нажать на нее острым предметом и подержать, пока не загорятся и погаснут все индикаторы.
Если же он еще не настраивался, то появится окно, в котором нужно придумать и указать пароль. Этот пароль в дальнейшем будет использоваться для авторизации в настройках TP-Link Archer C5 V4. Постарайтесь его не забыть.
Сразу появится мастер быстрой настройки. С помощью которого можно быстро задать все необходимые параметры. И не придется делать это в разных разделах панели управления.
Конечно же роутер сначала предложит нам задать самые важные настройки – подключение к интернету.
Выберите тип подключения к интернету, который использует ваш провайдер. Если не знаете какой – уточняйте у поддержки интернет-провайдера. Чаще всего это Динамический IP, или PPPoE. Так же часто используется L2TP и PPTP.
Так как у меня Динамический IP, то дополнительные параметры задавать не нужно. Если у вас PPPoE, то нужно указать имя пользователя и пароль. А если L2TP или PPTP, то еще и адрес сервера. Эти параметры выдает интернет-провайдер. Поэтому, все вопросы к нему.
Можно включить “VLAN ID” и задать номер. Не очень понимаю, для чего это нужно. Скорее всего для просмотра IPTV. Я не включал. Это можно сделать позже, если понадобится.
На следующем шаге можно настроить Wi-Fi сеть, которую будет раздавать TP-Link Archer C5 V4. Нужно сменить имя Wi-Fi сети и пароль. Для каждого диапазона. При необходимости, можно отключить сеть в определенном диапазоне. Достаточно убрать галочку возле “Включить беспроводное вещание”. Если, например, вы пока не планируете подключать свои устройства к сети на частоте 5 ГГц. Или у вас нет устройств, которые поддерживают эту сеть. Потом можно будет включить ее в настройках.
Если вы были подключены по Wi-Fi, то подключитесь уже к новой сети. Выберите один из вариантов в следующем окне и нажмите “Далее”.
Сохраняем параметры.
Можно сделать тест подключения к интернету. И если роутер подключен к интернету (результат “Success!” “Успех!”), то нажимаем на кнопку “Завершить”. Если же подключения к интернету нет, то с помощью кнопки “Назад” вернитесь к выбору типа соединения и проверьте все параметры. Уточните настройки у провайдера.
Откроется карта сети.
Настройка завершена. Можно менять другие параметры маршрутизатора.
В разделе “Дополнительные настройки”, на вкладке “Сеть” – “Интернет” можно сменить параметры подключения к интернету. Отредактировать или уделить уже созданное правило, или создать новое. Но если интернет через роутер работает, то лучше ничего не менять.
Там же можно найти более расширенные настройки. Например, сменить MTU, или клонировать MAC-адрес (если это требует провайдер).
В разделе “Беспроводной режим” находятся настройки Wi-Fi сети. Сама панель управления очень простая и на русском языке. Думаю, нет особого смысла делать обзор всех настроек.
Так как в TP-Link Archer C5 V4 есть USB-порт, то возможно вам пригодится эта инструкция: доступ к USB диску (флешке) через роутер TP-Link по сети. Если вы захотите подключить к своему роутеру флешку, или внешний жесткий диск. Или настроить DLNA через роутер TP-Link.
72
Сергей
TP-Link
Обзор модели
Подробно рассмотрим возможности маршрутизатора Archer C2, представим примеры для настройки различных функций, а также подведем итоги с плюсами и минусами данной модели.
Пропускная способность (ПС) роутера

Archer C2 — новое поколение маршрутизаторов, использующее последние технологии в сфере беспроводной передачи данных. Модель имеет возможность подключения к себе множества дополнительных устройств. В модеме используется протокол нового поколения стандарта ieee 802 11ac для раздачи WiFi. Он передает данные не только на скорости 150 Мбит, но и больше. Роутер двухдиапазонный, максимальная скорость передачи данных на частоте 2.4 ГГц составляет 300 Мбит в секунду. Если переключиться на более частотный диапазон в 5.0 ГГц, пропускная способность увеличивается до 433 Мбит/с.
Общая ПС Archer C2 составляет 733 Мб/сек. Этого более чем достаточно для стабильного функционирования 10-ти устройств, подключенных по Lan и беспроводной сети.
Но удобно то, что роутер способен работать сразу в двух диапазонах. Проводилось тестирование работоспособности в режиме 802.11n и нового стандарта путем подключения двух смартфонов с разными диапазонами. Испытание Archer C2 прошел с легкостью.
Для создания быстрой локальной сети в Archer C2 используются гигабитные порты.
Безопасность

Интерфейс роутера Archer C2 не использует встроенные средства защиты. Поэтому для обеспечения безопасности на компьютере должны быть установлены антивирусные программы. Роутер снабжен встроенным экраном, защищающим от DoS-атак. Но это не предохраняет от посещения сайтов с низким рейтингом, а также опасного ПО.
Функционал Archer C2 не включает torrent-клиент и мультимедийную систему. Но все остальные функции работают без нареканий.
Внешний вид

Со стороны Archer C2 выглядит как любой обычный роутер. Исключение в том, что для увеличения радиуса беспроводного сигнала у него имеются две антенны. Сам корпус выполнен из глянцевого пластика с рельефными узорами. В передней его части находятся индикаторы, отображающие состояние сети и работу Wi-Fi. С оборотной стороны находятся Lan-разъемы для кабеля в количестве пяти штук. Четыре из них используются для подключения компьютеров и создания локальной сети. Пятый — для подключения кабеля от провайдера.
Там же находятся кнопка перезагрузки и разъем USB. В него подключаются 3G/4G роутеры и принтер.
Подключение и подготовка к работе

Модем TP-Link Archer приходит в разобранном виде. Если планируете использовать беспроводное подключение Wi-Fi, тогда необходимо подсоединить две антенны, идущие в комплекте. Если применяете проводное соединение через Lan-кабель от провайдера, тогда подключите его в соответствующий разъем. В случае когда в качестве доступа в сеть используются 3 G/4G роутеры, необходимо подключить их в USB-разъем.
Archer C2 снабжен одним разъемом USB 2.0. При необходимости к нему подключается принтер. После необходимо соединить компьютер и Archer C2 через Lan-кабель, создав проводную сеть. Одновременно к роутеру подключаются четыре компьютера или ноутбука.
Если решили использовать Archer C2 только для беспроводной сети, тогда нужно подключить кабель с интернетом от провайдера в разъем Lan и сам модем — в сеть 220В через блок питания.
Настройки
Мобильное приложение
Бесплатное мобильное приложение Tether – это приложение для платформ iOS и Android, которое позволяет просматривать состояние устройства, статус подключения пользователей, привилегии доступа, а также устанавливать родительский контроль.
При запуске утилита активирует поиск ближайших устройств и для ускорения процесса просит указать, что именно мы ищем.
Первое подключение происходит очень быстро и пользователю предлагается задать основные параметры и настройки маршрутизатору. По умолчании можно оставить все с автоматическими настройками.
Интерфейс программы разбит на четыре раздела – это управление сетью, гостевым режимом, родительским контролем и непосредственно устройством. Стоит отметить, что пользоваться данным приложением очень просто и удобно.
Web-интерфейс
Классический способ подразумевает подключение к TP-Link Archer C80 посредством Web-интерфейса. Последний имеет приятный дизайн со спокойной цветовой гаммой, удобное меню, обилие настроек и поддерживает русский язык. Доступ предоставляется по IP 192.168.0.1 в адресной строке.
Первое подключение начинается с авторизации и задания нового пароля. В случае его утраты стоит лишь произвести сброс настроек и перенастроить роутер заново.
Количество настроек велико: просмотр схемы сети, выбор режима работы (роутер или точка доступа), настройка LAN/IPTV/DHCP и т.п., управление беспроводным режимом, гостевой сетью, родительским контролем, приоритезация данных, межсетевым экраном. Имеется возможность производить обновление ПО, делать резервное копирование, вести системный журнал и диагностику.
Каждая опция разбита на подменю и имеет несколько настроек, что упрощает навигацию. Опытный пользователь сразу найдет необходимые функции, а обывателю будет достаточно первичной настройки.
Отдельно выделим интересную функцию по управлению световыми индикаторами на устройстве: их можно отключить или временно деактивировать, например, в ночное время.
Как настроить WiFi?
Для настройки беспроводной сети на роутере TP-Link Archer C9 перейдите в раздел «Настройки беспроводного режима». Откроется окно с набором самых основных параметров точки доступа, поэтому настройка много времени не отнимет.
Итак, для начала выберите, в каком диапазоне будет осуществлять свою работу создаваемая точка доступа: «2.4 GHz» или «5 GHz».
Далее задайте имя беспроводной сети (лучше избегать длинных наименований и ввода сложных символов).
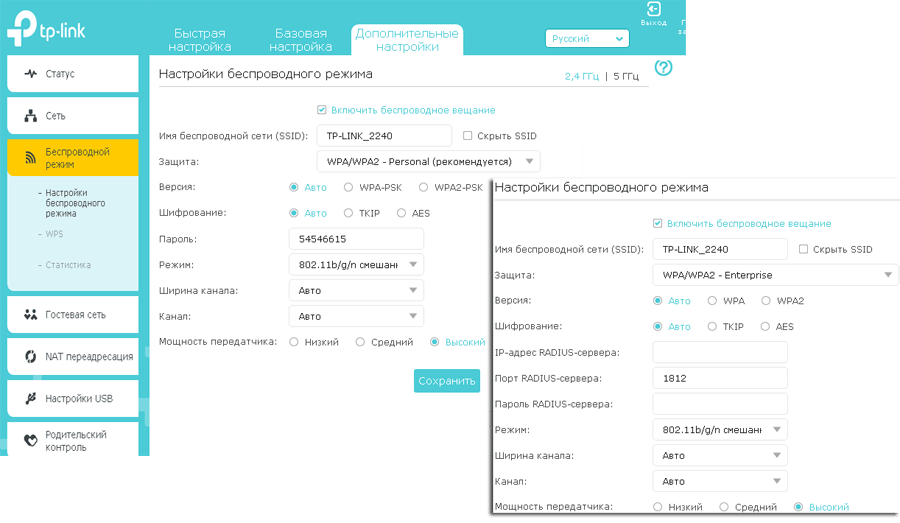
В строке «Защита» выберите тип аутентификации, представлено на выбор 3 группы:
- «Personal» — в неё входят «WPA-PSK» и «WPA2-PSK». Выберите метод шифрования и укажите пароль, ввод которого будет запрашиваться при подключении к сети мобильных устройств.
- «Enterprise» — требуется указать адрес и пароль сервера аутентификации «Radius».
- «WEP» — выберите «Тип» — «Открытая система» или «Ключ», «Формат» и «Тип ключа», а сам пароль введите в строку «Ключ WEP».
Выберите «Режим»: для «2.4 GHz» лучше выбрать «802.11 b/g/n смешанный», а для «5 GHz» будет доступен стандарт «802.11ac».
«Мощность канала» и «Канал» — «Auto».
В завершение настроек нажмите «Сохранить».
Обновление прошивки
Подключение и настройка роутера TP-Link Archer модели C20
Теперь поговорим о том, как обновить прошивку на Archer C2. Это не только решит проблемы совместимости устройств с роутером, но и увеличит его скорость работы. Прошивка обновляется несколькими способами. Но в любом случае есть основные правила, коих следует придерживаться. Устанавливайте ПО только с официального сайта и всегда держите роутер включенным до окончания установки. Даже если это занимает определенный промежуток времени. По окончании установки Archer C2 сам перезагрузится.
Через веб-интерфейс
Установка ПО с компьютера через Web, возможно, самый простой из всех способов обновить прошивку. Для начала скачайте софт с официального сайта. После зайдите в настройки Archer C2 и найдите раздел «Обновление встроенного ПО». Откройте подменю, найдите кнопку «Обзор» и укажите путь к скачанной прошивке. После начнется процедура обновления, главное, не выключайте устройство из сети до ее окончания.
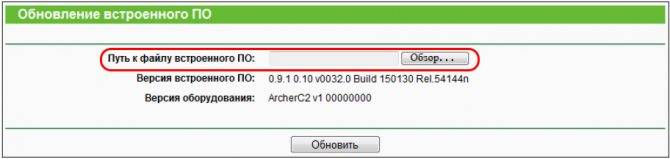
Через мобильное приложение
Установка ПО производится также с телефона. Для этого необходимо подключиться к Archer C2 через Wi-Fi, произвести все шаги по скачиванию прошивки и ее установке. Но предварительно нужно зайти в «Настройки» через браузер. Для этих целей скачивается и официальное приложение от TP-Link.







