Настройка маршрутизатора TP-Link через обычный веб-интерфейс
Первая страница, которую Вы увидите, зайдя в веб-интерфейс – это “Состояние”, отображающая статусные данные от текущем состоянии устройства – соединении с Интернет, локальной и беспроводной сети.

Для того, чтобы настроить подключение к Интернет на маршрутизаторах ТП-Линк, надо выбрать раздел меню Сеть > WAN.
Динамический IP-адрес (DHCP)
Это самый просто вариант, который используется в некоторых филиалах компании Ростелеком и ещё у ряда провайдеров помельче. Для настройки Dynamic IP надо выбрать соответствующий вариант в списке “Тип подключения WAN”:
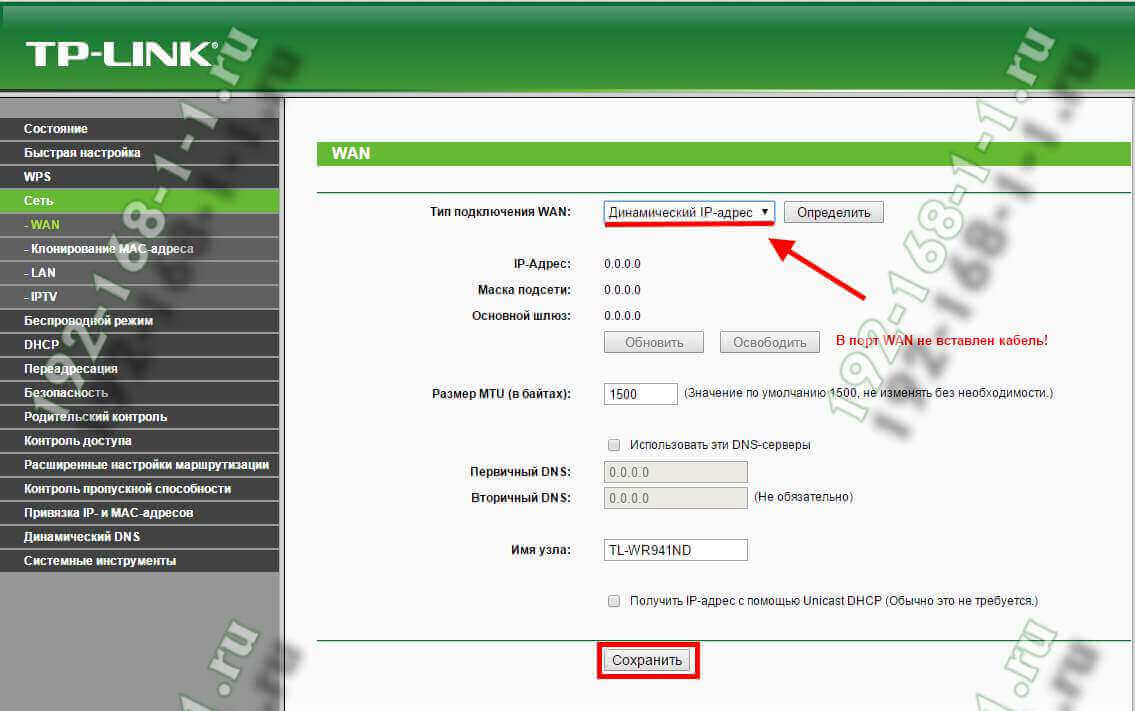
У некоторых операторов надо так же менять значения размера MTU, но это редкость. Тем не менее, если возникнут проблемы в работе – уточните этот момент в техподдержке. Нажимаем кнопку “Сохранить” и проверяем доступ в Интернет.
PPPoE (Ростелеком, ТТК)
Протокол PPPoE наиболее часто встречается у Российских, Украинских и Белорусских операторов связи. Например, у Ростелеком, Дом.ru, Укртелеком и ByFly.
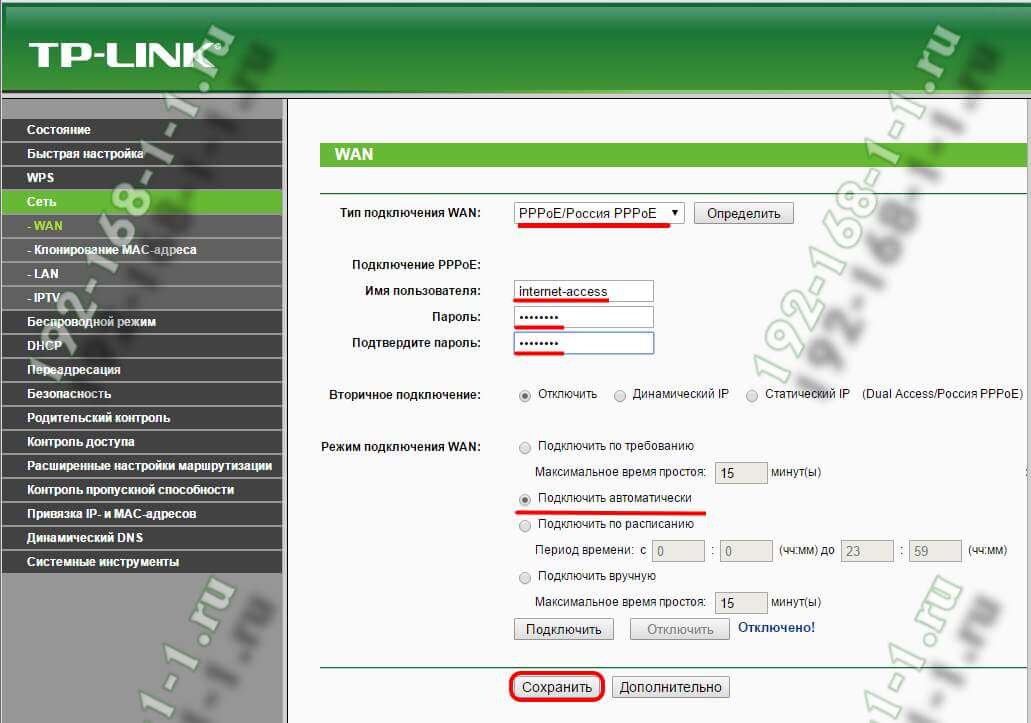
В списке “Тип подключения” надо выбрать вариант “PPPoE/Россия PPPoE”. Ниже надо ввести имя пользователя и пароль на подключения. Они обычно указаны в договоре на оказание услуг или даются отдельно на листочке с реквизитами подключения
Ниже обратите внимание, чтобы в разделе “Режим подключения WAN” стоял флажок “Подключить автоматически”. Нажимаем кнопку “Сохранить”
VPN по протоколу L2TP (Билайн)
В России такой вариант используется только у провайдера Билайн (ранее Корбина-Телеком). Для его настройки на роутере TP-Link надо выбрать тип подключения WAN – “L2TP/Россия L2TP”:
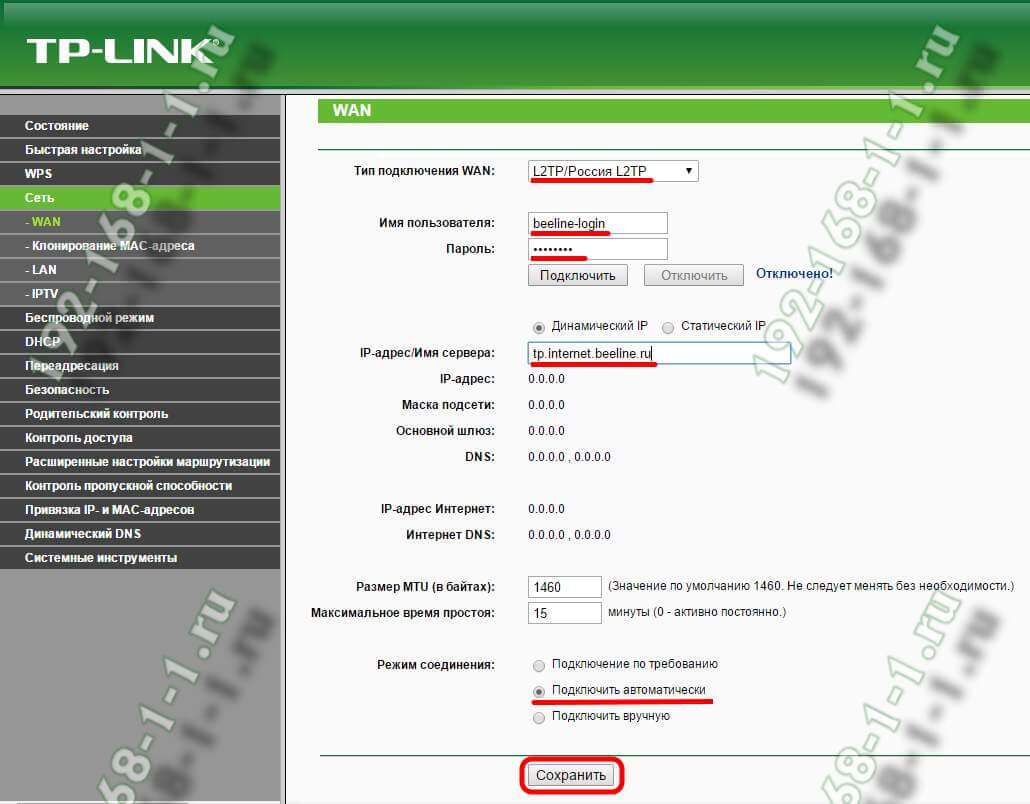
Затем введите имя пользователя (в Билайн это обычно номер лицевого счёта) и пароль для подключения. В поле “IP-адрес/Имя сервера” надо ввести вот этот адрес:
Режим соединения выставляем “Подключать автоматически”. Нажимаем на кнопку “Сохранить”.
Установка и включение
Итак, начинаем собирать конструкцию. Убеждаемся, что роутер включен:
Располагаем роутер на удобную позицию – чтобы дотянуть и до кабеля интернета, и до компьютера/ноутбука хватало. Как установить модель зависит от самого устройства – можно поставить, можно повешать. Роутеры вообще штуки неприхотливые. Если есть съемные антенны – устанавливаем их. Подключаем его к питанию. У многих ТП-линков сзади имеется кнопка «Включить» – не забываем нажать на нее. Смотрим, горят ли лампочки-индикаторы (если они есть). Если горят – продолжаем. Подключаем наш канал интернета – будь то Ethernet кабель, телефонный кабель или же вовсе USB 3G/4G модем – тут уже зависит от ваших потребностей и возможностей. Как правило загорается еще одна лампочка успешного подключения кабеля или USB устройства
Из важного – кабель подключается в отдельный разъем WAN – он обычно отличается от других портов цветом. Не перепутайте
Ждем около минуты – бывает затягивается процедура идентификации подключений, так что не зазорно. А пока оно думает, читаем дальше.
Подключение
Перед тем, как зайти в настройки роутера ТП Линк, устройство нужно подключить. Порядок действий:
- Входящий в помещение кабель провайдера или провод от модема ADSL подсоединить к разъему WAN на корпусе маршрутизатора.
- Для создания проводного подключения Ethernet кабелем соединить разъемы LAN на роутере и системном блоке компьютера или ноутбуке.
- Подключить адаптер питания к ТП-Линк и вставить вилку в розетку. Если прибор не включился, нажать на кнопку питания на тыльной стороне.
Далее для доступа к настройкам и создания подключения выполняется вход в веб-интерфейс роутера TP-Link.
О внешнем виде, комплектации и стоимости TP-Link M7350
Роутер сделан в чёрном цвете. Поверхность частично матовая, частично глянцевая. На фронтальной панели расположена большая клавиша питания для включения устройства, логотип компании и небольшой дисплей с диагональю 1,4’’. На экране отображается заряд батареи, количество подключённых к «Вай-Фаю» гаджетов, количество непрочитанных «смсок», а также уровень сигнала мобильной связи.
На небольшом экране по центру отображается главная информация о мобильной и беспроводной сети
Сзади на роутере — съёмная крышка, а под ней аккумулятор. Если его вытащить, можно увидеть два слота — под саму «симку» и карту памяти.
В роутер можно вставить SD-карту
В коробке с роутером вы найдёте также:
- Кабель микро-USB + адаптер для подключения роутера к сети для зарядки батареи.
Два адаптера для микро- и нано-карт.
- Батарею.
Руководство по быстрой настройке.
Сверху на боковой панели есть клавиша Menu. В этом меню можно настраивать основные параметры сети роутера. На нижней боковой панели расположен выход микро-USB для зарядки и подключения роутера к ПК.
Чтобы открыть меню с настройками на дисплее, нажмите на одноимённую кнопку сверху на устройстве
Устройство компактное — оно запросто поместится в карман, поэтому его удобно носить с собой. Стоимость роутера на официальном сайте производителя составляет 5490 рублей.
Как включить беспроводную связь в Windows?
Осмотрите свой ноутбук со всех сторон, в том числе возле клавиатуры. Нам нужен отдельный переключатель, или кнопка, которая отвечает за включение/отключение беспроводной связи. Как правило, возле них нарисована иконка беспроводной сети, антенна, или что-то в этом роде. Выглядят они примерно вот так:

Если такого аппаратного переключателя нет, тогда посмотрите на клавиатуру. Там должна быть отдельная кнопка с иконкой беспроводной сети. Как правило, ее нужно нажимать в сочетании с клавишей FN. Например, FN + F2.
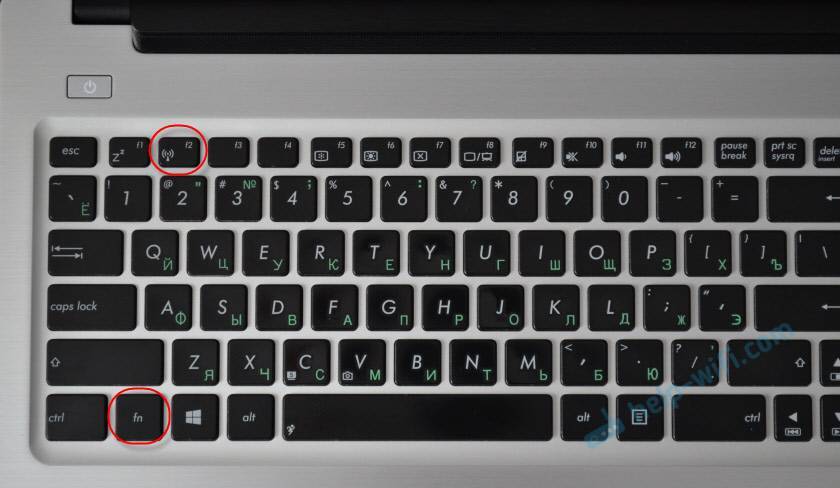
Здесь уже все зависит от конкретного ноутбука. Так как сам переключатель, и клавиши могут быть разные.
После использования переключателя, или сочетания клавиш, в Windows должны появится доступные Wi-Fi сети.
Проблема осталась? Еще раз хорошенько проверьте вариант с аппаратным переключателем, сочетанием клавиш и смотрите другие решения.
Дополнительные решения
И так, что еще можно сделать:
- Перезагрузите ноутбук.
- Вспомните, после чего появилась ошибка “Беспроводная связь отключена”. Возможно, перед этим была установлена какая-то программа, или изменены какие-то настройки.
- В Windows 7 откройте центр мобильности сочетанием клавиш Win + X и попробуйте там включить беспроводную связь.
- Если у вас Windows 10, то попробуйте включить сеть в параметрах, в разделе “Режим в самолете”. Иногда это помогает.
- Проверьте, работает ли служба автонастройки WLAN.
- Возможно, на вашем ноутбуке установлена программа от производителя ноутбука, которая отвечает за управление беспроводными сетями, электропитанием, или функциональными клавишами. Можно там посмотреть настройки. Если такой программы нет, то ее можно скачать и установить. Скачать можно на сайте производителя, для модели своего ноутбука. Обычно она находится в разделе Драйвера/Утилиты.
- Можно попробовать просто удалить Wi-Fi адаптер из диспетчера устройств и выполнить перезагрузку. Перед этим желательно скачать драйвер Wi-Fi адаптера. Особенно, если у вас Windows 7.
Продвинутые настройки маршрутизатора
Далее приведу лишь описание возможного функционала роутеров. Опции, которые используют не так уж и часто. Использовать или нет – только при своей потребности. Опытные специалисты обычно разбираются самостоятельно, но тоже было бы интересно увидеть таких в нашей ветке обсуждений.
- Канал – выставляется от 1 до 11. Обычно есть режим Auto. Вот он нам и нужен. Но если есть какая-то нагруженность сети от соседей, устройств – можно попробовать переключить канал, вдруг соединение улучшится. Использовать на свой страх и риск.
- Режим – протокол работы с Wi-Fi. Сейчас встречаются b/g/n и b/g/n+ac. Выбирать чего больше, не ошибетесь. Все текущие стандарты совместимы.
- Сетевой мост. Многие роутеры позволяют работу в режиме повторителя (или репитера). Суть сводится к перехвату видимого сигнала, и его повторению с усилением. Чтобы доставал до самой дальней комнаты. Обычно эта настройка не на виду, но присутствует много где. По мне проще приобрести отдельный репитер, но тут уж кому как удобнее.
- Фильтрация – широкий диапазон для отклонения разных устройств. Обычно фильтруют доступы по MAC адресу. Но можно фильтровать и выход в интернет по выданным IP.
Шаг 2: Добавление маршрутизатора
Если роутер только что был подключен к сети или вообще еще не распакован, его придется добавить в TP-Link Tether, следуя отображающимся в приложении инструкциям.
- Создайте новый профиль TP-Link, указав электронную почту и пароль, или авторизуйтесь, если учетная запись уже существует.
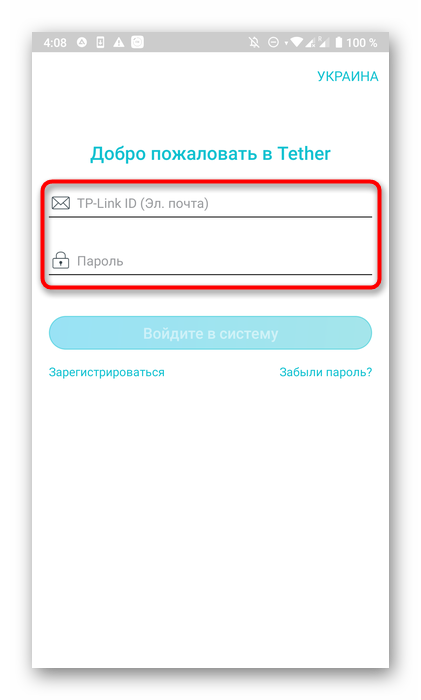
Теперь обратите внимание на раздел «Мои устройства». Если здесь находится подключенный роутер, нажмите по нему и переходите к следующему шагу. В противном случае потребуется тапнуть по иконке со знаком плюса для начала добавления.
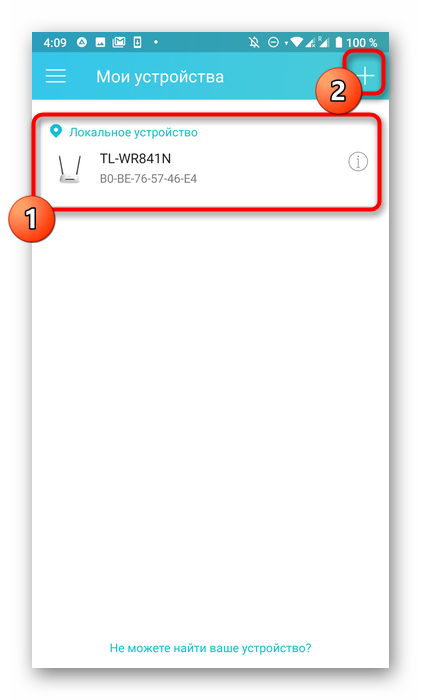
Выберите тип оборудования «Маршрутизатор» или одну из игровых моделей ниже, если вы являетесь обладателем таковой.

В инструкции «Определите тип вашего роутера» используйте слайд вправо, чтобы посмотреть доступные варианты. Чаще всего пользователи приобретают «Wi-Fi маршрутизатор», поэтому мы и выберем его.

Следуйте руководству по подключению, которое отобразится на экране. Нажимайте «Подключите устройство» или «Мое устройство уже подключено» для перехода к следующим шагам инструкции.
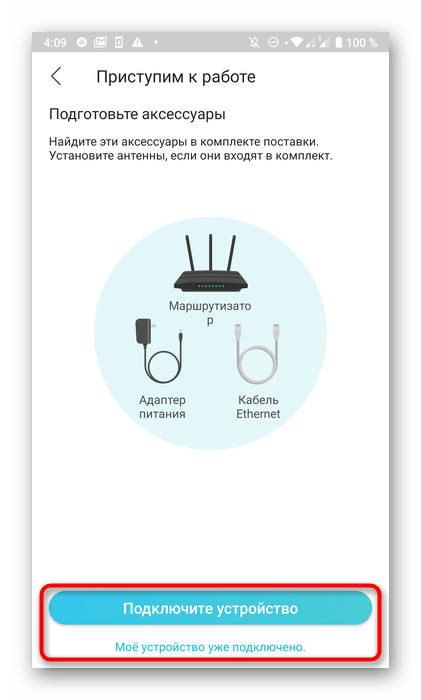
При выполнении поэтапного подключения точно следуйте описаниям от разработчиков и перемещайтесь между ними нажатием на «Далее».

По завершении тапните «Индикаторы Wi-Fi горят», если соединение прошло успешно.
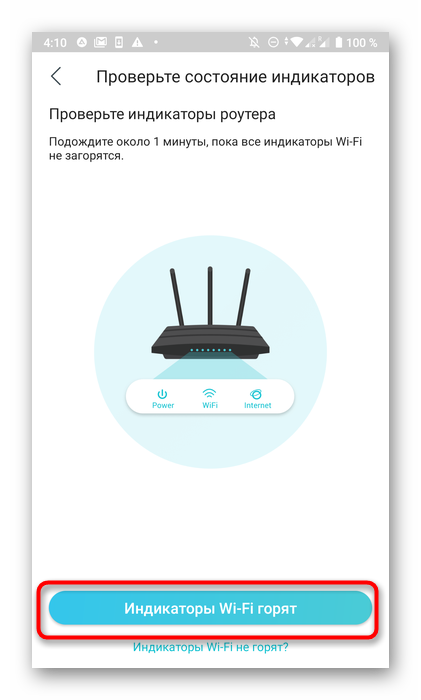
Осталось только выполнить подключение к сети, ознакомившись с появившимися на экране надписями.
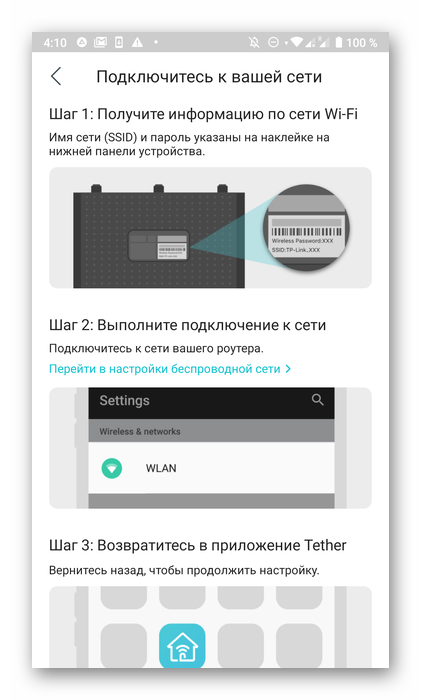
Дождитесь окончания поиска новых устройств.
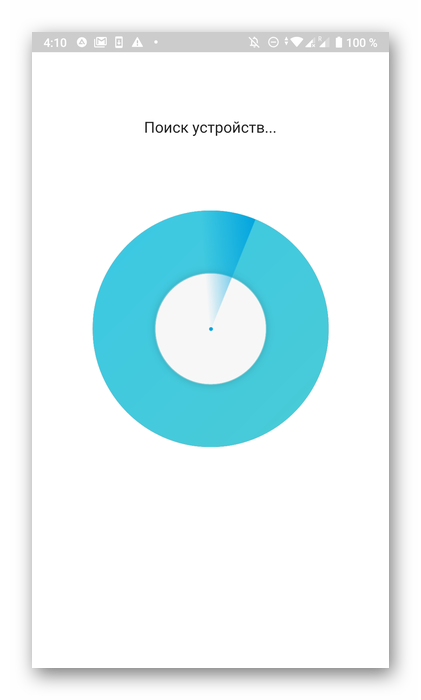
Выберите добавленный роутер для перехода к его настройке.
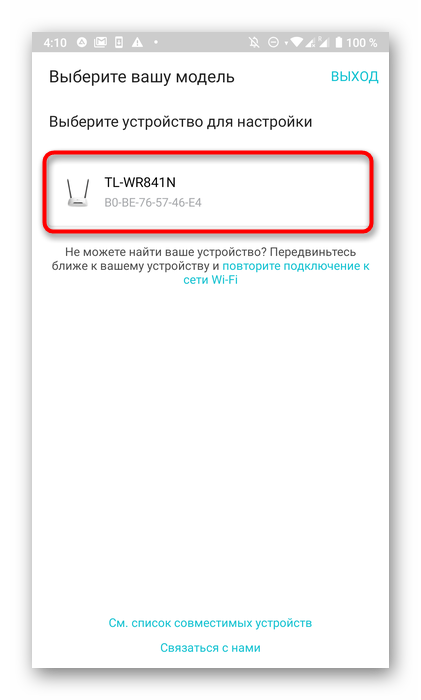
Настройка интернета – просто
Любой современный модем сейчас снабжается удобным мастером настройки, да к тому же на русском языке. У меня сейчас в моей модели так и написано – «Быстрая настройка». Там действительно все очень подробно показано и рассказано, прям совсем для чайников. Поэтому здесь не буду широко останавливаться на этом, просто приведу пошаговую инструкцию, что он делает обычно:
- Приветствует вас.
- Просит узнать, как хотите использовать модем – ставим что-то вроде «Подключить к интернету».
- Он спросит, как вы хотите это сделать – обычно выбирают режим PPPoE.
- Вводим логин и пароль от интернет-провайдера.
- Обычно здесь же он спрашивает об активации Wi-Fi сети. Просит создать пароль для нее.
И все! Все настройки. Сплошные далее-далее-далее. Так что далее покажу чуть больше на старом модеме со скринами. Вдруг понадобится подобное использовать. Что классно – все модели TPLink так или иначе имеют очень схожий интерфейс.
Дополнительные настройки в веб-интерфейсе — обзор разделов с параметрами
Веб-оболочка мобильного роутера будет знакома тем, кто раньше пользовался стационарным маршрутизатором от этой же фирмы. Тот же бело-голубой дизайн и похожие разделы:
Чтобы в неё попасть, подключитесь к сети роутера через компьютер и перейдите в любом браузере по адресу tplinkwifi.net. Введите пароль admin в поле справа для входа в настройки.
Вся оболочка разделена на 4 части. Первая — Wizard. Это программа для быстрой настройки роутера. Понадобится, если роутер не настроился автоматически, что бывает редко. Вы выбираете из списка город на первом шаге.
На втором шаге вводятся все параметры подключения к мобильному «инету», в том числе APN, тип IP (динамический или статический) и т. д. Узнать все технические данные можно у поддержки вашего оператора.
На третьем этапе выбираем пароль для сети и диапазон частот — 2.4 или 5 ГГц.
В разделе Status находится вся важная информация по текущему подключению, в том числе объём уже переданных данных (использованный трафик).
В блоке SMS находится список всех «смсок», полученных на вставленную «симку». Через этот блок можно и отправлять сообщения.
Во вкладке Advanced находятся все разделы для гибкой настройки роутера и некоторых других действий. В разделе Dial-Up изменяются параметры соединения с оператором (те, что мы вводили на втором этапе настройки в мастере для быстрой отладки). Во вкладке Wireless задаются параметры беспроводной сети: диапазон частот, название «Вай-Фая», пароль и прочее.
Ещё один интересный раздел — Data Usage Settings. Здесь можно задать лимит на используемый трафик с помощью опции Data Usage Limit. Когда вы достигнете указанного значения, соединение просто отключится. Таким образом, вам не нужно будет платить за дополнительный трафик.
В последней вкладке Device можно обновить прошивку для устройства (Firmware Update), вернуть заводские настройки роутера (Factory Defaults), поменять пароль на админку с настройками (Account Management), перезагрузить или выключить устройство (Shutdown), настроить внутреннее время роутера (Time Settings).
Шаг 1. Подготовка.
Прежде чем приступить к настройке непосредственно роутера, нам нужно:
Убедиться что модем входит в список совместимости роутера (пример, для модели 842N версии 5). Как узнать модель модема – обычно модель указывается на наклейке на самом модеме или же на наклейке под крышкой модема
В случае с модемами YOTA, модель можно определить по серийному номеру:
- Yota Модем (WLTUBA-107) LTE Cat.3 — SN начинается с цифр до 1434 (например, 1420…)
- Yota Модем (WLTUBQ-108) LTE Cat.4 — SN начинается с 1434
- Yota Модем (WLTUBA-115) LTE Cat.4 — SN начинается с 1645
- Yota Модем (S15) LTE Cat.4 — SN содержит 11 символов, а в других модемах 12 символов. Например: s/n 12345678901
- Yota Wi-Fi Модем LTE Cat.3 — SN начинается с цифр до 1443 (например, 1415…)
- Yota Wi-Fi Модем LTE Cat.4 — SN начинается с 1443
- Yota Many Cat.3 (белый корпус) — SN начинается с цифр до 1545 (например, 1530…)
- Yota Many Cat.4 (белый корпус) — SN начинается с 1545 до 3251
- Yota Many Cat.4 (черный корпус) — SN начинается с 3251 до 3267
Проверить работу модема напрямую в компьютере или ноутбуке. Для этого вставляем модем в компьютер и проверяем работу интернета. Помимо просто работы интернета необходимо проверить уровень сигнала (при плохом уровне сигнала модем может работать в компьютере, но может не заработать в роутере!). Чтобы проверить уровень сигнала посмотрите инструкцию от модема (обычно уровень сигнала можно посмотреть или через утилиту провайдера в модеме или на странице веб-интерфейса модема.
Сигнал может отображаться как в RSSI, так и в RSRP, будьте внимательны при определении.
Если Ваш модем отображает сигнал RSSI
RSSI (Received Signal Strength Indicator) – индикатор силы принимаемого сигнала.
CINR (Carrier to Interference + Noise Ratio) также называемый SINR (Signal to Interference + Noise Ratio) – отношение полезного сигнала к шуму.
Диапазон изменения этих параметров
Качество сигнала: | RSSI (дБм) | SINR/CINR (дБ) |
Хорошее | >= -65 | >= 30 |
Нормальное | от -65 до -75 | от 20 до 30 |
Плохое | от -75 до -85 | от 10 до 20 |
Очень плохое | <= -80 | <= 10 |
Значение мощности сигнала показывает уровень принимаемого сигнала LTE. Эти значения соответствуют показаниям RSSI (Received Signal Strength Indication) LTE-подключения. Значение измеряется в дБм (dBm).
Если Ваш модем отображает сигнал RSRP
RSRP (Reference Signal Received Power) – средняя величина мощности принятых пилотных сигналов (Reference Signal) или уровень сигнала, принимаемого с Базовой Станции. RSRP измеряется в дБм (dBm).
Для понимания качества Вашего сигнала воспользуйтесь таблицей ниже:
Качество сигнала: | RSRP (дБм) | SINR/CINR (дБ) |
Очень хорошее | >= -80 | >= 20 |
Хорошее | от -80 до -90 | от 13 до 20 |
Удовлетворительное | от -90 до -100 | от 0 до 13 |
Очень плохое | <= -100 | <= 0 |
При плохом уровне сигнала возможны разрывы или модем вовсе не заработает через роутер. Если у Вас такой сигнал, попробуйте перенести модем в другое место, например к окну.
Индикация
Больше для справки. Основные индикаторы на панели. Могут различаться от модели к модели, но все примерно везде одинаково. Очень полезно смотреть, когда нужно быстро проанализировать проблему.
- Питание . Есть отдельная лампочка. Даже если ничего не подключено, не работает Wi-Fi, при включенном питании она все равно будет гореть.
- Internet . Активное подключение к интернету. Изначально выключена. При подключении загорается, при активном использовании обычно очень быстро мерцает.
- WAN (это и подключение Ethernet, и телефонного ADSL, и USB модема) – показывает наличие самого подключения (без интернета). Подключили провод провайдера – она загорелась. Иногда объединяют с предыдущей лампой. Например, в ADSL она изначально моргала при установлении линии, а после подключения просто горела. Но если не горит, значит нужно смотреть провод.
- Wi-Fi – обычно включается изначально, но можно и отключить в настройках. Если есть беспроводная сеть, будет гореть/мерцать/моргать.
- WPS . Установление быстрого подключения по ключу. Обычно начинает мигать при нажатии на специальную кнопку на устройстве с WPS. Есть почти везде, но может отсутствовать.
- Сетевые порты. Тоже частые лампы – на задней стороне имеются LAN порты для подключения проводных устройств к маршрутизатору. Так вот, при подключении сразу же загорается и соответствующий индикатор. Обычно портов около 4, столько же и ламп.
- USB. Аналогично, если подключено, то горит. Могут быть и другие лампы, тут уже смотреть по модели. А что-то может и отсутствовать.
Все. Предварительную процедуру провели. Далее подключаемся к компьютеру/ноутбуку.
TP-LINK M5250: как зайти в настройки?
Если вы приобрели мобильный роутер TP-LINK M5250, и взялись его настраивать, то скорее всего у вас возникнет вопрос, как же зайти в его настройки. Ведь TP-LINK M5250, это не обычный роутер, в комплекте с которым идет сетевой кабель. Это мобильный роутер, и в комплекте есть только USB-кабель, с помощью которого можно подключить роутер к компьютер. И я уверен, что многие наверное пытаются зайти в настройки TP-LINK M5250 именно через USB-кабель. Ищут наверное какие-то драйвера, программы, и т. д.
Но, там все немного иначе, сейчас подробно рассмотрим процесс входа в настройки мобильного роутера M5250. Вход в настройки, как и в обычных маршрутизаторах, по сетевому адресу 192.168.0.1. При подключении по Wi-Fi сети. Кстати, в комплекте с роутером есть хорошая, пошаговая инструкция. Правда, на английском языке.







